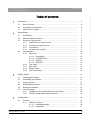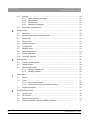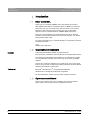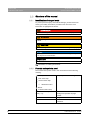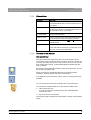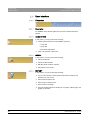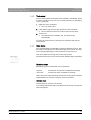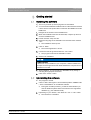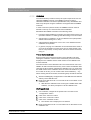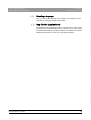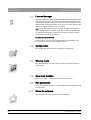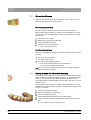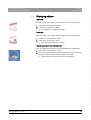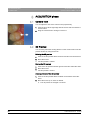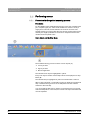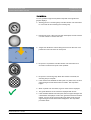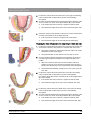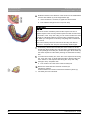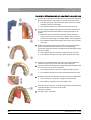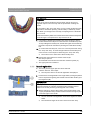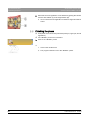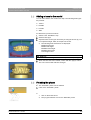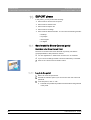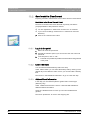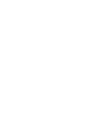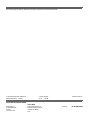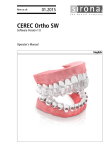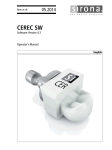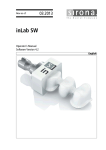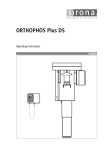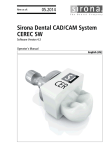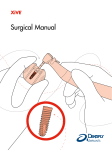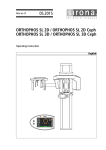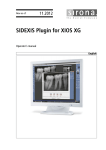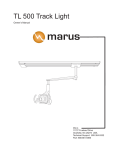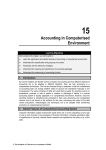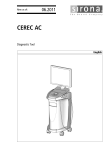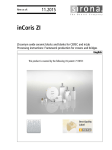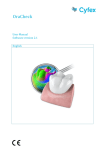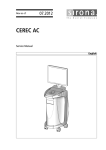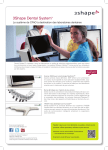Download file - Sirona - Technical Documentation
Transcript
kÉï=~ë=çÑW== MSKOMNR `bob`=lêíÜç=pt pçÑíï~êÉ=sÉêëáçå=NKN léÉê~íçêDë=j~åì~ä båÖäáëÜ CEREC Ortho SW User Manual = Sirona Dental Systems GmbH Table of contents Operator's Manual CEREC Ortho SW 1 2 3 4 Introduction.............................................................................................................. 6 1.1 Dear Customer, ............................................................................................ 6 1.2 Copyright and trademark.............................................................................. 6 1.3 Open source software .................................................................................. 6 General data............................................................................................................ 7 2.1 Certification .................................................................................................. 7 2.2 General safety information ........................................................................... 7 2.3 Structure of the manual ................................................................................ 2.3.1 Identification of danger levels.......................................................... 2.3.2 Formats and symbols used ............................................................. 2.3.3 Conventions .................................................................................... 2.3.4 Formats of the manual .................................................................... 8 8 8 9 9 2.4 User interface ............................................................................................... 2.4.1 Phase bar ........................................................................................ 2.4.1.1 Description........................................................................ 2.4.1.2 ACQUISITION .................................................................. 2.4.1.3 MODEL............................................................................. 2.4.1.4 EXPORT........................................................................... 2.4.2 Tool wheel ....................................................................................... 2.4.3 Step menu ....................................................................................... 2.4.4 System menu .................................................................................. 2.4.5 The start window ............................................................................. 10 10 10 10 10 10 11 11 12 12 Getting started ......................................................................................................... 13 3.1 Installing the software................................................................................... 13 3.2 Uninstalling the software .............................................................................. 13 3.3 Copy protection ............................................................................................ 14 3.4 Downloading software .................................................................................. 14 3.5 Starting the software .................................................................................... 14 3.6 License update ............................................................................................. 3.6.1 Installation of the License Manager (Individual) .............................. 3.6.2 License update without Internet access .......................................... 15 15 15 Configuration ........................................................................................................... 16 4.1 16 16 16 17 65 26 060 D3534 D3534.208.06.02.02 Devices......................................................................................................... 4.1.1 CEREC Omnicam ........................................................................... 4.1.1.1 Resetting settings ............................................................. 4.1.1.2 Calibration ........................................................................ 06.2015 3 båÖäáëÜ Table of contents Table of contents Sirona Dental Systems GmbH Operator's Manual CEREC Ortho SW 5 6 7 8 4 4.2 Settings ......................................................................................................... 4.2.1 Reset warning messages ................................................................. 4.2.2 Seat position .................................................................................... 4.2.3 Sirona Server ................................................................................... 4.2.4 Selecting a language........................................................................ 20 20 20 20 21 4.3 App Center (applications).............................................................................. 21 System menu ........................................................................................................... 22 5.1 Save scan ..................................................................................................... 22 5.2 Save the scan under a different name .......................................................... 23 5.3 Import scan ................................................................................................... 23 5.4 Export scan ................................................................................................... 23 5.5 License manager........................................................................................... 24 5.6 Configuration................................................................................................. 24 5.7 Window mode ............................................................................................... 24 5.8 Open help function ........................................................................................ 24 5.9 Excute application ......................................................................................... 24 5.10 Close the software ........................................................................................ 24 Start window............................................................................................................. 25 6.1 Creating a new patient .................................................................................. 25 6.2 Patient search ............................................................................................... 26 6.3 Editing patient data ....................................................................................... 6.3.1 Editing a patient card ....................................................................... 6.3.2 Deleting patients .............................................................................. 26 26 26 Menu field................................................................................................................. 27 7.1 Views............................................................................................................. 27 7.2 Tools ............................................................................................................. 7.2.1 Cut out model areas ......................................................................... 7.2.2 Cutting a model for orthodontic planning ......................................... 27 28 28 7.3 Displaying objects ......................................................................................... 29 ACQUISITION phase ............................................................................................... 30 8.1 Camera view ................................................................................................. 30 8.2 3D Preview .................................................................................................... 30 8.3 Camera warm-up time................................................................................... 31 8.4 Taking acquisitions with the CEREC Omnicam ............................................ 31 65 26 060 D3534 D3534.208.06.02.02 06.2015 Sirona Dental Systems GmbH Table of contents 9 10 8.5 Performing a scan ........................................................................................ 8.5.1 Procedure for the guided scanning process.................................... 8.5.2 Start the scan process..................................................................... 8.5.3 Lower jaw scan................................................................................ 8.5.4 Upper jaw scan................................................................................ 8.5.5 Buccal registration........................................................................... 32 32 34 34 37 39 8.6 Finishing the phase ...................................................................................... 40 MODEL phase ......................................................................................................... 41 9.1 Set model axis.............................................................................................. 41 9.2 Checking the bite.......................................................................................... 42 9.3 Editing the upper jaw.................................................................................... 42 9.4 Editing the lower jaw .................................................................................... 42 9.5 Adding a base to the model.......................................................................... 43 9.6 Finishing the phase ...................................................................................... 43 EXPORT phase ....................................................................................................... 44 10.1 Send model to Sirona Connect portal .......................................................... 10.1.1 Log in to the portal........................................................................... 10.1.2 Enter order data .............................................................................. 10.1.3 Add additional information............................................................... 10.1.4 Shopping cart .................................................................................. 10.1.5 Order list.......................................................................................... 44 44 45 45 45 45 10.2 Send model to ClearCorrect......................................................................... 10.2.1 Log in to the portal........................................................................... 10.2.2 Enter order data .............................................................................. 10.2.3 Add additional information............................................................... 10.2.4 Shopping cart .................................................................................. 10.2.5 Order list.......................................................................................... 46 46 46 46 47 47 10.3 Sending the model to Invisalign ................................................................... 47 10.4 Send model to Dolphin 3D ........................................................................... 48 10.5 Saving the model.......................................................................................... 48 65 26 060 D3534 D3534.208.06.02.02 06.2015 5 båÖäáëÜ Operator's Manual CEREC Ortho SW 1 Introduction Sirona Dental Systems GmbH 1.1 Dear Customer, Operator's Manual CEREC Ortho SW 1 Introduction 1.1 Dear Customer, Thank you for purchasing CEREC Ortho SW software from Sirona. CEREC Ortho SW general description With CEREC Ortho SW in combination with the CEREC AC Omnicam acquisition unit, you can create scans and send them to your partner laboratory via the Sirona Connect portal. Any type of orthodontic appliance can be createdd based on CEREC digital impressions. Improper use and handling can create hazards and cause damage. Therefore, please read and follow this document carefully. You should always keep it within reach. To prevent personal injury or material damage, it is important to observe all safety information. Your CEREC Ortho SW team Your Team 1.2 Copyright and trademark Copyright © Sirona Dental Systems GmbH. All rights reserved. Copyright The information contained in this manual may be changed without notice. The software and all related documentation are protected by copyright. You must therefore handle it in the same way as any other protected material. Anyone who copies this software to any medium for any purpose other than his own personal use without the written permission of Sirona Dental Systems will be liable to prosecution. Trademarks Microsoft® and Windows 7® are registered trademarks. Trademarks WindowsTM is a trademark of Microsoft Corporation. All other trademarks are the property of their respective holders. 1.3 Open source software This product contains open source software. For more information, please refer to the Licence.pdf in the installation directory. 6 65 26 060 D3534 D3534.208.06.02.02 06.2015 Sirona Dental Systems GmbH 2 General data Operator's Manual CEREC Ortho SW 2.1 Certification 2 General data Please read this document completely and follow the instructions exactly. You should always keep it within reach. Original language of this document: German 2.1 Certification CE mark This product bears the CE marking in accordance with the provisions of Council Directive 93/42/EEC of June 14, 1993 concerning medical devices. CE mark, general båÖäáëÜ 2.2 General safety information Only use original software Only use original software Only use original software or software which has been released by Sirona. To produce restorations and equipment, manipulated or nonreleased software components must not be used. Software and software components must not be installed using incorrect data. Please check that each installed component has been granted approval in its country. Contact your dealer for more information. Check the models CAUTION Models to be checked by trained personnel Every model created with this software must be checked for correctness by trained personnel (e.g. orthodontist or dentist) before it is digitally saved or exported for further use. All orthodontic appliances manufactured using models from this software must be delivered to the patient by a trained individual. For the USA only For the USA only CAUTION: According to US Federal Law, this product may be sold only to or by instruction of physicians, dentists, or licensed professionals. 65 26 060 D3534 D3534.208.06.02.02 06.2015 7 2 General data Sirona Dental Systems GmbH 2.3 Structure of the manual Operator's Manual CEREC Ortho SW 2.3 Structure of the manual 2.3.1 Identification of danger levels To prevent personal injury and material damage, please observe all warning and safety information provided in this document. Such information is highlighted as follows: DANGER An imminent danger that could result in serious bodily injury or death. WARNING A possibly dangerous situation that could result in serious bodily injury or death. CAUTION A possibly dangerous situation that could result in slight bodily injury. NOTICE A possibly harmful situation which could lead to damage of the product or an object in its environment. IMPORTANT Application instructions and other important information. Tip: Information on making work easier. 2.3.2 Formats and symbols used The formats and symbols used in this document have the following meaning: Prerequisite Prompts you to do something. 1. First action step 2. Second action step or ➢ Alternative action Result ➢ Individual action step 8 see "Formats and symbols used [ → 8]" Identifies a reference to another text passage and specifies its page number. ● List Designates a list. "Command/menu item" Indicates commands, menu items or quotations. 65 26 060 D3534 D3534.208.06.02.02 06.2015 Sirona Dental Systems GmbH 2 General data Operator's Manual CEREC Ortho SW 2.3 Structure of the manual 2.3.3 Conventions Example Meaning Clicking Pressing once and releasing the left mouse button or the left trackball button on the acquisition unit (or foot switch). Double-clicking Pressing twice quickly in succession and releasing the left mouse button or the left trackball button on the acquisition unit (or foot switch). Moving the mouse On the acquisition unit: Moving the trackball in the in one direction corresponding direction. Pressing the left mouse button (left trackball button on the acquisition unit) and keeping it pressed. "Ctrl+N" On the keyboard: Press the Ctrl and N keys simultaneously. Drag & drop (Drag & drop) båÖäáëÜ Seizing a point Press and hold an element (e.g. pictograph), and drop onto new potential destination. 2.3.4 Formats of the manual Step-specific help Fragment step-specific help The step-specific help explains the aims and implementation of the current step. There is a full view which provides a complete overview and a window view which leaves most of the screen free so you can see the help content while working. An illuminated lightbulb indicates that this help is available. By clicking on the lightbulb illuminated in yellow in the phase bar, you can access the step-specific help. CEREC Ortho SW step-specific help additional info When accessing the ACQUISITION phase for the first time after installation, the step-specific help opens automatically. If the lightbulb is not illuminated in yellow, there is no step-specific help available. HTML You can access the manual via the Help button or by pressing "F1". You will find the Operator's Manual on the Internet in PDF format. PDF ● "http://cerecortho.com" You can download the current manual in the "DOWNLOADS" / "Downloads" area. CEREC Ortho, manual links ● http://www.sirona.com/manuals This format is page-oriented and is well suited for printing out the desired pages. 65 26 060 D3534 D3534.208.06.02.02 06.2015 9 2 General data Sirona Dental Systems GmbH 2.4 User interface Operator's Manual CEREC Ortho SW 2.4 User interface 2.4.1 Phase bar 2.4.1.1 Description For CEREC Ortho SW the digital scan process is divided into three phases. 2.4.1.2 ACQUISITION In this phase, you can perform the following: ● Create optical impressions with CEREC Omnicam CEREC Ortho SW ACQUISITION – Lower jaw – Upper jaw – Buccal bite registration ● View a 3D preview of the scans 2.4.1.3 MODEL In this phase, you can perform the following: CEREC Ortho SW ● Set the model axis ● Check the bite situation ● Edit the virtual models if required ● Add a base to the model 2.4.1.4 EXPORT In this phase, you can perform the following: CEREC Ortho SW ● Log on to the Sirona Connect portal and transfer models to the laboratory of your choice ● Send model to Dolphin 3D ● Send model to ClearCorrect ● Send model to Invisalign ● Save the model (formats for Stratasys, OnyxCeph, 3M Incognito, CA Digital, and SICAT) 10 65 26 060 D3534 D3534.208.06.02.02 06.2015 Sirona Dental Systems GmbH 2 General data Operator's Manual CEREC Ortho SW 2.4 User interface 2.4.2 Tool wheel The tool wheel makes the standard tools available in the MODEL phase in order to simplify access. The tools currently available vary depending on the current step. CEREC Ortho SW description 1. Right-click in the workspace. The tool wheel opens. 2. Click with the right mouse button anywhere in the workspace. The tool wheel moves to the position of the mouse pointer. 3. Select a tool. The selected tool is available. The tool wheel closes automatically. 2.4.3 Step menu The "ACQUISITION" and "MODEL" phases are divided into steps. They are shown in the step menu at the bottom edge of the screen. The step menu changes depending on which phase the current scan is in. General description This menu guides you through the process step-by-step. The double arrow keys can be used to switch between steps and phases. Double arrow keys Mandatory steps Mandatory steps Mandatory steps are marked with a red or green bar. Red bar: The step has not yet been completed successfully. Green bar: The step has been completed successfully. Users who have trouble discerning between the red and green can add a striped pattern to the red bars using the shortcut Ctrl+Alt+H. Fragment Striped bars for persons with red green colour deficiency Optional steps CEREC Ortho SW optional steps Optional steps do not have colored bars. If you switch between the steps using the double arrow keys, the optional steps are skipped. 65 26 060 D3534 D3534.208.06.02.02 06.2015 11 båÖäáëÜ You also can close the tool by clicking in the workspace with the left mouse button. 2 General data Sirona Dental Systems GmbH 2.4 User interface Operator's Manual CEREC Ortho SW 2.4.4 System menu In the system menu, you can: Fragment introduction Fragment graphics CEREC Ortho SW description ● Switch to the start window to start a new scan CEREC Ortho SW fragment ● Save scan ● Save the scan under a different name ● Import scan ● Export scan ● Call up App Center/start plug-ins Fragment list 2 ● Open help function Fragment Open help function ● Open license manager Fragment list 3 ● Configure hardware and software ● Change window mode ● Retrieve software information ● Close the software 2.4.5 The start screen From the start screen, you can perform the following: CEREC Ortho SW start window options ● Search the database ● Display patients ● Add patients 12 65 26 060 D3534 D3534.208.06.02.02 06.2015 Sirona Dental Systems GmbH 3 Getting started Operator's Manual CEREC Ortho SW 3.1 Installing the software 3 Getting started 3.1 Installing the software ✔ The PC is powered up and all programs are terminated. ✔ You have downloaded the installation file from the Internet and saved it to the device or the product disc is inserted in the CEREC AC‘s DVD ROM drive. 1. Navigate to the location of the installation file. 2. When the installation files were downloaded, unzip the zip file and save the installation files. 3. Double-click the "setup.exe" file. 4. Select the language of the installation and click the button marked "OK" . båÖäáëÜ The installation wizard opens. 5. Click on "Next" . The license agreement is shown. 6. Confirm the license agreement with the "Yes" button. The program continues the installation routine. 7. Select "Full Installation". NOTICE Installing DirectX If DirectX is not yet installed on your computer, it will be installed now. Accept the license agreement and decide whether the computer is to be restarted now or later. 8. After installation, you can display the "ReadMe" file by ticking or unticking the appropriate check box. 9. Click on the "Finish" button. 3.2 Uninstalling the software ✔ The program is closed. 1. Click on "Start / All Programs / Sirona Dental Systems / CEREC Ortho / Tools / Deinstallation" to uninstall the software. During the uninstall procedure, you will be asked whether you want to delete the patient data or the entries in the registration database (e.g. the calibration data). 2. Depending on your decision, click either the "Yes" or "No" button. The software is uninstalled. 65 26 060 D3534 D3534.208.06.02.02 06.2015 13 3 Getting started Sirona Dental Systems GmbH 3.3 Copy protection Operator's Manual CEREC Ortho SW 3.3 Copy protection The software can be started only when the USB License Drive is inserted. The USB License Drive is included with the delivery of the acquisition unit. If you require additional licenses, please contact your dealer. CEREC Ortho SW USB License Drive Do not remove the USB License Drive from the acquisition unit. All interface and software licenses can be installed on the USB License Drive. You must enter a 25-digit license key to install new licenses. You will receive the license key along with the acquisition unit. Alternatively, you can order it separately from your dealer. Following an update, you may require a new license that is not available on your USB License Drive. For more information, refer to the section on License Manager. 3.4 Downloading software Service packs Service packs IMPORTANT Fragment CEREC SW Auto-updating service packs If the acquisition unit is connected to the internet, a message appears which informs you about the service packs available. To keep your software updated, regularly check whether new service packs are available. You can find information on current product versions and a description of the improvements and enhancements made in the service pack under "http://cerecortho.com" . CEREC Ortho SW 3.5 Starting the software ✔ The CEREC Ortho SW software is installed. You will find the start icon on the desktop. ✔ The USB License Drive is connected with a valid, current license. ➢ Double-click the CEREC Ortho SW start icon. or ➢ Click on "Start / All Programs / Sirona Dental Systems/ CEREC Ortho/CEREC Ortho SW". The software is started. 14 65 26 060 D3534 D3534.208.06.02.02 06.2015 Sirona Dental Systems GmbH 3 Getting started Operator's Manual CEREC Ortho SW 3.6 License update 3.6 License update For more information on the license manager, refer to the section on License manager. 3.6.1 Installation of the License Manager (Individual) ✔ The PC is powered up and all programs are terminated. 1. Insert the DVD in the DVD drive. The setup program starts automatically. 2. If this is not the case, run the "Setup.exe" file in the root directory of the DVD. The installation wizard opens. 4. In the next dialog, click the "Next" button. The license agreement is shown. 5. Read through the license agreement carefully. 6. If you accept the license agreement, then activate the "I accept the terms in the license agreement" option button and click the "Next" button. 7. In the next dialog, click the "Custom" button. 8. Uncheck all options apart from the license manager. 9. In the next dialog, click the "Next" button. 10. In the next dialog, click the "Install" button. The program continues the installation routine. This may take several minutes. 11. Click the "Finish" button once installation is complete. The license manager is installed. 3.6.2 License update without Internet access If the Sirona acquisition unit does not have Internet access itself, you can run the License Manager on another PC with Internet access. You need to remove the USB License Drive from the Sirona acquisition unit and plug it into the PC with Internet access.The USB License Drive is behind the lower cover at the rear side of the Sirona acquisition unit. Install the License Manager on the PC with Internet access and run the license update. 65 26 060 D3534 D3534.208.06.02.02 06.2015 15 båÖäáëÜ 3. Click on the "OK" button. 4 Configuration Sirona Dental Systems GmbH 4.1 Devices Operator's Manual CEREC Ortho SW 4 Configuration The "Configuration" button is located in the system menu. CEREC Ortho SW The "Configuration" menu contains the following submenus: ● "Devices" ● "Settings" Close the "Configuration" menu by clicking on the "Exit Configuration" button 4.1 Devices All connected devices can be displayed and configured under the menu item "Devices" . Devices menu item A green check mark on a device indicates its availability. 4.1.1 CEREC Omnicam Audio feedback Audio feedback Using the "Sound:" selection box, you can switch the audio feedback for acquisitions on or off. You can control the volume using the slide bar. 3 different tone varieties are available. Virtual camera animation during scanning Video animation Here you can determine whether a video animation is displayed to help during the scanning process. Accepting settings Applying/discarding settings ➢ Click on the "Ok" button. Discarding settings ➢ Click on the "Cancel" button. 4.1.1.1 Resetting settings ➢ Click on the "Reset Camera Settings" button. The settings are reset to factory settings. 16 65 26 060 D3534 D3534.208.06.02.02 06.2015 Sirona Dental Systems GmbH 4 Configuration Operator's Manual CEREC Ortho SW 4.1 Devices 4.1.1.2 Calibration The measurement procedure used by the system requires the use of a calibrated CEREC Omnicam. The CEREC Omnicam is factorycalibrated. Calibration should be repeated after every reinstallation and after every transport using the calibration set supplied with the CEREC Omnicam. Using the calibrated camera In order to achieve optimum results, the CEREC Omnicam must be allowed to warm up for 15-20 minutes before calibration. Recalibrate the CEREC Omnicam in the following cases: Recalibrating Omnicam ● During the initial installation or following any other transport of the unit (excessive vibration or shaking) other than rolling on its own casters. ● with temperature differences of over 15°C / 25°F between the last calibration and operation ● In general, carrying out a calibration is recommended in the event of errors in the acquisition process (such as poor image quality or the lack of a 3D preview). In many cases, the errors can be corrected in doing so. Prior to the first calibration Prior to the first calibration Ensure to take note of the serial number of the calibration set when starting the calibration, which must be used at this point. The number displayed in the software and the serial number on the calibration set must be identical. The serial number of the calibration set to be used has been set on the CEREC AC with Omnicam at the factory. Prior to the first calibration after changing the PC and when switching the calibration set, you must enter the serial number of the calibration set to be used in the software. If you do not wish to do this, you can continue with "Start calibration [ → 17]". When entering the serial number, the following steps should be followed: 1. Start the CalibRegistry.exe application on the USB stick included with delivery of the calibration set. 2. Enter the 8-digit Sirona ID. You can find the ID on the sticker on the calibration set. With all future calibration work involving the "CEREC Ortho SW" software, you will be prompted to use this calibration set. Starting calibration Start calibration 1. In the software, navigate to the system menu and click on the "Configuration" button. 2. Click on the "Devices" button. 3. Click on the "Omnicam" button. 4. Click on the "Calibrate" button. The camera view is displayed in one window. 5. Enter the 8-digit Sirona ID. You can find this ID on the sticker on the calibration set. 65 26 060 D3534 D3534.208.06.02.02 06.2015 17 båÖäáëÜ ● after storage in unheated or un-air-conditioned rooms (temperature differences exceeding 30°C / 86°F) 4 Configuration Sirona Dental Systems GmbH 4.1 Devices Operator's Manual CEREC Ortho SW Calibrate the camera Calibration 1. Remove the protective cap from the calibration set. 2. Mount the calibration set on the tip of the camera until it locks into place. 3. Secure the CEREC Omnicam in the calibration set using one hand. Ensure that the external calibration set screw is fully screwed in in a clockwise motion until it gently locks into place. 4. Click the "OK" button on your CEREC AC. The measuring process starts. The software prompts you to proceed to the next latching. 5. Turn the screw counter-clockwise until you reach the next latching point. 6. Click the "OK" button on your CEREC AC. In doing so, ensure that the CEREC Omnicam does not move. The software confirms the calibration process. The software prompts you to proceed to the next latching. 7. Execute steps 5 and 6 a total of 11 times as directed by the software. The software provides status updates on the calibration and informs you once the procedure is complete. 18 65 26 060 D3534 D3534.208.06.02.02 06.2015 Sirona Dental Systems GmbH 4 Configuration Operator's Manual CEREC Ortho SW 4.1 Devices Measuring the position of the exit window 1. Mount the bottom side of the calibration set to the tip of the camera. 2. Click the "OK" button on your CEREC AC. The calibration process is continued. Once the calibration is complete, a message is displayed indicating this. 3. Confirm the message by clicking the "OK" button on your CEREC AC. The CEREC Omnicam is calibrated. båÖäáëÜ Error message during calibration Error message during calibration The software indicates if an error occurs during calibration. If the calibration process resulted in errors, restart the process. End calibration Ending the calibration ✔ The software indicates that the calibration was completed successfully. ➢ Click on the "OK" button. The CEREC Omnicam is calibrated. 65 26 060 D3534 D3534.208.06.02.02 06.2015 19 4 Configuration Sirona Dental Systems GmbH 4.2 Settings Operator's Manual CEREC Ortho SW 4.2 Settings The menu item "Settings" has the following subitems: General ● Resetting warning messages CEREC Ortho SW options ● Selecting a seating position ● Settings for Sirona Server ● Selecting a language ● Database 4.2.1 Reset warning messages Warnings may appear in pop-up windows when using the software. Many of these messages can be deactivated by clicking on the "Don't show this message again" check box. If this check box has been inadvertently selected or if a new user uses the software, all warnings can be reset here. All warnings are then displayed. Information on warnings 4.2.2 Setting Description YES Displays all the deactivated warnings in the workflow again. NO Warnings which were previously hidden, remain hidden. Seat position Here you can adjust the position of the user relative to the patient. For this, the alignment of the upper jaw and lower jaw on the screen and the direction of movement for the camera view are defined. These are adjusted to the user’s view of the patient’s upper and lower jaw. You have the following options: ● "Always next to or facing" The user is next to or opposite the patient while the upper jaw and lower jaw are being scanned. The camera is held with the lens pointing downward for the lower, upward for the upper jaw. ● "Facing for lower, behind for upper" The user is opposite the patient while the lower jaw is being scanned. The user is behind the patient while the upper jaw is being scanned. The camera is held with the lens pointing downward for both jaws. ● "Always behind" The user is behind the patient while the upper jaw and lower jaw are being scanned. The camera is always held with the lens pointing downward. 4.2.3 Sirona Server You can determine the IP settings for the Sirona Server software here. You can determine the IP address automatically or enter it manually. For more information on the Sirona Server, see Sirona Server Operator's manual, REF 65 39 725. 20 65 26 060 D3534 D3534.208.06.02.02 06.2015 Sirona Dental Systems GmbH 4 Configuration Operator's Manual CEREC Ortho SW 4.3 App Center (applications) 4.2.4 Selecting a language Here, you can set the language of the software. The software must be restarted for a language change to take effect. 4.3 App Center (applications) båÖäáëÜ Via the Sirona App (Application) Center, you have access to various apps (applications) for our CAD/CAM products. Furthermore, you have access to a website that shows you the apps available. The website also contains additional information on where you can download the apps. 65 26 060 D3534 D3534.208.06.02.02 06.2015 21 5 System menu Sirona Dental Systems GmbH 5.1 Save scan Operator's Manual CEREC Ortho SW 5 System menu In the system menu, you can: Description ● Close the current scan and switch to the start screen ● Save scan ● Save scan as ● Import scan ● Export scan ● Run application ● Open License Manager ● Configure hardware and software ● Toggle window modes ● Open the help contents ● Close the software Opening system menu Opening system menu ➢ Move the mouse cursor to the top of the window. or ➢ Click the start window button. The system menu is displayed. Closing system menu Closing system menu ➢ Click the start window button. or ➢ Click into the main window with the left mouse button. The system menu is closed. 5.1 Save scan In this dialog, you can save the current scan. ➢ Select "Save" in the system menu. The scan is saved. 22 65 26 060 D3534 D3534.208.06.02.02 06.2015 Sirona Dental Systems GmbH 5 System menu Operator's Manual CEREC Ortho SW 5.2 Save the scan under a different name 5.2 Save the scan under a different name This dialog allows you to save the current scan under a new name or assign it to a different patient. 1. Select "Save As..." in the system menu. The "Save as…" dialog box opens. 2. Enter a name for the scan. 3. Select the appropriate patient. 4. Click on the "OK" button. 5.3 Import scan ✔ A CEREC Ortho SW scan is located on your acquisition unit (or removable media). båÖäáëÜ 1. Click on the "Import" button in the system menu. A standard Windows dialog box opens. 2. Select the folder where the scan is located. 3. Select the relevant file. NOTICE File types If the selected file (“*.ortho”, “*.orthoimg”, or "*.dxd") is an optical impression with the CEREC Ortho SW software, it will be opened. If not, it will not open, and an error message will be displayed. Scans which were not created with the CEREC Ortho SW Guided Scanningprocess can not be imported for orthodontic use. 4. Click the "Open" button. 5. Assign a name to the scan. 6. Click the "OK" button. The scan is now imported and opened. 5.4 Export scan You can save an optical impression in a compressed format in any location. ✔ You have opened a scan. 1. Select "Export" . A standard Windows file dialog box opens. 2. Select the target folder to which you want to export the scan. 3. Assign any name to the scan. 4. Click on the "Save" button. The scan is exported. If you want to transfer the scan from your acquisition unit to another PC (e.g. in order to upload it to the Web portal), you can use a USB stick for this purpose. 65 26 060 D3534 D3534.208.06.02.02 06.2015 23 5 System menu Sirona Dental Systems GmbH 5.5 License manager Operator's Manual CEREC Ortho SW 5.5 License Manager The License Manager is used for the installation of new software licenses on the USB license stick. To do this, start the License Manager via the system menu and follow the instructions on the screen. Keep the license certificate with 25-digit license key ready, which you either obtained with the unit or ordered separately from your dealer. Tip: You can also start the license manager via "Start / All Programs / Sirona Dental Systems / CEREC Ortho SW/ Tools / License Manager". To activate the license you must have an Internet connection and the USB License Drive must be inserted. Licenses and code libraries License texts and third-party libraries For information on licenses and code libraries from third parties, see licenses.pdf. The file is in the installation directory. 5.6 Configuration The configuration is described in the chapter "Configuration". 5.7 Window mode The "Window Mode" function can be used to exit full-screen mode or enter it again. 5.8 Open help function The function "Help" can be used to open the help function. 5.9 Run application The function "Run Application..." can be used to open the app center and to start plugins. 5.10 Close the software The "Exit" function can be used to close the software. Close CEREC Ortho SW 24 65 26 060 D3534 D3534.208.06.02.02 06.2015 Sirona Dental Systems GmbH 6 Start window Operator's Manual CEREC Ortho SW 6.1 Creating a new patient 6 Start Screen On the Start Screen, you can perform the following: CEREC Ortho SW start window options ● Search the database ● Display patients ● Add patients Switching to the Start Screen Switch to the start window If you have a scan open you can switch to the Start Screen by closing the scan. 2. Click on the "Close" button. If the current scan has not been saved, a prompt appears asking if the scan should be saved. 3. Confirm the prompt to save the scan. The start window is displayed. 6.1 Creating a new patient In the data structure, a patient is uniquely identified by one of the following two entries: ● Last name, first name, and date of birth or ● Patient ID Adding patients 1. Click the "Add New Patient" button. An empty patient card is opened. 2. Enter a last name, first name, and date of birth. or ➢ Enter the patient ID. Once you have entered enough information, the bar in the "Edit Patient" step turns from red to green. 3. Click the "Add new scan" button. The program switches over to the "ACQUISITION" phase. 65 26 060 D3534 D3534.208.06.02.02 06.2015 25 båÖäáëÜ 1. Open the system menu. 6 Start window Sirona Dental Systems GmbH 6.2 Patient search Operator's Manual CEREC Ortho SW 6.2 Patient search Displaying all patients The "Show All Patients" function can be used to display all patients. Searching for individual patients You can view individual patients by searching for them. 1. Click into the search text box. 2. Enter the surname or the patient ID. 3. Click the magnifying glass to start. The program now shows all the search results. 6.3 Editing patient data 6.3.1 Editing a patient card ✔ You have found the patient with the search function. 1. Click on the patient card. 2. Click on the "Edit Patient" step in the step menu. The patient card/case view is opened for editing. 3. Carry out the changes. 4. Confirm your changes by clicking the "Ok" button. The changes are saved in the database. 5. Click the double arrow on the left side of the step menu. The patient card/case view is displayed. 6.3.2 Deleting patients ✔ You have found the patient with the search function. 1. Click on the patient card. 2. Click on the "Delete Patient" step in the step menu. 3. Confirm the deletion by clicking the "Ok" button. The patient is deleted. 26 65 26 060 D3534 D3534.208.06.02.02 06.2015 Sirona Dental Systems GmbH 7 Menu field Operator's Manual CEREC Ortho SW 7.1 Views 7 Tool Menu The tool menu offers you various different functions, depending on the current step. 7.1 Views Global Global You can use the "View Options" button to display six predefined views in the "Global" area. ● "Top" ● "Bottom" ● "Right" båÖäáëÜ ● "Left" ● "Anterior" ● "Posterior" Changing the view Changing the view 1. Click on the "View Options" button. 2. Click on one of the proposed views. The virtual model rotates to the corresponding view. Enlarge or reduce the view Enlarge or reduce the view 1. Click on the "View Options" button. 2. Position the mouse pointer over the center tooth icon and press and hold the left mouse button. The icon then changes to a magnifying glass. 3. Pull the mouse button up or down. The virtual model is then enlarged or reduced. Tip: You can also use the center mouse button and the trackball directly on the virtual model to enlarge or reduce a view. 7.2 Tools The most important tools are also offered to you in the tool wheel. For more information on the tool wheel, refer to the section “Tool wheel“. You will find all tools as a submenu under "Tools" . Tip: You can cancel the current tool with the stop icon (top right). Undo and reset With the "Undo" button in the tools you can undo the last change made. Undo and reset With the "Reset" button in the tools you can reset changes that were made with the tool. 65 26 060 D3534 D3534.208.06.02.02 06.2015 27 7 Menu field Sirona Dental Systems GmbH 7.2 Tools Operator's Manual CEREC Ortho SW 7.2.1 Cut out model areas Regions of the model can be cut off using the "Cut" function. The cut plane lies orthogonal to the screen plane. Cutting in CEREC Ortho SW Removing the model area The "Discard Part" function enables model areas to be removed. Activity When performing this activity, be careful not to accidentally cut out any areas that e.g. are located behind the model or are otherwise cut away from the line. 1. Click on the "Cut" button. 2. Begin the cut line with a double-click. 3. Click to set additional points. 4. Finish the cut by double clicking. The model area is cut off. Inverting the model area With the "Invert Selected" function, the model area that is cut out can be inverted. ✔ The "Cut" tool is selected. ✔ You have created a cut. ➢ Click the "Invert Selected" button. The model area which was cut out is displayed. The rest of the model area is hidden. Tip: You can invert the model area that is cut out by double-clicking on the semitransparent cut-out area. 7.2.2 Cutting a model for orthodontic planning The "Crop Model" function can be used to remove unnecessary model areas. A cut line is predefined. With this cut line, you can remove areas which are not required for orthodontic treatment and which are not removed during the "ACQUISITION" phase in step "Crop Jaw" . You can edit the cut line. Description When performing this activity, be careful not to accidentally cut out any areas that are located behind the model or are otherwise cut away from the line, for example. Activity 1. Click the "Crop Model" button. 2. Double-click the blue boundary line. 3. Click to set additional points. 4. Finish changing the boundary line by double clicking. 5. Click the "Apply" button to implement the change to the boundary line. The model is cut on the boundary line. 28 65 26 060 D3534 D3534.208.06.02.02 06.2015 Sirona Dental Systems GmbH 7 Menu field Operator's Manual CEREC Ortho SW 7.3 Displaying objects 7.3 Displaying objects Upper jaw With the "Upper Jaw" button, you can display and hide the upper jaw. Upper jaw instruction 1. Click on the "View Options" button. 2. Click on the "Upper Jaw" button. The upper jaw is displayed or hidden. Lower jaw With the "Lower Jaw" button, you can display and hide the lower jaw. Lower jaw instruction 1. Click on the "View Options" button. 2. Click on the "Lower Jaw" button. båÖäáëÜ The lower jaw is displayed or hidden. Display upper/lower jaw transparently Upper/lower jaw transparent You can adjust the transparency of the upper/lower jaw continuously. 1. Click on the "View Options" button. 2. Place the mouse pointer on the appropriate button, press and hold the left mouse button and move the mouse up or down. The transparency of the jaw concerned is changed. 65 26 060 D3534 D3534.208.06.02.02 06.2015 29 8 ACQUISITION phase Sirona Dental Systems GmbH 8.1 Camera view Operator's Manual CEREC Ortho SW 8 ACQUISITION phase 8.1 Camera view You can adjust the size of the camera view proportionally. 1. Click the arrow at the right edge with the mouse and hold down the mouse button. 2. Drag the camera view to enlarge or reduce it. 8.2 3D Preview You can freely select the viewing direction of the virtual model in the 3D preview window by using the mouse. Description Rotating the 3D preview Rotating the 3D preview 1. Click on the 3D preview with the left mouse button and hold it down. 2. Move the mouse. The 3D preview is rotated. Moving the 3D preview Moving the 3D preview 1. Click on the 3D preview with the right mouse button and hold it down. 2. Move the mouse. The 3D preview is moved. Zooming into/out of the 3D preview Zooming into/out of the 3D preview 1. Click on the 3D preview with the middle mouse button and hold it down. 2. Move the mouse up or down as desired. The 3D preview is enlarged or reduced. 30 65 26 060 D3534 D3534.208.06.02.02 06.2015 Sirona Dental Systems GmbH 8 ACQUISITION phase Operator's Manual CEREC Ortho SW 8.3 Camera warm-up time 8.3 Camera warm-up time When switching on the system, the camera needs to warm up for 15 - 20 minutes. If the coated sapphire glass of the Omnicam is not sufficiently warm, it may fog up during the acquisition. As such, it is not possible to carry out the exposure. Following use, always position the Omnicam on the heater plate. From device serial number 121 001, you can now set the end temperature to which the camera heater warms the Omnicam mirror sleeve. Set the end temperature CEREC Ortho SW 1. In the software, navigate to the system menu, and click on the "Configuration" button. 2. Click on the "Devices" button. 3. Click on the "Omnicam" button. båÖäáëÜ 4. Click on the "Camera Heater Settings" button. 5. Use the slider to adjust the temperature. 8.4 Taking acquisitions with the CEREC Omnicam Hot surfaces CAUTION Hot surface! The output window of the CEREC Omnicam is preheated in the camera holder. When removing the CEREC Omnicam from its holder, the surface temperature of the mirror sleeve can be up to 51°C. This may cause an unpleasant heat sensation on contacting a person's skin or mucous membrane. These temperatures will not damage anyone's skin or mucosal membrane. After removing the CEREC Omnicam from its camera holder, the temperature of the mirror sleeve drops within a number of minutes (< 5 minutes) to less than 43°C / 109°F. The CEREC Omnicam is therefore suitable for use in the patient's mouth for an unlimited period of time. At an ambient temperature from 30°C / 86°F, only select the three lower heater settings. NOTICE Image brightness Image brightness The image brightness during the acquisition is controlled automatically, so that there is always optimum image brightness, largely independent of the distance between the CEREC Omnicam and the tooth. The surroundings of the tooth to be scanned should be as weakly illuminated as possible. Avoid any type of external light. Switch off the operating light. IMPORTANT Cotton rolls in the scan area Do not use cotton rolls in the scan area Do not use any cotton rolls in the vicinity of the scan area. Should any pieces of cotton roll contaminate this area, the acquisitions will be inaccurate. 65 26 060 D3534 D3534.208.06.02.02 06.2015 31 8 ACQUISITION phase Sirona Dental Systems GmbH 8.5 Performing a scan Operator's Manual CEREC Ortho SW 8.5 Performing a scan 8.5.1 Procedure for the guided scanning process Description Guided scanning sequence For the CEREC Ortho SW Guided Scanning process, the complete lower jaw, complete upper jaw, and the bite situation are scanned. If only a single jaw is scanned, the bite situation must not be recorded. The Guided Scanning process guides the user through several partial scans whereby the single quadrants are scanned. A complete model is then rendered from the partial scans. Scan objects and the Step Menu The Guided Scanning process contains 3 scan objects (A): ● Lower jaw scan ● Upper jaw scan ● Buccal registration The selected scan object is highlighted in yellow. Every scan object contains several steps which are displayed in a Step Menu (B). The selected step is highlighted in yellow and marked with a red line. When a step is finished, a confirmation symbol is displayed. The finished step is marked with a green line in the Step Menu and the software switches to the next step. You can repeat the last step by clicking on the double arrow on the left side of the Step Menu. In this case, the current scan step is discarded and must be repeated. 32 65 26 060 D3534 D3534.208.06.02.02 06.2015 Sirona Dental Systems GmbH 8 ACQUISITION phase Operator's Manual CEREC Ortho SW 8.5 Performing a scan User guidance You are guided through the acquisition steps with tone signals and graphic displays. ● Starting point for a scanning step: Hold the camera over this marker for 3 seconds to start scanning the scanning step. ● Target area: Guide the camera along the arrow into this area. The partial scan does not end at an exact point. ● End point of a quadrant: Hold the camera over this marker for 3 seconds to mark the end point of the quadrant. ● End point of a scanning step: When this marker is reached, the scanning step is complete. ● If the camera has identified the start point of a partial scan, the tone signal changes and the start marker is hidden. The acquisition begins. ● When a partial scan is finished, a green check mark is displayed. ● The guide direction for the camera is displayed with arrows. ● If the automatic data flow is interrupted, the tone signal changes and a start marker is displayed. In this case, guide the camera to the start marker. As soon as the correct position has been found, the tone signal changes and the start marker disappears. The acquisition procedure starts. 65 26 060 D3534 D3534.208.06.02.02 06.2015 33 båÖäáëÜ ● Resume the scan. If the scan has been interrupted, hold the camera over this marker to continue the scan. 8 ACQUISITION phase Sirona Dental Systems GmbH 8.5 Performing a scan Operator's Manual CEREC Ortho SW Video animation There is an optional video animation which describes the scanning procedure. You can activate or deactivate the video animation in the configuration dialog for the Omnicam. See CEREC Omnicam [ → 16]. Switching Omnicam on/off You can switch the camera on/off by clicking the Omnicam symbol in the bottom left. 8.5.2 Start the scan process ✔ The correct working position is taken up ✔ The teeth are blow-dried Start guided scanning ➢ Change to phase "ACQUISITION" . 8.5.3 Lower jaw scan Scanning the lower right quadrant Lower jaw guided scanning 1. Remove the CEREC Omnicam from its holder. The Step Menu for scanning the lower jaw is displayed. In the Step Menu, the first step "Scan lingual right" is selected. 2. Position the camera above the distal molar on the right of the lower jaw and hold the camera in this position to mark the start of the scan. The start marker (A), which marks the starting point for the partial scan, slowly disappears and the scan begins. The guide direction for the camera is shown with an arrow. 3. Turn the camera lingually and guide it in the direction of the arrow over the lingual surface of the teeth as far as the target marker (B) on the midline. When the center line has been reached, hold the camera in position once more for 3 seconds to mark the end point of the partial scan. While doing so, the target marker slowly disappears. The software automatically changes to the next "Scan occlusal right" step. 4. Position the camera above the last molar on the right. The starting point is marked with a start marker (A) and is automatically recognized. Guide the camera occlusally in the direction of the arrow as far as the target marker (B) on the midline. If the midline has been scanned, a signal tone will be heard. The software changes to the next "Scan vestibular right" step. 34 65 26 060 D3534 D3534.208.06.02.02 06.2015 Sirona Dental Systems GmbH Operator's Manual CEREC Ortho SW 8 ACQUISITION phase 8.5 Performing a scan 5. Position the camera above the last molar on the right. The starting point is marked with a start marker (A) and is automatically recognized. 6. Turn the camera towards the buccal and guide it in the direction of the arrow over the arch as far as the target marker (B) on the midline. If the midline has been scanned, a signal tone will be heard. The software changes to the next "Scan transversal right" step. 7. Guide the camera in the direction of the arrow over the marked area from the start marker (A) to the target area (B). If the connection is scanned, a signal tone will be heard. Scanning the lower left quadrant and completing the lower jaw scan 1. Position the camera above the last molar on the left of the lower jaw and hold the camera in this position to mark the start of the scan. The position marker (A), which marks the start of the scan, slowly disappears and the scan begins. The guide direction for the camera is shown with an arrow. 2. Turn the camera lingually and guide it in the direction of the arrow over the lingual surface of the teeth to the target area (B) on the midline. When the center line has been reached, hold the camera in position once more for 3 seconds to mark the end point of the partial scan. While doing so, the target marker slowly disappears. The software automatically changes to the next "Scan occlusal left" step. 3. Position the camera above the last molar on the left. The starting point is marked with a start marker (A) and is automatically recognized. Guide the camera occlusally as far as the target marker (B) on the midline. If the midline has been scanned, a signal tone will be heard. The software changes to the next "Scan vestibular left" step. 4. Position the camera above the distal molar on the left. The starting point is marked with a start marker (A) and is automatically recognized. 5. Turn the camera towards the buccal and guide it in the direction of the arrow over the arch as far as the target marker (B) on the midline. If the midline has been scanned, a signal tone will be heard. The software changes to the next "Scan transversal left" step. 65 26 060 D3534 D3534.208.06.02.02 06.2015 35 båÖäáëÜ The software changes to the next left-hand quadrant step. 8 ACQUISITION phase Sirona Dental Systems GmbH 8.5 Performing a scan Operator's Manual CEREC Ortho SW 6. Guide the camera in the direction of the arrow over the marked area from the start marker (A) to the target marker (B). If the connection is scanned, a signal tone will be heard. The software changes to the "Crop Jaw" step. IMPORTANT Crop Jaw Areas of the mouth outside the jaw and other objects can have a negative impact on the accuracy and the speed of model reconstruction. To avoid this, in the "Crop Jaw" step, you can cut the model to the area required for orthodontic planning. The boundary is marked by a blue line. When you change to the next step, everything that is outside this line is cut off. Parts of the anatomy which are removed in this step, then later rescanned in "Complete Jaw" step are automatically deleted again. 7. If necessary, edit the blue boundary line of the model. To do this, double-click the boundary line. Pull and click to set additional points. To stop editing the boundary line, double-click again. Ensure that only the areas required for orthodontic planning are inside the boundary line. 8. To confirm the boundary line, click "Ok" in the sequence bar during the "Crop Jaw" step. To reset changes made to the boundary line, click "Cancel" in the sequence bar during the "Crop Jaw" step. 9. Change to step "Complete Jaw" . The model is cut to the areas of the boundary line. 10. Rescan the areas that have not been scanned yet. This step is optional. All areas that have not been scanned are marked in yellow (C). The lower jaw scan is finished. 36 65 26 060 D3534 D3534.208.06.02.02 06.2015 Sirona Dental Systems GmbH 8 ACQUISITION phase Operator's Manual CEREC Ortho SW 8.5 Performing a scan 8.5.4 Upper jaw scan Scanning the upper right quadrant Upper jaw guided scanning ✔ The lower jaw has been scanned. 1. Click on the "Upper Jaw" scan object. The Step Menu for scanning the upper jaw is displayed. The first step, "Scan palatal right" , is selected in the Step Menu. 2. Position the camera above the distal molar on the right of the upper jaw and hold the camera in this position to mark the start of the scan. The start marker (A), which marks the starting point for the partial scan, slowly disappears and the scan begins. 3. Turn the camera palatally and guide it in the direction of the arrow over the palatal surface of the teeth as far as the target marker (B) on the midline. When the center line has been reached, hold the camera in position once more for 3 seconds to mark the end point of the partial scan. While doing so, the target marker slowly disappears. The software automatically changes to the next "Scan occlusal right" step. 4. Position the camera above the distal molar on the right. The starting point is marked with a start marker (A) and is automatically recognized. Guide the camera occlusally as far as the target marker (B) on the midline. If the midline has been scanned, a signal tone will be heard. The software changes to the next "Scan vestibular right" step. 5. Position the camera above the distal molar on the right. The starting point is marked with a start marker (A) and is automatically recognized. 6. Turn the camera towards the buccal and guide it in the direction of the arrow over the arch as far as the target marker (B) on the midline. If the midline has been scanned, a signal tone will be heard. The software changes to the next "Scan transversal right" step. 7. Guide the camera in the direction of the arrow over the marked area from the start marker (A) as far as the target marker (B). If the connection is scanned, a signal tone will be heard. The software changes to the next step "Scan palatal left" . 65 26 060 D3534 D3534.208.06.02.02 06.2015 37 båÖäáëÜ The guide direction for the camera is shown with an arrow. 8 ACQUISITION phase Sirona Dental Systems GmbH 8.5 Performing a scan Operator's Manual CEREC Ortho SW Scanning the left-hand quadrant and completing the upper jaw scan 1. Position the camera above the last molar on the left of the upper jaw and hold the camera in this position to mark the start of the scan. The start marker (A), which marks the start of the scan, slowly disappears and the scan begins. The guide direction for the camera is shown with an arrow. 2. Turn the camera lingually and guide it in the direction of the arrow over the lingual surface of the teeth to the target area (B) on the midline. When the center line has been reached, hold the camera in position once more for 3 seconds to mark the end point of the partial scan. While doing so, the target marker slowly disappears. The software automatically changes to the next "Scan occlusal left" step. 3. Position the camera above the last molar on the left. The starting point is marked with a start marker (A) and is automatically recognized. Guide the camera occlusally as far as the target marker (B) on the midline. If the midline has been scanned, a signal tone will be heard. The software changes to the next "Scan vestibular left" step. 4. Position the camera above the last molar on the left and hold the camera in this position to mark the start of the partial scan. 5. Turn the camera towards the buccal and guide it in the direction of the arrow over the arch as far as the midline. If the midline has been scanned, a signal tone will be heard. The software changes to the next "Scan transversal left" step. 6. Guide the camera in the direction of the arrow over the marked area. If the connection is scanned, a signal tone will be heard. The software changes to the "Scan Palate" step. 7. Scan the roof of the mouth. To do this, begin at the start marker and guide the camera over the roof of the mouth. This step is optional. 8. Change to step "Crop Jaw" . 38 65 26 060 D3534 D3534.208.06.02.02 06.2015 Sirona Dental Systems GmbH 8 ACQUISITION phase Operator's Manual CEREC Ortho SW 8.5 Performing a scan IMPORTANT "Crop Jaw" Areas of the mouth outside the jaw and other objects can have a negative impact on the accuracy and the speed when creating the model. To avoid this, in the "Crop Jaw" step, you can cut the model to the area required for orthodontic planning. The boundary is marked by a blue line. When you change to the next step, everything that is outside this line is cut off. 9. If necessary, edit the blue boundary line of the model. To do this, double-click the boundary line. Pull and click to set additional points. To stop editing the boundary line, double-click again. Ensure that only the areas required for orthodontic planning are inside the boundary line. 10. To confirm the boundary line, click "Ok" in the sequence bar during the "Crop Jaw" step. To reset changes made to the boundary line, click "Cancel" in the sequence bar during the "Crop Jaw" step. The model is cut to the areas of the boundary lines. 11. Rescan the areas that have not been scanned yet. This step is optional. All areas that have not been scanned are marked in yellow (C). The upper jaw scan is finished. 8.5.5 Buccal registration ✔ The lower jaw and upper jaw have been scanned. Buccal registration guided scanning 1. Click the "Buccal" scan object. The sequence bar for the buccal registration is displayed. 2. Perform the buccal registration on the right side by having the patient bite as required and guiding the camera from the start marker (A) to the target area (B). IMPORTANT As the jaw models are displayed with a distance from one another before the first bite is scanned, the target symbol appears lower in relation to the lower jaw during scanning than it is in reality. ➢ Before scanning, observe the position of the target marker in the upper jaw (between the premolars and the molars in the figure) and scan this region in the mouth. As soon as the buccal registration is finished a signal tone will be heard. The software changes to the next "Scan buccal left" step. 65 26 060 D3534 D3534.208.06.02.02 06.2015 39 båÖäáëÜ Parts of the anatomy which are scanned in areas that have already been cut off during the "Complete Jaw" step are also cut off. 8 ACQUISITION phase Sirona Dental Systems GmbH 8.6 Finishing the phase Operator's Manual CEREC Ortho SW 3. Perform the buccal registration on the left side by guiding the camera from the start marker (A) to the target marker (B). As soon as the buccal registration is finished a signal tone will be heard. 8.6 Finishing the phase ✔ All required scans have been performed (lower jaw, upper jaw, buccal Finish acquisition phase registration). ✔ The "MODEL" phase can be selected. ➢ Click on the "MODEL" phase. or ➢ Click on the double arrow. The program switches over to the "MODEL" phase. 40 65 26 060 D3534 D3534.208.06.02.02 06.2015 Sirona Dental Systems GmbH 9 MODEL phase Operator's Manual CEREC Ortho SW 9.1 Set model axis 9 MODEL phase In the "MODEL" phase, the virtual models are reconstructed based on the acquired image catalogs. The "Set Model Axis" step is required. The "Check Bite" , "Edit Lower" , and "Edit Upper" steps are optional. båÖäáëÜ 9.1 Set model axis Set the axes for model alignment. This alignment is required to create optimal view options and define the occlusal plane when adding a model base. 1. Align the model to the orientation of the jaw (A). Each tooth must be in its respective quadrant. Align the incisors based on the displayed midline. 2. Align the incisal edges and occlusal cusps along the displayed line (B). If necessary, rotate the model by clicking on the display, holding the mouse button down, and dragging the model. 3. Align the model for the occlusal plane (C). If necessary, tilt the model by clicking on the display, holding the mouse button down, and dragging the model. Information: If you choose to create a planning model with base (optional) (see Adding a base to the model [ → 43]), the set occlusion level is set parallel to the base level here. With a standard base with an overall height of 60 mm, the occlusion level is 30 mm away from the upper and lower foundation of the base. 65 26 060 D3534 D3534.208.06.02.02 06.2015 41 9 MODEL phase Sirona Dental Systems GmbH 9.2 Checking the bite Operator's Manual CEREC Ortho SW 9.2 Checking the bite In this step the contact points of both jaws are displayed in order to allow a check against the natural situation. The colored displays of the contact points have the following meanings: Penetration/pressure: > 100 µm 100 - 50 µm 50 - 0 µm Distance: 0 - 50 µm 50 - 100 µm > 100 µm Contact surfaces colors overview 9.3 Editing the upper jaw In the "Edit Upper" step, you can work with the following tool: CEREC Ortho SW, edit upper jaw ● "Crop Model" ● "Cut" The use of the individual tools is described in the “Menu field [ → 27]” section. 9.4 Editing the lower jaw In the "Edit Lower" step, you can work with the following tool: CEREC Ortho SW, edit lower jaw ● "Crop Model" ● "Cut" The use of the individual tools is described in the “Menu field [ → 27]” section. 42 65 26 060 D3534 D3534.208.06.02.02 06.2015 Sirona Dental Systems GmbH 9 MODEL phase Operator's Manual CEREC Ortho SW 9.5 Adding a base to the model 9.5 Adding a base to the model You can add a base to the model in this step. The following base types are possible: Adding the CEREC Ortho SW base ● Tweed ● Ricketts ● Parallel ● ABO To add a base, proceed as follows: 1. Switch to the "Add Base" step. 2. Select a base type. 3. Adjust the base to the upper and lower jaw using the arrows (A). You can adjust the height, width, and depth of the base. båÖäáëÜ The following base dimensions are displayed: Maxilla base height Maxilla total height Mandible base height Mandible total height Total height model IMPORTANT Observe the minimum heights of the base required for 3D printing. 4. When the base has been created, confirm with the "Apply" button. The color of the model with base changes. 9.6 Finishing the phase ✔ The "EXPORT" phase can be selected. ➢ Click on the "EXPORT" phase. or ➢ Click on the double arrow. The program switches over to the "EXPORT" phase. 65 26 060 D3534 D3534.208.06.02.02 06.2015 43 10 EXPORT phase Sirona Dental Systems GmbH 10.1 Send model to Sirona Connect portal 10 Operator's Manual CEREC Ortho SW EXPORT phase In this phase, you can perform the following: CEREC Ortho SW EXPORT phase ● Send model to Sirona Connect portal ● Send model to ClearCorrect ● Send model to Dolphin 3D ● Send model to Invisalign ● Save model in different formats. You can save the following formats: – Stratasys – OnyxCeph – 3M Incognito – CA Digital 10.1 Send model to Sirona Connect portal Model data in the Sirona Connect Portal Data in the Sirona Connect Portal The Sirona Connect Portal saves the data only briefly. The data is promptly deleted for data protection reasons. ✔ You are registered on "www.sirona-connect.com" as a dentist. ✔ In your account settings at least one favored laboratory is selected. ➢ Click on the "Sirona Connect Portal" button. 10.1.1 Log in to the portal 1. Enter user name and password. 2. Activate the relevant option if you want to save the user name and password. 3. In the step menu, click on "Ok" . The data are uploaded in parallel to the information being entered in the portal. 44 65 26 060 D3534 D3534.208.06.02.02 06.2015 Sirona Dental Systems GmbH 10 EXPORT phase Operator's Manual CEREC Ortho SW 10.1 Send model to Sirona Connect portal 10.1.2 Enter order data In this step you can select the lab to which the case is to be sent and enter the desired delivery date. IMPORTANT Maximum 5 labs You can save a maximum of 5 labs in the list of your favorite labs. Via "Edit your favourite laboratories" you can add labs to or delete labs from the list. Under "Return Date" you can select the delivery date by clicking on the desired day in the calendar. Under "Time" you can also state a delivery time. 10.1.3 båÖäáëÜ Then click on "Add Additional Information" to go on to the next step. Add additional information In this step you must add the patient's gender and insurance type (Germany only). Under "Additional Instructions" there is a free text field available for additional written information. Using the "Additional Files" function you can send additional files (photos). Then click "Update list" to move to the shopping cart. 10.1.4 Shopping cart In the shopping cart you can check the order details, modify them or delete the order from the shopping cart. Your current delivery and invoice address is displayed. In the top left corner you can see the progress for loading the model file. As soon as the file has been fully uploaded and all the information is correct, you can send the order to your lab via "Submit Cart" . To do so under "Verification" you must enter your password and confirm it with "Ok" . The order list is then inserted automatically. 10.1.5 Order list All sent orders are displayed in the order list. The most recently sent order is always at the top. CEREC Connect SW / CEREC Ortho SW description You can filter the orders by the various statuses via the filter below the list. In order to view the order details you must click the relevant order in the list so that it is highlighted in orange. Then you can view the details by clicking on "View Order" in the step menu. Via the step menu you can call up individual items of information on the highlighted order. CEREC Connect SW / CEREC Ortho SW information 65 26 060 D3534 D3534.208.06.02.02 06.2015 45 10 EXPORT phase Sirona Dental Systems GmbH 10.2 Send model to ClearCorrect Operator's Manual CEREC Ortho SW 10.2 Send model to ClearCorrect Exporting a model to ClearCorrect occurs via the Sirona Connect Portal. ClearCorrect export Model data in the Sirona Connect Portal Data in the Sirona Connect Portal The Sirona Connect Portal saves the data only briefly. The data is promptly deleted for data protection reasons. ✔ You are registered on "www.sirona-connect.com" as a dentist. ✔ In your account settings "ClearCorrect" is selected as a favored laboratory. ➢ Click on the "ClearCorrect" button. 10.2.1 Log in to the portal 1. Enter user name and password. 2. Activate the relevant option if you want to save the user name and password. 3. In the step menu, click on "Ok" . The data are uploaded in parallel to the information being entered in the portal. 10.2.2 Enter order data You can enter the desired delivery date in this step. Under "Return Date" you can select the delivery date by clicking on the desired day in the calendar. Under "Time" you can also state a delivery time. Then click on "Add Additional Information" to go on to the next step. 10.2.3 Add additional information In this step you must add the patient's gender and insurance type (Germany only). Under "Additional Instructions" there is a free text field available for additional written information. Using the "Additional Files" function you can send additional files (photos). Then click "Update list" to move to the shopping cart. 46 65 26 060 D3534 D3534.208.06.02.02 06.2015 Sirona Dental Systems GmbH 10 EXPORT phase Operator's Manual CEREC Ortho SW 10.3 Sending the model to Invisalign 10.2.4 Shopping cart In the shopping cart you can check the order details, modify them or delete the order from the shopping cart. Your current delivery and invoice address is displayed. In the top left corner you can see the progress for loading the model file. As soon as the file has been fully uploaded and all the information is correct, you can send the order to your lab via "Submit Cart" . To do so under "Verification" you must enter your password and confirm it with "Ok" . The order list is then inserted automatically. 10.2.5 Order list All sent orders are displayed in the order list. The most recently sent order is always at the top. You can filter the orders by the various statuses via the filter below the list. In order to view the order details you must click the relevant order in the list so that it is highlighted in orange. Then you can view the details by clicking on "View Order" in the step menu. Via the step menu you can call up individual items of information on the highlighted order. CEREC Connect SW / CEREC Ortho SW information 10.3 Sending the model to Invisalign You can export a model to Invisalign via the Sirona Connect Portal directly into your customer account on the Invisalign Doctor Site (http:// vip.invisalign.com). Invisalign export Model data in the Sirona Connect Portal Data in the Sirona Connect Portal The Sirona Connect Portal saves the data only briefly. The data is promptly deleted for data protection reasons. ✔ You are registered on "www.sirona-connect.com" as a dentist. 1. Log in at "www.sirona-connect.com" . 2. Under My account, select the option Your Laboratories. 3. Select Invisalign. 4. Follow the instructions to carry out the authentication process. Your Sirona Connect account is linked to your Invisalign customer account. 5. Click the Invisalign button. The model is uploaded and automatically filed to your Invisalign Doctor Site customer account. 65 26 060 D3534 D3534.208.06.02.02 06.2015 47 båÖäáëÜ CEREC Connect SW / CEREC Ortho SW description 10 EXPORT phase Sirona Dental Systems GmbH 10.4 Send model to Dolphin 3D Operator's Manual CEREC Ortho SW 10.4 Send model to Dolphin 3D IMPORTANT In order to send a virtual model to Dolphin 3D, the "Sirona Server" software must be installed and configured with the "Sirona Registry Server" , "Sirona Launcher" , and "RequestScan" components. For more information about this, see Sirona Server Operator's manual, REF 65 39 725. IMPORTANT The Dolphin 3D software must be version 11.8.06.16 or higher. IMPORTANT Exporting to Dolphin 3D is available if CEREC Ortho SW has been started via the Dolphin 3D software. 1. Click the "Dolphin 3D" button. IMPORTANT If the scan is requested via Dolphin 3D, exporting to Dolphin 3D starts automatically when switching to the EXPORT phase. In this case, clicking on the "Dolphin 3D" button is not required. 2. Click the "Add…" button in the window that appears. 3. In the menu that appears, select the menu option "CEREC Ortho Scanner" . While the data is being sent to Dolphin 3D, the "Loading Arch Models… Please wait…" message is displayed. When the data is sent, a confirmation message appears. 4. Click the "OK" button in the confirmation message. The data has been sent to Dolphin 3D and can be processed there. 10.5 Saving the model 1. Click on one of the "SICAT" , "Stratasys" , "OnyxCeph" , "3M Incognito" , or "CA Digital" buttons. 2. Select the storage location and change the file name if necessary. 3. Click "Save" . 48 65 26 060 D3534 D3534.208.06.02.02 06.2015 tÉ=êÉëÉêîÉ=íÜÉ=êáÖÜí=íç=ã~âÉ=~åó=~äíÉê~íáçåë=ïÜáÅÜ=ã~ó=ÄÉ=êÉèìáêÉÇ=ÇìÉ=íç=íÉÅÜåáÅ~ä=áãéêçîÉãÉåíëK «=páêçå~=aÉåí~ä=póëíÉãë=dãÄe=OMNR aPRPQKOMUKMSKMOKMO MSKOMNR péê~ÅÜÉW ÉåÖäáëÅÜ ûKJkêKW= NOM=VSU mêáåíÉÇ=áå=dÉêã~åó páêçå~=aÉåí~ä=póëíÉãë=dãÄe áå=íÜÉ=rp^W c~Äêáâëíê~≈É=PN aJSQSOR=_ÉåëÜÉáã= dÉêã~åó ïïïKëáêçå~KÅçã páêçå~=aÉåí~ä=póëíÉãë=ii` QUPR=páêçå~=aêáîÉI=pìáíÉ=NMM `Ü~êäçííÉI=k`=OUOTP rp^ lêÇÉê=kç SR=OS=MSM=aPRPQ