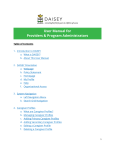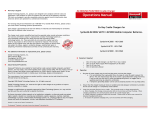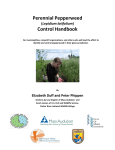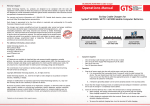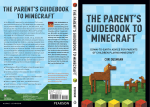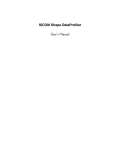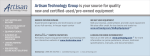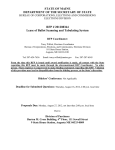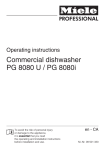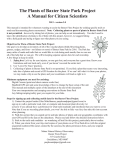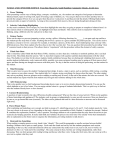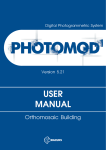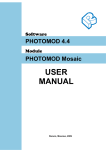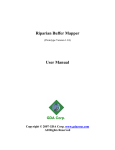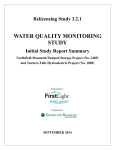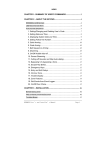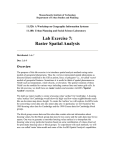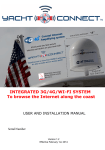Download Wayland GIS User Manual 2013 Edition
Transcript
Wayland GIS User Manual 2013 Edition Wayland GIS User Manual TABLE OF CONTENTS FOREWORD........................................................................................................... SECTION 1: COMPUTER REQUIREMENTS FOR USING WAYLAND GIS.......... a. Installing Microsoft Silverlight On Your Computer..................................... b. Installing Adobe Reader On Your Computer............................................. c. Installing Microsoft Bing 3D On Your Computer........................................ d. Turning Off The Pop-Up Blocker On Your Computer................................ 1-3 1 2 2 3 SECTION 2: OPENING THE WAYLAND GIS WEBSITE APPLICATION............... 4 SECTION 3: UNDERSTANDING THE WAYLAND GIS HOMEPAGE..................... 5 SECTION 4: USING THE WAYLAND GIS TOOLBAR........................................... 6 - 16 a. Map Menu Tab.......................................................................................... 6 b. Bing Menu Tab.......................................................................................... 6 c. Bing 2D Toolbar......................................................................................... 6 d. Bing 3D Toolbar......................................................................................... 7 e. Bing Map Dimension and Map View......................................................... 8 f. Help Menu Tab........................................................................................... 9 g. Map Type (Radio Buttons)........................................................................ 10 h. Zoom, Pan, and View Extent Tools........................................................... 11 i. Identify and Clear Selected Tools............................................................... 12 j. Print Tool (Printing and Saving Maps)........................................................ 13 k. Graphic and Measure Tools...................................................................... 14 - 16 SECTION 5: USING THE WAYLAND GIS MENU SCREEN................................... 17 - 20 a. Staff Login Menu....................................................................................... 17 b. Find Menu................................................................................................. 18 c. Areas of Interest Menu.............................................................................. 19 d. Map Layers Menu..................................................................................... 19 e. Map Details Menu..................................................................................... 20 APPENDIX I: TOWN OF WAYLAND AVAILABLE DATA LAYERS LISTING......... 21 - 23 APPENDIX II: GLOSSARY OF TERMS AND INDEX............................................. Coming soon APPENDIX III: CONTACT RESOURCES AND WEBSITE LINKS......................... Coming soon Foreword... Since 1994, the Town of Wayland has provided the community with a Geographic Information System (GIS). GIS can be defined as a tool that combines maps and statistics interactively with computer science technology. In a constantly changing world, you can use this information to analyze, capture, manage, manipulate, and store all types of geographic data. GIS allows you to study relationships between multiple geographic data sets, and it can assist you with making informed decisions about your spatial environment. Although GIS is a valuable tool for analyzing geographic data layers, it cannot be considered a reliable source for depicting survey-grade (or legally accepted) geographic accuracy. This reasoning is primarily a result of how geographic information is created. For example, Town of Wayland property line information is digitized on a computer, based on assessor's maps that were originally drafted by hand. The initial accuracy level of these source maps, combined with the cartographic digitization process, introduces some errors into the data. Each iteration of data modifications can produce even more errors. Although considered minor in terms spatial accuracy, these errors are referred to as "systematic errors". Cartographers are always attempting to correct systematic errors, however there is no guarantee that they will be eliminated altogether. This is why GIS data is not intended for the transfer of real property. It is also important to note that legal definition always takes precedent over any suspected geographic data innacuracies, unless a more precise land survey can be produced to overwrite such inaccuracies. For example, land areas listed on property record cards are based on accepted values that are recorded into property deeds, and therefore they represent legally binding documents between the various parties. GIS source data is created by a variety of federal, state, local, and private agencies. Such data is intended for many different purposes, and is often compiled at varying map scales. For example, imagine viewing a GIS data layer, originally created by the United States Geological Survey, that depicts rivers and streams. This data layer is constructed at a map scale of 1:25,000 (1 inch on the map represents 25,000 earth surface inches, or 2,083 feet). These rivers and streams are intended to be used at a macro-scale, such as studying a regional or statewide watershed study. However, if you attempt to view this same river and stream data at a closer map view extent (such as studying a specific property parcel), the level of data accuracy and precision will be greatly diminished. Why does this happen? When considering the map scale at which this data layer was created, just imagine dividing one inch into 2,083 individual segments (where each segment represents 1 foot on the ground). Now, from all of those those individual segments, imagine trying to select a specific distance of your choice. If you are really good (and a bit lucky), the segment that you select might be within a distance of 20 or 30 feet of your desired objective. As you can see from this example, it is very difficult to obtain any specific precision from such a scale range. This same principle also applies, if creating such a data layer under similar circumstances. Understanding where GIS data comes from and learning the appropriate uses of geographic information, will allow you to maximize your online mapping experience and help you to obtain the information that you are seeking. Please remember that the town makes a continual effort to update all GIS data, as such data becomes available. Any GIS is a dynamic undertaking that requires consistent efforts to build and maintain. The purpose of this instruction manual is to teach you how you can use Wayland’s online GIS application to access the town-related geographic information you are seeking. I hope that these instructions will provide you with a better understanding of how you can use this application, and I welcome any questions, comments, or feedback that you have regarding these materials. Enjoy your online mapping sessions! Brendan Decker Brendan Decker, Town of Wayland GIS Coordinator SECTION 1. COMPUTER REQUIREMENTS FOR USING WAYLAND GIS Please read this section carefully, before starting the WAYLAND GIS ONLINE APPLICATION! To completely access the Wayland GIS (also referred to as CAI Query Manager Online), you will need to make sure that your computer is up-to-date with the following information: a). Microsoft Silverlight is installed on your computer b). Adobe Reader (preferably the latest version) is installed on your computer c). Microsoft Bing 3D is installed on your computer d). Your computer settings are adjusted to TURN OFF POP-UP BLOCKERS This section explains step-by-step how to perform the above tasks, to ensure that your computer is capable of running Wayland GIS. Although the information provided in this section will not harm your computer’s performance, it is always best to carefully read all instructions before installing anything on your computer, or changing any settings. Also, make sure that you are downloading software applications directly from the software vendors’ websites. The information provided in the following sections, will explain which websites to visit if you have any questions or concerns about proceeding further. a. Installing Microsoft Silverlight On Your Computer Note: If you already have Microsoft Silverlight installed on your computer, you can skip this step! After opening Wayland GIS, you might be prompted to install Microsoft Silverlight on your computer. Click the install button, and follow the download instructions. If you do not see the message appear below, then you already have Microsoft Silverlight. What is Microsoft Silverlight? Microsoft Silverlight is a safe and free web-browser plug-in that enables interactive media experiences, rich business applications and immersive mobile apps. This application is required for using Wayland GIS. Microsoft Silverlight now works on all major computer operating systems, including: Windows, Mac, and Linux. Silverlight also supports all major browsers, including: Mozilla Firefox, Google Chrome, Internet Explorer, and Apple Safari. For more information about this Microsoft product, please visit http://www.microsoft.com/silverlight/what-is-silverlight/ (1) b. Installing Adobe Reader On Your Computer Note: If you already have Adobe Reader installed on your computer, you can skip this step! In order to completely access Wayland GIS, it is reccommended that you install Adobe Reader on your computer. To install Adober Reader, please visit http://get.adobe.com/reader/?promoid=HRZAC NOTE: Before installing Adobe Reader, please make sure to read all instructions carefully. If you do not wish to install the McAfee Security Scan Plus (optional software), please make sure to uncheck the box above the software download button, before downloading Adobe Reader. MAKE SURE TO UNCHECK THIS BOX, IF YOU DO NOT WISH TO INSTALL ADDITIONAL SOFTWARE! What is Adober Reader? Adobe Reader software is the global standard for electronic document sharing. It is the only PDF file viewer that can open and interact with all PDF documents. Use Adobe Reader to view, search, digitally sign, verify, print, and collaborate on Adobe PDF files. For more information about this Adobe product, please visit http://www.adobe.com/products/reader.html c. Installing Microsoft Bing 3D On Your Computer Note: If you already have Microsoft Bing 3D installed on your computer, you can skip this step! Open the Wayland GIS application and locate the Bing Menu Tab towards the upper, left-corner of the Map Screen. Click on the Bing Menu Tab and locate the Bing Toolbar underneath. Click on 3D. Follow the installation instructions on the window that appears (pictured below). What is Microsoft Bing 3D? For more detailed information about Bing 3D, please refer to pages 6-8 in this instruction manual, or visit http://www.microsoft.com/en-us/download/details.aspx?id=6436 (2) d. Turning Off Your Pop-up Blocker Before using Wayland GIS, you must turn OFF your web browser’s Pop-up Blocker. Failing to do this will prevent you from viewing application contents, and it will also prevent you from printing any mapping documents. Locate your web browser (from the list) below, for instructions on how to turn this feature off. NOTE: Operating Systems and Web Browsers content changes frequently, so you might need to refer to your content provider for the latest information about turning off your Pop-up Blocker. MOZILLA FIREFOX 1. At the top of the Firefox window, click the Firefox tab and then select Options. 2. Select the Content panel. 3. Uncheck Block pop-up windows. Note: In the Content panel, you can also click the Exceptions... button, and type out the Wayland GIS webpage address http://www.caigisonline.com/waylandma/ GOOGLE CHROME 1. Click on the Chrome tab, located in the upper-right corner of your screen. 2. Select Settings. 3. Click Show advanced settings 4. In the Privacy section, click the Content settings button. 5. In the Pop-ups section, select the Allow all sites to show pop-ups radio button. Note: In the Pop-ups section, you can also click the Manage exceptions... button, and type out the Wayland GIS webpage address http://www.caigisonline.com/waylandma/ INTERNET EXPLORER 1. In Internet Explorer, click on the Tools menu, located on the top of your screen. 2. Click Pop-up Blocker. 3. Click Turn Off Pop-up Blocker. APPLE SAFARI (For OS X) 1. In Safari, click on the Safari button, located on the browser toolbar. 2. When the drop-down menu appears, choose Preferences. 3. In the General Preferences dialog box, click the Security tab. 4. In the Web content section, uncheck Block pop-up windows. (For Windows) 1. Click on the Gear icon, located in the upper-right corner of your screen. 2. Uncheck Block Pop-up Windows. (For iPhone and iPad) 1. On the Home screen, select the Settings icon . 2. Scroll down and select the Safari label. 3. Safari’s settings should now be displayed. In the Security panel, slide the Block Pop-ups radio button to the left, and make sure it reads, “off”. (3) SECTION 2: OPENING THE WAYLAND GIS WEBSITE APPLICATION 1. Open your Internet Web Browser and navigate to the Town of Wayland’s website, by typing www.wayland.ma.us into the Search Engine at the top of your screen. 2. Place your mouse over the Departments link located underneath the town banner, to expand the list of Town Departments. 3. Drag your mouse down to the Town Surveyor & GIS link, and click the mouse button... (Search Engine) 1 2 3 ...a new webpage should now be open on your computer screen. 4. Click on the Logo, to open the Wayland GIS application. 4 (4) SECTION 3: UNDERSTANDING THE WAYLAND GIS HOMEPAGE When opening the Wayland GIS application, you will notice three major components: A). The Central Map Screen displays a full extent of Wayland and the surrounding area. B). The Toolbar (located above the Map Screen) allows you to select map backgrounds, identify information, zoom or pan throughout the map, measure distances, draw graphics or enter text, print maps or save out pdf files of your mapping sessions. C). The Menu Panel (located on the left side of the screen) allows you to search property records, select map layers, create abutters lists, and view additional images or related mapping data. The diagram below outlines the major components of the Wayland GIS Homepage. Search Engine B Globe Icon Map Scalebar Map Coordinates C A LAT:..., LON:.. Before proceeding to the next section, familiarize yourself with the contents of this web page. Feel free to look over the pull-down menus, drag your mouse over and click on the different tools. Try to zoom and pan around the map. Locate the Map Scalebar and Map Coordinates (located along the bottom of the Map Screen). Remember, you cannot break anything on this website by exploring the contents! Returning to the Map’s original extent is simple: click on the Globe icon side of your computer screen. in the upper, right-hand Note: To return to the Homepage, you can also type into your web browser’s search engine: www.caigisonline.com/waylandma/ (5) SECTION 4: USING THE WAYLAND GIS TOOLBAR The Toolbar is located at the top of the Map Screen. On the upper, left-hand side of the Toolbar you will notice three Menu tabs that read: “Map”, “Bing”, and “Help”. Towards the upper, right-hand side of the Toolbar you will notice three Radio Buttons (in addition to other Icon Symbols) . These radio buttons read: “Map Type”, “Relief”, “USGS”, and “Aerial”. This section defines each Toolbar item, and explains how to use each tool during your online GIS mapping sessions. The Toolbar Menu Tabs Radio Buttons Icon Symbols a. Map Menu Tab Map “Map” is the default Map Screen used for viewing Wayland GIS. Clicking on this tab will always return you to the original Map Screen view. b. Bing Menu Tab “Bing” is an interactive search engine powered by Microsoft, that is primarily used to view aerial imagery in 3D format. Clicking on the Bing tab will switch the Map Screen into an aerial image, and another new tool bar will appear below the Menu Tabs. Notice how the Radio Buttons, Icon Symbols, and Menu Panel all disappear when you enter Bing Mode. You will only need to use the Bing Toolbar when viewing screen information in this mode. Bing c. Bing 2D Toolbar 2D 3D Road Aerial Bird’s eye Labels << “Show” or “Hide” Bing Toolbar + - “Show” or “Hide” Map Labels Map View (arrow indicates current view) Map Dimension Mode (arrow indicates current view) Directional Pan around the map Zoom “in” (+), or Zoom “out” (-) 2D Map Screen Mouse Pointer The Bing Toolbar (shown above) illustrates the default settings when clicking on the Bing menu tab. Here, you can zoom and/or pan around the map. You can also choose different Map Dimensions and Map Views. Clicking on Labels will either show or hide Bing map labels. You can also click on << , to hide the Bing Toolbar. This action will cause the toolbar to collapse into the upper, right-corner of your Map Screen. To re-display the toolbar, click on the resulting >>. NOTE! If you change your Map Dimensions to 3D, you will notice that extra toolbar options appear. This topic will be covered on the next page... (6) d. Bing 3D Toolbar Clicking on the Bing 3D Toolbar results in the loading of a new Map Screen, and additional toolbar options will now appear. NOTE: If you see a window pop-up on your screen asking you to download Bing 3D software, please refer to page 3 of this instruction manual. The additional tools allow you to view the Map Screen in 3D mode. The Graphic below explains how you can either use the toolbar, your keyboard, or mouse to view the Map Screen in Bing Mode 3D. Current direction of True North, whenever the camera angle is rotated N 2D 3D Road Current Map Dimension Mode Aerial Bird’s eye Labels << Current Map View + A D D I T I O N A L T O O L S 3D Map Screen Mouse Pointers (Pan or Zoom) (Rotate or Tilt) *Decrease altitude (click this button). IF USING KEYBOARD: “Page Down” key. *Increase altitude (click this button). IF USING KEYBOARD: “Page Up” key. *Rotate camera angle clockwise (click this button). IF USING KEYBOARD: Hold down “CTRL” and use Left Arrow key. IF USING MOUSE: Hold down “CTRL” and drag mouse. *Rotate camera angle counterclockwise (click this button). IF USING KEYBOARD: Hold down “CTRL” and use Left Arrow key. IF USING MOUSE: Hold down “CTRL” and drag mouse. *Tilt down (click this button). IF USING KEYBOARD: Hold down “CTRL” and use Down Arrow key. IF USING MOUSE: Hold down “CTRL” and drag mouse. *Tilt up (click this button). IF USING KEYBOARD: Hold down “CTRL” and use Up Arrow key. IF USING MOUSE: Hold down “CTRL” and drag mouse. * Holding down the mouse button, while clicking on these tools allows you to navigate continuously When loading Bing 3D for the first time, you may notice a 3D Navigation Help window open on your Map Screen (see graphic at left). Read over the instructions provided and practice using your mouse to navigate in 3D. If you wish to disable the 3D Navigation window from appearing in the future, simply uncheck the box labeled, “Show this screen when you start 3D”, and then click Close. Switch back and forth between 2D and 3D. Notice the changes that appear on your Map Screen when you toggle between the two view modes. In the next section, you will learn more about the relationships between Map Dimension Modes and Map Views. (7) e. Bing Map Dimension and Map View The Bing Toolbar allows you to interact with the Map Screen, by selecting both a Map Dimension and Map View. Using the Bing 3D toolbar, you can view the earth’s surface in many different ways: Map Dimension allows you to select a 2D or 3D vertical plane. Map View allows you to select a Road, Aerial, or Bird’s eye view. Selecting both a Map Dimension and Map View allows you to analyze every corner of the Map Screen. The table below defines and illustrates the relationships betwen these extents. Road Aerial Bird’s eye Street Map Aerial Image Aerial Image taken at 45-degree angle 2D (Rotate the camera angle to view different directions) 3D Street Map with Hill-shading Aerial Image that can be rotated and tilted (Bird’s eye view is disabled in 3D Mode, since you can create the same effects by rotating and tilting the imagery) The advantage of using Bing Mode to view your Map Screen, is that you can switch to 3D Mode, which allows you to rotate and tilt imagery to gain a better perspective of the earth’s surface at any given location. Practice using the Bing 3D Toolbar to view the earth’s surface area at different angles. (8) f. Help Menu Tab Help “Help” is your online resource for obtaining quick and easy access to any information and questions about this website. The Help Topics section can assist you with step-by-step instructions for using the contents of the website while you are online during a mapping session. It also allows you to provide any feedback you wish to offer the software developers. In addition to the Help Topics section, you can also click on different sections of the displayed Map Screen Image, to obtain more information about selected topics. Note: The topics listed below are also covered in detail, within this contents of this instruction manul. Please refer to the page numbers below (listed in parenthesis) or the Table of Contents for more information about these topics! Remember: You can also click on different sections of the Map Screen image, to obtain information about selected topics Help Topics Home (Defaults to the Help Topics webpage) Abutters Report Search the Map Areas of Interest Map Layers Map Details Print a Map The Toolbar Map Types Frequently Asked Questions (Provides answers to commonly asked questions) CAI Website (http://www.cai-info.com/) PROVIDE FEEDBACK (email: [email protected]) Remember: Returning to the Map Screen from the Help Menu, requires clicking on the Map Tab! (9) g. Map Type (Radio Buttons) Relief “Relief” is the default Map Type used when starting the Wayland GIS application. This view displays a standard street map, with hill-shading relief. This Map Type is developed by the Environmental Resources Institute (ESRI). For more information about this Map Type, please visit http://www.esri.com/products Note: The Relief map option is not available at a very detailed parcel view, due to the resolution of the USGS Maps at this scale. USGS “USGS” is a Map Type you can select to view 1:24,000-scale topographic digital maps (also known as 7.5-minute quadrangles). The United States Geological Survey began mapping the country in 1879 and completed this map series in 1992. More than 55,000 7.5-minute maps were made to cover the 48 conterminous states. For more information about this Map Type, please visit http://topomaps.usgs.gov/ Note: The USGS map option is not available at a very detailed parcel view, due to the resolution of the USGS Maps. Aerial “Aerial” is a Map Type you can select to view the Town of Wayland’s imagery, at the best scale available. In 2012, the James W. Sewall Company was contracted to conduct a flyover of the town. This flyover produced a set of digital color ortho tiles, at a 0.25 Foot Pixel Resolution. For more information about this Map Type, please visit http://www.sewall.com/ Note: Additional aerial imagery layers are available for you to view on your Map Screen. For more information about these additional imagery layers, please refer to the “Menu Panel” Section located in this Instruction Manual. When you zoom into the Map Screen very closely, you will notice that the Relief and USGS Map Type Radio Button options disappear. These map options are known as SCALE-DEPENDENT, meaning they only can be accurately viewed at a specific scale range. In this case, these map options are not available when you zoom in, due to the poor-quality resolution of the images that occurs at this “closer” screen view. Parcel “Parcel” is a default Map Type that only appears once you zoom into the Map Screen at a very detailed parcel view. The Relief and USGS Map Type options disappear at this view, due to their scale-dependency. However, since the Aerial Imagery still maintains good resolution, it is still avaliable. The Parcel Map Type option remains available too, in case you decide to return to an empty map background with parcel boundaries after viewing imagery data at the close range. This is beneficial because it allows you to switch your map type, and still maintain the same view that you are currently zoomed into. ( 10 ) h. Zoom, Pan, and View Extent Tools Note: Holding your mouse pointer over a specific tool, provides a description of that tool “Zoom In” is the default tool that allows you to view the contents of your Map Screen at closer coverage areas. When placing your mouse pointer on the Map Screen, you will notice that the “Zoom In” icon appears next to your pointer arrow. There are multiple ways of zooming into the map. Click the “Zoom In” icon, if you need to activate it. Using your mouse (make sure the “Zoom In Pointer” should appear on your Map Screen), click your left mouse button. You can hold the left mouse button down, to zoom in continuously. If you want to zoom into a specific area of the map, place your mouse pointer over that area, and click and drag your mouse over the area you wish to zoom into (a yellow box will appear over the area you are zooming into). You can also use your keyboard’s “ + ” key to zoom into the map. Note: The “Zoom In” toolbar icon does not need to be activated when using your computer keyboard’s “ + ” key. “Zoom Out” is a tool that allows you view the contents of your Map Screen at expanded coverage areas. The Zoom Out tool only works after you have previously zoomed into the map. Click the “Zoom Out” icon, to activate it. Using your mouse (make sure the “Zoom Out Pointer” appears on your Map Screen), click your left mouse button. You can hold the left mouse button down, to zoom out continuously. You can also click and drag your mouse over an area to zoom outward (again, a yellow box will appear over the area where you are zooming). Using the keyboard, you can press the “ - ” key to zoom out of the Map Screen. Note: The “Zoom Out” toolbar icon does not need to be activated when using your computer keyboard’s “ - ” key. “Pan” is a tool that allows you view contents of the Map Screen, by shifting the view extent up, down, or to the left and right. Click the “Pan” icon, to activate it. Now, click anywhere on the map, and drag your mouse in the direction where you want to pan. You can also use your computer keyboard’s respective Arrow Keys, to pan throughout the Map. “Previous Extent” is a tool that allows you to return to any previous view(s) on the Map Screen during a mapping session. Once you have zoomed (or panned) into any map screen, you can click on this tool, and you will automatically be redirected to the last map screen you visited. You can use the Previous Extent tool multiple times if necessary. This tool becomes inactive once you have reached the original Map Screen. “Next Extent” is a tool that allows you to return to any view(s) on the Map Screen during a mapping session, after you have already used the Previous Extent Tool. This tool remains inactive until you either zoom or pan around the map screen, and then click on the Previous Extent tool. You will notice that the Next Extent tool then activates, by changing into a blue arrow. This tool becomes inactive again, once you have reached the limit of previous extents. “Full Extent” is a tool that allows you to return to the default Map Screen (showing the entire town view) at anytime during a mapping session, by clicking on the icon. Note: If you use the zoom and/or pan tools during a mapping session and then click on the Full Extent tool, you can still use the Previous Extent tool to visit previously viewed Map Screens. ( 11 ) i. Identify and Clear Selected Tools “Identify” is a tool that allows you to select and obtain information about Parcel Features on a Map Screen. It is recommended that you zoom into the Map Screen close enough to view Parcel Boundaries before using this tool. Click on the Identify tool to activate it. If you hold your mouse pointer over a specific parcel on the Map Screen, you will notice that the Parcel Owner, Property Address, and Parcel ID Number soon appear on the screen. When using the Identify Tool, clicking on a parcel automatically highlights that specific parcel and activates the Map Details Table (shown below - located in the Menu Panel). Note: For more detailed information on using the Menu Panel and Map Details Table, please refer to Table of Contents, located in this instruction manual. Table Header. “ Map Details Parcel ” allows you to collapse the table Table Tabs. “Parcels” is the current, default view (see page 20 for more information on the Parcels Tab) Other Using the Other Tab Click on the Other Tab to activate it. Now, you can click on the Identify Tool, and then click on Map Screen Features to display their Attribute Data. After selecting features on the Map Screen, you can click on the Pull-Down Menu to select attribute data for any selected Map Layers. Note: Attribute data will only be displayed for Map Layers that are turned on. Please refer to Page 19 of this instruction manual, for more information about viewing Map Layers. Use this Pull-Down Menu to select Feature Attribute Data Abutters Tools Distance (ft): 100 0 Select Add/Remove Selected Report Mailing Labels Property: 38 COCHITUATE RD Data: Property Documents Refer to Page 20 for more information about using these tools Property Card Click “Property Card” to open a new window that displays an Assessors Property Card (powered by Vision Government Solutions, Inc.) “Clear Selected” is a tool that allows you to clear all information on your computer screen, after performing searches that display information on your screen. Clicking on this tool automatically clears any highlighted parcels, and disables the Map Details Table. Note: Once you clear selected features, you cannot retreive any of your searched data. ( 12 ) j. Print Tool (Printing and Saving Maps) “Print” is a tool that allows you to Print and/or Save maps as PDF files. Once you are ready to print (or save) your map, click on the Print icon. A Map Layout window will open on your computer screen (displayed below): Click in the windows, to enter (or change) Town and/or Map Titles. Click in window, to adjust the Map Scale. Then click the Apply Button. Click Pull-Down Menu, to choose a Template Size: (8.5 x 11 Portrait, 8.5 x 11 Landscape, 11 x 17 Portrait, or 11 x 17 Landscape). Click Pull-Down Menu, to choose a Map Quality (Normal or Best). “Normal” is lower resolution, but a smaller file size. “Best” is higher resolution but larger file size Click on “Cancel” to return to your Map Screen. If you are ready to print, click “OK” to open the Print Window Click on “Enable Popups” if you need information about why your map is not printing After choosing your Map Layout settings, click the OK button. A new Print Window will open up, displaying your map. If necessary, use your computer scrollbar to scroll down to the bottom of the map. Here, you will notice a Map Title Bar, displaying the information you just entered in the Map Layout Screen, containing a Data Disclamer Message, North Arrow, and Developer Logos. IMPORTANT: How to print and/or save your map depends on which operating system and Adobe software version is installed on your computer. The most common methods are displayed below. However, if you still are experiencing difficulties printing or saving after reading this, please refer to your Computer Operating System, or Adobe’s website: http://www.adobe.com/products/reader.html If you do not see any Toolbars show up on your newly contructed map screen, try positioning your mouse towards the bottom-center (or bottom-right) of your computer screen. Wait a few seconds, and a toolbar should now appear. The icons you see should be similiar to the toolbars displayed below. Follow your computer’s instructions for saving or printing your map file. Note: If you see the toolbar (located at right) , click the button, and a new toolbar (below) will be now appear at the top of your screen, containing more options. Save Print Pan Zoom Fit Page Hide Toolbar If you see this toolbar appear on your computer screen, then you are ready to go! Simply click on the appropriate command buttons, to either Print or Save your map. There are additional commands you can use, as well. For more information regarding the Adobe Toolbar, please refer to the Adobe’s website address (hyperlink listed above). ( 13 ) k. Graphic and Measure Tools “Graphic” and “Measure” is a toolset button that allows you to interact with your Mapping Session, by allowing you to “draw” on the screen with a digital pen. After clicking this icon, you will then have the option to select Graphic Tools, Measure Tools, or both. Graphic Tools This toolset provides you with many options for adding objects and text to your mapping documents. It essentially allows you to custom-label your maps with graphics or text. Click on the and select “Graphic Tools”. These tools are desribed below (shown from left-to-right on the Graphics Toolbar). icon, Add a Point feature to your map by clicking this icon, and then positioning your mouse cursor over the screen location where you want place a point. Click your mouse again, and a point will now appear. You can add as many points as you wish. When you are finished adding points, click any other tool to exit this application. Add a Polyline (straight-line) feature to your map by clicking this icon, and then positioning your mouse cursor over the screen location where you want to begin placing the line. Click your mouse to begin drawing a line. Each time you click the mouse button, a new vertix will be added to the line. When you are finished, double-click the mouse to finish the line. Add a Polygon feature to your map by clicking this icon, and then positioning your mouse cursor over the screen location where you want to begin placing the polygon. Click your mouse to begin drawing a polygon. Each time you click the mouse button, a new vertix will be added to the polygon. When you are finished, double-click the mouse to end the polygon. Add a Rectangle feature to your map by clicking this icon, and then positioning your mouse cursor over the screen location where you want to begin placing a rectangle. Click and drag your mouse to begin drawing a rectangle. Release your mouse button to finish the rectangle. Draw Freehand on your map by clicking this icon, and then positioning your mouse cursor over the screen location where you want to begin drawing. Click and hold your mouse button down as you drag the mouse over the area you wish to draw. To finish a freehand sketch, release the mouse button. Draw Arrow features on your map by clicking this icon, and then positioning your mouse cursor over the screen location where you want to begin drawing an arrow. Click and hold your mouse button down as you drag the mouse LEFT or RIGHT. As you drag, you can increase or decrease the width of an arrow by dragging your mouse up or down. Note: You cannot draw an arrow facing “up” or “down” using this tool. You need to use the “Edit Graphics” tool to rotate an arrow (see page 15). ( 14 ) Graphic Tools (continued) Draw Triangle features on your map by clicking this icon, and then positioning your mouse cursor over the screen location where you want to begin drawing a triangle. Click and drag your mouse to begin drawing a rectangle. You can increase/decrease the length and width of a triangle, by moving your mouse up, down, left, or right. Release the mouse button to complete the triangle. You can rotate a triangle by using the Edit Graphics tool. Draw Circle features on your map by clicking this icon, and then positioning your mouse cursor over the screen location where you want to begin drawing a circle. Click and drag your mouse to begin drawing a circle. You can expand the circumference of a circle by moving your mouse in any direction. Release the mouse button to complete the circle. Draw Ellipse features on your map by clicking this icon, and then positioning your mouse cursor over the screen location where you want to begin drawing an ellipse. Click and drag your mouse to begin drawing an ellipse. You can expand the ellipse by moving your mouse in any direction. Release the mouse button to complete the ellipse. You can rotate an ellipse by using the Edit Graphics tool. TEXT Draw Text features on your map by clicking this icon, and then positioning your mouse cursor over the screen location where you want to place the text. Click your mouse button and a Graphic Text Window will open on your screen. Type in your Graphic Text and click the OK Button (if you make a mistake, click cancel and start the process over again). Your text will now appear on the map. Note: You cannot move or erase text features using this tool. You need to use the “Edit Graphics” tool to move text, or use the “Clear All Graphics” tool to erase text. Edit Graphics features on your map by clicking this icon, and then selecting any graphics you have created during your mapping session. You can use this tool to move any features around the Map Screen by clicking on a graphics feature and dragging it with your mouse to another location. Release your mouse button to place the feature. You can also use the Edit Graphics tool to modify the size and shape properties of any line or polygon feature that you create (including arrows, triangles, circles and ellipses). When you use the Edit Graphics tool and click on any of these features, you will notice an Edit Box that appears around the graphic feature (shown below). To rotate a graphic, click the Green Circle at the top-center of the Edit Box, and drag your mouse to the right (or left) while holding the button down. Release your mouse button once you are satisfied with the rotation angle. To change the size of a graphic, click any Red Circle and drag your mouse in the direction you wish to modify it. To change the shape of a graphic, click any Yellow Circle (graphic verticies) and drag your mouse in any direction. Clear All Graphics features on your map by clicking this icon. Warning: If you click this icon, you will clear ALL previously created graphics on your Map Screen! ( 15 ) Measure Tools This toolset allows you to measure multiple points on the Map, (linear ruler) approach, or by calculating land area. Click on the “Measure Tools”. Then select from the following: either by using a straight-line icon, and select Measure Distance is a tool that allows you to measure linear distances across the Map Screen. Click the Measure Distance icon and then position your mouse cursor over the feature you want to measure. As you drag your mouse, you will notice measurements (in feet) displayed as Red Annotation. Double-click your mouse to deactivate this tool. Measure Area is a tool that allows you to measure area distances across the Map Screen. Click the Measure Area icon and then position your mouse cursor over the area you want to measure. After clicking at least two points, measurements will appear on your screen. Note: Area measurements less than 1 Acre are displayed as Square Feet units. *Document Tools (These tools are only available to Staff Site users! A password is required) This toolset allows Town Staff Members to attach Document Files (jpg images, pdf files, etc.) to parcels. *Note: These tools are only available if purchased as an extension to the website application. Document Upload is a tool that allows you to upload files, and attach them to specific parcels. Click on this tool icon to attach a file, and then click on the parcel where you to attach the file. A Document Upload Window will now open (shown below), where you can upload your files: Target Owner: Parcel information (the selected parcel address). Local File: Click the button, to locate a file on your computer. Note: Type in this box, to enter text Document Category: Choose a selection from the pull-down menu, or select “New Category...” and type in a new category name. Security Level: Click a Radio Button to select “Staff Only” or “Public”. This selection determines whether a document is viewable to the public. When you are finished uploading a file, click the Upload File Button. When you are finished uploading all files to a parcel, click the Finished Button, to return to the Map Screen. Note: You can upload multiple files to the same parcel. To upload multiple files, repeat the upload process described above (make sure you click the Upload File button after you select each file). Document Removal is a tool that allows you to remove any previously uploaded documents. Click on this tool icon to remove a file(s), and then click on the parcel containing a document(s) that you want to delete. A Delete Document Upload Window will now open. In this window, you will see a list of all your uploaded documents (if there are no documents associated with the parcel, an error message will appear). Click the Delete Button and repeat the process, if necessary. When you are finished deleting all documents, click the Finished Button to return to the Map Screen. ( 16 ) SECTION 4: UNDERSTANDING THE MENU SCREEN The Menu Screen is located to the left of the Map Screen. When starting a Wayland GIS Map Session, you will notice five Menu Items located on the Menu Screen, plus a Scrollbar: The Menu Screen Click on arrows, or click and drag mouse, to scroll up or down Staff Login: For Town Staff Members Only (Requires User name and Password) Find: Type Text in box, to search Owner, Address, or Parcel ID information Scrollbar Areas of Interest: Select and “zoom to” areas on the map that are frequently visited Map Layers: A listing of all available geographic data for the Town of Wayland Map Details: Displays all information available for a selected parcel This section defines each Menu Screen Item, and explains how you can use these menus to look-up and query feature information during your online GIS mapping sessions. a. Staff Login Menu (Access is only available to Town Staff Members! A password is required) Allows Town Staff Members the ability to access a Staff Site, that is similar to the Public GIS site, however it offers two additional features (described below). Town staff members who click on the “Staff Login” menu, will open a Login Window that requires a user to type in a pre-determined User name and Password. Once logged in a user can access the staff site to: 1). Look-up and query additional Geographic Information Layers: In order to keep the Wayland GIS site clean and efficient, certain data layers are stored on the “Staff Site”, to prevent unnecessary clutter. These data layers are essentially geographic inventories and application records, that town staff members use during their daily, work-day routines. Other data layers contain private and/or sensitive information, and therefore are not available to the public (without written consent). Although all town geographic data is considered Public Record, displaying certain information on a public website is not in the best interests or safety of a community. For more information about Town Data Layers, please contact the GIS Coordinator. 2). Use Document Tools to Upload Documents: This feature allows town staff members to upload documents and images to selected parcels. To keep the Wayland GIS website clean and efficient, the public is not able to upload any information to the site. For more information about how town staff members can use the Document Upload Tool, please refer to page 16 in this instruction manual. Note: To return to the Public Site, users can click the “Logout” Button, located on the Menu Screen ( 17 ) b. Find Menu Allows you the ability to search for a parcel, by typing the name of an Owner, Address, or Parcel ID. Hide (or Expand) the Menu Screen. Menu Screen Scrollbar. Type text into this box. if you enter a common name (for example, “Smith”), all applicable results will be returned in the search. For Parcel ID, make sure to enter a correct numerical format (xx-xxx). Click the appropriate button, to return a search. Or press “Enter” on your computer keyboard to execute an Owner name search. Failure to press the correct search button can result in “No Results Found” message. For example, if you want to search parcel information for the address, “38 Cochituate Road” you can type, “38 Cochit” into the Text Box. Make sure to click the Find Address Button after entering your text. You do not need to type out the complete word when entering a search, however the less information you enter can result in multiple search results returned. You should now see three results returned in a table underneath the search buttons: Position your mouse over this area (located between the Menu Screen and Map Screen). When you see the doublearrow cursor appear, you can then click and drag your mouse button right or left, to increase or decrease the width of the Menu Screen. All Search results will show up on your Map Screen, as a Push-pin icon (shown below). In this search example, all three results are located next to each other, thus you will only see one push-pin icon appear on the Map Screen. Parcel ID Link (click to zoom into a Parcel) Results Tools (these tools are covered in the “Map Details” section, found on pages of this instruction manual) Notice there are three addresses listed for “38 Cochituate Rd”. In this case, you will need to refer to additional information for finding a specific parcel. The Results Table displays Parcel ID, Owner, Address, and CAMA ID (parcel ID records used by the Assessors Office). You can use this additional information to make an informed decision as to which specific parcel you are searching information for. Once you determine which parcel to search, click on the Parcel ID Link. The Map Screen will now zoom to the parcel, and color it yellow. The Find Menu will now collapse, and the Map Details Menu will expand. For more information on using the Map Details Menu, please refer to pages of this instruction manual. ( 18 ) c. Areas of Interest Menu Allows you the ability to quickly search popular features on the Map Screen, by selecting them from a pull-down menu. These features include Town Places of Interest and Town Streets. To select a feature from the Areas of Interest Menu, click the and you now can see a list of available features to select from. button. This will expand the menu, Items are listed in alphabetical order (by Place of Interest, and then by Street Name). Drag the scrollbar (located on the right side of the Menu Screen), to view all available features. Click on the feature to zoom into that location area. Note: To view specific information about a selected feature, you might need to turn on additional Map Layers (see below), or use the Identify Tool (see page 12). d. Map Layers Menu Note: For information about available Map Layers, please refer to the Appendix of this instruction manual Allows you the ability to view numerous available Geographic Data Layers. Click the expand the Map Layers Menu (shown below): button, to Quick Maps: A convenient pull-down menu that allows you to select Map Layers Click on the Slider Bar and drag your mouse, to change the transparency of the Map Layers Map Layers: A checked box indicates that a Layer is turned “on”. Click the box next to each Map Layer, to turn it “on” and “off”. Click on a “White Triangle”, to expand each Map Layer, and to view the Sub-Layers and/or Legend Symbology (Section of Map Layer Screen, that is shown above) How to Expand and View Map Layers When turning on a Map Layer, you will notice a small White Triangle that appears next to the check box. Click on this triangle to expand the Map Layer into additional Sub-Layers. Anytime you click on a white triangle, you can expand a layer into additional sub-layers, and view a layer’s Legend Symbology. Once a Black Triangle appears, you have reached the limit for expanding a layer or sub-layer. This Layer is “on”, BUT... Sub-Layers need to be turned “on”, to become visible on the Map Screen. This Sub-Layer is active at all Map Scales, BUT... (is turned off, and not visible on the Map Screen). These Sub-Layers are NOT active at all Map Scales (referred to as “Scale Dependent”), BUT... (are currently turned on, and therefore will become visible when you zoom into the Map Screen close enough to activate the layers). Faded out check boxes indicate that a layer is “on”, yet currently invisible. Legend Symbology displays how the data will appear on the Map Screen, whenever the Layer is visible. ( 19 ) e. Map Details Menu Allows you the ability to identify and analyze all available information based on a parcel search, including the ability to view a Property Card, or create an Abutters Report and/or Mailing Labels. Before viewing any information on the Map Details Menu, you must first select a parcel, using: 1). The Indentify Tool to select a parcel. OR... 2). The Find Menu to search and select a parcel. For more information on searching for and selecting parcels, please refer to the Table of Contents located in this instruction manual. The Map Details Menu contains two Table Tabs: The Parcel Tab and the Other Tab. For more information on using the Other Tab, please refer to page 12 of this instruction manual. The Parcel Tab is activated by default, after you select a parcel. A Building Photo Image will apear in the Map Details Menu (if building data is available for the selected parcel). Underneath the Building Photo, you can use Abutters Tools to locate additonal properties Table Tabs within a specified buffer distance of the selected parcel. Building Photo Image Using the Abutters Tools Type a number into the Distance (ft) Text Box, and click the Select Button. The Map Screen will highlight all parcels (displayed in Red), located within the specified buffer distance. Note: If you type a negative number, an interior buffer line will be drawn at the specified distance, along the boundaries of the selected parcel. This interior buffer line can be helpful when evaluating the proximity of map features to their respective parcel boundaries. You can add or subtract parcels from your Abutters search by clicking on the Add/Remove Selected Button. After clicking this button, place your mouse pointer on the Map Screen. The pointer now appears as: You now can click on an empty parcel, to add it to your selection. Or you can click on a highlighted parcel, to remove it from the selection. After selecting your Abutters parcels, click on the Report or Mailing Labels Buttons, to create a PDF document that displays Ownership and Mailing Address information of these selections. You can Print or Save these documents. Note: Mailing Labels are designed to fit the Avery 5160 label template. If you find that the labels do not line up, try changing your print settings to: Scaling = "None" Uncheck "Auto-rotate and Center" Click on the Property Card Property: Displays a Selected Parcel’s Address link, to view Parcel Data. Right-click your mouse Data: Use the pull-down menu to view “Property Documents”, inside the opened Property “Assessment”, “Building Data”, or additional scanned documents Card Window, to Print or Save ( 20 ) APPENDIX I: TOWN OF WAYLAND AVAILABLE DATA LAYERS LISTING WaylandMA Public Base Map Adjacent Towns Labels, Town Boundary Lines, and Boundary Masks Town Boundary Town of Wayland Boundary Line Building Rooftops (2012) Building Rooftops from 2012 Town Flyover Parcel ID Numbers Parcel ID Numbers from Town Assessor’s Database Parcels (2012) Parcel Boundary Lines (last updated on December 2012) Town Road Labels Last updated on December 2012 Tax Map Index Assessor Tax Map Reference Grid Tax Map Labels Assessor Tax Map Reference Labels Town Infrastructure Town Landmarks Town Buildings, Cemeteries, Public Schools, Historic Sites, Markers Private Landmarks Private Commercial Services (last updated on June 2012) Utility Features Hydrants, Utility Poles, Drainage, and Traffic Lights (2012 Flyover) Landscape Features Dams, Landfills, Gravel Pits, Waste Storage (2012 Flyover) One-Way Streets Displays directional traffic flow of One-Way Streets Public or Private Streets Displays street ownership (based on Town Clerk Office Data) Town Scenic Roads Highlights Town Scenic Roads (based on Town Bylaw) Town Road Network Interstate Highways, Roads, Streets and private Access Roads Road Pavement Paved and Unpaved land areas (2012 Flyover) Sidewalks Public sidewalk line features (2012 Flyover) Driveways Public and private driveway line features (2012 Flyover) Parking Lots Public and private parking lot line feautures (2012 Flyover) Decks Public Public and private building decks line feautures (2012 Flyover) Fences Public and private fences (2012 Flyover) Swimming Pools Public and private outdoor swimming pools (2012 Flyover) Town Conservation and Landuse Trees Isolated trees point features (2012 Flyover) Treeline Forested treeline line feautures (2012 Flyover) Trail Network State Trail Networks and Conservation Commission designated trails (2012) Elevation Contours (2ft) 2012 Flyover Town Floodplain Overlay Districts See Town of Wayland Bylaws Federal Floodplain Districts (FEMA) 2012 data, courtesy of US Dept. of Homeland Security Water Bodies (Lakes and Rivers) 2012 Flyover Water Bodies (Streams) 2012 Flyover (compiled with MassGIS data) ( 21 ) APPENDIX I: TOWN OF WAYLAND AVAILABLE DATA LAYERS LISTING WaylandMA Public Town Conservation and Landuse (Continued) Wetlands Data is compiled from 2012 Flyover DEP Wetlands MassGIS wetlands data, compiled from 1990-2000 imagery photos NHESP Certified Vernal Pools MA Division of Fisheries & Wildlife data (2009) NHESP Estimated Habitats of Rare Wildlife NHESP scientific data (2008) NHESP Priority Habitats of Rare Species NHESP scientific data (2008) Federal and State Properties Compiled using Town of Wayland Assessors data (2012) Town Properties Compiled using Town Assessors data (2012) Town Conservation Areas Compiled using Town Conservation Commission data (2012) Sudbury Valley Trust Properties Compiled using Sudbury Valley Trust data (2012) Aquifer Protection Districts Compiled using MassGIS data (2011) Water Capture Zones (2008) Compiled using Wayland GIS 2008 raster image data Water Resource Protection Districts Mass. DEP Zone II data, used to compile Zone I (2013) US Census Urban Blocks 2000 US Census Bureau data Zoning and Bylaws Historic Districts See Town of Wayland Bylaws (2007) Public Elementary School Districts Compiled using Town School Department data (2011) Voting Districts See Commonwealth of Massachusetts General Laws (2011) Zoning Overlay Districts See Town of Wayland Bylaws Zoning (Boundaries) See Town of Wayland Bylaws Zoning (Parcels) See Town of Wayland Bylaws Aerial Imagery 2012 Town Aerial Flyover 0.25 ft pixel resolution Aerial Imagery 2008 MassGIS Aerial USGS 1 ft pixel resolution Color Ortho Imagery 2002 Color Infrared False color imagery that is used to facilitate the display of vegetation ( 22 ) APPENDIX I: TOWN OF WAYLAND AVAILABLE DATA LAYERS LISTING THE FOLLOWING GIS DATA LAYERS ARE ONLY AVAILABLE ON THE STAFF SITE! FOR MORE INFORMATION, PLEASE CONTACT THE TOWN OF WAYLAND GIS DEPARTMENT _Staff Town Infrastructure Public Schools Wayland School Department (2011) Private Schools or Daycares Wayland GIS Department (2011) Private Recreation Sites Wayland GIS Department (2011) Registered Sex Offenders (Protected) Wayland Police Department (2010) Registered Sex Offenders (1,000ft Buffer) Wayland Police Department (2010) Utility Infrasctructure (pre-2012) HAZMAT Sites MassGIS 2011 data (Mass General Law, Chapter 21E and AUL) Wellhead Sites Town of Wayland Surveying Department (2012) Tennessee Gas Pipeline (300ft Buffer) Town of Wayland Fire Department (2012) DPW Access Easements (pre-2012) Town of Wayland Surveying Department (2007) DPW Drainage Easements (pre-2012) GPI Data 2005 DPW Pipeline Conditions (pre-2012) GPI Data 2005 Conservation and Landuse Conservation Applications Town of Wayland Conservation Department (2011) Conservation Protected Properties Town of Wayland Conservation Department (2011) Conservation Restrictions Town of Wayland Conservation Department (2011) Soils MassGIS 2007 USDA Natural Resources Conservation Service (NRCS) Zoning and Bylaws Chapter 61 Land Wayland GIS Department (compiled for Town Planner 2011) Town Commercial Properties Wayland GIS Department (compiled for Town Planner 2011) Residential Site Index Plans (2011) Wayland Assessors Office Commercial Site Index Plans (2011) Wayland Assessors Office Zoning (Conforming Lots) Wayland GIS Department (compiled for Building Dept. 2012) Zoning (No Information for) Wayland GIS Department (compiled for Building Dept. 2012) ( 23 ) APPENDIX II: GLOSSARY OF TERMS AND INDEX Coming Soon! ( 24 ) APPENDIX III: CONTACT RESOURCES AND WEBSITE LINKS Coming Soon! ( 25 )