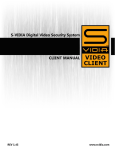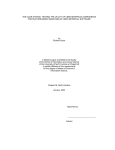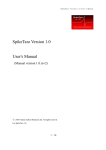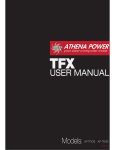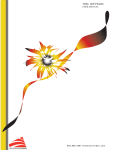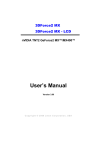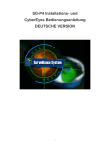Download | ©2011 VZ.| S-VIDIA™ Video Server User Manual 1
Transcript
| ©2011 VZ.| S-VIDIA™ Video Server User Manual 1 REV 1.45 1. STARTING THE SYSTEM FOR THE FIRST TIME 3 1.1 Starting and Logging On 1.2 Getting to know the Server Desktop Interface 1.3 Layouts 1.4 Auto Switch Layouts 1.5 Navigation Aids 3 5 7 8 8 2.0 SYSTEM CONFIGURATION 10 2.1 Preferences 2.2 Camera 2.3 Video Capture Card 2.4 Motion Detection 2.5 Delta 2.6 Sound 2.7 Video Database 2.8 Users 2.9 Server 2.10 About system 10 12 14 15 19 21 22 26 28 30 3.0 RESTORE CONFIGURATION 30 4.0 VIDEO ARCHIVE PLAYBACK 33 4.1 Instant Time/Date/Camera Retrieval 4.2 Forward Playback at Variable Speed 4.3 Reverse Playback 4.4 Stop 4.5 Frame by Frame Playback with using Mouse wheel 4.6 Multi-Camera Synchronized Playback Including Your Preset Layouts 4.7 Save Video Fragment (Archiving an Incident – Video Clip) 4.8 Save Any Selected Part of the Still Image in JPEG Format 4.9 Open Archived Fragment (Video Clip) 4.10 Smart Motion Search 4.11 The command menu for the video archive 4.12 Zooming and Enhancement 4.13 Print 4.14 Bookmark 4.15 Delta statistic analyzer 35 35 36 36 37 37 37 41 42 42 44 45 45 46 47 5.0 ON TOP MONITOR 48 6.0 AUTHENTICATION SOFTWARE 49 7.0 REMOTE CONSOLE 50 8.0 SUPPORT INFO 56 | ©2011 VZ.| S-VIDIA™ Video Server User Manual 2 1. STARTING THE SYSTEM FOR THE FIRST TIME 1.1 Starting and Logging on After the software has been installed and all cameras and accessories have been connected to the unit, press the power switch (DVR models equipped with front panel- open the panel to locate the power switch). Wait while the operating system and S-VIDIA™ Server software load - this may take a few minutes. During start up, S-VIDIA™ Server software initializes video capture cards and loads automatically. When the program starts you will see the Video Server Log On screen. Note: If you quit S-VIDIA™ Server software, you can re-launch it by clicking on Yellow Camera Icon or by opening the program within the Windows Start menu: Start > Programs > S-VIDIA > S-VIDIA Server If you have second monitor and want to VClient open in second monitor. Need made changes in Icon Shortcut properties Shortcut>Target: "C:\Program Files\S-Vidia Client\VClient.exe" monitor=2 When the program starts you will see the Video Server Log On screen. | ©2011 VZ.| S-VIDIA™ Video Server User Manual 3 If this is your first time running the server application, the default user name is “Administrator” and the password is blank. Simply press Ok to log on to the application. (See User Preferences topic to learn how to manage user accounts.) If you have your user name and password already set, type your user name and password, then press Ok. After the server authenticates the user name and password it will display the Video Server Desktop. 1.2 Getting to know the Server Desktop Interface When logged on to the server, the Server Desktop Interface will be displayed. The interface can be broken down into 6 sections | ©2011 VZ.| S-VIDIA™ Video Server User Manual 4 Top bar Opens the System Configuration screen-allowing user to change Preferences: (Camera configurations, Capture Card settings, Delta settings, Sound Recording configurations, Video Database configurations, User and Server configurations, and viewing System information.) Save Layout: Opens the Layout configuration pallet that allows the user to create and save custom camera view layouts (up to 16 cameras), and sets the server to automatically switch between camera view layouts at a set time interval (up to 30 seconds). Log Off: Displays a dialog box asking for Log off confirmation. Video Explorer: Changes the Desktop screen to Video Explorer mode, allowing the user to search previously recorded video in the Video Database. Start Recording: Starts recording of all cameras (changes to “Stop Recording” state when enabled). Stop Recording: Stops recording of all cameras (changes to “Start Recording” state when enabled). Minimize to Taskbar Full screen mode: Applies current camera layout to full screen (F9 key). To restore back to desktop view screen press the Escape key or F9 key. Close the program Server information Bar: Shows the number of clients connected to the server. Frame Buffer Indicator (Frame Buffer Automatically changes priority of the recording process upon system overload.) A “Pie” Graph shows newly recorded video (indicated in black color) Available in Archive Video Data in Days and Hours Date and time of the beginning of Video Database CPU Usage display | ©2011 VZ.| S-VIDIA™ Video Server User Manual 5 Change Drive button is used when disk is replaced (i.e. removable storage) Indication of disk space used and Backup process control. Recorded Video Stream (Mbytes per hour) Recording Mode Indicator (Left Red light indicates Video recording in progress Right Red Light indicates Audio Recording in progress) Local Time (hrs.: min: sec) Quick Camera Layout control*: Allows the user to switch quickly from one camera view layout to another, go to Saved Camera Layouts, and toggle the Auto Switch Layout on and off. Time Log on network (hours) *See Viewing & Recording Chapter for more details. Camera Display Controls (CDC) Two rows of eight buttons (default: C1-C16) allow the user to select among 16 cameras individually (for viewing only.) *See Viewing & Recording Chapter for more details. 1.3 Layouts Use the display buttons found along the bottom of the screen to toggle cameras in and out of view. Recording will still occur even if the camera is not displayed if recording is enabled on the camera. Two rows of eight buttons (default: C1-C16) allow you to select your 16 cameras individually. “Layout controls” The Layout button will bring up a set of 16 configurable layouts (default: L1-L16). By default, all layouts represent blank screens. It is up to the user to set them up as layouts according to their preference. | ©2011 VZ.| S-VIDIA™ Video Server User Manual 6 Click “Layout” Choose a Layout (default: L1-L16): Bring up cameras of your choice by clicking the camera buttons (default: C1-C16) you would like to save to this Layout. When you are done configuring the layout, press (top left of screen): The Layouts window will appear. You can name the layout by typing the desired name in the Layout name field. Click “OK” to apply. 1.4 Auto Switch Layouts | ©2011 VZ.| S-VIDIA™ Video Server User Manual 7 “Auto Switch Layouts” allows the user to set a timed sequence between selected layouts. The timed sequence can be activated and deactivated by pressing the timer button in bottom right of the screen: 1.5 Navigation Aids Camera Selection Buttons Five states: 1. Yellow background - selected camera on display, camera connected. 2. Green background - not selected camera on display, camera connected. 3. Grey background - not selected camera, not on display not connected. 4. Grey background, Black font- not selected camera, not on display connected if dot is RED recording. 5. Green background, Gray font - selected camera, not on display not connected. Slider controls: To use Slider Controls, click and drag the slider, or select the Slider with a single mouse click or the tab key and use the keyboard left and right arrow keys. Right-Click Menus: Used intensively throughout the software to help with navigation and to keep the interface simple. Right-Click menus contain advanced features, important configuration settings and some common windows commands. To access Right-Click menus simply right click the mouse on any area of the screen and a pop up window will be shown similar to this one: Note: Right-Click menus are different for different areas and screens. They will be explained in details in related chapters of this manual. Maximize/Restore Resize to fill the entire screen/restore usual size Save Layout Saves current frame layout Multiple sizes less video data on display the camera (to increase playback speed for old Video serves) | ©2011 VZ.| S-VIDIA™ Video Server User Manual 8 Limit size to 384x288 Reduces the display dimensions to 384 pixels horizontally and 288 pixels vertically (To increase playback speed) Antialias filter Increases the quality of display image and print of picture Deinterlace filter make compensation be twin fields (for analog cameras only 25/30fps and full resolution) Scheduler Customization for recording, alarm and maintenance capabilities Alarm Scheduler [R-CAD] Flexible Integration Looks at R-CAD Setup manual (available on S-VIDIA Pro Series and UP) Alarm Panel Refers to R-CAD Setup manual PTZ Preset Shows the PTZ Presets window PTZ On Turns on/off PTZ cameras control System Performance Shows the window of tests on the system performance Remote Console Shows the console window to administrate and perform the Server configuration (or the key F11) (For System Administrator or advanced users only!) P7.0 Sound Sound activation, coming from the audio channel of the sound coverage card. This command can be deactivated as the Server’s operator has no corresponding rights. 1.5.1 Menu function Deinterlace filter Filter Off | ©2011 VZ.| Make compensation be twin fields (for analog cameras 25/30fps in full resolution only) Filter On S-VIDIA™ Video Server User Manual 9 2.0 System configuration Click on the System Configuration Main program display to open the Preferences screen: 2.1 Preferences | ©2011 VZ.| S-VIDIA™ Video Server User Manual 10 Cameras Display: This button will display a pop up menu which allows the user to choose what is displayed on the camera overlay. Show camera number Camera number caption display – (on/off) toggle. Cameras display font Changes the font of the display captions – windows menu. Display refresh rate Display refresh rate in (FPS). It is suggested that this is left on Auto Show recording: Shown if the camera is recording. Once you have finished you need to save your settings and exit the “System Configuration” If want to apply “System Configuration” and continue changing settings, click on the save icon. Display Refresh Rate: Sets Display Refresh Rate in FPS (Frames per Second) from 1 to 30 or Auto. When the slider is moved to Auto, the system adjusts the Refresh Rate for optimum Display performance. Displays of Grey level (contrast) adjustment for black and white cameras are for viewing enhancement only. Recording settings will not be affected with this slider. Use Video Memory: Turn on/off the use of the video memory for the Camera Display. Is recommended to turn this function On at all times for faster viewing of cameras. Refer to the description of the “Refresh Time” command in the “Command Line console Interface” section for more details. (For low speeds CPU) Active camera frame color: Choose the color of the frame which indicates selected camera. Backup Configuration: Click here to save current S-VIDIA™ configuration to a file with extension .CFG. This file can be used to restore S-VIDIA™ configuration settings in the event of a system failure or after any unwanted changes. It is recommended to save this file to a removable media device. You need to enter a file name and select a location for the backup file to be stored. | ©2011 VZ.| S-VIDIA™ Video Server User Manual 11 Restore Configuration: Click here to restore the configuration settings from the .CFG backup file. Locate the backup file via the standard windows file selection dialog box. Refer to section 3.0 Interface: Click here to choose preferred Interface language. Scheduler: Opens Scheduler Setup Screen. The function of the scheduler is to bring a flexibility and user-level customization for recording, alarming and maintenance capabilities. Please See the Scheduler Chapter for details. 2.2 Camera Setup Analog camera setup Select the camera you wish to configure with a camera slider or simply click on the camera window. The selected camera will be highlighted with a Red border. Mega Pixel or IP camera setup (not available in LITE series). Camera This is the logical camera number (software video processing channel). Recording, playback, display and other system procedures refer to this number. All of the settings on this panel mentioned below are applied to the camera number set on this Camera slide. Card | ©2011 VZ.| S-VIDIA™ Video Server User Manual 12 Specifies the number of the physical capture card. To select a capture card, use the slider setting to change the card number. Channel Specifies the number of the physical video input. FPS Specifies the maximum camera frame rate. Limiting non-priority cameras’ frame rates allows the more important cameras to have higher frame rates. (Dynamic frame rate in additional manual) Caption An identifying name can be assigned to each individual camera. This will help to make your video evidence more credible as this name is added in the Digital Signature when exporting JPEG images. Contrast/Brightness/Saturation These settings allow you to improve video signals by adjusting contrast, brightness and saturation (color cameras only). These settings influence the display and the recording. Text Color Change the text color of the display captions of that specific camera. Connected Enables or disables the camera. Note: if you enable void camera channels, you will have blank frames with the “FAULT” warning displayed. Leave unused cameras in the disconnected mode. If a camera is not physically connected, but is set to“connected” in the software, you will get a fault display. “Fault” appears on the camera window and the window will display with a Blue background as above. Once a camera is properly connected and enabled you can begin to apply names, brightness, contrast and output FPS for each camera. Record | ©2011 VZ.| S-VIDIA™ Video Server User Manual 13 Enables - disables camera recording PTZ Enables – disables Pant, Tilt, and Zoom camera controls ID Camera ID number INT PTZ camera control protocol 2.3 Video Capture Card S-VIDIA™ Server software can handle up to 16 camera signals. Each capture card is responsible for up to 4 camera signals. The Video Capture settings effect only the capture card selected. This allows for Customization of your system to work with greatest efficiency. In real time 16 channels Server cards quantity = 16. Card Specifies the number of the physical capture card. To select a capture card, use the slider setting to change the card number Resolution Each capture card can be set to a specific resolution. Format Switches video signal format between PAL and NTSC (for analog cameras only). NTSC is United States, CANADA Standard format (30 FPS), PAL is Europe Standard Format (25 FPS). | ©2011 VZ.| S-VIDIA™ Video Server User Manual 14 [384x288 / 320x240] (Pal / NTSC) Enables the highest video processing and record compactness. It is highly recommended for inexpensive cameras with low resolution. [768x288 / 640x240] (Pal / NTSC) RECOMMENDED Video processing and record compactness are high in this resolution. It is suitable for all camera types including high-resolution category. This is the default setting. [768x576 / 640x480] (Pal / NTSC) This resolution enables the highest picture quality and is most favorable for high-resolution camera types in cases of low motion speed. However this mode’s processing time is mostly consuming and has side effects (interlacing) while recording fast motion. CPU Priority (For System Administrator or advanced users only!) Determines the video processing thread’s CPU priority. “Real-time” means that all other threads of less priority will be suspended until the S-VIDIA™ Server thread has completed its task. We recommend the default (Normal) setting for most situations. Use the slider to set the CPU priority for the S-VIDIA™ application. There are four settings: “Lowest”, “Normal”, “Highest”, and “Real-time”. The higher the settings, the more processor power will be allocated for the S-VIDIA™ program. For the best overall performance, set CPU priority to Normal. In Real-time, the CPU priority is set to 100% allowing S-VIDIA™ to perform its tasks at the highest speed but slowing down other tasks on the computer. Set to Real-time if you use cameras in Real Time mode, e.g. at 30 FPS or 25 FPS per camera. Skip fields Fixed poor camera synchronization, recommended used Fast Switching function. Color button Allows you to set the card to Black/White or Color. B/W setting is recommended for B/W cameras to minimize the size of the video stream and to prevent “color interference” on the gray scale picture. Filtered button Switches the hardware video filtering (smoothing) on. Pictures are clearer and sharper when filtering is not selected, but the noise levels increase. We recommend filtering to remain on (default). NOTE: saves space on storage. | ©2011 VZ.| S-VIDIA™ Video Server User Manual 15 Turbo button Turbo mode is a special setting that gives the option to record video streams at Real-time speed (30 FPS or 25 FPS). The Turbo button will only be enabled for a single channel configuration or card. Source System used internal video capture card System used external video source. Settings can be changed in R-CAD integration module only. Not available in LITE Series Server Card serial number: needed for additional licenses 2.4 Motion Detection Motion Detection Recording is the greatest feature in S-VIDIA™. Motion Detection Recording makes it possible to record only what needs to be recorded thereby conserving space on the hard drive and greatly reducing the database search time. MDR means that when S-VIDIA™ detects a change in a camera’s image it will automatically start recording. You may set the system to record non-stop but this is not recommended due to the amount of storage capacity this would require. The smaller file size means less video to search through, which makes it much easier to search though the Video Database. The camera Motion Detection setting is used to prevent the system from recording unnecessary movement by creating a masked area. By default all cameras do not have masks and will record as soon as they are enabled to. Motion sensitivity slider Defines the motion detection threshold sensitivity. The threshold is calculated in every detection grid block (8 x 8 pixels). It is 4800 (NTSC) and 6912(PAL) motion zones per camera. Motion Sensitivity indicator The upper bar shows the Motion sensitivity that stream vision is set to. The lower bar shows how much motion the system is detecting. The upper bar should be set higher than the lower bars peak. Once the lower bar moves further then the upper bar, the system will take that camera into record mode. This is used to reduce the chance of recording unnecessary motion, such as leaves moving on the ground. | ©2011 VZ.| S-VIDIA™ Video Server User Manual 16 Motion zone (blocks) slide Defines the minimum number of active (pink) blocks required before recording. Motion Zone Block indicator The upper bar shows the number of motion blocks the system is set to, and the lower bar shows how many are being triggered at the moment. Use this level to fine tune the Motion Zone Block setting. Deactivation delay slide Defines the time during which the recording continues after the motion event has ceased. Highlight button Highlights the activated (motion) blocks. Helpful for configuration of all motion detection settings. Beep button Enables a (beep) sound notification when “Recording” is triggered. This simply serves to help you configure the motion detection. Visual indicator of when system is in idle or record mode. Detector Reset slide This setting, when enabled, allows you to set the motion detector to ignore slow moving motion, e.g.: shadows from the sun, etc. We recommend that this setting be either left on “zero” or on ‘very low’. | ©2011 VZ.| S-VIDIA™ Video Server User Manual 17 This is an example of an active motion detection camera You can see that the top portion of the windows on the camera has been masked out, so that the traffic moving past the window would not trigger the recording. The Highlight option is set, showing pink blocks created around the person. This is the area that has been detected as motion. Mask Editor buttons group Motion areas can be excluded from the motion detection by the application (drawing) of a mask. A mask is displayed as a “net” of the selected color. The motion detector ignores the areas covered by the net. To set a mask, click on the “Set Mask” button of the mask Editor, then click-and-drag over areas where motion is to be ignored. To clip masks, choose the “Cut Mask” button and mark zones for motion detection. To remove the entire mask, click the “Clear Mask” button, and then click on the picture. | ©2011 VZ.| S-VIDIA™ Video Server User Manual 18 To invert the mask, use the “Invert Mask” button. To change the mask’s color, use the “Change Mask Color” button. NOTE: You will note that only one camera can be shown in the Motion Detection configuration. To change camera you can select the camera using the bottom screen Icons. 2.5 DELTA By adjusting the delta setting for each camera you can greatly optimize the picture quality needed for each camera thereby lowering the overall size of the stream of video the server has to handle. For cameras that require high picture quality such as a license plate camera it is recommended to keep the picture quality and the delta at a higher setting. For cameras that use a wide angle lens, such as those that monitor parking lots, high detail is not required. Wide angle lenses cannot support high detail settings anyway, so keep the picture quality and the delta low. | ©2011 VZ.| S-VIDIA™ Video Server User Manual 19 Picture quality Use the slider to specify the video picture quality based on video compression intensity. Respectively, higher picture quality requires more storage space. Delta sensitivity Use the slider to set the sensitivity of the Delta algorithm based changes in motion between frames. The Delta algorithm calculates the motion area and freezes the noise. In combination with Picture Quality settings you can control frame size and network bandwidth for each camera. Sliding this to the right position (OFF) results in stopping the inter-frame algorithm, which switches off the first stage of compression and saves each frame completely. Stopping compression leads to a large increase of required disk space, as well as system resources, but it may be necessary under very rare conditions. The default setting is acceptable in most cases, but can require updating depending on the quality required. ATTENTION: If you set the Delta sensitivity too low, you risk losing some small details on moving objects and the square pattern of delta blocks becomes more noticeable. Delta level indicator Displays current delta level from the selected camera. Use Compression Turns the use of compression on/off. Noise Pre-filter Enables noise pre-filter before delta is calculated. The pre-filter is worked into the delta compression algorithm. If high detail recording is required, disabling this feature will increase sharpness detection. By default this option is enabled. | ©2011 VZ.| S-VIDIA™ Video Server User Manual 20 Highlight Turns highlight blocks on/off where motion changes in frame are detected. Frame size Shows the size of the current compressed frame in Kb. Average frame size Average size of the compressed frames in Kb Compression Current ratio of frame compression 2.6 Sound The Sound panel allows you to set up the audio recording and trigger settings for the audio channel – your sound card’s “line-in” input. Clicking the “Sound Recording” button and choosing the required codec activates the audio recording. The “Microsoft ADPCM” codec with its different quality settings is recommended. The sound recording level is shown by the indicator. To adjust it, click the “Volume Control” button. Sound recording is activated on a threshold basis that can be adjusted by the threshold slide located below the indicator. You can set the sound trigger to activate video recording of selected cameras. These are selected from the “Camera record activation” list. | ©2011 VZ.| S-VIDIA™ Video Server User Manual 21 2.7 Video database The S-VIDIA™ Video Database consists of two file types: VDB and VMB. The VDB file is automatically handled by system for indexing the recording. The default location for the VDB database is “D:\\VServer\Vserver.vdb.” You have the option to change the location of the database. VDB size depends of number of events and not be more 10% of VMB file. We recommend disconnect cameras in System if camera is not connected. P2.2 The VMB file stores the recorded data in a proprietary format. Each VMB file represents recording-data on a partition. The system supports any number of VMB files and these files never change their size, no matter how much video is recorded. The larger these files, the more video you will be able to store. The ability to create multiple databases that are recognized my S-VIDIA™ as one large database when searching for video allows users to spread the database over multiple hard drives. When searching for video, the user does not have to manually switch from one database to the next. S-VIDIA™ takes care of this task without skipping a beat. To add new VMB Databases: 1. Click on the last VMB file in the list 2. Right click on the name (notice, “Remove from list” is not available. This is because you must have at least one VMB database before you are able to remove one from the list) 3. A window will pop up with the following information, press Ok. 4. Select “Add new file to list” The following will then show on the database list. | ©2011 VZ.| S-VIDIA™ Video Server User Manual 22 Click in the File name box of the database you wish to rename and relocate. Type the new name/location. 6. Click in the File size (MB) box to change the size of the database. 7. After you set the values and names of the databases you must commit to the changes. Click the “Create video database” 8. You will be informed that a new database is being created, that any video recorded in the database prior to any changes will be deleted, and that all data will be cleared. 9. Click “Yes” or “No” 10. A progress bar will be displayed. After creation of the database is complete, a dialog will display the final size of the database. A status bar showing the free space on the systems hard drives shows a real time decreasing value as the data base is being created. It is recommended that the boot drive of your system not be filled to the limit with data. A minimum of 2 Gigabytes of space should be allocated exclusively to windows for the swap file to be dynamic and to leave space for other system resources. If you’ve entered a value for the database that is too large, the system will automatically fill the size to the largest value it can fit into the drive. Once the system has more than one database you will have the option to delete databases. Right click on the database you wish to delete and click “Remove file from list”. A confirmation will come up; press yes if you wish to delete the database. NOTE! When you remove a file within S-VIDIA the file is not erased from the system. To physically remove the file you must use the window explorer to delete the file. Check and Pack VDB: Click this to check the integrity and repair any errors that may have occurred in the video database. For example, it’s possible that a fragment of data was not correctly written to the hard drive and needs to be repaired for smoother database searching. | ©2011 VZ.| S-VIDIA™ Video Server User Manual 23 Video Database Backup Allows the user to backup the Video Database data to a separate file and location. This allows the Database to be recorded to a DVD and effectively allows for an almost unlimited amount of recording space on the system as long as Data is backed up regularly. Click the VDB Backup button to bring up the Backup Video Database Dialogue. Backup to - Device and path for creation of reserve copying volumes. Start condition free space - The volume of free space on the device that is sufficient to start the creation of Backup volume. If there is not enough space on the specified device, the creation of Backup volume will not be executed. Stop condition free space - The volume of available space on the device at which the process of backing up stops. Active - To activate settings (this button does not start the backup process). This button also opens the indication panel and Backup-process control in the main window. To start recording of a backup-file press the button VDB Backup on the panel indication and Backup control. Close - to close Backup window. The backup file is not an exact copy of the Video Archive. The data is transferred to this file gradually. The process of data transfer from the video archive into the backup file is reflected in the sector diagram in the Backup process indication panel. It is important to note that upon reaching its maximum defined size the data of the earliest entries are removed, since the archive size is already defined. The maximum size of the backup file is determined by the Stop condition free space setting, i.e. by the volume of the disk space available for the backup file. The volume of information in the | ©2011 VZ.| S-VIDIA™ Video Server User Manual 24 backup file can be considerably larger than that of the video archive. The backup file is the standard video file (a set of files of one name and different extensions vdd., vmd.,vdb) and it can be opened for viewing in standard manner from either video client or Video Server. Figure below shows the backup process. New video entered into the video archive (not yet entered backup file) is video already copied to backup file from the video archive. Video copied to backup before and already replaced by new information in the video archive Remaining place on backup disk (it can’t be less than set by Stop condition free space). When this space is taken by back up file the backup process terminated and rack-disk should be replaced. On the right side of main window (if Active key is ON in window Backup Video Database) is the panel of indication and Backup- up process control. On the right side of main window (if Active key is ON in window Backup Video Database) is the panel of indication and Backup- up process controls the recording buffer filling up indication (automatically resets priority of recording process and therefore the speed of saving to disk). VDB Backup mode ON diagram (bottom button) shows percentage of data not yet transferred from the video archive to the backup file (black). The VDB Backup mode OFF diagram shows the video archive area where saving is going on at the moment. Digits below indicate current length of recorded video archive in days and hours. Change Drive button is used when rack-disk replaced (replaceable hard disk with the backup file, if the system was set for use of replaceable disks) to replace a disk Press this button (computer gives sound signal), remove the disk, replace the disk, then press Change Drive button. When the level set by Stop Condition free space is reached (i.e., too little space left on backup disk) the Change Drive will automatically set ON followed by a sound signal. This option is necessary when the server operates without monitor. Attention! An attempt to remove the rack –disk without pressing Change Drive button can cause system crash! Backup used indicator shows used space of the disk with the backup file. VDB backup button starts and stops backup file recording, i.e. the backup process. Recording indicators: LEFT: video recording, RIGHT: audio recording from microphone. Closing backup file when replacing rack-disks or changing the name of the server: Name of completed backup file consists of the server name (see section Server tab), word “Backup”, date of beginning of backup recording and date of finishing recording: VServerBackup_2007_02_26__14_17_07---2007_02_26__15_26_15.vdb Changing the server name closes the backup file and starts creation of a new backup file. Replacement of the rackdisk for a fresh rack-disk causes the backup file to close and begins creation of a new backup file. Removal of a notyet filled rack-disk and its placement back does not cause closing of the backup file or creation of a new file (saving continues to the “old” file), unless in between a new rack-disk was installed and the backup file was saved to it. NOTE: Embedded OS version backs up to the drive: \ path to where you wish to store the data. Only the use of large storage removable media like USB2 drives could be used here to offer additional storage on the system. With the S-VIDIA™ systems you can’t use network paths to record to network locations; the Embedded OS does not allow such unsecured types of data storage. | ©2011 VZ.| S-VIDIA™ Video Server User Manual 25 2.8 Users Attention! Upon server installation there is a registered user named administrator, who has full access, no password, i.e. supervisor. For security reasons either remove this user or assign a password to this user! The Users panel allows you to add, remove and configure the users and their individual access rights to the S-VIDIA™ Video Security system. These user settings will apply to Server and Client logon. Every user has a username and a password. The password authentication process is based on the D.E.S. encryption algorithm and is therefore highly secure. Privileges include: Type of access (Supervisor) The system has two types of access: supervisor and non-supervisor. A supervisor has full control of all system functions provided he has physical access to the S-VIDIA™ Server’s console. A non-supervisor user is limited to viewing and play back capabilities of the cameras he/she has been given access to only. Add user This button allows you to register a new user and configure his/her access privileges. First create access rights, cameras name and password for new user. | ©2011 VZ.| S-VIDIA™ Video Server User Manual 26 Configure user First Select user in registered users list. Click Configure user button View camera Live cameras viewing permission Play sound Live audio channel listening permission Access rights View Archive Remote view Video Archive Playback permission PTZ (Control Pan, Tilt, Zoom cameras) permission Force recording on alarm (S-VIDIA Multi Client™ function) permission Delete User This button deletes the selected user from the list of registered users completely. Registered users This list shows currently registered (added) users. Connected users This is a list of users currently logged on to this S-VIDIA™ Server via the client software on a remote PC – over a TCP/IP Network. Max connected users allow you to limit the maximum number of simultaneous users allowed to connect to the Server. Max is 16 users S-VIDIA Pro™ License and 32 users with S-VIDIA Enterprise™ License. Disconnect Users Navigate mouse over connected user, mace right click and left click on disconnect user button | ©2011 VZ.| S-VIDIA™ Video Server User Manual 27 Auto Log On Video Server Log On function enables automatic logon of a desired user incase the computer system restarts. If this setting is not set, S-VIDIA™ will automatically start but will not authenticate a user and will not return to its previous state. It is recommended that Auto Log On is set to the administrator account so in case the system restarts it will continue to function. 2.9 Server One of the greatest features of S-VIDIA™ is the ability to connect to the S-VIDIA™ server from virtually anywhere in the world. Remote users fall into four connection categories: S-VIDIA™ Client, S-VIDIA™ Multi Client software, ActiveX, and web/internet browser connection. Server Name Enter Server name. This is used by Client software to identify each server. Port Select server port number using the up and down arrows. The first TCP port number is used for remote operations. The Video Server listens to two TCP ports for each connection. The software defines the second automatically by adding “1”. A special mention here about port numbers: we suggest you do not modify this value unless you are 100% sure about what a TCP port number is. For most companies with a LAN network, you must make sure the IT department knows about these values, and any potential Firewall devices or software is set to allow or block as required these “Port numbers”. Again under normal use there is no need to worry about this setting. Max Users Allows you to limit the maximum number of simultaneous users allowed to connect to the Server. Max is 16 users S-VIDIA Pro™ License and 32 users with S-VIDIA Enterprise™ License. Active Server Making server active allows remote users to connect to the server. | ©2011 VZ.| S-VIDIA™ Video Server User Manual 28 Web Service The Video server software has a built-in web server for enabling web operation through an HTTP browser. The Web page can show images from cameras updated with frequency of once per 1seconds (the rate set by default, it can be changed by editing index.html file) Web camera This is the list where you can connect or disconnect a camera for the web-server Port Port number of connection to the web-server. Active Switch on/off the web-server. The web-server working files are located in the subdirectory...\Web, the S-VIDIA- program -server directory It is necessary to edit the file index.html (for example, in the text editor), having replaced "local host" (that is name of the local machine) for the address where the web-server will be accessible via network (for example, www.mystore.com) or IP- address of the machine of the server. This address should be created by standard use of the net, instead of being created by means of the S-VIDIA™ Server program. The text file of the index.html <HTML> <HEAD> <TITLE>S-VIDIA-Video Server WEBCAM</TITLE> </HEAD> <BODY bgcolor=" $D5D2CA"> <CENTER> <H1>S-VIDIA</H2> </CENTER> <HR> <CENTER> <APPLET CODE="View.class" WIDTH=320 HEIGHT=240> <PARAM NAME="picture" VALUE="http://localhost/bcamera1.jpg?"> <PARAM NAME="refresh" VALUE="3"> </APPLET> <APPLET CODE="View.class" WIDTH=320 HEIGHT=240> <PARAM NAME="picture" VALUE="http://localhost/bcamera2.jpg?"> <PARAM NAME="refresh" VALUE="3"> </APPLET> <APPLET CODE="View.class" WIDTH=320 HEIGHT=240> <PARAM NAME="picture" VALUE="http://localhost/bcamera3.jpg?"> <PARAM NAME="refresh" VALUE="3"> </APPLET> <APPLET CODE="View.class" WIDTH=320 HEIGHT=240> <PARAM NAME="picture" VALUE="http://localhost/bcamera4.jpg?"> <PARAM NAME="refresh" VALUE="3"> </APPLET> </CENTER> <HR> </BODY> </HTML> In order to add new cameras, apart from checking in boxes of the Web camera list, please add to the index.html the following code (just copy and edit) <APPLET CODE="View.class" WIDTH=320 HEIGHT=240> <PARAM NAME="picture" VALUE="http://localhost/bcamera5.jpg?"> <PARAM NAME="refresh" VALUE="3"> </APPLET> | ©2011 VZ.| S-VIDIA™ Video Server User Manual 29 The Code is added after </APPLET> of the last camera, bcamera5.jpg – this can be for example the image from the camera 5. For other cameras numbers will be different, of course. Like bcameraX.jpg, where X is the number of the camera. You can also use pictures different by quality and by size. Ti uses the lowest quality picture you will have to edit index.html, the designations of images as in form cameraLX.jpg, where X is the number of the camera. The full format of the file name is bcameraLX.jpg, where b designates big picture (lack of this letter means small picture), L means high JPG compression rate (and poorer quality), X is the camera number. The tag: <PARAM NAME="refresh" VALUE="3"> defines the picture’s updating rate. In this case it is once per 3 seconds. Updating rate can be changed by assigning any number not less than 1 (i.e. 1 second). 2.10 About system This is a stand list of information about the system software version and memory status. 3.0 Restore Configuration Opens configuration file with extension “.cfg” and sets system configuration from this file. During installation the server is restarted. | ©2011 VZ.| S-VIDIA™ Video Server User Manual 30 | ©2011 VZ.| S-VIDIA™ Video Server User Manual 31 Note: If you wish to not alter the settings of a specific function during the configuration restoration process, uncheck the desired functions. Configuration wizard will notified you if same setting is not correct in red color font. After wizard complete restoring it will ask about restart. Restart will be made to VServer application only. | ©2011 VZ.| S-VIDIA™ Video Server User Manual 32 4. Video Archive Playback It allows you to view recorded video footage and frame by frame in an extremely fast, user-friendly and accurate way. Click “Video Archive” to enter (calendar page icon – top left of your screen). You will be presented with a calendar page – choose the day(s) you want to explore and click “Explore”. (Note, you can select more than one day by dragging over several days) The S-VIDIA™ will now load the database for the 24 hr. period (provided only one day was chosen). You will be presented with the day’s recordings displayed in a motion-overtime line-graph display. | ©2011 VZ.| S-VIDIA™ Video Server User Manual 33 Video Archive Search and Playback screen have the following capabilities: 3.1 TimeLine 3.2 Forward Playback at Variable Speed 3.3 Reverse Playback 3.4 Stop 3.5 Frame by Frame Playback with using Mouse wheel 3.6 Multi-Camera Synchronized Playback Including Your Preset Layouts 3.7 Save Any Selected Part of the Still Image in JPEG Format 3.8 Open Archived Fragment (Video Clip) 3.9 Smart Motion Search 3.10 The command menu for the video archive 3.11 Zooming and Enhancement 3.12 Print 3.13 Save Video Fragment (Archiving an Incident – Video Clip) 3.14 Bookmark 3.15 Scheduler 3.16 Delta statistic analyzer | ©2011 VZ.| S-VIDIA™ Video Server User Manual 34 4.1 Timeline 10/21 09:11:10 Time View 0002 23:59:59 Days + Hours on Timeline Time DOWN – same time amount present on timeline. Ensample: if on timeline 1Hr. Video, next step will Timeline Color legend: Gray - Server Power OFF Blue - No Recorded Video Green - Video Recorded Red – Camera Fault Highlight camera Mouse over Show Quick View and Time Hint Time UP – same time amount present on timeline. Ensample: if on timeline 1Hr. Video, next step will be 1Hr. | ©2011 VZ.| S-VIDIA™ Video Server User Manual 35 4.1.1 Timeline Menu Back Synchronize cams Buffered play Show Time Hint Highlight autoselection Quick View Show Time Hint Hover your mouse over the time bar and a yellow time/date tag will appear You can instantly go to any time of the day by simply clicking on the time bar Quick View Showing Thumbnail picture from selected camera with frame rate 1fps. Zoom on Timeline You may “zoom in” on the time by dragging vertically on a section of time. You can zoom in as far as you can see each individual recorded frame as a green line. | ©2011 VZ.| S-VIDIA™ Video Server User Manual 36 Synchronize cams You would by now have noticed the horizontal white line that appears across the time bar. This line synchronizes the playback of all cameras in your current display layout. It also moves up or down the time bar as you play forwards/backwards. If some camera don’t have image on playback, select Synchronize cams and you will see last recorded image. 4.2 Forward Playback at Variable Speed Once you have the time you need you can click the “Play” button To play video at maximum speed, click the “Run” button While playing video, right-click the time bar and select “Playback Speed”. This will bring up a tiny slider bar with which you can adjust the speed. While playing back, right-click the time line and select “Playback Speed”. This will bring up a tiny slider bar with which you can adjust the speed. 4.3 Reverse Playback Same as forward playback but only at a default speed (slightly slower than real time) For faster playback recommended turn On Buffered play. 4.4 Stop To stop/freeze the video at any time, click the “Stop” button | ©2011 VZ.| S-VIDIA™ Video Server User Manual 37 4.5 Frame-by-Frame Playback via Mouse wheel To play video Frame-by-Frame simply scrolls your mouse wheel back and forth. This can be done either when video is stopped or during playback (forward or reverse). On keyboard shortcut ↑↓ 4.6 Save Any Selected Part of the Still Image in JPEG Format Click the “Save Picture” button Drag mouse diagonally across the part (or whole) of the picture that you wish to save. As soon as you save this picture, the S-VIDIA™ Video Client Software creates this new image with its very own time/date stamp and a digital signature for authenticity. | ©2011 VZ.| S-VIDIA™ Video Server User Manual 38 4.7 Smart Motion Search Use the timeline (see 4.1) to navigate to the time where you wish to begin looking for an incident. Click the “Search Motion” button, the Search Motion thumbnail window will appear. You can drag this out of the way if necessary. Click and Drag diagonally across the area in question (e.g. the stolen item). As soon as you release the mouse button, the S-VIDIA™ Video Client Software will search for any motion in that part of the image. Every motion event will appear as clickable thumbnail image. | ©2011 VZ.| S-VIDIA™ Video Server User Manual 39 Search Motion thumbnail window You can scroll through these thumbnails like a “movie strip” with your mouse roller to review them. When you see a thumbnail of interest, click on it and the playback will immediately “jump” to that event. You can now over your mouse away from the thumbnail strip, back over your image and use your mouse roller for frame-by-frame playback to investigate this motion event. If this event is of no further interest you can look for other thumbnails – usually the first thumbnail which shows the item as missing, or someone’s hand on the item. You can make search on multi camera screen. When you see a thumbnail of interest, click on it and the playback will immediately and S-VIDIA™ Client Software will synchronize by time all cameras. You can make search by next motion, just turn off Search Motion thumbnail window, keep search button on. When motion will be found all cameras immediately synchronize to the same time. | ©2011 VZ.| S-VIDIA™ Video Server User Manual 40 4.8 The command menu for the video archive The command menu for the video archive can be called up by making a right click with the mouse: Picture Tools call up for Picture Tools window Restore Original turns back to the original frame Search motion call up for search motion window Bookmarks call up for bookmarks window Print Print picture whole frame Delta statistics call up for delta statistic window. Help adjust delta and motion sensitivity, increase storage space. p3.16 Play Back Cache cache size (i.e. memory space for frames memorizing) for backward play in frames. This parameter requires the installation of adequate volume of operational memory on the computer. For example, for 256 frames 200Mb of RAM are needed. Maximize/Restore screen/restore usual size resize to fill the entire Save Layout save current frames layout Multiple sizes multiple size video data display from the camera (to increase playback speed) Limit size to 384x288 reduce the display dimensions till 384 pixels horizontally and 288 pixels vertically (to increase playback speed S-VIDIA™ SV-Lite system) Antialias filter antialias filter for increase the quality of image display Deinterlace filter Camera alert Scheduler customization for alarming capabilities (Client side) Alarm Scheduler [R-CAD] Alarm Panel | ©2011 VZ.| Look R-CAD Setup manual (Pro Series and UP) Look R-CAD Setup manual S-VIDIA™ Video Server User Manual 41 4.9 Picture Tools (Zoom and Enhancement) Restore Original turns back to the original frame De-interlace (odd) choose odd half frame (for 640x480 interlace video) De-interlace (even) choose odd even frame (for 640x480 interlace video) Merge fields merge odd and even halves (for 640x480 interlace video) antialias filter for increase the quality of image display (best for 640x240 resolution) Antialias filter If you need to take a closer look at a part of a still (stopped) image, you can right click on the image and select “Picture Tools” Choose the “Zoom” button of the “Picture Tools” menu, and then drag diagonally over the section of the image you wish to zoom into. 4.10 Save Video Fragment (Please see VClient manual) 4.11 Open Archived Fragment (Video Fragment) | ©2011 VZ.| S-VIDIA™ Video Server User Manual 42 4.12 Bookmarks Once the bookmarks have been selected, they become a floating window, which will re-appear if you re-enter the Video Explorer. To save a book mark all that you need to do is to set the video fragment to the position on time line you wish to remember. Then you just need to click one of the Red numbers 1 – 0, for Save Fragment. This will then highlight the Green to a light shade as below shows and ready for playback. The Select fragment option is used for selecting time interval (on graphical scale) between two events previously saved into bookmarks. This is convenient way for defining and then saving fragments of video database. The procedure may consist of the following steps: 1. Find the start of event through play of search motion function. 2. Save it for example into the first bookmark. 3. Find the end of event through play of search motion function. 4. Save it for example into the second bookmark. 5. Click right button and choose Select Fragment option. 6. Then point to start of event (Select fragment Start :) in our example this is the first bookmark. 7. Point to end of event (Select fragment Stop :) in our example it is the second bookmark. As result on the graphical bar the will be shown the entire event. Then using the “Save video fragment” function one can easily save exactly defined fragment into file. | ©2011 VZ.| S-VIDIA™ Video Server User Manual 43 4.13 Delta statistic analyzer (For System Administrator or advanced users only!) (Version Server 5.0.11. 296, Client 5.0.11.130 and newer) Helps to adjust delta and motion sensitivity and increases storage space. For example, it helps to find blinking lights, reflections, and motion objects that trigger unnecessary recording, etc. To access this feature you must be in video explorer mode. Highlight the section of data in the archive which you need to analyze. Then Right click on the camera that you would like to analyze and select delta statistics. The system will perform an analysis and display it in a window. What you see below is the change in pixels represented by shades of green. The lighter the green, the more change in pixels in the selected time frame. Now you can compare the delta statistics to your motion detection window and make proper adjustments to minimize unnecessary recording. | ©2011 VZ.| S-VIDIA™ Video Server User Manual 44 5. On Top Monitor (not available on XP Embedded) The S-VIDIA™ Video Server and Client Software modules both feature the “On Top Monitor” function. This is useful for people wanting to monitor a specific camera (or even a layout of cameras) on their desktop while doing other work on that Server/Client PC. To access this feature: Minimize the S-VIDIA™ Video Server Right-click the S-VIDIA™ Video Server tray icon on your taskbar Select the “On Top Monitor” Using the “On Top Monitor” Right-click the moveable and re-sizeable block to access its options. When only one camera is viewed, you can use your mouse-wheel to switch between your cameras. Alternatively, hover your mouse over the 3rd or 4th Quarter (bottom left or bottom right) of the image here your mouse will change into a triangle-arrow (◄► ) and w hen clicked, itw illsw itch to the next/previous camera. | ©2011 VZ.| S-VIDIA™ Video Server User Manual 45 5. S-VIDIA™ AUTHENTICATION SOFTWARE The S-VIDIA™ records the video footage onto a secure proprietary database. This means The S-VIDIA™ records the video footage onto a secure proprietary database. This means that nobody can edit the video frames without damaging the entire database and rendering it useless. But when you save a single frame as a JPEG image, anybody can edit it with a variety of programs. The S-VIDIA™ Video however does two things when you save a file in JPEG format: 1. The Time/Date stamp and the Camera’s caption is overlaid onto the image at the bottom. 2. The file is given an encrypted digital signature containing the following information: Event Date/Time File Creation Date/Time Unique Server Name Unique Camera Caption Copyright Information This digital signature is discarded if any part (even one single pixel) is changed, altered or corrupted. Any computer with either the S-VIDIA™ Video Server or Client installed on it will have the functionality for you to right-click on an image in Windows Explorer this will give you the “S-VIDIA Authentication Check” Menu Item”. Clicking it will open the following dialog box for authentic images: And for corrupted or edited images: | ©2011 VZ.| S-VIDIA™ Video Server User Manual 46 7. Remote Console (For System Administrator or advanced users only!) Shows the console window to administrate and perform the Server configuration (or the keyF11) The list of commands: (Bold command prompt) Help - gives out the list of accessible commands and their description Cls - clears the console screen Ver - shows the version of the program - server Restart - restarts the program – server Shutdown - switches off the program - server. This command works only from the server, not from the client. RefreshTime - returns general speed of updating video. This command works only from the server, not from the client. UpTime - returns time of uninterrupted work of the server (how long it worked without restart) Sessions [Clear] - shows logs of connections to the server. With parameter Clear (that is Sessions clearance – clears the logs) NTService [Install, Remove] - To start, stop the server as NT service – process What is an NT Service? An NT Service is a background process which is loaded by the Service Control Manager of the NT kernel. They are often loaded at bootup, before any user logs in, and are often independent of any specific user being logged on at the time. If a service is not launched automatically by the system at boot time, as many services are, it can also be manually launched by a user at the console, via the NT Control Panel's Services applet, or by another program which interfaces to NT's Service Control Manager. | ©2011 VZ.| S-VIDIA™ Video Server User Manual 47 NTService Install - To install start of the server as NT service – process NTService Remove - To cancel start of the server as NT service – process WDT [On, Off] – the video capture card has a built-in watchdog, the timer. This device supervises serviceability of the computer and in case it "hangs”, the devices makes automatic restart. 7.1 Cam [Help] - work with the camera. Cam Help on additional commands Cam- (Camera settings). First parameter is the number assigned to the camera: Cam 1 Shows settings of the camera # 1 Cam 1-4 -Shows settings of the cameras with #1 to 4 Cam all -Shows settings of all cameras Cam 1 Sensitivity=55 Zone=8 To set sensitivity of movement to 55 (possible values 1.. 63) and the number of zones (1.. 256) to 8. The zone is an area of the size 8x8 pixels on the image from the camera. The quantity of zones in the given command determines how many zones should have changes to cause operation of the movement sensor of the camera. Cam 1 Delay=1 -Setting delay of stopping recording (0...10) as per second. Cam all Quality=19 Delta=0 Compression=On Establishes a delay of stop of recording (0... 10) per second. Cam all Quality=19 Delta=0 Compression=On Setting quality of the image (1.. 20) equal to 19, Delta change factor (0.. 16) equal to zero. The mode of compression of the video flow is activated Compression=on (to stop - off) cam 1 Name=Cam1 Card=1 Channel=1 Connected=On Record=On Name, number of the Video Capture Card, the number of the channel (socket), Channel on the Video Capture Card for the camera. The mode of connection with the physical camera is activated Connected=on (disconnect- off). The mode of recording of the image in video archive is activated Record=on (stop- off) Cam all Brightness=0 Contrast=100 FPS=13 Brightness setting for all cameras (-50... 49) equal 0, contrast (0.. 236) in 100 and number of the frames per second FPS (1.. 13) in 13 Cam 5-8 TextColor = $ 00FF00 Message text color setting in cameras 5 to 8. The color is set by hexadecimal value. 7.2 Card [Help] - works with the Video Capture Card. Help prompt on this command. | ©2011 VZ.| S-VIDIA™ Video Server User Manual 48 Card The Video Capture Card settings. The First parameter is the number of the card, similar to numbers of cameras in the previous command: card (number) Shows the current settings of the Card Card 1 Format=0 Establishes the entrance standard of the video image. Possible values 0 - PAL, 1 – NTSC Card 1 Resolution=0 Sets Resolution in which the Video Capture Card digitalizes the image. Possible values: Format PAL: 0=384x288, 1=768x288, 2=768x567 Format NTSC: 0=320x240, 1=640x240, 2=640x480 The modes 2 (that is 768x567 for PAL and 640x480 for NTSC represent the television standard divided on time half frames (interlaced). Card 1 CPUPriority=3 priority settings for program process for work with the 1 Card Possible values (from 1 up to 6 on increase of order): 1=Lowest, 2=Lower, 3=Normal, 4=Higher, 5=Highest, 6=Realtime - that is 1 = lowest, 2=below norm, 3=Normal, 4=above norm, 5=Very high, 6=Maximal Card 1 SkipFields=5 Setting of the number of missed frames for synchronization of the image. By default it is set to 5. Card 1 Filtered=On Switches on the Card built-in filter of smoothing pixels of the image. To switch off Filtered=off Card 1 AGC=On Switches on automatic tuning of the level of the signal for improvement of quality of the image. In case more than 1 camera is connected to the Video Capture Card, it is recommended to switch off the AGC. By default it is switched off. 7.3 User [Help, Add, Del, List] – configuring the list of users User help Command prompt User list The list of users. User del name = 'human' To remove the user with the name 'human' User add The command to add a user in which all possible keys are implemented, User add name=NotSuper psw=1234 supervisor=off cameras=1,2,3,4 archive=on sound=on are used Will add the user with the following settings: Name NotSuper: name=NotSuper Password 1234: psw=1234 The rights of the manager are inaccessible: supervisor=off The cameras 1,2,3,4 are accessible: cameras=1,2,3,4 work with video archive is accessible: archive=on Listening to sound recorded by system is accessible: sound=on 7.4 Set [Help] - configuring of system settings Set Help The help Set Actually configuring. The format of the command is the following: Set flag = value, for example set autochkdsk=off The following flags are accessible: AutoChkDsk - [On, Off] Only for Windows 2000/XP. Makes active compulsory check of the disk on starting operation System in case the PC crashed while in working mode of recording of the video server. By default it’s switched on. | ©2011 VZ.| S-VIDIA™ Video Server User Manual 49 AutoChkVdb - [On, Off] Makes active compulsory check of video base (files. VDB) at start of the video server in case the PC hang while in working mode of recording of the video server. By default switched on. ChkSCERR - [On, Off] Check of SCERR-signal from the card. The documentation on Video Capture Cards with the chipset BT878 says that if BT878 establishes in the status register the ERROR bit SCERR, it is necessary re initialize the process of picture input. In practice it results only in reduction of FPS on some motherboard. FaultBeep - [On, Off] the sound signal in case of malfunction or breakage (FAULT) of the camera and /or connection. FFill - [On, Off] Fulfill DirectDraw surface On the output of pictures from cameras on the display, sometimes the cameras won’t occupy the entire screen. In this case free space is filled with dark blue color. When FFill=On , the screen is always filled with dark blue, and images of cameras are placed on top of it. When FFill=Off , dark blue only fills areas where it’s needed. If you are using the modern display card the FFill=On works faster but a ‘winking’ effect can appear if the older display cards are used. The default value FFill=Off Record - [On, Off] to switch on / switch off the mode of recording on the server. Off disconnecting nothing will be recorded into the video archive. RestartOnError - [On, Off] If a mistake reoccurs that is not processed by the program, the program will restart. RestartOnError=Off , there is an error message and restart of the program will not follow. In any case mistakes are recorded in a LOG-file. By default it’s On. Transparent - [On, Off] Translucent dialog boxes. Work only under Windows 2000/XP. Pertains to all Popup windows, dialogs, etc. Function is entered only for improvement of appearance of the application. It is also demanding of computer resources. In certain program versions it does not work at all. By Default it is Off. VDBWriteCache - [On, Off] Disconnects caching VDB of a file by means of the operational system. Completely guarantees reliability of video base (files .vdb). Heavily increases load on HDD (hard disk drive of the computer). By default On. VMBWriteCache - [On, Off] Stops caching all VMB files by the operational system. Completely guarantees reliability of video base (necessary for work of the base index files .vmb). Heavily increases load on HDD (hard disk drive of the computer). By default On. WebShowCamName - [On, Off] WebShowCamName=On Includes addition of the name of the camera to the picture of the Web camera (if the server works in mode of the Web-server). By default On. WebShowCamTime - [On, Off] WebShowCamTime=On Includes addition of time to the image from the Web-camera (if the server works in a mode of the Web-server). By default it is On. CardSleep - [time], ms Exception of situations with 100 % CPU load (especially on certain Realtime priorities). | ©2011 VZ.| S-VIDIA™ Video Server User Manual 50 Procedure of picture input always expects specified time, before active processing of the picture begins. During normal operation of the system and the value CardSleep=10, the waiting period is necessary for the time of inputting the picture into memory of the PC and there is no slow down in the system. At an overload of the system, CardSleep does not completely grasp the resources of the central processor. The long stable work of the system is possible only on CPU loading (central processor) by less than 100 %. By default - 10. 7.4 KeyFrameTime - [time] Save Key Frame time (ms) For a possibility watching any frame in archive, and also as a precaution from accumulating mistakes, the system regularly records the key frames onto disk. By default KeyFrameTime=10000 , i.e. the key frames for each camera are recorded once in 10 seconds. Too frequent rerecording of the key frames takes more space on the disk, while too infrequently recorded key frames increase time of display of the delta-frames (that is the frames containing only differences from the key frame, i.e. the basic volume of frames) on the random access to a frame or on back replay. In this case the nearest key frame is searched for, then consecutive loading and decompression of all delta-frames from key frame, and on to the required frame. NetCpuPriority Setting priority of processing for servicing clients requests. Possible values (from 1 up to 6 on order increase): 1=Lowest, 2=Lower, 3=Normal, 4=Higher, 5=Highest, 6=Realtime, that is 1=the lowest, 2=below the norm, 3=Norm, 4=above the norm, 5=Very high, 6=maximal. With this setting it is possible to increase the speed of processing clients’ requests. VMBBufSize - [size] Buffer size for buffered play. When viewing the video archive it is possible to work directly with the file or place some of the information onto buffer for reading. When active recording is being done on the server, it is possible to work with the archive only using buffering. Value of the buffer by default - 8MB. Use of the buffer decreases load on HDD, accelerates reproduction but it is accompanied by effect of a temporary delay for loading of the buffer, the frequency of which depends on intensity and density of recording. WebCpuPriority - CPU priority for web connections (1... 6) Priority settings for processing Web requests (when the server works as the webserver). Possible values (from 1 up to 6 ): 1=Lowest, 2=Lower, 3=Normal, 4=Higher, 5=Highest, 6=Realtime, that is 1=the lowest low, 2=below norm, 3=norm, 4=above norm, 5=too high, 6=maximal. As the possibilities of the PC are limited by its productivity, the system administrator can establish priorities of what is more important for the system: recording on a disk, image on the display, servicing client’s requests, servicing WEB requests, free time for other processes of the PC. Sysinfo -Records in a file and shows system information on the computer - server. 8.0 R-CAD Please look R-CAD Setup manual. | ©2011 VZ.| S-VIDIA™ Video Server User Manual 51 Thank you very much for choosing the S-VIDIA™ Video Security System we trust it serves you well as it has thousands of other users over the years. If you have any problems or questions, please do not hesitate to contact us and we will endeavor to give you the best technical support available. Respectfully Yours in Video Surveillance Technology S-VIDIA™ Team www.svidia.com 8.0 SUPPORT INFO E-mail: [email protected] ©2004, 2008, 2010, 2011 VZ. | ©2011 VZ.| S-VIDIA™ Video Server User Manual 52 MEMO | ©2011 VZ.| S-VIDIA™ Video Server User Manual 53