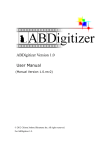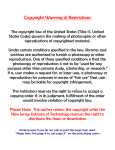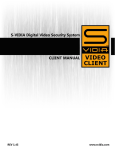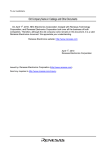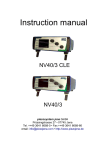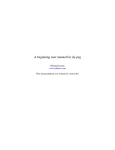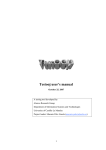Download SpikeTaro Version 1.0 User`s Manual
Transcript
SpikeTaro Version 1.0 User's Manual SpikeTaro Version 1.0 User's Manual (Manual version 1.0.rev2) Ⓒ 2010 Chinou Jouhou Shisutemu Inc. All rights reserved. For SpikeTaro 1.0. 1 / 26 SpikeTaro Version 1.0 User's Manual [Contents] 1 Introduction ...................................................................... 3 2 How to use SpikeTaro .............................................................. 3 2.1 Start up ...................................................................... 3 2.2 Main menu ..................................................................... 4 2.3 Loading physiological data .................................................... 5 2.3.1 Wav File .................................................................. 5 2.3.2 Text File ................................................................. 6 2.4 Filtering ..................................................................... 8 2.5 Sorting ...................................................................... 12 2.6 Clustering ................................................................... 16 2.7 Information about SpikeTaro .................................................. 17 2.8 Exit SpikeTaro ............................................................... 17 2.9 Chart treatment .............................................................. 17 2.9.1 Time charts .............................................................. 17 2.9.2 Raster plot .............................................................. 24 2.9.3 Clustering results plot .................................................. 25 3 Contact us ....................................................................... 26 2 / 26 SpikeTaro Version 1.0 User's Manual 1 Introduction SpikeTaro is a program which has noise filtering function, high level analyzing (spike sorting and clustering) functions for neurophysiological data. SpikeTaro’s features include: Noise cutoff function by digital filter. Separation of single spike for synthesized signal of multi-spike waveform during period of spike duration. Spike Sorting based on comparing with spike waveforms by correlation coefficients. Clustering by conventional clustering method (Ward Method). Producing raster plot. Output publication-quality graphics 2 How to use SpikeTaro 2.1 Start up Important: Login Windows system as administrator to use SpikeTaro. Click SpikeTaro’s shortcut on your desktop of Windows system, or SpikeTaro’s icon located in “Windows Start Menu” of [Start] - [CJS] – [SpikeTaro 1.0]. SpikeTaro will start. At first starting time, inputting of license file (file extension is ".license") is required. Please select license file in "License CD" in [License Authentication] dialog. 3 / 26 SpikeTaro Version 1.0 User's Manual 2.2 Main menu FIRst of all, main menu window is opened. [File Open] Button [Filtering] Button [Sorting] Button [Clustering] Button [About] Button Main menu 4 / 26 SpikeTaro Version 1.0 User's Manual 2.3 Loading physiological data In order to load physiological data to SpikeTaro, user clicks [File Open] button. After that, [Open data file] dialog opens. By user selecting input file and clicking [OK] button in [Open data file] dialog, [Load Physiological Data] dialog, which is inputted data parameters, opens. [Load Physiological Data] Dialog SpikeTaro supports file types of wav and text as input data format. 2.3.1 Wav File By selecting wav file in [Open data file] dialog, [Wav Data Input] group in the [Load Physiological Data] dialog will be active. SpikeTaro supports only PCM (non-compression) type wav file. Following parameters can set in the [Load Physiological Data] dialog. Data Record Count: Input total data channel count in the wav file. In case of stimulation channel is included in the wav file, the count includes stimulation channel. 5 / 26 SpikeTaro Version 1.0 User's Manual Scale Factor for Y: If necessary, input scale factor for physiological data. This factor operates on all channels of physiological data except stimulation data. Data Includes Stimulation Record: In case of including stimulation record in input data, check this check box. Stim Data Cannel: Input channel number of stimulation channel. Count starts at "1". Stim Threshold: SpikeTaro determines to turn stimulation on/off by this threshold. Disable Stimulation Display: If you don’t want to display stimulation marker in charts and raster plot, check this check box. 2.3.2 Text File By selecting text file in [Open data file] dialog, [Text Data Input] group in the [Load Physiological Data] dialog will be active. ASCII text type is required for input data. SpikeTaro accepts following text format; Tab separated text data Comma separated text data (CVS Format) [LF] and [CR-LF] is available as Linefeed code. 6 / 26 SpikeTaro Version 1.0 User's Manual SpikeTaro requires tabulated data as input data. An example is shown as follows; Input data format (exsample) SpikeTaro skips header part of input data. In [Load Physiological Data] dialog, set up the following parameters. Data Includes Time Column: If input data include time column, turn on this check box. Time Data Column Number: Input column number of time (count from "1"). Unit: Choice unit of time. [s], [ms], [μs] is available. Recording Rate: In case of data does not include time column, input sampling frequency of input data. Scale Factor for Y: If necessary, input scale factor for physiological data. This factor operates on all channels of physiological data except time and stimulation columns. Data Includes Stimulation Record: In case of including stimulation record in input data, check this check box. Stim data Column Number: Input column number of stimulation record. Stim threshold: SpikeTaro determines to turn stimulation on/off by this threshold. Disable Stimulation Display: If you don’t want to display stimulation marker in charts and raster plot, check this check box. 7 / 26 SpikeTaro Version 1.0 User's Manual After clicking [OK] button, the chart of raw data is displayed. Raw data chart Above figure is a result of loading sample data including program CD (File name: SampleData.txt). Stimulation marker was shown as heavy line under physiological chart. About chart treatment, see section "2.9 Chart treatment". 2.4 Filtering SpikeTaro is implemented FIR (finite impulse responses) filter which is liner phase digital filter. By clicking [FIR Filter...] button at main menu, the [FIR Filter Setting] dialog opens. [FIR Filter Setting] dialog 8 / 26 SpikeTaro Version 1.0 User's Manual Number of Impulse Responses: Choice number of impulse response. In case of choosing lager number, frequency cutoff characteristic becomes to be sharper. However phase delay of filtering data increases. Low Cutoff Frequency [Hz]: Input low side of cutoff frequency. If you want to use low pass filter, input “0”. High Pass Filter: If you want to use high pass filter, check this box. High Cutoff Frequency [Hz]: Input high side of cutoff frequency. [Display] button: Clicking this button, amplitude characteristic corresponding with setting parameters is shown in chart area. And phase delay information (number of data point and delay time) are displayed under the [Display] button. [FIR Filter Setting] Dialog (after setting parameters) 9 / 26 SpikeTaro Version 1.0 User's Manual Supplemental information User can magnify frequency range by dragging chart area. Magnification of frequency range A slide bar is appeared in magnified chart. To reset scale, click circle shaped button located in left side of the slide bar. 10 / 26 SpikeTaro Version 1.0 User's Manual [OK] button: By clicking [OK] button, FIR filter is applied to the input data. After finishing filter process, SpikeTaro shows FIR filtered result as chart. Important information Filtering process executed by improper parameters often lead to incorrect sorting result. If spike height changes significantly comparing with before and after filtering process, not only noise but also spike frequency elements are probably cut off. In such a case, user should better readjust cutoff parameters in [FIR Filter Setting] dialog. FIR filtered data About chart treatment, see section "2.9 Chart treatment". 11 / 26 SpikeTaro Version 1.0 User's Manual 2.5 Sorting By clicking [Sorting...] button in main menu, the [Sorting and Clustering Setting] dialog opens. Sorting process is applied to most recently processed FIR filtered data. [Sorting and Clustering Setting] Dialog [Sorting and Clustering Setting] dialog consists of several parameter groups. (1) [Sorting Parameters] Group Baseline Threshold: Signal selection threshold. When signal peak is larger than this threshold, the spike data, which includes raising phase, peak and falling phase, is detected as sorted target. For example, user sets this value to 5.0 (red horizontal line) against following data, three spike waveforms (red waveforms) are detected as sorted targets. 12 / 26 SpikeTaro Version 1.0 User's Manual Baseline threshold ensample Contribution Ratio (r^2): SpikeTaro sorts spikes by correlation coefficient between two spike waveforms. This is a threshold which two spike waveforms belong in the same spike group (we call cluster below). To increase this value, the judge level that two spikes belong in the same cluster becomes severer. Assume the Same Spike with Spike Height Difference [%]: Sometimes, spike height changes during recording even though the spike evokes from the same origin (for example, bursting vs. non bursting condition, changing recording condition depending on time, etc). This parameter indicates tolerating percentage of spike height thought that spikes evoked from the same origin. (2) [Ignored Spikes] Group The clusters which include spike count of X% for total spike count are ignored: The clusters which include less than X spikes are ignored: Above two parameters indicate setting condition that clusters of sorting results are ignored. Now, if sorting process output a lot of clusters and in each cluster includes few spikes, user can ignore such the clusters using those parameters. For example, Input data includes 1000 spikes. After sorting, 20 clusters were created. 13 / 26 SpikeTaro Version 1.0 User's Manual In those 20 clusters, 5 clusters include over 150 spikes. Remaining 15 clusters include less or equal to10 spikes. In above situation, this parameter set value at 1% or 10, SpikeTaro ignores the 15 clusters which include less or equal to 10 spikes. (3) [Output Items] Group Sorting Results: To check this box, SpikeTaro outputs sorting result as waveform. Raster Plot: To check this box, SpikeTaro outputs raster plots of each separated cluster. To click [OK] button in [Sorting and Clustering Setting] dialog, sorting process starts. After finishing the process, sorting results are shown on your display. Sorting Result 1: Cluster information Cluster Information window This window indicates follows information Total spike count detected by SpikeTaro. Spike count in each cluster. Detected but ignored spike count. By drag lower right side of the window, user can change the window size. 14 / 26 SpikeTaro Version 1.0 User's Manual Sorting Result2: Waveform of each cluster SpikeTaro outputs waveform of each cluster. Title bar in each waveform window shows cluster id which correspond with above Cluster Information. Waveform in each cluster About chart treatment, see section 2.9 Chart treatment. Sorting Result3: Raster plot SpikeTaro also outputs raster plot separated by each cluster id. Raster plot About the plot treatment, see section 2.9 Chart treatment. 15 / 26 SpikeTaro Version 1.0 User's Manual 2.6 Clustering SpikeTaro can execute Ward method of conventional clustering method. This process is independence on above spike sorting process. In this process, SpikeTaro uses spike height and spike duration as clustering parameters. By clicking [Clustering...] button in main form, the “Process Parameters” dialog is opened again. Clustering process is applied to FIR filtered data. [Sorting and Clustering Setting] Dialog (1) Clustering (Ward Method) Number of Cluster: Set number of cluster separated by Ward method. Default is cluster count gotten by previous sorting process. 16 / 26 SpikeTaro Version 1.0 User's Manual By clicking [OK] button, clustering result is displayed. Clustering result About the plot treatment, see section 2.9 Chart treatment. 2.7 Information about SpikeTaro By clicking [About] button in main menu, SpikeTaro's version number, license information and contact information are displayed. 2.8 Exit SpikeTaro To Exit SpikeTaro, Click "×" button in title bar of the main menu. 2.9 Chart treatment 2.9.1 Time charts In this section, we explain treatment methods of time charts which are “Raw Data” chart, “FIR Filtered Data” chart and “Sorting Results” chart. For above charts, the treatment methods are common. Now we explain the treatment methods using “Sorting Results” chart. 17 / 26 SpikeTaro Version 1.0 User's Manual (1) Change window size Time chart is displayed by following format that outer window includes respective time charts. Size of the outer window can be changed by dragging size grip mark located in right bottom of outer window. Size grip mark 18 / 26 SpikeTaro Version 1.0 User's Manual After change outer window size, [Windows Control] - [Tile] button is appeared by right mouse button clicking at gray region of outer window. When user selects [Tile], respective time charts are rewritten corresponding with size of outer window. Changing outer window size and rewrite respective time chart 19 / 26 SpikeTaro Version 1.0 User's Manual (2) Treatment of respective time charts Changing window size Respective time charts can move freely within the outer window by dragging these title bars. Moreover, user can change the window size by dragging size grip mark (red circle in under figure). Title bar 20 / 26 SpikeTaro Version 1.0 User's Manual Magnification display of chart data User can magnify displayed data in the time char by dragging area of the chart. Vertical and horizontal scroll bars are appeared in magnified chart. To reset scale, click circle shaped button located in top or left side of the slide bars. 21 / 26 SpikeTaro Version 1.0 User's Manual Popup menu Popup menu is appeared when user clicks time chart area by right button of mouse. Popup menu Popup menu includes [Save Graphics...], [Save as Text...] and [Properties...] buttons. [Save Graphics...]: Save displaying chart as graphics file. As Saving graphics format, Enhanced Meta File (.emf), Bitmap (.bmp), PNG (.png) are available. [Save as Text...]: Save displaying chart as text file. Tab separated text data and comma separated text data (CVS Format) are available. [Properties...]: Setting of parameters for chart display. User selects this, [Graph Properties] window will opens. 22 / 26 SpikeTaro Version 1.0 User's Manual User can set ranges of X, Y axises (maximum, minimum), auto range, titles of axises, font (size, type), chart title, line color and width. By click [OK] button, these parameters are reflected. 23 / 26 SpikeTaro Version 1.0 User's Manual 2.9.2 Raster plot (1) Change window size Size of the raster plot can be changed by dragging size grip mark located in right bottom of raster plot window. (2) Popup menu Popup menu is appeared when user clicks raster plot area by right button of mouse. The functions of menu [Save Graphics...], [Properties...] are the same of above popup menu of time chart, except setting parameters of [Marker Color] and [Marker Size]. When user clicks [Save As Text], spike peak time sequence of each cluster will be output. 24 / 26 SpikeTaro Version 1.0 User's Manual 2.9.3 Clustering results plot (1) Change window size Size of the clustering results plot can be changed by dragging size grip mark located in right bottom of the plot window. (2) Change marker size User can change marker size by clicking [▲] or [▼] buttons located in right bottom of the window. (3) Popup menu Popup menu is appeared when user clicks the plot area by right button of mouse. The functions of menu [Save Graphics...], [Properties...] are the same of previously explained in time chart, except setting parameters of [Marker Color] and [Marker Size]. 25 / 26 SpikeTaro Version 1.0 User's Manual 3 Contact us Contact information about SpikeTaro is as follows: SpikeTaro customer support TEL: +81-75-321-7300 FAX: +81-75-321-7305 E-mail: We also announce new SpikeTaro information in SpikeTaro home pages. Pease visit our home pages. SpikeTaro home page URL: http://www.spiketaro.com/en/ (English) http://www.spiketaro.com/ja/ (Japanese) 26 / 26