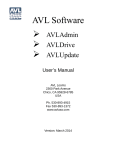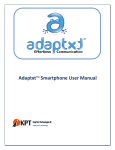Download vSTAT User Manual - American Auto
Transcript
VSTAT USERS GUIDE The following document provides details and documentation regarding the use of the vSTAT Mobile Application. The information contained within this document provides general guidance on the usage of the application. Depending on the functionality provided within your AspectFT-based building automation system, screen shots depicted within this document may differ from actual data displayed by the application on your smart device. Should you have questions regarding any differences between this document and the functionality provided to you, please contact your local AAM Solution Integrator for more assistance. LAUNCHING VSTAT Upon purchasing and downloading vSTAT from the Apple AppStore or Google Play, the icon for launching vSTAT should be available on one of your home screens or application directory. To launch the application for the first time, simply touch the vSTAT icon. Dependent on the organization of applications on your smart device, the vSTAT icon may appear on a home screen, within a folder, or within the application directory (Android-based devices only). Similar to any other standard application that you may purchase or download, the icon may be placed in any area that is convenient to you. Figure 1 - vSTAT Icon in iOS vSTAT Users Guide (8-7-2012) VSTAT USERS GUIDE Upon touching the icon, you will be greeted by the vSTAT mobile application’s splash screen. This screen will display the official vSTAT logo, as well as the American Auto-Matrix logo. This splash screen will appear temporarily while the application finishes loading and establishing connectivity to one or more sites that will be later programmed into the application itself. Figure 2 - vSTAT Splash Screen ACKNOWLEDGING THE END USER LICENSE AGREEMENT Before you can use vSTAT to interact with your AspectFT-based building automation system, you must agree to the terms set forth in the end-user license agreement (EULA). This agreement can be read in its entirety from your smart device. If you agree to all of the terms and conditions set forth in the EULA, touch the Accept button to continue. Figure 3 - vSTAT End User License Agreement 2 vSTAT Users Guide (8-7-2012) VSTAT GETTING STARTED USERS GUIDE WITH VSTAT The vSTAT Mobile Application launches in a limited mode that permits the viewing and entry of vSTAT zones through use of the Favorites and QR Navigator. This mode provides ease of use for most users that wish to navigate through a site. The mode of operation can be changed at any time depending on how you will access the system. The following sections of this users guide will provide you with details on how to establish connectivity with the AspectFT system, adding favorites or servers, and working with control parameters. CHANGING THE VSTAT APPLICATION MODE Prior to using vSTAT, you should first change the application mode that vSTAT operates under. The mode defines how vSTAT Zones are accessed and added when navigating through a building automation system. To change the vSTAT Application Mode, perform the following steps: 1. From the Favorites Screen, touch the More [...] button on the top right-hand side of the application. 2. Select Mode from the supplied short-cut menu. Figure 4 - More Menu 3. Select the mode that is most appropriate for your configuration by touching the radio button listed to the desired mode. The following is a description of each mode: • Favorites and QR - This mode allows navigation to vSTAT zones using PIN-style code entry for each corresponding site, and/or scanning of QR barcodes that may have been provided by your AAM Solution Integrator responsible for configuring the system. • One Server - This mode allows direct addressing of a single AspectFT server that provides access to vSTAT zones. This mode requires direct IP or URL addressing of a server, along with approved user name and password credentials. Favorites and QR Navigation are also supported. • Multiple Servers - This mode permits navigation to more than one AspectFT server providing access to vSTAT zones. Similar to One Server mode, direct IP or URL addressing of servers, along with approved name and password credentials. Favorites and QR Navigation capabilities are also supported in this mode. vSTAT Users Guide (8-7-2012) 3 VSTAT USERS GUIDE Figure 5 - Mode Selection Menu 4 vSTAT Users Guide (8-7-2012) VSTAT ADDING SERVERS FOR ONE SERVER OR USERS GUIDE MULTIPLE SERVER MODE If you have elected to configure the vSTAT Mobile App for One Serve or Multiple Servers, you will be immediately taken to the Locations page. From this area, you will be required to enter information regarding a AspectFT server to connect to. To add a server, perform the following steps: 1. Touch the grid listing containing a blue orb with the ‘Click to add a Server’. Figure 6 - Adding a Server 2. Enter the appropriate information into the dialog shown below. 3. Information required to add a server includes the following: • Server Name - defines a unique name for the location you are connecting to. This could be the name of a building, its address, or other unique identifier. • Host Name or IP address - defines the resolvable name or IP address for the server. This can be in the form of a standard IP address (e.g. 192.168.1.1), or a named address (e.g. vstat.company.com) • User Name - defines the case-sensitive user name credential. This may be required to view and modify zone parameters. • Password - defines the case-sensitive password credential corresponding to your username. This may be required to view and modify zone parameters. vSTAT Users Guide (8-7-2012) 5 VSTAT USERS GUIDE Figure 7 - Entering Server Information 4. When finished, click Add. 5. You should then be navigated to a directory of vSTAT Zones you are permitted to view. Each zone will be listed by it’s name, current temperature, and a colored orb indicating the occupancy status. For information regarding occupancy status and color correlation, please contact your building administrator or AAM Solution Integrator for more assistance, as this can vary depending on application and installation. Figure 8 - Server vSTAT Zone Directory 6 vSTAT Users Guide (8-7-2012) VSTAT ADDRESSING VSTAT ZONES VIA USERS GUIDE FAVORITES To address a vSTAT Zone when your application through the Favorites screen, perform the following steps: 1. At the Favorites Screen, touch the ‘Tap to Add Favorite’ grid, or select the + icon from the top-right hand corner of the view. You will be taken to the Add a Favorite dialog. 2. Enter the IP address or resolvable name of the AspectFT server., as well as the port used to connect to the system (default = 7226). Addressing information can be obtained by the administrator of your AspectFT-based building automation system, or by your AAM Solution Integrator. 3. Enter the four-digit PIN number for the vSTAT zone you wish to access. The PIN number can be obtained from your building administrator or AAM Solution Integrator. Once entered, touch the Confirm PIN button displayed to the right of the PIN field. Figure 9 - Adding a vSTAT Zone Using Favorites 4. When a successful connection is made, the PIN will be confirmed with the AspectFT system you are attempting to connect to. In addition, the Favorite Name will automatically populate with the name of the vSTAT you are adding. NOTE - If you receive an error indicating that “The PIN is not unique” or “No Response From Server. Check Your Settings”, re-confirm that the IP address or resolvable name and the Port Number are correct. Also confirm that your smart device has sufficient network or Internet connectivity. Should you continue to have issues, please contact your AspectFT system administrator or AAM Solution Integrator. 5. If you have the appropriate credentials to change control factors for the zone you are accessing, enter your case-sensitive user name and password into the provided field. 6. When finished, touch Add. This process can be repeated for each vSTAT zone you wish to access. vSTAT Users Guide (8-7-2012) 7 VSTAT USERS GUIDE ADDING VSTAT ZONES USING THE QR NAVIGATOR If your AAM Solution Integrator has provided QR barcodes for each zone, you can use the QR Navigator to access each zone without the need to manually address all information. In order to use this feature, your smart device must have a rear-facing camera built into it’s hardware. To add a vSTAT Zone, perform the following steps: 1. From the navigation bar below, touch the QR Code icon. This will take you to the built-in QR Navigator. Figure 10 - vSTAT QR Navigator 2. Referencing the red and yellow boundaries shown on the screen, aim the camera of your smart device to scan the entire QR code image as shown below. Figure 11 - QR Navigator 3. When a successful scan occurs, an audible ping will be annunciated by your smart device, followed by automatic navigation to the vSTAT Zone in question. 8 vSTAT Users Guide (8-7-2012) VSTAT INTERACTING W ITH A VSTAT USERS GUIDE ZONE Interacting with a vSTAT Zone is straight-forward using the intuitive user interface provided. Information displayed on the user interface is commonly configured by the installing AAM Solution Integrator - where information such as the name of the zone, labels, and other items can be custom tailored to your building. Figure 12 - vSTAT Interface . Common items that are always displayed on the user Interface include the following: • Zone Name - displayed above the current operating temperature of the zone. • Current Temperature - displayed in large black font with an appropriate measurement unit • Temperature Gauge - displayed to the far left, and may include tic marks representing the current setpoint control range. • Current Mode - displayed within a light-blue box indicating the current control mode of the zone (e.g. Vent, Heat, Cool). • Humidity - displayed to the right of the Current Mode, indicating the current sensed humidity for a zone (if supported in your building). • Fan Status - displayed to the right of the Humidity, indicating the current fan operation. These features, as well as controls listed below the previously mentioned items, are customized by the installing AAM Solution Integrator based on your current building setup. Should you have questions regarding the information displayed on the vSTAT Interface, please contact your AAM Solution Integrator for more assistance. vSTAT Users Guide (8-7-2012) 9 VSTAT USERS GUIDE ADDING A VSTAT ZONE TO YOUR FAVORITES LIST If you navigated to a vSTAT zone using your QR Reader, or though other means explained later in this document, you can add it to a list of favorites by touching the star icon located between the setpoint control and lock control icons. Figure 13 - Add to Favorites Icon Upon touching this icon, you will be asked to confirm if you want to ‘Add to Favorites?’. Touch OK to add the vSTAT Zone to your list of favorites. Figure 14 - Confirm Adding a vSTAT Zone to Favorites You can access your list of favorites by touching the Favorites icon located in the Navigation Bar at the bottom of the application. Figure 15 - Favorites Navigation Bar Selection By default, any vSTAT Zone navigated to using the QR Reader will not provide users the ability to adjust control parameters. In order to adjust your control parameters, you must edit the newly added favorite from your list and enter your credentials. To do so, perform the following steps: 1. From the Favorites screen, touch the Edit button. Figure 16 - Favorites Edit Button 10 vSTAT Users Guide (8-7-2012) VSTAT USERS GUIDE 2. Lock icons will display next to each of the vSTAT Zones you have added as favorites. Touch the lock icon associated with the desired entry. Figure 17 - Selecting a Favorite to Edit - Lock Displayed 3. An Edit button, as well as a Delete button will appear to the right hand side of the favorite listing. Touch the Edit button. Figure 18 - Selecting a Favorite to Edit 4. Enter the user name and password credentials provided to you by your system administrator or AAM Solution Integrator. You can also edit the name and description of the Favorite entry for easier identification. Figure 19 - Editing a Favorite vSTAT Users Guide (8-7-2012) 11 VSTAT USERS GUIDE LOCK/UNLOCK CONTROL PARAMETERS To modify the control parameters of a given zone, you must first ensure that the lock control reflects an unlocked state. The lock control is located next to the Favorites icon, and is locked by default to prevent un-intended parameter changes through inadvertent screen actions. Locking is always re-enabled when you navigate from zone to zone, or close the application. Figure 20 - Lock Control Indicating Locked Functionality To unlock control, simply touch the lock control icon. If you have supplied valid credentials when manually adding the vSTAT Zone, the lock control will change from locked to unlocked. Figure 21 - Lock Control Indicating Unlocked Functionality ADJUSTING ZONE SETPOINT(S) Your vSTAT Zone may include a set point for heating, cooling, or both modes. The availability of a setpoint for heating and cooling will depend on the equipment installed in your intelligent building. To adjust the zone setpoint(s) for a zone, simply touch the red/blue area displaying both setpoints. Figure 22 - Heating and Cooling Setpoints Upon touching the setpoint area, you will receive slot machine styled editors for adjusting the heating and/ or cooling setpoint. Move the editor up or down to the desired temperature value you wish for the zone to control to. When finished, touch OK to make the change effective. Figure 23 - Heating and Cooling Setpoint Editors 12 vSTAT Users Guide (8-7-2012) VSTAT USERS GUIDE CONTROLLING OCCUPANCY Occupancy of a zone can also be controlled through the vSTAT Interface. Depending on the application approach implemented by the programmer of your AspectFT system, the Occupancy Control capabilities of vSTAT could be used to initially occupy a zone, or be used to extend occupancy past normal scheduling hours. To control occupancy, touch the Occupancy icon located to the left of the Fan button. Figure 24 - Occupancy Control Button The Occupancy Control menu will appear. This menu commonly provides a list of options for how much time you wish for the zone to enter occupied mode. Select the desired amount of time from the list provided. Touch OK to make the change effective. Figure 25 - Occupancy Override/Control Menu vSTAT Users Guide (8-7-2012) 13