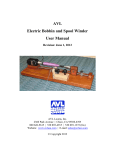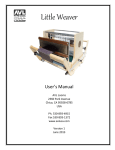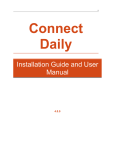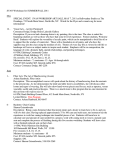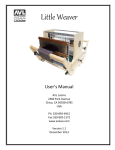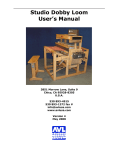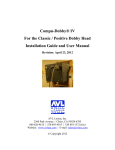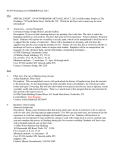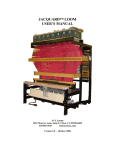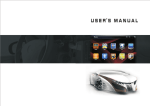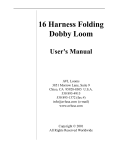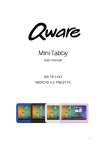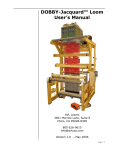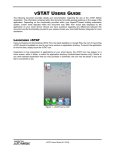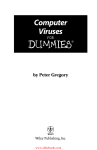Download AVLDrive, AVLUtilities and AVLAdmin Software User Manual rev
Transcript
AVL Software AVLAdmin AVLDrive AVLUpdate User’s Manual AVL Looms 2360 Park Avenue Chico, CA 95928-6785 USA Ph. 530-893-4915 Fax 530-893-1372 www.avlusa.com Version: March 2014 AVL Software User Manual Contents AVL Software Defined.................................................................................................................................................3 AVLAdmin................................................................................................................................................................3 AVLDrive..................................................................................................................................................................3 AVLUpdate................................................................................................................................................................3 Compatibility..................................................................................................................................................................3 1.Operating Systems.............................................................................................................................................3 2.Browsers.............................................................................................................................................................3 Remote Updating...................................................................................................................................................3 Getting Started...............................................................................................................................................................4 Downloading and Installing the Software................................................................................................................4 Apple Computers..................................................................................................................................................4 Windows Computers.............................................................................................................................................4 Windows Executable Files...............................................................................................................................4 Using the Software........................................................................................................................................................5 AVLUpdate................................................................................................................................................................5 AVLAdmin................................................................................................................................................................6 Screen Terminology..............................................................................................................................................6 AVLDrive..................................................................................................................................................................8 Basic Instructions..................................................................................................................................................8 AVLDrive Using WiFi.........................................................................................................................................9 Troubleshooting.............................................................................................................................................................9 Delays........................................................................................................................................................................9 Actual Troubleshooting...........................................................................................................................................10 Page 2 Revision: June 2013 AVL Software User Manual AVL Software Defined AVLAdmin Use AVLAdmin to set up your WiFi-compatible loom (contact AVL to help you determine if you loom is WiFi compatible) on your WiFi network. AVLAdmin’s simple, yet effective interface allows you to: Find your WiFi network Assign the passphrase for the loom Retrieve the Internet Protocol (IP) address Name your loom for easy connection where more than one loom is connected to the WiFi network AVLDrive AVLDrive is loom control software that runs off WIF files (Weaving Information File: http://www.mhsoft.com/wif/wif.html). NOTE: Nearly all of the design programs can produce the WIF files, and there is a massive, free database of WIF designs available at www.handweaving.net. AVLDrive V2 connects to the loom using WiFi and requires no cables and no software installation. AVLUpdate AVLUpdate allows the Little Weaver owner to ‘remote update’ firmware without sending it back to the factory. This is a major step forward in usability as it allows AVL to continue adding features and improving your weaving equipment. Compatibility 1. Operating Systems a. OS X 10.9.1 b. iOS 7.0.6 c. Windows 8.1 d. Windows XP SP3 2. Browsers a. Safari 7 b. Firefox 27 c. Chrome 33 d. Opera 19 e. Internet Explorer 11 Remote Updating At present, only Little Weaver firmware can be updated by the user. All other looms require the Compu-Dobby processor, or the Compu-Dobby itself to be shipped to the AVL factory in Chico. Page 3 Revision: November 2013 AVL Software User Manual Getting Started Downloading and Installing the Software You will find AVLAdmin and AVLUpdate available for download on the AVL website at the following two locations: http://www.avlusa.com/catalog/software/ http://www.avlusa.com/resources/library/ Download the file(s) to your computer by selecting the appropriate link for your operating system. Apple Computers Two types of files are used to install AVL software on OS X. One type, the “pkg” file, only needs to be installed once as it provides the support for direct USB connections. Once you have downloaded the AVL Support Library.pkg file, double click it to install the library. There is no damage if you run it more than once. Drag the other file type, “app” files, to your Applications folder. Macs with OS 10.8 Mountain Lion and newer have an additional layer of security (Gatekeeper) that doesn't allow anything that hasn't been downloaded from the AppStore(tm) to be installed. To bypass Gatekeeper, right click on the icon for the downloaded application and choose "open". A dialog box will appear requiring confirmation. After that has been done once, Gatekeeper will not bother with it again. Windows Computers On Windows, there only one file. One installs AVLDrive and the other installs the utility programs (AVLAdmin and AVLUpdate). Both of these files are Microsoft installer (“msi”) files. To install, just double click the file. This will install the program(s) and add shortcuts to the Desktop. To uninstall, use the Control Panel Add/Remove Software function. Windows Executable Files These are the files that make it go: AVLAdmin.exe AVLUpdate.exe To start one, double click on it. The first time you execute one of these files in Windows, you may receive the following messages: Select Allow access, Yes, or This program works correctly. Page 4 Revision: November 2013 AVL Software User Manual Using the Software AVLUpdate If you received your loom before the latest firmware update, you can use AVLUpdate to update your firmware. Before running AVLUpdate, you will need to download the latest firmware update file to your computer. You can find the latest file on the AVL website at: http://www.avlusa.com/resources/library/ under Drivers and Firmware. Click on the link and save the file to your computer. Turn on your Compucomputer using a USB pop up: Dobby/Little Weaver and connect it to your cable. When you start AVLUpdate, two screens AVLUpdate status dialog box AVLUpdate Open file selection dialog box In the Open window, find your firmware file. It will be named something similar to CompuDobby4.5v0.8.bin. Select it, then the Open button. The status window will begin writing your new firmware. When it is complete, your dialog boxes will show: AVLUpdate status dialog 100% Complete box Upload Success dialog box WARNING! Do not disconnect the USB or terminate AVLUpdate windows until you hear your loom restart and perform a self-test. This will occur in approximately one minute after 100% bar is reached. Disconnection prior to completion can cause partial file transfer and may require a factory re-programming of the Compu-Dobby processor. Select OK. Page 5 Revision: November 2013 AVL Software User Manual AVLAdmin Connect your loom by USB, power it on and start AVLAdmin. The AVLAdmin dialog box will appear: AVLAdmin main screen Screen Terminology Loom Name Hostname assigned to your loom. You may change this name, which is a very useful thing to do if you have multiple looms on your network and wish to tell them apart. Please note that the router hostnaming convention only allows A-Z, a-z and 0-9. No other characters are allowed. Current Address Internet Protocol (IP) address assigned to your loom. If Acquire Address Automatically (DHCP) is checked, this will be the address assigned by the router. If the address reads 0.0.0.0, no address has been assigned. Copy Copies the assigned IP address to the Clipboard for use in AVLDrive. Acquire Address Automatically (DHCP) When checked it allows the loom to acquire an address assigned by your router. If unchecked the loom will use the Static Address value. Static Address Allows you to assign an IP address. Please note that your static IP should be within the subnet mask range of the router to be more readily visable. And a word of caution, avoid assigning a static address that falls in the router’s dynamic range or you might create an address conflict. WiFi State: Identifies if your loom is connected by WiFi. Enable Wireless Communications When checked, it allows the loom to connect via WiFi. If unchecked the loom will only communicate by USB. Network Name Identifies the available WiFi networks that he loom can sense. Scan Initiates the loom to scan the airwaves for WiFi signals. Passphrase The password used by the router to allow access. There are three common types of security encryption commonly in use. WEP, WPA and WPA2. AVL supports WPA, WPA2, or no passphrase-based security protocols, only. Refresh Refreshes the read fields supplied by the loom, including Loom Name and Current Address. Apply Applies changes to check boxes, Passphrase, Loom Name and Current Address. Page 6 Revision: November 2013 AVL Software User Manual Steps to connect via WiFi: 1. Check Enable Wireless Communications and click on Scan. Note: if you do not see your network in the dropdown list at first scan, please press the scan button to scan again. 2. Click on the name of your WiFi in the Network Name dialog box. 3. Click on your WiFi password in the Passphrase field. 4. Click on Apply and wait for the screen to update, with the WiFi State displaying Connected. 5. Click on Copy. 6. Close AVLAdmin and disconnect the USB cable. Your loom is now configured to operate on WiFi. Please note that if the Wifi setting is enabled in AVLAdmin, you will need to wait 60 seconds each time your loom is turned on while it searches for the Wifi connection. If you plan to only connect your loom via a USB cable, you may uncheck the Wifi setting in AVLAdmin and then click Apply, to speed up the start time for your loom. Page 7 Revision: November 2013 AVL Software User Manual AVLDrive Basic Instructions AVLDrive is designed to be intuitive and easy to use. After setup, you should be up and weaving in one step (pick your weaving file). AVLDrive main screen with tabby pattern File Dialog box for opening your WIF files. Options Menu for assigning the loom’s IP address (Loom Address), Show color bar checkbox, Show drawdown in color checkbox, change fabric scroll direction (Fabric scrolls down checkbox), select tabby to be used from a drop down library (Tabby), and edit/save/rename new Tabbys. Tabby (Pattern) Inserts the selected Tabby (from the Options menu). When Tabby is selected, the oncoming pattern is changed to your tabby and the Tabby button is toggled to Pattern. Selecting Pattern returns the loom to your WIF pattern. Reverse (Forward) Reverses the orientation of weaving within your WIF pattern. When selected, the oncoming pattern reverses and the Reverse button is toggled to Forward. Selecting Forward returns the loom to the normal weaving orientation. Previous Jumps back one pick. Zoom Moves your viewing image closer or further back. Prev: / Current: / Next: Displays the pick number previous, current and next. Select +1 to jump forward a pick, -1 to jump back a pick. Select Go To to jump to a specific pick in the repeat. Start: / End: Displays the weaving range in your repeat. The default is the entire range of picks in the WIF file. Set Range may be used to change the repeat range. Pick Counter Page 8 Displays the total number of picks woven in the current session. Use Reset to reset the counter to 0. Revision: November 2013 AVL Software User Manual AVLDrive Using WiFi If this is the first time you are connecting via WiFi, or if you have made changes to your WiFi configuration, you will have just copied the loom’s IP address from AVLAdmin and should proceed with step 1. Otherwise, jump straight to step 4. 1. Start AVLDrive. 2. Click on Options and the following dialog box will appear: 3. Paste the IP address for your loom in Loom Address using the keyboard keys <CTRL> and v, then click on OK. 4. Click on File from the AVLDrive main screen, choose your WIF file, and click on Open. File dialog box 5. If this file was previously used, you will see the following: Selecting Continue continues at the pick following the last one woven in your previous session, and selecting Restart sets the pattern to pick 1. 6. Weave! Troubleshooting The two keys to avoiding frustration and staying out of trouble with your loom and this software are 1. Have patience for screens to update. If Wifi is enabled in AVLAdmin, you will need to wait for 20 seconds each time you start the loom while it searches for its connection. See the Wifi section. 2. Restart the loom and software if you fail to connect. Delays When first using the software, Windows likes to take its time associating drivers and who knows what else. Just wait until a screen pops up. It might take twenty seconds or more, but it will eventually pop up. Lots of impatient clicking with the mouse isn’t going to help. First time connection to the router through WiFi takes even more time. The process requires the loom to request an address from the router, Page 9 Revision: November 2013 AVL Software User Manual which takes its own sweet time. This process may take a minute – really only a minute, though it seems more like thirty minutes. Again, you really should wait. Updating firmware can also be a long process. And once more, please, please wait for it to complete. Actual Troubleshooting This is pretty simple. If you cannot get a connection, it is probably either: 1. Something is not plugged in. (I would never make that mistake…oops, I forgot the USB cable!) 2. Something is not turned on. (See above) 3. The communications got out of sync. A brief explanation: the loom needs to be in sync with the loom control software as a mechanism to avoid multiple computers connecting at once. Sometimes communication termination messages are not conveyed and the loom is left hanging. The best way to solve this is simply restart the loom and the AVL software. Another quick note: restarting the loom, aka rebooting the loom, means to turn it off at the power switch, wait for at least fifteen seconds for the residual capacitance in the system to bleed off, then turn the power switch on. 4. Check that you are getting a good Wifi signal. 5. Check that you have input the correct IP address of your Little Weaver Loom into AVLDrive. 6. Windows needs a reboot. Seriously, I’m a Windows guy, but even I recognize that Windows computers need rebooting from time to time to address memory leakage and residual application drag. Now all you Mac people can stop snickering. 7. Windows Firewall may block you from accessing the program, or ask you each time to run as Administrator. If this happens, you can change the permissions for the folder by finding the AVLUSA program folder (usually under something like C:\Program Files (x86)\AVLUSA) and then right clicking the AVLUSA folder and selecting Properties. Once you’re in Properties, select the Security tab, click Edit and give the appropriate users full control over the folder. If all else fails, call (+1 530-893-4915) or email (http://www.avlusa.com/contact-us/) us to report the problem. Page 10 Revision: November 2013