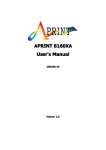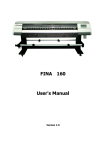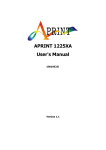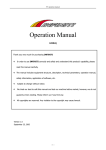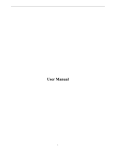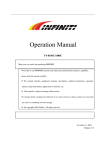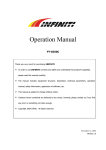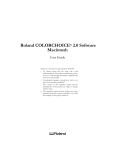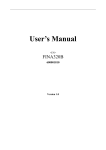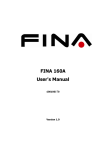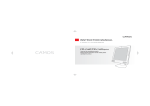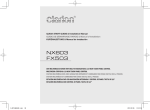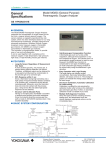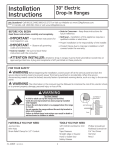Download VE Series Printer Operation Manual V1
Transcript
VE Series Printer Operation Manual 600T000XX (Primary Edition) Version 1.0 Oct. 10, 2012 VE Series Printer Operation Manual Preface Thank you very much for purchasing VE series wide format printer. In order to use this printer correctly and safely and understand this product’s capability, please read this manual carefully. The manual includes equipment structure, Description, technical parameters, operation manual, safety information and application of software, etc. This manual is subject to change without notice. Contents here in contained are believed to be correct, however, please contact us if you find any error or something not clear enough. To ensure safe and correct use To ensure the safe and correct use of your printer, read this manual thoroughly prior to use. After reading this manual, store it in a safe place for reference as necessary. Do not allow small children to touch the printer. The following describes are important points for safe operation. Be sure to observe them strictly. Conventions used in this manual To ensure the safe and correct use of the printer as well as to prevent human injury and property damage, the safety precautions provided in this manual are ranked in the three categories described below. Be sure to gain a full understanding of the difference between each of the categories before reading the Manual. DANGER This category provides information that, if ignored, is highly likely to cause fatal or serious injury to the operator. WARNING This category provides information that, if ignored, is likely to cause fatal or serious injury to the operator. CAUTION This category provides information that, if ignored, could cause injury to the operator or damage to the printer. Description of safety symbols The symbol indicates information that requires careful attention (including warnings). The symbol indicates an action that is prohibited. The symbol indicates an action that must be performed. - 1 - VE Series Printer Operation Manual Safety precautions To ensure the safe and correct use of your printer, be sure to observe the following points. Installation precautions WARNING Do not install the printer in the vicinity of volatile solvents such as alcohol or thinner。 。 A volatile solvent coming into contact with any of internal electrical components may result in a fire hazard or electric shock. Do not place objects such as those listed below on top of the printer. Objects such as these coming into contact with any of internal electrical components may result in a fire hazard or electric shock.. ·Metallic objects such as necklaces. ·Objects such as glasses, vases, houseplants, etc. that contain water or other fluids. CAUTION Do not use the printer in an unstable location such as on a slope or a location that is subject to a lot of vibration. Such locations may cause the printer to tip over and cause injuries. Do not place heavy objects on top of the printer. Such objects may tip over or fall off, causing injuries. If the printer is mounted on its dedicated stand, be sure to use the caster stoppers to fix the stand in place and prevent it from moving while the printer is being used If the stand is not fixed in place, the printer may tip over and cause injuries. Avoid using the printer in the following locations. Use in such locations may result in a fire hazard or electric shock. ·Excessively humid or dusty locations. ·Locations exposed to direct sunlight. ·Locations exposed to high temperatures. ·Locations near flames or moisture. Use at the following places may result in malfunction or failure. ·Near equipment which generate a strong magnetic force or magnetic field. Use this printer in places where the ambient temperature is between 20 to 28°C centigrade and humidity is between 40 to 70%. Leave plenty of space around the printer. Leave sufficient space for operations around the printer.(rear and front about 2 meters, left and right about 3 meters) - 2 - VE Series Printer Operation Manual Power supply precautions WARNING Do not damage the power cable, or modify it in any way. Moreover, do not place heavy objects on the power cable, pull on the cable, or bend it excessively. There may be current leakage from the damaged parts, resulting in a fire hazard or electric shock. Do not unplug or plug in the power cable when your hands are wet, such action may result in electric shock. Do not connect multiple devices to the same power outlet. Use of the printer in such a condition may result in a fire hazard or short circuit. Do not bundle or tie-wrap the power cable. Use of a bundled power cable may result in a fire hazard or short circuit. Make sure that the power cable is firmly inserted into the power outlet. Use of a power cable when the plug is not completely inserted into the power outlet may result in a fire hazard or short circuit. Do not use a power cable other than the one supplied with your printer. Use of a different power cable may result in a fire hazard or short circuit. Be careful of the following when connecting a ground wire. Items which allow connection to a ground wire · Ground terminals of electric outlets · Ground terminals after completion of grounding work (type D) Items which do not allow connection to a ground wire • Water pipes Water pipes may have plastic parts in the middle which do not serve as grounding. It is possible to connect a ground wire to water pipes which are approved by the waterworks department to use for grounding. • Ground terminals for telephone lines and lightning conductors These may get a high-voltage current from lightning which may cause fires or short circuit. CAUTION Use an appropriate power source and voltage for the specifications of this printer. Using this printer with a power source and voltage which are not compatible with the specifications may result in a fire or an short circuit. When disconnecting the power cable, be sure to hold on to the plug, and not pull on the cable itself. - 3 - VE Series Printer Operation Manual As a general rule, do not use additional power cables. If you use additional cable, please make sure that total amperage of the equipment connecting with cable shall not exceed the amperage of the power supply. Moreover, the amperage of all equipment connecting with wall socket does not exceed the amperage of the wall socket. Make sure that the power plug can be readily unplugged at any time, and that there are no objects placed in its vicinity. Be sure to ground the earth terminal. Avoid the socket in the same circuit with copy machine or air conditioner. Avoid using the socket controlled by the wall switch or by automatic timer. Put your computer system away from potential sources of electromagnetic interference. Such as reproducers and cordless telephones. Do not use damaged or attrited power cable. Handling precautions WARNING Do not disassemble or modify printer. If the printer makes an unusual noise, generates smoke, overheats, emits a strange odor, or otherwise functions abnormally, immediately turn off the power, remove the plug from the power outlet, and either contact the store where you purchased your printer or your nearest Graphtec representative. Do not use flammable aerosols or similar products in the vicinity of the printer. Before moving the printer, make sure that the power switch is in the “off" position and that the power plug has been removed from the power outlet. Use power switch to close your printer. If the power switch is in the “off” position, power will be cut off. Before cut off the power, do not pull out the printer plug and data lines. Before moving the printer, make sure that the print heads are fixed on the original locations Do not touch any metallic parts on the print heads after a printing operation. - 4 - VE Series Printer Operation Manual ● Printing malfunctions may occur. ● There is a risk of damage from static electricity. CAUTION Prevent metal objects or liquid contact to the internal electrical components, otherwise will result in a fire hazard or electric shock. On the print procedure, prohibit putting hand to the printer. Do not move the print heads by hand, otherwise will result in a damage. Make sure that power cables be connected correctly. In the face of the following situations, please cut off the power supply for the experienced maintenance staff to maintain: power cables or plug have be damaged; liquid splashing into the printer; printer fall down or damaged; Printer is not in normal operation or performance are changed obviously. Maintenance and inspection precautions WARNING Be sure to turn off the power and remove the power plug from the power outlet before performing any cleaning operations. Failure to do so may result in a fire hazard or electric shock. To clean the printer, use a cloth that has been dampened with neutral detergent and then well wrung out. Do not use volatile solvents such as alcohol, benzene or thinner to clean the printer. Do not apply any lubricant to mechanical sections of this printer. CAUTION At least once a year, remove the power plug from the power outlet and clean the prongs and surrounding areas. A build-up of dust may result in a fire hazard. - 5 - VE Series Printer Operation Manual When cleaning or checking the inside of the printer, make sure that a metallic object such as a necklace or bracelet does not come into contact with any of the internal components. Such actions may result in injuries or an electric shock. Precaution on Handling the Consumable Items. WARNING Take care not to ingest ink or get it into your eyes. This may cause breathing difficulty or damage to your eyes. If ink gets into your eyes, immediately rinse with clear water, and consult a doctor. If you ingest ink accidentally, do not try inducing vomiting; immediately consult a doctor. Leakage ink may cause damage to the surface coating of this printer. CAUTION As a safety precaution, store the print heads and ink cartridges in a location out of the reach of small children. If ink is licked or ingested accidentally, consult a doctor immediately. Do not use any ink other than those specified because it may not only disturb printing quality, but also cause a malfunction which will prevent appropriate maintenance procedures. Do not use ink after the expiration date because it may cause a malfunction. Please comply with relative applicable rules to dispose waste ink. Take care not to get ink on your skin or clothing. If ink gets on your skin, immediately rinse it off by using soap and water. Periodically check the amount of the waste ink in waste ink bottles to avoid an overflow. Store ink in a dark cold place. Never store it at locations exposed to high temperatures or direct sunlight. This may affect its performance. - 6 - VE Series Printer Operation Manual Index Chapter 1 Introduction 1.1 Technical Parameters................................................................................................................................... …….9 1.2 Components and Features................................................................................................................................10 Chapter 2 Installation Guide 2.1 Open package and remove printer ......................................................................................................... …….14 2.2 Check packing list ..............................................................................................................................................16 2.3 Install Printer ..............................................................................................................................................18 2.4 Install Drier…………………………………………………………………………………………………………………………………………………..20 2.5 Install Waste Ink Tank……………………………………………………………………………………………………………………………….....22 2.6 Install Print-head................................................................................................................................................23 2.7 Ink Initializing.....................................................................................................................................................25 2.8 Turn On Pinter………………………………………………………………………………………………………………………..…………………....27 2.9 Load Media and Nozzle Checking………………………………………………………………………………………………….……………...28 Chapter 3 Control Panel & Parameter Setting 3.1 Control Panel ..................................................................................................................................................32 3.2 Manu Tree..........................................................................................................................................................33 3.3 Manu Description...............................................................................................................................................35 Chapter 4 Software & Operation Instruction 4.1 Software Instruction ...................................................................................................................................38 4.2 Operation Procedure......................................................................................................................................38 4.2.1 Install RIP and Printer Set up....................................................................................................................38 4.2.2 Print Task and Image Edit..........................................................................................................................42 4.2.3 Print Mode and Parameter Setting...........................................................................................................45 4.2.4 Printer Task Manager…………………………………………………………………………………………………………………………..50 4.3 Printer Set-up ....................................................................................................................................................52 Chapter 5 Ink Supplying and Capping System 5.1 Introduction...................................................................................................................................................60 5.2 Operation Diagram.........................................................................................................................................60 5.3 System Structure............................................................................................................................................60 Chapter 6 Media Heating System 6.1 Introduction......................................................................................................................................................62 - 7 - VE Series Printer Operation Manual 6.2 Operation Diagram............................................................................................................................................62 6.3 Features.............................................................................................................................................................62 6.4 Structure and Description..................................................................................................................................63 Chapter 7 Media Take-up System (Optional ) 7.1 Instruction......................................................................................................................................................65 7.2 Structures.......................................................................................................................................................65 7.3 Operation Description....................................................................................................................................66 Chapter 8 Maintenance 8.1 8.2 8.3 8.4 Daily maintenance..........................................................................................................................................68 Linear Rail maintenance.................................................................................................................................68 Pint-head maintenance..................................................................................................................................68 Ink supply maintenance.................................................................................................................................69 - 8 - VE Series Printer Operation Manual Chapter 1 Introduction 1.1 Technical Parameters Model VE Series: VE1801/1802; VE2601/2602 Print-Head Type & Qty EPSON DX5 1 / or 2 pieces Printing Width 1800 mm / 2600mm Resolution 720DPI / 1080DPI / 1440DPI Drops Fixed dot or variable dot control 1 Head Speed 2 Head 2 3PASS 19 m /h 3 PASS 38 m2/h 4PASS 15 m2/h 4 PASS 30 m2/h 6PASS 10 m2/h 6 PASS 20 m2/h 8PASS 7.6 m2/h 8 PASS 15 m2/h Ink Type Water Base Dye Ink; Water Base Pigment Ink; Eco Solvent Dye Ink Colors 4 color: CMYK; 8 color optional Ink Supply Ink Cartridge. Optional CISS Ink Capacity Standard 220ml *2 * 4 color; Optional 220ml * 8 color Media Type PP, Photo Paper, Lamp Pieces, PVC, Vinyl ,Mesh, Banner Media Release Standard Passive Release. Optional Auto feeding & Take up Maximum Media Width 1900mm Maximum Media Wight < 30kg Print-Head Height 1.5mm~3.0mm Adjustable Head Clean/Capping Auto cleaning & Capping system Media Heater Front & Real: Constant Temperature control. Printing Platen: Adjustable Media Drier Standard: Fans Drier; Optional: Hot Air (PTC+Fans Array) Control Panel 9Key LCD Display Panel; Interface USB2.0 (Window2000、NT、XP etc) RIP Software Standard: MainTop RIP,Support third party RIP Operation System Power Supply Operation Environment Printer Size / Weight (Window2000、NT、XP etc AC110 or 220V,50HZ/ 60HZ Temperature:20°C ~ 28°C Humidity :40% ~ 70% Net: Gross: The Parameter might be varied without notice. - 9 - VE Series Printer Operation Manual 1.2 Components And Features 1 2 5 3 6 7 4 8 9 Item # Description Function 1 Left Cover Open this cover when do head maintenance manually. 2 Front Cover Open this cover to observe carriage movement and printing quality. 3 Right Cover Open this cover to check head cleaning and capping station. 4 Press handle To be used for releasing and loading media. 5 Media taking-up Holder To holder the paper core for rewinding the media after printing. 6 Front Media Guide This is the guide for media exiting and drying after printing. 7 Media Drier This is used for drying media after printing. 8 Waste Ink Bottle This is used for storing the waste ink coming from clean station. 9 Control Panel This is the key panel for printer basic operation. - 10 - VE Series Printer Operation Manual 1 2 3 Item # Description Function 1 Ink Cartridge This is the bulk ink storage for ink supplying. 2 Rear Media Guide This is the guide for media feeding and pre-heating. 3 Media Release Holder This is media holder for passive release. Carriage 1 2 3 4 5 6 - 11 - VE Series Printer Operation Manual Item # Description Function 1 Print-head cable This is the cable for connecting print-head drive board and print-head. 2 Print-Head This is print-head (DX5) 3 Damper This is a damper for ink storage and absorb the pressure fluctuation while carriage moving. 4 Ink Tube Connector This is used to connect damper and ink tube. 5 Damper Holder This is a clip to hold the damper and avoid it loose during carriage moving. 6 Head Height Adjust Handle This is used to adjust the head height. There are 3 positions, each step is 0.5mm. 1 2 8 9 3 4 5 6 7 10 - 12 - VE Series Printer Operation Manual Item # Description Function 1 Syncro Timing Belt This is the belt for driving the carriage moving. 2 Press Roll This is the roller to press the media touching the pinch roll firmly. 3 Pinch Roll This is pinch roll for driving the media moving. 4 Printing Platen This is the plate for supporting the media while printing. 5 Media Edge Guide This is the guide to prevent media edge rising and touch the head. 6 Front Media Guide This is the guide for media exiting and drying out after printing. 7 Linear Rail This is the guide for carriage movement. 8 Encoding Strip This is used for jetted dots allocating in scan direction. 9 Encoding Strip Shield This is a cover for protecting encoding strip. 10 Cable Chain This is the chain for holding cables and ink tubes. 1 Item # 2 Description 1 USB Port 2 Main Power Switch 3 Power Cord Socket 3 Function This is used for connecting the cable for communication and data transfer between printer and PC. This is main switch for turn on & off the printer This is the socket for supplying electrical power from the power source. - 13 - VE Series Printer Operation Manual Chapter 2 Installation Guide Read the safety guide more carefully before install the printer. 2.1 Open Package and Remove Printer DANGER Be careful while use fork-lift to remove printer from the packaging. 2.1.1 Open the wooden box 2.1.2 Remove the modules 2.1.3 Remove printer Remove all side plate of wooden box, as the fig below: - 14 - VE Series Printer Operation Manual Remove fixing screws on the pallet. 2.1.4 Remove 4 screw nuts, lift printer up . Remove shipping bracket fixing screws, and remove Orange brackets. - 15 - VE Series Printer Operation Manual 2.2 check Packing List Check the items on the list. Please contact seller if there is any thing missing. Item Description 1 Qty Item 1 2 Description Qty 1 Power Cord RIP Software Item Description 3 Qty Item 1 4 USB Cable 5 2 1 6 Tier Print Head 8 8 220ml Ink Cartridge 9 Qty Print Head Cable 10 7 Description 1 Waste Ink Tank Holder 1 10 Warranty Card 1 Quality Certificate - 16 - VE Series Printer Operation Manual 11 1 12 Operation Manual 13 Quick Start Instruction 1 14 Waste Ink Tank(5L) 15 1 Glove Pack 1 16 Injector 17 1 4 Funnel 4 Clean Stick - 17 - VE Series Printer Operation Manual 2.3 Install Printer WARNING Two person required when install printer. 2.3.1 Install Leg Assembly Take left leg parts from the packaging. Remove 4pcs of M8X14 Hex screws from the end of pillar. Put the leg on the pillar. Fixing the leg and the pillar with the 4 screws removed. Fasten the screws Do the same way for another leg. - 18 - VE Series Printer Operation Manual Take low support beam, insert the fixing screw on the end of beam into fixing hole on the legs. Fixing the beam by 4 pcs of M6X16 Hex screws, see below fig: Do the same for another side of leg. 2.3.2 Install Printer Install the printer body on leg stand Note: As the printer is heavy, please use fork-lift to left the printer. Or two persons to do the procedure is necessary. With the help of fork-lift, put the printer on the stand and fix it by 4 pieces of M6X18 Hex screws in each side. Please be sure that the fixing screw on the top of the leg is inserted in to the fixing hole in low beam of printer. See the picture below. - 19 - VE Series Printer Operation Manual 2.4 Install Drier WARNING Two people required while install the drier. 2.4.1 Install Drier Bracket Take the bracket from the packaging. Remove 4pcs of M8X14 Hex screws from each side of leg stand. Install the bracket. Make sure two brackets in both side are in the same level. - 20 - VE Series Printer Operation Manual 2.4.2 Install Drier Assembly Remove two M5X12 Hex Screws in both side of drier. Install the drier on the bracket and fix it by two screws. Do the same way for another side. The hot air direction is adjustable as follow: Use Hex screw driver to loose the fixing screw in both side, turn the drier to a certain angle, then fasten the screw. - 21 - VE Series Printer Operation Manual Turn the drier to proper angle. After installation. 2.5 Install Waste Ink Tank Holder Take the waste ink tank holder and install it on right side of leg assembly. - 22 - Remove two screws on the leg. VE Series Printer Operation Manual Push the holder down to the end and fix it by two M8X14 Hex screws. Install waste ink tank holder on the right side leg. Fix it by 4 pcs of M6X16 Hex screws. 2.6 Install Print-Head 2.6.1 Connect flat cables to print head. Make sure the cable are in the right direction. See below fig. - 23 - VE Series Printer Operation Manual The blue color of two cables have to be faced each other. Recommend to use same width paper to cover the connector to avoid circuit short by sprayed ink 2.6.2 Use two M3X6 Hex screws to fix print head on holding plate. See the fig below 3 fixing holes Fix the head on the plate by using 3 pcs of M3X6Hex screws. 2.6.3 put the head assembly on the carriage and fix it by 3 pcs of M#X6 Hex screws on head plate. - 24 - VE Series Printer Operation Manual 2.6.4 Install head adjustment screw Note: :The screws are used to adjust the straightness of the head. Turn the left screws in to push the head turn in CW direction. Turn the right screws to pull the head turning in CCW direction. 2.6.5 Connect head cables to Pint-head drive board. - 25 - VE Series Printer Operation Manual 2.7 Ink Initializing 2.7.1 Insert 8 empty cartridges into the slots. 2.7.2 Remove rubber cap on each cartridge, fill the ink in to the cartridge by using funnel. Please make sure the ink color should be match with the marks on the cartridge. Please be sure the ink level should be within the level limit lines on the cartridge. Note: while the ink level is below the low limit line of the cartridge, the ink should be added on time otherwise the air could be gotten into the ink tube and cause ink supplying interrupted. 2.7.3 Connect the injector with the damper, draw the ink out from the cartridge into the damper. Note: the ink level in the damper should be not less than 50%, otherwise it will cause ink interrupted during printing. - 26 - VE Series Printer Operation Manual 2.7.4 Connect each damper to individual ink inlet on print head Note: please make sure the color order should be in correct: K,K,C,C,,Y,Y,M,M. from left to right. 2.7.5 2.8 Install and fix damper holder after all dampers are connected with the head correctly. Turn On Printer 2.8.1 Choose correct power supply 1) Power supply required: Printer:AC 220V/50Hz or AC 110V/60Hz; Heater:AC 220V/50Hz PC: as per the instruction on PC - 27 - or AC 110V/60Hz ; VE Series Printer Operation Manual The printer requires good grounding. Please use correct power supply as per the requirement otherwise may damage the equipment. 2) Please remove any un-necessary remains in the printer before switch on power. 3) Connect printer and heater to power supply by two power cords. 2.8.2 Booting printer and self checking Note: Please move the carriage and check the gap between the head and printing plate by manually. Make sure there is no substance on the platen. Make sure there is no problem for carriage move freely. 1)Turn on the machine by push main power switch. The printer starts self booting for checking the status of the machine. The carriage would move back to home position after checking. 2)The printer will be online after booting. 2.9 Load Media and Nozzle Checking 2.9.1 put the media on the holder and fix well. Note: the holder can fit 3 inch paper core, or 2 inch paper core by removing the core adapter. see below: This is the holder for 3 in paper core. - 28 - VE Series Printer Operation Manual Push the clips in for position, remove 3 in core adaptor. Now the holder will fit 2 in paper core. Fix one side holder on low support beam, move anther holder to fit media core. - 29 - VE Series Printer Operation Manual Push the holder then fasten the fixing screw. 2.9.2 Lift press roller by push back Press Handle. Put the media going through press roller. Pull and smooth the media equably from the front of printer. Pull back the handle to release press roller. Make sure the media is on smoothly. - 30 - the platen VE Series Printer Operation Manual 2.9.3 Move media edge guide to cover the media edge in both side. Observe the media edge is under the middle of three holes. 2.9.4 Head Initializing and nozzle checking Enter head cleaning procedure, choose Standard, press OK. The ink is being sucked into the head and sucked out by vacuum. While the process completed, the display will back to Main Manu. Press Nozzle Check, the carriage will move left and a nozzle status bar will be printed. Observe each nozzle status, and do clean process again if necessary. Note: if there still have some nozzles don’t jetting well, please stop clean and do some printing for while, then do the clean process again. While all process is done, the machine is ready to run for further adjustment and calibration. Please be noted that the first installation should be done by service engineer, or under the guide of service engineer. - 31 - VE Series Printer Operation Manual Chapter 3 3.1 Control Panel & Parameter Setting Control Panel 1 2 3 4 5 6 7 8 9 Item # Description Function 1 Exit Press this button to cancel, Back to previous Manu. 2 Manu Press this button to enter the main Manu 3 Nozzle Checking Press this button to do nozzle checking print. 4 On Line Press this button for linking the PC. 5 Left Press this button for reduce the value, or move the carriage left toward. 6 Up Press this button to go up on displayed Manu. Or move the media in backward. 7 OK Press this bottom to confirm for next step 8 Down Press this bottom for choose next item on the displayed Manu, or move the media forward. 9 Right Press this button to increase the value, or move the carriage right forward. - 32 - VE Series Printer Operation Manual 3.2 Manu Tree Main Manu 1:Media_Move 1. Media_Move 2. Margin_Set 3. Media_Detect 2:Head_Clean 1. Heavy_Mode 2. Std_Mode 3. Light_Mode 4. Cap_Clean 5. Capping 3:Param_Set 1. Wiper_Pos 2. Wiper_Cycle 3. Carriage_Spd 4. Vacuum_Adj 5. Auto_Purge 6. Auto_Clean 7. Vacuum_Mode 4:System_Set 1. Head_Qty 2. LCD_Cntrst 3. Language 4. Media_Detect 5. Cutter_Enab; 6. Media_End 7. Load_Default 8. About... 5:Engr_Mode 1. Motion_Test 2. Speed 3. Print_Width 4. PurgePosition 5. Voltage_Adj - 33 - VE Series Printer Operation Manual 3.3 Manu Description Main Manu Next Manu Description Lighten this item by using Up or Down key, press OK to confirm. Press Down Key the media will move forward, press Down Key again, the media moving stops. Press Up Key, the media moves backward, press again the moving stops. Media_Move Press Left Key, the carriage moves leftward. Press Left Key again, the carriage moving stops. Press Right Key, the carriage moves rightward. Press the key again, the carriage moving stops. Press Exit to back. Media_Move Lighten this item by using Up or Down kay, press OK to confirm, the carriage moves to printing origin position. Press Left or Right key to move the carriage to the new origin position, then press OK to confirm, the Margin_Set carriage will move to home position and standby. The next printing will be stated from the new origin position. Press Exit to back. Lighten this item by using Up or Down kay, press OK to confirm, the Media_detect carriage will move left to detect the paper edges, then record the paper width. (this function is not available for this printer) Lighten this item by using Up or Down Key, press OK key to confirm. The printer starts head clean process automatically. The clean time is longer in Heavy_Mode this mode. This clean mode is chose while the nozzles are clogged in seriously. Lighten this item, press OK to confirm. The printer starts head clean Std_Mode process automatically. The clean time is in normal. This mode is chose for regular clean request. Head_Clean Lighten this item and press OK to confirm. The printer starts head clean Light_Mode process. The clean time is shorter in this mode. This is chose for a tender clean while start printer in second day. Lighten this item, press OK to confirm, the carriage move left. Press Down key to start sucking the waste ink from head capper by vacuum generated Cap_Clean by pump. The operator can add some solution into the capper and let them sucked out. Put the solution again until the form pad in the capper becomes clean. - 34 - VE Series Printer Operation Manual Press Up key again to stop. Press Exit key, the carriage will move to home position, the display back to last Manu. Do this clean procedure every week. Lighten this item, press OK to confirm, the carriage moves right to capping station. The capper will rise up to cover the head. Please observe the rubber edge of copper touches the head surface well, there is no gap Capping between the surface and rubber edge. It is must to do before switch off the printer. Otherwise the nozzle of head would not be wet well and gets dried out and damaged. Press Exit key, the carriage will move to home position and standby. Lighten this item, press OK to confirm. The wiper will turn to working position. Press Left or Right key to change to position of the wiper. The Wiper_Pos number displayed indicates the angle of the wiper turned. The position of the wiper has been set in the factory. This procedure is done by service engineer while the wiper is worn out and change. Lighten this item, press OK to confirm. The number displayed indicates the times the wiper wipes the head after cleaning. Use Left or Right key to Wiper_Cycle change the number. The range is 1 to 3. The default is” 1”. Mean the wiper wipes one time after cleaning. This procedure is done by service engineer only. Lighten this item, press OK to confirm. Use Up or Down key to select the speed mode. Param_Set Carriage_Spd Produ: the productivity is high but the image quality is little low Fine: the productivity is little low but the image quality is better Lighten this item, press OK to confirm. The vacuum fan starts run. Use Left or Right key to change the vacuum strength on printing platen. 0 is Disable, there is no vacuum generated on the platen. Vacuum_Adj 1~9 indicates the vacuum strength from weak to strong. This value is depending on the thickness of the media, in most case, thin material requires weaker vacuum. Press Exit key to stop the fan and back. This is the function to keep nozzles wet by periodic jetting process while printer is in standby. Auto_Purge Lighten this item, press OK to confirm. Use Left or Right key to change the value. Larger number indicates more strong head purging. - 35 - VE Series Printer Operation Manual For water base ink, 3 is recommended. For Eco-solvent ink, 5 is recommended. This is the function to keep nozzle wet by periodic jetting process during printing. All nozzles will jet while head pass through the purging pad in clean station after certain passes. Lighten this item, press OK to confirm. Use Left or Right key to change the Auto_Clean value. 1:indicates all nozzles are purged after 36 passes. 9:indicates all nozzles are purged every pass. The default value is 0 (Disable). Lighten this item, press OK to confirm. Use Left or Right key to change the vacuum mode. 1:Auto: the vacuum is controlled by the system. The vacuum is generated Vacuum_Mode with printing starts. The vacuum is off if there is no printing task existed. 2:Enabl: The vacuum is generated while the printer is on. 3:Disab: There is always no vacuum on the platen. Lighten this item, press OK to confirm. Use Left or Right key to choose the head number. Head_Qty “1” indicates that one head is used. “2” indicates that two head are used. The default number is 1. Lighten this item, press OK to confirm. Use Left or Right key to change LCD display contrast LCD_Cntrst Press Left key, the display background will be more dark Press Right key, the display background will be more bright Syetem_Set Lighten this item, press OK to confirm. Use Left or Right key to select Language language. The default language is Chinese. Lighten this item, press OK to confirm. Use Left or Right key to enable or Media_detect disable.. The default is Disable This is the function to cut off the media while finish printing task. ( it is not available for this model) Cutter_Enabl Lighten this item, press OK to confirm. Use Up or Down key to enable or disable the cutter. The default is Disable. - 36 - VE Series Printer Operation Manual This is the function to detect the media usability. When the media end is detected, the system will alarm and pause the printer. ( this function is no available on this model). Media_End Lighten this item, press OK to confirm. Use Up or Down key to enable or disable the function. The default is Disable. This makes all parameter back to default setting. Lighten this item, press OK to confirm. Use Up or Down key to choose the Load_Default action. “No” indicates to keep the current setting. “Yes” indicates to re-set the parameter to default. Press OK key again to execute the action. Lighten this item, press OK to confirm. The display will show firmware About… reversion and memory size Lighten this item, press OK to confirm. The carriage starts moving left and Motion_Test right and repeat. This is used for carriage moving test. Lighten this item, press OK to confirm. This is used to set up the value of printing speed. Use Up or Down key to choose mode, use Left and right key to change the value. The bigger number indicates the carriage moves Speed faster. 9 is the default value of Prod mode Engr_Mode 6 is default number of Fine mode. (Press OK Press OK key to confirm the setting and back. key, enter This function is used to set up maximum printing width of the printer. the password Lighten this item, press OK to confirm, press Left key to move the carriage 98766, press OK key to to left side until the carriage is 10mm away from the mechanical limit, Print_Width press OK again to save the value. The carriage will move back to home enable this position, the display back to previous Manu. feature) Note: the new data will be in effective after restart the printer. This is used to define the position of head purge. Lighten this item, press OK to confirm, the carriage will move to flushing position. PurgePosiyion Use Left and Right key to move the carriage. Make sure the head is in the right position above head capper. Press OK to save the value, the carriage will move to capping position. Voltage_Adj This function is used to change head firing voltage. Please be noted that - 37 - VE Series Printer Operation Manual there is a minor difference for different type of ink. Lighten this item, press OK to confirm, use Up and Down key to change the value. The range is 0 to +3. For water based ink the default value is 0 For eco-solvent ink, the default value is +1.7 Press OK to back. Chapter 4 Software & Operation Instruction 4.1 Software Instruction 4.1.1 Operation Environment Hardware:CPU Intel Pentium4 and above - 2GHZ , Display Resolution: Operation System: 1G Memory, 1024X768 and above Windows2000, XP, WIN7. 4.2 Operation Procedure 4.2.1 Install RIP and Printer Set-up 1.Insert MainTop CD into driver, the program will be auto run and display as below: - 38 - VE Series Printer Operation Manual 2. Click“MAINTOP DTP ”, Note:The system recommends to install the software in default route. Restart computer after finish installation. - 39 - VE Series Printer Operation Manual 3. Start the program. Refer to follow fig: Note:Please make sure the MainTop RIP Dongle is inserted in USB port otherwise the follow massage will be displayed: - 40 - VE Series Printer Operation Manual 4 Open RIP software and make printer setting. Click “File”, choose “Printer Setup” Click ”Install” - 41 - VE Series Printer Operation Manual Choose “TEKTRON” in Printer Type list Choose Printer Name. (VE1801-E for example) Click “OK” back to precious Manu. Click ” Set As Default Printer”. - 42 - VE Series Printer Operation Manual 4.2.2 Print Task and Image Edit 1:Create a new print task, Click “New…” refer to below: 2:Set printing media width Click “Custom” under Page; Here we set the width as 1600mm, the length is 1000mm for example: - 43 - VE Series Printer Operation Manual - 44 - VE Series Printer Operation Manual 3:Load the image Click “ Load Image” shortcut: Choose the image from the file: Choose “Off” under Page of Image Picture Setting: - 45 - VE Series Printer Operation Manual 4.2.3 Print Mode and Parameter Setting 1:After finish image editing, click “Printer” to set up print parameter: The below dialogue window displays: Please refer to RIP user manual for detailed instruction. The operator can keep default parameter set. - 46 - VE Series Printer Operation Manual Click “Properties…”, below window will be displayed: The Pinter Ports is “Tektron” Select print resolution V360X1080DPI 3PASS Production Mode V720X720DPI 4PASS Standard Mode V720X1080DPI 6PASS Quality Mode V720X1440DPI 8PASS High Quality Mode Choose ICC profile - 47 - VE Series Printer Operation Manual Choose ICC Profile Note:ICC profile shall match with the resolution selected. The default media size is “Auto” Click ”Auto ” , the system would recall the media size while image size edited. In example, the window will show Customized 1600mmX1000mm” - 48 - VE Series Printer Operation Manual Click “OK” to back to previous Manu, see below fig: There are two printing methods while print an image: One method is that the system will convert the image into RIPed format, then print. Click “Print To File”, the software starts to convert the image. As the image data has been converted in RIPed file before print, so while the printer prints a RIPed file, the printer would not be interrupted and wait the data processed by the PC. The disadvantage is the printer is not printing the image in real time. The RIPed file will take big space on memory. - 49 - VE Series Printer Operation Manual Anther method is real print Click “OK”, the system will transfer the data to “Print Manager, see below fig, - 50 - VE Series Printer Operation Manual The system is sending the data to print manage… Note: While choose real print method, the Print Management System will run automatically. The data will be transferred Print Management System while RIPing. 4.2.4 Printing Management System 1:when set Printing Management System first time, the operator has to use Real Print method to open Printing Management System, otherwise Printing Manager will not find Tektron Printer Port. See follow 2:Printing Management System (Please refer to MainTop User Manual for further information) The Printing Management System is showed as below: - 51 - VE Series Printer Operation Manual The listed Print Job Name are the images to be printed. The operator shall select and lighten the task, then click print button, the printing will start. Progress Status Bar: The data format is AA/BBB. BBB indicates the date volume has been transferred to Printing Management System. AA indicates the data volume that being transferred to printer through USB. Tips: if there is no progress data indicates, that mean there is problem in data transition. You can re-start Printing Management System or printer to solve. - 52 - VE Series Printer Operation Manual 4.3 Printer Property Click “Printer Property ” shortcut: Set Printer Parameter: - 53 - VE Series Printer Operation Manual Item Description Function Choose printing mode in scan direction. There are two mode: UNI 1 means the printer print while carriage moves from right to left, and Print Direction doesn’t print while carriage moves from left to right. BiD mean that the printer prints in both directions while carriage moves. 2 Color Channel 3 Head Array Choose the color to be jetted. There are C,M,Y,K four ink channels can be chose. Choose head quantity. Select the color checking bar position. “No” mean there is no checking 4 bar printed beside image. “Left” mean the checking bar printed in left Position side of image. “Right” mean the checking bar printed in right side of image. Both mean checking bar in both side. 5 Margin The distance of checking bar from printing origin 6 Distance The distance of checking bar from the image 7 Width The width of each color of checking bar Line Mode This is regular printing mode without discount of speed. This is a wave processing method applied on each printing pass to recover the image problem (banding) caused by missing stepping or Wave Mode nozzle clogged. The printing productivity will be lower than normal. This is a feather processing method applied on each printing pass to 8 Effect Mode Feather Mode recover the image problem (banding) caused by missing stepping or nozzle clogging. The printing productivity will be lower than normal. This is a wave plus feather processing method applied on each printing Wave Feather + pass to recover the image problem (banding) caused by missing stepping or nozzle clogging. The printing productivity will be lower than normal. 9 Altitude Mini Wave The Wave or Feather effect in less percentage Middle Wave The Wave or Feather effect in little more percentage Big Wave The Wave or Feather effect in more percentage The carriage or media moving will be quickly pass through none color 10 BlankSkip 11 Roll Diameter This is system parameter, the operator can not change 12 Ration This is system parameter, the operator can not change 13 Encoder This is system parameter, the operator can not change or blank area in the image. - 54 - VE Series Printer Operation Manual Set Calibration: : Item Description Function 1 Print Head Slant Adjust: Print test chart for checking the head if there is any slant. 2 Media Feeding Calibration Print test image for different pass mode, to verify stepping parameter. The calibration parameter might be variable for different media. Once 3 Media Choose finish a calibration, save the data on the name of the media used. recall the file before print on this type of media in the future. 4 Bid Calibration Print the checking chart for bi-direction printing calibration. - 55 - VE Series Printer Operation Manual Print Head Alignment Click “Slant Adjust”, the printer will print the head check chart as below: Loose three head fixing screws, turn head adjust screw slightly, print again until the - 56 - VE Series Printer Operation Manual line for each printing pass align well: - 57 - VE Series Printer Operation Manual Media Feeding Calibration Procedure: : Do calibration for each Pass mode to achieve the best printing quality. Take example for 4 Pass to instruct the procedure: Click “Print” in 4 PASS mode, the printer will print calibration image as below: Read the deviation value from the chart. Check all line pairs in the chart, figure out - 58 - VE Series Printer Operation Manual the number under the most matched line pairs, which is the value to be fill in calibration. Click “ 4Pass” , the widow displays as below: Fill the value read in the chart ( assume the value is 4 for example) to offset window, click OK to save and back to previous Manu. Bi-direction calibration procedure: - 59 - VE Series Printer Operation Manual Click “Calibration” on Bid calibration, the printer will print the checking chart as below: Look at the chart printed, find the each line of individual color that is most matching black line, the value under the line is the deviation to be filled in related color. Fill the value to the window for each color, then click “Apply” to save. - 60 - VE Series Printer Operation Manual Chapter 5 Ink Supplying and Capping System 5.1 Introduction The ink supplying is nature siphonic method from the bulk cartridge to print head. There are three clean methods for head cleaning that can be selected during printing. 5.2 Operation Diagram Fig 5-1 Clean System Diagram 5.3 5.3.1 System Structure Introduction - 61 - VE Series Printer Operation Manual 1 5 Item # 2 6 7 3 8 4 9 10 Description Function 1 Ink Cartridge Magenta (2) Main ink store for magenta color ink, capacity is 220ML 2 Ink Cartridge Yellow (2) Main ink store for yellow color ink, capacity is 220ML 3 Ink Cartridge Cyan (2) Main ink store for cyan color ink, capacity is 220ML 4 Ink Cartridge Black (2) Main ink store for black color 5 Wiper 6 Capper 7 Waste Ink Tube This is the tube for connecting the head capper with waste ink tank. 8 Capping Pad This is a pad for waste ink or clean solution storage. 9 Capping Container 10 Vacuum Pump ink, capacity is 220ML This is a wiper for removing the remain ink on the surface of nozzle after purging. This is the capper for seal the head for keep wetting. It is also a container for store the ink such from nozzle while cleaning. This is the main case for holding wiper, capper, pad, and collect the waste ink. This is the pump for generating vacuum for sucking the ink out from the nozzle while cleaning. - 62 - VE Series Printer Operation Manual Chapter 6 Media Heating System 6.1 Introduction The media heating system is an independent system, witch includes front, rear heater, and printing platen heater. The user can choose the heater for particular media to achieve the best printing results. 6.2 Operation Diagram Fig 6-1 Heating System Diagram 6.3 Features The front and rear heater are constant temperature controlled. The printing platen heater’s temperature is controlled by a separate PID controller. The user can set the temperature as required. All of the heater has a over heating protection for 70 ˚C. the power will be switched off while over temperature occurs. It can be recovered while the temperature is down. The input voltage is selectable for 110V AC or 220VAC. - 63 - VE Series Printer Operation Manual 6.4 Structure And Description 1 2 Item # 1 3 Description SET key 4 5 6 Function For Function change and confirm 2 Shift key This is used to change the digit that would be changed 3 Down key This is used for reducing the count 4 Up key This is used for increase count 5 SV Set Value This displays the temperature to be reached. 6 PV Presnt Value This displays the actual temperature measured. Procedure : Switch on heater power switch after turn on the main power switch of printer. The heater starts warming up. The default control point is 40℃. To adjust the control point ( for example, set to 50℃): Step 1. Press SET, - 64 - VE Series Printer Operation Manual Step 2: Press shift key, Lighten the digit to be changed. Step 3 : Press Step 4 : or key to change the value. Press SET again to save the value and exit - 65 - VE Series Printer Operation Manual Chapter 7 Media Take-up System (Optional) 7.1 Instruction The take up device is a separate operation system, it has independent DC power supply. 7.2 Structure 1 5 Item 6 7 2 3 4 8 9 Description Function 1 Passive Media Holder This is a holder for fix the media. 2 Supporting Slot Guide The holder can be moved along with the slot to fit the length of media. 3 Support Foot This is used to support the guide. 4 Active Media Holder This is a holder driven by DC motor for media rewinding. 5 Media Core Adaptor This is the adaptor to fit the paper core. 6 Direction Switch This is used to change the winding direction. 7 Fixing Screw This is used to fix media holder. - 66 - VE Series Printer Operation Manual 8 Resistance Adjust This is used to adjust the resistance of media holder. Heavy media requires more resistance 9 7.3 Power Cord and vice versa. This is the power card for taking up system. Operation Description 7.3.1 Install Paper Core Install paper core, stick a double side adhesive in horizontal on the surface of the paper core. 7.3.2 Pull the media to paper core equably, slight press the media and stick it on paper core. - 67 - VE Series Printer Operation Manual 7.3.3 Switch on take up system, select winding direction. Chapter 8 Maintenance 8.1 Daily Maintenance Daily maintenance is very important for normal work of the printer. 8.1.1 Daily work Check waste ink tank, clean up if necessary; Check the ink level in ink cartridge, keep the level between ½ to 2/3 of of the capacity. Check the waste ink groove on the clean station. clean it if necessary; Check the wetness of head capper , clean or replace it if necessary; Check wiper and clean it if necessary; Clean feeding and pinch rollers with PM acetate. Do normal clean for the printer everyday. 8.1.2 Weekly work Clean the dust on the surface of fans on dry board. Assemble them after ensure clearness of the leafages. Check pump route if there is any loose. Check power socket and USB connector. Check the tension of X/Y driving belt. Do adjustment if necessary. Check the tension of carriage driving belt. Do adjustment if necessary. Check the status of encoding strip. Clean the dust on the strip if necessary. Check press roller and pinch roll. Clean the gap to keep the roll turning freely. - 68 - VE Series Printer Operation Manual Check media guide slot. Clean the slot to keep guide moving freely. 8.1.3 Monthly work Clean the floating switch; Clean the filters of C、M、Y and K; Observe the three-way valve of the positive pressure cleaning if has ink in it. If necessary, use flush solution to cleaning; Check the tension of straps; Clean dust in the power tank. 8.1.4 Six Months Work Replace ink filters; Blow the dust out of electrical chassis with compress air; Clean or replace ink pad on clean station. Clean the ink supply routes; Change wiper; Clean or replace vacuum pump.; Check whole circuit if there is any loosen or broken. Repair it in time if necessary; Check if there is any tear on the tube and wire in the towline set and replace it if necessary. 8.2 Linear Rail Maintenance Add lubricating oil to the rail daily. The details as below: Turn off the power supply; Add a few lubricating oil on a cotton fabric and move the print head to original position. Brush the rail with the cotton fabric to create an average oil layer on the Rail; Power the printer and move the print head unit left and right repeatedly; Erase the oil smear on the both ends of the rail. Erase the oil drops on the rail again before printer running。 8.3 Print-head Maintenance Always keep the print head surface wet with flush solution. If the printer is left unused, the print head must be move to clean station and covered by capper ,to keep it wet and in a good condition.. If there would be two or more days not use the printer, please do follow procedure to keeping the nozzle of the head be tried out. Apply flush solution on the pad of head capper. Initial head capping procedure to park the head on clean station. If more than four days not using, disconnect the damper from the head, flush the head by using flush solution. Initial capping procedure. - 69 - VE Series Printer Operation Manual 8.3.3 Unload print head Do as follows when you are going to unload print head: Suck the ink out from print head and clean it with flush solution by using injector; Power off the printer and plug out power line from socket; Check static on the machine with a multi-meter and release the static if necessary; Loosen Right screws, and take out the right screw; Take out the print head and put it on an unwoven fabric soaked with flush solution Please wear the anti-static wrist strap when connect the print heads onto the print heads driven board, otherwise will result in a damage to the print heads or print heads driven board. 8.4 Ink Supply Maintenance Clean out the ink in all tubes and cartridges Remove 8 cartridges from the printer, clean the remains out from the cartridge.. Check the rubber seal on the cartridge. Replace a new one if necessary. Re-install the sensor and cap. - 70 -