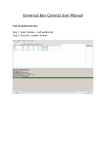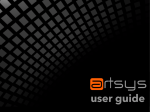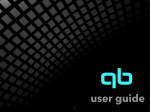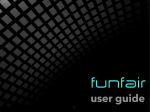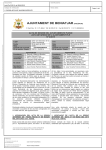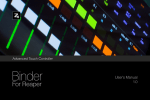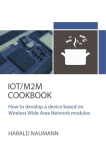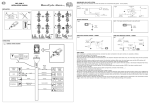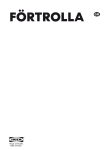Download metagrid
Transcript
vv metagrid USER GUIDE 1 -1- user guide vv metagrid USER GUIDE CONTENTS 1 CONTENTS 1 INTRO 2 DISCLAIMER 3 TEST CONFIGURATION 3 LEGEND 4 ABOUT THIS MANUAL 4 IMPORTANT INFORMATION 5 KNOWN ISSUES 5 WHAT ‘S IN THE PACKAGE 6 HELP6 MAIN SCREEN 7 SETUP SCREEN 9 ADDITIONAL INFO 13 -1- vv metagrid USER GUIDE INTRO 1 THANK YOU for your purchase and trust in our products - we hope you’ll find metagrid worth of your hard-earned money. We started to work on metagrid as a custom assignment for Arnau Bataller (http://www.arnaubataller.com). As an awarded, prolific and seasoned composer, Arnau has specific needs that could met only by a dedicated solution. One of his requests was a Lemur page that would allow him to assign Cubase commands of his choice to a set of buttons. We wanted to make it as transparent to the user as possible and let him easily customize the command sets directly on the iPad without cumbersome manual command assignments through Generic Remote in Cubase. So we created an engine that stores internally over 1000 commands categorized in function-related groups which reflect command keys shortcut groups in DAW. Each pad can be in no time assigned with any command and one of 16 colors to make a powerful command grid made of 5 x 36 buttons. Arnau was kind enough to turn this custom template into a commercial product and let other composers/musicians/producers use this very useful tool in their studios. Thanks Arnau! This elegant solution is also a Lemur coding tour-de-force. The project takes only 13% of Lemur internal memory thanks to which you can easily fit it into your set of Lemur projects on one iPad. We hope you will find metagrid an indispensable tool for Cubase, Studio One or Logic X Pro. -2- vv metagrid USER GUIDE DISCLAIMER 1 This software is sold as is. No warranties are offered or implied. The user uses the templates at their own risk. I cannot assume any responsibility for any data loss or corrupted files resulting from the use of arts|UNMUTED templates. I cannot provide support related to the operation of any 3rd party software mentioned in this document. I cannot guarantee that this manual is free of errors. You may modify the templates for your own use. You may NOT sell, give away, post online, or distribute arts|UNMUTED templates or any derivatives based on arts|UNMUTED templates without prior permission of the author. TEST CONFIGURATION This Lemur project has been tested on the following: •iPad v1/3/Air with Liine Lemur 5.0.3 (iOS 8) •PC workstation based on Intel 980x processor and Asus Rampage Extreme III motherboard •Apple Macbook Pro Retina (2013) with Mac OSC 10.9. •Cubase 8/Studio One 2.6/Logic X Pro 10.0.7 -3- vv metagrid USER GUIDE ABOUT THIS MANUAL 1 Every complex tool needs a user manual. metagrid has been designed with ease of use but it is advisable to take some time and read the user guide (this document). LEGEND For convinience: •All references to Cubendo functions/GUI elements are highlighted in yellow, e.g.: UNMUTE ALL •All references to metagrid internal functions/GUI elements are highlighted in blue, e.g.: PROJECT IMPORTANT! WARNING! MAC PC •Importat information are marked with the red IMPORTANT mark. •Actions or condition that can cause mulfunction or other issues are marked with the orange WARNING! message. •Procedures for Mac OSX are marked with the green MAC box. •Procedures for Windows OS are marked with the violet PC message. -4- vv metagrid USER GUIDE IMPORTANT INFORMATION 1 arts|UNMUTED IMPORTANT! metagrid: •takes 13% of Lemur internal memory, which means that you can use it practically with any other project. KNOWN ISSUES WARNING! Due to problems with iOS 8.02 and Liine Lemur metagrid: •has to be uploaded to your PC/Mac after you create your custom metagrid command matrix. Remember to upload your work in progress or completed grid to your PC firstly as a reference and storage and secondly as a temporary means to load your project into iPad. See ADDITIONAL STEPS section. -5- vv metagrid USER GUIDE HELP 1 MVIDEOAC metagrid is accompanied with a video tutorial that covers operation aspects. You find it on MUTED website and Youtube channel. arts|UN- WHAT ‘S IN THE PACKAGE metagrid includes the following components: •XX folder/metagrid_for_XX.jzml (Lemur project where XX stands for your DAW) - this folder contains also all support files needed for your DAW - for more information see Setup Guide. •User Guide (this document) -6- vv metagrid USER GUIDE MAIN SCREEN 1 2 3 1 -7- vv metagrid USER GUIDE 1 SHIFT 1 R metagrid features a dedicated function (SHIFT) that modifies the behavior of visible elements and displays some additional objects and sections. In this manual, the description of the display with active SHIFT will be marked with the red R box (on the left). To activate SHIFT, just touch it - it will turn blue and stay active. To deactivate it, touch it again. You can also touch and hold the button - it will remain active as long as you hold it. It will be deactivated upon release. on single touch displays SETUP SCREEN. On double touch it displays TARGET SELECTOR, which enables you to define Lemur Target selection for your project. The default target value is 3 - you can modify it as convenient for your setup. SHIFT 2. GRID metagrid is basically a user customizable command grid. The grid gives you 36 empty cells (buttons) - each can be filled with any of almost 1000 commands available in Cubase 7.5. To trigger a command, press one of the configured pads. IMPORTANT! metagrid is shipped “empty” - the grid elements will be hidden and marked as EMPTY. The commands will be visible only when you configure them as described in SETUP section. Pads don’t trigger commands in SETUP MODE. 2. SCENE SELECTOR metagrid enables you to switch between 5 grid scenes. Each scene can be configured separately, which totals 180 pads available for configuration. To switch between the scenes, select a color coded scene name or swipe through the scenes. -8- vv metagrid USER GUIDE SETUP SCREEN 1 1 4 3 2 -9- vv metagrid USER GUIDE 1 R Press SHIFT to switch into SETUP MODE . In this mode, metagrid doesn’t send any commands to Cubase. 1. SETUP GRID In SETUP MODE, GRID is used to select a button that you want to customize. Buttons that are hidden are dark gray. Initially, all buttons are marked as EMPTY, which means that they are hidden with no commands or color assigned. To select a button for configuration, just touch it - it will be underlined in blue. 2. TARGET PAD shows all modifications you apply to the currently selected pad. Initially, when you select a pad, TARGET PAD reflects your selection. As soon as you start modification, e.g. change the color, TARGET PAD will reflect your changes and red TOUCH TO SAVE message will appear. When you touch TARGET PAD all you changes will be applied to the currently selected pad. TARGET PAD When you leave IMPORTANT! SETUP MODE without saving your modifications, all unsaved changes will be lost. 2. COLOR SELECTOR COLOR SELECTOR enables you to select one of 16 colors for your pad. 2. FUNCTIONS COPY - copies the currently selected pad settings and stores them in the clipboard. - pastes copied settings into TARGET PAD reflecting the currently selected pad. Press save the settings to the currently selected pad. PASTE UNDO - reverts the last change to the currently selected pad. -10- TARGET PAD to vv metagrid USER GUIDE 1 - resets TARGET PAD - it gets hidden (black) and the name is reset to save the settings to the currently selected pad. RESET - shows/hides TARGET PAD - hidden pads are black. Press the currently selected pad. SHOW/HIDE COMMANDS - shows command selector screen (below). -11- EMPTY . TARGET PAD Press TARGET PAD to to save the settings to vv metagrid USER GUIDE 1 To select a command: 1. Choose a command category from CATEGORY SELECTOR on the left. Scroll the categories with up/ down arrows. A COMMAND SELECTOR will appear with available commands. Some categories have got multiple pages - you can scroll between them with left/right arrows or a slider below COMMAND SELECTOR . 2. Choose a command from COMMAND SELECTOR. The selected command will be assigned to PAD . Press the pad to apply the changes to the currently selected pad. -12- TARGET vv metagrid USER GUIDE ADDITIONAL INFO 1 1. FUTURE UPDATES There may be some updates and fixes in the future. To prevent from loosing your custom assignments, metagrid lets you easily export just the grid with custom settings and import the exported grid to the updated version of metagrid. To do so: 1. Open your saved custom metagrid in Lemur Editor on Mac/PC. 2. In Project Browser in Lemur Editor select cGrid container in the root folder. Export this object, clicking Export Selection on the toolbar. 3. Open the updated version of metagrid in Lemur Editor on Mac/PC. In Project Browser in Lemur Editor select cGrid container and delete it. 4. In Project Browser select the root folder (metagrid). In your file manager navigate to your saved grid module and double click it. The object will be imported to metagrid with all your previous settings intact. 2. UPLOADING YOUR PROJECT FROM IPAD TO COMPUTER For backups you have to download your custom metagrid project to your computer. To do so, follow upload procedure in Lemur Editor on Mac/PC but this time click Download. Name and save the file. -13- vv metagrid USER GUIDE 1 3. ASSIGNING CUSTOM MACROS FROM S1 metagrid enables you to easily assing your custom macros. To do so: 1. In Studio One click the small down arrow in the second black pane on the toolbar and select METASYSTEM. 2. The following pane will show up. 3. Right click one of 15 cells that stand for 15 macros available in Macro group in metagrid. 4. Click ASSIGN COMMAND... 5. Navigate to the command you’d lke to assing one of 15 macro buttons. 6. Click OK. 7.Now you can set up a button metagrid to trigger the macro command. -14- to vv metagrid USER GUIDE 1 4. ASSIGNING CUSTOM MACROS FROM CUBASE metagrid enables you to easily assing your custom macros. To do so: 1. In Cubase go to DEVICES > Generic Remote named metagrid user and assign your custom macros in the lower section of the dialog box selecting appropriate parameters in DEVICE/CHANNEL/ CATEGORY columns. 2. In metagrid switch to egory named MACROS. SETUP MODE and display COMMANDS VIEW . Scroll to the last command cat- 3. Choose a macro name corresponding to the appropriate macro name in GR that you have just configured. 4. Apply the settings to your currently selected pad by pressing -15- TARGET PAD .