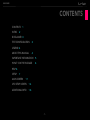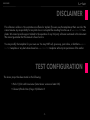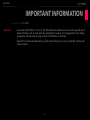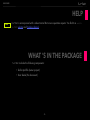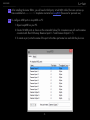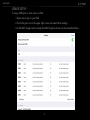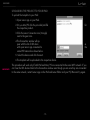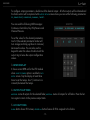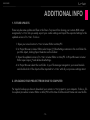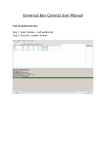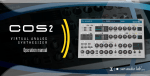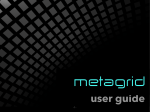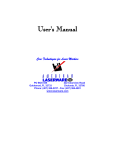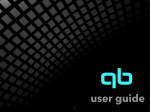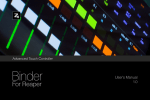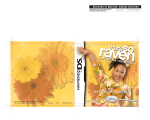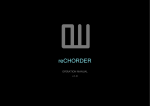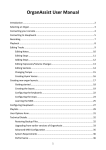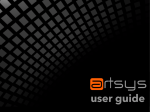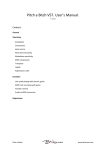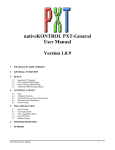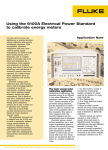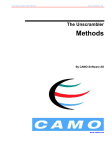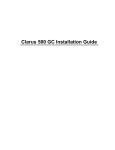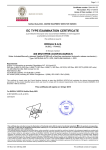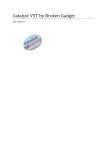Download user manual
Transcript
vv metafader USER GUIDE for Logic X 1 -1- user guide vv funfair USER GUIDE CONTENTS 1 CONTENTS 1 INTRO 2 DISCLAIMER 3 TEST CONFIGURATION 3 LEGEND 4 ABOUT THIS MANUAL 4 IMPORTANT INFORMATION 5 WHAT ‘S IN THE PACKAGE 6 HELP6 SETUP 7 MAIN SCREEN 11 LFO SETUP SCREEN 14 ADDITIONAL INFO 16 -1- vv funfair USER GUIDE INTRO 1 THANK YOU for your purchase and trust in our products - we hope you’ll find funfair worth of your hardearned money. Thank you for purchasing funfair - a unique, powerful and flexible MIDI tool for simultanously control and automation of CC parameters on multiple software/hardware devices. funfair features 6 faders; each fader can be assigned with 8 MIDI CC outputs that can be sent to any Lemur Target and MIDI channel. Additionally, you can easily scale the range of each output. For example, let’s say we have defined two outputs for Fader 1. The first output sends CC11 message on Target 0 Channel 1 and the second one sends MIDI 28 on Target 3 Channel 2. You want the first output to send values from 0 to 127, but the second one should send the values from 90 to 110. Moving Fader 1 sends values from 0 127 for the first output, and 90-110 for the second output. What’s more, funfair features an advanced LFO module with 11 customizable waveshapes. LFO module enables you to assign a separate LFO to each of 6 faders. Each LFO can be synced to the tempo. funfair is a Lemur tour-de-force with streamlined GUI, advanced code, unique functionalities and custom designed canvas objects. Despite its complexity, funfair is easy to use and a joy to work with. We are sure you will find it useful in your studio and on stage. -2- vv funfair USER GUIDE DISCLAIMER 1 This software is sold as is. No warranties are offered or implied. The user uses the templates at their own risk. We cannot assume any responsibility for any data loss or corrupted files resulting from the use of arts|UNMUTED templates. We cannot provide support related to the operation of any 3rd party software mentioned in this document. We cannot guarantee that this manual is free of errors. You may modify the templates for your own use. You may NOT sell, give away, post online, or distribute arts|UNMUTED templates or any derivatives based on arts|UNMUTED templates without prior permission of the author. TEST CONFIGURATION This Lemur project has been tested on the following: •iPad v1/3/Air with Liine Lemur (latest Lemur version on latest iOS) •Cubase 8/Studio One 3/Logic 10/Ableton 9 -3- vv funfair USER GUIDE ABOUT THIS MANUAL 1 Every complex tool needs a user manual. funfair has been designed with ease of use but it is advisable to take some time and read the user guide (this document). LEGEND For convenience: •All references to DAW functions/GUI elements are highlighted in yellow, e.g.: UNMUTE ALL •All references to funfair internal functions/GUI elements are highlighted in blue, e.g.: PROJ- ECT IMPORTANT! WARNING! MAC PC •Important information are marked with the red IMPORTANT mark. •Actions or condition that can cause malfunction or other issues are marked with the orange WARNING! message. •Procedures for Mac OSX are marked with the green MAC box. •Procedures for Windows OS are marked with the violet PC message. -4- vv funfair USER GUIDE IMPORTANT INFORMATION 1 arts|UNMUTED IMPORTANT! funfair: •works best with iPad Air 1 or Air 2. On older iPads the preformance can not be optimal due to frame rate drop. Lots of work went into optimizing it, however it is a huge project from coding perspective and it processes huge number of information in real time. •takes 45% of Lemur internal memory, which means that you can use it practically with most of Lemur projects. -5- vv funfair USER GUIDE HELP 1 MVIDEOAC funfair is accompanied with a video tutorial that covers operation aspects. You find it on MUTED website and Youtube channel. arts|UN- WHAT ‘S IN THE PACKAGE funfair includes the following components: •funfair.jzml file (Lemur project) •User Guide (this document) -6- vv funfair USER GUIDE SETUP 1 funfair can send MIDI messages on any Lemur Target and MIDI channel. Below you will find the stepby-step procedures for configuring the complete set of Lemur ports on your Mac/PC. PREREQUISITES To use funfair you will need: •an iPad - iPad Air (1-2) recommended. •a Mac or a PC •Lemur Daemon installed on your Mac/PC (installed with the Lemur installer downloaded from Liine Lemur website) -7- vv funfair USER GUIDE 1 PC After installing the Lemur Editor, you will need a third party virtual MIDI cable. There are various options available but arts|UNMUTED templates are tested on LoopMIDI (freeware for personal use). PC To configure MIDI ports in LoopMIDI on PC: 1.Open LoopMIDI on your PC. 2.Create 16 MIDI ports as shown on the screenshot below (for convenience we will use the names consistent with Mac OSX setup: Daemon Input 0 - 7 and Daemon Output 0 - 7). 3.To create a port, write the name of the port in the New port-name box and click the plus icon. -8- vv funfair USER GUIDE 1 LEMUR SETUP To assign MIDI ports in Liine Lemur on iPad: 1.Open Lemur app on your iPad. 2.Touch the gear icon in the upper right corner and select More settings... 3.In the MIDI Targets section assign the MIDI Targets as shown on the screenshot below: -9- vv funfair USER GUIDE 1 UPLOADING THE PROJECT TO YOUR IPAD To upload the template to your iPad: 1.Open Lemur app on your iPad. 2.On you Mac/PC click the provided jzml file the respective product. for 3.Click the Lemur Connection icon (triangle) next to the gear icon. 4.The Connection window will appear with the list of iOS devicwith open Lemur app connected to same WiFi network as shown below. es the 5. Select the device and click Connect. 6.The template will be uploaded to the respective device. IMPORTANT! This procedure will work only if both iPad and Mac/ PC are connected to the same WiFi network. If you can’t see the iOS devices listed in the Connection window even though you are sure they are connected to the same network, restart Lemur app on the iPad and Lemur Editor and your PC/Mac and try again. -10- vv funfair USER GUIDE MAIN SCREEN 1 -11- vv funfair USER GUIDE 1 1. FADER SECTION funfair features 8 faders. Each fader controls 8 MIDI outputs (see OUTPUTS below). All faders work in relative mode. Touch the fader to select it (the cap and LFO waveform will turn orange). Above the faders, you can see LFO waveforms assigned to each fader. When no LFO is assigned to a fader, the space above the fader is empty. Active LFO is blue (or orange for the currently selected fader), inactive LFOs are gray. Touch the LFO waveform to activate/deactivate LFO assigned to a fader. IMPORTANT! You can move only one fader at the same time. However, outputs of all LFO-enabled faders are active all the time. 2. OUTPUT SECTION This section shows 8 outputs rings for the currently selected track. Each output shows the following information: •The assigned CC parameter (blue, on the right above the output ring) •Current value (orange, represented also by an orange ball on the output ring) •Assigned value range (blue, represented also by a blue section of the output ring) •Assigned MIDI channel •Assigned Lemur Target Touch an output ring to activate/deactivate it. Inactive outputs turn gray and stop sending MIDI messages. -12- vv funfair USER GUIDE 1 To configure outputs parameters, double touch the desired output. All other outputs will be dimmed and the fader section will be replaced with OUTPUT SETUP screen where you can set the following parameters: CC , RANGE START , RANGE END , CHANNEL , TARGET . You can send the following MIDI messages: Continuous Controllers, Key PolyPressure and Channel Pressure. To set the values for the desired parameters, touch it (the selected parameter border will turn orange) and drag up/down to increase/ decrease the value. You can also use the keypad to enter the values. Double touch the output ring to leave the output configuration screen. 3. BPM DISPLAY It shows current BPM set for the LFO module when SYNC TO TEMPO option is enabled in LFO SETUP screen. Tap the display at least three times to set the tempo. Use +/- buttons to increment/decrement the tempo. 4. OUTPUT BUTTONS mutes 8 outputs for the selected fader, MUTE ALL mutes all outputs for all faders. Press the buttons again to return to the previous output state. MUTE SEL. 5. LFO BUTTONS SHOW button shows LFO screen, FREEZE ALL button feezes all LFOs assigned to the faders. -13- vv funfair USER GUIDE 1 LFO SETUP SCREEN -14- vv funfair USER GUIDE 1 1. LFO DISPLAY Shows the currently selected LFO waveform. 2. LFO SELECTOR Enables you to select one of 11 available waveforms. The currently selected waveform is highlighted in orange. 3. FADERS ASSIGNMENT SECTION Includes 6 boxes (1-6) for Faders 1 - 6. Press and hold Assign button and touch one of the fader boxes to assing currently displayed LFO. You will see the blue waveform displayed in the box. Touch a box to display the assigned LFO waveform on the LFO display - the currently selected LFO in fader assignment section will turn orange. 4. ASSIGN BUTTON Touch and hold it to assign the currently displayed LFO to a FADER BOX . 5. LFO PARAMETERS You can set the following parameters: FREQ, MOVEY and MOVEX. To change the value, use the fader or up down arrows. You can also use a keypad. To do so, double touch the parameter name to display a keypad. Enter the value and press Enter button (big button on the right of the keypad). 6. SYNC TO TEMPO Enables you to sync all LFOs to tempo. With this option enabled, you will see the following controllers: 7. NOTE SYNC BUTTONS Enable you to sync LFO to note values respective to the currently assigned tempo. -15- vv funfair USER GUIDE ADDITIONAL INFO 1 1. FUTURE UPDATES There may be some updates and fixes in the future. To prevent from loosing your custom MIDI output assignments, funfair lets you easily export your custom settings and import the exported settings to the updated version of funfair. To do so: 1. Open your saved custom funfair in Lemur Editor on Mac/PC. 2. In Project Browser in Lemur Editor select cLayer_P/cUserSettings container in the root folder. Export this object, clicking Export Selection on the toolbar. 3. Open the updated version of funfair in Lemur Editor on Mac/PC. In Project Browser in Lemur Editor open cLayer_P and delete cUserSettings. 4. In Project Browser select the root folder. In your file manager navigate to your saved module and double click it. The object will be imported to funfair with all your previous settings intact. 2. UPLOADING YOUR PROJECT FROM IPAD TO COMPUTER For regular backups you have to download your custom funfair project to your computer. To do so, follow upload procedure in Lemur Editor on Mac/PC but this time click Download. Name and save the file. -16-