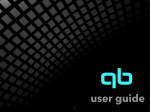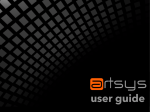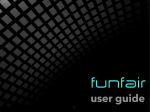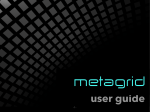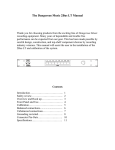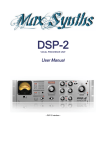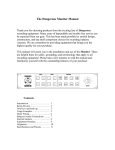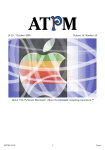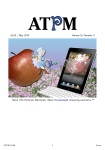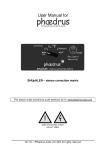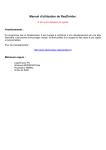Download For Reaper
Transcript
Advanced Touch Controller Binder For Reaper User’s Manual 1.0 Binder is a controller for Cockos Reaper • Tracks with names in scrollable banks of 30 tracks, with dedicated sends matrix • Direct controls for level, pan, cut/solo/arm, up to 4 sends, track monitoring and track automation modes on each track • Multiple tracks selection (enables grouping of mixer parameters like level, pan, cut/solo/arm, etc.) • Almost full control of selected track FXs: all parameters wih real names and values in a banks of 16 knobs, bypass, bypass all FXs on track • Dedicated full FX bypass (including master) button • Dedicated buttons for item/track/take manipulations • Advanced item/marker/grid navigation and full DAW snapshots • K-system color-coded metering on each track 2 Installation and connection Upload “Binder 1.jzml” to your Lemur on iPad. Make sure that your iPad and host DAW are on the same high-speed wireless network. It is preferable to use ad-hoc Wi-Fi connection. Also you need to install SWS Extensions pack for Reaper to get access to many features including markers and snapshots handling, track FX operations and other. 3 Add new control surface in Reaper’s preferences. Name it as you wish. Set control surface mode to OSC. In “Pattern config” choose “open config directory“. Copy files “Binder 1.ReaperOSC“ and ”reaper-osc-actions.ini” there. Click “refresh list”. Select “Binder 1” as preferable configuration file. 4 Set “device name” to your’s iPad name. Check all checkboxes as shown. Set “Receive on port” to any port number (except 8000). Set “Send on port” to 8000 — Lemur’s port. Set “Device IP“ to your iPad’s IP address — you can get it in Lemur. Go to Lemur’s “More Settings”, scroll down to “OSC Targets”. Here you can see your iPad’s IP and receiving port (to write them in Reaper’s preferences). Set Host IP to same one you can see in Reaper’s preferences. Set Host Port to same one you assigned in Reaper’s preferences. 5 Overview Now when connection is established you should see how bidirectional connection works. Just open any Reaper project and you’ll see all track names and fader positions appears in Binder. Let’s take a look closer on how Binder functioning. There are basically two sections in Binder — “Function window” on top and “Mix window” on bottom of the screen. As there are many modes in both windows, there are “Window mode select” buttons on the left side of each one. All modes are explained in next chapters of manual. 6 Command bar Function window mode select Function window Mix window Mix window mode select Scrollbar Master Track Transport 7 Mix window Here we’ll take a look at all modes of Mix window, which accessible via left-sided buttons. Just try it yourself and it all will be self-explaining even without manual. Note that changing modes changes only part of Mix window — track headers including names and track number are always visible, just as Master track. 8 Channel strip Activate track Track name Track select Track number • Tap upper area with name to activate track — active track’s (hIghlighted background) FXs parameters and Sends are appears in Function window. Solo button • Tap bottom area with number to select track — selected tracks (white underlined) are appears selected in DAW, so linking of track’s parameters is possible, i.e. you can select many tracks to Arm, Solo or to ride a volume faders simultaneously, just like you do in Reaper. Cut button • There are option in Function window’ Extras to link track’s activation and selection, i.e. active track becomes selected. Fader’s value Volume fader 0dB -3dB -6dB -12dB -14dB -18dB -30dB -40dB -50dB VU Meter • Doubleclick fader to reset it to “0 dB” position. • Fader’s “physics” — it’s movement speed (or “mass”) can be adjusted or overrided in Function window’ Extras. • Fader’s behavior — “Touch cap only” or “Touch anywhere on fader”, “Capture fader” can be adjusted or overrided in Function window’ Extras. • VU Meter’s marks are set approximately and depends on selected pan laws and channels’ content, being most accurate in mono mode. • VU meters are color coded according to K-14 system: green up to -14dBFS, yellow up to -6dBFS, orange up to -3dBFS, then red up to 0dBFS and clipping 0dBFS+ indicator. • Track numbers are mnemonically color-coded to Red, Green and Blue by ten tracks, and by light-dark halves in tens. This coding further simplifies navigation. 9 Pan value Solo button Pan knob Cut button C is for “Cuts ans solos” P is for “Pans” • This is default mode for mixer, it is always starts showing this tab. • Doubleclick on pan knob to reset it to center. 10 Armed track indicator Solo button Arm button Cut button Monitoring mode Arm button A is for “Arms and input monitoring” 3x means all three buttons — Solo, Cut and Arm are shown • Armed tracks indicated by thin red line above track name, so you can see them even if mixer is in another mode. • Solo, Cut and Arm are shown together, albeit each one smaller in size. • Input monitoring cycles through “input”, “on”, “auto”. Please refer to Reaper user’s manual for explanations of record monitoring modes. • Triple button mode is useful when recording takes on separate tracks, recording double-tracks and so on. 11 Trim/Read Read Trim Latch Write Au is for “Automation” Sh is for “Show windows” • Switching track automation modes. • Buttons recalls different Reaper’s windows, such as CPU meter, FX browser, etc. • There are some issues regarding Touch/Latch modes in Reaper, you can learn about them more at Cockos Reaper’s forums. 12 Send name Send Level Send level knob S is for “Sends” Up and Down tracks Banks • Shows first 4 sends for tracks. • Doubleclick on send knobs resetting them to zero (-infinity level). • You can see 30 tracks simultaneously via scrolling through mix window, and when you have more than 30 tracks in a project they devided in to Banks of 30 tracks. • When Sends activated in Function window, while Sends showing here, Mix window switches to “Cut and Solos” mode automatically. • This is a same Banks you can see in other control surfaces, only being 30 track “wide“ for more flexibility. 13 Frequently used functions bar Activate track • Bypasses all FX in project. Track select Bypass master FX • Resets all soloes. Lights up when one or more tracks are soloed. Cut button • Resets all VU meters and clip indicators in Binder and in Reaper. Master fader value Master fader VU Meter • Redo. Works on fader/knob moves too, refer to Reaper’s manual for options and customisation. • Undo. Works on fader/knob moves too, refer to Reaper’s manual for options and customisation. Master channel • Master channel is always visible despite different modes in Mix window • Cut button just mutes all Reaper’s master outputs. • Master fader can function as a monitor’s controller, it is also resettable to “0dB” with doubleclick. Main transport • Activate loop playback/recording. • Record. • Stop. • Play/Pause. 14 Function window Here we’ll take a look at all modes of Function window, which accessible via left-sided buttons. 15 Select FX Bypassed FX Bypass FX FX parameters Channel sends Parameter name Send name Parameter value Send level value Parameter knob Send level knob Show FX window Bypass all FXs Parameters bank up Parameters bank down FX is for “FX parameters” • FXs chain and FX parameters and 4 sends for active track • If there’s more than 16 parameters in a plugin, use “bank up” and “bank down” to switch between banks of 16 parameters. • This is default mode for Utility window. • “Show FX window” recalls plugin’ window in Reaper. • Parameter’s values displays correctly only when implemented correctly in plugin itself. • Note that “Bypass all FXs” works for Selected, not Active track. • Sends levels resettable to “- infinity” by doubleclick. 16 Channel sends Master sends S is for “Sends” • Same Sends you can recall in Mix window, just only first two of them. • 4 sends for master channel accesible from here, and they stays in plase while scrolling across channels. 17 Write Recall Write Recall X is for “Extras” • Binder preferences, battery percentage and device uptime. • Reaper snapshots and markers save and recall. • Binder selection behavior: “Reaper selects track” — selected track in Reaper changes only when the user changes it in the Reaper window. “Lemur selects track” — selected track in Reaper follows the track currently selected in Binder. “Select OR control” — selected track in the Binder changes only when you changes it in Binder. “Select AND control” — selected track in the Binder follows the last touched track in the Reaper window. • Fader behavior: “Get newer” — move fader by touching any place on fader (new touches gains control) “Cap only” — move fader only by touching it’s cap. “Capture off” — move fader only by touch within it’s visible area. “Capture on” — even if the your finger leaves the fader for another position, it will still remain in control of this fader (so you can control first and last channel faders simultaneously). “No physics” — fader tracking touches immediately. “Interpolate” — physics simulation model, with a knob adjusting speed of interpolation. Can be used to smooth moves while riding faders, create slow fades manually, or just to simulate a fader “mass”. 18 Record mode Quantisation Time/beats counters Track actions Take actions Item actions TR is for “Track” • Track’s frequently used actions, comp and item actions. • Time/beats counter, rec mode/quantisation and rendering/saving actions appears both here and in “N” mode. • Almost all buttons are self-explanatory, but we assume you should try them on a demo project in Reaper. 19 Record mode Quantisation Zoom and scroll Time/beats counters Region and selection Markers and loop actions Navigation N is for “Navigation” • FF/FW, move cursor by items, markers, etc. • Loop, regions and markers actions. • Scrolling and zooming across timeline. • Time/beats counter, rec mode/quantisation and rendering/saving actions appears both here and in “N” mode. 20 B is for “Binder” T is for “Thanks” We’d like to thank all independent Lemur layout designers for their contribution to this work, as there was many things to learn from their works. Also we’d like to thank Liine team for making such a great tool as Lemur. Many thanks to Syrup Art Group for beta-testing and graphic support. Disclaimer Lemur is a trademark of Liine. Reaper is a trademark of Cockos Inc. Binder is designed by Zvukofor Sound Service, Saint-Petersburg, Russia. This manual designed by Syrup AG. This software is given as is. No warranties are offered or implied. The user uses the Binder at their own risk. We cannot assume any responsibility for any data loss or corrupted files resulting from the use of Binder. We cannot provide support related to the operation of any 3rd party software mentioned in this document. You may modify the templates for your own use. You may NOT sell or distribute Binder without prior permission of the authors. 21 Binder for Reaper For Binder customization and special editions please don’t hesitate to ask us: [email protected] Binder is donationware. If you wish to contribute, please do it on our website: zvukofor.blogspot.com