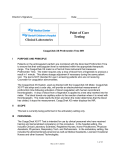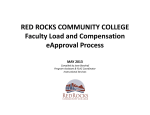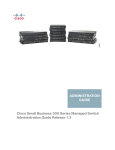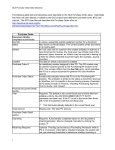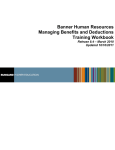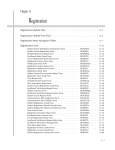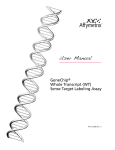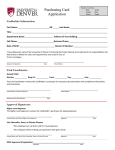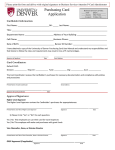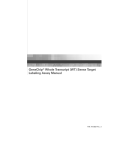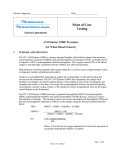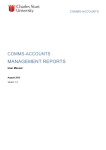Download RRCC E-approval End User Training Manual
Transcript
Red Rocks Community College FLAC Workload E-Approval End User Manual April 2013 Last Updated 4/1/2013 Page 1 of 16 Table of Contents Workflow E‐Approval for FLAC ..................................................................................................................... 3 Overview ................................................................................................................................................... 3 Access ........................................................................................................................................................ 3 Pop Up Blockers (Browser) ....................................................................................................................... 3 Security Roles ............................................................................................. Error! Bookmark not defined. Levels and Flow ......................................................................................................................................... 4 Approving Assignments ................................................................................................................................ 5 Approval Email .......................................................................................................................................... 5 Approval Workflow ................................................................................................................................... 6 Approval Form Auditing and Editing ......................................................................................................... 7 Approving Assignments ............................................................................................................................ 7 Overload .................................................................................................................................................... 8 Wrong Approver ........................................................................................................................................... 9 Corrections .................................................................................................................................................... 9 Approval Queue Maintenance .................................................................................................................... 10 Troubleshooting .......................................................................................................................................... 10 Form Actions ............................................................................................................................................... 10 Complete the Process ................................................................................................................................. 11 Retention .................................................................................................................................................... 11 Appendix A .................................................................................................................................................. 12 Proxy Set‐Up ........................................................................................................................................... 12 Preparation ......................................................................................................................................... 12 Window to add a proxy ....................................................................................................................... 14 Appendix B .................................................................................................................................................. 15 Managing Emails for FLAC ....................................................................................................................... 15 Steps .................................................................................................................................................... 15 Last Updated 4/1/2013 Page 2 of 16 Workflow E‐Approval for FLAC Overview The FLAC E‐Approval web based document is used for approving faculty assignments for both instructional and non‐instructional workloads and capturing fund/org spending approvals. Workflow is a partner product to Banner and is used to move documents from person to person and to access the E‐Approval document. Access Workflow email link Or school specific portal/faculty tab/FLAC channel/Workflow link. Pop Up Blockers (Browser) To open the Workflows you may have to disable your pop up blockers. This information applies to Windows Internet Explorer versions 7, 8 and 9 Pop‐up Blocker is turned on in Internet Explorer by default. To turn it off or to turn it on again if you've already turned it off, follow these steps: Open Internet Explorer by clicking the Start button Picture of the Start button, and then clicking Internet Explorer. Click the Tools button, and then click Pop‐up Blocker. Do one of the following: To turn off Pop‐up Blocker, click Turn Off Pop‐up Blocker. To turn on Pop‐up Blocker, click Turn On Pop‐up Blocker. Chrome Browser – Go to the Wrench, Settings, Advanced Settings, Privacy/Content Settings, Content Settings, Pop‐Ups to disable. Firefox Browser – Go to Firefox drop down menu in toolbar, Options, Options, Content, Block Pop Up Windows and unselect to disable. Security Roles Workflow security roles are required in order for you to perform the various work item approval requests that will come your way. These are performed at one of the Levels listed below, based on who is in the Banner approval queues (signature matrix) for the ORG, Dean or VP. Last Updated 4/1/2013 Page 3 of 16 FLAC Assigner – This Workflow security role allows you to access the web based E‐Assignment form and respond to assignment correction requests from your ORG Approver. FLAC Approver– This Workflow security role allows you to perform approval requests, typically your Chairs, Deans and Overload approvers will require this role. FLAC Specialist – This Workflow security role allows you to access and complete Document Approval Queue Maintenance (DAQ) requests that will be sent to the Catch‐All person when an assigner is not a workflow user or if an invalid or missing approver situation arises. FLAC APPR WF Owner/Admin – This Workflow security role has special workflow administrative privileges and allows . These security roles are assigned and maintained by CCCS IT department by completing the Workflow Approval Security document which has been sent to you by IT as part of the application on‐boarding process. This should be completed for all approvers and schedulers needing access to the system. Portal Access To get to the link in your Worklist you will need access to your school’s portal. If you do not have this either e‐mail the Help Desk @ CCCS_IT HELP DESK or call 303.620.HELP (4357) or toll free 1.800.583.4081 to put in a request for the “Workload” Role. Levels and Flow WorkFlow1 – FOAP/Org Owner Approval‐ Org “line level” approval and corrections ORG – approves line items for FOAP being expended. *FYI: Though pay information is open for modification, DO NOT make any corrections on the approval screen. If pay is wrong, then RRCC procedure requires that the Org approver denies the assignment with appropriate comments. This will send the assignment back to the FLAC Assigner for corrections. If ALL line items are approved for an educator – the workflow ends and WF2 starts. If ANY of the line items are approved, these items move forward to WF2 If ANY of the line items are denied or undetermined, the E‐Assignments form will be sent to the FLAC Assigner for corrections. Items approved will be grayed out. Only denied items will be actionable. A COMMENT is required if an assignment is denied. After corrections are made, the ORG owner will review and approve or deny the line items. The cycle will continue until all line items are approved. Last Updated 4/1/2013 Page 4 of 16 WorkFlow2 – Workload Approval – Workload “line level” approval of assignments by Dean and VP, if applicable for Overload. DEAN – approving line item workload assignments and also total workload VP – approving line items that have the “Overload” button selected. If ALL line items are approved for an educator and “Total Workload” button is selected, the workflow moves to the next level. After final level is reached workflow ends. If ANY of the line items are approved and the “Total Workload” button is selected, those items move forward to the next level. If ANY of the line items are denied, work will be sent back to the previous approver. (e.g. Chair back to Org) A COMMENT is “required” for denied line items, or if “Approve Total Workload” is not selected and no disapprovals are present. The cycle will continue until all line items are approved. Approval Level Line Items Total Workload Overload Comments ORG / CHAIR X X DEAN X X MARKS X VP X X X Approving Assignments Assignments are created with the E‐Assignment form (this is the FLAC Assigner role), and then a position and suffix is assigned in Banner, which triggers the workflow eApproval email to the first‐level approver. The “Approval Queues” in Banner govern the three possible approvers attached to a given FOAP queue (organizational code). Org level approval workflow is based on the Fund/Org entered on the E‐Assignment. Chair/Dean/VP approvals are based on the “Home Department Org” on PEAEMPL (the “home org” for each individual educator). What you will receive: An email telling you what item(s) need your approval and which level you are approving. Approval Email 1. Open your email **TIP: Route your eApproval workflow emails to a special folder. See Addendum B. Follow the instructions in the appendix on how to direct the emails in Outlook. Check your junk email – often workflow messages end up there. 2. Click on the link to open the workload. Last Updated 4/1/2013 Page 5 of 16 Approval Workflow 1. This link will open Workflow and allow you to sign‐in 2. Use your S# and Network password 3. Select your Worklist item Notice the Activity column which tells you what level you are approving 4. This will launch the E‐Approval Form for the educator selected. 5. You may also see these items in your Portal Worklist, and you can take action from there. Last Updated 4/1/2013 Page 6 of 16 Approval Form Auditing and Editing 1. Review the worksheet for data accuracy. Fields with a box around them may be changed or updated by the ORG level only. DO NOT CHANGE ANY DATA!!! Red Rocks procedure is to deny any assignments with wrong information, along with an appropriate comment. The assignment will be returned to the FLAC Assigner for correction, then come back to you for approval. The user ID name over the CRN field reveals who entered this assignment. Previously approved assignments: Hold your mouse over the approval radio buttons to view who previously approved the assignment, as well as the date and time. Hold your mouse over the column headings to see “Tool Tips”. Scroll down to view Non‐Instructional assignments. Approving Assignments 2. Select the appropriate approval radio button based the following approval role you are performing: ORG – approve/deny each line item for FOAP being expended, amounts, calculation method and pay rate. DEAN – approve/deny line item workload assignments and total workload (by selecting the total workload button. Approval of the workload only moves forward the line items approved ‐ either to the VP, if overload button is selected, or to FLAC process for payment. Last Updated 4/1/2013 Page 7 of 16 Note: Only radio buttons which you are the approver on the Banner approval queues will be active. 3. Approval Choices A – Approve D – Deny (will cycle back one level, also see “Levels and Flow” for more info) i. Must include a comment if denied U – Undecided (this is the default and these items will not move forward) WRONG APPROVER ‐ If you cannot approve and you think this is an error contact your FLAC Coordinator by clicking on the WRONG APPROVER button at the bottom of the page. Total Workload – only available at the Dean approval level Overload If the assignment constitutes “Overload” based on your school’s business practices, the Dean Level should select the “Ovrld Apprvl Req” check box. This will route the document to the appropriate VP level for approval before being paid. Last Updated 4/1/2013 Page 8 of 16 4. VP – approve/deny total “Overload” by selecting the button on bottom line. NOTE: If you place your mouse over the approver radio button, you will see a pop‐up box with the user ID of the person who completed the action, as well as, the time and date stamp. Wrong Approver If you received the Workflow message and once opened you are not the approver, select this “Wrong Approver” button in the lower right hand corner of the form. Your Workflow will end and clear from your list. This will sent an email to the FLAC Coordinator to correct the Approval Queues. Once the FLAC Coordinator fixes the queues, and completes this Workflow, it will cycle back through the process again and send a Workflow to the correct approver. Corrections Only the FLAC Assigner is allowed to make changes to assignments!! Note that even though the ORG level approver has access to make any corrections to the E‐Approval form, this is not Red Rocks procedures. If corrections are needed at any level, the assignment must be “Denied” in order to move back all the way to the FLAC Assigner. Last Updated 4/1/2013 Page 9 of 16 If an assignment is “Denied,” a COMMENT on what needs to be corrected is required. Refer to the “Levels and Flows” section of this document for how these items route for corrections. Once corrections are made and the “Complete” button is selected, the assignment will move forward to the next approval level. FOAP changes can only be made on the E‐Assignment form. If the org/FOAP is wrong, deny with comments to send it back to the previous assigner/approver for changes. Approval Queue Maintenance If the system cannot find an approval queue to direct the assignment based on FOAP or Home Org, it will send it to the “Catch All” queue designee. This person will get a workflow activity asking them to make corrections to the queues, then click on COMPLETE to send it back through the process for approval. Troubleshooting Only assignments with a Contract Type of “B” or “C” will appear on the E‐Approval form. Once all approvals are completed for a Faculty member, you cannot change the E‐ Approval form. You will retrieve this historical information with COGNOS reports. If changes are required to an assignment after E‐Approval is complete, notify the FLAC Assigner. At that point, a correction will be made in Banner INB/SSB, which will disconnect the record from the E‐Assignment form. COGNOS reports will not reflect the change. Form Actions A user can take three (3) actions on the E‐Approval form as shown below. COMPLETE – ALWAYS click on the COMPLETE button when finished working on records, regardless of whether you approve, deny, or leave a record undecided. COMPLETE commits your changes to the database and closes your browser window. When you click on COMPLETE: o Approved assignments will be released to the next level of approval. o Denied assignments will be sent back to the previous level for correction. o Undecided: Leaving an assignment undecided means that you took no action on the item. Provided you click only on COMPLETE, Banner will periodically sent reminder workflow emails about the undecided assignment. NEVER click on these buttons: o SAVE, QUIT, or X out of the Approval screen. Last Updated 4/1/2013 Page 10 of 16 o Clicking on any of the three above buttons will result in assignments that were open for approval on the screen becoming locked in eApproval limbo. Clicking on COMPLETE will display confirmation dialogue box to confirm prior to taking the specific action. Complete the Process 1. After selecting OK, you will be returned back to Workflow and this item will be gone from your Worklist. (Cancel will return you to the Form Actions). 2. Either exit Workflow or select the next item in your Work list (if applicable). 3. Fully approved items will be sent for processing and payment in Banner using the normal FLAC procedures. 4. Each assignment line item can be moved forward or backwards and may be in any state of approval independent of other lines. Line already approved will be non‐actionable and graying out. Retention The E‐Assignment information will be stored electronically (no need to print) for one year in the E‐Assignment form. You will be able to open and look at this information but you will not be able to make changes (non‐actionable). The form retention is managed in GTVSDAX for each school. Contact the CCCS HR Project Manager to add additional terms and remove old terms from the drop down validation list. The sequence number in this form controls the default values and order that these display. If you need to look at more historical data, you will access this through COGNOS reports. FYI: Any assignment changes required AFTER the E‐Approval cycle is complete will not be reflected on the COGNOS report derived from E‐Assignment. The change will, however, be reflected in FLAC SSB. Last Updated 4/1/2013 Page 11 of 16 Appendix A Proxy Set‐Up Proxy is a workflow feature that allows a user to send work to another person on a temporary basis. These proxy users do not normally do this work, but will do the work for a period of time. The person that is designated as the proxy must have the appropriate authority to perform the work. Please discuss your selection of a proxy with your supervisor and clear with Kathy Kaoudis in Business Services. Preparation A ‘role’ is a title given to a skill set (i.e. Approver, Assigner, VP…). In workflow, all work is sent to a role. Users are associated with one or more roles. Each role can be assigned to multiple users. The Proxy feature allows users to send work associated with a role to another person. Users that will be designated as a proxy must also have the Workflow ‘role’. To set up the proxy: 1. Select the User Information menu option 2. Scroll down to the My Roles section 3. Click the Add Proxy link at the end of the row to add a proxy for that role 4. In the Proxy Details window, select the appropriate user(s) for this role from the drop down (see bottom of this document for diagram) a. Only users with an active role that matches the proxy role will appear 5. You must enter Start and End date as proxy assignments are “temporary” 6. You must click the non‐confidential and/or confidential check box – you will want to click non‐ confidential 7. Save Proxy that you set up will be displayed below the My Roles in the My Proxies section. Roles that you are a proxy for are listed in the “I am Proxy for” area. Workflow Menu Options: Last Updated 4/1/2013 Page 12 of 16 Last Updated 4/1/2013 Page 13 of 16 Window to add a proxy Drop down for valid users to proxy Last Updated 4/1/2013 Page 14 of 16 Appendix B Managing Emails for FLAC Steps Right click on your email folder Select New Folder Name your folder Go to Tools Rules and Alerts Select “Move messages with specific words in the subject” Select “Apply rule with specific words in the subject” Last Updated 4/1/2013 Page 15 of 16 Type “FLAC Approval” Add/OK Select “Move it to a specified folder” Select your folder you set‐up OK Next Next Next Finish Last Updated 4/1/2013 Page 16 of 16