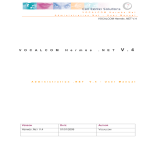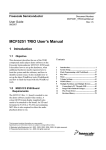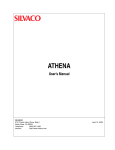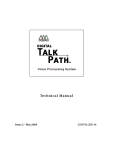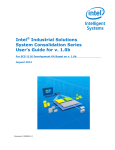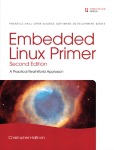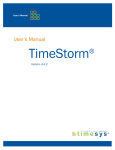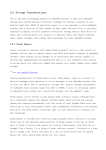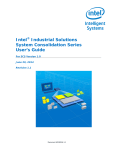Download Wind River Workbench (Linux Version) User`s
Transcript
Wind River Workbench (Linux Version) User's Guide, 3.0
Wind River Workbench
®
USER’S GUIDE
3.0
Linux Version
Edition 2
Copyright © 2008 Wind River Systems, Inc.
All rights reserved. No part of this publication may be reproduced or transmitted in any
form or by any means without the prior written permission of Wind River Systems, Inc.
Wind River, the Wind River logo, Tornado, and VxWorks are registered trademarks of
Wind River Systems, Inc. Any third-party trademarks referenced are the property of their
respective owners. For further information regarding Wind River trademarks, please see:
http://www.windriver.com/company/terms/trademark.html
This product may include software licensed to Wind River by third parties. Relevant
notices (if any) are provided in your product installation at the following location:
installDir/product_name/3rd_party_licensor_notice.pdf.
Wind River may refer to third-party documentation by listing publications or providing
links to third-party Web sites for informational purposes. Wind River accepts no
responsibility for the information provided in such third-party documentation.
Corporate Headquarters
Wind River Systems, Inc.
500 Wind River Way
Alameda, CA 94501-1153
U.S.A.
toll free (U.S.): (800) 545-WIND
telephone: (510) 748-4100
facsimile: (510) 749-2010
For additional contact information, please visit the Wind River URL:
http://www.windriver.com
For information on how to contact Customer Support, please visit the following URL:
http://www.windriver.com/support
Wind River Workbench User’s Guide, 3.0 (Linux Version)
Edition 2
18 Jan 08
Part #: DOC-16056-ND-01
Contents
PART I: INTRODUCTION
1
Overview ..............................................................................................
1.1
1.2
1.3
1.4
3
Introduction .............................................................................................................
3
1.1.1
Introducing this Guide ............................................................................
4
1.1.2
Introducing Wind River Workbench .....................................................
5
Starting Workbench ...............................................................................................
6
1.2.1
Starting Workbench on a Linux Host ....................................................
6
1.2.2
Starting Workbench on a Windows Host ..............................................
6
1.2.3
Deciding which Workspace to Use ........................................................
7
Recognizing Concepts in Common with Eclipse .............................................
7
Windows ....................................................................................................
Views ..........................................................................................................
Tabbed Notebooks ....................................................................................
Moving and Maximizing Views .............................................................
Editors ........................................................................................................
Perspectives ...............................................................................................
8
9
9
9
10
10
Understanding Cross-Development Concepts .................................................
11
Hardware in a Cross-Development Environment ...............................
Working on the Host ................................................................................
12
12
iii
Wind River Workbench
User’s Guide, 3.0 (Linux Version)
1.5
1.6
1.7
1.8
Connecting the Target to the Host .........................................................
12
Building Different Types of Linux Projects ......................................................
12
1.5.1
User Defined Projects ...............................................................................
12
1.5.2
Managed Projects .....................................................................................
13
Debugging in User Mode or Kernel Mode ........................................................
14
1.6.1
User Mode .................................................................................................
14
1.6.2
Kernel Mode ..............................................................................................
14
What’s New in Eclipse-Related Changes ...........................................................
15
1.7.1
Working with Projects ..............................................................................
15
1.7.2
Editing Source Files ..................................................................................
16
1.7.3
Using the Outline View ...........................................................................
17
1.7.4
Source Analysis and Symbol Browsing ................................................
17
Workbench Parser Is Now the CDT Indexer ........................................
Debug and Static Analysis Symbol Browsing Have Been Separated
17
18
1.7.5
Connecting to Targets ..............................................................................
20
1.7.6
Working with Debugging Views ............................................................
20
1.7.7
For More Information ..............................................................................
25
Finding Related Documentation .........................................................................
25
1.8.1
Wind River Workbench Online Help ....................................................
25
1.8.2
Wind River Workbench for Linux Documentation .............................
25
PART II: GETTING STARTED
2
Introducing Application Development .............................................. 31
2.1
Introduction .............................................................................................................
31
2.2
Running Hello World in a Native-Mode Linux Environment .......................
32
2.2.1
32
iv
Building the Hello World Application ..................................................
Contents
2.3
Debugging hello_world with the Wind River Debugger ...................
33
2.2.3
Debugging Self-Hosted Applications with the CDT/GDB Debugger 35
Creating a Cross-Debug Mode Project ...............................................................
37
2.3.1
Checking and Setting Your Build Specs ................................................
37
2.3.2
Creating a Wind River Linux Application Project ...............................
38
2.3.3
Importing Existing Source Files .............................................................
38
2.3.4
Importing Build Specs .............................................................................
39
Using the Editor ......................................................................................................
40
2.4.1
Changing File Preferences .......................................................................
40
2.4.2
Navigating in the Source .........................................................................
41
Using the Outline View ...........................................................................
Finding Elements .....................................................................................
Finding Strings .........................................................................................
41
41
42
2.4.3
Using Code Completion to Suggest Elements .....................................
42
2.4.4
Getting Parameter Hints for Routine Data Types ................................
42
2.4.5
Finding Beginning and End of a Code Section ....................................
43
2.4.6
Using Bookmarks .....................................................................................
43
Introducing an Error for this Tutorial ....................................................
Creating the Bookmark to the Error ......................................................
Locating and Viewing the Bookmark ....................................................
44
44
44
2.5
Configuring Project Build Properties .................................................................
45
2.6
Building the Project and Correcting Simple Errors .........................................
46
2.6.1
Building a Project with Introduced Errors ............................................
46
2.6.2
Displaying a File’s History .....................................................................
47
2.6.3
Rebuilding the Project .............................................................................
47
Creating and Debugging Platform Projects ......................................
49
2.4
3
2.2.2
3.1
Introduction .............................................................................................................
50
3.1.1
51
Checklist for Creating a Platform Project to Debug ............................
v
Wind River Workbench
User’s Guide, 3.0 (Linux Version)
3.1.2
Exploring Targets and Making Easier Connections ............................
53
3.1.3
Debugging Applications .........................................................................
53
3.1.4
Creating External Projects and Using Layers and Templates ............
54
3.2
Creating a Wind River Linux Platform Project .................................................
54
3.3
Building the Target’s File System and Kernel ..................................................
57
3.3.1
Building the File System ..........................................................................
57
3.3.2
Building the Kernel ..................................................................................
57
3.3.3
Understanding What Else You Can Build ............................................
58
Configuring Target Connections .........................................................................
61
3.4.1
Creating and Configuring QEMU Connections ..................................
61
3.4.2
Configuring Hardware Target Connections .........................................
63
Configuring NFS to Export Root File Systems to the Target ..............
Configuring TFTP to Provide a Kernel ..................................................
Creating an Actual Target Connection ..................................................
63
64
64
3.5
Running Usermode Agent on Non-Emulated Targets ....................................
65
3.6
Testing Target Connections ..................................................................................
67
3.7
Using the Remote System Explorer ....................................................................
67
Browsing the Target’s File System .........................................................
Copying Files Within the Target File System .......................................
Issuing Remote Shell Commands to Your Target ................................
68
68
68
Using the One-Step Launch Configuration ......................................................
69
3.8.1
Accepting the Automatic Debug Launch Configuration ...................
69
3.8.2
Modifying the Default Launch Configuration .....................................
70
3.8.3
Using the Launch Configuration to Connect to the Target ................
71
Debugging an Application on the Target ..........................................................
72
3.9.1
The Workbench Debugging Environment ............................................
72
3.9.2
Running on the Target up to a Breakpoint ...........................................
73
3.4
3.8
3.9
vi
Contents
3.9.3
Using the Device Debug Perspective ....................................................
74
3.9.4
Stepping Through Code ..........................................................................
76
3.9.5
Setting and Running to a Breakpoint ....................................................
78
3.9.6
Modifying the Breakpoint to Execute Continuously ..........................
80
3.9.7
Sending Signals to Processes ..................................................................
80
3.9.8
Terminating the Process ..........................................................................
81
Customizing Builds with Layers and Templates .............................................
81
3.10.1
Adding Templates to a Project ...............................................................
82
3.10.2
Adding Layers to a Project ......................................................................
83
Working with External Locations ........................................................................
84
3.11.1
Creating User-Defined Projects at External Locations ........................
84
3.11.2
Building usermode-agent at External Locations .................................
85
Kernel Debugging (Kernel Mode) ......................................................
87
3.10
3.11
4
4.1
Introduction .............................................................................................................
88
4.2
Background Steps and Concepts .........................................................................
89
4.2.1
Setting Up for kgdboe Between a Target and a Development Host .
89
4.2.2
Using agent-proxy to Cross Subnet Boundaries for kgdboe ..............
89
4.2.3
Mounting the Target’s File System via NFS .........................................
91
4.2.4
Kernels: Enabling KGDB versus Debug Builds ...................................
92
4.2.5
KGDB and Safe Areas when Debugging the Kernel ...........................
92
Preparing the Target for KGDB ...........................................................................
93
4.3.1
Option 1: Using a UDP Connection on a Non-PCD Target ................
93
4.3.2
Option 2: Using a UDP Connection on a PCD Product ......................
94
Statically Configuring KGDB-OE for PCD (uclibc_small+small) .....
Dynamically Configuring KGDB-OE for PCD (uclibc_small+small)
94
94
Option 3: Using a Serial/Telnet Connection ........................................
95
4.3
4.3.3
vii
Wind River Workbench
User’s Guide, 3.0 (Linux Version)
4.4
4.5
4.6
5
Connecting with KGDB from Workbench ........................................................
95
4.4.1
Option 1: Making an Ethernet Connection ...........................................
95
4.4.2
Option 2: Making a Telnet Connection .................................................
97
4.4.3
Option 3: Making a Serial Cable Connection .......................................
98
4.4.4
When a KGDB Connection Fails ............................................................
98
Attaching and Debugging the Kernel from Workbench ................................
99
4.5.1
If the Compilation Unit Source Is Not Found ...................................... 100
4.5.2
If the Target’s Terminal Window Is Stopped ........................................ 100
4.5.3
Setting and Removing a Sample Breakpoint ........................................ 100
Debugging User-Supplied Kernel Modules ..................................................... 101
4.6.1
Building the Sample User-Supplied Kernel Module .......................... 101
4.6.2
Debugging a Running User-Supplied Kernel Module ....................... 102
4.6.3
Stepping into User-Supplied Kernel Module init from module.c ..... 104
4.6.4
Placing Breakpoints in Modules Not Yet Loaded ................................ 106
4.6.5
Providing Object Path Mappings to All Modules ............................... 107
4.6.6
Using the testmod Enhanced Sample Kernel Module ........................ 108
4.6.7
Creating a Custom Kernel Module ....................................................... 109
4.7
Using QEMU for KGDB Kernel Debugging .................................................... 110
4.8
Enabling and Disabling KGDB in the Kernel ................................................. 113
Configuring Wind River Linux Platforms .......................................... 115
5.1
Introduction ............................................................................................................. 115
5.2
Configuring Wind River Linux Platform Kernels ........................................... 116
5.2.1
5.3
Kernel Configuration Node .................................................................... 116
Adding Kernel Modules to the Platform ........................................................... 117
5.3.1
Creating a Custom Kernel Module ........................................................ 118
5.3.2
Moving Kernel Module Projects ............................................................ 119
viii
Contents
5.4
Adding Build Targets for Analysis Tools .......................................................... 120
5.5
Working with Packages and Target File Systems ............................................. 121
5.5.1
Introducing the User Space Configuration Node ................................ 121
5.5.2
Exploring the Target File System ........................................................... 121
5.5.3
Handling Target File System Packages (RPMs) ................................... 123
Working with the Controls for Packages ..............................................
Force Installing Packages ........................................................................
Removing Packages .................................................................................
Installing Packages ...................................................................................
Installing Multi-lib Packages and Exporting Their Sysroots .............
Importing Packages .................................................................................
Building Packages ....................................................................................
Debugging Packages ................................................................................
5.5.4
Using the File System Layout Configuration Tool .............................. 129
Using the Context Menu Entries ............................................................
Examining Meta Properties of the Files in the File System ................
Adding Files and Directories to the File System .................................
Working with Packages ...........................................................................
Adding a Device and Changing Ownership ........................................
5.6
5.7
124
125
125
126
126
127
127
128
129
131
131
132
132
Using Quilt to Manage Patches ........................................................................... 133
5.6.1
Setting Up Quilt to Manage Patches ..................................................... 133
5.6.2
Using the Quilt Commands .................................................................... 134
5.6.3
Using Quilt to View Patch Annotations ................................................ 135
5.6.4
Using Quilt to Import Source and SRPM Packages ............................ 136
5.6.5
Exporting and Importing Patches with Workbench ........................... 137
Automating Target Deployment .......................................................................... 138
PART III: PROJECTS
6
Projects Overview ................................................................................ 143
6.1
Introduction ............................................................................................................. 143
ix
Wind River Workbench
User’s Guide, 3.0 (Linux Version)
6.2
Workspace and Project Location .......................................................................... 144
6.3
Creating New Projects ........................................................................................... 145
6.4
6.3.1
Subsequent Modification of Project Creation Wizard Settings .......... 146
6.3.2
Projects and Application Code ............................................................... 146
Overview of Preconfigured Project Types ......................................................... 146
Wind River Linux Application Project ..................................................
Wind River User-Defined Project ...........................................................
Wind River Linux Platform Project ........................................................
Wind River Linux Kernel Module Project ............................................
Customer Specific Linux Application Project ......................................
Customer Specific Linux Kernel Project ...............................................
User-Defined Project ................................................................................
Native Application Project ......................................................................
6.5
7
8
147
147
147
147
147
148
148
148
Projects and Project Structures ............................................................................ 148
6.5.1
Adding Subprojects to a Project ............................................................. 149
6.5.2
Removing Subprojects ............................................................................. 149
Creating User-Defined Projects .......................................................... 151
7.1
Introduction ............................................................................................................. 151
7.2
Creating and Maintaining Makefiles ................................................................. 152
7.3
Creating User-Defined Projects ........................................................................... 152
7.4
Configuring User-Defined Projects .................................................................... 153
7.4.1
Configuring Build Support ..................................................................... 153
7.4.2
Configuring Build Targets ....................................................................... 154
Creating Native Application Projects ................................................ 155
8.1
Introduction ............................................................................................................. 155
8.2
Creating a Native Application Project ................................................................ 156
x
Contents
8.3
Application Code for a Native Application Project ......................................... 158
PART IV: DEVELOPMENT
9
Working in the Project Explorer .......................................................... 161
9.1
Introduction ............................................................................................................. 161
9.2
Creating Projects ..................................................................................................... 162
9.3
Adding Application Code to Projects ................................................................. 162
Importing Resources ................................................................................ 162
Adding New Files to Projects ................................................................. 163
9.4
Opening and Closing Projects ............................................................................. 163
9.5
Scoping and Navigation ........................................................................................ 164
9.6
Moving, Copying, and Deleting Resources and Nodes .................................. 165
9.6.1
Understanding Resources and Logical Nodes ..................................... 166
9.6.2
Manipulating Files ................................................................................... 166
9.6.3
Manipulating Project Nodes ................................................................... 167
Moving and (Un-)Referencing Project Nodes ...................................... 167
Deleting Project Nodes ............................................................................ 167
9.6.4
10
Manipulating Target Nodes .................................................................... 168
Navigating and Editing ....................................................................... 169
10.1
Introduction ............................................................................................................. 169
10.2
Wind River Workbench Context Navigation .................................................... 170
The Symbol Browser ................................................................................
The Outline View .....................................................................................
The File Navigator ...................................................................................
Type Hierarchy View ...............................................................................
Include Browser ........................................................................................
xi
171
171
172
172
173
Wind River Workbench
User’s Guide, 3.0 (Linux Version)
10.3
The Editor ................................................................................................................. 173
Code Templates ........................................................................................ 173
Provided Templates ................................................................................. 174
Configuring a Custom Editor ................................................................. 175
10.4
Search and Replace ................................................................................................ 175
10.5
Configuring the Indexer for Source Analysis ................................................... 176
10.5.1
Setting Indexer Preferences ..................................................................... 176
Global (Workspace) Preferences ............................................................. 176
Project-Specific Properties ....................................................................... 177
10.5.2
Editing Build Properties .......................................................................... 177
Setting Build Properties for Managed Projects .................................... 177
Setting Build Properties for User-Defined Projects ............................. 179
10.5.3
Setting Up Paths and Symbols ............................................................... 180
Managing Include Paths for the Indexer (Include Paths Tab) ...........
Configuring Indexing of Symbols (Symbols Tab) ...............................
Configuring Sources and Exclusion Filters (Sources / Filters Tab) ..
Setting Up a Build-Driven Index (Discovery Tab) ...............................
Specifying User-Private Paths and Symbols (Miscellaneous Tab) ....
Specifying External APIs (External APIs Tab) .....................................
11
181
183
183
184
185
186
10.5.4
Updating a Project’s Index ...................................................................... 186
10.5.5
Sharing Source Analysis Data with a Team .......................................... 187
Building Projects ................................................................................. 189
11.1
Introduction ............................................................................................................. 189
11.2
Configuring Managed Builds .............................................................................. 191
Adding Build Targets to Managed Builds ............................................
Modifying Build Targets ..........................................................................
Leveling Attributes ..................................................................................
Understanding Managed Build Output ................................................
191
192
194
194
11.3
Configuring User-Defined Builds ...................................................................... 195
11.4
Accessing Build Properties ................................................................................... 196
xii
Contents
11.5
11.4.1
Workbench Global Build Properties ...................................................... 196
11.4.2
Project-specific Build Properties ............................................................ 196
11.4.3
Folder, File, and Build Target Properties .............................................. 196
11.4.4
Multiple Target Operating Systems and Versions ............................... 197
Makefiles ................................................................................................................. 197
11.5.1
Derived File Build Support ..................................................................... 198
The Yacc Example ..................................................................................... 198
General Approach .................................................................................... 199
12
Building: Use Cases ........................................................................... 201
12.1
Introduction ............................................................................................................. 201
12.2
Adding Compiler Flags ......................................................................................... 202
Adding a Compiler Flag by Hand ......................................................... 202
Adding a Compiler Flag with GUI Assistance .................................... 203
12.3
Building Applications for Different Target Architectures ............................. 204
12.4
Creating Library Build Targets for Testing and Release ................................. 204
12.5
Implementing Architecture-Specific Functions ............................................... 207
12.6
User-Defined Build Targets in the Project Explorer ........................................ 210
12.7
12.6.1
Custom Build Targets in User-Defined Projects .................................. 210
12.6.2
Custom Build Targets in Workbench Managed Projects .................... 210
12.6.3
Custom Build Targets in Wind River Linux Platform Projects .......... 211
12.6.4
User Build Arguments ............................................................................. 212
Developing on Remote Hosts .............................................................................. 213
12.7.1
General Requirements ............................................................................. 213
12.7.2
Remote Build Scenarios ........................................................................... 214
Local Windows, Remote UNIX .............................................................. 214
Local UNIX, Remote UNIX ..................................................................... 214
Local UNIX, Remote Windows .............................................................. 214
xiii
Wind River Workbench
User’s Guide, 3.0 (Linux Version)
12.7.3
Setting Up a Remote Environment ........................................................ 214
12.7.4
Building Projects Remotely ..................................................................... 215
12.7.5
Running Applications Remotely ............................................................ 216
12.7.6
Rlogin Connection Description .............................................................. 217
12.7.7
SSH Connection Description .................................................................. 217
12.7.8
Example Using Samba on Remote Linux Host .................................... 218
Configure the Remote Linux Host .........................................................
Configure the Windows Host .................................................................
Configure Workbench ..............................................................................
Create an Example Project ......................................................................
Run the Application on the Remote Host .............................................
Debug the Application on the Remote Host ........................................
218
219
220
220
221
221
PART V: TARGET MANAGEMENT
13
Connecting to Targets ........................................................................ 227
13.1
Introduction ............................................................................................................. 227
13.2
The Remote Systems View ................................................................................... 228
13.3
Defining a New Connection ................................................................................. 228
13.4
Establishing a Connection .................................................................................... 230
13.5
Connection Settings ............................................................................................... 230
Connection Template ...............................................................................
Back End Settings .....................................................................................
Target File System and Kernel ................................................................
Advanced Options (KGDB Only) ..........................................................
Advanced Target Server Options ...........................................................
Command Line .........................................................................................
231
231
232
232
232
233
13.5.1
Target Operating System Settings .......................................................... 233
13.5.2
Object Path Mappings ............................................................................. 234
13.5.3
Specifying an Object File ......................................................................... 234
Pathname Prefix Mappings ..................................................................... 235
xiv
Contents
Basename Mappings ................................................................................ 235
13.5.4
Target State Refresh Page ........................................................................ 235
Available CPU(s) on Target Board .........................................................
Initial Target State Query and Settings .................................................
Target State Refresh Settings ...................................................................
Listen to Execution Context Life-cycle Events .....................................
13.5.5
13.6
14
235
236
236
236
Connection Summary Page (Target Server Connection) .................... 236
The Registry ............................................................................................................ 237
13.6.1
Launching the Registry ........................................................................... 237
13.6.2
Remote Registries ..................................................................................... 238
13.6.3
Shutting Down the Registry ................................................................... 239
13.6.4
Changing the Default Registry ............................................................... 239
Connecting with USB ........................................................................... 241
14.1
Introduction ............................................................................................................. 241
14.2
Configuring a Target for USB Connection ........................................................ 242
Target Configuration for a Linux Kernel 2.6 Host ............................... 242
Target Configuration for a Windows Host ........................................... 243
14.3
Configuring a Host for USB Connection ........................................................... 243
Linux 2.6 Host Configuration ................................................................. 243
Windows Host Configuration ................................................................ 244
15
Connecting with TIPC ......................................................................... 245
15.1
Introduction ............................................................................................................. 245
15.2
Configuring TIPC Targets ..................................................................................... 246
15.3
15.2.1
Installing the TIPC Kernel Module ........................................................ 247
15.2.2
Running the usermode-agent ................................................................. 247
Configuring a TIPC Proxy .................................................................................... 248
xv
Wind River Workbench
User’s Guide, 3.0 (Linux Version)
15.4
Configuring Your Workbench Host .................................................................... 250
15.5
Using usermode-agent with TIPC ....................................................................... 251
PART VI: DEBUGGING
16
Managing Breakpoints ........................................................................ 257
16.1
Introduction ............................................................................................................. 257
16.2
Types of Breakpoints ............................................................................................. 258
16.2.1
Line Breakpoints ....................................................................................... 259
16.2.2
Expression Breakpoints ........................................................................... 259
16.2.3
Hardware Breakpoints ............................................................................. 259
Adding Hardware Instruction Breakpoints .........................................
Adding Hardware Data Breakpoints ....................................................
Disabling and Removing Hardware Breakpoints ...............................
Converting Breakpoints to Hardware Breakpoints .............................
Comparing Software and Hardware Breakpoints ...............................
16.3
17
260
260
261
261
261
Manipulating Breakpoints ................................................................................... 262
16.3.1
Exporting Breakpoints ............................................................................. 262
16.3.2
Importing Breakpoints ............................................................................. 262
16.3.3
Refreshing Breakpoints ............................................................................ 262
16.3.4
Disabling Breakpoints .............................................................................. 263
16.3.5
Removing Breakpoints ............................................................................ 263
Launching Programs .......................................................................... 265
17.1
Introduction ............................................................................................................. 265
17.2
Creating a Launch Configuration ........................................................................ 266
17.2.1
Editing an Attach to Target Launch Configuration ............................. 267
The Main Tab ............................................................................................. 267
The Projects to Build Tab ......................................................................... 267
xvi
Contents
The Source Tab .......................................................................................... 268
The Common Tab ..................................................................................... 268
17.2.2
Creating a Process Launch Configuration ............................................ 269
17.2.3
The Main Tab ............................................................................................ 269
17.2.4
The Projects to Build Tab ......................................................................... 269
17.2.5
The Debug Options Tab ........................................................................... 270
17.2.6
The Source Tab .......................................................................................... 270
17.2.7
The Common Tab ..................................................................................... 270
17.2.8
Using Launch Configurations to Run Programs ................................. 271
Increasing the Launch History ............................................................... 271
Troubleshooting Launch Configurations .............................................. 272
17.3
Remote Java Launches ........................................................................................... 272
17.4
Launching Programs Manually ........................................................................... 275
17.5
Controlling Multiple Launches ........................................................................... 276
Terminology .............................................................................................. 276
Configuring a Launch Sequence ............................................................ 276
Pre-Launch, Post-Launch, and Error Condition Commands ............ 277
17.6
Launches and the Console View ......................................................................... 281
Launches and the Console View ............................................................ 281
Console View Output .............................................................................. 281
18
17.7
Attaching the Debugger to a Running Process ................................................. 283
17.8
Attaching to the Kernel ......................................................................................... 284
17.9
Suggested Workflow .............................................................................................. 285
Debugging Projects ............................................................................ 287
18.1
Introduction ............................................................................................................. 287
18.2
Using the Debug View .......................................................................................... 288
18.2.1
Configuring Debug Settings for a Custom Editor ............................... 289
xvii
Wind River Workbench
User’s Guide, 3.0 (Linux Version)
18.2.2
Understanding the Debug View Display .............................................. 290
How the Selection in the Debug View Affects Activities ................... 291
Monitoring Multiple Processes .............................................................. 291
Colored Views ........................................................................................... 293
18.2.3
Stepping Through a Program ................................................................. 293
18.2.4
Using Debug Modes ................................................................................ 294
18.2.5
Setting and Recognizing the Debug Mode of a Connection .............. 295
18.2.6
Debugging Multiple Target Connections .............................................. 295
18.2.7
Disconnecting and Terminating Processes ........................................... 296
18.2.8
Using the Debug View to Send Signals to Processes ........................... 296
Resuming Suspended Processes ............................................................ 296
Editing a Process’s Signal Configuration .............................................. 297
18.2.9
Changing Source Lookup Settings ......................................................... 297
18.3
Stepping Through Assembly Code ..................................................................... 298
18.4
Using the Disassembly View ............................................................................... 301
18.5
18.4.1
Opening the Disassembly View ............................................................. 301
18.4.2
Understanding the Disassembly View Display ................................... 301
Java-JNI Cooperative Debugging ........................................................................ 302
Configuring a User Mode Connection for Cooperative Debugging
Creating a Launch Configuration for Cooperative Debugging .........
Debugging In Java and Native Modes ..................................................
Conditions that Disable the JDT Debugger ..........................................
Re-Enabling the JDT Debugger ..............................................................
18.6
Remote Kernel Metrics .......................................................................................... 306
Building and Running the RKM Monitor .............................................
Running the RKM Monitor from the Command Line ........................
Attaching Data Monitor to the RKM Monitor .....................................
Using Data Monitor to View Remote Kernel Metrics .........................
18.7
302
303
304
305
305
306
307
307
308
Run/Debug Preferences ........................................................................................ 308
xviii
Contents
19
Analyzing Core Files ........................................................................... 309
19.1
Introduction ............................................................................................................. 309
19.2
Acquiring Core Dump Files ................................................................................. 310
19.3
Attaching Workbench to a Core File ................................................................... 311
Core File Analysis .................................................................................... 312
Ending the Session ................................................................................... 312
PART VII: UPDATING
20
Integrating Plug-ins ............................................................................ 315
20.1
Introduction ............................................................................................................. 315
20.2
Finding New Plug-ins ........................................................................................... 316
20.3
Incorporating New Plug-ins into Workbench .................................................. 316
20.3.1
Creating a Plug-in Directory Structure ................................................. 316
20.3.2
Installing a ClearCase Plug-in ................................................................ 317
Downloading the IBM Rational ClearCase Plug-in ............................ 318
Adding Plug-in Functionality to Workbench ....................................... 319
21
20.4
Disabling Plug-in Functionality .......................................................................... 320
20.5
Managing Multiple Plug-in Configurations ..................................................... 320
20.6
Installing JDT for Third-Party Plug-ins and Debugging ............................... 321
Using Workbench in an Eclipse Environment .................................. 323
21.1
Introduction ............................................................................................................. 323
21.2
Recommended Software Versions and Limitations ........................................ 324
Java Runtime Version .............................................................................. 324
Eclipse Version .......................................................................................... 324
Defaults and Branding ............................................................................ 324
xix
Wind River Workbench
User’s Guide, 3.0 (Linux Version)
21.3
Setting Up Workbench .......................................................................................... 324
21.4
Using CDT and Workbench in an Eclipse Environment ................................ 325
21.4.1
Workflow in the Project Explorer ........................................................... 326
Application Development Perspective (Workbench) .......................... 326
C/C++ Perspective (CDT) ...................................................................... 326
21.4.2
Workflow in the Build Console .............................................................. 327
Application Development Perspective (Workbench) .......................... 327
C/C++ Perspective (CDT) ...................................................................... 327
General ....................................................................................................... 327
21.4.3
Workflow in the Editor ............................................................................ 327
Opening Files in an Editor ...................................................................... 327
21.4.4
Workflow for Debugging ........................................................................ 328
Workbench and CDT Perspectives ........................................................ 328
22
Using Workbench with Version Control ............................................ 329
22.1
Introduction ............................................................................................................. 329
22.2
Using Workbench with ClearCase Views .......................................................... 329
22.2.1
Adding Workbench Project Files to Version Control .......................... 330
22.2.2
Choosing Not to Add Build Output Files to ClearCase ..................... 331
PART VIII: REFERENCE
A
Troubleshooting .................................................................................. 335
A.1
Introduction ............................................................................................................. 335
A.2
Startup Problems .................................................................................................... 336
Workspace Metadata Is Corrupted .......................................................
.workbench-3.0 Directory Is Corrupted ................................................
Registry Unreachable (Windows) ..........................................................
Workspace Cannot Be Locked (Linux and Solaris) .............................
Pango Error on Linux ..............................................................................
xx
336
337
337
338
339
Contents
A.3
A.4
General Problems ................................................................................................... 339
A.3.1
Help System Does Not Display on Linux ............................................. 339
A.3.2
Help System Does Not Display on Windows ...................................... 340
A.3.3
Resetting Workbench to Its Default Settings ........................................ 340
Fixing Indexer Issues ............................................................................................. 341
A.4.1
Indexing Problems with Managed Projects .......................................... 341
A.4.2
Indexing Problems with User-defined Projects ................................... 341
Source Files Not Yet Built ........................................................................ 341
Unsuccessful Built Output Analysis ...................................................... 342
A.4.3
Other Indexing Problems ........................................................................ 342
Files Excluded in the GUI .......................................................................
Outdated Index .........................................................................................
Incorrect Include Paths and Symbols ....................................................
Troubles Parsing Source Code ................................................................
A.5
Hints about Performance and Breakpoints ....................................................... 344
Module Optimization Levels and Jumping Program Counters ........
Module Optimization Levels and Skipped Breakpoints ....................
Manual Refresh of the Build Linked Directory in Workbench ..........
Disabling Workspace Refresh on Startup .............................................
Workbench Freezes: No Response to Mouse Clicks ............................
Planting (Inserting) Breakpoints ............................................................
A.6
342
343
343
343
344
345
345
345
346
346
Error Messages ........................................................................................................ 346
A.6.1
Project System Errors ............................................................................... 347
Project Already Exists .............................................................................. 347
Cannot Create Project Files in Read-only Location ............................. 347
A.6.2
Build System Errors ................................................................................. 348
A.6.3
Building Projects While Connected to a Target ................................... 348
A.6.4
Remote Systems View Errors .................................................................. 349
Troubleshooting Connecting to a Target ...............................................
Exception on Attach Errors .....................................................................
Error When Running a Task Without Downloading First .................
Downloading an Output File Built with the Wrong Build Spec ........
Error if Exec Path on Target Is Incorrect ...............................................
xxi
350
351
351
351
352
Wind River Workbench
User’s Guide, 3.0 (Linux Version)
Troubleshooting Running a Process ...................................................... 353
Launch Configuration Errors ................................................................. 354
A.6.6
Source Analysis Errors ............................................................................. 354
A.7
Error Log View ........................................................................................................ 355
A.8
Error Logs Generated by Workbench ................................................................. 355
A.9
B
A.6.5
A.8.1
Creating a ZIP file of Logs ...................................................................... 355
A.8.2
Eclipse Log ................................................................................................ 357
A.8.3
DFW GDB/MI Log .................................................................................. 357
A.8.4
DFW Debug Tracing Log ......................................................................... 358
A.8.5
Debugger Views GDB/MI Log .............................................................. 358
A.8.6
Debugger Views Internal Errors Log ..................................................... 359
A.8.7
Debugger Views Broadcast Message Debug Tracing Log .................. 359
A.8.8
Target Server Output Log ........................................................................ 360
A.8.9
Target Server Back End Log .................................................................... 361
A.8.10
Target Server WTX Log ........................................................................... 362
A.8.11
Remote Systems View Debug Tracing Log ........................................... 362
Technical Support ................................................................................................... 363
Workbench and Command-Line Techniques ..................................... 365
Workbench and the Command Shell Environment ............................ 365
Setting the Environment Without Starting a Sub-shell ....................... 368
C
Installing on Network Servers ............................................................ 371
Shared Wind River Linux Installation ................................................... 372
Local Workbench Installation ................................................................. 373
D
Configuring a Wind River Proxy Host ................................................ 375
D.1
Introduction ............................................................................................................. 375
D.2
Configuring wrproxy ............................................................................................. 377
xxii
Contents
Configuring wrproxy Manually ............................................................. 377
Creating a wrproxy Configuration Script ............................................. 378
D.3
wrproxy Command Summary .............................................................................. 379
Invocation Commands ............................................................................ 379
Configuration Commands ...................................................................... 379
E
Command-line Updating of Workspaces ........................................... 383
Execution ................................................................................................... 383
Options ...................................................................................................... 384
F
Command-line Importing of Projects ................................................. 387
F.1
Introduction ............................................................................................................. 387
F.2
wrws_import Reference ........................................................................................ 388
Execution ................................................................................................... 388
Options ...................................................................................................... 388
G
Starting usermode-agent at Boot Time .............................................. 391
H
Glossary ................................................................................................ 393
Index .............................................................................................................. 401
xxiii
Wind River Workbench
User’s Guide, 3.0 (Linux Version)
xxiv
PAR T I
Introduction
1
Overview .............................................................
3
1
Wind River Workbench
User’s Guide, 3.0 (Linux Version)
2
1
Overview
1.1 Introduction 3
1.2 Starting Workbench 6
1.3 Recognizing Concepts in Common with Eclipse 7
1.4 Understanding Cross-Development Concepts 11
1.5 Building Different Types of Linux Projects 12
1.6 Debugging in User Mode or Kernel Mode 14
1.7 What’s New in Eclipse-Related Changes 15
1.8 Finding Related Documentation 25
1.1 Introduction
Wind River Workbench is an IDE development suite that lets you develop Linux
target kernels and embedded applications very efficiently.
Workbench runs on various host operating systems.
3
Wind River Workbench
User’s Guide, 3.0 (Linux Version)
1.1.1 Introducing this Guide
This document is divided into the following parts:
Part I. Introduction (this chapter) provides an overview of documentation,
introduces Eclipse and cross-development concepts, and outlines how Workbench
helps cross-development
Part II. Getting Started provides an introductory tutorial that takes you from
starting Workbench to using it to perform common debugging activities on sample
applications in user mode. Additional chapters build on this knowledge to show
how to develop Wind River Linux platform projects and introduce kernel-mode
debugging.
Part III. Projects provides detailed information on how to use projects in
Workbench, including pre-defined projects, user-defined projects, using the
Project Explorer, and a discussion of various advanced project scenarios.
Part IV. Development describes how to use Workbench to edit source code, build
projects, and parse and analyze source-code symbol information.
Part V. Target Management discusses connecting to targets, and how to create new
target connections.
Part VI. Debugging provides an in-depth look at debugging operations, including
launching programs, managing breakpoints, and troubleshooting.
Part VII. Updating discusses integrating plug-ins to Workbench.
Part VIII. Reference describes how to use the command line to update workspaces
for automated builds and to import projects . It also provides source code for a
program patch example, a glossary, and an index.
In this document, italics mark terms being introduced, as well as placeholders for
values you supply. Bold indicates literal values. For example, installDir refers to the
location in which you have installed Workbench. (By default, this is C:\WindRiver
on Windows hosts and $HOME/WindRiver on Linux and Solaris hosts.)
Bold also indicates menu choices, as in File > New > Project, meaning to select
File, then New, then Project. Commands that you enter on a command line are
shown in bold, and system output is shown in typewriter text, for example:
$ pwd
/home/mary/WindRiver
$
The screenshots in this document were taken on a host running Red Hat Enterprise
Linux, so they may differ slightly from what you see on your screen.
4
1 Overview
1.1 Introduction
1.1.2 Introducing Wind River Workbench
1
Workbench is an integrated development environment for creating device
software to run on embedded Wind River Linux systems. Workbench is optimized
for both small programs and very large ones with thousands of files and millions
of lines of code. It includes a full project facility, advanced source-code analysis,
simultaneous management of multiple targets, and a debugger with capabilities
for managing multiple processes or threads on a single target or on multiple
targets.
Workbench and Wind River Linux have been developed in parallel to make it easy
to develop Wind River Linux platform targets. You may use any combination of
Linux command-line and Workbench GUI actions as desired.
Workbench ensures the smallest possible difference between the performance of
the target you use during development and the performance of the target after
deployment of the finished product by keeping development tools on the host.
With Workbench, your application does not need to be fully linked. Partially
completed modules can be downloaded for incremental testing. Modules do not
need to be linked with the run-time system, or even with each other. The
host-resident shell and debugger can be used interactively to invoke and test either
individual application routines or complete tasks.
Workbench loads the relocatable object modules directly and maintains a complete
host-resident symbol table for the target. This symbol table is incremental: the
target server incorporates symbols as it downloads each object module. You can
examine variables, call routines, spawn tasks, disassemble code in memory, set
breakpoints, trace subroutine calls, and so on, all using the original symbol names.
Workbench shortens the cycle between developing an idea and implementing it by
allowing you to quickly download your incremental run-time code and
dynamically link it with the operating system. Your application is available for
symbolic interaction and testing with minimal delay.
The Workbench debugger allows you to view and debug applications in the
original source code. Setting breakpoints, single-stepping, examining structures,
and so on, are all done at the source level, using a convenient graphical interface.
5
Wind River Workbench
User’s Guide, 3.0 (Linux Version)
1.2 Starting Workbench
You can run Workbench on a Linux or Windows host. On a Windows host, you
have fewer options related to the target.
1.2.1 Starting Workbench on a Linux Host
You can find the shell command to start Workbench in installDir.
To start Workbench:
1.
Make sure your path environment variable is set to include the path to your
compiler. Typically, which gcc should yield /usr/bin/gcc.
2.
From your Workbench installDir, issue the following command:
$ ./startWorkbench.sh
This is the basic startup command. You can supply arguments as described in
Running Eclipse in Eclipse Workbench User Guide:Tasks in the online help. For
example, these arguments give more heap space:
$ ./startWorkbench.sh -vmargs -Xmx512m
The resulting Welcome screen lets you click on options to see an overview, find
tutorials, see what is new, and to run Workbench. To come back to this screen,
select Help > Welcome from the Workbench window.
3.
Click Workbench.
Workbench displays the Application Development perspective. Figure 1-1
shows the default arrangement of the views. Workbench resumes the same
perspective when you open it again, or you can select the default settings by
choosing Window > Reset Perspective.
1.2.2 Starting Workbench on a Windows Host
To start Workbench on a Windows host:
1.
6
From the Start menu, select All Programs > Wind River > Workbench 3.x >
Wind River Workbench 3.x.
1 Overview
1.3 Recognizing Concepts in Common with Eclipse
2.
Continue reading this chapter and following the step-by-step instructions in
the next chapter until it is time to connect to the local target, at which point,
you should skip ahead to 2.3 Creating a Cross-Debug Mode Project, p.37.
1.2.3 Deciding which Workspace to Use
Workbench uses a workspace to hold different types of information, including:
■
Information about a set of projects, including project names, lists of files for
each project, and build specifications.
■
Information about the current session, including the types and positions of
your windows when you last exited Workbench, current projects, and installed
breakpoints.
When you start Workbench, you need to specify a workspace to store your project
information. You must have write access to the workspace you are going to use.
The default location proposed by Wind River Workbench may be sufficient, but:
■
We recommend you separate your workspace from the installation directory.
■
If your target and host share a root file system, consider placing your
workspace inside the root file system that you export to the target.
■
Plan to keep different sets of projects separate: each workspace has its own set
of projects.
■
Consider using two or more instances of Workbench, where each must have its
own workspace and its own target root file system.
See 3.4.2 Configuring Hardware Target Connections, p.63, for more information.
Note that you can switch from your current workspace to another by selecting
File > Switch Workspace.
1.3 Recognizing Concepts in Common with Eclipse
Wind River Workbench is based on the Eclipse platform. Basic features of
Workbench are common to all Eclipse-based systems. For a more details, select
Help > Help Contents > Wind River Partners Documentation, then expand the
7
1
Wind River Workbench
User’s Guide, 3.0 (Linux Version)
Eclipse Workbench User Guide entry) or navigate to the Eclipse Workbench Users
Guide at www.eclipse.org/documentation/main.html.
Window, view, tabbed notebook, editor, and perspective describe features of
Eclipse-based systems. This section outlines these terms and explains how to use
these features.
Windows
The term window is used only for the overall outer frame shown in Figure 1-1. Use
Window > New to create a new outer frame as part of the same Workbench
session; then use the new window to open additional views within the same
perspective (see Perspectives, p.10).
Figure 1-1
Workbench Windows
8
1 Overview
1.3 Recognizing Concepts in Common with Eclipse
Views
1
The term view refers to the individual panes within a window; in Figure 1-1, these
include the Project Explorer view on the top-left side of the screen, the Outline
view on the top-right, the Remote Systems view on the bottom-left, and the stacked
view on the bottom-right with the title Tasks.
There are two rules to consider when using views:
1.
Only one view (such as the Editor view—see Editors, p.10) can be active at a
time. The title bar of the active view is highlighted.
2.
Only one instance of a type of view can be present in a perspective at a time.
NOTE: Multiple editors can be present to view multiple source files.
Many views include a menu that you access by clicking the down arrow to the
right of the title bar. This menu typically contains items that apply to the entire
contents of the view rather than a selected item within the view.
To open a view and add it to the existing perspective (see Perspectives, p.10), select
Window > Show View. Select the desired view from the list, or select Other to
display expandable lists with more choices. The view is added at its default
location in the window, and you can move it if you want—see Moving and
Maximizing Views, p.9.
Tabbed Notebooks
Several views can be stacked together in a tabbed notebook (often the result of
opening additional views). For example, the Tasks view at the bottom-right of
Figure 1-1 has six tabs along the top. Click a tab to display its view.
Moving and Maximizing Views
Move a view by clicking either its title bar or its tab in a stacked notebook, and
dragging it to a new location.
You can relocate a view by:
■
Dragging it to the edge of another view, then dropping it. The area is then split,
and both views are tiled in the same area. The cursor changes to an appropriate
directional arrow as you approach the edge of a view.
9
Wind River Workbench
User’s Guide, 3.0 (Linux Version)
■
Dragging it to the title bar of an existing view, then dropping it. The view will
be added to a stacked notebook with tabs. When you drag the view to stack it,
the cursor changes to an icon of a set of stacked folders.
■
Dragging it over a tab in an existing view, causing the view to be stacked in
that notebook with its tab at the left of the existing view. You can also drag an
existing tab to the right of another tab to arrange tabs to your liking.
To quickly maximize a view to fill the entire perspective area, double-click its title
bar. Double-click the title bar again to restore it.
Editors
An editor is a special type of view used to edit files. You can associate different
editors with different types of files such as C, C++, Assembler, and makefiles.
When you open a file, the associated editor opens in the perspective’s Editor area.
Any number of editors can be open at once, but only one can be active at a time. By
default, editors are stacked in the Editor area, but you can tile them in order to view
source files simultaneously.
Tabs in the Editor area indicate the names of files that are currently open for
editing. An asterisk (*) indicates that an editor contains unsaved changes.
Perspectives
A perspective is the layout of the views and editors in a window. A single window
can maintain several perspectives, but shows only one perspective at a time.
To open new perspectives and switch between them, use the buttons in the
shortcut bar along the top right edge of the Workbench window. When you start
Workbench for the first time, two buttons display as shown in Figure 1-2.
Figure 1-2
Perspectives Shortcut Bar
Application Development Perspective
Open a Perspective
10
1 Overview
1.4 Understanding Cross-Development Concepts
Perspectives are a convenience for accomplishing specific tasks. For example, the
Application Development perspective is designed for creating projects, browsing
files, editing source code, and building applications.
For the Device Debug perspective, useful when running and debugging a
program, click Window > Open Perspective > Device Debug This perspective
contains the Debug and Breakpoints views, and a tabbed notebook with view such
as Variables and Expressions. (The symbol >> indicates additional tabs that do not
fit on the view. The tabs include Expressions, History, Memory, Registers, and
Variables.)
You can also create your own perspectives:
1.
Arrange the views in the window by opening any required views and moving
them to an appropriate location.
2.
Select Window > Save Perspective As, and enter a name for your custom
perspective.
3.
Click OK.
Workbench saves your customized perspective in your workspace. The button in
the shortcut bar displays the new name when you hover the cursor over it.
Switch back to the Application Development perspective by selecting it on the top
right side and resetting it with Window > Reset Perspective. It should once again
appear as shown in Figure 1-1.
1.4 Understanding Cross-Development Concepts
Cross-development is the process of writing code on one system, known as the
host, that will run on another system, known as the target.
Cross-development allows you to write code on a system that is readily available
and familiar (such as a PC running Linux or Windows) and produce applications
that run on hardware that you would have no other convenient way of
programming, such as a chip destined for a mobile phone.
11
1
Wind River Workbench
User’s Guide, 3.0 (Linux Version)
Hardware in a Cross-Development Environment
A typical host is equipped with large amounts of RAM and disk space, backup
media, printers, and other peripherals. In contrast, a typical target has only the
resources required by the real-time application and perhaps some small amount of
additional resources for testing and debugging.
Working on the Host
You use the host as if you were writing code to run it. You can manage project files
to edit, compile, link, and store multiple versions of your real-time application
code. You can also configure the operating system that will run on the target.
Connecting the Target to the Host
A number of alternatives exist for connecting the target system to the host, but
usually the connection consists of an Ethernet or serial link, or both.
1.5 Building Different Types of Linux Projects
You can use Workbench to create platform (kernel and file system) projects and
application projects for Wind River Linux Platforms.
Workbench has predefined project types for building Wind River Linux platforms
and applications. Additional project types are user-defined applications and
native applications. Some of the major project types available to you are described
in this section.
1.5.1 User Defined Projects
User defined projects are typically ones where the source code, including makefile,
is provided by you or a third party. You import or reference the source and use the
makefile provided to build it. Workbench provides the Project Explorer as a
convenient way to access your build environment, and the Build Console will
display build output.
12
1 Overview
1.5 Building Different Types of Linux Projects
1.5.2 Managed Projects
1
Managed projects are those for which Workbench supplies much of the tooling such
as makefiles and other parts of the build system for the projects.
Wind River Linux Application Projects
A Wind River Linux Application project is a managed build, meaning Workbench
supplies the makefile, determines build order, and provides macros, build paths,
and build specifications (build specs). The build specs provided are based on the
targets that are tested and supported by Wind River Linux. Appropriate libraries,
cross-development tools and so on are also provided, so much of the traditional
gathering and debugging of a working environment is eliminated.
Wind River Linux Platform Projects
Wind River Linux Platform projects are designed for building the entire target
platform, including the kernel and file system. They provide special tools to make
platform configuration, modification, and maintenance easier. Root file systems
are easily built using default settings or you can configure the file system through
a convenient GUI configuration tool that the project provides. Default kernels are
provided for supported targets, and kernel configuration is also easily performed
with a provided GUI configuration tool.
Wind River Linux Kernel Module Projects
Wind River Linux Kernel Module projects provide an easy way to create kernel
modules for Wind River Linux Platforms. You can associate the kernel module
with a platform and the kernel module automatically inherits the build
environment of the platform.
Native Application Projects
Native application projects are managed projects that are developed and deployed
on the host, so no cross-development is required. The build specs assume local
development tools. Additional build specs support team development for when a
team works with a combination of Windows, Linux, and Solaris host
environments.
13
Wind River Workbench
User’s Guide, 3.0 (Linux Version)
1.6 Debugging in User Mode or Kernel Mode
Depending on your needs and the version of the Linux kernel you are running on
your target, you will use one or more of the following debug modes:
1.6.1 User Mode
User mode debugging allows you to perform source code debugging of user mode
applications, including multi-process and multi-thread debugging. In user mode,
a usermode agent on the target communicates with Workbench on the host, where
you can edit your source code, step through the application, set breakpoints, and
so on. Refer to 2. Introducing Application Development for a tutorial on the use of
Workbench in user mode.
The following debuggers are available for user-mode applications:
■
The Wind River Workbench debugger for native-mode (self-hosted) and
cross-developed applications
■
The Eclipse CDT (C/C++ Development Toolkit) debugger for only Linux
native-mode (self-hosted) development
1.6.2 Kernel Mode
Kernel mode debug allows for source code debugging of Linux kernels version 2.6
and later. The kernel must be patched for the Kernel GNU Debugger (KGDB),
which communicates with the standard GNU debugger (GDB) on the host. (KGDB
is enabled by default for Wind River Linux kernels and only needs to be disabled
when going to production.) Kernel mode source code debugging allows you to
debug the kernel using suspends, breakpoints, and so on, as you would with user
mode debugging. Kernel mode debugging is described in 4. Kernel Debugging
(Kernel Mode).
NOTE: If user mode and KGDB debugging connections are used in parallel for the
same target, the user mode connection stalls when a KGDB breakpoint is reached.
14
1 Overview
1.7 What’s New in Eclipse-Related Changes
1.7 What’s New in Eclipse-Related Changes
1
Workbench has adopted the latest versions of:
■
CDT—The Eclipse C/C++ Development Toolkit
■
Eclipse device debugging
■
Eclipse target management connections
The workflows and target connections are very similar to past versions of
Workbench. But, some Eclipse views have totally replaced their Workbench
counterparts; static symbol browsing has changed significantly; and, though
comparable, icons and graphics are different.
This section alerts you to these and similar Eclipse-related changes. For
information about other enhancements to Workbench, see the release notes for
your platform at http://www.windriver.com/support/.
1.7.1 Working with Projects
The Eclipse Project Explorer replaces the Workbench Project Navigator. It supports
your Linux application and platform projects, and also displays projects from
other CDT providers. In particular, you might notice:
■
Right-clicking a binary filename under the Binaries node allows you to launch
and/or debug the binary file.
■
Double-clicking parses a binary file and displays the result in the Editor.
■
Double-clicking a file under the Includes node displays header files.
■
The User Build Arguments field has moved to the Build Console toolbar.
You can still open the Project Navigator: select Window > Show View > Project
Navigator from the Workbench toolbar.
Other project-related issues include:
■
You cannot drag and drop changes to project hierarchies and build target
contents. Instead, select Project References > Add as Project Reference to
change relationships between projects.
■
You cannot drag images from the Project Explorer to target connections.
■
New data structures underlie the project system. You can import projects
created with a previous version of Workbench, and they are automatically
15
Wind River Workbench
User’s Guide, 3.0 (Linux Version)
updated to this new structure, but you will not be able to open them in a
previous version of Workbench. (Migration is forward only.)
For more information about the Project Explorer, see 9. Working in the Project
Explorer; also the C/C++ Development User Guide, available from the Workbench
help system.
1.7.2 Editing Source Files
The Workbench Editor has been replaced by the C/C++ Editor, which has many of
the same features such as code folding, code completion, parameter hinting, and
symbol highlighting.
New Editor features include:
■
Quick access via Ctrl-O to the Outline view
■
Auto-closing of brackets
■
Indentation correction by selecting source lines and pressing Ctrl-I
The Editor context menu contains many of these entries, as well as many others
including one for creating breakpoints directly in the Editor.
Other Editor issues include:
■
A change in syntax coloring, similar to the Java editor. Select
C/C++ > Editor > Syntax Coloring to configure other preferences.
■
Different, language-dependent editors, for C/C++, Assembly, and Makefiles.
■
No separate editor for Ada. Debugging still works, but you must use the
default text editor for Ada files.
■
ASM symbols no longer appear in the Outline view when you edit an
assembly file.
For more information about the Editor, see 2.4 Using the Editor, p.40; as well as the
Eclipse Workbench User Guide and the C/C++ Development User Guide, both available
from the Workbench help system.
16
1 Overview
1.7 What’s New in Eclipse-Related Changes
1.7.3 Using the Outline View
1
The Workbench Outline view has been replaced by the Eclipse Outline view, which
has the same functionality but different icons. For more information about the
Outline view, see Using the Outline View, p.41.
1.7.4 Source Analysis and Symbol Browsing
Workbench has adopted the CDT source code indexing and symbol browsing
features to replace those that appeared in previous releases.
Workbench Parser Is Now the CDT Indexer
Workbench source code parsing is now done by the CDT Indexer, which is
comparable in speed to the Workbench parser it replaces.
Parsing Build Output
The Indexer provides build output parsing. If you uncheck Enable project specific
settings, Workbench scans the output of the build to set up sources for indexing.
Only those sources that are part of the build process are indexed, and all flags
(defines, includes) used by the build are used for the indexing. You can manually
initiate the re-indexing of files in a project, updating only those files that were
modified, or all files. Updating of modified files happens automatically when they
are saved, but you can also initiate re-indexing when a header file is touched.
Setting Indexer Preferences
You can configure indexer-specific exclusion filters using regular expressions.
Select a project, choose Properties > C/C++ General > Paths and
Symbols > Source/Filters, then edit the filter data and add a regular expression.
Indexer performance is affected by preference settings, such as turning off
indexing of type references to speed up the index (you can still navigate typedefs,
but cannot search for C/C++ references).
Sharing Symbol Data with a Team
When you import a project from a team member’s different workspace, the shared
indexing data is copied along with it. After the import, the data is treated as if it
had been indexed by your workspace. The import itself is automatic if you use
Export > C/C++ > Team shared index to export the data.
17
Wind River Workbench
User’s Guide, 3.0 (Linux Version)
Indexer Issues
Other Indexer issues include:
■
You cannot configure external APIs as they are now associated with a project
depending on the project type. External APIs are supplied for Wind
River-specific project types (such as Linux project types).
■
Macro references do not appear in the call hierarchy (for MACROs that look
like functions); read/write flags for variables do not appear in the Call Tree;
and polymorphic method calls are not honored in the Call Tree.
■
References to constructors, destructors, or implicit type conversions do not
appear in the symbol list, however, declarations and definitions do.
■
An implicit conversion (sequence) is generated when the type of an argument
in a function call does not match the type of the parameter. It can make use of
constructors to convert the argument to an object of the expected type.
■
Implicit constructor calls may be needed for the initialization of base classes,
automatic variables, or returned values. An implicit destructor call is
necessary when an automatic variable goes out of scope.
For more information about the CDT Indexer, see 10.5 Configuring the Indexer for
Source Analysis, p.176; and the C/C++ Development User Guide, available from the
Workbench help system.
Debug and Static Analysis Symbol Browsing Have Been Separated
Static analysis is now known as source analysis.
The Symbol Browser use to display static analysis and debug symbols. Now:
■
The Debug Symbol Browser replaces the Symbol Browser. They look the same
but the Debug mode icon is gone.
■
The functionality of the Static Symbol Browser has been replaced by:
18
■
The C/C++ Search dialog (CTRL+H, then select the C/C++ Search tab) lists
results in a separate view from which you can navigate.
■
The Open Element dialog (SHIFT+F3) lists symbol matches as you begin
typing, and you can navigate to the desired symbol by clicking it.
1 Overview
1.7 What’s New in Eclipse-Related Changes
1
New C/C++ Search and Open Element Dialogs
19
Wind River Workbench
User’s Guide, 3.0 (Linux Version)
1.7.5 Connecting to Targets
The Eclipse Remote Systems view replaces the Target Manager, offering some new
features and connection types but otherwise the same functionality. The Remote
Systems view allows you to configure, access, and manage remote file systems and
targets, and it provides a Local node for access to the local file system and shell.
Previous connections that have been retained:
■
Wind River Linux Application Core Dump Target Server Connection
■
Wind River Linux KGDB Connection
■
Wind River Linux Target Server Connection for Linux User Mode—renamed
to Wind River Linux User Mode Target Server Connection
■
Wind River Linux Target Server Connection for Linux—renamed to Wind
River Linux Host Development Target Server Connection
New connections:
■
Wind River Generic GDB Remote Serial Protocol Connection
■
Wind River QEMU Backend Connection
■
Wind River QEMU Connection
■
Wind River QEMU Linux User Mode Target Server Connection
Target Management Issues
You cannot drag images from the Project Explorer to Wind River target
connections.
Using the Remote Systems Perspective
Switching to the Remote Systems perspective displays the Remote Systems Details
view, which provides additional information about each defined target
connection.
For more information about target management, see 13. Connecting to Targets and
the RSE User Guide, available from the Workbench help system.
1.7.6 Working with Debugging Views
Several debugging views have been replaced by their Eclipse counterparts.
20
1 Overview
1.7 What’s New in Eclipse-Related Changes
1
Old Workbench Memory View
New Eclipse Memory View
The Eclipse Memory View Replaces the Workbench Memory View
The new view, for example, replaces tabs with monitors. Renderings (one of which
is installed) change how you look at memory. Find and Replace are similar; so is
the delay for searches over large memory ranges. SNF import and export are no
longer supported, and there is no S-record format for 64-bit import and export.
Drag and drop to the Memory view is not supported. See the C/C++ Development
User Guide, available from the Workbench help system.
21
Wind River Workbench
User’s Guide, 3.0 (Linux Version)
Workbench Registers View is Replaced by the Eclipse Registers View
The Eclipse Registers view now contains On-Chip Debugging (OCD) extensions.
The Properties view was removed because bit fields are now editable in place in
the Registers view. The Details pane (at bottom of view) displays the register value
in each radix.
Old Workbench Registers View
New CDT Registers View
22
1 Overview
1.7 What’s New in Eclipse-Related Changes
For more information about the Registers view, see Wind River Workbench for
On-Chip Debugging User Tutorials and the C/C++ Development User Guide, available
from the Workbench help system.
The Eclipse Expressions View Replaces the Watch View
The functionality of the two views is basically the same, and drag and drop to this
view is supported. Casting pointers is supported, though you cannot set radix for
a single element. The Expand All capability is no longer available.
Old Workbench Watch View
New Eclipse Expressions View
23
1
Wind River Workbench
User’s Guide, 3.0 (Linux Version)
For more information about the Expressions view, see the C/C++ Development User
Guide, available from the Workbench help system.
The Eclipse Variables View Replaces the Local Variables View
The functionality is basically the same, but, as in the Expressions view, you cannot
set radix for a single element and Expand All capability is no longer available.
Old Workbench Local Variables View
New CDT Variables View
For more information about the Variables view, see the C/C++ Development User
Guide, available from the Workbench help system.
24
1 Overview
1.8 Finding Related Documentation
1.7.7 For More Information
1
For details about new Workbench features, including non-Eclipse enhancements to
Workbench, see the release notes at http://www.windriver.com/support/).
For more information about Eclipse and the projects introduced here, see the
Eclipse documentation available from the Workbench help system, as well as
documentation at http://www.eclipse.org/documentation/.
1.8 Finding Related Documentation
Other documentation includes:
■
Wind River Workbench Online Help
■
Wind River Workbench for Linux Documentation
1.8.1 Wind River Workbench Online Help
Wind River Workbench provides context-sensitive help. To access the full help set,
select Help > Help Contents in Wind River Workbench. To see help information
for a particular view or dialog box, press the help key when in that view or dialog
box:
■
The help key on Windows hosts is F1.
■
On Linux and Solaris hosts, it is the combination CTRL+F1.
1.8.2 Wind River Workbench for Linux Documentation
The following documentation is provided online for the Workbench version that
supports Wind River Linux. Additional documentation is also available online
depending on your installation.
25
Wind River Workbench
User’s Guide, 3.0 (Linux Version)
Help > Contents > Wind River Documentation > Getting Started
Wind River Workbench Tutorial, Linux Version
The Getting Started (Part II) section of this document: developing user mode
applications, configuring Wind River Linux platforms, kernel mode
debugging, and using the QEMU target emulator.
Help > Contents > Wind River Documentation > Guides > Host Tools
Wind River Workbench User’s Guide (this document)
This guide describes how to configure your Workbench host and a Wind River
Linux target to debug applications and kernel objects on the target. It describes
how to use Workbench to develop projects, manage targets, and edit, compile,
and debug code.
Wind River Workbench Host Shell User's Guide
The host shell is a host-resident shell that provides a command line interface
for debugging targets.
Wind River Analysis Tools
This set of documents describes how to use the analysis tools that are provided
with Workbench. The tools include a memory use analyzer, an execution
performance profiler, a code coverage analyzer, and a graphical application
variable monitoring tool.
Wind River System Viewer User’s Guide
This guide describes how to use System Viewer, which is included with
Workbench. System Viewer is a logic analyzer for visualizing and
troubleshooting complex embedded software. The Wind River System Viewer
API Reference is also included.
Wind River System Linux Platform User’s Guide
The Wind River Linux Platforms development environment provides an
efficient way to develop Linux target kernels and embedded applications.
Development environments are available on a number of host platforms, and
support a large and ever-growing set of targets.
Help > Contents > Wind River Documentation > References > Host Tools
Wind River Workbench User Interface Reference
This provides specific reference material for the Workbench GUI: detailed
information on individual menu choices, buttons, and so on, that may not be
26
1 Overview
1.8 Finding Related Documentation
covered in the User’s Guide or may only be covered relative to the part of their
functionality that is being discussed. In many cases, you can access relevant
parts of this document by pressing the help key.
Programmer’s Reference Information
Additional documents provide details on Wind River and Eclipse APIs and
libraries.
Help > Contents > Wind River Partners Documentation
viPlugin User Manual
The viPlugin allows you to add vi-type functionality to your Workbench editor
as documented here. Additional information is available in the viPlugin Help
Center, at Help > Contents > viPlugin Help Center.
Eclipse Workbench User Guide
This is the Eclipse documentation for Workbench and covers much of the
functionality available in Workbench. For Wind River specific information,
refer to the Wind River Workbench User’s Guide.
Help > Contents > viPlugin Help Center
viPlugin Help Center User Manual v1.6
Additional information on using the viPlugin.
Help > Contents > C/C++ Development User Guide
C/C++ Development User Guide
The C/C++ Development Toolkit (CDT) is a collection of Eclipse-based
features that provides the capability to create, edit, navigate, build, and debug
projects that use C and/or C++ as a programming language.
Help > Contents > RSE User Guide
RSE User Guide
The Remote System Explorer (RSE) is a perspective and toolkit in Eclipse
Workbench, that allows you to connect and work with a variety of remote
systems.
27
1
Wind River Workbench
User’s Guide, 3.0 (Linux Version)
28
PAR T I I
Getting Started
2
Introducing Application Development .............. 31
3
Creating and Debugging Platform Projects ..... 49
4
Kernel Debugging (Kernel Mode) ...................... 87
5
Configuring Wind River Linux Platforms ......... 115
29
Wind River Workbench
User’s Guide, 3.0 (Linux Version)
30
2
Introducing Application
Development
2.1 Introduction 31
2.2 Running Hello World in a Native-Mode Linux Environment 32
2.3 Creating a Cross-Debug Mode Project 37
2.4 Using the Editor 40
2.5 Configuring Project Build Properties 45
2.6 Building the Project and Correcting Simple Errors 46
2.1 Introduction
This chapter and the next three are tutorials on editing, building, and then running
and debugging a cross-compiled application on a target system.
This chapter demonstrates default perspectives and views that you can use to
compile and build a program. It explains how to use features of the editor such as
name completion, bookmarks, and parameter hints, and how to find the
beginnings and ends of code sections.
This first example requires that Workbench be installed on a Linux or Windows
host computer. To learn more quickly, follow along on your computer.
31
Wind River Workbench
User’s Guide, 3.0 (Linux Version)
2.2 Running Hello World in a Native-Mode Linux Environment
The following example uses the native development environment in which
development tools such as gcc are on your host computer and in your $PATH
setting. You do not need cross-development tools for native development.
If you are using a Windows host, go to 2.3 Creating a Cross-Debug Mode Project, p.37.
Native-mode, self-hosted applications such as Hello World are created as Wind
River Native Application Projects, Wind River User Defined Projects, and plain
CDT projects. (See 6.4 Overview of Preconfigured Project Types, p.146.)
2.2.1 Building the Hello World Application
If you have not already started Workbench, follow the steps in 1.2 Starting
Workbench, p.6.
To build hello_world:
1.
In the Project Explorer near the upper left of the Workbench window (see
Figure 1-1), right-click an empty area and select New > Example.
2.
In the Select a wizard screen, choose Native Sample Project and click Next.
3.
In the Sample Project Template screen, select
The Hello World Demonstration Program, and click Finish.
NOTE: Your particular project choices may differ.
Workbench creates the hello_world project. The sample project contains all the
necessary files to build the program.
4.
Right-click the hello_world_Native project folder and select Build Project.
The executable is built. The Build Console at the bottom of the Workbench
window displays build output.
5.
32
Expand the build target (green container) in the Project Explorer to see the
executable hello_world_Native. This is the build output or build result.
2 Introducing Application Development
2.2 Running Hello World in a Native-Mode Linux Environment
2
Your compiled application is now ready to be run on your target.
2.2.2 Debugging hello_world with the Wind River Debugger
To run and debug hello_world:
1.
Create a connection to the target; for our example, this is the local Linux host:
a.
In the Remote Systems view (on the lower left), select
WRLinuxHost_username.
b.
Click the green connection button
in the Remote Systems toolbar to
open a default output window. (The connection button looks like an “N”
with round ends.)
The usermode-agent window opens.
2.
In the Remote Systems view, right-click WRLinuxHost_username and select
Debug > Debug Process on Target.
3.
In the Main tab of the Debug dialog, click the Connect button if
WRLinuxHost_username is not connected. (It should be connected, and the
button should be grayed out.)
4.
In the Main tab, find the text box labeled Exec Path on Target. If there is no
exec path, browse to the workspace location of the hello_world executable,
select hello_world, and click OK.
33
Wind River Workbench
User’s Guide, 3.0 (Linux Version)
(The location is workspace/hello_world_Native/Linux-gnu-native-3.x/
hello_world_Native /Debug/hello_world_Native, or a similar path
depending on your configuration.)
5.
Click Debug in the lower right corner of the Debug dialog.
The process executes until it comes to the main( ) routine in the program.
Workbench’s Device Debug perspective shows the Debug view in the upper
right. The editor displays the source file, and other views show typical
debugging operations.
6.
7.
In the Debug view, note:
■
The process ID (PID) in the entry hello_world_Nat: PID (Task Mode)
■
The entry hello_world_Nat: PID (Stopped - Breakpoint Hit)
■
The breakpoint itself appears as main( ) - helloworld.c:8, meaning that
execution has stopped at Line 8 in helloworld.c.
To display all the processes running on the target and the state of the
hello_world_Nat process:
a.
Expand Processes in the Remote Systems view.
b.
Scroll down if necessary until you find the process ID of hello_world_Nat.
c.
Expand it.
The process is shown as [Stopped] because it has hit a breakpoint.
8.
34
Move to the Debug view and hover the mouse cursor over the buttons in the
view’s toolbar to see the debug functions that you can perform: Resume,
2 Introducing Application Development
2.2 Running Hello World in a Native-Mode Linux Environment
Terminate, Disconnect, Step (Into, Over, and Return), Toggle Assembly
Stepping Mode, and Drop to Frame.
To see function keys assigned to common activities, click the Run icon in the
main toolbar.
9.
Click the Step Over button (or press F6). The program counter advances one
line in the editor, and Hello World displays in the Console view. (You may
have to click the Console tab in the lower middle window.)
If you have added any variables to helloworld.c, and they have been assigned
values, the lower-right Variables tab displays their current value(s).
10.
Continue stepping through the program, or press F8 or click the Resume
button to complete it.
When the program has completed, the Debug view displays its exit status:
<terminated, exit value: 0>hello_world_Nat: PID.
To remove old information from the Debug view, click the Debug view’s toolbar
icon for Remove All Terminated Launches.
NOTE: You may also debug self-hosted applications from another Workbench on
another host, in addition to using the local Workbench. For example, this lets you
use a 64-bit host that you share with other, 32-bit hosts, so you can develop 64/32
bit applications when 64-bit hosts are rare.
To debug self-hosted applications from another host, start the usermode agent on
the “self-hosted” host as if it were a target, then connect to it from another host.
(See 3.5 Running Usermode Agent on Non-Emulated Targets, p.65.)
2.2.3 Debugging Self-Hosted Applications with the CDT/GDB Debugger
You may use the GDB debugger built into Eclipse to debug native-mode,
self-hosted applications such as Hello World.
To debug hello_world using the GDB debugger:
1.
Right-click the hello_world_Native project folder.
2.
Select Debug As > Local C/C++ Application.
3.
Choose gdb Debugger.
35
2
Wind River Workbench
User’s Guide, 3.0 (Linux Version)
The process executes until it comes to the main( ) routine in the program. The
Debug perspective shows the Debug view in the upper left. The editor
displays the source file, and other views show typical debugging operations.
4.
In the Debug view, note:
■
The process ID (PID) in the entry hello_world_Nat: PID (Task Mode)
■
The entry hello_world_Nat: PID (Stopped - Step End)
■
The breakpoint itself appears as main( ) - helloworld.c:8, meaning that
execution has stopped at Line 8 in helloworld.c.
5.
Move to the Debug view and hover the mouse cursor over the buttons in the
view’s toolbar to see the debug functions that you can perform: Restart,
Resume, Terminate, Step Into, Step Over, and Instruction Stepping Mode.
6.
Click the Step Over button (or press F6). The program counter advances one
line in the editor, and Hello World displays in the Console view. (You may
have to click the Console tab in the lower window.)
If you have added any variables to helloworld.c, and they have been assigned
values, the upper-right Variables tab displays their current value(s).
7.
Step through the program, or press F8 or the click Resume to complete it.
When the program has completed, the Debug view displays its exit status:
<terminated, exit value: 0>hello_world_Native [C/C++ Local Application].
To remove old information from the Debug view, click the Debug view’s toolbar
icon for Remove All Terminated Launches.
See 16.1 Introduction, p.257, for breakpoints assigned to which debugger. Also see
http://download.eclipse.org/tools/cdt/docs/tutorials/debug_tutorial/cdt_w_deb
ug.htm.
36
2 Introducing Application Development
2.3 Creating a Cross-Debug Mode Project
2.3 Creating a Cross-Debug Mode Project
The Project Explorer lets you visually organize projects to reflect their inner
dependencies, and therefore the order in which they are compiled and linked.
In this section, you create a project folder and import existing source files into it.
This project uses cross-debug mode, in which the output runs on an architecture
different from your development architecture. The example supplied uses a
PowerPC target and associated cross-development tools.
This section and the rest of this chapter use the ball sample program, written in C.
This program implements a set of ASCII character balls bouncing in a
two-dimensional grid. As the balls bounce, they collide with each other and with
the walls.
The following chapter displays the Memory view showing the balls: see
3.9.5 Setting and Running to a Breakpoint, p.78. The balls appear to move because
you set a breakpoint with the property continue-on-break at the outer move loop,
and you set a watch on the global grid array variable.
2.3.1 Checking and Setting Your Build Specs
Sysroots, which contain one or more build specs, provide the libraries, header files,
and other files and directories that are essential to the infrastructure of your
projects. The ones that came with your installation are automatically available in
Workbench. These are in installDir/wrlinux-2.0/sysroots. You may put others in
directories such as ~/myroots, and specify the directory pathnames in Workbench.
To add sysroots, you must specify their directory:
1.
Choose Window > Preferences > Wind River > Wind River Linux.
2.
Click Add to the right of the Sysroots panel.
3.
Browse to the location of your sysroots.
4.
Click OK.
NOTE: Build specs are dynamically derived from the installed board templates or
the extended templates from layers. It is not necessary to install additional sysroots
for application development.
See Installing Multi-lib Packages and Exporting Their Sysroots, p.126, for
multi-lib-specific information.
37
2
Wind River Workbench
User’s Guide, 3.0 (Linux Version)
2.3.2 Creating a Wind River Linux Application Project
Create a new application project in your workspace as follows:
1.
Right-click in the Project Explorer and and choose New > Wind River Linux
Application Project.
2.
Specify ball as the project name.
3.
Follow one of these two paths to confirm you can view the active build spec and
set it differently:
■
Click Finish, then right-click the project in the Project Explorer and select
Build Options > Set Active Build Spec.
Or:
■
4.
Click Next and continue clicking Next until you come to the Build Specs
window. In the Active build spec field, select common_pc-glibc_std-i686.
Click Finish.
In the Project Explorer, click the arrow to the left of the ball folder to expand it
to see what it includes.
2.3.3 Importing Existing Source Files
In the following procedure, you import source files into your new project.
1.
To import the existing source files of the ball program, right-click the ball
folder you created in the previous procedure, then select Import.
2.
In the Import dialog box, select General > File System, then click Next.
3.
For the From Directory field, click Browse, then browse to
installDir/workbench-3.0/samples/ball and click OK.
38
2 Introducing Application Development
2.3 Creating a Cross-Debug Mode Project
4.
In the File system dialog box, select the check box next to the ball folder.
The four files in that folder are now pre-selected in the right pane, and the
Into folder field includes ball.
5.
Click Finish.
The four new files are now included in the project in the Project Explorer:
2.3.4 Importing Build Specs
To add new build specs without impacting any existing build spec information:
1.
Right-click the application project and select Properties > Build Properties.
2.
In the Build Support and Specs tab, click Import.
3.
In the Import wizard, select Import build settings, select Default settings in
the list, and, below the list, select Import specific build specs. Click Next.
4.
On the next page you will see the four default build specs provided in the
Wind River Linux Platforms installation and any new sysroots you exported.
5.
Select the desired new sysroot and click Finish.
You have now imported a single new sysroot into the existing application project.
39
2
Wind River Workbench
User’s Guide, 3.0 (Linux Version)
2.4 Using the Editor
In this section, you exercise various aspects of the built-in editor before moving on
to the next section to build the project.
(If you want to skip this introduction to the editor, continue with 2.6.3 Rebuilding
the Project, p.47.)
The editor can emulate the vi or emacs editors. To set your preference, click the
appropriate icon in the top toolbar. Refer to additional editor preferences in
Window > Preferences > General > Editor, and to additional online information
at http://help.eclipse.org.
2.4.1 Changing File Preferences
To open a source file and change its properties (for example, its font properties):
1.
Expand the ball folder and double-click main.c.
The main.c file displays in the editor, using a fixed font and preference-based
color syntax highlighting.
2.
Select Window > Preferences > General > Appearance > Colors and Fonts.
3.
Expand the Basic folder in the Colors and Fonts pane and select Text Font.
4.
Click Change and select:
■
■
■
Family: Courier 10 Pitch
Style: Regular
Size: 10
5.
Click OK.
6.
Move the Preferences dialog box out of the way to uncover the main.c editor
window if necessary. Click Apply to see the changes without closing the dialog
box.
7.
Explore and experiment with other preferences. Click Restore Defaults if you
prefer the default settings.
8.
Click OK.
40
2 Introducing Application Development
2.4 Using the Editor
2.4.2 Navigating in the Source
You can find your way in source files using:
2
■
The Outline view, which lists elements and symbols in the file in focus in the
editor
■
Find utilities to locate symbols, elements, and strings
Using the Outline View
In the Outline view, click any item in the list to focus the editor on its declaration.
Hover over the buttons in the toolbar to see how to filter the list of names in the
view. You can sort them, hide fields and static members, and hide non-public
members. (Note that the elements are sorted within types.)
The Outline view is limited to the names declared in the file that is open in the
editor. To find the declaration of any symbol appearing in the editor, right-click the
symbol, in the Editor view, then click Open Declaration.
For example:
1.
In the Outline view, click main(void): int.
2.
In the editor, click the call to gridInit( ) to highlight that line.
3.
Right-click gridInit( ) and select Declarations. Specify the scope for your
search: workspace, project, or working set.
The Search tab displays the ball node, which you can open onto a list of the
project files in which gridInit( ) has been declared.
Finding Elements
To open a more advanced symbol or element search dialog box:
1.
Select Navigate > Open Element.
The Open Element dialog appears.
2.
Enter grid*Ball.
As you enter a Pattern for the symbol, including wild cards, Workbench lists
all matching elements. All those that match grid*Ball are displayed.
3.
Highlight one and press Enter to see its declaration.
41
Wind River Workbench
User’s Guide, 3.0 (Linux Version)
Finding Strings
To find and optionally replace any string in the active Editor view, use these
functions:
■
Edit > Find/Replace (or use CTRL+F)
■
CTRL+K to Find Next
■
CTRL+SHIFT+K to Find Previous
See the Edit menu for other choices.
The Search menu provides a grep-like search for strings in any file in the
workspace or in any location.
2.4.3 Using Code Completion to Suggest Elements
Code completion suggests methods, properties, and events as you enter code.
To use code completion, right-click in the editor and select
Source > Content Assist or use CTRL+SPACE as a keyboard shortcut. A pop-up
list displays valid choices based on the letters you have typed so far.
For example, with the main.c file in the editor:
1.
Position your cursor inside main( ) to the right of the first “{“ character and
press ENTER.
2.
Type the first two characters of grid and then invoke code completion by
pressing CTRL+SPACE.
A dialog box appears with suggestions.
As you continue to type, your choices narrow.
3.
Select gridAddBall(BALL*, pBall,point point void) from among the choices,
then press ENTER to add the routine to the cursor location in the editor.
2.4.4 Getting Parameter Hints for Routine Data Types
Parameter hints describe the data types that a routine accepts.
To see the data type descriptions for a routine’s parameters:
1.
42
Type a routine name followed by an open parenthesis, for example, ballNew(.
2 Introducing Application Development
2.4 Using the Editor
When you type the open parenthesis, the editor supplies the closing one, and
places your cursor between the two.
2.
2
Press CTRL+SHIFT+SPACE.
The parameter hints appear, reminding you of the parameter types defined by
the routine. You can copy and paste the hints if you wish.
2.4.5 Finding Beginning and End of a Code Section
Bracket matching lets you find the end (or beginning) of sections of code such as
functions, comments, and so on.
Bracket matching operates on the following characters: ( ) (parentheses); [ ]
(brackets); { } (braces); " " (quotes); /* */ (comments); and < > (C/C++ only).
To use bracket matching:
1.
Position the cursor after one of the bracket matching characters, either the
opening or closing character.
A rectangle of very thin lines encloses the matching character. If your cursor is
after an opening character, the rectangle appears after the corresponding
closing one. If after a closing character, it appears after the corresponding
opening one.
2.
Press CTRL+SHIFT+P.
The cursor moves to just after the matching character.
3.
Press CTRL+SHIFT+P a second time.
The cursor returns to the original position.
NOTE: Before you proceed with the tutorial, undo any changes you might have
made to main.c by selecting File > Revert.
2.4.6 Using Bookmarks
Adding a bookmark to a source file is similar to placing a bookmark in a book: it
allows you to find an item you are interested in at a later time by looking in the
Bookmarks view. Open the Bookmarks view by selecting Window > Show View
> Bookmarks.
You can bookmark a file or a particular line of code within it.
43
Wind River Workbench
User’s Guide, 3.0 (Linux Version)
The following procedures introduce an error in the source code and bookmark it.
Later procedures explain how to recognize that the build does not complete
because of the error; how to find the error; and how to rebuild the project.
Introducing an Error for this Tutorial
To introduce an error:
1.
Find main( ) in the main.c file in the editor.
2.
Move down a few lines to find the call to gridInit( ).
3.
Delete the semicolon after the call to gridInit( ).
Creating the Bookmark to the Error
To create the bookmark to it:
1.
Right-click the left gutter of the editor next to that line, then select
Add Bookmark.
(The gutter is the shaded strip at the left edge of the Editor view. It is likely in
blue, and it may be very thin.)
2.
In the Add Bookmark dialog box, enter a bookmark name (or accept the
default gridInit( ), and click OK.
A small bookmark icon appears in the gutter.
3.
To save the file with the error, click the Save button on the main toolbar.
4.
Close all open files by clicking the X on the tab of their Editor view.
Locating and Viewing the Bookmark
To locate and view bookmarks:
1.
To open the Bookmarks tab, select
Window > Show View > Other > General > Bookmarks.
The Bookmarks view shows all bookmarks in the project. Because there is only
one bookmark in this project, only one bookmark appears in the list.
2.
44
Double-click the entry. If you accepted the default name, it is gridInit( ).
2 Introducing Application Development
2.5 Configuring Project Build Properties
The main.c file opens in the editor with the bookmark line highlighted.
3.
Use the X in the main.c tab to close the file without making any changes.
(That is, leave the error so you can follow the tutorial steps below, which
include correcting errors in builds).
2.5 Configuring Project Build Properties
Every project has a set of build properties, which you can use to change target
specifications, relocate build output, see and modify the actual build command
line, and more.
To configure project properties:
1.
Right-click the project, for example, ball (Wind River Linux Platform 2.0
Application).
2.
Choose Properties.
3.
Click Build Properties in the left of the Build Properties dialog.
If there is no Build Properties choice listed between the entries Resource and
Builders, you have not specified the build specs for your project. See
2.3.1 Checking and Setting Your Build Specs, p.37.
4.
Set the active build spec, other build support items such as debug mode and
managed build, and any other appropriate settings under the various other
tabs such as Build Support and Specs, Build Tools, Build Macros, Build
Paths, and Libraries.
For the current project example, you should not need to specify any changes,
but they are available for reference.
Macro values change according to the active build spec, and you would not
typically modify them. LAYER is the directory from which the sysroot was
defined, for example installDir/wrlinux-2.0.
Use the Libraries tab to specify library search paths and filenames, such as
–L path; and, for libraries, –l lib.
5.
Click OK to save any modified build properties.
The build target after Build Targets in the Project Explorer is your build spec name.
45
2
Wind River Workbench
User’s Guide, 3.0 (Linux Version)
2.6 Building the Project and Correcting Simple Errors
If you completed 2.3 Creating a Cross-Debug Mode Project, p.37, the ball project
folder includes the files needed to build and debug the program. In 2.2 Running
Hello World in a Native-Mode Linux Environment, p.32, you chose to run on the local
host because the target connection was the localhost connection.
In this example, you build the program with cross-development tools that generate
a build target for your target architecture. The example uses a Power PC target, but
you can substitute your target architecture if it is different. Depending on your
Wind River Linux installation, the installDir/gnu directory contains appropriate
tools for your licensed architecture, including the C language cross-compiler.
2.6.1 Building a Project with Introduced Errors
In 2.4.6 Using Bookmarks, p.43, you introduced an error in the ball program source
code that you will fix in the following procedure, which demonstrates how to find
and fix build errors using Workbench.
To fix build errors:
1.
In the Project Explorer, right-click the ball folder and select Build Project.
2.
Click New Build Target and click Finish in the resulting Build Target dialog
(thereby accepting the default names).
3.
Click Continue if a prompt appears concerning the include search path
NOTE: If necessary, add /usr/include to the include search path.
Build output displays in the Console tab, and entries also appear in the
Problems tab. Click these tabs to move back and forth between their contents
(or rearrange your window to view them both simultaneously).
Because you created an error in the main.c file, errors are encountered during
the build process. Notice that Workbench enters a task in the Problems view
showing the type of error, the file the error is in, the location of the file, and the
location of the error. It also shows warnings that occur in other locations in the
code because of the error.
4.
Double-click the error line that begins error expected ‘;’ in the Problems view.
The editor focuses on the erroneous line, with an identical white X in a red
circle to mark the position of the error in the file.
46
2 Introducing Application Development
2.6 Building the Project and Correcting Simple Errors
5.
Re-enter the semicolon (;) character you deleted in earlier steps.
This was at Line 62 in main.c, after gridInit( ).
2
6.
Right-click the bookmark icon in the gutter and select Remove Bookmark.
7.
Save and close the file.
2.6.2 Displaying a File’s History
Workbench tracks all changes that are made to any files in the project.
At this point, several changes have been made to the main.c file.
To display the change history on the main.c file:
1.
Right-click the file in the project tree and select
Compare With > Local History.
The History tab opens. (It may be labeled just “H.”) The upper area of the
History view displays a list of the dates and times when the file was changed.
2.
Double-click one of the list entries.
A Comparison Viewer dialog opens, displaying the file on the left as it was at
the date and time of the list entry that you double clicked. To the right of the
file display is the file as it was in the immediately preceding version.
3.
Move your cursor over the Compare Viewer’s toolbar icons to read the
functions provided, such as copying changes from the left to the right file,
moving to the next difference or the next change, and so on.
4.
Close the Compare Viewer.
If you see a Save Resource error notice that main.c has been modified but is
still open, click Yes to save the changes you made.
2.6.3 Rebuilding the Project
To rebuild the ball project:
1.
Right-click the ball folder at the top of the project tree.
2.
Select Rebuild Project.
Now the project builds without errors.
47
Wind River Workbench
User’s Guide, 3.0 (Linux Version)
48
3
Creating and Debugging
Platform Projects
3.1 Introduction 50
3.2 Creating a Wind River Linux Platform Project 54
3.3 Building the Target’s File System and Kernel 57
3.4 Configuring Target Connections 61
3.5 Running Usermode Agent on Non-Emulated Targets 65
3.6 Testing Target Connections 67
3.7 Using the Remote System Explorer 67
3.8 Using the One-Step Launch Configuration 69
3.9 Debugging an Application on the Target 72
3.10 Customizing Builds with Layers and Templates 81
3.11 Working with External Locations 84
49
Wind River Workbench
User’s Guide, 3.0 (Linux Version)
3.1 Introduction
This chapter uses tutorial examples to describe how to create a new Wind River
Linux platform project, and how to deploy and debug it on a target. It explains
how to configure and test target connections, and how to create projects at external
locations.
With the exception noted below, you cannot debug an application or a kernel until
you have configured a platform, and have booted the platform with the kernel and
file system that you have configured. Then, you can start debugging an application
or the kernel itself.
NOTE: The only exception to this is native-mode (self-hosted) debugging, where
you do not have to configure a target platform because the development host is the
target platform. (You can only do this on a common PC running Linux.)
This introductory section contains the following subsections, which contain cross
references to other parts of this chapter:
■
3.1.1 Checklist for Creating a Platform Project to Debug, p.51
■
3.1.2 Exploring Targets and Making Easier Connections, p.53
■
3.1.3 Debugging Applications, p.53
■
3.1.4 Creating External Projects and Using Layers and Templates, p.54
50
3 Creating and Debugging Platform Projects
3.1 Introduction
3.1.1 Checklist for Creating a Platform Project to Debug
This chapter covers many topics that include a large range of complex features and
ideas. You can always come back to the following checklist at various points to
reconnect to the main thread that runs through these features.
On the other hand, you may be able to follow the checklist by itself.
NOTE: Some of the topics below have been explained in the previous chapter, or,
as with Steps 3 to 4, within this checklist itself.
Essentially, you want to take the following steps to create and debug a platform
project:
1.
Create a Wind River platform project and do a build target on its FS node to
create a file system for the platform. See 3.2 Creating a Wind River Linux
Platform Project, p.54.
These steps create a ProjectName_prj directory containing the file system for
the remote system (target), and a default kernel. The file system and kernel are
on the host and are not, at this point, on the target system or accessible by it.
2.
Create a Wind River Linux application project from among the available
pre-coded sample applications such as Hello World, Penguin, and
Multi-Thread. See 2.3.2 Creating a Wind River Linux Application Project, p.38, in
the previous chapter, for an example.
NOTE: If you want to follow this chapter as a tutorial, build the ball application
for the ARM Versatile AB-926EJS.
3.
Configure the build paths information for the application by using the
application’s Properties > Build Properties > Build Paths to specify a
redirection root directory, to contain the application build results.
For example, you can specify a redirection root directory of
ProjectName_prj/export/dist, which results in the creation at build time of
Application/BuildSpec/Application/Debug/Application.out within it.
4.
Build the application project.
Its output is placed in the redirection root directory, such as configured in the
above step. For example, mthread appears in the export/dist directory.
5.
Define a connection to the target:
a.
Click the Define a connection button in the Remote Systems view toolbar.
51
3
Wind River Workbench
User’s Guide, 3.0 (Linux Version)
b.
Choose the appropriate type of connection to create:
■
For real targets: click Wind River Linux User Mode Target Server and
specify the hostname of the target, the port number to use for
communicating with it, and the location of the root file system. See
3.4 Configuring Target Connections, p.61.
If you specify localhost and Port 4444, and follow the directions for real
targets, Workbench creates a QEMU connection for you, but this requires
more manual intervention. Also, the port number depends on the instance
of QEMU that is running. For an instance of 0, the port is 4444; for an
instance of 1, it is 4544: for each increase in the instance number, the port
number increases by 100.
■
6.
For QEMU-emulated targets (for this tutorial): click Wind River QEMU
Linux User Mode Target Server. Workbench simplifies many aspects of
creating and using QEMU targets if you follow this approach.
Specify, or verify, for the connection, object path mappings that name the target
path (always /) and host path, such as workspace/ProjectName_prj/export/dist.
This mapping specifies which host directory is to be NFS mounted on the
target’s root directory (or, in the case of QEMU, which directory is to be
mapped to the emulated target’s root directory).
NOTE: Make sure that you have specified the root directory, for example,
workspace/PlatformName_prj/export/dist, in the application’s root directory
build property. If you do not see your application subdirectory in the dist
directory, rebuild the application project as in Step 4.
7.
For non-QEMU targets:
a.
Start your target: power up the board and wait until you see the kernel
(target) shell present a window on the host via an Ethernet, serial, or USB
connection, then configure for the kernel and root file system, and re-boot.
b.
Run /usr/bin/usermode-agent -daemon in the target window (see Step 3
in 3.5 Running Usermode Agent on Non-Emulated Targets, p.65).
The usermode agent waits for connections and handles the Wind River
debugging (WDB Agent) communication between Workbench and the
target.
c.
52
Connect the target connection to the usermode agent running on the
target, by selecting the connection and clicking the Connect icon in the
Remote Systems toolbar. (See 3.6 Testing Target Connections, p.67.)
3 Creating and Debugging Platform Projects
3.1 Introduction
8.
Run or debug the application on the target by right-clicking it, choosing Run
Process on Target or Debug Process on Target, and then clicking Run or
Debug in the lower-right of the Create, Manage, and Run Configurations
screen. (See 3.9 Debugging an Application on the Target, p.72.)
3.1.2 Exploring Targets and Making Easier Connections
Once you have the connection to the target, you can use what you have created or
configured at this point to:
1.
Use the Remote System Explorer to browse a remote target’s file system;
browse your host’s target system; copy files from directory to directory within
the target; and issue remote shell commands to your target. (See 3.7 Using the
Remote System Explorer, p.67.)
2.
Modify and use the default launch configuration as a one-step process to
connect to your target and launch your application to run or debug it. (See
3.8 Using the One-Step Launch Configuration, p.69.)
3.1.3 Debugging Applications
Now that you can connect to the target and launch your application on it so you
can debug it, you can use the debugging section of this chapter to:
■
Recognize the parts of the Workbench debugging environment (3.9.1 The
Workbench Debugging Environment, p.72)
■
Run a program on a target until it reaches the first breakpoint (3.9.2 Running
on the Target up to a Breakpoint, p.73)
■
Use the device debug perspective (3.9.3 Using the Device Debug Perspective,
p.74)
■
Step through code and examine memory (3.9.4 Stepping Through Code, p.76)
■
Set and modify breakpoints (3.9.5 Setting and Running to a Breakpoint, p.78, and
3.9.6 Modifying the Breakpoint to Execute Continuously, p.80)
53
3
Wind River Workbench
User’s Guide, 3.0 (Linux Version)
3.1.4 Creating External Projects and Using Layers and Templates
In addition to creating, running, and debugging applications, you can:
1.
Create projects and build usermode-agent at external locations, which are
external to your workspace directory (see 3.11.1 Creating User-Defined Projects
at External Locations, p.84, and 3.11.2 Building usermode-agent at External
Locations, p.85)
2.
Use layers and templates to customize builds for purposes such as: adding
packages; creating new BSPs; ensuring that custom builds can be easily
repeated; and completely separating custom code from the installed Wind
River development environment (see 3.10.1 Adding Templates to a Project, p.82,
and 3.10.2 Adding Layers to a Project, p.83)
3.2 Creating a Wind River Linux Platform Project
To create a new platform project:
1.
Right-click in a blank space in the Project Explorer and select
New > Wind River Linux Platform Project.
When you use Workbench to create a new Wind River Linux Platform project,
the choices you see in the project wizard are based on your installation.
2.
Enter a name for the project and click Next.
To follow the tutorial and see the same results, use ball for the project name.
You may have to delete the ball project created in the previous chapter.
3.
Depending on your installation, you will have different options for selecting a
build spec, a root file system, and a kernel. Select:
■
A board from the board menu.
NOTE: Check the Release Notes and the Online Support site to see which
boards are emulated by QEMU. Currently, these include the Common PC and
ARM Versatile AB-926EJS boards, among others.
■
54
A file system size from the RootFS menu. Possible options are glibc_cgl
for carrier grade Linux, glibc_std for standard Linux, glibc_small for a
3 Creating and Debugging Platform Projects
3.2 Creating a Wind River Linux Platform Project
Busybox-based file system, and uclibc_small for one based on uClibc. (To
follow the tutorial example, choose glibc_std.)
■
A kernel. Possible options are cgl, ecgl, standard, small, preempt_rt (the
Open Source soft realtime kernel), and rtcore (Wind River’s guaranteed
real time kernel), depending on the choice of RootFS.
The build spec associated with that board, kernel, and root file system is
displayed.
4.
Optional and not needed here: If you want to add or modify arguments to the
configure command, select Advanced > >. You can then click Add for the
Option/Value window and enter options directly by selecting them from the
list provided, and editing them as appropriate. Substitute actual values for
DIR, BUILD, and so on, and choose between options specified in square
brackets and separated by lines. For example, if you select the following
option:
--with-toolchain-version=[STRING|current]
you would substitute a value for STRING or use “current” as in:
--with-toolchain-version=current
If you select an argument from the list that contains a DIR value to be replaced,
the Browse button becomes enabled and you can browse to choose the
appropriate directory. Click Add to add each additional option.
When you have finished adding options, click OK.
For now, ignore the Configure Options dialog box. Proceed with the next step.
55
3
Wind River Workbench
User’s Guide, 3.0 (Linux Version)
5.
Optional and not needed here: If you are in the Advanced > > view of the
Configure Options dialog, you can click Add for Layers or Templates. See
3.10 Customizing Builds with Layers and Templates, p.81.
For now, ignore layers and templates. Proceed with the next step.
6.
Click Finish to ignore the source code indexer and its associated performance
penalty.
The configure command is executed. Its output appears in the Build Console
and is stored with additional information in the project’s creation.log file.
A new platform project creates two subdirectories in your workspace—one
with the project name (project) and one with the project name plus a _prj
extension (project_prj).
NOTE: If you are importing an existing platform project, its location is used,
and a project_prj folder will not be created.
At this point, your project_prj/export directory contains three empty
subdirectories: dist, packages, and RPMS.
You can now build the kernel, file system, and other targets, as described next.
Before building your target, you could also:
■
Reconfigure kernel parameters as described in 5.2 Configuring Wind River
Linux Platform Kernels, p.116.
■
Add or remove RPMs from the file system as described in 5.5 Working with
Packages and Target File Systems, p.121.
For the purposes of this tutorial, just continue with the next section.
56
3 Creating and Debugging Platform Projects
3.3 Building the Target’s File System and Kernel
3.3 Building the Target’s File System and Kernel
Your platform project needs to provide a file system and kernel for the target.
3
3.3.1 Building the File System
To build the file system:
1.
Right-click fs within the Project Explorer, and choose Build Target.
2.
Look in the Build Console for reports on the build progress. The build might
take many minutes.
3.
Look toward the very end of the creation.log window in the center of
Workbench for a summary of what you have built.
To see what you have built, in more detail:
1.
Open a terminal window.
2.
Change directory (cd) to workspace/ProjectName_prj.
3.
List the export and export/dist directories.
■
The export directory contains:
The compressed runtime file system as a tar.bz2 file named according to
the board, rootfs, and kernel you chose, for example:
arm_versatile_926ejs-glibc_std_std-dist.tar.bz2.
A link to the default kernel, for example,
arm-versatile_926ejs-default_kernel_image_WR2.0au_std.
■
The export/dist directory contains the file system for your target. Later, it
will contain the build output from the application(s) that you create.
3.3.2 Building the Kernel
The project you have created contains a default, pre-built kernel, so you do not
actually have to build a kernel at this time. However, you may do so.
To build a kernel for your project:
1.
Right-click kernel_build within the project’s folder in Project Explorer.
Choose Build Target.
57
Wind River Workbench
User’s Guide, 3.0 (Linux Version)
2.
Look in the Build Console for reports on the build progress, such as patch
related steps, configuration options, many object (.o) files, and so on, until you
get to “Creating rpm: linux,” followed by a few dozen lines in red.
The build time depends on the size of the kernel source tree. For the
arm_versatile_926ejs board and std kernel, this may be 20 minutes or more.
To find what you have built:
1.
Open a terminal window.
2.
Change directory (cd) to workspace/ProjectName_prj.
3.
List the export and export/dist directories, for example:
■
The export directory contains a link named, for example,
arm_versatile_926ejs-zImage-WR2.0au_std, to the actual kernel in
project_prj/build/linux-2.6.21-std/arch/arm/boot/zImage.
■
The export directory also contains the kernel symbol file, for example,
arm_versatile_926ejs-vmlinux-symbols-WR2.0au_std, a link to the actual
file project_prj/build/linux-2.6.21-std/vmlinux.
(The export directory actually contains more files than those just described.)
3.3.3 Understanding What Else You Can Build
This section provides an overview of what appears in a platform project’s folder,
part of which is shown below.
58
3 Creating and Debugging Platform Projects
3.3 Building the Target’s File System and Kernel
The project folder includes the following nodes: kernel configuration, user space
configuration, build, and project files:
■
Table 3-1
Kernel Configuration node—Right-click and choose Edit Linux Kernel
Configuration to view and modify the kernel’s .config file (see 5.2 Configuring
Wind River Linux Platform Kernels, p.116).
■
User Space Configuration node—Right-click and choose Edit User Space
Configuration, then click Packages or Filesystem (the lower-left tabs in the
central Packages window) to add or remove file system RPMs and to see the
export/dist target file system. (see 5.5 Working with Packages and Target File
Systems, p.121).
■
Blue build nodes—See the following table for what you can build or
accomplish when you right-click one of the blue build nodes and select an
option. Note that some build nodes are available only for projects for which
you have selected the configure option for flash files.
Build Nodes and Right-Click Actions
Build Node Options
To Build . . . Or to . . .
build_all
All tools and the file system.
cramfs
A CRAMFS file system. Only present for Flash.
delete
Clean the project file before removing a project by
right-clicking the project folder and selecting Delete.
deploy
Deploy the project as described in 5.7 Automating
Target Deployment, p.138.
export-layer
Extract the changes to a project into a shareable layer
directory in the export directory, with the timestamp in
its name, and added to source control. See
3.10 Customizing Builds with Layers and Templates, p.81.
export-sysroot
Create a sysroots directory in the export/sysroot
directory, which can be used for providing build specs.
See 2.3.1 Checking and Setting Your Build Specs, p.37.
fs
A file system for your target.
import-package
Bring up a GUI applet to help you add external
packages to a project.
59
3
Wind River Workbench
User’s Guide, 3.0 (Linux Version)
Table 3-1
Build Nodes and Right-Click Actions
Build Node Options
To Build . . . Or to . . .
jffs2
A JFFS2 file system. Only present for Flash.
kernel-build
The kernel.
kernel-clean
Perform a clean on the kernel directory, equivalent to
make -C build linux.clean.
kernel-config
Configure the kernel using config.
kennel-menuconfig Configure the kernel using make menuconfig.
kernel-rebuild
Rebuild the kernel.
kernel-xconfig
Configure the kernel using make xconfig.
ramfs
A RAMFS file system. Only present for Flash.
NOTE: The Build Console displays the full make command and output when
building the targets.
Table 3-2
■
Target node—A link to the template directory for the respective board. See
Wind River Linux Platforms User’s Guide for more information.
■
Additional files—Those in the following table are also included.
Additional Files in the Project Folder View
File Name
Contents
creation.log
Detailed configure command output.
Makefile
The Wind River Workbench-generated Makefile for the project..
Makefile.wr
Make rules for the build targets, used in place of .wrmakefile.
■
Targets you specify: Project > Properties > Build Properties > Build Targets.
The project_prj directory in the host file system holds the actual project contents
such as the dist and export folders. This directory is identical to a build directory
created by the command line tools and can exist outside of the workspace folder
(as, for example, when an existing project is imported into Workbench), in which
case, the platform project has an Eclipse link to the actual location.
60
3 Creating and Debugging Platform Projects
3.4 Configuring Target Connections
3.4 Configuring Target Connections
This section explains how to create and configure connections to:
■
The QEMU (Quick Emulator) target emulator, using a QEMU connection
■
An actual hardware target
3.4.1 Creating and Configuring QEMU Connections
If you are connecting to an actual, non-emulated hardware target, skip to
3.4.2 Configuring Hardware Target Connections, p.63.
QEMU, an open source machine emulator written by Fabrice Bellard, allows you
to configure the kernel and root file system for emulated boards for which Wind
River has created board support packages (BSPs) such as the Common PC and
ARM Versatile AB-926EJS.
QEMU loads the kernel found in the project build directory’s export directory and
NFS mounts the file system within the export/dist directory. Unlike configuring
hardware targets, for which you can place the kernel and file system in any
location on your host system to be NFS mounted, QEMU requires specific
locations.
To create and configure a QEMU connection for an emulated target:
1.
Create a QEMU target server connection:
a.
Right-click in the Remote Systems view and select New > Connection.
The Select Remote System Type dialog appears.
b.
Select Wind River Linux > Wind River QEMU Linux User Mode Target
Server Connection then press Next.
The QEMU Simulator Configuration screen appears.
2.
Specify the project’s root directory or browse to workspace/projectName_prj.
Click Next.
(For example, enter /home/user/workspace/ballPlatform_prj.)
The Target Server Connection for Linux User Mode dialog appears.
3.
Specify the root file system: workspace/projectName_prj/export/dist (this is the
file system to be exported to QEMU). Click Next.
61
3
Wind River Workbench
User’s Guide, 3.0 (Linux Version)
The Object Path Mappings screen appears:
62
3 Creating and Debugging Platform Projects
3.4 Configuring Target Connections
The object path mappings determine which part of the host file system gets
NFS mounted or mounted by QEMU on the target.
4.
5.
If the target path is not /, or the host path is not your platform_prj/export/dist
directory, use the Add button to specify them, and select the single box for the
pair you want to use.
Click Finish.
The Virtual-WRLinux0 terminal window opens. It reports the steps in the
process of making the connection. In the Remote Systems view, a connection
appears: WRQEMULinuxUser_Project_prj. This is the target connection you
will use in 3.9 Debugging an Application on the Target, p.72.
6.
You may have to log in as root with the password root, unless you are using a
small rootFS, in which case you are automatically logged in as root.
7.
Continue with 3.6 Testing Target Connections, p.67.
3.4.2 Configuring Hardware Target Connections
When you use an actual external target over the network, you must configure the
target to locate its kernel and file system.
Typically, a boot loader on the target will download a kernel from your host, and
the target will NFS mount a root file system from your host.
This section assumes the target board has already been configured but gives an
overview of how your kernel and file system might be configured for access by
your target board. Refer to the Wind River Linux Platforms User’s Guide, the
installation-specific README files. Also, see your target’s boot documentation for
details on how to supply boot parameters.
Configuring NFS to Export Root File Systems to the Target
Consider an example where /opt/windriver/ppc_85xx is exported to a target
named ppc_target, from where it is mounted as the root file system (/).
63
3
Wind River Workbench
User’s Guide, 3.0 (Linux Version)
Figure 3-1 illustrates an exported root file system. (Note that changes in either
location are directly reflected in the other view.)
Figure 3-1
Exported Root File System Example
Host with Workbench
/
opt/
PPC Target
/
bin/ home/ opt/ sys/
boot/ initrd/ proc/ tmp/
dev/ lib/ root/ usr/
etc/ mnt/ sbin/ var/
Export of root
file system
windriver/
ppc_85xx/
bin/ home/ opt/ sys/
boot/ initrd/ proc/ tmp/
dev/ lib/ root/ usr/
etc/ mnt/ sbin/ var/
Alternatively, if you are using a target that has its own file system, you can NFS
mount that file system on your host, for example:
# mount -t nfs targetbox:/ /opt/windriver/ppc_85xx
Configuring TFTP to Provide a Kernel
Many boards use TFTP to download a kernel from a network server. If this is how
you are providing the kernel, copy the kernel from the export directory in your
project build directory to the TFTP directory, typically /tftpboot.
Creating an Actual Target Connection
To create a connection to your target:
1.
Click on the Define a connection to remote system icon in the Remote
Systems toolbar.
2.
Select Wind River Linux User Mode Target Server Connection.
Click Next.
3.
Enter the IP address or hostname of the target in the Target name / IP address
field. Click Finish.
A new target connection entry should appear in your Remote Systems view.
64
3 Creating and Debugging Platform Projects
3.5 Running Usermode Agent on Non-Emulated Targets
4.
Right-click the target connection and choose Properties.
5.
In the Target Server Options tab, specify the target name and IP address, and
also the root file system, that is, the directory that should receive the build
output.
For example, If you are configured as shown in Figure 3-1, you could enter
/opt/windriver/ppc85xx for the root file system.
6.
In the Object Path Mappings tab, If the target path is not /, or the host path is
not your root file system directory, use the Add button to specify them, and
select the single box for the pair you want to use.
7.
Click OK.
3.5 Running Usermode Agent on Non-Emulated Targets
When you created the localhost connection to run Hello World in native-debug
mode (see 2.2 Running Hello World in a Native-Mode Linux Environment, p.32),
Workbench started a program called usermode-agent on your host. This program
is used in Workbench communications between target and host.
In cross-debug mode, the agent must run on your target before Workbench can
connect to it.
NOTE: If you have configured a small root file system project, usermode-agent
is not automatically supplied for it. You need to add the template
feature/usermode-agent. See 3.10.1 Adding Templates to a Project, p.82.
Workbench adds the debug template automatically when you select a small
file system.
To run the agent on your non-emulated target:
1.
Boot the target.
2.
Open a terminal window on it via an Ethernet, serial, or USB connection.
You can run the usermode agent as a user or as root, but the processes you
launch from Workbench will run as the user that started the agent on the
target.
65
3
Wind River Workbench
User’s Guide, 3.0 (Linux Version)
Just to verify that you are on the appropriate target, use uname -a to display
diagnostic information, such as the kernel identification:
3.
Execute the usermode-agent program:
$ /usr/bin/usermode-agent -daemon
(If your target is using the uClibc library, add the -no-threads argument.)
You should see the terminal window display a WDB Agent 3.0 Ready message.
4.
Keep this window to your target open to observe possible errors when you run
the program.
You are now ready to connect Workbench on your host to the agent on the target.
If you want to build usermode-agent for a Wind River Linux target, but in an
external location, see 3.11.2 Building usermode-agent at External Locations, p.85.
66
3 Creating and Debugging Platform Projects
3.6 Testing Target Connections
3.6 Testing Target Connections
Once you have configured a target connection and started usermode-agent on the
target, you can connect to the target from Workbench.
To make and verify the connection:
1.
Select the target connection in the Remote Systems view.
2.
Click the green Connect ‘Connection_name’ icon in the Remote Systems toolbar.
3.
Expand the target connection in the Remote Systems view so you can find the
Processes node.
4.
Find the list of processes the target is running. One of these will be
usermode-agent.
Later, when you have completed running and/or debugging your application, you can
close the connection:
1.
Highlight it in the Remote Systems view.
2.
Click the red Disconnect ‘Connection_name’ icon.
3.7 Using the Remote System Explorer
The Remote System Explorer (RSE) allows you to:
■
Browse a remote target’s file system
■
Browse your host’s target system
■
Copy files from directory to directory within the target
■
Issue remote shell commands to your target
Once you have opened the Remote System Explorer and used it as described in the
following sections, you close it by right-clicking the Sftp Files node and choosing
Disconnect. (See Step 2 in Browsing the Target’s File System, p.68.)
When you re-open Stfp Files or Root, Workbench reconnects you to the target and
you can continue browsing, copying files, and issuing remote shell commands.
67
3
Wind River Workbench
User’s Guide, 3.0 (Linux Version)
NOTE: This feature requires ftp and ssh on the host, which small file systems
currently do not by default include.
For another approach to working with the target file system from within
Workbench, see 5.5 Working with Packages and Target File Systems, p.121.
Browsing the Target’s File System
To browse the target’s file system using RSE:
1.
Start the usermode-agent on the target, in background mode, as explained in
3.5 Running Usermode Agent on Non-Emulated Targets, p.65.
It should already be running if you have achieved a target connection.
2.
Expand the remote system connection in the Remote Systems view so you can
see the nodes Sftp Files and, within that, Root.
3.
Click Root to open it.
4.
Enter the username (root) and password (root) in the dialog box.
5.
Browse the target’s file system under Root.
Copying Files Within the Target File System
To copy files within your target’s file system:
1.
Browse to the file under the Root.
2.
Right-click the filename and select Copy.
3.
Browse to where you want to place the file and select Paste.
Issuing Remote Shell Commands to Your Target
To issue remote shell commands:
1.
Right-click Ssh Shells under the connection in the Remote Systems view.
2.
Select Launch shell.
A Remote Shell view opens in Workbench, with the name of the connection.
68
3 Creating and Debugging Platform Projects
3.8 Using the One-Step Launch Configuration
3.
In the Command text box in the Remote Shell view, enter a command, such as
uname -a, and press ENTER.
Command output appears in the Remote Shell’s terminal window area.
4.
Use the up or down arrows at the end of the Command field to retrieve
previously issued commands.
You can have multiple such shells open at the same time, which would be useful if
you are tracking disparate tasks.
3.8 Using the One-Step Launch Configuration
You can tailor the default launch configuration and then use it at any time as a
one-step process to connect to your target and launch the program.
NOTE: This section assumes that your target is running the usermode-agent as
described in 3.5 Running Usermode Agent on Non-Emulated Targets, p.65.
3.8.1 Accepting the Automatic Debug Launch Configuration
Workbench automatically specifies certain parameters for the default launch
configuration for Linux application projects.
When you select the application’s Binary node in the project folder and choose
Debug Process on Target, the automatic settings include:
■
Adding the application image to the File Copy tab for transferring to /root on
the target.
■
Adding the required object path mappings to the connection properties.
■
Updating the Exec Path on Target attribute based on these default mappings.
■
Creating an automatic breakpoint at main( ).
These settings result in automatically transferring the application image to the
target (which is already running usermode-agent), running the application, and
breaking at main( ).
In addition:
69
3
Wind River Workbench
User’s Guide, 3.0 (Linux Version)
■
You may modify the file transfer to transfer the file to a location other than
/root on the target. This change persists in later uses of the launch
configuration.
■
You may launch the same image multiple times without the image being
transferred each time.
■
You can suppress the transfer completely by disabling the file transfer. (You
must disable the transfer, not just remove it.)
This automation and flexibility are associated with a few limitations, such as:
■
If you rebuild the image, the transfer will happen again: there is currently no
mechanism for recognizing that the rebuild might have resulted in the same
image.
■
The image transfer fails if any process created from it is still running on the
target.
3.8.2 Modifying the Default Launch Configuration
If the automatic default configuration is inappropriate for some reason, you may
modify the launch configuration as follows:
1.
Right-click the application that you want to run on the target.
2.
Select Run Process on Target to begin to create a new debug launch
configuration.
3.
On the left, select Process on Target.
4.
Click the New launch configuration icon in the toolbar.
A Create, manage, and run configurations window opens, with an area for
creating a launch configuration in the right portion of the dialog box.
5.
In the Name field, accept the supplied name or enter a new name, such as
penguin, for the launch configuration.
6.
In the Exec Path on Target field, browse to your executable.
For example:
■
70
For QEMU:
workspace/penguin/arm_versatile_926ejs-glibc_std.armv5tel_fvp/pengu
in/Debug/penguin.out
3 Creating and Debugging Platform Projects
3.8 Using the One-Step Launch Configuration
■
7.
For the Power PC:
/opt/windriver/ppc85xx/hello_Linux/board-fs-CPU/hello_linux/Debug/
hello_Linux.out
In the Working Directory field, browse to the directory containing your
executable. For example:
■
For QEMU:
workspace/penguin/arm_versatile_926ejs-glibc_std.armv5tel_fvp/pengu
in/Debug
■
For the Power PC:
/opt/windriver/ppc85xx/hello_Linux/board-fs-CPU/hello_linux/Debug
3.8.3 Using the Launch Configuration to Connect to the Target
If you have modified the default launch configuration as explained in the previous
section, you can use it to connect to the target, as follows:
1.
Confirm that you are still looking at the Create, manage, and run
configurations dialog that you have just modified.
2.
If Connect is not grayed-out, click Connect.
3.
If Connect is grayed-out, click Run.
4.
Click the arrow to the left of the connection to display entries for the target
architecture and processes.
Workbench is connected to the agent on the target, and your build results are
redirected to the target. You are now ready to use Workbench to run and debug
applications on the target.
For more detailed information on launch configurations, see 17.2 Creating a Launch
Configuration, p.266.
71
3
Wind River Workbench
User’s Guide, 3.0 (Linux Version)
3.9 Debugging an Application on the Target
This section briefly explains how to:
■
Recognize the parts of the Workbench debugging environment
■
Run a program on a target until it reaches the first breakpoint
■
Use the device debug perspective
■
Step through code and examine memory
■
Set and modify breakpoints
3.9.1 The Workbench Debugging Environment
Figure 3-2 illustrates how Wind River extends the Eclipse framework and adds
plug-ins to form the debugger framework. The debugger connects to the target
agent on the target through the target server on the Workbench host.
Figure 3-2
Workbench Host and Target Relationship
Eclipse Framework
Wind River Extensions to Eclipse Framework
Project
System
Source
Browsing
Editor
Debugger
Profiling
Tools
Debugger Framework
Linux
Plugin
Target Server
Connection Plugin
CPU
Plugin
Target Server
Other
Plug-ins
(OCD, Custom,
...)
H
O
S
T
Backend
WDB
Connection
Target Agent
Wind River
Linux
Target Application
72
T
A
R
G
E
T
3 Creating and Debugging Platform Projects
3.9 Debugging an Application on the Target
3.9.2 Running on the Target up to a Breakpoint
The following procedure automatically creates a launch configuration for you,
which you can access by right-clicking in the Debug view.
You may, however, connect to the target from the Remote Systems view or the
Project Explorer instead of using a launch configuration.
To run your program on the target and start to debug it:
1.
2.
If your Debug view is not still open from the previous procedure:
a.
Select Run > Debug Last Launched to open it.
b.
Select your launch on the left to display the launch configuration.
Click Debug to connect to your target and launch the program.
Workbench:
■
Builds the program.
■
Connects to the target if not already connected.
■
Switches to the Device Debug perspective.
■
Downloads the program and runs it on the target (in this case, the program
is run as an ordinary Linux application program). The program executes
up to main( ) and breaks.
■
Opens the source file and highlights the location of the program counter
where execution has stopped in the main routine.
NOTE: Instead of using the menu selections, you could use F11 or click the
debug icon in the main menu bar.
3.
Confirm that the program has stopped at a breakpoint by looking at the Debug
view in the upper-right corner of your window.
4.
When you connect to your target and launch the program, the connection
displays in the Remote Systems view with [connected] beside it. The type of
target and version of Linux that is running is displayed under the connection
definition. You can expand this node to display any tasks that are running.
Scroll down and find the stopped ball.out process. It will have the same
process ID shown with the stopped process in the Debug view.
5.
The Workbench window now displays the Device Debug perspective with the
source file open and the line highlighted corresponding to the point at which
the program stopped.
73
3
Wind River Workbench
User’s Guide, 3.0 (Linux Version)
NOTE: You can connect to the target from the Remote Systems view or the Project
Explorer instead of using a launch configuration. Connecting this way
automatically creates a launch configuration for you, which you can access by
right-clicking in the Debug view.
Now that you have created a launch configuration, you do not have to go through
these steps each time you want to test your application—the connect, run, and
attach debugger steps are all pre-configured. You can use a launch configuration
in either run or debug mode. You can click any of the following:
■
The Run button in the toolbar to run the most recently launched application.
■
The Debug button in the toolbar to debug the most recently launched
application.
■
The arrow next to the Run button in the toolbar to select an application to run
from among your most recent launches.
■
The arrow next to the Debug button in the toolbar to select an application to
debug from among your most recent launches.
Refer to 17. Launching Programs for more information on the run and debug modes
of launch configuration.
3.9.3 Using the Device Debug Perspective
The default Device Debug perspective includes views suited to executing and
debugging a program, including the Project Explorer and Remote Systems views
as before, but replacing the Outline view with the following elements:
■
The Debug view
■
The Breakpoints view
■
A tabbed notebook that includes the Variables, Expressions, Registers, and
Memory views
Notice that the new perspective is present in the shortcut bar at the top right edge
of the Workbench window, where a button for Device Debug perspective has
been added to the buttons for Open a Perspective and the
Application Development perspective. Switch between the two perspectives by
clicking their buttons.
As with the Application Development perspective, the views in the Device Debug
perspective can be repositioned to suit your needs.
74
3 Creating and Debugging Platform Projects
3.9 Debugging an Application on the Target
The action of the ball sample program is viewed in the Memory view.
To set up the Device Debug perspective to match this tutorial, do the following:
1.
Select Window > Show View > Memory.
2.
Click the Memory tab at the bottom right, drag it over the Build Console view
(wait for an icon of a set of stacked folders to appear at the cursor as you move
it), then drop the view.
3.
Select Window > Show View > Expressions.
4.
Right-click in an empty area below the column label Expression, select Add
Watch Expression, enter the grid global variable grid under Name, and press
ENTER.
3
The memory address of the grid global variable appears in the Value column.
This address can vary from one session to another if something changes, for
example, if you compile with the GNU compiler instead of the Wind River
compiler.
The Device Debug perspective now appears approximately as shown:
75
Wind River Workbench
User’s Guide, 3.0 (Linux Version)
3.9.4 Stepping Through Code
This procedure takes you through the initialization of the Grid array in the ball
sample program.
1.
Press F6 (or use the Step Over icon in the Debug view) twice to step from the
entry point of main( ) to the call to srand( ).
Using F6 twice causes Workbench to step over and complete the execution of
gridInit( ). (All the run controls are available on the Run menu, and also as
toolbar icons in the Debug window.)
2.
76
In the Memory view, click the
Add Memory Monitor icon in the Monitors
toolbar, enter the value (address) of the grid array from Step 4 in 3.9.3 Using the
Device Debug Perspective, p.74, and click OK.
3 Creating and Debugging Platform Projects
3.9 Debugging an Application on the Target
3
3.
Adjust the Memory view to show the box outlining the grid on which the balls
will bounce:
a.
Right-click in the Renderings column and select Cell Size > 8 bytes.
b.
Drag the right or left borders of the Memory view to make it exactly wide
enough, and drag the top and bottom borders to make it high enough for
the box in the text area of the window to appear correctly as shown below.
77
Wind River Workbench
User’s Guide, 3.0 (Linux Version)
If the box does not appear, make sure the address you entered in the Memory view
is that of the grid global variable.
3.9.5 Setting and Running to a Breakpoint
The box may be empty now, but as the program runs, characters representing
different types of balls (two zeros, two @ signs, and two asterisks) appear in the
box, bounce around, and collide with each other and with the walls.
The following procedure explains how to set a breakpoint and tell the application
to run until the breakpoint is reached:
1.
78
Scroll down in main.c past the three initialization for loops and set a
breakpoint at the following while statement, by double-clicking in the gutter
next to the while statement:
3 Creating and Debugging Platform Projects
3.9 Debugging an Application on the Target
3
A blue dot appears in the gutter.
The Breakpoints view displays the module and line number of the breakpoint:
NOTE: If no comment appears above the while statement, click the + symbol
in the gutter next to it to unfold the comment. You can click the + symbol again
when you are done reading the comment to fold it away.
2.
Press F8 (or click the Resume icon in the Debug view’s toolbar) to run to the
breakpoint.
Execution stops each time it hits the breakpoint. The Memory view changes
each time you resume execution. The highlighting in the following figure
indicates changes after the first refresh.
79
Wind River Workbench
User’s Guide, 3.0 (Linux Version)
3.9.6 Modifying the Breakpoint to Execute Continuously
Next, change the behavior of the breakpoint so that the application does not stop
executing at each break but instead refreshes the display:
1.
Right-click the breakpoint in the gutter, or in the Breakpoints view, and select
Breakpoint Properties.
The Line Breakpoint Properties dialog appears.
2.
Click the Continue on Break check box.
3.
Click OK.
4.
Press F8 or click the Resume button to watch the balls bounce in the Memory
view.
3.9.7 Sending Signals to Processes
The Remote Systems view displays all available processes.
To send a POSIX-compliant signal to a process:
1.
Right-click the process and select Send Signal.
2.
Select a signal from the list and click OK.
Workbench sends the signal to the selected process.
80
3 Creating and Debugging Platform Projects
3.10 Customizing Builds with Layers and Templates
For example, send a SIGINT or SIGTERM to terminate a process. If these are not
successful (perhaps the process is stuck in a system call), send it a SIGKILL.
Note that the Sun Java Virtual Machine (JVM) uses SIGQUIT to create a stack
dump on the terminal. Sending SIGQUIT to any running JVM dumps the stack
trace of all active threads to the terminal associated with the JVM.
For more details, see 18.2.8 Using the Debug View to Send Signals to Processes, p.296.
3.9.8 Terminating the Process
When you are done:
1.
Click the Terminate icon in the Debug view’s toolbar. (It looks like a red box.)
2.
Click the Remove All Terminated Launches button (two gray X’s) to remove
the terminated launch.
3.10 Customizing Builds with Layers and Templates
Workbench’s Platform Project wizard allows you to select features to customize
builds, for purposes such as:
■
Adding packages
■
Creating new BSPs
■
Ensuring that custom builds can be easily repeated
■
Completely separating custom code from the installed Wind River
development environment
This customizing facility is implemented as templates and layers. These can
sometimes be used interchangeably, but they are designed for different purposes.
■
Templates, suitable for small or discrete changes, typically are incorporated into
a project at the end of the configuration process.
■
Layers are appropriate for adding new packages and making significant
changes to a BSP’s templates (for example).
81
3
Wind River Workbench
User’s Guide, 3.0 (Linux Version)
3.10.1 Adding Templates to a Project
To add templates to a platform project:
1.
Take the initial steps in creating the project, to the point where you have named
it and have reached the Configure Options screen. In other words, follow up
to Step 5 in 3.2 Creating a Wind River Linux Platform Project, p.54.
2.
Click Advanced > >.
3.
Click Add to the right of the Templates box.
4.
Select boxes to specify which templates you want from the resulting list.
5.
Click OK.
See Table 3-3 for a description of the supplied templates.
The following supplied templates are in installDir/wrlinux-2.0/wrlinux/templates,
in the directories extra and feature.
Table 3-3
Supplied Project Configuration Templates
Template
Purpose
extra/wrsnmp
Enable Wind River SNMP and the SNMP Agent
feature/acpi
Incorporate and start the logging daemon on kernel-acpi
enabled boards with cgl and std file systems
feature/busybox
Add busybox package and set up the config file in
busybox/busybox/config
feature/debug
Add usermode-agent to small-filesystem projects
feature/directfbfusion
Allow multiple DirectFB applications to run at the same
time within a session
feature/glibc_discrete
Replace busybox with a set of full-featured, discrete
utilities such as in glibc_standard
feature_glibc_small_extras Replace busybox with a set of full-featured, discrete
utilities such as in glibc_small
feature/ipmi
Add IPMI package and enable support for IPMI
controllers.
feature/prelink
Modifies ELF shared libraries and executables, to
require fewer relocations to be resolved at runtime
82
3 Creating and Debugging Platform Projects
3.10 Customizing Builds with Layers and Templates
Table 3-3
Supplied Project Configuration Templates
Template
Purpose
feature/uclibc
Replace glibc with the uclibc C library for MIPS and
ARM targets with one or more uclibc rootfs names
feature/unionfs
Allow booting from CDROM for BSPs with CDROMs
To create and add custom templates to a project, see Wind River Linux Platforms
User’s Guide, 2.0. Although you may place custom templates anywhere, they
typically reside outside of both the development and build environments.
Custom templates are processed last, after all other templates. Because of this, they
are especially useful for:
■
Kernel configuration file fragments that must come at the end of a kernel
configuration file
■
Additions to file system configuration files, for example, networking
configuration files in /etc/sysconfig, that may have to override default values
■
The pkglist.add and pkglist.remove files that may have to override previous
package list files
You also may add a one-line kernel configuration to be processed last.
3.10.2 Adding Layers to a Project
To add layers to a platform project:
1.
Take the initial steps in creating the project, to the point where you have named
it and have reached the Configure Options screen: follow up to Step 5 in
3.2 Creating a Wind River Linux Platform Project, p.54.
2.
Click Advanced.
3.
Click Add to the right of the Layers box.
4.
Browse to the directory containing a layer to include in the project.
Because part of Wind River Linux is implemented using layers, the Workbench
installDir contains some, such as the kernel implementation in the layer
wrlinux-2.0/layers/wrll-linux-2.6.21. However, the layers you choose to add
to the project come from directories other than installDir.
5.
Click OK.
83
3
Wind River Workbench
User’s Guide, 3.0 (Linux Version)
Layers make it easy to package, locate, and review a set of changes, allowing you
to back out undesirable changes, and to share your changes in a coordinated
fashion. You could, for example, add packages, remove other packages, and add
and remove different kernel features with a single layer. You could then distribute
your layer to a group of developers or simply make it available over the LAN.
Other developers could then easily include or exclude your changes with a single
configure command switch
You can create layers automatically from a build environment you have modified,
or you can create them manually as described in Wind River Linux Platforms User’s
Guide, 2.0.
Custom layers are processed differently from custom templates. During
processing, the system looks first to the custom layer in an attempt to find the
template, package, or file it is looking for. Thus, custom layers can be used to add
templates, packages, or files, or to override the templates, packages or files within
the development environment. For instance:
■
A new package added to a custom layer will be added to the build system.
■
A template within a custom layer will be used instead of the identically named
standard template with the development environment.
Although custom layers can be placed anywhere, they typically reside outside of
both the development and build environments.
3.11 Working with External Locations
This section explains how to create projects and build usermode-agent at external
locations.
External locations are external to your workspace directory.
3.11.1 Creating User-Defined Projects at External Locations
In the example of the ball program, you imported existing files into a project in
your workspace. In some cases, you may prefer to use the files in their existing
location rather than, for example, maintaining copies of them in two separate
locations.
84
3 Creating and Debugging Platform Projects
3.11 Working with External Locations
You can do this by creating a user-defined project at the location of the source files.
The project still appears in the Project Explorer like any project in your workspace,
but the actual files, including Workbench metafiles (.project and .wrproject) are
located in a location external to your workspace directory.
3.11.2 Building usermode-agent at External Locations
The following example shows how to build the usermode-agent at an external
location, using the source files that come with the Workbench installation.
1.
Create a new user-defined project by right-clicking in the Project Explorer and
selecting New > User-Defined Project, so that the makefile in the supplied
source will be used.
2.
If prompted, select your target operating system.
3.
In the New User-Defined Project dialog box, assign a project name such as
usermode-agent.
4.
Select Create project at external location.
5.
Click Browse and locate the usermode-agent source files located in
installDir/linux-2.x/usermode-agent/1.1/src. Click OK, then Next.
6.
In the Project Structure dialog box, click Next.
7.
In the Build Support dialog box, select User-defined build. Leave the
Build command text as it is for now. Click Finish.
8.
Expand your new project in the Project Explorer. Notice that the project
contains the usermode-agent source files as well as the project metafiles. Scroll
to the README file and double-click it to open it in the Editor.
9.
In the README, find the appropriate make text for your target architecture
and copy it. If you are building usermode-agent for a Wind River Linux target,
refer to 3.5 Running Usermode Agent on Non-Emulated Targets, p.65.
10.
In the Project Explorer, right-click the project folder and select Properties.
Select Build Properties, and in the Build Support tab, replace the
Build command text with the make text you copied from the README file,
substituting any values as appropriate for your environment.
11.
You can now build the project. The resulting binary will appear in the bin/arch
subdirectory of the src directory.
85
3
Wind River Workbench
User’s Guide, 3.0 (Linux Version)
86
4
Kernel Debugging (Kernel
Mode)
4.1 Introduction 88
4.2 Background Steps and Concepts 89
4.3 Preparing the Target for KGDB 93
4.4 Connecting with KGDB from Workbench 95
4.5 Attaching and Debugging the Kernel from Workbench 99
4.6 Debugging User-Supplied Kernel Modules 101
4.7 Using QEMU for KGDB Kernel Debugging 110
4.8 Enabling and Disabling KGDB in the Kernel
113
87
Wind River Workbench
User’s Guide, 3.0 (Linux Version)
4.1 Introduction
Wind River Workbench provides source-level debugging for Linux 2.6 kernels that
support the Kernel GNU Debugger (KGDB).
NOTE: If you are not using a Wind River Linux platform, contact Wind River support
about configuring your kernel for symbolic debugging with Workbench.
With KGDB installed, you can debug the kernel much as you debug applications,
including stepping through code, setting breakpoints, and examining variables.
Kernel mode debugging between Workbench and the target takes place over a
serial protocol connection which may be over a serial line or Ethernet.
NOTE: With Wind River Linux, kernel debugging is enabled by default and you
only have to turn it off when going to production.
Wind River is a contributor to the KGDB open source project. Basic community
information on KGDB can be found at http://sourceforge.net/projects/kgdb/.
Wind River has added several features to the mainline KGDB, including:
■
Functionality that is tested on all supported boards
■
Support for CPU auto-detection
■
Additional flags and test features added to the KGDB agent.
See Wind River Linux Platform User’s Guide for information about using the
command line to:
■
Debug with KGDB
■
Enable and disable KGDB
■
Build your own cross-architecture gdb
88
4 Kernel Debugging (Kernel Mode)
4.2 Background Steps and Concepts
4.2 Background Steps and Concepts
This section briefly describes how to set up KGDB to work over subnets using
agent-proxy. It describes how to mount the target file system. And it explains how
to disable KGDB, which by default is enabled.
4.2.1 Setting Up for kgdboe Between a Target and a Development Host
KGDB over Ethernet is designed to work within single subnets, since it is based on
unicast UDP packets.
The connection is from the host over UDP to the target, using the standard port
6443 for KGDB, as sketched in the following figure:
Figure 4-1
Connecting from the Host to the Target for KGDB
Subnet 192.168.99.*
Workbench
IP 192.168.99.77
Development Host
Target Kernel
IP 192.168.99.123
UDP Port 6443 (kgdboe)
Target
4.2.2 Using agent-proxy to Cross Subnet Boundaries for kgdboe
Wind River Linux provides a utility that can convert TCP connections on an
intranet to UDP connections in a subnet. If a host is available that sits on both the
intranet and the subnet, the utility agent-proxy can provide this required access.
The agent-proxy is in the host-tools/bin directory, which you would copy to the
bridging host.
89
4
Wind River Workbench
User’s Guide, 3.0 (Linux Version)
Example instructions for using agent-proxy:
1.
Figure 4-2
Log into the bridging host. In this example, the bridging host has one Ethernet
connection on the intranet (147.11.200.11), and a second Ethernet connection
on the target’s subnet (192.168.29.11). (See Figure 4-2.)
Using agent-proxy to Bridge Subnets
Intranet
Subnet 192.168.99.*
ETH0: 147.11.200.11
Workbench
IP 147.11.100.77
From: TCP Port 3333
agent-proxy
To: 192.168.99.123
UDP Port 6443
Target Kernel
IP 192.168.99.123
UDP Port 6443 (kgdboe)
ETH1: 192.168.99.11
Development Host
2.
Bridging Host
Target
Start a copy of agent-proxy. This will connect the TCP port 3333 to the UDP
port 6443 from 192.168.99.123
$ ./agent-proxy 3333 192.168.99.123 udp:6443
3.
Log into the target (192.168.99.123), and enter this command. This will start the
kgdboe agent, connected to the bridging host.
root@target:/> modprobe kgdboe [email protected]/,@192.168.29.11/
4.
Log into the development host on the intranet.
5.
Start Workbench, and create a kgdboe connection with these parameters.
TRANSPORT=TCP
CPU=default
IP=147.11.200.11
Port=3333
This has Workbench connect to the TCP port 3333 on 147.11.200.11, and treat it like
a normal KGDB connection.
NOTE: You can have any number of agent-proxy connections running on the
bridging host, one for each target within the subnet. Just assign a different TCP
port, for example 3334, 3335, 3336, and so forth.
90
4 Kernel Debugging (Kernel Mode)
4.2 Background Steps and Concepts
If you run agent-proxy without any parameters, you will get a list of its commands
and abilities, as shown here:
$ wrlinux/host-tools/bin/agent-proxy
agent-proxy version 1.6
Usage:
agentproxy <[udp:][virt IP:]local port> <remote host> <[udp:]remote
port>
For udp wdb agent proxy example for default ports
agentproxy udp:0x1001 10.0.0.2 udp:0x4321
agentproxy udp:0x1002 remotehost2 udp:0x4321
For KGDB udp target to udp host with default g
agentproxy udp:3331 10.0.0.2 udp:6443
For KGDB udp target to tcp host with default g
agentproxy 3332 10.0.0.3 udp:6443
Also you can bind to a local vitual interface IE:
agentproxy udp:47.1.1.2:0x4321 10.0.0.2 udp:0x4321
agentproxy udp:47.1.1.3:0x4321 10.0.0.3 udp:0x4321
agentproxy udp:47.1.1.3:6443 10.0.0.3 udp:6443
agentproxy 47.1.1.3:44444 10.0.0.3 44444
The KGDB over serial connection does not have this limitation. You will need
either physical serial cable that can make the connection or, alternatively, you can
set up a Telnet port repeater that connects the serial connection to a Telnet port on
the intranet.
4.2.3 Mounting the Target’s File System via NFS
If you already have the NFS image mounted to your target’s file system, skip this
procedure.
To allow easy kernel module transfers from the host to the target, especially if your
target is a NFS mounted via pxeboot:
1.
Open a console on your host.
2.
Change to super-user mode:
$ su
3.
Create a mount directory for the target rootfs.
$ mkdir /target
$ chmod a+rw /target
4.
Mount this directory. In this example, the many lab boards get their root file
systems from NFS directories on a shared host.
$ mount –t nfs ala-tuxlab://export/pxeboot/my_board/rootfs /target
91
4
Wind River Workbench
User’s Guide, 3.0 (Linux Version)
4.2.4 Kernels: Enabling KGDB versus Debug Builds
The KGDB feature is a Linux kernel configuration option, as opposed to compiling
the kernel using the debug flags. By default, KGDB support is enabled in the
pre-built and configured Wind River Linux kernels.
You can configure a platform project with --enable-debug, but this has no effect on
KGDB and only applies to the package builds. The pre-built or generated vmlinux
file contains all the required debug information required for the kernel.
See 4.8 Enabling and Disabling KGDB in the Kernel , p.113, to disable KGDB.
4.2.5 KGDB and Safe Areas when Debugging the Kernel
Due to the nature of KGDB debugging, not all sections of the kernel can be safely
or reliably debugged. In kgdboe for example, it is impossible to debug the Ethernet
driver itself or any of its related services. The kgdb8560 serial interface option in
general has fewer dependencies, but it still has sections where it cannot go, and it
runs slower than the Ethernet connection. The On Chip Debugger (OCD) has the
fewest restrictions on where is can debug, since it does not rely on kernel services
at all, but does require additional hardware to support it.
Also, there will be different behavior in parts of the kernel depending on the
specific architecture or configuration. If a common breakpoint location (for
example do_fork) does not seem to work on a particular installation, note it and
find an alternative break location.
While these restrictions may discourage some people from employing interactive
kernel debugging, this feature does provide tremendous advantages over simple
using printk in spite of these restrictions.
Here are some of the sections of the kernel code to specifically avoid:
■
Spin locks. The Ethernet driver has several spin locks, and if you attempt to
step over one that is needed, then the connection will lock up.
■
Printk. This routine also has spin locks that will freeze the KGDB connection.
■
Simultaneous usermode-agent connections. The two debugging connections
indirectly and unavoidably share some spin locks.
92
4 Kernel Debugging (Kernel Mode)
4.3 Preparing the Target for KGDB
4.3 Preparing the Target for KGDB
You need to start the KGDB agent on the target before you can make any
connection from Workbench.
You can use two connection methods to connect to KGDB, the first over the
Ethernet via UDP, and the second using a serial connection either directly to a
COMM port (or otherwise over Telnet). The Ethernet KGDB connections are
typically much faster than serial connections.
4.3.1 Option 1: Using a UDP Connection on a Non-PCD Target
On the target with the KGDB enabled kernel, find the IP address of the target and
the IP address of the host where you'll be running gdb/Workbench.
The kgdboe module usage syntax follows. It is very rare that you will need to enter
the source port or the host mac address.
kgdboe=[src-port]@[src-ip]/[dev],[hst-port]@hst-ip/[hst-macaddr]
It is recommend to explicitly call out the Ethernet port since this guarantees that
kgdboe will used the correct port (kgdboe does not know which port the device
was booted with). Since more and more boards have multiple Ethernet ports, the
default of eth0 may not be correct.
Target_# modprobe kgdboe kgdboe=@/eth2,@192.168.29.107
NOTE: To underline this point, if this board has multiple Ethernet ports and/or
the port you want is not the default, you must explicitly select that alternate
Ethernet port. You can use ipconfig to identify the proper port to use.
If you have problems connecting to KGDB, double check which port is configured
and connected to the network If for example the modprobe commands takes a
long time to return, it may be accessing or defaulting to a port that is not connected,
and the only other sign of error is that kgdboe connections do not succeed.
Here are some common short cuts for starting kgdboe:
■
This version assumes the default Ethernet port, for example eth0:
target_# modprobe kgdboe kgdboe=@/,@192.168.29.107/
■
This version explicitly calls out the target’s IP address:
target_# modprobe kgdboe [email protected]/,@192.168.29.107/
You can now skip to 4.4 Connecting with KGDB from Workbench, p.95.
93
4
Wind River Workbench
User’s Guide, 3.0 (Linux Version)
4.3.2 Option 2: Using a UDP Connection on a PCD Product
In the PCD product, the kgdboe module is statically and automatically linked into
the kernel.
There are two ways to configure the kgdboe, as described here.
Statically Configuring KGDB-OE for PCD (uclibc_small+small)
The first method is to add the kgdboe configuration into the boot command. You
must know the IP address of both the target and the host at boot time. You can
immediately connect with KGDB anytime after the boot completes.
For example, if you had:
■
Target IP: 10.1.1.12
■
Host IP: 10.1.1.111
On the boot line you would need
[email protected]/,@10.1.1.111/
So the boot line would look like:
boot root=/dev/nfs rw console=ttyS0,115200
[email protected]/,@10.1.1.111/ nfsroot=10.1.1.111:/rootfs ip=10.1.1.12::
10.1.1.1:255.255.255.0:mainstone:eth0:off mem=128M
And during the boot you would see:
kgdboe: device eth0 not up yet, forcing it
eth0: link down
eth0: link up, 100Mbps, full-duplex, lpa 0x45E1
kgdboe: debugging over ethernet enabled
kgdb: Defering I/O setup to kernel module.
You can now skip to 4.4 Connecting with KGDB from Workbench, p.95.
Dynamically Configuring KGDB-OE for PCD (uclibc_small+small)
The kernel now also supports the new dynamic kgdboe configuration when used
as a kernel built-in. You do:
$ echo @/,@10.1.1.111/ > /proc/sys/kgdboe
To see the current configuration, enter:
$ cat /proc/sys/kgdboe
94
4 Kernel Debugging (Kernel Mode)
4.4 Connecting with KGDB from Workbench
NOTE: Since the device has booted, you do not need to specify its IP address.
You can now skip to 4.4 Connecting with KGDB from Workbench, p.95.
4
4.3.3 Option 3: Using a Serial/Telnet Connection
On the target with the KGDB enabled kernel, find out the IP address of the target
and the IP address of the host where you'll be running gdb or Workbench.
The kgdb-8250 module usage syntax is:
8250_kgdb kgdb8250=com-port,baud-rate
This example is for a COM1 connection at 115200 baud:
target_# modprobe 8250_kgdb kgdb8250=0,115200
This example is for a COM2 connection at 9600 baud:
target_# modprobe 8250_kgdb kgdb8250=1,9600
Do not use a port that has a console attached to it. You may make a connection, but
it will not otherwise work, because the console will attempt to interpret the KGDB
data as typed commands.
Also, for 9600 baud connections, you may want to reduce the KGDB watch options
to achieve reasonable performance.
4.4 Connecting with KGDB from Workbench
This section guides you in creating the Target Connection to the target for KGDB
from Workbench. This requires that the KGDB agent is already running on the
target, as described in 4.3 Preparing the Target for KGDB, p.93
4.4.1 Option 1: Making an Ethernet Connection
1.
Start Workbench on your host.
2.
Create a new target connection.
95
Wind River Workbench
User’s Guide, 3.0 (Linux Version)
3.
Select the connection type Linux KGDB, and click Next.
4.
Select the connection option Linux KGDB via Ethernet, and click Next.
5.
Select UDP as the transport.
NOTE: If you are using the agent-proxy, make this a TCP connection, as
described in 4.2.2 Using agent-proxy to Cross Subnet Boundaries for kgdboe, p.89.
6.
Use the Default from Target CPU default.
NOTE: Select the Arch only if necessary (for Pentium targets, use Pentium4
instead of ia32). Use the new architecture families when explicitly selecting the
target CPU type.
7.
Enter the target’s IP address.
The IP address must match the setting from 4.3.1 Option 1: Using a UDP
Connection on a Non-PCD Target, p.93.
8.
Use port 6443.
This port is reserved for KGDB connections. If you are using the agent-proxy,
select the respective agent-proxy port number, as described earlier.
9.
Click Next.
10.
Select the Target OS Linux 2.6 if it is not already set.
11.
For the Kernel Image, point to your kernel’s vmlinux.
$ mybuild/export/*-vmlinux-*
If you have built the kernel, the physical location of the new symbol file is here:
$ mybuild/build/Linux-2.6.14/vmlinux
NOTE: Do not select the kernel image itself (for example the bzImage file).
12.
Click Next.
13.
For the Object Path Mappings screen, click Add, set the following values, and
click OK:
14.
96
■
Target Path = (leave empty)
■
Host Path = /target/
Select Next through the following dialog boxes, then press Done.
4 Kernel Debugging (Kernel Mode)
4.4 Connecting with KGDB from Workbench
This may take some time to load all the kernel symbols, on the order of 20 to
40 seconds. When it completes, there will be a red “S” on the vmlinux element
in the target’s connection tree.
NOTE: Make sure that the target has started the module kgdboe before
opening the connection in Workbench, else you will get a timeout and an
connection error summary.
When the connection is successful, the Remote Systems view displays the
connected message, and the kernel is shown as Stopped.
Proceed to 4.5 Attaching and Debugging the Kernel from Workbench, p.99.
If the connection failed, go to 4.4.4 When a KGDB Connection Fails, p.98.
4.4.2 Option 2: Making a Telnet Connection
A port selector device can aggregate multiple serial port connections into telnet
connections that can be made available across the network. The IP address for this
telnet virtual connection would be the one for this port selector device, and the
port number would be the one for the port of that target.
For example, if your multiplexer digiswitch_1 was at 192.168.29.2 and the telnet
serial port for the target was 2011, then the IP address would be 192.168.29.2, and
the port would be 2011.
To make a KGDB telnet connection:
1.
Start Workbench on your host.
2.
Create a new target connection.
3.
Select the connection type Linux KGDB, and click Next.
4.
Select the connection option Linux KGDB via Terminal Server, and click
Next.
5.
Select TCP as the transport.
6.
Use the Default from Target CPU default.
NOTE: Select the Arch only if necessary (for Pentium targets, use Pentium4
instead of ia32).
7.
Enter the target’s IP address.
97
4
Wind River Workbench
User’s Guide, 3.0 (Linux Version)
The IP address must match device providing the Telnet connection.
8.
Enter the Telnet port.
9.
Click Next.
Proceed to 4.5 Attaching and Debugging the Kernel from Workbench, p.99.
If the connection failed, go to 4.4.4 When a KGDB Connection Fails, p.98.
4.4.3 Option 3: Making a Serial Cable Connection
To make a serial cable connection:
1.
Start Workbench on your host.
2.
Create a new target connection.
3.
Select the connection type Linux KGDB, and click Next.
4.
Select the connection option Linux KGDB via RS-232, and click Next.
5.
Select the Baud rate, Data Bits, Parity, Stop Bits, and Flow control appropriate
to the connection. Note that the baud rate must match the setting from
4.3.3 Option 3: Using a Serial/Telnet Connection, p.95.
6.
Click Next.
Proceed to 4.5 Attaching and Debugging the Kernel from Workbench, p.99.
If the connection failed, go to 4.4.4 When a KGDB Connection Fails, p.98.
4.4.4 When a KGDB Connection Fails
If the connection fails, try the following:
■
Make sure the KGDB agent on the target is running. You can use the lsmod
command on the target to see if the module is loaded.
■
Make sure that the KGDB agent is using a functional network connection. For
example, run the command ifconfig on the target, and double confirm that the
kgdboe agent is using the right Ethernet connection.
■
Double check that all the IP addresses for the target and host are correct, by
running ifconfig on both the target and host.
■
Try to ping the target from the host, and the host from the target, to test basic
connectivity. The ping command uses TCP, and KGDB uses the more
98
4 Kernel Debugging (Kernel Mode)
4.5 Attaching and Debugging the Kernel from Workbench
restrictive unicast UDP packet, so you also need to check that you are on the
same subnet, or have setup an “intranet to subnet” agent, as described earlier.
■
Make sure that there are no firewalls on the host or target that may be blocking
the connection.
■
Make sure that there is only one copy of the Wind River WTX Target Registry
running. You can try killing any running copy(s), and have Workbench start a
fresh instance. You may need to restart Workbench.
■
Make sure you have declared 127.0.0.1 localhost within your /etc/hosts file, so
that Remote Systems view can find the Target Registry on the host.
■
You can turn on the debug log for the KGDB connection by adding the
following to the advanced options box of the connection wizard.
a.
Right click on the connection.
b.
Select Properties.
c.
Fill in a location for the log in the Backend Log.
d. Attempt the connect again.
e.
Select Help > Collect Logfiles, which will gather the connection log files.
f.
Forward this to the Wind River Support team.
4.5 Attaching and Debugging the Kernel from Workbench
This section describes how to access the target’s kernel and source code once a
KGDB connection is made.
If the connection failed, go to 4.4.4 When a KGDB Connection Fails, p.98.
Once the connection is established, Workbench shifts to the Embedded Debug
perspective and the editor opens to the stopped location in the kgdb.c source file.
If you use the pre-built vmlinux file that comes with the pre-built kernel (in
wrlinux-1.x/boards, the path to the source files will not be immediately known to
Workbench. See step 3 on how to resolve this).
99
4
Wind River Workbench
User’s Guide, 3.0 (Linux Version)
4.5.1 If the Compilation Unit Source Is Not Found
If the source window where kgdb.c should appear instead displays a message that
says Source not found for compilation unit, your vmlinux file is either missing,
or more likely does not point to the current location of your linux kernel source.
To fix this:
1.
Click the Browse button in this window, and provide the path to your linux
kernel’s source directory.
If you have performed a make fs, make –C dist linux, or a make all, the Linux
source folder will have been expanded in your project’s build folder, for
example:
/home/user/workdir/myBoard/build/linux-2.6.14-type
2.
Click Next until you can click Finish.
The location of kgdb.c and any other kernel source, will be resolved by
Workbench.
You can view the mappings between the object files and the respective source files
by right-clicking the entry in the Debug View window, and selecting Edit Source
Lookup.
4.5.2 If the Target’s Terminal Window Is Stopped
If you have a terminal window open to the target, you may see that it is stopped.
For example, if you try to enter a command, you will find that you cannot.
To resume execution of the kernel, click Resume in the Debug view.
4.5.3 Setting and Removing a Sample Breakpoint
With the kernel running again, set a breakpoint as follows:
1.
Select Run > Add Expression Breakpoint.
2.
In the Breakpoint Location and General Attributes dialog, enter do_fork in
the Location Expression box.
3.
Click OK.
100
4 Kernel Debugging (Kernel Mode)
4.6 Debugging User-Supplied Kernel Modules
NOTE: If the do_fork location as a breakpoint does not work on this
installation, note it and choose another kernel entry point. For possible
explanations, see 4.2.5 KGDB and Safe Areas when Debugging the Kernel, p.92.
4.
Enter a command, for example ls (press ENTER only once,) on the target.
It will not return because execution has stopped at the fork. The Source Editor
should open to the fork.c source file. Clicking the Resume icon will allow the
command to complete, and the next fork, for example another command, will
again cause a break.
5.
To complete this example, remove the breakpoint and click on the Resume icon
to continue execution of the kernel.
6.
To end the session, right-click the target connection in the Remote Systems
view and select Disconnect.
4.6 Debugging User-Supplied Kernel Modules
Workbench includes a sample project to demonstrate kernel module debugging as
discussed in this section. This example requires that you have access to the kernel
source you used to build the kernel and that you have terminal or console window
access to the target.
4.6.1 Building the Sample User-Supplied Kernel Module
To build the sample user-supplied kernel module:
1.
Start Wind River Workbench running on your Linux host, if it is not already
running.
NOTE: You must have the full kernel built in your project, or else the
infrastructure for building kernel modules will not be in place.
2.
Right-click the kernel_build build target, and select Build Target.
The kernel will take about 10 to 20 minutes to build.
3.
Select File > New > Example from the menu bar.
101
4
Wind River Workbench
User’s Guide, 3.0 (Linux Version)
4.
Select Wind River Linux Kernel Module Sample Project, then click Next.
5.
Select The Kernel Module Debug 2.6 Demonstration and click Finish.
A new project called moduledebug_2_6 appears in the Project Explorer.
6.
Select a platform project:
a.
Select Project > Properties > Project References.
b.
Check the box for moduledebug_2_6.
c.
Click OK.
The moduledebug_2_6 project disappears from the Project Explorer and
appears inside the platform project.
7.
Open the Platform project and find the sub-project moduledebug_2_6.
8.
Right-click the sub-project moduledebug_2_6, then select Build Project.
The module moduleDebugExample.ko appears in the directory of the
moduledebug_2_6 project. If you do not see it under the project icon,
right-click the project and select Refresh.
Remember: for the kernel module to build, the Linux kernel must be already
built (by building the kernel_build build target in the platform project).
9.
Right-click on the moduledebug_2_6 sub-project and select
Properties > Build Properties.
You should see how the kernel root directory, target architecture, and cross
compile prefix are set from the parent platform project.
You can add additional build options by appending them to the Build command
entry make.
4.6.2 Debugging a Running User-Supplied Kernel Module
To debug a user-supplied kernel module that is running:
1.
In the terminal view or console on the target, get the new file to the target, and
use the insmod command to install the module.
kgdb_target_$ sftp your_host
kgdb_target_$ cd myhome/workspace/moduledebug_2_6
kgdb_target_$ get moduleDebugExample.ko
kgdb_target_$ quit
kgdb_target_$ insmod moduleDebugExample.ko
102
4 Kernel Debugging (Kernel Mode)
4.6 Debugging User-Supplied Kernel Modules
2.
To make sure that you can see periodic output from this user module:
a.
Enter the following command:
kgdb_target_$ klogd –c 8
This command re-directs the kernel print statements to the console. You
will see a message display every second or so. You may want to open an
ssh or second Telnet session to remove this module when you are done.
b.
If the klogd is already running and there is no output, you can find the
PID, kill the current instance, and restart the demon.
kgdb_target_$ cat /var/run/klogd.pid
1084
kgdb_target_$ kill 1084
kgdb_target_$ klogd –c 8
c.
If you still do not see output, do the following:
kgdb_target_$ cat /proc/kmsg
Two messages should be internally printed: a “global” and a “local”
message. Depending on the display level, you may see both messages
interspersed.
d. If the Workbench Remote Systems connection is connected to the target,
disconnect. Once Workbench is again ready, reconnect to the target with
the KGDB connection.
e.
3.
If you have placed moduleDebugExample.ko in a location other than the
root, adjust the target connection’s object mapping list to include that
location, and then connect to the target. Make sure that the host path has a
forward slash at the end.
Find the moduleDebugExample.ko entry in the Remote Systems view. If there
is not a red “S” mark on its icon, right-click it and select Load Symbols.
The red “S” should appear after a moment indicating that symbols were
indeed loaded.
If the symbols do not load, or if moduleDebugExample.ko does not appear in
the Remote Systems view, go to the platform project’s Object Path Mappings
screen, click Add, set the following values, and click OK:
■
Target Path = (leave empty)
■
Host Path = /target/
103
4
Wind River Workbench
User’s Guide, 3.0 (Linux Version)
4.
Right-click the Arch (OS) entry in the Remote Systems View and select Attach
to Core. Click the Resume icon in the Debug view so that the kernel is
Running.
5.
Double-click bpHere.c in the moduledebug project. See that it appears in the
central editor view.
6.
Right click in the left-hand gutter of bpHere.c at line 21
(printfk(KERN_ALERT …) of the routine putBreakPointHere. Select a
System Context break point.
NOTE: If you find that the break point cannot be planted, make sure you added
the Object Mapping.
7.
Once it breaks (as seen in the Debug view), try single steps in and then out of
this procedure. Then click Resume.
8.
When it breaks again, disable the break point and click Resume.
You can remove the module from the kernel with the rmmod command:
kgdb_target_$ rmmod moduleDebugExample.ko
4.6.3 Stepping into User-Supplied Kernel Module init from module.c
The section describes how you can place a breakpoint in the kernel’s module load
routine, and step directly into a loading module’s init routine.
This technique can be used in many ways beyond this specific example. You can
also see the next section for fast ways to break within specific kernel module init
routines, loaded or not.
1.
Select File > Open File and browse to the kernel subdirectory of your build’s
Linux-2.6.14 source tree root.
For example, module.c might be found at:
/home/user/workdir/myboard/build/linux-2.6.14-type/kernel/module.c
2.
Double-click the module.c file to open it in the editor.
3.
Go to the sys_init_module routine and find the lines below that call the
module’s init procedure (press CTRL-F and search for the string “Start the
Module”).
=>
104
/* Start the Module */
if (mod->init != NULL)
ret = mod->init();
4 Kernel Debugging (Kernel Mode)
4.6 Debugging User-Supplied Kernel Modules
4.
.
Right-click in the gutter to insert a System Context breakpoint there.
NOTE: If the break point cannot be planted, make sure you added the Object
Mapping as described earlier. Also, do not single step from the break at
sys_init_module to this location – you will hit spin locks that will block your
KGDB connection
5.
On the target, start the module:
kgdb_target_$ insmod moduleDebugExample.ko
In a moment, the Debug view shows the System Context as stopped and
load_module highlighted; the editor opens module.c file to the location of the
breakpoint. Note that the target window is hung at the insmod command.
6.
Ensure that the moduleDebugExample.ko is registered by the Remote
Systems view. Examine the window for your target connection, and look for
moduleDebugExample.ko in the list on installed kernel modules, under
Processes. If is not present, take the following steps to synchronize the remote
systems view:
a.
Un-expand the icon for the target labeled Processes.
b.
Click the Refresh button in the Remote Systems view’s tool bar.
c.
Re-expand the icon for the target labeled Processes.
d. It the module does not yet appear, repeat the above steps.
7.
Ensure that the symbols for moduleDebugExample.ko are loaded. Examine
the Remote Systems view for your target, and look for
moduleDebugExample.ko in the list on installed kernel modules, under
Processes.
The icon for this module should be decorated with a red S. If it is not, right
click the module and select Load Symbols.
8.
You can now single step into the initialization routine of the kernel module.
9.
To resume processing, remove the breakpoint and click the Resume icon in the
Debug view. The insmod command completes.
10.
You can remove the module from the kernel with the rmmod command:
kgdb_target_$ rmmod moduleDebugExample.ko
11.
When you remove the module, notice that moduleDebugExample.ko is no
longer registered in the Remote Systems view.
105
4
Wind River Workbench
User’s Guide, 3.0 (Linux Version)
4.6.4 Placing Breakpoints in Modules Not Yet Loaded
When a kernel module is loaded, it tries to load the symbol table and place any
pending breakpoints.
To use this as a fast way to break in the init routine of a kernel module:
1.
Right-click the GDB target connection entry in the Remote Systems view.
2.
Select Properties > Object Path Mapping.
3.
Click Add.
4.
Leave the Target Path empty.
5.
Click Browse for the Host Path, and select workspacedir/moduledebug_2_6
for the directory where the generated moduleDebugExample.ko file is found.
6.
Click OK for the path, and OK for the connection’s properties dialog.
7.
Make the connection to the target.
If that connection is already active, disconnect and reconnect to assert the new
mappings. Click Resume so that the target is running.
8.
Right-click in the left gutter of the bpHere.c or modules.c source file at the
location indicated for the breakpoint, and select Breakpoint > Add
Breakpoint (Scope = “System Context”). You can change the scope of any
breakpoint by clicking it in the Breakpoints view.
NOTE: If you see a dialog stating that the location for the breakpoint is not
available, remember that the module is not currently loaded. Click OK to
continue. If you close the source file you will be able to see that Workbench
opens it when the breakpoint is hit.
9.
Load the module on the target.
$ insmod moduleDebugExample.ko
Observe the breakpoint being hit, and the source being opened to that location.
10.
You can now debug the init routine, or resume the execution.
11.
When you are finished, remove the module:
$ rmmod moduleDebugExample.ko
If you may see another dialog stating that the location for the breakpoint is not
available, this is all right because the module is unloaded. Click OK to
continue.
106
4 Kernel Debugging (Kernel Mode)
4.6 Debugging User-Supplied Kernel Modules
4.6.5 Providing Object Path Mappings to All Modules
For Workbench to find the appropriate source file for a module, it requires the path
to the object files. Unfortunately, the kernel modules for a kernel may be scattered
across many subdirectories, making it a tedious task to specifying all of them.
To easily gather all those paths, and make them available to Workbench.
1.
In Workbench, build the kernel_build target so that all kernel files are
available.
2.
Select Project > Open Shell and then:
$ cd build/linux-version-type
(The shell now opens automatically in the project_prj directory.)
3.
Create a link to all kernel modules within the Linux kernel, and place them in
this directory:
$ foreach file (` find . -name "*.ko" -print`)
foreach? ln -s $file
foreach? end
$
4.
Add this object path mapping to your KGDB connection:
a.
Right-click the specific KGDB target connection entry.
b.
Select Properties > Object Path Mapping.
c.
Click Add.
d. Leave the Target Path empty.
5.
e.
Browse for Host Path; select projectname_prj/build/linux-version-type.
f.
Click OK for the path, then OK for the target connection’s properties
dialog.
Make the connection to the target. If that connection is already active,
disconnect and reconnect to assert the new mappings.
You can now place breakpoints in any kernel module source, have it planted by
Workbench, hit those breakpoints, and have Workbench always be able to bring up
the correct source file.
107
4
Wind River Workbench
User’s Guide, 3.0 (Linux Version)
4.6.6 Using the testmod Enhanced Sample Kernel Module
This sample kernel module demonstrates several features:
■
A simple kernel module. The file main.c initializes and removes the module.
■
Parameter passing.
■
A kernel timer. The file timer.c manages the timers.
■
Using sysctl to change the timeout. The file settings.c manages the sysctl
bindings.
1.
Create a new kernel module project:
a.
Select File > Example from the menu bar.
b.
Select Wind River Linux Sample Project, and click Next.
c.
Select Wind River Linux Kernel Module Sample Project, and click Next.
d. Select the Example Kernel Module Demonstration and click Finish.
A new project called testmod appears in the Project Explorer.
2.
Select and open an existing platform project in Workbench:
a.
Select Project > Property > Project References, then select testmod.
Note that the testmod project disappears from the Project Explorer and
appears inside the platform project.
b.
Open the platform project, and find the sub-project testmod.
c.
Right-click testmod, and select Build Project.
The module testmod.ko appears in the directory of the testmod
sub-project. If you do not see it under the project icon, right-click on the
project and select Refresh.
NOTE: For the kernel module to build, the Linux package must be already
built (by building the linux build target for example).
3.
In the terminal view or console on the target, get the new file to the target, and
use the insmod command to install the module.
kgdb_target_$
kgdb_target_$
kgdb_target_$
kgdb_target_$
ftp your host
cd myhome/workspace/moduleDebug
get testmod.ko
quit
kgdb_target_$ insmod testmod.ko timeout=2340
108
4 Kernel Debugging (Kernel Mode)
4.6 Debugging User-Supplied Kernel Modules
4.
Verify that the console output shows testmod:
kgdb_target_$ dmesg | tail
Loading testmod
timeout is 2340
5.
Use various additional sysctl supported commands to work with this module:
■
sysctl -a shows all variables.
■
sysctl dev.testmod.timeout queries variables.
■
sysctl dev.testmod.timeout=5000 sets variables.
You can also query and set variables using /proc/sys/dev/testmod/timeout.
6.
When you are finished, remove the module with:
kgdb_target_$ rmmod testmod.ko
4.6.7 Creating a Custom Kernel Module
To use Workbench to create a custom kernel module project.
1.
Select File > New > Example > WR Linux Kernel Module Project.
2.
Give the project a name, for example custom_klm. Click Next.
To attach this project to a platform project within Workbench, leave these
values empty. To connect this custom kernel module to a platform project
outside of Workbench:
3.
a.
Fill in that Linux Kernel Directory, its ARCH, and its CROSS_COMPILE
value. (You can always edit these values later via the project’s Build
Properties.)
b.
Click Finish when done.
Right-click the project, and select Import > General > File System.
NOTE: We are going to borrow the code for this kernel module from an existing
Wind River Linux sample project. You can import your own module code if
you have some available.
4.
Browse to installDir/wrlinux/version/samples/moduledebug_2_6.
5.
Select the files bpHere.c and moduledebug.c, and click Finish.
109
4
Wind River Workbench
User’s Guide, 3.0 (Linux Version)
6.
You can now build this project:
■
If you have attached this project to an external platform project.
■
If you have attached this to an existing Workbench platform project as
described in 4.6 Debugging User-Supplied Kernel Modules, p.101.
This module is now ready for deploying and testing.
4.7 Using QEMU for KGDB Kernel Debugging
QEMU offers two types of kernel-mode debugging, using KGDB:
■
ICE-like debugging using the KGDB agent built into QEMU. This allows you
to debug areas such as exception vectors and Ethernet drivers, that regular
KGDB-on-target debugging normally does not allow. (See 4.2.5 KGDB and Safe
Areas when Debugging the Kernel, p.92.)
■
KGDB over Ethernet, that is, a kgdboe agent running inside your kernel, on
your target, loaded via the modprob command. This type of connection can
show you, for example, the context that has caused a panic( ) state in the target.
This section explains the ICE-like connection debugging.
To create an ICE-like connection and open the target kernel in the debugger:
1.
Click the Create a New Target Connection button in the Remote Systems view
toolbar.
2.
Select Wind River Linux KGDB Connection and click Next.
3.
Select Linux KGDB via Ethernet and click Next.
4.
In the Linux KGDB Connection Properties dialog, choose or enter the
following, then click Next.
Back End: TCP
CPU: ARM9-LE (or any supported QEMU connection)
Name/IP Address: localhost
Port: 1234
Target Plugin Pass-through Options: notasklist=1
110
4 Kernel Debugging (Kernel Mode)
4.7 Using QEMU for KGDB Kernel Debugging
4
5.
In the Kernel image field in the resulting Target Operating Systems Setting
dialog box, enter the name and path of the Linux kernel symbol file:
project_prj/export/boardName-vmlinux-symbols-version_fsType, for example:
project_prj/export/arm_versatile_926ejs-vmlinux-symbols-WR2.0ao_standard
6.
Click Next as needed to reach the Connection Summary dialog.
7.
Enter a name for the new connection.
8.
Check Immediately connect to target if possible.
9.
Click Finish.
The new connection appears in the Remote Systems view, and the debugger
opens onto the kernel running on the emulated target, as in the following
figure:
111
Wind River Workbench
User’s Guide, 3.0 (Linux Version)
At this point, the debugger has attached the KGDB agent in QEMU on the
target side, halted the target, and stopped in the kernel.
10.
In the Debug view, press the Resume button to resume the target operation.
Now, you can do any kernel mode debugging that you would normally do using
ICE with a real target.
112
4 Kernel Debugging (Kernel Mode)
4.8 Enabling and Disabling KGDB in the Kernel
4.8 Enabling and Disabling KGDB in the Kernel
This section contains notes about enabling and disabling KGDB in the kernel.
By default, KGDB is enabled in the pre-built and generated Wind River Linux
kernels. Here are the steps to disable KGDB, used for example when transitioning
to production builds:
1.
Double-click the project’s Kernel Configurator icon in the Project Explorer.
If you have not previously extracted the kernel, answer Yes when Workbench
prompts to extract the kernel files.
2.
Open the Kernel Hacking tree.
3.
Double-click the Compile the kernel with debug info menu item to toggle
between Yes and No.
4.
Select File > Save, to capture the configure changes.
5.
Right-click the project’s build target kernel_rebuild.
The new kernel and vmlinux file will be available in the workspace’s
projectname_prj/export directory.
113
4
Wind River Workbench
User’s Guide, 3.0 (Linux Version)
114
5
Configuring Wind River Linux
Platforms
5.1 Introduction 115
5.2 Configuring Wind River Linux Platform Kernels 116
5.3 Adding Kernel Modules to the Platform 117
5.4 Adding Build Targets for Analysis Tools 120
5.5 Working with Packages and Target File Systems 121
5.6 Using Quilt to Manage Patches 133
5.7 Automating Target Deployment 138
5.1 Introduction
This chapter explains how to configure platform kernels; add kernel modules to a
platform; work with packages, build targets, and target file systems; handle RPMs;
manage patches; and automate target deployment.
115
Wind River Workbench
User’s Guide, 3.0 (Linux Version)
5.2 Configuring Wind River Linux Platform Kernels
When you build a kernel in a Wind River Linux Platform project, you can easily
view and modify the current kernel configuration with Workbench. This section
summarizes the major uses of the kernel configuration tools. For detailed reference
information on the Kernel Configuration node, refer to Wind River Workbench User
Interface Reference: Kernel Configuration Editor.
Workbench provides a Kernel Configuration node for Wind River Linux Platform
projects that presents the standard Linux configuration choices in a convenient
GUI that quickly shows inter-dependencies and provides additional information
on each configuration option. If you prefer, you can still use the menuconfig or
xconfig interface, either from the command line or by clicking the menuconfig or
xconfig nodes in the platform project.
5.2.1 Kernel Configuration Node
When you double-click Kernel Configuration in the project folder, a tab with the
name of your project opens in the central view, displaying a configuration window
with two tabs: Overview and Configuration.
Overview Tab
The Overview tab displays the project configuration. This corresponds to the
choices you made when creating a new Wind River Linux Platform project. The
command-line arguments supplied to the configure command to create the initial
configuration are shown at the bottom of the view.
Configuration Tab
The Configuration tab consists of two windows. The top window presents the
items for configuration that may be familiar to you from using menuconfig or
xconfig to configure kernels. The lower window consists of three tabs, Help,
Dependencies, and Kconfig, that provide additional information on the items you
select in the top window.
NOTE: By moving your cursor around inside the Kernel Configuration view, you
can find the drag points to enlarge view sections.
When you select an item in the top window, Help appears in the Help tab. Select
the Dependencies tab to see any items your selected item depends on, or items
that depend on it. Double-click any item dependency to move to it in the top
116
5 Configuring Wind River Linux Platforms
5.3 Adding Kernel Modules to the Platform
window. Select the Kconfig tab to see the definition of the item and the file system
location where it is defined. If you click the file path link shown in blue the file is
added to the Edit view and you are placed at the location of the item definition.
Create a new kernel configuration by modifying the settings of menu items in the
top window. The current configuration status of items is indicated by the icons
associated with them. (Refer to Wind River Workbench User Interface Reference: Kernel
Configuration Editor for a detailed description of the icons in the menu.)
The Configuration view does not show all items as some of them are disabled due
to dependency conditions. To view all items, including disabled items, right-click
in the Configuration view and select Filters > Show All. The disabled items are
shown as greyed-out. You can still select them and view the Dependencies tab to
understand the reasons they are disabled.
Modifying the Configuration
For example, if you want your kernel to include support for PCMCIA or CardBus
cards, find Bus options in the scroll-down list, click the arrow to expand it and
then click the arrow next to PCCard. This displays the entry for PCCard support.
This is a tri-state configuration item which can be set to n for not included, m for
included as module, or y for built-in. Double-click the item to change the setting.
See the Help tab for details on what the settings mean for the particular item.
To find options, for example those concerned with USB support, select Edit > Find
and enter the string USB.
To generate the new kernel, right-click reconfig in the project folder and select
Build Target.
To save the configuration file, select File > Save.
5.3 Adding Kernel Modules to the Platform
You can create a kernel module as a subproject of a kernel project, and the kernel
module subproject will inherit the kernel build properties. This makes creating a
kernel module a simple task.
Workbench comes with a sample kernel module project that you can add to a
kernel project. See 4.6 Debugging User-Supplied Kernel Modules, p.101.
117
5
Wind River Workbench
User’s Guide, 3.0 (Linux Version)
5.3.1 Creating a Custom Kernel Module
You can configure the build system for a custom kernel module created from your
source files once you have created a platform project. In this example, you will
directly attach the new module to an existing platform project. Alternatively, you
could skip that step and enter the KERNEL, ARCH, and CROSS_COMPILE values
directly for an external kernel, or even leave these fields blank and attach or set
them at a later date.
When you build this custom kernel module, note that the generated Makefile
automatically includes the module's source files, and the module name has been
set from the project name.
1.
Right-click in the Project Explorer and select
New > Wind River Linux Kernel Module Project.
2.
Assign a name to your kernel module project and click Next.
3.
Select a platform project as a superproject for this kernel module and click
Next.
4.
Note that the Linux kernel information at the bottom of the dialog is filled-in
because the values have been imported from the platform superproject.
5.
Click Finish.
The kernel module project now appears as subproject of the platform
superproject in the Project Explorer.
6.
Import source files:
a.
Right-click the new kernel module project and select
Import > General > File System.
b.
Browse to installDir/wrlinux-2.0/samples/moduledebug_2_6.
c.
Click OK.
d. Select the files bpHere.c and moduledebug.c.
You could of course import your own source files. The files in this example
demonstrate kernel module builds and testing: moduledebug.c provides
the module init and exit points, and bpHere.c sets a breakpoint.
e.
Click Finish.
You can now build the module, deploy it, and test it.
118
5 Configuring Wind River Linux Platforms
5.3 Adding Kernel Modules to the Platform
5.3.2 Moving Kernel Module Projects
To move the kernel module project from one platform project to another, use the
following procedure:
1.
Right-click the kernel module project and select Build Clean.
2.
Right-click the platform project that currently contains the kernel module
subproject and select Properties.
3.
Click Project References, deselect the kernel module project, and click OK.
The kernel module project reappears in the Project Explorer at the project level.
4.
Right-click the platform project that you want to contain the kernel module
subproject and select Properties.
5.
Click Project References, select the kernel module project, and click OK.
The kernel module project appears as a subproject of the new platform project.
6.
Right-click the kernel module project and select Build Clean.
119
5
Wind River Workbench
User’s Guide, 3.0 (Linux Version)
5.4 Adding Build Targets for Analysis Tools
You can add build targets to your platform project in the Project Explorer for any
rules you add to Makefile.wr.
If you are going to use Run-Time Analysis Tools, it can be useful to create a build
target to make both Run-Time Analysis Tools and the filesystem. The build of
Run-Time Analysis Tools copies the correct target agents to the filesystem and also
builds a KAL module that matches the kernel. The build of the filesystem then
includes the necessary Run-Time Analysis Tools files.
Note that Memory Analyzer and Performance Profiler require that the KAL
module must match the kernel, so if you rebuild the kernel you should rebuild
Run-Time Analysis Tools and the filesystem, as provided by the build target you
add in this section. Alternatively you could build only Run-Time Analysis Tools
and then copy the KAL.ko module to the target.
Creating the Run-Time Analysis Tools Build Target
To add a build target that makes Run-Time Analysis Tools and then makes the
filesystem, do the following:
1.
Double-click Makefile.wr in the platform project to open the makefile in the
Editor.
2.
Add the following rule:
Run-Time Analysis Tools :
@make -C $(DIST_DIR) Run-Time Analysis Tools ;
@make fs
3.
Save Makefile.wr.
4.
Right-click the project and select New > Build Target.
5.
Enter the name Run-Time Analysis Tools and click Finish.
A new Run-Time Analysis Tools build target appears in your platform
project.
To use the new build target, right-click the Run-Time Analysis Tools build target
and select Build Target. Workbench builds Run-Time Analysis Tools and then the
filesystem.
120
5 Configuring Wind River Linux Platforms
5.5 Working with Packages and Target File Systems
5.5 Working with Packages and Target File Systems
Wind River Linux Platform projects have a User Space Configuration node that
allows you to:
■
Explore the target file system, view the contributing packages, and delete or
add files to customize and fine tune the file system content.
■
Work with packages (RPMs) involving the target file system. You can add,
remove, import, build, and debug packages.
5.5.1 Introducing the User Space Configuration Node
The User Space Configuration node in the Project Explorer lets you handle
packages as well as explore the target’s file system.
To familiarize yourself with this node:
1.
Double-click User Space Configuration in the Project Explorer.
A window opens in the central view.
2.
Click the Filesystem tab in the lower-left of the new window.
The Filesystem Layout window opens. See 5.5.2 Exploring the Target File
System, p.121.
3.
Click the Packages tab in the lower-left of the new window.
The Packages window opens. See 5.5.3 Handling Target File System Packages
(RPMs), p.123.
5.5.2 Exploring the Target File System
This section explains how to work with the Filesystem Layout window that opens
when you click the Filesystem tab in the lower corner of the Package
Configuration window that opens from User Space Configuration.
The Filesystem Layout window lets you manage the file system in the export/dist
directory before Workbench creates the dist.tar.bz2 image. This image is expanded
into an NFS mount directory, whereas you cannot NFS mount the export/dist
directory. This image is also used by QEMU emulation (see 5.6 Using Quilt to
Manage Patches, p.133).
121
5
Wind River Workbench
User’s Guide, 3.0 (Linux Version)
The export/dist directory is the file system image for all configured projects.
Regular targets take that image, then create the dist.bz2 tar image as the last step in
creating the file system. QEMU can use that image directly, saving a step in
expanding the file system into some location. QEMU also can use the "fakeroot"
information behind the export/dist image, to describe which files "belong" to root
and such for the target image (and appear that way in the live target file system),
as opposed to those belonging to the host's root account.
The Filesystem Layout window displays:
■
A list of directories and files that comprise the file system of the target that you
are building. To see this mode, click the View icon to the far right of the Pattern
Filter field, and choose Flat.
■
A list of packages within the file system of the target that you are building. To
see this mode, click the View icon to the far right of the Pattern Filter field, and
choose Packages.
Filesystem Layout components act as follows:
■
The Pattern Filter field lets you enter and apply filters to the view, allowing
you to specify, for example, all files with a .pl extension.
■
The Filter icon to its right activates the filter, letting you mark the results for
deletion if you wished. The filter works on all the packages, so you could
remove unneeded Perl scripts from them all, for example.
■
The View icon to the far right selects the file system or package view. The file
and package list specify file, mode, size, type, owner/group, package, and
location. You can change file and package attributes, such as read/write
permissions and ownership. Right-click to mark directories to be created in or
removed from the file system; you can also create nodes, pipes, and devices in
the generated file system.
■
The Filesystem line below the list annotates the size of files or packages added
or removed, along with the total size of the file system currently available.
■
The Log tab reports on the number of packages, files, and so on.
122
5 Configuring Wind River Linux Platforms
5.5 Working with Packages and Target File Systems
5.5.3 Handling Target File System Packages (RPMs)
This section explains how to work with packages (RPMs) involving the target file
system. You can add, remove, import, build, and debug packages.
NOTE: RPMs are not supported in small file systems such as glibc_small and
uclibc_small, because too many packages would be required and the file systems
could no longer be considered small.
The Packages window displays a list of installed packages in the pane below the
heading Installed Packages. If you look in the pkglist file in the project_prj
directory, you will see the same list of files. In Workbench, each package is listed
with its version number and the amount of space it takes.
You can move the cursor around the edges of the Package Configuration view, and
below the buttons, to find the drag points that enlarge view sections.
To get more information on any package, select it and look at the tabs at the bottom
of the view:
■
The General tab gives a brief description of the package.
■
The Advanced tab gives an editable URL to the RPM for the package, and
states the architecture.
■
The Contents tab lists the various files and directories that comprise the
package.
■
The Dependencies tab displays package interdependencies in two windows:
–
The Requires window lists the packages that are required by the package
you have selected.
–
The Required By window lists the packages that require the package you
have selected.
■
The Options tab lets you turn debugging on or off for particular packages.
■
The Targets tab presents 10 buttons that let you choose build targets for the
package: build, rebuild, prepatch, postpatch, patch,compile, install, custom,
clean, and distclean.
■
The Log tab primarily lists the additional RPMs that will be generated by the
installed packages.
123
5
Wind River Workbench
User’s Guide, 3.0 (Linux Version)
Working with the Controls for Packages
The Packages window provides buttons and context menu entries to help you
work with one or more packages.
Use the package buttons as follows (from left to right):
■
Remove takes packages out of the pkglist file and puts them into the
Installable Packages list.
■
Check confirms the integrity of the package list by testing all package
dependencies, as registered in the respective and collective rpm file set. The
integrity cannot be confirmed entirely because of potential conflicts with the
original dependency content from upstream and in the respective customer
package data.
■
Add moves packages from the Installable Packages list into the pkglist.
■
Import adds packages that are not in the Installable Packages window.
Use these additional context menu entries (listed alphabetically) as follows:
■
Erase removes the respective package's RPM file from the live target (Erase is
the official rpm command).
■
Force Install installs the respective package's RPM file on the live target,
independent of the architecture or package dependencies.
NOTE: This runs installDir/wrlinux-2.0/scripts/launch_script.sh, executing
the following command at line 62: launch_execute rpm_force $RPM -iv
--ignorearch --nodeps --force $* (see man rpm to tailor this as needed).
■
Install causes the respective package's RPM file to be installed on the live
target.
■
Open places the actual pkglist file in the editor to provide direct text editing
of the actual file. Use the Reload command to see any changes.
■
Reload rescans the pkglist file, and reloads the package lists in this view.
■
Replace does an rpm Erase and and an Install on the target for the respective
RPM file.
■
Revert returns the pkglist file's content to the original content (as it was when
this view was opened).
■
Save adopts any changes.
124
5 Configuring Wind River Linux Platforms
5.5 Working with Packages and Target File Systems
Force Installing Packages
The Force Install context menu entry lets you install an RPM file without regard to
any mismatch between the host and target architectures, or package dependencies
that cannot be fulfilled.
Because the dependencies as defined by rpm are rigid, they may not apply to your
platform. For example, suppose you have removed perl or python (using perhaps
the Workbench File System Layout tool: see 5.5.4 Using the File System Layout
Configuration Tool, p.129). Now, suppose you want to install one of the 150 or so
packages that happen to include perl or python scripts. Those packages will fail to
install because they have a rigid dependency on perl or python.
If this is a dependency that does not concern you, you can use Force Install to
ignore it. Also, you can use Force Install to get around dependencies that are not
quite correct, allowing you to avoid debugging and fixing packages.
Example use of Force Install:
1.
Erase (remove) iptables-ipv6 and then iptables, which it requires:
a.
First, choose iptables-ipv6, because of the dependency.
b.
Select Erase from the context menu.
c.
Choose iptables, then Erase.
Notice that you cannot install iptables now, whether you use Install or Force
Install, because iptables-ipv6 requires it but is not itself installed.
2.
Verify that line 62 of installDir/wrlinux-2.0/scripts/launch_script.sh reads:
launch_execute rpm_force $RPM -iv --ignorearch --nodeps --force $*
3.
Now, use Force Install to install iptables. It should succeed.
Removing Packages
For example, you could do the following to remove packages:
1.
Select the Dependencies tab.
2.
Select a package such as openssl from the Installed Packages list that contains
entries in both the Required and Required By windows.
3.
Click Remove to remove the installed package that you have selected.
125
5
Wind River Workbench
User’s Guide, 3.0 (Linux Version)
A dialog box appears that lists all the packages that will be removed (the
selected package and those packages it is required by) and the total space
taken by the packages.
4.
Click OK to remove the packages.
The removed packages now appear in the Installable Packages list. Select
File > Save and look in the pkglist file. The packages will have been removed from
the list in that file.
Installing Packages
To reinstall the same packages, do the following:
1.
Select them from the Installable Packages list and click Add.
A dialog box prompts you with the package(s) to be added and the total space
involved. If other packages are required for the package you have selected to
be added, they are shown in the dialog box as well.
2.
Click OK.
The package(s) appear in the Installed Packages list.
You can add back the other packages that you removed, then select File > Save to
restore the package configuration to its original condition. If you look in the
pkglist file, all packages are now listed there.
Note that you can select multiple packages to add or remove at one time.
Installing Multi-lib Packages and Exporting Their Sysroots
To be able to use the Package Manager to set multi-lib RPMs in the pkglist file:
1.
Create a Cavium platform project.
2.
Add the following two lines to pkglist:
glibc.mips64_octeon
libgcc.mips64_octeon
3.
Export the sysroot. It will then include these extra multi-libs.
4.
Add this sysroot to Window > Preferences > WR > WR Linux > Sysroots.
You can now build mthread, for example, for both the 32-bit n32_octeon and the
64-bit octeon build specs.
126
5 Configuring Wind River Linux Platforms
5.5 Working with Packages and Target File Systems
NOTE: If you see a pointer size warning for the octeon spec, it does not affect the
build success.
Importing Packages
The Import button lets you import (install) packages that are not listed in the
Installable Packages window. Use this feature to set up the imported package in
the build system.
To import packages:
1.
Click the Import button.
The Package Import Tool appears.
2.
Click the package type: File, Wget, or WR Linux Package.
3.
Browse for the package to import.
When you have selected the package, the package list, package name, and
version appear in the Package Import Tool screen.
4.
Click Go.
A shell window opens to display the import activity.
5.
Press RETURN as needed to return to the import tool from the shell.
6.
Examine the progress window to see that it has completed satisfactorily.
7.
Press Close.
The import concludes.
You still may need to complete the package, for example, to change it for cross
compilation.
Building Packages
Select the Targets tab for a set of buttons of build targets for the selected package.
The build targets are the usual with the addition of prepatch, which allows you to
prepare the package for patching (see 5.6 Using Quilt to Manage Patches, p.133).
The prepatch button:
■
Extracts any RPMs for the package that you selected.
127
5
Wind River Workbench
User’s Guide, 3.0 (Linux Version)
■
Registers kernel patches.
■
Registers patch files.
■
Prepares the Quilt patches directory (see 5.6 Using Quilt to Manage Patches,
p.133).
Debugging Packages
The debugging features available via the User Space Configuration node give you
the ability to select individual packages and build them with debugging turned on
or off, regardless of the rest of the pre-built packages in your project. The result is
a very efficient use of the debugger and development/debug time.
To enable and disable debugging for a package, select the package, the Options
tab, and select or clear the Debug box.
To enable debugging for a package:
1.
Select the package.
2.
Select the Options tab.
3.
Check the Debug check box.
4.
Click Apply.
If you look in the pkglist file and find the package you just marked for debugging,
the package name has BUILD_TYPE=debug next to it.
To turn off debugging:
1.
Select the package.
2.
Select the Options tab.
3.
Uncheck the Debug check box.
4.
Click Apply.
128
5 Configuring Wind River Linux Platforms
5.5 Working with Packages and Target File Systems
5.5.4 Using the File System Layout Configuration Tool
The File System Layout Configuration Tool manages target file system contents
before they are finalized in the export/dist directory and the dist.tar.bz2 file.
This tool consists of:
■
A script that controls the file system contents
■
A Workbench counterpart to graphically manage it
5
See the Wind River Linux Platform User’s Guide for more about the script itself.
The following subsections explain the context menu entries for the file system
configuration tool, as well as how to use the tool to:
■
Examine meta properties of the files in the file system.
■
Add and remove files and directories to and from the file system.
■
Work with packages.
■
Add devices and change ownership.
Using the Context Menu Entries
The Filesystem Layout Configuration Tool provides the following context menu
enries:
■
Open brings up the selected file resource in an editor, if the file exists in the
local file system (for example, if the file is an added file). It is not enabled for
files that are located in an rpm archive, except for those files located in
project/filesystem/fs and in an rpm named board-config.rpm.
■
New
–
Folder creates a new folder below the selected resource.
–
Link creates a new symbolic link. You must provide the link location and
target. The location specifies where in the file system the link should be
placed. The link value specifies the target to which the link should point
(this value is automatically populated with the current selected resource).
For example, consider the command line usage of ln:
ln -s /tmp /foo
The link value is /tmp, and the link location is /foo.
129
Wind River Workbench
User’s Guide, 3.0 (Linux Version)
–
Device creates a new character or block device below the selected
resource.
–
Pipe creates a new pipe below the selected resource.
■
Add adds a single file from the local file system below the selected resource.
■
Add Folder adds a folder recursively from the local file system below the
selected resource.
■
Remove deletes resources recursively below the selected resource. If the
resource is located in an rpm archive, it is marked with an "-" overlay icon. If
the resource is a previously added local resource it is removed from the tree.
■
Properties changes the properties of the selected resource(s), allowing you to
change the umask, the owner, and group properties.
■
Revert to saved undoes all changes since the last save.
■
Revert resource undoes the change stored in the changelist for a single
resource ( only if a changelist is available).
A changelist is a locally stored file (project/filesystem/changelist.xml) that
contains a list of changes to be used by the make fs command.
NOTE: Revert resource only reverts the selected resource. It does not perform
a recursive revert. You can use Revert all to revert all files and directories, or
you can manually select each resource one at a time and use Revert resource.
■
Revert all undoes all changes stored in the changelist (only if a changelist is
available).
■
Reload reloads the changelist from the file system.
■
Save saves the changes to the changelist.xml file.
■
Import imports a changelist file and merges it with the current changes.
■
Export exports the current changes to a specific location and file.
■
Filter
130
–
Resources filters resources based on whether they have been added or
removed, or have had a change in status, depending on whether the
resources are files, folders, links, and so on.
–
Packages filters based on the list of rpm archives and allows including and
excluding packages from the view.
–
View switches between the flat and the package-based view.
5 Configuring Wind River Linux Platforms
5.5 Working with Packages and Target File Systems
–
Expand opens all levels recursivly below the selected resource.
–
Collapse closes all levels recursively below the selected resource.
Examining Meta Properties of the Files in the File System
To examine file properties:
5
1.
Create a platform project.
2.
Double-click the project’s User Space Configuration node.
3.
Click the Filesystem tab in the lower left, and observe the file system tree.
4.
To examine the meta properties of files:
a.
Open the bin directory, and examine the first file, for example, arch.
b.
Observe the following:
■
The mode string (-rwxr-xr-x)
■
The file's size (4230)
■
The file’s type, for example ELF 64-bit LSB executable for a
common_pc_64 project
■
The owner and group
■
The file's parent package (util-linux-2.13-0.52_WR_a)
Adding Files and Directories to the File System
To add files and directories:
1.
Right-click on the directory /usr and select New > Folder.
2.
Enter the name samples.
Observe that the new folder is added, with a "+" icon.
3.
Right-click the directory /usr/samples and select Add.
4.
Browse to the workspace, and select a build sample project binary, for
example, /tmp/workspace/mthread/common_pc-glibc_std-i686/
mthread/Debug/mthread.out.
131
Wind River Workbench
User’s Guide, 3.0 (Linux Version)
A new file appears with a "+" icon, and the Location column contains the host
file system source path.
NOTE: This step assumes that you have built an application project,
specifically, for this example, the mthread application.
Working with Packages
To view parent packages and remove packages:
1.
Right-click and select View > Packages.
The tree shows each package, and its part in the target tree.
To remove a package, for example, the "optional" Perl package, and all Perl scripts:
1.
Open the tree to perl-5.8.7-1_WR_a/usr/bin.
2.
Right-click this directory, and select Remove.
All files in this directory now have a "-" icon.
3.
Right-click perl-5.8.7-1_WR_a/usr directory, and select Remove.
Now all resources under Perl are marked with "-" icon
4.
Set the Pattern Filter value to *.pl.
The /usr directory that appears already has all contents marked with "-" icon.
5.
Reset Pattern Filter to blank, and click Return in the text box to restore the
default tree filter.
Adding a Device and Changing Ownership
To add a device:
1.
Right-click the /dev directory, and select New > Device.
2.
Use the settings Char,"luckyDevice",7,11.
The new device appears, with the package name of added.
3.
Right-click the device, and change the owner to lady, and the group to luck.
4.
Right-click this new device, and select Remove.
132
5 Configuring Wind River Linux Platforms
5.6 Using Quilt to Manage Patches
5.6 Using Quilt to Manage Patches
The Wind River Linux build system works with two patching models.
■
The previous model, called the Classic patching model, which carries forward
from wrlinux-1.3 and is based on patch list files and the program patch.
NOTE: Wind River strongly encourages you to use the Quilt patching model.
■
The new default model, called the Quilt patching model, which is based on
patch, but provides an additional, rich set of patching features, such as
pushing new patches to go forward, popping patches to go backward,
capturing development changes into new patches, deriving patch annotation
data, and more.
The Quilt patching model is the default for both command-line- and
Workbench-configured projects as it provides many advanced patching features.
NOTE: The -enable-quilt=[no|yes] configure option overrides the default
patching model (Quilt) for project configuration.
Also, the Configure Options screen defaults to Enable Quilt for new projects..
For recommended reading, see Andreas Grünbacher’s “How To Survive With
Many Patches or Introduction to Quilt,” http://www.suse.de/~agruen/quilt.pdf.
5.6.1 Setting Up Quilt to Manage Patches
The following procedure exemplifies how to apply patches to a project, rebuild the
project, and recognize the patches node within the rebuilt project:
1.
Create a Wind River Linux platform project.
Choose board, rootfs, or kernel as you like.
2.
In the Project Explorer, right-click the platform project and choose Add Link
to Build Folder.
3.
Double-click User Space Configuration under the platform project folder.
Reply Yes if asked if you want to initialize the prebuild PM package folder.
4.
Select a package on the left list, for example, boa or busybox.
The list of packages varies depending on which rootfs you have chosen.
133
5
Wind River Workbench
User’s Guide, 3.0 (Linux Version)
5.
Under the Targets tab, click the patch button and wait until ready.
The user package is extracted to your workspace and Workbench applies all
patches.
6.
Right-click the build folder below the project folder (in the Project Explorer)
and choose Refresh.
A package-version folder should appear, for example, busybox.14.1 or boa.1.4.1.
7.
Expand the package-version folder.
The patches node appears.
8.
Right-click the patches node and find the Quilt menu.
You can expand the patches node to see the patches applied for this package. You
can further expand the files that are part of a patch, and you can, for example, select
a source file such as boa.c and use the Quilt menu’s Annotate File to annotate it.
(See 5.6.3 Using Quilt to View Patch Annotations, p.135.)
5.6.2 Using the Quilt Commands
Quilt tracks changes made by each patch, which can be applied, un-applied,
refreshed, and so on. The patches are managed as a stack and applied
incrementally on top of the base directory tree plus all preceding patches. They can
be pushed and popped to and from the top of the stack. By default, most
commands apply to the topmost patch on the stack.
The Quilt menu entries are GUI enactments of the basic commands that you can
find in installDir/wrlinux-2.0/wrlinux/host-tools/share/man/man1/quilt.1. To
make this man page available to the man command, edit /etc/man.config, or put
the path in the MANPATH variable. At the command-line level, Quilt commands
are similar to CVS commands.
The menu entries include the following, listed alphabetically:
■
Add File to Top Patch – Add one or more files to the topmost or named patch.
■
Add New File to Top Patch – Add a new file.
■
Annotate File – Display an annotated listing of the specified file, showing
which patches modify which lines. (You can also hover the cursor over a patch
indication in the left margin of the file in the Editor.)
■
Compare With – Diff the specified file(s) in the topmost or specified patch.
■
Delete Patch – Remove the specific or topmost patch.
134
5 Configuring Wind River Linux Platforms
5.6 Using Quilt to Manage Patches
■
Export Patch – Export an existing or new patch file from your platform project
to an external file so that it can be shared by other developers. (You can also
import the exported patch file into a different project.)
■
Files – Display the list of files that the specific or topmost patch changes.
■
Fold Patch – Integrate a patch into the topmost patch. (Specify the file directly,
or browse to it.) The tree shows the patch contents to verify the patch.
■
Import Patch – Import external patches, following the current top patch.
■
New Patch – Create a new patch with a specified name and insert it after the
topmost patch. (The patchname in the tree specifies whether the patch has
been loaded or not.)
■
Patches – Display the list of patches that modified a specified file.
■
Pop – Remove one or more patches from the stack of applied patches. Click
Details to see a list of the patches that have been removed and/or restored as
a result of the pop.
■
Push – Apply one or more patches from the series file. Click Details to see a
list of which files are patched by the push.
■
Refresh Top Patch – Refresh a specific patch, or by default the top patch.
■
Reload – Synchronize information that Workbench has cached, such as from
command-line usage of Quilt.
■
Rename Patch – Rename a specific or topmost patch.
■
Remove File from Patch – Remove one or more files from the named or
topmost patch.
5.6.3 Using Quilt to View Patch Annotations
Workbench supports a patch annotation feature, using one of the facilities
provided by Quilt.
1.
In the project container, browse to a file below a given patch, then select it.
2.
Right-click the file and select Show Patch Annotations.
After a moment, this file should appear.
3.
Scroll through the file and observe the colored bars in the left hand gutter.
4.
Hover the mouse over one of the colored bars.
135
5
Wind River Workbench
User’s Guide, 3.0 (Linux Version)
After a few seconds, a pop-up box appears, giving the name of the patch that
contributed this line.
5.
Observe that when one of these pop-up boxes appear, some number of boxes
also appear in the gutter on the right. These boxes indicate the other locations
in this file that were contributed by this patch.
5.6.4 Using Quilt to Import Source and SRPM Packages
SRPM means "Source Redhat Package Manager (archives)." SRPMs are packages
than contain the source and spec build rules, rather than just the binary content
that regular RPMs contain.
You can also use this procedure to import other packages as well.
To import source packages:
1.
Create a platform project.
2.
Open its User Space Configuration node, and use the Import Package button
and script to do the first part of the new package preparation:
a.
Select a classic or SRPM package, for example:
http://download.fedora.redhat.com/pub/fedora/linux/releases/7/Fedora/
source/SRPMS/dos2unix-3.1-28.fc7.src.rpm
b.
Click Go.
c.
Click Close.
NOTE: You have to close this tool before other Workbench actions, like builds
or Quilt actions can occur.
3.
Since this is an SRPM, you need to update the spec file, and create a patch file
for it:
a.
Select the new package, and click Patch in the Targets tab.
b.
Add the Build directory link, and refresh if needed.
c.
Right-click anywhere in the dos2unix tree, select Quilt > New Patch, and
call it dos2unix-wr-integration.patch.
This is just an example.
d. Browse to the file build/dos2unix-3.1-28.fc7/dos2unix.spec.
136
5 Configuring Wind River Linux Platforms
5.6 Using Quilt to Manage Patches
e.
Right-click this file, select Add File to Top Patch, then click OK to accept
the change.
f.
Make the following changes to dos2unix.spec in the Workbench text
editor, and save the file:
–
g.
Immediately after every %build and %install section header, add the
RPM macro, %configure_target. There is one %build and one
%install in this example.
–
Optionally, add a change indicator (such as -WR), to the Release line.
–
Optionally, add an entry to changelog.
Right-click, select Quilt > Refresh top patch, and click OK to accept the
refresh.
Observe in build/dos2unix-3.1-28.fc7/patches the new file
dos2unix-wr-integration.patch, which contains the changes.
4.
Return to the User Space Configuration node, select the dos2unix entry, and
click the Build button in the Targets tab.
This will build the package and its RPM files.
5.
Copy the new patch file back to dist/dos2unix/patches, and update the
patches.list file.
5.6.5 Exporting and Importing Patches with Workbench
You can use the Export Patch feature to export an existing or new patch file from
your platform project to an external file so that it can be shared by other
developers. It can also be imported into a different project, using the Import Patch
feature.
To export a patch from the build system:
1.
Open a platform project.
2.
Open the project's build folder. If that folder is not currently visible, right-click
the project and select Add Links to Development Folders.
3.
Open the folder of the desired package, then open the patches folder.
4.
Select a registered patch file. If this patch is not up-to-date, right-click and
select Quilt > Refresh Top Patch.
137
5
Wind River Workbench
User’s Guide, 3.0 (Linux Version)
5.
Right-click the patch file, select Quilt > Export Patch, and choose a location to
place this exported patch.
To import a patch to the build system:
1.
Open a different platform project, one without the exported patch of the
previous procedure.
2.
Open the project's build folder. If that folder is not currently visible, right-click
the project and select Add Links to Development Folders.
3.
Open the folder of the desired package, then open the patches folder.
4.
Right-click the project, select Quilt > Import Patch, and select the exported
patch.
5.
Observe that this patch file is added to the package's patch list, and put into
this patches folder.
5.7 Automating Target Deployment
You can reboot your target with your latest kernel and file system builds using the
deploy target in the Project Explorer.
Edit the installDir/wrlinux-2.0/wrlinux/deploy.conf.in file to include the values as
shown in Table 5-1.
Table 5-1
deploy.conf.in Values
Field and Value
Description
USER = validUser
Substitute your user name for
validUser. You will be prompted for
the root password during
deployment.
TARGET_FS_DIR =
/nfsRoot/targets/safeToDelete/
testTarget/fs
Replace the provided path with the
path on the host that the target
mounts as its root file system. The
path must contain the string
/safeToDelete.
138
5 Configuring Wind River Linux Platforms
5.7 Automating Target Deployment
Table 5-1
deploy.conf.in Values
Field and Value
Description
TARGET_SHUTDOWN_COMMAND =
Replace targetServer with the name
or IP address of your target server,
and replace
/targetCmds/targetShutdown with
the full path to the command you use
to shut down the target.
echo ssh targetServer
/targetCmds/targetShutdown
TARGET_REBOOT_COMMAND =
echo ssh targetServer
/targetCmds/targetReboot
Replace targetServer with the name
or IP address of your target server,
and replace
/targetCmds/targetReboot with the
full path to the command you use to
reboot your target.
The values you enter in the deploy.conf.in file are used by the deploy.sh.in script.
For example in the following line in deploy.sh.in:
$TARGET_SHUTDOWN_COMMAND $TARGET_ID || exit 1
Your shutdown command and target name will be substituted. Refer to the
comments and commands in the deploy.sh.in script if you would like any further
information on how these values are used.
Once you have configured the deploy.conf.in file you can easily deploy each new
file system build to your target as follows:
1.
Select deploy in the Project Explorer.
2.
Right-click in the Project Explorer and select Build Target.
Your target will be deployed with the new file system.
139
5
Wind River Workbench
User’s Guide, 3.0 (Linux Version)
140
PA R T II I
Projects
6
Projects Overview .............................................. 143
7
Creating User-Defined Projects ........................ 151
8
Creating Native Application Projects ............... 155
141
Wind River Workbench
User’s Guide, 3.0 (Linux Version)
142
6
Projects Overview
6.1 Introduction 143
6.2 Workspace and Project Location 144
6.3 Creating New Projects 145
6.4 Overview of Preconfigured Project Types 146
6.5 Projects and Project Structures 148
6.1 Introduction
Workbench uses projects as logical containers. They are also building blocks that
can be linked together to create a software system. For example, the Project
Explorer lets you visually organize projects into structures that reflect their inner
dependencies, and therefore the order in which they are compiled and linked.
Pre-configured templates for various project types let you create or import projects
using simple wizards that need only minimal input.
143
Wind River Workbench
User’s Guide, 3.0 (Linux Version)
6.2 Workspace and Project Location
By default, your workspace directory is created within your Workbench
installation directory. New projects are created in a subdirectory of the workspace
directory, named with the project name. For Wind River Platform projects, an
additional subdirectory named with the project name and a _prj extension is
created (see 3.3.3 Understanding What Else You Can Build, p.58).
Wind River Workbench cannot know where your source files are located, so it
initially suggests a default workspace directory within the installation directory.
However, this is not a requirement, or even necessarily desirable. If you use a
workspace directory outside of the Workbench installation tree, you can preserve
the integrity of your projects after product upgrades or installation modifications.
Normally, you would set your workspace directory at the root of your existing
source code tree and create your Workbench projects there. For multiple, unrelated
source code trees, you can use multiple workspaces.
Some considerations when deciding where to create your project:
Create project in workspace
Leave this selected if you want to create the project under the current
workspace directory. This is typical for:
■
Projects created from scratch with no existing sources.
■
Projects where existing sources will be imported into them later on (for
details, see 9.3 Adding Application Code to Projects, p.162).
■
Projects where you do not have write permission to the location of your
source files.
Create project at external location
Select this option, click Browse, then navigate to a different location if you
want to create the project outside the workspace. This is typical for:
144
■
Projects being set up for already existing sources, removing the need to
import or link to them later on.
■
Projects being version-controlled, where sources are located outside the
workspace.
6 Projects Overview
6.3 Creating New Projects
Create project in workspace with content at external location
Select this option, click Browse, then navigate to your source location if you do
not want to mix project files with your sources, or copy sources into your
workspace. This is useful for:
■
Projects where you do not have write permission to the location of your
source files.
■
Projects where team members have their own projects, but share common
(sometimes read-only) source files. This option eliminates the need to
create symbolic links to your external files before you can work with them
in Workbench.
6.3 Creating New Projects
Although you can create projects anywhere, you would generally create them in
your workspace directory (see 6.2 Workspace and Project Location, p.144). If you
follow this recommendation, there will generally be no need to navigate out of the
workspace when you create projects. Note that if you do create projects outside the
workspace, you must have write permission at the external location because
Workbench project administration files are written to this location.
To create a new project, you can use any of the following options:
■
Click the New toolbar icon
■
Select File > New > Wind River Workbench Project to open the New
Wind River Workbench Project wizard to help you create one of the
pre-configured project types.
■
Click the
■
Select File > New > ProjectType.
toolbar icon
For more information about projects types, see Overview of Preconfigured Project
Types, p.146.
To create one of the demonstration sample projects, select File > New > Example
to open the New Example wizard. Each comes with instructions explaining the
behavior of the program.
145
6
Wind River Workbench
User’s Guide, 3.0 (Linux Version)
Whichever menu command you choose, a wizard will guide you through the
process of creating the specific type of project you select.
6.3.1 Subsequent Modification of Project Creation Wizard Settings
All project creation wizard settings can be modified in the Project Properties once
the project exists. To access the Project Properties from the Project Explorer,
right-click the icon of the project you want to modify and select Properties. For
more information about project properties, see 11.4 Accessing Build Properties,
p.196.
6.3.2 Projects and Application Code
All application code is managed by projects of one type or another. You can import
an existing Workbench-compatible project as a whole, or you can add new or
existing source code files to your projects. For more information, select File >
Import to open the Import File dialog, then press the help key for your host.
6.4 Overview of Preconfigured Project Types
Workbench offers the following pre configured project types:
■
■
■
■
■
■
■
■
Wind River Linux Application Project, p.147
Wind River User-Defined Project, p.147
Wind River Linux Platform Project, p.147
Wind River Linux Kernel Module Project, p.147
Customer Specific Linux Application Project, p.147
Customer Specific Linux Kernel Project, p.148
User-Defined Project, p.148
Native Application Project, p.148
NOTE: You may see different project types depending on your installed software.
Platform developers have access to kernel source and kernel tools, whereas
application developers do not. Refer to the documentation on the particular
software for details on specific project types.
146
6 Projects Overview
6.4 Overview of Preconfigured Project Types
Wind River Linux Application Project
Wind River Linux application projects are developed on the host computer and
deployed on the target. These projects dynamically generate build specs for Wind
River Linux-supported board architectures and kernel and file system
combinations. See 2.3 Creating a Cross-Debug Mode Project, p.37 for more
information on Wind River Linux application projects.
6
Wind River User-Defined Project
Wind River user-defined projects run on the Wind River Linux Platform, with a
user-defined build based on an existing Makefile. You can specify the project tree
structure and project references according to specific projects that you have
already defined, which are then referenced as subprojects. The makefiles for
user-defined projects can still use values from the Wind River Linux build specs,
to help set the correct cross compile tool chain and architecture from the respective
target's sysroot.
Wind River Linux Platform Project
Wind River Linux platform projects are developed on the Linux host computer and
deployed on pre-defined targets. Platform projects can include prebuilt or
customized kernels, and pre-defined or customized file systems.Workbench
provides special support for Wind River platform projects including kernel and
user space configuration tools, and multiple build targets. See 3. Creating and
Debugging Platform Projects for more details.
Wind River Linux Kernel Module Project
Wind River Linux kernel module projects allow you to specify superprojects as
well as subprojects. You can specify a build (make) command; suffixes for source
files, kernel root directory, target architecture; and a cross-compile prefix.
Customer Specific Linux Application Project
Customer Specific Linux application projects are built and reside on the host
computer, but run on the target kernel. For these projects, Workbench basically
provides a generic managed build allowing you to derive your specific build specs
147
Wind River Workbench
User’s Guide, 3.0 (Linux Version)
from a set of predefined ones. See 2.3 Creating a Cross-Debug Mode Project, p.37, for
a tutorial on building this type of project.
NOTE: To enable Customer Specific Linux projects: select
Window > Preferences > Wind River > Capabilities. Expand Development.
Check Customer Specific Linux Development. Click Apply.
Customer Specific Linux Kernel Project
Customer Specific Linux kernel projects let you configure (customize or scale) and
build a Linux kernel to run on the target. These projects basically wrap the typical
Linux kernel CLI build. Because your subsequent Linux application projects will
run on the Linux kernel on the target, this is often a necessary first project to build,
unless you already have a target kernel.
User-Defined Project
User-defined projects do not use Workbench build support or pre-configured
features. These projects can be anything and it is up to the user to organize and
maintain the build system, target file system population, and so forth.
Native Application Project
A native application project is built and run on the host computer. In effect, your
Workbench host serves as the target. See 2.2 Running Hello World in a Native-Mode
Linux Environment, p.32 for an example of building a native application project.
6.5 Projects and Project Structures
All individual projects of whatever type are self-contained units that have no
inherent relationship with any other projects. The system is initially flat and
unstructured. You can, however, construct hierarchies of project references within
Workbench. These hierarchies will reflect inter-project dependencies and therefore
also the build order.
148
6 Projects Overview
6.5 Projects and Project Structures
When you attempt to create such hierarchies of references, this is validated by
Workbench; that is, if a certain project type does not make sense as a subproject of
some other project type, or even the same project type, such a reference will not be
permitted.
6.5.1 Adding Subprojects to a Project
Workbench provides the following ways to create a subproject/superproject
structure:
■
You can use the Add as Project Reference dialog. In the Project Explorer,
right-click the project that you want to make into a subproject and choose
References > Add as Project Reference, or select the project and choose
Project > Add as Project Reference. In the dialog, you will see a list of valid
superprojects; you can select more than one.
■
You can use the Project References page in the Properties dialog. In the
Project Explorer, right-click the project that you want to make into a
superproject and choose Properties, or select the project and choose
Project > Properties. Then select Project References. In the dialog, you will
see a list of projects; select the ones that you want to make into subprojects.
Subprojects appear as subnodes of their parents (superprojects).
Workbench validates subproject/superproject relationships based on project type
and target operating system. It does not allow you to create certain combinations.
In general, a user-defined project can be a subproject or superproject of any other
project with a compatible target operating system.
6.5.2 Removing Subprojects
To undo a subproject/superproject relationship, use one of these methods:
■
In the Project Explorer, right-click the subproject and choose References >
Remove Project Reference, or select the subproject and choose
Project > Remove Project Reference.
■
In the Project Explorer, right-click the superproject and choose Properties, or
select the superproject and choose Project > Properties. Then select Project
References and clear the subprojects that you want to disassociate from their
current parent.
149
6
Wind River Workbench
User’s Guide, 3.0 (Linux Version)
150
7
Creating User-Defined Projects
7.1 Introduction 151
7.2 Creating and Maintaining Makefiles 152
7.3 Creating User-Defined Projects 152
7.4 Configuring User-Defined Projects 153
7.1 Introduction
User-Defined Projects assume that you are responsible for setting up and
maintaining your own build system, file system population, and so on. The user
interface provides support for the following:
■
You can configure the build command used to launch your build utility; this
allows you to start builds from the Workbench GUI. You can also configure
different rules for building, rebuilding and cleaning the project.
■
You can create build targets in the Project Explorer that reflect rules in your
makefiles; this allows you to select and build any of your make rules directly
from the Project Explorer.
■
Build output is captured to the Build Console.
151
Wind River Workbench
User’s Guide, 3.0 (Linux Version)
7.2 Creating and Maintaining Makefiles
When you create a User-Defined project, Workbench checks the root location of the
project’s resources for the existence of a file named Makefile.
If you used the -f make option to specify a different filename in the New Project
wizard’s Build Command field, you could include a relative or absolute path to a
subdirectory.
If the file does not exist, Workbench creates a skeleton makefile with a default all
rule and a clean. This lets you use the Build Project, Rebuild Project, and Clean
Project menu commands. It also prevents the generation of build errors. But, you
are responsible for maintaining this makefile, and you can write any other rules
into it at any time.
If you base your User-Defined project on an existing project, that project’s makefile
is copied to the new project, overwriting any already there. (If necessary, you can
change the name of the new project’s makefile using the -f make option to avoid
overwriting an existing makefile.)
7.3 Creating User-Defined Projects
Before creating the project, see the general comments on projects and project
creation in 6. Projects Overview.
1.
Create a User-Defined project by selecting File > New > User-Defined Project.
2.
Select a target operating system, then click Next.
3.
Type a name for your project.
4.
Decide where to create your project:
Create project in workspace
Leave this selected to create the project in the current workspace directory.
Create project at external location
Select this option, click Browse, then navigate to a different location to
create the project outside the workspace.
152
7 Creating User-Defined Projects
7.4 Configuring User-Defined Projects
Create project in workspace with content at external location
Select this option, click Browse, then navigate to your source location if
you do not want to mix project files with your sources, or to copy sources
into your workspace.
5.
When you are ready, click Finish. Your project appears in the Project Explorer.
7
7.4 Configuring User-Defined Projects
After you create your project, configure its build targets, specs, and macros.
For general details about build properties, see 11.4 Accessing Build Properties, p.196
or press the help key for your host.
1.
To access build properties for your project, right-click it in the Project Explorer
and select Properties.
2.
From the Properties dialog, click Build Properties.
NOTE: Build tools and build paths cannot be configured for user-defined projects.
The makefiles for user-defined projects can use values from the build specs to help
set the correct cross-compile toolchain and architecture from the target’s sysroot.
7.4.1 Configuring Build Support
Use this tab to configure build support for your project:
1.
Build support is enabled by default. Click Disabled to disable it, and click
User-defined build to re-enable it.
2.
If necessary, edit the default build command.
3.
Specify whether received build targets should be passed to the next level.
4.
Specify when Workbench should refresh the project after a build.
Because a refresh of the entire project can take some time (depending on its
size), Workbench does not do it by default. You may choose to refresh the
current project, the current folder, the current folder and its subfolders, or
nothing at all. This option applies to all build runs of the project.
153
Wind River Workbench
User’s Guide, 3.0 (Linux Version)
7.4.2 Configuring Build Targets
Use this tab to configure make rules and define custom build targets for your
project.
1.
Type the desired make rules into the fields in the Make rules section. These
rules are run when you select the corresponding options from the Project
menu or when you right-click your project in the Project Explorer and select
them from the context menu.
The Build Folder and Clean Folder options are available when you select a
folder in the Project Explorer.
2.
To define a custom build target, click New. The New Custom Build Target
dialog opens.
3.
Type in a name for your build target, then type in the make rule or external
command that Workbench should execute. You can also click Variables and
add a context-sensitive variable to the make rule or command.
The variables represented in the Select Variable dialog are context-sensitive,
and depend on the current selection in the Project Explorer. For variables that
contain a file-specific component, the corresponding target is only enabled
when a file is selected and the variable can be evaluated. Build targets without
file-specific components are always enabled.
4.
Choose the type, whether it is a Rule or a Command.
5.
Choose a refresh option for the build target, specifying whether Workbench
should use the project setting, refresh the current folder or project, or do
nothing. Click OK to close the dialog.
6.
Edit a build target’s options by clicking Edit or Rename. You can also edit the
options (except name) by clicking in the column itself.
7.
Continue configuring your project or click OK to close the Build Properties.
Once you have defined a build target, it is available when you right-click a project
and select Build Options. The build targets are inherited by each folder within the
project, eliminating the need to define the same build targets in each individual
folder.
154
8
Creating Native Application
Projects
8.1 Introduction 155
8.2 Creating a Native Application Project 156
8.3 Application Code for a Native Application Project 158
8.1 Introduction
Use a Native Application project for C/C++ applications developed for your host
environment.
Workbench provides build and source analysis support for native GNU and
Microsoft development utilities (assembler, compiler, linker, and archiver) though
you must acquire and install these utilities as they are not distributed with
Workbench.
NOTE: Workbench supports the MinGW, Cygnus, and MS DevStudio compilers.
Compilers for native development are distributed with Wind River Platforms, but
not with Workbench.
You may use the GDB debugger built into Eclipse to debug native-mode,
self-hosted applications such as Hello World. For more information, see
2.2.3 Debugging Self-Hosted Applications with the CDT/GDB Debugger, p.35.
155
Wind River Workbench
User’s Guide, 3.0 (Linux Version)
8.2 Creating a Native Application Project
Before creating the project, please take a look at the general comments on projects
and project creation in 6. Projects Overview.
To create a Native Application project:
1.
Choose File > New > Native Application Project.
The New Native Application Project wizard appears. If you have multiple
operating systems installed, you are asked to select a target operating system.
If you see this field, select a version from the drop-down list and click Next.
2.
Enter a Project name and Location.
If you choose Create project in workspace (default) the project will be created
under the current workspace directory. If you choose to
Create project at external location, you can navigate to a location outside the
workspace (see also 6.2 Workspace and Project Location, p.144 and 6.3 Creating
New Projects, p.145).
The project appears in the Project Explorer. To see the project location,
right-click the project and select Properties, then select the Info node of the
Properties dialog.
When you are ready, click Next.
3.
If you have created other projects, you are asked to define the project structure
(the super- and subproject context) for the project you are creating.
The text beside the Link to superproject check box refers to whatever project
is currently highlighted in the Project Explorer (if you do not see this check
box, no valid project is highlighted). If you select the check box, this will be the
superproject of the project you are currently creating.
The check boxes in the Referenced subprojects list represent the remaining
projects in the workspace that can be validly referenced as subprojects by the
project you are currently creating.
When you are ready, click Next.
NOTE: All settings in the following wizard pages are build related. You can
therefore verify/modify them after project creation in the Build Properties
node of the project’s Properties, see 11. Building Projects.
4.
156
A Native Application project is a predefined project type that uses Workbench
Build support, so you can only select either this, or no build support at all. If
8 Creating Native Application Projects
8.2 Creating a Native Application Project
you are creating a project because you want to browse symbol information
only and you are not interested in building it, you could also disable build
support.
The Build command specifies the make tool command line.
Build output passing: If the project is a subproject in a tree, its own objects
(implicit targets) as well as the explicit targets of its subprojects, can be passed
on to be linked into the build targets of projects that are further up in the
hierarchy.
When you are ready, click Next.
5.
Build Specs: The list of available build specs will always be available. By
checkmarking individual specs, you enable them for the current project, which
means that you will, in normal day to day work, only see relevant (enabled)
specs in the user interface, rather than the whole list.
If you are working on a Windows application, you would normally enable the
msvc_native build spec, and disable the gnu-native build specs. If you are
working on a Linux or Solaris native application, you would normally enable
the GNU tool version you are using, and disable all others.
The Debug Mode check box specifies wether or not the build output includes
debug information.
When you are ready, click Next.
6.
Build Target: The Build target name is the same as the project name by
default. You can change the name if necessary, but if you delete the contents of
the field, no target will be created.
Build tool: For a Native Application project you can select:
■
Linker: This is the default selection. The linker produces a a
BuildTargetName (.exe for Windows native projects) executable file.
The Linker output product cannot be passed up to superprojects, although
the current project’s own, unlinked object files can, as can any output
products received from projects further down in the hierarchy (see step 4.
above).
■
Librarian: This is the default selection if you specified that the project is to
be linked into a project structure as a subproject. The Librarian produces a
TargetName.a (or .lib for Windows native projects) archive file.
157
8
Wind River Workbench
User’s Guide, 3.0 (Linux Version)
The Librarian output product can be passed up to superprojects, as can the
current project’s own, unlinked object files, as well as any output products
received from projects further down in the hierarchy (see step 4. above).
7.
When you are ready, you can review your settings using the Back button or
click Finish.
The Native Application project is created and appears in the Project Explorer,
either at the root level, or linked into a project tree, depending on your
selection in step 3. above.
8.3 Application Code for a Native Application Project
After project creation you have the infrastructure for a Native Application project,
but often no actual application code. If you are writing code from the beginning,
you can add new files to a project. If you already have source code files, you will
want to import these to the project. For more information, refer to Importing
Resources, p.162, and Adding New Files to Projects, p.163.
158
PA R T I V
Development
9
Working in the Project Explorer ........................ 161
10
Navigating and Editing ....................................... 169
11
Building Projects ................................................ 189
12
Building: Use Cases ........................................... 201
159
Wind River Workbench
User’s Guide, 3.0 (Linux Version)
160
9
Working in the Project Explorer
9.1 Introduction 161
9.2 Creating Projects 162
9.3 Adding Application Code to Projects 162
9.4 Opening and Closing Projects 163
9.5 Scoping and Navigation 164
9.6 Moving, Copying, and Deleting Resources and Nodes 165
9.1 Introduction
The Project Explorer is your main graphical interface for working with projects.
You use the Project Explorer to create, open, close, modify, and build projects. You
also use it to add or import application code, to import, or customize build
specifications, and to access your version control system.
Various filters, sorting mechanisms, and viewing options help to make project
management and navigation more efficient. Use the arrow at the top right of the
Project Explorer to open a drop-down menu of these options.
161
Wind River Workbench
User’s Guide, 3.0 (Linux Version)
9.2 Creating Projects
Creating projects is discussed in general under 6.3 Creating New Projects, p.145.
Specific descriptions for creating individual project types are provided in the other
chapters in Part III. Projects.
9.3 Adding Application Code to Projects
After creating a project, you have the infrastructure for a given project type, but no
actual application code. If you already have source code files, you will want to
import these to the project.
Importing Resources
You can import various types of existing resources to (newly created) projects by
choosing File > Import.
For details about the entries in the Import File dialog, see Wind River Workbench
User Interface Reference: Import File Dialog.
NOTE: Importing resources creates a link to the location of those resources; it does
not copy them into your workspace.
Later, if you want to delete a project, check the path in the Confirm Project Delete
dialog very carefully when deciding whether to choose Also delete contents
under 'path' or Do not delete contents—choosing to delete the project contents
may delete your original sources or the contents of a project in a different
workspace, rather than the project in your current workspace.
162
9 Working in the Project Explorer
9.4 Opening and Closing Projects
Adding New Files to Projects
To add a new file to a project, choose File > New > File.
You are asked to Enter or select the parent folder, and to supply Filename.
For a description of the Advanced button, and what it reveals, press F1 and select
New file wizard.
9.4 Opening and Closing Projects
9
You can open or close a project by selecting it in the tree and choosing
Project > Open (if it is currently closed), or Project > Close (if it is currently open).
You can also use the corresponding commands on the Project Explorer’s right-click
context menu.
When you close a project:
■
The icon changes to its closed state (by default grayed) and the tree collapses.
■
All project member files that are open in the editor are closed.
■
All subprojects that are linked exclusively to the closed project are closed as
well. However, subprojects that are shared among multiple projects remain
open as long as a parent project is still open, but can be closed explicitly at any
time.
■
In general, closed projects are excluded from all actions such as symbol
information queries, and from workspace or project structure builds (that is, if
a parent project of a closed subproject gets built).
■
It is not possible to manipulate closed projects. You cannot add, delete, move,
or rename resources, nor can you modify properties. The only possible
modification is to delete the project itself.
■
Closed projects require less memory.
163
Wind River Workbench
User’s Guide, 3.0 (Linux Version)
9.5 Scoping and Navigation
There are a number of strategies and Workbench features that can help you
manage the projects in your workspace, whether you are working with multiple
projects related to a single software system, or multiple unrelated software
systems.
■
Close projects
If you expect to be working in a different context (under a different root
project) for a while, you can select the root project you are leaving, and
right-click Close Project.
If you close your root projects when you stop working on them, you will see
just the symbols and resources for the project on which you are currently
working (see also 9.4 Opening and Closing Projects, p.163).
■
Go into a project
If you want to see, for example, the contents of only one software system in the
Project Explorer, select its root project node and right-click Go Into. You can
then use the navigation arrows at the top of the Project Explorer to go back out
of the project you are in, or to navigate history views.
■
Open a project in a new window
If you expect to be switching back and forth between software systems (or
other contexts) at short intervals, and you do not want to change your current
configuration of open editors and layout of other views, you can open the
other software system’s root project in a new window (right-click
Open in New Window). This essentially does the same as Go Into (see
Go Into a Project), except that a new window is opened, thereby leaving your
current Workbench layout intact.
■
Open a new window
You can open a new window by choosing Window > New Window. This
opens a new window to the same workspace, leaving your current Workbench
window layout intact while you work on some other context in the new
window.
164
9 Working in the Project Explorer
9.6 Moving, Copying, and Deleting Resources and Nodes
■
Use Working Sets
You can use working to set the scope for all sorts of queries. You can, for
example, create working sets for each of your different software systems, or
any constellation of projects, and then scope the displayed Project Explorer
content (and other query requests) using the pull-down at the top-right of the
Project Explorer.
To create a Working Set, from the drop-down menu, choose
Select Working Set. In the dialog that appears, click New, then, in the next
dialog, specify the Resource type.
In the next dialog select, for example, a software-system root project and give
the working set a name. When you click Finish, your new working set will
appear in the Select Working Set dialog’s list of available working sets.
After the first time you select a working set in the Select Working Set dialog,
the working set is inserted into the Project Explorer’s drop-down menu, so that
you can directly access it from there.
■
Use the Navigate Menu
For day-to-day work, there is generally no absolute need to see the contents of
your software systems as presented in the Project Explorer.
Using the Navigate > Open Resource (to navigate files) and
Navigate > Open Symbol (to jump straight to a symbol definition) may often
prove to be the most convenient and efficient way to navigate within, or
among, systems.
9.6 Moving, Copying, and Deleting Resources and Nodes
The resources you see in the Project Explorer are normally displayed in their
logical, as opposed to physical, configuration (see 6.5 Projects and Project Structures,
p.148). Depending on the type of resource (file, project folder) or purely logical
element (target node) you are manipulating, different things will happen. The
following section briefly summarizes what is meant by resource types and logical
nodes.
165
9
Wind River Workbench
User’s Guide, 3.0 (Linux Version)
9.6.1 Understanding Resources and Logical Nodes
Resources is a collective term for the projects, folders, and files that exist in
Workbench.
There are three basic types of resources:
Files
Equivalent to files as you see them in the file system.
Folders
Equivalent to directories on a file system. In Workbench, folders are contained
in projects or other folders. Folders can contain files and other folders.
Projects
Contain folders and files. Projects are used for builds, version management,
sharing, and resource organization. Like folders, projects map to directories in
the file system. When you create a project, you specify a location for it in the
file system.
When a project is open, the structure of the project can be changed and you will
see the contents. A discussion of closed projects is provided under 9.4 Opening
and Closing Projects, p.163.
Logical nodes is a collective term for nodes in the Project Explorer that provide
structural information or access points for project-specific tools.
Subprojects
A project is a resource in the root position. A project that references a
superproject is, however, a logical entity; it is a reference only, not necessarily
(or even normally) a physical subdirectory of the superproject’s directory in
the file system.
Build Target Nodes
These are purely logical nodes to associate the project’s build output with the
project.
Tool Access Nodes
These allow access to project-specific configuration tools.
9.6.2 Manipulating Files
Individual files, for example source code files, can be copied, moved, or deleted.
These are physical manipulations. For example, if you hold down CTRL while you
166
9 Working in the Project Explorer
9.6 Moving, Copying, and Deleting Resources and Nodes
drag-and-drop a source file from one project to another, you will create a physical
copy, and editing one copy will have no effect on the other.
9.6.3 Manipulating Project Nodes
Although copying, moving, or deleting project nodes are undertaken with the
same commands you would use for normal files, the results are somewhat
different because a project folder is a semi-logical entity. That is, a project is a
normal resource in the root position. A project that is referenced as a subnode is,
however, a logical entity; it is a reference only, not a physical instance.
9
Moving and (Un-)Referencing Project Nodes
If you select a project folder node and right-click Move, you will be asked to enter
(browse for) a new file system location. All the files associated with the current
project will then be physically moved to the location you select, without any visible
change in the Project Explorer (you can verify the new location in the
Project Properties).
When you use right-click a project node and choose Add as Reference (or, if you
have selected a subproject, right-click and choose Remove Reference), a dialog
opens to allow you to place the currently selected project reference into other
projects as a subproject, or, if you are using Remove Reference, to remove the
currently selected project from its structural (logical) context as a subproject (in
which case it will be moved to the root level as a standalone project in the Project
Explorer).
Deleting Project Nodes
To delete a subproject, which might potentially be linked into any number of other
project structures, you first have to either unlink (right-click it and press Delete)
all instances of the subproject, or get a flat view of your workspace. To do this, open
the drop-down list at the top-right of the Project Explorer’s toolbar and choose
Hide > Project Structure. This hides the logical project organization and provides
a flat view with a single instance of the (sub)project that you can then delete by
pressing Delete again.
When you delete a project you are asked whether or not you want to delete the
contents. If you choose not to delete the contents, the only thing that happens is
167
Wind River Workbench
User’s Guide, 3.0 (Linux Version)
that the project (and all its files) are no longer visible in the workspace; there are no
file system changes.
9.6.4 Manipulating Target Nodes
Target nodes cannot be copied or moved. These are purely logical nodes that make
no sense anywhere except in the projects for which they were created. If you copy
or move entire projects, however, the target nodes and generated build-targets
beneath them are also copied.
Deleting a target node also removes the convenience node that represents the
generated, physically existing build-target. However, the physically existing
build-target (if built) is not deleted from the disk.
The convenience node referred to above, lets you see at a glance whether the target
has been built or not, even if you have uncluttered your view in the Project
Explorer by hiding build resources (in the drop-down menu at the top-right choose
Hide > Build Resources) and/or collapsing the actual target node. If you have
collapsed the node, the + sign will indicate that the build-target exists).
168
10
Navigating and Editing
10.1 Introduction 169
10.2 Wind River Workbench Context Navigation 170
10.3 The Editor 173
10.4 Search and Replace 175
10.5 Configuring the Indexer for Source Analysis 176
10.1 Introduction
Workbench navigation views allow seamless cross-file navigation based on
symbol information. For example, if you know the name of a function, you can
navigate to that function without worrying about which file it is in. You can do this
either from an editing context, or starting from the The Symbol Browser, p.171. On
the other hand, if you prefer navigating within and between files, you can use the
The File Navigator, p.172.
Source analysis is the parsing and analysis of source code symbol information. This
information is used to provide code editing assistance features such as
multi-language syntax highlighting, code completion, parameter hints, and
definition/declaration navigation for files within your projects.
169
Wind River Workbench
User’s Guide, 3.0 (Linux Version)
Apart from the things you see directly in the Editor, source analysis also provides
the data for code comprehension and navigation features such as include
browsing, call trees, as well as resolving includes to provide the compiler with
include search paths.
NOTE: Syntax highlighting is provided for file system files that you open in the
Editor, but no other source analysis features are available for files that are outside
your projects.
10.2 Wind River Workbench Context Navigation
Various filters are available on each tool’s local toolbar. Hover the mouse over each
button to see a tool tip describing what it does. At the top-right, a pull-down menu
provides additional filters, including working sets (if you have defined any). An
active working set is marked by a bullet next to its name in the pull-down menu.
Generally, you will want to navigate to symbols, or analyze symbol-related
information, from an Editor context. The entry points are as follows:
■
The right-click context menu of a symbol
■
Keyboard shortcuts that act on the current selection in the Editor:
F3 – Jump between associated code, for example, between
definition/declaration or function definition/call. There is no navigation
from workspace files to external files, i.e. files outside your projects.
F4 – Open the type hierarchy of the current selection (see Type Hierarchy
View, p.172).
CTRL+ALT+H – Open the call tree of the current selection (see Wind River
Workbench User Interface Reference: Call Tree View).
CTRL+I – Open the include browser to view the includes of the current
selection (see Include Browser, p.173).
■
Keyboard shortcuts that open dialogs from which you can access symbols in
any of your projects:
SHIFT+F3 – Display the Open Symbol dialog.
SHIFT+F4 – Display the Open Type Hierarchy dialog.
170
10 Navigating and Editing
10.2 Wind River Workbench Context Navigation
ALT+SHIFT+H – Display the Open Call Tree dialog.
CTRL+SHIFT+R – Displays the Open Resource dialog.
These options are also available from the Navigate toolbar menu.
The Symbol Browser
By default, the Symbol Browser is a tab in the left pane of the main window,
together with the Project Explorer.
Use the Symbol Browser for global navigation. Because the Symbol Browser
presents a flat list of all the symbols in all the open projects in your workspace, you
might want to constrain the list by using Working Sets. You can configure and select
working sets using the Project Explorer’s local pull-down menu.
In addition, very large symbol loads can cause delays of up to several minutes
while Workbench loads the symbols. Loading smaller batches of symbols can
decrease this delay. Specify the size of the symbol batch using the Preferences
dialog. For more information, see Wind River Workbench User Interface Reference:
Debug View.
Text Filtering
The Name Filter field at the top of the view provides match-as-you-type filtering.
The field also supports wild cards: type a question mark (?) to match any single
letter; type an asterisk (*) to match any number of arbitrary letters. Selecting
Hide Matching next to the Name Filter field inverts the filter you entered in the
field, so you see only those entries that do not match your search criteria.
For a guide to the icons in the Symbol Browser, see Wind River Workbench User
Interface Reference: Symbol Browser View.
The Outline View
The Outline view is to the right of the currently active Editor, and shows symbols
in the currently active file.
Use the Outline view to sort, filter, and navigate the symbols in the context of the
file in the currently active Editor, as well as to navigate out of the current file
context by following call and reference relationships.
For a guide to the icons in the Outline view, see Wind River Workbench User Interface
Reference: Outline View.
171
10
Wind River Workbench
User’s Guide, 3.0 (Linux Version)
The File Navigator
If you have never used the File Navigator, you can open it by choosing
Window > Show View > Other. In the dialog that opens, select
Wind River Workbench > File Navigator and click OK. After the first time you
open the File Navigator, a shortcut appears directly under the
Window > Show View menu. By default, the File Navigator appears as a tab at the
left of the Wind River Workbench window, along with the Project Explorer and the
Symbol Browser.
The File Navigator presents a flat list of all the files in the open projects in your
workspace, so you can constrain the list by using Working Sets. You can configure
and select working sets using the File Navigator’s local pull-down menu.
The left column of the File Navigator shows the file name, and is active;
double-clicking a file name opens the file in the Editor, and right-clicking a file
allows you to compile the file and build the project, among other tasks. The right
column displays the project path location of the file.
The File Filter field at the top of the view works in the same way as the Name
Filter field in the Symbol Browser, see The Symbol Browser, p.171.
Type Hierarchy View
Use the Type Hierarchy view to see hierarchical typedef and type-member
information.
To open the Type Hierarchy view:
■
Right-click a symbol in the Editor, Outline, or Symbol Browser view and select
Type Hierarchy view.
■
Click the toolbar button on the main toolbar.
■
Select Navigate > Open Type Hierarchy.
For more information, see the Wind River Workbench User Interface Reference: Type
Hierarchy View.
172
10 Navigating and Editing
10.3 The Editor
Include Browser
By default, the Include Browser appears as a tab at the bottom-right.
To open the Include Browser:
■
Right-click a symbol in the Editor, Outline, or Symbol Browser view and select
Open Include Browser.
■
Right-click a file in the File Navigator or the Project Explorer and select
Include Browser.
■
Select Navigate > Open Include Browser.
Use the Include Browser to see which file includes, or is included by, the file you
are examining. Use the buttons on the Include Browser’s local toolbar to toggle
between showing include and included-by relationships. Double-click an included
file in the Include Browser to open the file in the Editor at the include statement.
10.3 The Editor
The Editor is your primary view for editing and debugging source code. The
Editor is language-aware, and can parse C, C++, Ada, and Assembler files. Many
Editor features are configurable in the Preferences (see Wind River Workbench User
Interface Reference: Editor).
Code Templates
The Editor uses templates to extend code assist (shortcut CTRL+SPACE) by
inserting recurring patterns of text.
In the case of source code, common patterns are for loops, if statements and
comment blocks. Those patterns can be parameterized with variable placeholders
that are resolved and substituted when the template is inserted into the text.
Unresolved variables can be link-edited after inserting the template, which means
that the first unresolved variable is selected, and all occurrences of this variable are
edited simultaneously when you enter the correct text.
173
10
Wind River Workbench
User’s Guide, 3.0 (Linux Version)
An example template might look like the following:
for (int ${var} = 0; ${var} < ${max}; ++${var}) {
${cursor}
}
Provided Templates
Workbench provides the following templates. Auto-insert is turned on by default.
Name
Description
author
author name
catch
catch block
class
class declaration
comment
default multiline comment
do
do while statement
else
else block
elseif
else if block
for
for loop
for
for loop with temporary variable
if
if statement
ifelse
if else statement
main
main method
namespace
namespace declaration
new
create new object
stderr
print to standard error
stdout
print to standard output
switch
switch case statement
try
try catch block
using
using a namespace
Many template options are configurable in the Preferences (see Wind River
Workbench User Interface Reference: Editor).
174
10 Navigating and Editing
10.4 Search and Replace
Configuring a Custom Editor
Workbench has a single global mapping between file types and associated editors.
This mapping dictates which editor will be opened when you double-click a file in
the Project Explorer, or when the debugger stops in a given file.
Configuring the custom editor through file associations will cause the correct
editor to be opened, and the instruction pointer to be painted in the editor gutter.
To view and modify the mappings, go to Window Preferences > General >
Editors > File Associations.
NOTE: Some debugger features require additional configuration; for details, see
18.2.1 Configuring Debug Settings for a Custom Editor, p.289.
10
10.4 Search and Replace
The Workbench search tool is a fast, index-based global text search/replace tool.
The scope of a search can be anything from a single file to all open projects in the
workspace. You can query for normal text strings, or regular expressions. Matches
can be filtered according to location context (for example, show only matches
occurring in comments). Text can be globally or individually replaced, and
restored if necessary. You can create working sets from matched files, and you can
save and reload existing queries.
Text retrieval is context sensitive to text selected in the Editor. If no text is selected
in the Editor, an empty search dialog opens. If text is selected in the Editor, the
retrieval is immediately initiated according to the criteria currently defined in the
dialog.
To open the search dialog, or to initiate a context sensitive search, use:
■
CTRL+2
■
A scoping option from the global Search menu
For more information, open the search dialog and press the help key for your host.
175
Wind River Workbench
User’s Guide, 3.0 (Linux Version)
10.5 Configuring the Indexer for Source Analysis
Editing, navigating, and code completion rely on source analysis done by the
Indexer.
The resulting index is the basis for any source navigation and editing capabilities,
such as navigation between declaration and definition of methods, showing
included files in the Include Browser, showing the call tree of functions and
methods, showing the type hierarchy of classes, code completion in the editor,
hover information for function and method occurrences (a tool tip showing the
signature and comments of the related declaration or definition), and so on.
Workbench uses the Eclipse Fast C/C++ Indexer per default. You can, however,
switch off source analysis for any project by selecting the No Indexer option on the
indexer property page. For more information about the Indexer, see the C/C++
Development User Guide under Help > Help Contents.
10.5.1 Setting Indexer Preferences
You can set basic indexer preferences such as whether to index a project, or to index
all files in a project, on either a global (workspace) or per-project basis.
Global (Workspace) Preferences
To set global (workspace) indexer preferences:
1.
Select Window > Preferences > C/C++ > Indexer to open the preferences
dialog.
2.
Select Index all files if you want to parse all source and header files.
By default, the only files indexed are those added to a managed project’s build
target, or, for user-defined projects, those included by enabling build-output
analysis.
3.
Select No Indexer in the drop down, if you want no files to be parsed.
4.
Set Indexing strategy to after every file change, if you do not want the index
upated automatically.
5.
Accept the Cache limits as specified: share of heap memory, absolute file size,
and header file cache size.
6.
Click Apply.
176
10 Navigating and Editing
10.5 Configuring the Indexer for Source Analysis
Project-Specific Properties
To set project-specific indexer preferences (properties):
1.
Right-click a project in the Project Explorer, then select Properties > C/C++
General > Indexer.
2.
Select Enable project specific settings,.
3.
Select Index all files if you want to parse all source and header files.
By default, the only files indexed are those added to a managed project’s build
target, or, for user-defined projects, those included by enabling build-output
analysis.
4.
Select No Indexer in the drop down, if you want no files to be parsed.
5.
Click Apply.
10
10.5.2 Editing Build Properties
Indexing works differently depending on the type of project:
■
Managed projects allow full configuration of build settings via the Workbench
build properties page. Include paths and symbols (preprocessor macros)
defined in the build properties are directly passed to the indexer. The build
scope (the files to be built) defines which files the indexer processes by default.
Other files are not be parsed by default.
■
User-defined projects do not allow full configuration of build settings via the
Workbench GUI. Manual editing of makefiles may be required in order to get
a fully functional build. The indexer can, however, derive include paths,
symbols, and build scope through build output analysis.
For both types of projects, you can define additional include paths and symbols in
the Paths and Symbols property page.
Setting Build Properties for Managed Projects
Project creation wizards create default build targets, unless you clear the Build
Target name field on the Build Target wizard page.
A build target defines the build scope that is used by the indexer to process source
code. Files outside this build target are not parsed per default.
177
Wind River Workbench
User’s Guide, 3.0 (Linux Version)
If there are no build targets, all files are parsed, otherwise you would end up with
an empty index, and no source analysis or navigation.
A build target must contain at least one source file. If you delete all files from a
build target, and there are no non-empty build targets in the project, then nothing
is parsed, and the source navigation tools such as Type Hierarchy, Call Tree, etc.,
will not work (correctly).
To create a new build target, select New > Build Target from the main menu, or
right-click the Build Targets node under the project in the Project Explorer and
select New Build Target. Then follow the instructions in the wizard.
You can use the build properties to control the whole build process. For that
purpose, select the project in the Project Explorer view and navigate to the Build
Properties page. The available tabs are Build Support, Build Targets, Build Specs,
and Build Macros. You can use these as follows:
■
Create and/or enable proper build specs on the Build Support and Specs tab
page.
■
Edit build tool settings on the Build Tools tab page, if necessary.
■
Edit build macros on the Build Macros tab page. In many cases, the DEFINES
build macro is already predefined. Use this to define preprocessor macros
(symbols), if available. All symbols (including -D prefix) defined by build
macros and passed to build tools are also passed on to the indexer, and thus
used for parsing source code of the given resource. For instance, you may set
DEFINES to -DMACRO1 -DMACRO2 and pass DEFINES to the C or C++
compiler on the Build Tools tab page, in the Command or Tool Flags section.
In addition to the symbols defined on the Build Macros tab page, the symbols
defined implicitly by the selected build tools are also passed on to the indexer.
■
Edit build paths on the Build Paths tab page. Use Generate to have include
paths determined for unresolved include directives. Build paths of the default
build spec are passed on to the indexer, as well as to the build tools.
In addition to the include paths defined on the Build Paths tab page, the
include paths defined implicitly by the selected build tools are also passed on
to the indexer.
NOTE: The indexer uses only the symbols and include paths defined for the
default build spec to parse source code for a given project.
178
10 Navigating and Editing
10.5 Configuring the Indexer for Source Analysis
To generate include paths and resolve include directives for managed projects:
1.
Begin to open the Resolve Include directives dialog by choosing one of these
paths:
■
Right-click the project in the Project Explorer, select Build
Options > Generate Include Search Paths.
■
Or, open the project properties, select Build Properties, and on the Build
Paths tab page click Generate.
2.
Optionally, specify include directives to ignore.
3.
Click Next.
4.
On the Resolve Include directives dialog, if there are unresolved directives,
you might click, for instance, Resolve All. The resulting include paths will be
stored in the build properties of the selected project.
You may also choose Resolve, Add, Substitute, and so on.
5.
Click Next.
The results are stored in the build properties of the project.
Setting Build Properties for User-Defined Projects
For user defined projects, you must edit makefiles.
You may need to edit the build command and default build rules in the build
properties. For that purpose, select the project in the Project Explorer view and
navigate to the Build Properties page.
Then:
■
Set a proper build command in the Build command field on the Build
Support tab page, if necessary.
■
Set a Build Project rule and Build folder rule on the Build Targets tab
page, if you use any other than the all rule in your makefile.
179
10
Wind River Workbench
User’s Guide, 3.0 (Linux Version)
Build output is analyzed to determine symbols and include paths that the indexer
should use to parse the files of the project. Only files parsed during a previous
build run are parsed.
NOTE: If no files have ever been built for a project , all files are parsed,
guaranteeing that you end up with an index, source analysis, and navigation
capabilities.
10.5.3 Setting Up Paths and Symbols
Usually you do not need to set up the indexer manually by defining additional
symbols and include paths. The indexer derives the necessary settings
automatically from the build properties of managed projects, or from the build
output of user-defined projects.
In addition, for user-defined projects, include paths are automatically calculated
after creating a project, in order to have a valid setup even before the project is
built. (Files and folders are automatically considered only if they have been added
or linked to the project at project creation time.)
At any time later, you can let Workbench detect include paths for a project, using
the Include Search Path (ISP) wizard. In order to do so, follow the directions in the
following subsections for both managed and user-defined projects.
NOTE: The ISP wizard for managed projects (via Build options > Generate
include search paths) is only for managed projects. It stores its results in the build
properties of the corresponding project. However, the ISP in the Include Paths tab
page (see Managing Include Paths for the Indexer (Include Paths Tab), p.181) is
available for both managed and user-defined projects, and it stores its results in the
team-shared include paths of the corresponding project. (This wizard is always
available when you select the Team Shared node in the Include Paths tab page.)
To access the ISP wizard:
1.
Right-click the project.
2.
Choose Properties > C/C++ General > Paths and Symbols,.
3.
Notice the tabs in the resulting Paths and Symbols page.
The following subsections describe how to use the pages brought up by these tabs:
Include Paths, Symbols, Sources / Filters, Discovery, Miscellaneous, and External
APIs, as shown on the following figure.
180
10 Navigating and Editing
10.5 Configuring the Indexer for Source Analysis
Managing Include Paths for the Indexer (Include Paths Tab)
The Include Paths page lets you assign or specify include paths in these categories:
■
Discovery — Enable build-output analysis for user-defined projects. Highlight
Discovery and click Edit to branch to the Discovery tab (see Setting Up a
Build-Driven Index (Discovery Tab), p.184).
■
Miscellaneous — Configure project-specific options and compiler name and
location. Highligh Miscellaneous and click Edit to branch to the Miscellaneous
tab (see Specifying User-Private Paths and Symbols (Miscellaneous Tab), p.185).
■
Team Shared — A set of include paths shared automatically in a team.
Add Folder
Adds an include path marked by a folder icon
Add File
Adds an include file marked by a header file icon
Generate
Detects required include paths for unresolved include directives by analyzing
the source files of the current project.
Edit
Changes an entry, in effect, replacing it
Substitute
Allows replacing of path fragments by placeholders (for instance, build
macros, Wind River environment variables such as WIND_Home, project
location variables, and so on)
181
10
Wind River Workbench
User’s Guide, 3.0 (Linux Version)
Share
Copies selected include paths and files from any section to the Team Shared
sectionan include path marked by the folder icon
Copy
Copies an include path or file
Remove
Removes an include path or file
Using Team Shared Paths
Choose the Team Shared set of include paths, and then one of the button actions in
the right column: Add Folder, Add File, Generate, Substitute, or Remove.
For example:
1.
Select an item or items in the Team Shared section:
2.
Click Generate.
The resulting settings are stored with others in the .cproject file under the
project folder. You can now check this in with your project in your vesion
control system.
NOTE: You must not modify the .cproject file manually because it is an
essential part of the project.
3.
Optionally, specify include directives to ignore.
4.
On the first wizard page, select options for anlyzing the include statements of
your sources.
5.
Click Next.
6.
On the Resolve Include directives dialog, if there are unresolved directives,
you might click, for instance, Resolve All. The resulting include paths will be
stored in the build properties of the selected project.
You may also choose Resolve, Add, Substitute, and so on.
7.
Click Finish.
Any include paths resulting from Steps 6 and 7 will be stored as team-shared
settings. You can click Copy on the Include Paths page, and paste the resulting
paths into your makefile, if necessary. You can also chose Add, Remove, Edit, and
so on, to edit the include paths. (Share is only possible for selections not including
team-shared paths.)
182
10 Navigating and Editing
10.5 Configuring the Indexer for Source Analysis
If you encounter troubles with source navigation tools for certain files, see
A.4 Fixing Indexer Issues, p.341.
To share an index, see 10.5.5 Sharing Source Analysis Data with a Team, p.187.
Configuring Indexing of Symbols (Symbols Tab)
In the Symbols tab page of the Paths and Symbols dialog, you can choose how to
manage symbols that are in a Team Shared, Miscellaneous, or Build section.
For Team Shared symbols, you can use the following buttons:
■
Add, Remove — to add or remove team-shared symbols
■
Edit — to modify such symbols or to navigate to the properties page where
they can be defined
■
Share — to copy include paths of other sources into the team-shared section.
Values need not be quoted or escaped. They are passed to the indexer as they are.
For example, click Add, set MACRO5 as name, and ‘c’ as value. This corresponds
to #define MACRO5 ‘c’.
Configuring Sources and Exclusion Filters (Sources / Filters Tab)
In the Sources/Filters tab page of the Paths and Symbols dialog, you can specify
exclusion filters for the project.
Excluded files and folders are not parsed, even if the Index all files option is set
for the project (see 10.5.1 Setting Indexer Preferences, p.176).
183
10
Wind River Workbench
User’s Guide, 3.0 (Linux Version)
The root nodes are source folders. Per default, there is only one single source
folder—the project root folder. You should never replace this by another source
folder. Additional source folders, however, are allowed.
Figure 10-1
Sample Exclusion Filter
In order to specify an exclusion filter, select a source folder, and click Edit filter
data. You can then add files and folders to be excluded. Wildcards are supported.
In the example in the preceding figure, the filter entry dummy/ causes the dummy
sub-folder under the cpp_demo project to be excluded. The dummy2/A*.c part
excludes all files of the dummy2 sub-folder starting with A and having a .c
extension. If the filter were **/dummy3, it would exclude all dummy3 sub-folders
of the cpp_demo project or of any sub-folder of cpp_demo.
If you need to include a sub-folder dummy4 of an excluded folder dummy3, then
simply add dummy4 as source folder by using the Add workspace folder button.
dummy4 will then be treated as exception to the dummy3 exclusion filter.
Setting Up a Build-Driven Index (Discovery Tab)
The Discovery tab page of the Paths and Symbols dialog provides options for
controlling the build-output analysis for user-defined projects. (The page is only
visible for this kind of project.)
Use Discovery to enable build-output analysis where you want to set up the project
according to your build settings. You cannot modify the results. Click Clear to reset
the discovered include paths, symbols, and build scope, if necessary.
184
10 Navigating and Editing
10.5 Configuring the Indexer for Source Analysis
When the Enable analysis of build output from console and build-output file
option is enabled, include paths, symbols, and the build-scope (the set of built files)
are gathered during a build. The results are used to set up the indexer correctly.
Although user-defined projects already come with a set of include paths found
during project creation (by analyzing source code), the results delivered by
build-output analysis are much more accurate, since the results reflect the actual
build settings. The impact on the build-performance is minimal, so you should
leave this option enabled. Disable this option only if the results are not sufficient.
The Discovery statistics section reports the number of discovered include paths,
symbols and source files, and helps you to assess the correctness of the results. In
addition, include paths and symbols are presented on the Include Paths and
Symbols tab pages.
Use the Analyze build-output file section to perform build-output analysis on a
build -output file. If a build-output file already exists for your project, then this is
the fastest way to set up the indexer correctly, without the need to build the whole
project.
Specifying User-Private Paths and Symbols (Miscellaneous Tab)
The Miscellaneous tab page of the Paths and Symbols dialog specifies user-private
include paths and symbols.
The edit field takes most common preprocessor options, such as -I, -include, -D,
and so on. Include paths (-I includePath) and include files (-include headerFile) can
contain placeholders, such as $(WIND_BASE). Use -include if you want the
indexer to treat every source file in the project as if it were including the given
header file. This does not have any affect on any build settings.
Symbol options (-Dname or -Dname=value) do not need any quoting for integer
values. For instance, -DMACRO1 or -DMACRO1=1 corresponds to #define
MACRO1 and #define MACRO1 1. One level of quotes is removed according to
compiler command line options.
In order to specify character values for symbols, use single quotes surrounded by
double quotes (for instance, -DMACRO2= “'c'”). For string values use double
quotes surrounded by single quotes (for instance, -D'MACRO3=“Text”' or
-DMACRO3='“Text”)'.
The compiler inspection field is disabled for managed projects. For user-defined
projects, it is filled automatically with the compiler name or path used for building
the project (build-output analysis must be enabled). The compiler is used to detect
built-in include paths and symbols. If the field is empty, no compiler-internal
185
10
Wind River Workbench
User’s Guide, 3.0 (Linux Version)
include paths and symbols are passed to the indexer. Change the compiler name
only if necessary.
NOTE: Miscellaneous settings are lost when the project is removed from the
workspace.
Specifying External APIs (External APIs Tab)
Check or un-check Enable project-type specific external API.
An external API is an index holding a pre-parsed platform API for a project type.
Most managed project types come with an external API package.
The external APIs are used for code completion and parameter hinting (hover info)
in the source editor. In addition, they can be used to find out where specific
platform API functions are declared. For example, when you use Open Element or
C/C++ Search to search for a function named printf, you get the locations of the
function declarations with this name, even if the project itself does not contain the
corresponding header files.
In other words, this allows you to find out which header files to include to build
your sources successfully.
Turning off the external APIs for a project is useful, if, for example, you are
working on the source files that are actually the basis for the external APIs. This
avoids having two different indexes for the source files in the project (one for the
sources in the project, and one for the corresponding external API that might
reference outdated versions of the same source files).
10.5.4 Updating a Project’s Index
Changing include paths or symbols, for example, via the Build Properties page or
the Paths and Symbols property page, has an immediate effect only on parsing
modified and newly added files. For performance reasons, the index is not rebuilt
automatically after such changes. You have three different options to update the
index manually in order to get more accurate source navigation:
■
186
Rebuild — Right-click the project in the Project Explorer and select
Index > Rebuild in order to clear the index and re-parse all files in the current
build-scope (for build-driven setup) or all files in the project (no build target,
or the Index All Files option is enabled for a project, or build-output analysis
is disabled or did not return any results).
10 Navigating and Editing
10.5 Configuring the Indexer for Source Analysis
The current include paths, symbols, and build scope will be used to re-parse
all files, thus source navigation gives the most accurate results after
performing a full rebuild.
■
Update with Modified Files — Right-click the project in the Project Explorer
and select Index > Update with Modified Files in order to parse modified and
newly added files.
■
Freshen All Files — Right-click the project in the Project Explorer and select
Index > Freshen All Files in order to re-parse previously parsed files with the
current include path and symbol settings.
For either option, the current include path and symbol settings defined for the
project are used when parsing files.
10
10.5.5 Sharing Source Analysis Data with a Team
You can create a project index to be shared with project team members. Such a
team-shared index holds a snapshot of source-analysis data retrieved by parsing
the project.
When a project is imported, this significantly reduces the initial parsing time for a
project, because only modified files are parsed (as compared with parsing all when
the index was created).
After the project is imported, only the pre-filled project index is used — the
team-shared index has no further relevance.
In order to create and share an index:
1.
Right-click a project in the Project Explorer
2.
Select Export.
3.
In the Export dialog, select C/C++ > Team Shared Index.
4.
Click Next.
5.
Mark other open projects if you want to export their indexes.
6.
Select an export destination relative to the project root folder.
7.
Use Insert variable if you need to store the index outside of the project, in
order to avoid absolute paths. Make sure that the export destination is
available by all team-members (access to an NFS or Windows/Samba share).
8.
Check the created .settings project subdirectory including all files in this folder
into your version control system to share it with other team members.
187
Wind River Workbench
User’s Guide, 3.0 (Linux Version)
The team-shared index will be loaded automatically whenever the project is
opened. No user interaction is required.
The file .settings/org.eclipse.cdt.core.prefs under your project folder holds the
location of the team-shared index (slot indexer/indexImportLocation). Do not edit
this entry, unless the location of the index has moved outside the project, and you
are not willing to export the index again.
188
11
Building Projects
11.1 Introduction 189
11.2 Configuring Managed Builds 191
11.3 Configuring User-Defined Builds 195
11.4 Accessing Build Properties 196
11.5 Makefiles 197
11.1 Introduction
Workbench offers several levels of build support or build types
These build types are available from Window > Preferences > Wind
River > Build > Build Properties, where you can set Managed, Disabled, or
User-defined builds, depending on whether your projects are Customer-Specific
Linux, or Native Application, or User-Defined projects.
You can also set them from a project’s Project > Properties > Build Properties,
again, depending on the type of project.
189
Wind River Workbench
User’s Guide, 3.0 (Linux Version)
These build types are as follows:
Managed Build
Workbench controls all phases of the build. Managed build support is
available for all project types except user-defined projects.
NOTE: Managed build refers to the type of build that was called flexible managed
build in previous releases of Workbench. What used to be called standard build
or standard managed build has been deprecated, but you can still create one by
choosing Preferences > Wind River > Build and checking the box for Enable
deprecated standard managed build, if your build structure is similar to the
file system structure. You cannot change a project’s build type.
User-Defined build
With User-defined builds, you are responsible for setting up and maintaining
your own build system and Makefiles, but Workbench does provide minimal
build support.
■
You can configure the build command used to launch your build utility, so
you can start builds from the Workbench GUI.
■
You can create build targets in the Project Explorer that reflect rules in your
makefiles, so you can select and build any of your make rules directly from
the Project Explorer.
Workbench displays build output in the Build Console.
Disabled build
If you select Disabled build for a project or folder, Workbench provides no
build support at all. This is useful for projects or folders that contain, for
example, only header or documentation files that do not need to be built.
Disabling the build for such folders or projects improves performance both
during makefile generation as well as during the build run itself.
190
11 Building Projects
11.2 Configuring Managed Builds
11.2 Configuring Managed Builds
Once your project is created, you will see a Build Targets node inside it. Your
project contains the usual project files, but you must create a build target manually.
Adding Build Targets to Managed Builds
To add a build target to your project:
1.
Right-click the Build Targets node and select New Build Target.
The New Build Target dialog appears. By default the Build target name and
Binary output name are the same as the project name, but if you are going to
create multiple build targets, enter more descriptive names.
NOTE: Your build targets must have unique names, but you can use the same
Binary output name for each one. This allows you to deliver an output file with
the same name in multiple configurations. Workbench adds a build
tool-appropriate file extension to the name you type, so do not include the file
extension in this field.
2.
Choose the appropriate Build tool for your project, then click Next. The Edit
Content dialog appears.
3.
To display files, folders, and other build targets from outside your current
project, select Show all projects.
If you have created a Working Set, you can restrict the display by selecting it
from the pull-down list.
4.
You can add contents to your build target in several ways:
a.
You can select specific files, folders, projects, or other build targets in the
left column and click Add. What you can add depends on the build tool
you use; for example, you cannot add an executable build target to another
build target.
When choosing folders or projects, they can be added “flat” or with
recursive content.
–
Clicking Add creates a “flat” structure, meaning that Workbench adds
the exact items you choose and skips any subfolders and files.
–
Clicking Add Recursive creates a structure that includes subfolders
and files.
191
11
Wind River Workbench
User’s Guide, 3.0 (Linux Version)
NOTE: Adding linked resources to a build target may cause problems within
a team if the linked resources are added using an absolute path instead of a
variable.
To define a path variable, select Window > Preferences > General >
Workspace > Linked Resources, click New, then enter a variable name and
location.
b.
5.
You can create a virtual folder within your build target by clicking Add
Virtual Folder, typing a descriptive name in the dialog, and clicking OK.
Virtual folders allow you to group objects within the build target so you
can apply the same build settings to them; they also provide a way to add
files with the same name from different locations.
–
To add contents to your virtual folder, right-click it in the Project
Explorer and select Edit Content.
–
Select content as described in step a above, and click Finish.
To adjust the order of the build target contents, select items in the right column
and click Up, Down, or Remove.
NOTE: Folders appear in the specified place in the list, but the files within them
are added alphabetically.
6.
When you have configured your build target, click Finish. It appears in the
Project Explorer under the Build Targets node of your project.
Modifying Build Targets
There are several ways to modify your build target once it has been created.
Editing Content
To add additional items, adjust the order, or make any other changes to your build
target, right-click it in the Project Explorer and select Edit Content. The Edit
Content dialog appears, with the build target content displayed in the right
column. Adjust the contents as necessary, then click Finish.
Renaming Build Targets and Virtual Folders
To rename your build target or virtual folder, select it in the Project Explorer, press
F2, and type a new name.
192
11 Building Projects
11.2 Configuring Managed Builds
Copying Build Targets
To copy a build target, right-click the build target and select Copy, then right-click
the destination project’s Build Targets node and select Paste (if you are pasting
back into the original project, type a unique name for the new build target).
This is useful for setting up the same build targets in multiple projects with
different project types (for example, a library for a native application and a
downloadable kernel module will have the same contents but different flags).
NOTE: The build target and its contents are copied, but any overridden attributes
are not.
Removing Content
To remove an item from the build target, right-click it in the Project Explorer and
select Remove from Build Target, or just select it and press Delete.
Depending on the item you selected, the menu item may change to Exclude from
Build Target if the item cannot be deleted (for example, recursive content cannot
be deleted). Pressing Delete also reinstates an item by removing the exclusion.
Excluding Content
To exclude a specific item from the build target that was included recursively,
right-click it in the Project Explorer and select Exclude from Build Target.
You can also use regular expressions to exclude groups of items.
1.
To add a pattern to the excludes list, right-click a folder in the build target, then
select Properties, then select the Excludes tab.
2.
Click Add File to define a pattern to exclude specific files or file types. For
example, type *_test.c to exclude any file named filename_test.c.
You can include additional parts of the path to better define the file you want
to exclude; for example, type lib/standard_test.c to exclude that specific file.
3.
Click Add Folder to define a pattern to exclude folders within specific folders.
For example, type */lib/*_test.c to exclude any file located in a folder named
lib and named filename_test.c.
193
11
Wind River Workbench
User’s Guide, 3.0 (Linux Version)
Leveling Attributes
The leveling chain for managed build projects is shown below.
Project > Target > Folder > File
Project > Target > Folder > Subfolder > File
Project > Target > Virtual folder > File
Project > Target > Virtual folder > Folder >
Project > Target > File
The folder level here is related to folders underneath a build target, as described in
Adding Build Targets to Managed Builds, p.191.
You can now configure the build target with specific settings for all build tools on
a build target level (for example, you can set compiler options for the source files
related to that build target).
Understanding Managed Build Output
Workbench does not create build redirection directories for each folder, as the
objects might be built differently when building them for specific targets. Instead,
Workbench creates a build-specific redirection directory, which you can configure
on the Build Properties > Build Paths tab, underneath the project root directory.
In this redirection directory there is a directory for each build-target, and inside
those are directories named Debug or NonDebug depending on the debug mode
you chose for the build. Workbench generates the output files according to the
structure you defined in the build target, and deposits them in the debug-mode
directory.
In general, the build output is structured like this:
Project directory
Project dir/build specific redirection dir
Project dir/build specific redirection dir/target dir
Project dir/build specific redirection dir/target dir/debug mode dir
Project dir/build specific redirection dir/target dir/debug mode dir/binary output file of
the build target
All objects belonging to the build target are stored within an additional Objects
subfolder:
Project dir/build specific redirection dir/target dir/debug mode dir/Objects/structure of
object files
194
11 Building Projects
11.3 Configuring User-Defined Builds
Example Build Target and Build Output Structure
To understand how the build target structure influences the build output, below is
an example of a project source tree.
proj1/
proj1/a.c
proj1/b.c
proj1/folder1/c.c
proj1/folder1/d.c
Target1 contains these two items:
a.c
folder1/*.c
Target2 contains these two items:
b.c
d.c
Configuring the project to use spec1 as the active build spec, naming the
redirection directory spec1, and turning debug-mode on produces the output
structure seen below.
proj1/spec1/Target1/Debug/Target1.out
proj1/spec1/Target1/Debug/Objects/a.o
proj1/spec1/Target1/Debug/Objects/folder1/c.o
proj1/spec1/Target1/Debug/Objects/folder1/d.o
proj1/spec1/Target2/Debug/Target2.out
proj1/spec1/Target2/Debug/Objects/b.o
proj1/spec1/Target2/Debug/Objects/d.o
11.3 Configuring User-Defined Builds
When you create a User-Defined project, you can configure the build command,
make rules, build target name, and build tool (for more information, see 7. Creating
User-Defined Projects). To create the build target, right-click your project in the
Project Explorer and select Build Project.
To update the build settings, right-click your project in the Project Explorer and
select Properties, then select Build Properties.
For more information about the settings described on the build properties tabs,
open the build properties dialog and press the help key for your host.
195
11
Wind River Workbench
User’s Guide, 3.0 (Linux Version)
11.4 Accessing Build Properties
There are two ways to set build properties: in the Workbench preferences, to be
automatically applied to all new projects of a specific type, and manually, on an
individual project, folder, or file basis. The properties displayed will differ
depending on the type of node and the type of project you selected, as well as the
type of build associated with the project.
For details, see Wind River Workbench User Interface Reference: Build Properties.
11.4.1 Workbench Global Build Properties
To access global build properties, select Window > Preferences and choose the
Build Properties node.
This node allows you to select a project type, then set default build properties to be
applied to all new projects of that type.
11.4.2 Project-specific Build Properties
To access build properties from the Project Explorer, right-click a project and select
Properties. In the Properties dialog, select the Build Properties node.
The project-specific Build Properties node has tabs that are practically identical to
the ones in the Workbench preferences, but these settings apply to an existing
project that is selected in the Project Explorer.
11.4.3 Folder, File, and Build Target Properties
Folders, files, and build-targets inherit (reference) project build properties where
these are appropriate and applicable. However, these properties can be overridden
at the folder/file level. Inherited properties are displayed in blue typeface,
overridden properties are displayed in black typeface.
Overridden settings are maintained in the .wrproject file. This file should therefore
also be version controlled. Note that you can revert to the inherited settings by
clicking the eraser icon next to a field.
196
11 Building Projects
11.5 Makefiles
11.4.4 Multiple Target Operating Systems and Versions
If you installed Workbench for multiple target operating systems and/or versions,
you can set a default target operating system/version for new projects in the
Workbench Preferences, under General > Target Operating Systems.
For existing projects, you can verify the target operating system (version) by
right-clicking the project in the Project Explorer, then selecting Properties, then
Project Info.
NOTE: In most cases, it is not possible to successfully migrate a project from one
target operating system or version to another simply by switching the selected
Target Operating System and Version.
In the Project Explorer (and elsewhere), the target operating system and version
are displayed next to the project name by default. You can toggle the display of this
information in the Preferences > General > Appearance > Label Decorations,
using the Project Target Operating Systems check box.
If you have multiple versions of the same operating system installed, the New
Project wizard allows you to select which version to use when creating a new
project.
11.5 Makefiles
The build system uses the build property settings to generate a self-contained
makefile named Makefile. For managed builds, only one Makefile is created per
build spec.
By default makefiles are stored in project directories; if you specified an absolute
Redirection Root Directory (for details, open the Build Paths tab and press the
help key for your host), they are stored there, in subdirectories that match the
project directory names.
The generated makefile is based on a template makefile named .wrmakefile that
is copied over at project creation time. If you want to use custom make rules, enter
these in .wrmakefile, not in Makefile, because Makefile is regenerated for each
build. The template makefile, .wrmakefile, references the generated macros in the
197
11
Wind River Workbench
User’s Guide, 3.0 (Linux Version)
placeholder %IDE_GENERATED%, so you can add custom rules either before or
after this placeholder. You can also add *.makefile files to the project directory.
For other ways of setting custom rules, see 12.6 User-Defined Build Targets in the
Project Explorer, p.210.
NOTE: If you configure your project for a remote build, the generated Makefile
contains paths for remote locations rather than local ones. For more information
about remote builds, see 12.7 Developing on Remote Hosts, p.213.
11.5.1 Derived File Build Support
The Yacc Example
Workbench provides a sample project, yacc_example, that includes a makefile
extension showing how you can implement derived file build support. It is based
on yacc (Yet Another Compiler Compiler) which is not contained in the Workbench
installation. To actually build the example, you need to have yacc or a compatible
tool (like GNU’s bison) installed on your system, and you should have extensive
knowledge about make.
The makefile, yacc.makefile, demonstrates how a yacc compiler can be integrated
with the managed build and contains information on how this works.
1.
Create the example project by selecting New > Project > Example > Native
Sample Project > Yacc Demonstration Program.
2.
Right-click the yacc_example project folder, then select New > Build Target.
The New Build Target dialog appears.
3.
In the Build target name field, type pre_build.
4.
From the Build tool drop-down list, select (User-defined), then click Finish to
create the build target.
5.
In the Project Explorer, right-click pre_build and select Build Target. This will
use the makefile extension yacc.makefile to compile the yacc source file to the
corresponding C and header files. The build output appears in the Build
Console.
198
11 Building Projects
11.5 Makefiles
NOTE: Execute this build step prior to the project build, or the files generated
by yacc will not be used by the managed build, which generates the
corresponding makefile before the build is started and before all files that are
part of the project at this time are taken into account.
6.
When the build is finished, right-click the yacc_example folder and select
Build Project.
Additional information on how you can extend the managed build is located in
yacc.makefile. It makes use of the extensions provided in the makefile template
.wrmakefile, which can also be adapted to specific needs.
General Approach
To implement derived file support for your own project, create a project-specific
makefile called name_of_your_choice.makefile. This file will automatically be used
by the managed build and its make-rules will be executed on builds.
It is possible to include multiple *.makefile files in the project, but they are
included in alphabetical order. So if multiple build steps must be done in a specific
order, it is suggested that you use one *.makefile and specify the order of the tools
to be called using appropriate make rules.
For example:
1.
Execute a lex compiler.
2.
Execute a yacc compiler (depending on lex output).
3.
Execute a SQL C tool (depending on the yacc output).
Solution: (using the generate_sources make rule)
generate_sources :: do_lex do_yacc do_sql
do_lex:
@...
do_yacc:
@...
do_sql:
@...
or
generate_sources :: $(LEX_GENERATED_SOURCES) $(YACC_GENERATED_SOURCES)
$(SQL_GENERATED_SOURCES)
Add appropriate rules like those shown in the file yacc.makefile.
199
11
Wind River Workbench
User’s Guide, 3.0 (Linux Version)
200
12
Building: Use Cases
12.1 Introduction 201
12.2 Adding Compiler Flags 202
12.3 Building Applications for Different Target Architectures 204
12.4 Creating Library Build Targets for Testing and Release 204
12.5 Implementing Architecture-Specific Functions 207
12.6 User-Defined Build Targets in the Project Explorer 210
12.7 Developing on Remote Hosts 213
12.1 Introduction
This chapter suggests some of the ways you can go about completing various
build-specific tasks in Wind River Workbench.
201
Wind River Workbench
User’s Guide, 3.0 (Linux Version)
12.2 Adding Compiler Flags
You may know the exact compiler flag you want to add, for example -w, and use
the GUI to help you put it in the right place as shown in Adding a Compiler Flag by
Hand, p.202. You can also use the GUI to help you specify the correct compiler flag
for what you want to do, as shown in Adding a Compiler Flag with GUI Assistance,
p.203.
NOTE: This section describes how to add and edit the compiler flags on specific
projects. However, for Wind River Linux projects, global changes are made in
board templates so that the settings can be used by both the command line build
system and Workbench, as described in Wind River Linux Platforms User’s Guide.
Adding a Compiler Flag by Hand
If, for example, you are familiar with the GNU compiler command line and you
just want to know where to enter the -w option:
1.
In the Project Explorer, right-click an application project and select Properties.
2.
In the Properties dialog box, select the Build Properties node.
3.
In the Build Properties node, select the Build Tools tab.
4.
In the Build Tools tab:
a.
Set the Build tool to C-compiler
b.
Set the Active build spec to, for example, PENTIUM-gnu-native.
c.
In the field next to the Tool Flags button, append a space and -w.
The contents of this, the Tool Flags field you have just modified, is
expanded to the %ToolFlags% placeholder you see in the Command field
above it. Because you entered the -w in the Tool Flags field, rather than the
Debug or Non Debug mode fields, warnings will always be suppressed,
rather than only in either Debug or Non Debug mode.
202
12 Building: Use Cases
12.2 Adding Compiler Flags
Adding a Compiler Flag with GUI Assistance
If you are not familiar with the specific command line tool options that you want
to use, the GUI may be able to help. For example:
1.
In the Project Explorer, right-click an application project, and select Properties.
2.
Click Build Properties and select the Build Tools tab.
3.
In the Build Tools tab:
a.
Set the Build tool to C-compiler
b.
Set the Active build spec to, for example, PENTIUM-gnu-native.
c.
We assumed you are unfamiliar with the GNU compiler options so, to
open the GNU Compiler Options dialog box, click the Tool Flags button.
d. In the GNU Compiler Options dialog box, click your way down the
navigation tree at the left of the dialog box and take a look at the available
options.
e.
When you get to the Compilation > Diagnostics node, select the check
box labelled Suppress all compiler warnings.
Notice that -w now appears in the list of command line options at the right
of the dialog box.
f.
4.
Click OK.
Back in the Build Tools node of the Properties dialog box, you will see that the
-w option you selected now appears in the field next to the Tool Flags button.
The contents of this, the Tool Flags field, is expanded to the %ToolFlags%
placeholder you see in the Command field above it.
203
12
Wind River Workbench
User’s Guide, 3.0 (Linux Version)
12.3 Building Applications for Different Target Architectures
The target nodes under projects in the Project Explorer display, in blue, the name
of the currently active build spec. You may want to switch build specs to build
projects for different architectures.
If, for example, you want to build an application for testing on the localhost, and
then build the same project to run on a real board, you would simply switch build
specs as follows:
1.
Right-click the project node and select
Build Options > Set Active Build Spec.
2.
In the dialog box that appears, select the build spec you want to change to and
specify whether or not you want debug information.
When you close the dialog box, you will notice that the label of the target node
has changed. If you selected debug mode in the dialog box, the build spec
name is suffixed with _DEBUG.
3.
Build the project for the new architecture.
NOTE: To select the Active Build Spec directly from the Project Explorer, click the
checkmark
icon in the Project Explorer toolbar.
12.4 Creating Library Build Targets for Testing and Release
Assume you have a library project that consists of the files source1.c, source2.c,
and test.c. The file test.c implements a main( ) function and is used as an
executable for testing the library, therefore it is not to be included in the library.
This implies the use of different build targets that are built with different build
tools, as described below. The application project type is appropriate because you
need to use both the Linker and the Librarian build tools.
1.
204
Create an application project to hold all the files mentioned above:
a.
Select New > Wind River Linux Application Project.
b.
Name the project LIB (for example).
12 Building: Use Cases
12.4 Creating Library Build Targets for Testing and Release
c.
Click Next until you reach the Build Target dialog.
d. Change Build tool to Librarian and check Pass build target to next level.
12
e.
2.
Click Finish.
Import the library files into the newly created LIB project:
a.
Right-click the project, select Import > File System, and click Next.
b.
Browse to the directory containing the library files, then, in the left pane,
select the check box in front of the directory name.
All the files in the directory are imported by default.
c.
Click Finish.
205
Wind River Workbench
User’s Guide, 3.0 (Linux Version)
3.
Create a target for the test version of the library:
a.
Right-click the green Build Targets node under the LIB project, and
choose New Build Target.
b.
Name the new target LIB_test (in the Build target name field).
c.
Set the Build tool to C-Linker.
d. Clear the Use default content check box.
e.
4.
Click Next.
Specify the contents of the test library:
a.
Right-click the green LIB_test build target and choose Edit Content.
The Content Definition dialog opens.
5.
206
b.
Select source1.c and click Add. Do the same for source2.c.
c.
Click Finish.
Exclude test.c from your LIB.a library:
a.
Expand the LIB - recursive build target to reveal the filenames.
b.
Right-click test.c and choose Exclude from Build Target.
12 Building: Use Cases
12.5 Implementing Architecture-Specific Functions
Your finished LIB project should now contain two build-target nodes:
■
Lib.a, built from source1.c and source2.c.
■
LIB_test, built from lib.a and test.c.
12
When you build LIB_test, lib.a automatically gets built if it is out of date, because
of the reference to lib.a in the LIB_test build target.
12.5 Implementing Architecture-Specific Functions
This section describes architecture-specific implementations at the folder and
build-target levels.
To allow architecture-specific implementation of functions within the same project,
you can enable and disable build specs:
■
At project, folder, build-target, and file levels for flexible managed builds
■
At the project and folder levels for standard managed builds (deprecated but
available if you check Enable deprecated standard managed build under
Preferences > Wind River > Build)
Consider a simplified flexible managed build project with two subfolders, arch1
and arch2, that each use code-specific differences for different target architectures.
You can set up a project to build a software target that requires the implementation
207
Wind River Workbench
User’s Guide, 3.0 (Linux Version)
of a function specific to different target boards, where you only need to change the
active build spec at the project level.
In this example, suppose that the function int arch_specific (void) is declared in
arch.h, and that:
■
arch1.c implements arch_specific (void) for the common_pc build spec (the
only build spec enabled for the arch1 folder)
■
arch2.c implements int arch_specific (void) for arm_versatile_926ejs (the
only build spec enabled for the arch2 folder)
The inner build spec relationships are outlined in Table 12-1.
Table 12-1
Project Content and Build Spec Configuration of the Structure
Directories/Folders
Files
Enabled Build Specs
/project
main.c, arch.h
common_pc and
arm_versatile_926ejs
/project/arch1
arch1.c
common_pc only
/project/arch2
arch2.c
arm_versatile_926ejs only
To build the project for the common_pc architecture:
1.
Highlight the project folder.
2.
Click the Set Active Build Spec button.
3.
Specify comon_pc as the active build spec for the project.
208
12 Building: Use Cases
12.5 Implementing Architecture-Specific Functions
12
The subfolder arch1 will be built, and its objects will be linked into the project build
target. The arch2 subfolder will not be built, and its objects will not be linked into
the project build target because the comon_pc build spec is not enabled for arch2.
Similarly, if you set arm_versatile_926ejs as the active build spec for the project,
the arch2 subfolder will be built, but the arch1 subfolder will not:
209
Wind River Workbench
User’s Guide, 3.0 (Linux Version)
12.6 User-Defined Build Targets in the Project Explorer
In the Project Explorer you can create custom build targets that reflect rules in
makefiles. This is especially useful if you have User-Defined projects, which are
projects for which Workbench does not manage the build. You might also find this
feature useful in other projects as well.
12.6.1 Custom Build Targets in User-Defined Projects
You can define a custom build-target for a rule or rules in your Makefile. To do so:
1.
Right-click a project or folder and select New > Build Target.
2.
In the dialog box that appears, enter the rule(s) you want to create a target for.
If you want to execute multiple rules, separate each one with a space.
The names of the rule(s) you enter must exist in your makefile(s) to be
executed when you build your new user-defined target.
3.
Set the Build tool to User-defined.
4.
Click Finish. The new build-target node appears under the project or folder
you selected. The node icon has a superimposed M to identify it as a
user-defined make rule.
To execute the rule(s), right-click the new target node and select Build Target.
12.6.2 Custom Build Targets in Workbench Managed Projects
First write the make rules you need into the .wrmakefile file in the project
directory.
NOTE: For Wind River Platform projects, see 12.6.3 Custom Build Targets in Wind
River Linux Platform Projects, p.211.
1.
Right-click a project or folder and select New > Build Target.
2.
In the dialog box that appears, enter the rule name(s) you created in
.wrmakefile. If you want to execute multiple rules, separate each one with a
space.
3.
Set the Build tool to User-defined.
210
12 Building: Use Cases
12.6 User-Defined Build Targets in the Project Explorer
4.
Click Finish. The new build target node appears under the project or folder
you selected. The node icon has a superimposed M to identify it as a
user-defined rule.
To execute the rule(s), right-click the new target node and select Build Target.
12.6.3 Custom Build Targets in Wind River Linux Platform Projects
To create a custom build target for a Wind River Linux Platform project, you edit
Makefile.wr, not .wrmakefile. The contents of .wrmakefile (build properties and
build targets) should be edited only through the project Properties > Build
Properties dialogs.
NOTE: This example shows how to add a build target to invoke the uClibc
configuration for PCD-based projects. This technique applies to bringing any other
Wind River Linux or custom command line feature to Workbench Platform
Projects.
First, write the rules you want add to Makefile.wr. For example, double-click
Makefile.wr and add the following at the bottom of the file in the Editor view:
uclibc-config :
xterm - e make -C $(DIST_DIR) uclibc.menuconfig
An xterm is used because this build rule, menuconfig, requires a shell that can
support xterm commands, which is beyond the capabilities of the Build Log view
within Workbench.
Note that at the top of Makefile.wr are the definitions DIST_DIR and
TARGET_DIR. These provide the redirection to the Wind River Linux Platform
project’s content directory.
1.
Right-click a project or folder and select New > Build Target.
2.
In the dialog box that appears, enter the rule(s) you want to create a target for.
If you want to execute multiple rules, separate each one with a space. For this
example, add the build target uclibc-config.
3.
Set the Build tool to User-defined.
4.
Click Finish. The new build target node appears under the project or folder
you selected. The node icon has a superimposed M to identify it as a
user-defined rule.
To execute the rule(s), right-click the new target node and select Build Target.
211
12
Wind River Workbench
User’s Guide, 3.0 (Linux Version)
12.6.4 User Build Arguments
The User Build Arguments drop-down list appears in the Build Console.
At first, the list contains just an empty field. You can enter one or more arguments
(such as a rule or rules, or macro re-definitions) that change the execution of any
existing make rule, or override any macro, or affect anything else that is
understood by make, at every build, regardless of what is being built.
Once you launch a build, the list retains what you enter. You can then type over a
list entry. When you perform another build, the list retains your new build
arguments as an additional entry.
To enter new arguments:
1.
Type one or more arguments into the text field, whether it is blank or already
has contents.
(Use spaces to separate multiple arguments.)
2.
Launch a build.
The build causes the text field’s new arguments to be stored in the User Build
Arguments list. They are appended to (and thus override) the existing
makefile entries. This occurs on the fly at every build.
To use arguments already in the list:
1.
Select the appropriate argument or arguments in the list.
2.
Launch a build.
The user build arguments functionality does not provide any value, macro, or shell
substitution. For these, set up an intermediate makefile (e.g., Makefile.wr for
platform projects, or perhaps Makefile.user).
NOTE: The current setting of the User Build Arguments field applies to all builds,
including those from the Run Last Build again button.
212
12 Building: Use Cases
12.7 Developing on Remote Hosts
12.7 Developing on Remote Hosts
The Workbench remote build feature allows you to develop, build and run your
applications on a local host running Workbench, using a workspace that is located
on a remote host as if it were on a local disk.
Figure 12-1
Remote Build Feature
Build Project
Workspace
Network Drive
rlogin or ssh
build command
12
build output
Remote Build Host
Network Connection
Workbench
In the case of a managed build, Workbench generates the makefiles on the local
machine running Workbench. You map a path from the workspace root location to
where generated makefiles will be correctly placed for builds on a remote machine.
When launching the build, Workbench establishes a network connection (rlogin or
ssh) to the build host. The actual build command is executed there by using an
intermediate script so you can set up the environment for the build process.
12.7.1 General Requirements
■
The Workbench host tools and chain must be installed on the remote machine.
■
The workspace root directory has to be accessible from both machines.
■
Only Eclipse projects under the workspace root can be remotely built.
■
An rlogin or ssh remote connection to the build machine must be possible.
213
Wind River Workbench
User’s Guide, 3.0 (Linux Version)
12.7.2 Remote Build Scenarios
Local Windows, Remote UNIX
The workspace root directory should be located on the remote UNIX host and
mapped to a specific network drive on Windows. It may also be possible to locate
the root directory on the Windows machine, but then there is the need to mount
the Windows disk on the build host. This may lead to problems regarding
permissions and performance, so a mapping of the workspace root-directory is
definitely needed.
Local UNIX, Remote UNIX
As it is possible to access the workspace root directory on both machines with the
equivalent path (automount) it may be possible to skip the path mapping.
Local UNIX, Remote Windows
This scenario is not supported, as you would need to execute the build command
on Windows from a UNIX host.
12.7.3 Setting Up a Remote Environment
The Edit remote command script button in the Remote Connections dialog box
(Project > Build Options > Remote Connection) lets you include additional
commands and environment variables to set up your environment on the remote
machine prior to a build or run.
This button opens remote_cmd.sh for editing.
The following version, as an example, has been edited (as indicated by bold font)
to update the PATH variable.
#!/bin/sh
WORKSPACE_ROOT="%WorkspaceRoot%"
export WORKSPACE_ROOT
DISPLAY=%Display%
export DISPLAY
PATH=/MyTools/gmake_special/bin:$PATH
214
12 Building: Use Cases
12.7 Developing on Remote Hosts
export PATH
# translate CR to NL for better build output handling
stty ocrnl 1>/dev/null 2>&1
cd $WORKSPACE_ROOT
cd "$1"
shift 1
exec "$@"
You can add any commands you need, but all commands must be in sh shell style.
12.7.4 Building Projects Remotely
1.
Switch to a workspace that contains existing projects by selecting
File > Switch Workspace. Type the path to the appropriate workspace, or click
Browse and navigate to it.
2.
In the Project Explorer, right-click a project and select Build Options > Remote
Connection. The Remote Connections dialog box appears.
3.
Click Add and type a descriptive name for this remote connection. Click OK.
4.
In the Connection Settings fields, add the following information to create a
remote connection:
Connection Type
Select Rlogin or SSH.
Hostname
The name of the build host (can also be an IP address).
Username
The username used to establish the connection (the remote user may differ
from the local user).
Remote Workspace Location
The root directory of the workspace as seen on the remote host.
Display (XServer)
IP address of the machine where the output should be displayed.
By clicking the Advanced button you can also access these fields:
215
12
Wind River Workbench
User’s Guide, 3.0 (Linux Version)
Password request string
A string that will be recognized as a password request to prompt you for
the password.
Remember Password during Workbench sessions
A switch to specify whether the password entered should be remembered
during the current session. This is useful during a lengthy build/run
session.
5.
Click Connect to connect immediately. Remote connection settings are stored,
and are specific to this workspace. They are not accessible from any other
workspace.
6.
The build is executed on the remote host, with the build output listed in the
standard Workbench Build Console. The X Server (IP address listed in the
Display field) is used whenever any type of X application is started, either
during builds or runs.
7.
To return to local development, select Local Host from the list of connections,
then click Connect.
12.7.5 Running Applications Remotely
This section provides information about running native applications only.
Running native applications remotely is quite similar to running applications
locally: a Native Application launch configuration must be created that defines
the executable to be run, as well as remote execution settings for the launch. On the
Remote settings tab are:
Remote Program
Enter the command that is used to launch the application. This may be useful
for command-line applications that could then be launched within an xterm,
for instance.
Remote Working Directory
This setting is optional, but if a remote working directory is given, it overrides
the entry in the Working Directory field of the Arguments tab.
For remote runs, a new connection similar to the active connection will be
established to allow control of Eclipse process handling, as the new remote process
will be shown in the Debug view. The Remember password during Workbench
sessions feature is very useful here.
216
12 Building: Use Cases
12.7 Developing on Remote Hosts
Command-line application’s output and input is redirected to the standard Eclipse
console unless the application is started within an external process that creates a
new window (such as xterm). The default for remote execution is a remote
command like xterm -e %Application%, therefore a local X Server (like Exceed or
Cygwin X) must be set up and running.
For more information about creating launch configurations, see 17. Launching
Programs.
12.7.6 Rlogin Connection Description
The rlogin connection used in the Workbench remote build makes use of the
standard rlogin protocol and ports. It establishes a connection on port 513 on the
remote host, and the local port used must be in the range of 512 to 1023 per rlogin
protocol convention.
On Windows the rlogin connection is implemented directly from within
Workbench, so you do not need an existing rlogin client. The UNIX
implementation is different, because for security reasons the local port (range: 512
to 1023) is restricted to root access, which cannot be granted from within
Workbench. Therefore an external rlogin process is spawned using the
command-line:
rlogin -l username hostname
rlogin on UNIX platforms makes use of setUID root to ensure that the needed root
privileges are available.
The standard rlogin protocol doesn't support access to stderr of the remote
connection, to all output is treated as stdout. Coloring in the Build Console of
Workbench for stderr is therefore not available.
NOTE: On Linux the rlogin client and server daemon can be switched off per
default. So if the machine is used as a Workbench (remote build client) host, the
rlogin executable must be enabled (or built) and if the machine is acting as build
server (remote build host) the rlogin daemon must be enabled. Details may be
found in the system documentation of the host.
12.7.7 SSH Connection Description
The supported protocol is SSH2, and it establishes a connection on port 22 (the
default SSH port).
217
12
Wind River Workbench
User’s Guide, 3.0 (Linux Version)
Strict host key checking is disabled. Workbench does not use a known hosts file, so
host key information is stored in memory, and you are not prompted if the host key
changes.
Only password authentication is supported.
12.7.8 Example Using Samba on Remote Linux Host
This section presents a procedure in which you configure Samba on a remote Red
Hat Linux host. You then use Workbench on a Windows host to create a project,
build it, run the application, and debug it. This example assumes the remote Linux
host supports ssh.
Configure the Remote Linux Host
The following steps assume an RHEL 4 Linux host. If you are using a different
version of Linux you will have to translate the specific commands below for the
Samba tools available on your host. The smb service should be running on your
Linux host (see System Settings > Server Settings > Services or
/usr/bin/system-config-services).
1.
Create a workspace directory for a Linux user for which you have log on
privileges, or create a new one such as wbuser. This is the workspace that you
want to export. For example, in your home directory, you could create a
subdirectory called remote_workspace.
NOTE: This workspace cannot be used remotely by Windows and
simultaneously by the local Linux Workbench installation. So either you must
not be running Workbench on the Linux host or it must be using a different
workspace than the one you specify here.
2.
As the root user, start the Samba configuration tool:
# /usr/bin/system-config-samba
3.
Select Preferences > Samba Users and click Add User. Add the Linux user
that has the workspace to be exported.
4.
Enter a password for the user. This is the Samba password and can be different
than your Windows or Linux password. Click OK.
5.
Select Preferences > Server Settings.
218
12 Building: Use Cases
12.7 Developing on Remote Hosts
6.
a.
In the Basic tab enter a workgroup that is accessible from Windows, for
example workgroup.
b.
In the Security tab, you should be able to leave the settings as User
authentication mode, Yes for password encryption, and No guest account.
c.
Click OK.
Click Add to add a Samba share. This is the workspace that you want to
export.
■
For Directory, enter the full path to the workspace to export, for example
/home/wbuser/remote_workspace.
■
For Basic Permissions check Read/Write.
7.
Click the Access tab and allow access to everyone, or specifically select the
user(s) you want to have access. If you want to add specific access for a user
that does not appear in this tab, you must add them with
Preferences > Samba Users as done previously.
8.
Click OK.
9.
Start usermode-agent, for example:
12
$ installDir/linux-2.x/usermode-agent/bin/ia/i386/usermode-agent &
Configure the Windows Host
The following steps assume a Windows XP host. If you are using a different
version of Windows there may be some difference in the commands required.
1.
Right-click My Computer (or select Tools in Windows Explorer) and select
Map Network Drive.
2.
Choose a network drive, for example W:, and enter your hostname or IP
address and the share (workspace), for example:
\\remotebox\remote_workspace
3.
Click Finish.
NOTE: If you limited access to specific users, you will be prompted to log in
with the user name and Samba password.
219
Wind River Workbench
User’s Guide, 3.0 (Linux Version)
Configure Workbench
1.
Start Workbench on your Windows host and use the exported workspace. If
Workbench prompts you for a workspace on startup, enter the drive you
mapped to the workspace, for example, W:\. Alternatively, once Workbench
has started, specify the drive from within Workbench by selecting
File > Switch Workspace.
2.
Select Project > Remote Connection and click Add.
a.
Enter a name you would like to give the remote connection.
b.
Choose the connection type. This example uses SSH.
c.
Enter the host name or IP address of the remote Linux host.
d. Enter the user name of the login account on the remote Linux host.
3.
e.
Enter the full path of the workspace on the remote Linux host, for example,
/home/wbuser/remote_workspace.
f.
You can ignore the setting for the X server because this example displays
output in the Console view. For details on using an X server with a remote
host configuration, see Using an X Server with a Remote Host, p.222.
g.
Click Connect, and click Yes when prompted to save your settings.
Enter your remote Linux host password when prompted.
NOTE: You are now connecting to the remote Linux host with ssh (or rlogin)
so this must be your Linux password which may be different than your Samba
login.
Create an Example Project
1.
Right-click in the Project Explorer and select New > Example >
Native Sample Project. Click Next.
2.
Select the Hello World Demonstration Program and click Finish.
This creates the project. You can now look in the remote_workspace directory
on your remote Linux host and see that a hello_world subdirectory is in it. You
can also see the same contents in the Windows drive you have mapped to the
share.
220
12 Building: Use Cases
12.7 Developing on Remote Hosts
3.
Click the Set Active Build Spec and Debug Mode icon in the Project Explorer
and set the active build spec to Linux GNU.
4.
Right-click the hello_world project and select Build Project.The build is
performed on the remote Linux host.
Run the Application on the Remote Host
1.
Right-click the executable or the DEBUG directory and select
Run Native Application. click the Remote Settings tab. In this example we
are not assuming that the Windows host is running an X server, so delete the
string xterm -e %Application% in the section under Remote Program so that
it is empty.
2.
If you do not have a Console view in your current Workbench window, select
Window > Show View > Console. You may want to move it to a place where
it is always visible if it is not already.
3.
Click Run. Build ouput appears in the Build Console view and after a few
moments the program output hello world appears in the Console view. This
output has come from the execution of the program on the remote Linux host.
Debug the Application on the Remote Host
1.
Click the Create a New Target Connection icon in the Remote Systems view.
If you already have a target connection that you want to use, be sure the object
path mappings and source path lookup are set correctly as described in this
procedure.
2.
Select the user mode connection type and click Next.
3.
Ignore the usermode agent options screen and click Next.
4.
Enter the remote Linux host name or its IP address and click Check to verify
it. Click Next.
5.
Specify your object file path mappings by associating the path to the
workspace on the remote Linux host with the drive share under Windows. For
example:
Target path: /home/wbuser/remote_workspace
Host path: W:\
6.
Click Next until you can click Finish to complete the connection.
221
12
Wind River Workbench
User’s Guide, 3.0 (Linux Version)
7.
Select Run > Debug and select your new connection. Click Debug.
NOTE: If you get a Source not found error in the Editor space, click
Edit Source Lookup, click Add, click Workspace, and click OK. Then expand
Workspace, select your project folder, and click OK. (You can also add this
source lookup path to an existing connection by selecting Run > Debug and
using the Source tab.)
You can now proceed to debug the program as usual. Note that program output
apears in the Console view.
Using an X Server with a Remote Host
If you have an X server available on your Windows host, such as Exceed or Cygwin
X, you can display the remote Linux output in an xterm on the Windows host if
you are configured as follows:
1.
In Project > Remote Connection, the Display (X server) field is by default set
to IP_address:0.0. This should be acceptable unless you are running multiple X
servers on your Windows host.
2.
The Windows X server must allow clients from your remote host to display
locally. For example, if you are using Cygwin X, enter xhost + in an xterm
window to allow access to all X clients, or xhost +IP_address, using the IP
address of your remote Linux host for restricted access.
3.
If you are using the hello_world sample program, the output will probably
display too fast to be seen because the xterm closes immediately after
displaying the message.
a.
Open the project in Workbench and double-click helloworld.c to open it in
the Editor.
b.
Add the following include statement:
#include <unistd.h>
c.
And add the following line after the printf statement:
sleep(10);
d. Save helloworld.c.
4.
Right-click the executable or the DEBUG directory and select
Run Native Application, and click the Remote Settings tab.
The Remote Program field should be set to xterm -e %Application% which
causes the ouput to appear in an xterm on the Windows host.
222
12 Building: Use Cases
12.7 Developing on Remote Hosts
5.
Click Run.
In a moment, an xterm window should appear with the message Hello World, and
close after ten seconds.
NOTE: If you get an error such as connection to IP_address:0.0 refused by server it
means your X server is not allowing the remote Linux host to connect.
Note that debug output will still appear in the Console view.
Building Locally on the Share
You can use the same share to build locally. For example, assuming you are
configured with the same setup as the previous example, do the following:
1.
Select Project > Remote Connection, select Local Host and click Connect.
2.
Click the Set Active Build Spec and Debug Mode icon in the Project Explorer
and set the active build spec to Windows GNU.
3.
Right-click the hello_world project and select Build Project.The build is
performed on the local Windows host.
Alternatively, you can configure additional connections to remote hosts and toggle
between them by selecting them in Project > Remote Connection.
223
12
Wind River Workbench
User’s Guide, 3.0 (Linux Version)
224
PA R T V
Target Management
13
Connecting to Targets ........................................ 227
14
Connecting with USB ......................................... 241
15
Connecting with TIPC ........................................ 245
225
Wind River Workbench
User’s Guide, 3.0 (Linux Version)
226
13
Connecting to Targets
13.1 Introduction 227
13.2 The Remote Systems View 228
13.3 Defining a New Connection 228
13.4 Establishing a Connection 230
13.5 Connection Settings 230
13.6 The Registry 237
13.1 Introduction
A Workbench target connection runs on a host and manages communications
between host tools and the target system itself. A connection must be configured
and established before the host tools can interact with the target.
All host-side connection configuration work and connection-related activity is
done in the Remote Systems view. Connections are registered and made accessible
to users by the Wind River Registry as described in 13.6 The Registry, p.237.
Connection data may be maintained in a central location and shared between hosts
with the use of remote registries as described in13.6.2 Remote Registries, p.238.
227
Wind River Workbench
User’s Guide, 3.0 (Linux Version)
13.2 The Remote Systems View
A connection to a Target Server must be defined and established before tools can
communicate with a target system.
All host-side connection configuration work and connection-related activity is
done in the Remote Systems view, by default at the bottom-left of Workbench. It is
available in the Application Development and Device Debug perspectives. If the
view is not visible, choose Window > Show View > Remote Systems, or, if not
listed there, choose Window > Show View > Other.
The most import tasks in the Remote Systems view are:
■
■
■
Defining new connections
Connecting to targets
Disconnecting from targets
Once you have connected to a target, more commands are enabled on the
right-click context menu (see also 17. Launching Programs).
13.3 Defining a New Connection
All connections types are defined from the Remote Systems view (see 13.2 The
Remote Systems View, p.228).
To open the New Connection wizard, either use the appropriate toolbar button, or
right-click in the Target Manager and select New > Connection.
The first thing the New Connection wizard asks you to do is to select one of the
following connection types:
■
Wind River Linux Application Core Dump Target Server Connection –
Create a new connection to a Linux 2.6 application core dump (see
19. Analyzing Core Files).
■
Wind River Linux Host Development Target Server Connection – Create a
host development connection to a Linux 2.6 application.
■
Wind River Linux KGDB Connection – Create a new kernel mode connection
to a Linux 2.6 version kernel (see 4. Kernel Debugging (Kernel Mode)).
■
Wind River RTCore Connection – Create an RTCore Connection.
228
13 Connecting to Targets
13.3 Defining a New Connection
■
Wind River Linux User Mode Target Server Connection – Create a usermode
connection to the target.
■
Wind River QEMU Backend Connection – Create a QEMU backend
connection.
■
Wind River QEMU Connection – Create a QEMU connection.
■
Wind River QEMU Linux User Mode Target Server Connection – Create a
QEMU target server connection (see 3. Creating and Debugging Platform
Projects).
Properties you set during the creation of a new connection using the New
Connection wizard can be modified later by right-clicking the connection in the
Remote Systems view and then selecting Properties from the context menu.
Note that if you change properties later, you will generally have to disconnect and
reconnect in order for changes to take effect. To disconnect, right-click the
connection and select Disconnect. To re-connect, right-click the connection and
select Connect.
Depending on the type of connection you are making, Workbench presents
different options and you enter different values. (For example, if you select Wind
River Linux Host Development Target Server Connection, a Browse button
appears for the usermode-agent field.) For details on all the options presented in
the New Connection dialog, refer to 13.5 Connection Settings, p.230.
Connecting to Core Dumps
Specify the name of the core dump file in Core dump file, and specify the path to
the executable that caused the core dump in Application image.
For more information, refer to 19Analyzing Core Files, p.309.
Connecting in Kernel Mode (KGDB Connection)
When configuring a kernel mode connection, you must first select the type of
connection, which will be either by a serial line (RS232) or over Ethernet. An
additional option is provided in case you are using a terminal server. A final option
is for custom situations for which you should refer to Wind River Support.
Specify an IP address and the path to your kernel symbol file (Kernel image).
For more information on connecting in Kernel mode and how to configure the
target to support KGDB, refer to 4. Kernel Debugging (Kernel Mode).
229
13
Wind River Workbench
User’s Guide, 3.0 (Linux Version)
Connecting in User Mode
Specify the target’s IP address and root file system when making a user mode
connection. The target must be running the usermode agent.
Refer to 2. Introducing Application Development for details on configuring the
usermode agent and on making a user mode connection.
13.4 Establishing a Connection
Once you have created your application projects and defined connections, you will
want to run, test, and debug the projects on your target. To do this, you first need
to connect to the target.
Typically, after configuring a new connection in the New Connection dialog, the
connection to the target is attempted automatically. If you do not want the
connection to be attempted at that time, unselect Immediately connect to target if
possible on the final dialog screen.
Connect to and disconnect from targets in the Remote Systems view by selecting a
connection node and then using either the appropriate toolbar button, or by
right-clicking and selecting Connect. See 13.2 The Remote Systems View, p.228.
13.5 Connection Settings
When you have specified the type of connection to make, a new connection dialog
box presents various parameters that you must configure.
230
13 Connecting to Targets
13.5 Connection Settings
Connection Template
For KGDB connections, select the type of connection that best describes how you
are connecting to your target. Choose from the following connection types:
Linux KGDB via RS232
A serial cable connection.
Linux KGDB via Ethernet
An Ethernet connection.
Linux KGDB via Terminal Server
A connection in which you go through a terminal server to reach the target.
Custom Linux KGDB Connection
This template assumes no defaults.
Back End Settings
Back end
The Back end settings specify how a target server will communicate with a
target.
Back end for a KGDB connection requires that you select from the following:
■
RS232 for a direct serial port connection (connection with a null-modem
cable). You will then specify your serial line settings in the following
dialog.
■
TCP for connection to a terminal server with a direct serial connection.
■
UDP for an Ethernet connection on the same subnet.
■
PIPE is currently unsupported.
Back end for user mode connections may be set to wdbrpc or wdbproxy.
wdbrpc supports any kind of IP connection (for example, Ethernet).
!
CAUTION: The target server must be configured with the same communication
back end as the one built for the kernel image and used by the target agent.
CPU
Select default from target to have Workbench identify the target CPU for you,
or select the target CPU from the drop-down menu.
231
13
Wind River Workbench
User’s Guide, 3.0 (Linux Version)
Target Name/IP address
The Name/IP Address field specifies the network name or the IP address of
the target hardware for networked targets.
Target File System and Kernel
Target File System and Kernel properties relate to the location of the target’s root
file system and the name and location of the target kernel. You specify the path to
the kernel for KGDB connections.
Root File System
Enter the full path of the target’s root file system as it is on the host. This file
system is typically NFS-exported from the host.
Kernel Image
This is the full path name including the kernel symbol file, for example,
/home/wbuser/WindRiver/workspace/new_prj/export/vmlinux-symbols.
Advanced Options (KGDB Only)
Backend Communication Log File
Enter or browse to the location of a file to store log information.
Target Plugin Pass-through Options
(See 4.6 Debugging User-Supplied Kernel Modules, p.101.)
Advanced Target Server Options
These options are passed to the tgtsvr program on the command line (user mode
only). Enter these options manually, or use the Edit button for GUI assisted editing.
Edit Target Server Options
Open the Edit Target Server Options window with the Edit button on the
main wizard page. The options are subdivided into three tabbed groups:
Common, Memory, and Logging.
232
13 Connecting to Targets
13.5 Connection Settings
The Common Tab
Timeout Options
Set how many seconds the target server will wait for an answer from the target
before sending a timeout, how often to retry, and at what intervals it should
ping the target, in seconds.
The Memory Tab
Memory Cache Size
To avoid excessive data-transfer transactions with the target, the target server
maintains a cache on the host system. By default, this cache can grow up to a
size of 1 MB.
A larger maximum cache size may be desirable if the memory pool used by
host tools on the target is large, because transactions on memory outside the
cache are far slower.
The Logging Tab
Options on the logging tab are used mainly for troubleshooting by Wind River
support.
A maximum size can be specified for each of these files. If so, files are rewritten
from the beginning when the maximum size is reached. If the file initially
exists, it is deleted. This means that if the target server restarts (for example,
due to a reboot), the log file will be reset.
For the WTX (Wind River Tool Exchange) log file, you can specify a filter, a
regular expression that limits the type of information logged. In the absence of
a filter, the log captures all WTX communication between host and target. Use
this option in consultation with Customer Support.
Command Line
This will be filled-in based on the values you enter in this dialog box.
13.5.1 Target Operating System Settings
Clicking Next opens the Target Operating System Settings dialog box (Kernel
mode only). Select the correct version of the Linux operating system, and specify
233
13
Wind River Workbench
User’s Guide, 3.0 (Linux Version)
the path to the kernel symbol file (for example, /home/wbuser/WindRiver/
workspace/new_prj/export/vmlinux-symbols).
13.5.2 Object Path Mappings
Clicking Next will open the Object Path Mappings dialog box (Kernel mode).
Workbench uses Object Path Mappings in two ways:
■
They allow the debugger to find symbol files for processes created on the
target by creating a correspondence between a path on the target and the
appropriate path on the host.
■
Workbench also uses object path mappings to calculate target paths for
processes that you want to launch by browsing to them with a host file system
browser.
By default, the debug server attempts to load all of a module’s symbols each time
a module is loaded. In the rare cases where you want to download a module or
start a process without loading the symbol file, unselect Load module symbols to
debug server automatically if possible.
13.5.3 Specifying an Object File
If you are loading object code on the target, or associating symbols with already
loaded modules, you can specify the object file that you want the debugger to use.
1.
Right-click a container in the Remote Systems view, then select Load/Add
Symbols to Debug Server. A dialog appears with your connection and core
already filled in.
2.
To add a new object file to the Symbol Files and Order list, click Add.
Navigate to the file, then click Open.
3.
In the Symbol Load Options section, select Specify base start address or
Specify start address for each section.
4.
When you are finished, click OK.
For more information about the fields in this dialog, click in the Remote Systems
view, then press the help key for your host.
234
13 Connecting to Targets
13.5 Connection Settings
Pathname Prefix Mappings
This maps target path prefixes to host paths. Always use full paths, not relative
paths. For example, mapping / to /opt/eldk/ppc_82xx/ tells the debugger that files
accessible under / on the target can be found under /opt/eldk/ppc_82xx/ on the
host.
In most cases, Workbench provides correct defaults. If necessary, click Add to add
new mappings, or select existing mappings and click Edit to modify existing
mappings.
NOTE: You cannot edit the supplied default mappings.
Basename Mappings
Use square brackets to enclose each mapping of target file basenames (left element)
to host file basenames (right element), separated by a semi-colon (;). Mapping
pairs (in square brackets) are separated by commas. You can use an asterisk (*) as
a wildcard.
For example, if debug versions of files are identified by the extension *.unstripped,
the mapping [*;*.unstripped] will ensure that the debugger loads
yourApp.unstripped when yourApp is launched on the target.
13.5.4 Target State Refresh Page
Since retrieving status information from the target leads to considerable target
traffic, this page allows you to configure how often and under what conditions the
information displayed in the Remote Systems view is refreshed.
These settings can be changed later by right-clicking the target connection and
selecting Refresh Properties.
Available CPU(s) on Target Board
Workbench can correctly identify the target CPU. In rare cases, a close variant
might be misidentified, so you can manually set the CPU here.
235
13
Wind River Workbench
User’s Guide, 3.0 (Linux Version)
Initial Target State Query and Settings
Specify whether Workbench should query the target on connect, on stopped
events, and/or on running events. You can select all options if you like.
Target State Refresh Settings
Specify that the target state is refreshed only when you manually choose to do so,
or if (and how often) the display should be refreshed automatically.
Listen to Execution Context Life-cycle Events
Specify whether Workbench should listen for life-cycle events or not.
13.5.5 Connection Summary Page (Target Server Connection)
This page proposes a unique but modifiable Connection name, and a Summary of
name and path mappings. (Use the Back button to modify them.)
Shared
This option serves a dual purpose:
■
When you define a target connection configuration, this connection is
normally only visible for your user-id. If you define it as Shared, other
users can also see the configuration in your registry, provided that they
connect to your registry (by adding it as a remote registry on their
computer, see 13.6.2 Remote Registries, p.238).
■
Normally, when you disconnect a target connection, the target server (and
simulator) are killed because they are no longer needed. In a connection
that is flagged as Shared, however, they are left running so that other users
can connect to them. In other words, you can flag a connection as shared
if you want to keep the target server (and simulator) running after you
disconnect or exit Workbench.
Immediately connect to target if possible
If you do not want to connect to the target immediately, you can connect to the
target later using one of the ways described in 18. Debugging Projects.
If you have applications ready to run using the connection(s) you have just created,
see 17. Launching Programs.
236
13 Connecting to Targets
13.6 The Registry
13.6 The Registry
The Wind River Registry is a database of target servers, boards, ports, and other
items used by Workbench to communicate with targets. For details about the
registry, see the wtxregd and wtxreg entries in Wind River Host Tools API Reference
in the online Help.
Before any target connections have been defined, the default registry—which runs
on the local host—appears as a single node in the Remote Systems view. (Under
Linux, the default registry is a target-server connection for Linux user mode.)
Additional registries can be established on remote hosts.
Registries serve a number of purposes:
■
The registry stores target connection configuration data. Once you have
defined a connection, this information is persistently stored across sessions
and is accessible from other computers.
You can also share connection configuration data that is stored in the registry.
This allows easy access to targets that have already been defined by other team
members.
NOTE: Having connection configuration data does not yet mean that the target
is actually connected.
■
The registry keeps track of the currently running target servers and manages
access to them.
■
Workbench needs the registry to detect and launch target servers.
If Workbench does not detect a running default registry at start-up, it launches
one. After quitting, the registry is kept running in case it is needed by other
tools.
13.6.1 Launching the Registry
To launch the default registry, open the Target menu or right-click in the Remote
Systems view and select Launch Default Registry.
NOTE: These menu items are only available if the registry is not running, and the
default registry host is identical to the local host.
237
13
Wind River Workbench
User’s Guide, 3.0 (Linux Version)
The registry stores its internal data in the file installDir/.wind/wtxregd.hostname. If
this file is not writable on launch, the registry attempts to write to
/var/tmp/wtxregd.hostname instead. If this file is also not writable, the registry
cannot start and an error message appears.
13.6.2 Remote Registries
If you have multiple target boards being used by multiple users, it makes sense to
maintain connection data in a central place (the remote registry) that is accessible
to everybody on the team. This saves everyone from having to remember
communications parameters such as IP addresses and other settings for every
board that they might need to use.
You might want to create a new master registry on a networked remote host that is
accessible to everybody. To do so:
1.
Workbench needs to be installed and the registry needs to be running on the
remote host. The easiest way to launch the registry is to start and quit
Workbench. However, you can also launch the wtxregd program from the
command line.
(For more information about wtxregd, see Help > Help Contents >
Wind River Documentation > References > Host API and Command
References > Wind River Host Tools API Reference.)
2.
To use the remote registry on another host, right-click in the Remote Systems
view, (see 13.2 The Remote Systems View, p.228), then select New > Registry
from the context menu.
3.
In the dialog that appears, enter either the host name or the IP address of the
remote host.
Workbench immediately attempts to connect to the remote registry. If the host
is invalid, or if no registry is identified on the remote host, this information is
displayed in the Remote Systems view. A valid connection will display the
registry in the Remote Systems view and any active connections will be
shown. Connect to the target just as you would to a target in your local registry.
238
13 Connecting to Targets
13.6 The Registry
13.6.3 Shutting Down the Registry
Because other tools use the registry, it is not automatically shut down when you
quit Workbench. Before updating or uninstalling Workbench (or other products
that use the registry), it is advisable to shut down the registry so that the new one
starts with a fresh database. To shut down the registry:
■
On Windows, right-click the registry button in the system tray, and choose
Shutdown.
■
On Linux and UNIX, execute wtxregd stop, or manually kill the wtxregd
process.
If you want to migrate your existing registry database and all of your existing
connection configurations to the new version, make a backup of the registry data
file installDir/.wind/wtxregd.hostname and copy it to the corresponding new
product installation location.
13.6.4 Changing the Default Registry
13
Normally, the default registry runs on the local computer. You can change this if
you want to force a default remote registry (see 13.6.2 Remote Registries, p.238). To
do this on Linux and UNIX, modify the WIND_REGISTRY environment variable.
To do this on Windows, under the Windows Registry HKEY_LOCAL_MACHINE
node, modify the field Software\Wind River Systems\Wtx\N.N\WIND
_REGISTRY.
239
Wind River Workbench
User’s Guide, 3.0 (Linux Version)
240
14
Connecting with USB
14.1 Introduction 241
14.2 Configuring a Target for USB Connection 242
14.3 Configuring a Host for USB Connection 243
14.1 Introduction
You can make a USB connection between a Workbench host and a target that
supports the USB driver. Once you have established the connection, you can use it
to debug applications just as you would with an Ethernet connection.
241
Wind River Workbench
User’s Guide, 3.0 (Linux Version)
14.2 Configuring a Target for USB Connection
The way you configure your target depends on the host platform.
Target Configuration for a Linux Kernel 2.6 Host
The target kernel must support the USB device driver (USB Ethernet gadget). It
may be installed as a module or it may be built into the kernel (this is the default
for Wind River Linux kernels).
Determining Driver Status
To see if the USB Ethernet gadget is installed as a kernel module, examine the
lsmod command output. To see if the gadget is built into your kernel, search the
dmesg output for something similar to the following:
usb0:
usb0:
usb0:
usb0:
Ethernet Gadget, version: Equinox 2004
using pxa27x_udc, OUT ep3out-bulk IN ep2in-bulk STATUS ep1in-int
MAC 9a:8c:21:b0:9f:42
HOST MAC 26:06:24:43:81:a0
(Your MAC and HOST MAC address will be different.)
If lsmod shows the module installed or dmesg shows the gadget driver built in,
you can proceed to Configuring the USB Interface, p.242.
Adding Driver Support
To add USB gadget driver support, build it into the kernel or add it as a module
with Device Drivers > USB support > USB Gadget Support > Support
for USB Gadgets using make linux.xconfig or the Wind River platform’s
Kernel Configuration node.
To install the kernel module, enter:
# modprobe g_ether
Configuring the USB Interface
With the kernel correctly configured and running, configure the usb0 interface, for
example:
# ifconfig usb0 10.0.0.150
where 10.0.0.150 is the IP address assigned to the target.
242
14 Connecting with USB
14.3 Configuring a Host for USB Connection
Target Configuration for a Windows Host
Reconfigure your kernel to enable RNDIS support as follows.
$ cd dist
$ make linux.xconfig
Go to Device Drivers > USB Support > USB Gadget Support and select RNDIS
Support. Save and exit.
$ make linux.build
With the kernel correctly configured and running, configure the usb0 interface, for
example:
# ifconfig usb0 10.0.0.150
where 10.0.0.150 is the IP address assigned to the target.
14.3 Configuring a Host for USB Connection
14
The configuration procedure depends on the host OS.
Linux 2.6 Host Configuration
Driver Support
The host should have the g_ether module installed. Refer to Target Configuration for
a Linux Kernel 2.6 Host, p.242 for details on installing the g_ether module.
Interface Configuration
For a Linux 2.6 host, configure and test the USB interface as follows.
1.
Connect a USB cable with the host connector attached to the Workbench host
and the peripheral connector attached to the target.
2.
Configure the USB interface on the host as follows.
# ifconfig usb0 10.0.0.151
In this example, 10.0.0.151 is the address assigned to the host on the USB
connection.
243
Wind River Workbench
User’s Guide, 3.0 (Linux Version)
3.
Verify that the connection is working with a ping command to the target:
$ ping 10.0.0.150
A successful ping of the target over the USB connection shows that your host
and target are properly connected.
Windows Host Configuration
You must install the linux.inf file on the windows host. The file is available in the
Documentation directory of most kernels including all Wind River Linux kernels.
To install the file, first convert it to the DOS text file format with the unix2dos
command:
$ unix2dos linux.inf
Connect a USB cable with the host connector attached to the Workbench host and
the peripheral connector attached to the target.
When you attach the USB cable to the Windows host, Windows will recognize new
hardware and start the new hardware wizard. Follow the prompts and install the
linux.inf file.
244
15
Connecting with TIPC
15.1 Introduction 245
15.2 Configuring TIPC Targets 246
15.3 Configuring a TIPC Proxy 248
15.4 Configuring Your Workbench Host 250
15.5 Using usermode-agent with TIPC 251
15.1 Introduction
This chapter describes how to configure Linux TIPC targets and your Workbench
host to support debugging. For detailed information about TIPC, see the official
TIPC project Web site at http://tipc.sourceforge.net/.
The transparent inter-process communication (TIPC) infrastructure is designed for
inter-node (cluster) communication. Targets located in a TIPC cluster may not have
access to standard communication links or may not be able to communicate with
hosts not located on the TIPC network. Because of this, host tools used for
development may not be able to access those targets and debug them without
special tools. To solve this communication problem between the TIPC target and
TCP/IP hosts, Wind River provides the wrproxy process, which acts as a gateway
between the host and the target. (For a more generalized use of wrproxy, see
D. Configuring a Wind River Proxy Host.)
245
Wind River Workbench
User’s Guide, 3.0 (Linux Version)
A basic diagram of a Workbench host configured to debug a TIPC target is shown
in Figure 15-1.
Figure 15-1
Workbench Host, Proxy, and TIPC Target
Workbench Host
with Target Server
TIPC Proxy
with WDB Proxy
TIPC Target
with WDB Agent
The Workbench host communicates using UDP, the TIPC target communicates
using TIPC, and the proxy translates between them.
Note that the functions of the three network hosts shown in Figure 15-1 may be
combined in different ways, for example, the WDB proxy and WDB agent may
both reside on a single target. You may even configure your Workbench host to
support all functions if you want to test your debug capabilities in native mode
before configuring external TIPC targets.
The following sections describe how to configure TIPC targets, configure a proxy,
and configure your Workbench host to support debugging over TIPC.
15.2 Configuring TIPC Targets
To configure TIPC targets, you must install the TIPC kernel module on them. To
configure them to communicate with Workbench, you must also run the WDB
agent on them.
Note that TIPC communication between nodes in a cluster does not require UDP
or TCP/IP networking services so those functions do not need to be included with
the kernel, enabling a smaller kernel with fast, intra-node (TIPC) communication.
For the TIPC-configured node to communicate with the Workbench host, however,
a proxy must be provided that is capable of both TIPC and UDP communication
capabilities. The proxy may be provided by one of the cluster nodes, a separate
host, or the Workbench host itself as described in 15.3 Configuring a TIPC Proxy,
p.248.
246
15 Connecting with TIPC
15.2 Configuring TIPC Targets
15.2.1 Installing the TIPC Kernel Module
If you are using a Wind River Linux platform, the tipc.ko kernel module is
supplied. If you do not have the kernel module, you can download the source from
http://sourceforge.net/projects/tipc and then build it based on the instructions in
the downloaded README file.
Once you have the kernel module, install it and configure it on the target as
follows.
1.
Load the TIPC kernel module:
# insmod /lib/modules/2.6.SubVersion-gpp/net/tipc.ko
(The example shown is for the module supplied with one version of the Wind
River Linux platform. The location of your tipc.ko kernel module may differ.)
2.
Set the local TIPC address:
# tipc-config -a=1.1.1 -be=eth:eth0
(Your actual command will differ if your network device is not eth0 or if you
chose an address different from 1.1.1.)
3.
Check that everything is configured properly:
# tipc-config -a
15
The output should display your current TIPC address, for example, 1.1.1.
15.2.2 Running the usermode-agent
You must run usermode-agent on each target you want to reach. Find the correct
agent for your target architecture in
installDir/linux-2.x/usermode-agent/1.1/bin/arch. For example, the correct agent
for the PPC architecture, when your installDir is WindRiver, is
WindRiver/linux-2.x/usermode-agent/1.1/bin/ppc/usermode-agent.
To launch usermode-agent on the target:
1.
Copy it to the target.
2.
Change directory (cd) to the directory where it is located.
3.
Enter the following command:
$ ./usermode-agent -comm tipc &
(For help in setting up usermode-agent to run when the target boots, see G. Starting
usermode-agent at Boot Time.)
247
Wind River Workbench
User’s Guide, 3.0 (Linux Version)
15.3 Configuring a TIPC Proxy
The WDB proxy enables communication between the Workbench host and the
TIPC target. The target server on the Workbench host (see 15.4 Configuring Your
Workbench Host, p.250) instructs the proxy agent to communicate using TIPC with
a specified TIPC target address.
The WDB proxy agent is the wrproxy command (or wrproxy.exe with Windows).
The host that runs wrproxy must have TIPC capability. To configure TIPC
capability, install the TIPC kernel module (see 15.2.1 Installing the TIPC Kernel
Module, p.247), or build TIPC into the kernel and reboot it. When you have TIPC
support in the kernel, configure the host with a TIPC address that is different from
target TIPC addresses using tipc-config (see 15.2.1 Installing the TIPC Kernel
Module, p.247).
The wrproxy command is located in
installDir/workbench-version/foundation/version/x86-linux2/bin/. Enter the
following command on the TIPC-capable network host that is to serve as the proxy
between Workbench and the TIPC target:
$ wrproxy &
You can also use the -p port option to specify a different TCP port number for
wrproxy to listen to (default 0x4444), the -V option for verbose mode, or the -h
option to get command help.
NOTE: If you specify a port other than the default port for the proxy, then you must
specify the same port when configuring the target server as described in
15.4 Configuring Your Workbench Host, p.250.
Figure 15-2 illustrates a configuration in which the proxy agent runs on the same
host as Workbench. Figure 15-3 illustrates a configuration in which the proxy agent
runs on one of the nodes in a cluster. Another example might be a separate host
that runs wrproxy, between the targets in the cluster and the Workbench host.
248
15 Connecting with TIPC
15.3 Configuring a TIPC Proxy
Figure 15-2
TIPC Configuration with WDB Proxy Agent on Workbench Host
Workbench Host
tgtsvr
UDP
wrproxy
Figure 15-3
TIPC
TIPC Target
TIPC Configuration with WDB Proxy Agent on Cluster Target
Cluster with TIPC Interconnections
TIPC Target
Workbench Host
tgtsvr
UDP
TIPC Target
wrproxy
TIPC Target
15
TIPC Target
15.4 Configuring Your Workbench Host, p.250 describes how to configure the target
server on the Workbench host to connect to the proxy agent and reach the TIPC
target that you want to connect to.
249
Wind River Workbench
User’s Guide, 3.0 (Linux Version)
15.4 Configuring Your Workbench Host
Use the tgtsvr command to connect to the proxy for communication with a TIPC
target. The following command shows the TIPC options to use:
tgtsvr [-V] -B wdbproxy -tipc -tgt targetTipcAddress ProxyIpAddres
For example, to connect to a target with a TIPC address of 1.1.8 using a proxy with
the IP address 192.168.1.5, use the following command:
$ tgtsvr -B wdbproxy -tipc -tgt 1.1.8 192.168.1.5
Additional Information
A fuller syntax for the tgtsvr command is:
tgtsvr [-V] -B wdbproxy -tipc -tgt targetTipcAddress [-tipcpt tipcPortType -tipcpi
tipcPortInstance] wdbProxyIpAddress|name
Table 15-1 explains the italicized parameter values in the command.
Table 15-1
TIPC-Specific Parameter Values for Starting a Target Server
Parameter
Value
targetTipcAddress
The TIPC address of the target with the TIPC
network stack. For example: 1.1.8.
tipcPortType
The TIPC port type to use in connecting to the
WDB target agent. The default port type for the
connection is 70. You should accept the default
port unless it is already in use.
tipcPortInstance
The TIPC port instance to use in connecting to the
WDB target agent. The default port instance for the
connection is 71. You should accept the default
port instance unless it is already in use.
wdbProxyIpAddress|name
The IP address or DNS name of the target with
WDB Agent Proxy.
Note that if you change the default TIPC port configuration, you must also change
the default TIPC port for the usermode-agent as described in 15.5 Using
usermode-agent with TIPC, p.251.
250
15 Connecting with TIPC
15.5 Using usermode-agent with TIPC
Alternatively, you can use the Workbench GUI to configure the host. Select
wdbproxy as the backend when you create a new connection in the Remote
Systems view and then fill in the fields with the values you would supply as
command line arguments. The command line that is created at the bottom of the
GUI should be similar to the example shown in this section.
15.5 Using usermode-agent with TIPC
This section explains the several possible options available when launching the
usermode agent.
The listening port is the port used by the usermode agent to communicate with the
target server on the host machine. If you change the listening port on the usermode
agent side, then you have to specify the same port number to the target server.
Port option
The port option is:
15
-p or -port 0xpppp (UDP) | xxxx:yyyy (TIPC)
This option allows you to select an alternate listening port for the usermode agent.
Two network connection types are supported:
■
UDP – this is the default connection type. If you do not specify a particular
type of network connection, UDP is used.
If you do not want to use the default UDP port (0x4321), you can choose and
set the one you want using this option. The port number can be entered in
either decimal or hexadecimal format. To set the port number using the
hexadecimal format, use the 0x%x format where %x represents the port
number in hexadecimal base.
For example, to launch the usermode agent using UDP and port 6677:
$ usermode-agent -p 6677
or
$ usermode-agent -p 0x1A15
■
TIPC – this is the TIPC network connection. If you do not want to use the
default TIPC port type (70) and TIPC port instance (71) then you can choose
251
Wind River Workbench
User’s Guide, 3.0 (Linux Version)
and set the ones you want using this option. The port numbers can be entered
in either decimal or hexadecimal format. To set the port numbers using the
hexadecimal format, you need to use the 0x%x format where %x represents the
port number in hexadecimal base.
To launch the usermode agent using TIPC and port type 1234, port instance 55:
$ usermode-agent -p 1234:55
or
$ usermode-agent -p 0x4D2:37
Communication Option
The communication option allows to specify which kind of connection will be used
for connection between target server and usermode agent.
Comm option is:
-comm serial | tipc
If the serial option is set then you can also specify the serial link device to use rather
than the default one (/dev/ttyAMA1) and the baud speed for the serial link
(115200 is the default baud speed).
To set a different device for the serial link connection, the flag -dev has to be used
with the -comm serial option. For the baud speed, you need to set the -baud option
combined with the -comm serial option.
Example
To launch the usermode agent using serial link connection and serial device
/dev/ttyS0:
$ usermode-agent -comm serial -dev /dev/ttyS0
Example
To launch the usermode agent using serial link connection with default serial
device and baud speed of 19200:
$ usermode-agent -comm serial -baud 19200
252
15 Connecting with TIPC
15.5 Using usermode-agent with TIPC
Example
To launch the usermode agent using serial link connection with serial device
/dev/ttyS0 and baud speed of 19200:
$ usermode-agent -comm serial -dev /dev/ttyS0 -baud 19200
If the tipc option is set then you can also specify the port type (default is 70) and
port instance (default is 71) of the TIPC connection.
To set a different port type or instance, use the flag -tipcpt or -tipcpi, in either
decimal or hexadecimal format.
Examples
To launch the usermode agent using TIPC network connection with default port
type and default port instance:
$ usermode-agent -comm tipc
To launch the usermode agent using TIPC network connection with specific port
type 123 and specific port instance 456:
$ usermode-agent -comm tipc -tipcpt 123 -tipcpi 456
Daemon mode
The -daemon option lets the usermode agent become a daemon after all
initialization functions are completed. The output message, if any, are still reported
on the device where the process has been started.
Environment Inheritance
The -inherit-env option makes all the child processes inheriting the environment
from the parent environment. Since the usermode agent is the father of all the
processes, then the processes will inherit the shell environment from which the
usermode agent has been launched.
253
15
Wind River Workbench
User’s Guide, 3.0 (Linux Version)
No Thread Support (Linux Thread Model Only)
The -no-threads option allows you to use the usermode agent on a kernel using
Linux threading model even if the libpthread library is stripped. Basically, the
libpthread library is used by the usermode agent to detect thread creation,
destruction and so on. On a kernel using Linux threading model, if the libpthread
library is stripped then the multithread debug would not be reliable so, by default,
the usermode agent exit if this option is not set, to ensure a reliable debug scenario.
This option is useless if your kernel is running using NPTL threading model.
Other Options
The -v option displays version information about the usermode agent, that is,
build and release information.
The -V option set the usermode agent to run in verbose mode. This is useful to
have the listening information: port number, listening connection type and the
target server connection to this usermode agent.
The -help or -h option displays all the possible startup options for the usermode
agent.
254
PA R T VI
Debugging
16
Managing Breakpoints ....................................... 257
17
Launching Programs .......................................... 265
18
Debugging Projects ............................................ 287
19
Analyzing Core Files .......................................... 309
255
Wind River Workbench
User’s Guide, 3.0 (Linux Version)
256
16
Managing Breakpoints
16.1 Introduction 257
16.2 Types of Breakpoints 258
16.3 Manipulating Breakpoints 262
16.1 Introduction
Breakpoints allow you to stop a running program at particular places in the code
or when specific conditions exist.
This chapter shows how to use the Breakpoints view to keep track of all
breakpoints, along with their conditions (if any).
You can create breakpoints by double-clicking or right-clicking in the Editor’s left
vertical ruler (also known as the gutter), or by opening the various breakpoint
dialog boxes from the pull-down menu in the Breakpoints view.
If you are using the CDT/GDB debugger for native-mode (self-hosted)
applications (as described briefly in 2.2.3 Debugging Self-Hosted Applications with
the CDT/GDB Debugger, p.35), note that some breakpoint actions always create
breakpoints exclusively for the Wind River debugger. This applies to all actions in
the Breakpoints and Tracepoints submenus. If a debugger has at least one debug
session active, the active debugger is chosen. If there are mixed debug sessions, the
257
Wind River Workbench
User’s Guide, 3.0 (Linux Version)
breakpoints are seen by the Wind River debugger. In particular, the Wind River
debugger is assumed or chosen:
■
If no project is associated with the open file, because CDT does not support
project-less debugging.
■
If there is no active debugger, and the target seems to be a device. Otherwise if
the project is a CDT project, a CDT breakpoint will be created.
■
If a Wind River perspective is open (such as Application Development, Device
Debug, On Chip Debug, or Hardware Debug), otherwise the CDT debugger is
chosen.
16.2 Types of Breakpoints
Figure 16-1 shows the Breakpoints view with various types of breakpoints set.
Figure 16-1
Breakpoints View
See the sections below for when and how to use each type of breakpoint.
258
16 Managing Breakpoints
16.2 Types of Breakpoints
16.2.1 Line Breakpoints
Set a line breakpoint to stop your program at a particular line of source code.
To set a line breakpoint with an unrestricted scope (that will be hit by any process
or task running on your target), double-click in the left gutter next to the line on
which you want to set the breakpoint. A solid dot appears in the gutter, and the
Breakpoints view displays the file and the line number of the breakpoint. You can
also right-click in the gutter and select Add Global Line Breakpoint.
To set a line breakpoint that is restricted to just one task or process, right-click in
the Editor gutter and select Add Breakpoint for “selected thread”. If the selected
thread has a color in the Debug view, a dot with the same color will appear in the
Editor gutter with the number of the thread inscribed inside it.
16.2.2 Expression Breakpoints
Set an expression breakpoint using any C expression that will evaluate to a
memory address. This could be a function name, a function name plus a constant,
a global variable, a line of assembly code, or just a memory address. Expression
breakpoints appear in the Editor’s gutter only when you are connected to a task.
Breakpoint conditions are evaluated after a breakpoint is triggered, in the context
of the stopped process. Functions in the condition string are evaluated as addresses
and are not executed. Other restrictions are similar to the C/C++ restrictions for
calculating the address of a breakpoint using the Expression Breakpoint dialog
box.
16.2.3 Hardware Breakpoints
Some processors provide specialized registers, called debug registers, which can
be used to specify an area of memory to be monitored. For instance, IA-32
processors have four debug address registers, which can be used to set data
breakpoints or control breakpoints.
Hardware breakpoints are particularly useful if you want to stop a process when a
specific variable is written or read. For example, with hardware data breakpoints,
a hardware trap is generated when a write or read occurs in a monitored area of
memory. Hardware breakpoints are fast, but their availability is
machine-dependent. On most CPUs that do support them, only four debug
registers are provided, so only a maximum of four memory locations can be
watched in this way.
259
16
Wind River Workbench
User’s Guide, 3.0 (Linux Version)
There are two types of hardware breakpoints:
■
A hardware data breakpoint occurs when a specific variable is read or written.
■
A hardware instruction breakpoint or code breakpoint occurs when a specific
instruction is read for execution.
Once a hardware breakpoint is trapped—either an instruction breakpoint or a data
breakpoint—the debugger will behave in the same way as for a standard
breakpoint and stop for user interaction.
Adding Hardware Instruction Breakpoints
There two ways to add a new hardware instruction breakpoint:
■
In the gutter (grey column) on the left of the source file, right-click and select
Add Hardware Code Breakpoint.
■
Or, double-click in the gutter to add a standard breakpoint and then, in the
breakpoint view, right-click the breakpoint you've just added and select
Properties. In the last pane (Hardware) of the Properties dialog box select
Enable Hardware Breakpoint.
Adding Hardware Data Breakpoints
Set a hardware data breakpoint when:
■
The debugger should break when an event (such as a read or write of a specific
memory address) or a situation (such as data at one address matching data at
another address) occurs.
■
Threads are interfering with each other, or memory is being accessed
improperly, or whenever the sequence or timing of runtime events is critical
(hardware breakpoints are faster than software breakpoints).
To add a hardware data breakpoint, go to the breakpoint view, then click the down
arrow in the top right of this view, and select Add Data Breakpoint to display the
hardware data breakpoint dialog box. You are presented with four tabs. Use the
General tab to enter the variable you want to monitor in the Address Expression
box. Use Status and Scope tabs the same way for hardware code breakpoints. Use
the Hardware tab to bold fields that you can check to make a selection from the
drop-down list, for example to choose the access size (Byte, Half-Word, or Word)
and the access type you want to monitor for this variable.
260
16 Managing Breakpoints
16.2 Types of Breakpoints
Disabling and Removing Hardware Breakpoints
You can disable and remove hardware breakpoints in the same ways that you
disable and remove standard breakpoints.
Converting Breakpoints to Hardware Breakpoints
To cause the debugger to request that a line or expression breakpoint be a
hardware code breakpoint, select the Hardware check box on the General tab of
the Line Breakpoint or Expression Breakpoint dialog boxes.
This request does not guarantee that the hardware code breakpoint will be planted;
that depends on whether the target supports hardware breakpoints, and if so,
whether or not the total number supported by the target have already been
planted. If the target does not support hardware code breakpoints, an error
message will appear when the debugger tries to plant the breakpoint.
NOTE: Workbench will set only the number of code breakpoints, with the specific
capabilities, supported by your hardware.
NOTE: If you create a breakpoint on a line that does not have any corresponding
code, the debugger will plant the breakpoint on the next line that does have code.
The breakpoint will appear on the new line in the Editor gutter.
In the Breakpoints view, the original line number will appear, with the new line
number in square brackets [ ] after it. See the third breakpoint in Figure 16-1.
Comparing Software and Hardware Breakpoints
Software breakpoints work by replacing the destination instruction with a
software interrupt. Therefore it is impossible to debug code in ROM using software
breakpoints.
Hardware breakpoints work by comparing the break condition against the
execution stream. Therefore they work in RAM, ROM or flash.
Complex breakpoints involve conditions. An example might be, “Break if the
program writes value to variable if and only if function_name was called first.”
261
16
Wind River Workbench
User’s Guide, 3.0 (Linux Version)
16.3 Manipulating Breakpoints
Now that you have an understanding of the different types of breakpoints, this
section will show you how to work with them.
16.3.1 Exporting Breakpoints
To export breakpoint properties to a file:
1.
Select File > Export > Export Breakpoints, then click Next. The Export
Breakpoints dialog box appears.
1.
Select the breakpoint whose properties you want to export, and type in a file
name for the exported file. Click Finish.
16.3.2 Importing Breakpoints
To import breakpoint properties from a file:
1.
Select File > Import > Import Breakpoints, then click Next. The Import
Breakpoints dialog box appears.
2.
Select the breakpoint file you want to import, then click Next. The Select
Breakpoints dialog box appears.
3.
Select one or more breakpoints to import, then click Finish. The breakpoint
information will appear in the Breakpoints view].
16.3.3 Refreshing Breakpoints
Right-clicking a breakpoint in the Breakpoints view and selecting Refresh
Breakpoint causes the breakpoint to be removed and reinserted on the target. This
is useful if something has changed on the target (for example, a new module was
downloaded) and the breakpoint is not automatically updated.
To refresh all breakpoints in this way, select Refresh All Breakpoints from the
Breakpoints view toolbar drop-down menu.
262
16 Managing Breakpoints
16.3 Manipulating Breakpoints
16.3.4 Disabling Breakpoints
To disable a breakpoint, clear its check box in the Breakpoints view. This retains all
breakpoint properties, but ensures that it will not stop the running process. To
re-enable the breakpoint, select the box again.
16.3.5 Removing Breakpoints
There are several ways to remove a breakpoint:
■
Right-click it in the Editor gutter, select Remove Breakpoint.
■
Select it in the Breakpoints view, click the Remove button.
■
Right-click it in the Breakpoints view, select Remove.
16
263
Wind River Workbench
User’s Guide, 3.0 (Linux Version)
264
17
Launching Programs
17.1 Introduction 265
17.2 Creating a Launch Configuration 266
17.3 Remote Java Launches 272
17.4 Launching Programs Manually 275
17.5 Controlling Multiple Launches 276
17.6 Launches and the Console View 281
17.7 Attaching the Debugger to a Running Process 283
17.8 Attaching to the Kernel 284
17.9 Suggested Workflow 285
17.1 Introduction
Whenever you run a process or task from Workbench, a launch configuration is
automatically created for you. A launch configuration is like a named script that
captures the whole process of building, connecting a target, running, and possibly
attaching a debugger. You can rerun your previous launches at any time by
clicking a single button.
265
Wind River Workbench
User’s Guide, 3.0 (Linux Version)
This chapter explains how to edit and fine-tune your launch configurations to
provide a tight edit-compile-debug cycle, as well as how to manually attach the
debugger to tasks and processes. See 3.8.1 Accepting the Automatic Debug Launch
Configuration, p.69 for automatic launch configuration support.
17.2 Creating a Launch Configuration
A launch configuration is similar to a macro because it allows you to group
together the actions required to start a program. Then, with a single click, you can
connect to your target, start your process, and if you wish, attach the debugger.
Your configurations are stored persistently, and can be shared with your team.
Launch configurations can be run in one of two modes:
■
Run-mode connects to your target, then launches a process.
■
Debug-mode is like run-mode, but it automatically attaches the Wind River
debugger after completing all other actions.
The same launch configuration can be executed in either mode.
To create a launch configuration:
1.
Select Run > Run or Run > Debug. The Create, manage, and run
configurations dialog box appears.
1.
From the Configurations list, select the type of configuration you want to
create, Attach to Target or Process on Target (explained below). Click New.
2.
Once you click New, tabs appear and display the appropriate fields and
options for your configuration type.
266
17 Launching Programs
17.2 Creating a Launch Configuration
17.2.1 Editing an Attach to Target Launch Configuration
You do not create Attach to Target launch configurations manually. Instead, these
configurations are created automatically when you attach to a process or kernel
task from the Remote Systems view.
Attach to Target launch configurations are special in some ways:
■
They do not actually run something but just connect a target and attach the
debugger to some context that must already exist.
■
They are visible only in Debug mode.
■
Attach to Target launches cannot be created manually. They are created
automatically when you attach the debugger to a context using the Remote
Systems view.
Once an Attach to Target launch is created, you can review and edit it in the
Launch Configurations dialog box.
The Main Tab
The properties in the Main tab are for review only and cannot be changed.
What you can do is:
■
Review your existing attaches and delete those that you no longer need.
■
Rename your attaches and, if you think they are valuable, put them into your
Favorites menu using the Common tab.
■
Change the mapping between source paths compiled into your objects and
source paths in your workspace by editing the Source Locator information in
the Sources tab.
■
Change the Projects to Build settings for the launch.
The Projects to Build Tab
The Projects to Build tab displays the projects that Workbench will build before
launching the process in this configuration. To disable this, clear
Window > Preferences > Run/Debug > Launching > Build (if required) before
launching.
267
17
Wind River Workbench
User’s Guide, 3.0 (Linux Version)
To add to the list, click Add Project, select one or more projects from the dialog box,
then click OK.
To rearrange the build order, select a project then click Up, Down, or Remove.
Note that the Projects to Build list takes project-subproject relationships from the
Project Explorer into account. Thus, when myLib is a subproject of myProj and
you choose to add myProj to the list, you cannot add myLib to the list as well
because it will be built automatically when you build myProj. Adding myLib as
well would be redundant and is thus disabled.
The Source Tab
The Sources tab displays the order in which locations will be searched for source
files during debugging. The search order is determined by a location’s position in
the list.
Configuring the Source Lookup Path is optional, and is only necessary if the
build-target was compiled on a different host. See 18.2.9 Changing Source Lookup
Settings, p.297 for more information about the source locator.
1.
On the Sources tab, click Add to configure the source lookup path.
2.
Select the type of source to add to the lookup path.
3.
Once you add a new source to the lookup path, you can adjust its position in
the search order by clicking Up or Down to change its position in the list.
The Common Tab
The Common tab allows you to specify who can access this configuration, and
whether it appears in the Workbench toolbar menu.
1.
If this launch configuration is shared with others on your team, click Shared,
then type or browse to the directory where the shared configuration is located.
2.
If you want to be able to access this launch configuration from the Debug
favorites menu (the drop-down menu next to the bug button on the
Workbench toolbar), select Debug in the Display in favorites menu box.
3.
If you want the process to launch in the background, ensure that box is
selected.
4.
Click Apply to save your settings but leave the dialog box open, click Close to
save your launch configuration for later use, or click Debug to launch it now.
268
17 Launching Programs
17.2 Creating a Launch Configuration
17.2.2 Creating a Process Launch Configuration
Once you click New, the Main, Projects to Build, Debug Options (in
debug-mode), Source, and Common tabs appear.
The Name of the build target you selected in the Project Explorer appears at the
top of the dialog box in the form name - connection_name. If you did not select a
build target, or want to modify the name that appears, type a descriptive Name for
your new launch configuration.
17.2.3 The Main Tab
The Main tab displays information about the output file that you want to
download and run during the launch.
1.
On the Main tab of the dialog box, keep the default Connection registry and
Connection to use settings, or if you have more than one registry or
connection defined in the Remote Systems view, you may select a different one
from the pull-down list.
To create a new registry or connection type, click Add.
2.
3.
The Entry Point, Arguments, Priority, and Stack size fields are only active
when you are connected to a target. To retrieve the connection-specific
properties from the target, and adjust them if necessary, click Connect. Once
your target is connected, you can also click Edit to open the Advanced
Options dialog box.
To adjust the options field, click Select. The Options dialog box appears.
17.2.4 The Projects to Build Tab
You can specify that other projects should be built (if necessary) before launching
the current project with the Projects to Build tab. This only applies if you have
checked Build (if required) before launching in the Window > Preferences
> Run/Debug > Launching dialog box.
Click Add project to select one or more existing projects. You can change the order
in which they are built with the Up and Down buttons, or click Remove to remove
them from the list. Then click Apply and Close. When this configuration is
launched, those projects will first be built first (if required), in the specified order,
prior to launch of this project.
269
17
Wind River Workbench
User’s Guide, 3.0 (Linux Version)
17.2.5 The Debug Options Tab
The Debug Options tab only appears for launch configurations in debug-mode.
With Break on Entry checked and main entered in the box, the process will break
at launch on the entry to the main( ) routine for debugging operations.
17.2.6 The Source Tab
The Source tab displays the search order for source files during debugging. The
search order is determined by a location’s position in the list.
Configuring the Source Lookup Path is optional, and is only necessary if the
build-target was compiled on a different host. See 18.2.9 Changing Source Lookup
Settings, p.297 for more information about the source locator.
1.
On the Source tab, click Add to configure the source lookup path.
2.
Select the type of source to add to the lookup path; see 18.2.9 Changing Source
Lookup Settings, p.297 for a description of each type.
3.
Once you add a new source to the lookup path, you can adjust its position in
the search order by clicking Up or Down to change its position in the list.
17.2.7 The Common Tab
The Common tab allows you to specify whether this launch configuration is Local
or Shared (local is the default), whether you want to access it from the Workbench
toolbar buttons, and if the program should be launched in the background.
1.
If this launch configuration is shared with others on your team, click Shared,
then type in or browse to the directory where the shared configuration is
located.
2.
If you want to be able to access this launch configuration from the Debug
favorites menu (the drop-down list next to the bug button on the Workbench
toolbar), select Debug in the Display in favorites menu box.
3.
If you want the process to launch in the background, ensure that box is
checked.
4.
Click Apply to save your settings, but leave the dialog box open, click Close
to save your launch configuration for later use, or click Debug to launch it
now.
270
17 Launching Programs
17.2 Creating a Launch Configuration
17.2.8 Using Launch Configurations to Run Programs
In a typical development scenario, you will run the same application many times
in a single debugging session. After creating a launch configuration, you can click
the Debug button to run a process and attach the debugger in a few seconds.
To launch a recently run process:
1.
Figure 17-1
Click the pull-down arrow next to the Debug button and select the process
from the configuration list. Figure 17-1.
Debug Launch List
If you ran the configuration recently, it will appear on the menu. If you selected
Debug from the Display in favorites menu list (see The Common Tab, p.270)
for a configuration, it will always appear on the list, whether you have run it
recently or not.
2.
To run a configuration not listed on the menu, click Debug, choose the
configuration from the Configurations list, and click Debug.
NOTE: Different launches are associated with perspectives. To change the
perspective go to Run > Debug. Select a launch type on the left and then you can
select the desired perspective for either Run > Run or Run > Debug.
Increasing the Launch History
Workbench stores a history of previously launched configurations. The default
length of the launch history is 10, but you can increase the history length by
selecting Window > Preferences > Run/Debug > Launching and increasing the
number in the Size of recently launched applications list field.
271
17
Wind River Workbench
User’s Guide, 3.0 (Linux Version)
Troubleshooting Launch Configurations
If you press the Debug button (or click the Debug button from the Launch
Configuration dialog box) and get a “Cannot create context” error, check the Exec
Path on the Main tab of the Debug dialog box (see page 272) to be sure it is correct.
Also check your Object Path Mappings.
17.3 Remote Java Launches
There are four Java launch configuration types in Workbench:
■
Java Applet
■
Java Application
■
Remote Java Application
■
Remote Java Launch and Connect
The first three are standard Eclipse-with-JDT launch configuration types. Java
Applet and Java Application are for native mode debugging of Java applets and
Java applications. The Remote Java Application launch configuration type is for
connecting to an already running Java application on a remote target. It does not
launch the application on the target. You must start the application through
whatever means are available and apply the necessary options for remote
debugging. Also, the I/O capabilities of the Console view are not available. For
details on these launch configuration types, refer to http://help.eclipse.org.
Wind River has added the Remote Java Launch and Connect launch configuration
type which is documented here. This type of launch uses the usermode agent
running on the remote target to start the application and then connect the
debugger to the application. Remote Java Launch and Connect makes it easy to
start debugging remote Java applications with a single click, and it also makes
application I/O available in the Console view. This type of launch is required to
debug combined Java and JNI code as described in 18.5 Java-JNI Cooperative
Debugging, p.302.
Create a Java Project
Create new Java projects in Workbench by selecting New > Project > Java Project,
and import existing .java files or use the Editor to create new ones. Build the
272
17 Launching Programs
17.3 Remote Java Launches
project by right-clicking the project and selecting Build Project. A successful build
generates class files and reports no errors. The following discussion assumes you
are able to successfully build a Java application in Workbench and now wish to
debug it on a target.
Prepare the Target
The target must have a supported Java runtime environment (see your Release
Notes for details) and be running the Wind River usermode agent.
1.
If your target does not have a usermode-agent executable on it, copy one to it.
Source and binary files for usermode-agent may be found in your Workbench
installation directory under the linux-2.x/usermode-agent/2.0/ subdirectory.
NOTE: If you have both a 1.1 and 2.0 subdirectory, use the contents of the 2.0
directory for remote Java launches.
If there is no binary available for your target, refer to 3.11 Working with External
Locations, p.84 for an example of a way to build usermode-agent from the
source files with Workbench.
2.
Run the usermode agent on the target, for example:
target_$ ./usermode-agent -p 4321 &
In this case, a port is specified so that additional instances of usermode-agent
can be run on the target for other purposes. (To set usermode-agent to run
when the target boots, see G. Starting usermode-agent at Boot Time.)
NOTE: If you specify a port when invoking usermode-agent, you must also
specify the same port number when you create the target connection from the
host. This should be a unique number less than 65536 and not used as a port
by any other application. Also, it should be greater than 1024, which is the last
of the reserved port numbers.
3.
Make the Java application class files available for execution on the target. For
example, you could build the application in a Workbench project that is on a
filesystem shared between the host and target, or simply copy the class files
from the host to the target.
4.
Make a target connection or create a new target connection to your target in the
Remote Systems view. If you specified a specific port when starting
usermode-agent on the target, you must specify that port in the target
connection dialog as well. (For details on how to create a target connection,
refer to 13. Connecting to Targets.)
273
17
Wind River Workbench
User’s Guide, 3.0 (Linux Version)
Launch the Remote Debugging Session
The following procedure provides an example of how to initiate a remote Java
launch and debugging session. Only some of the possible launch configuration
settings are discussed. For details on all launch configuration settings, refer to
Wind River Workbench User Interface Reference: Launch Configuration Dialog.
1.
Select Run > Debug and then select the Remote Java Launch and Connect
configuration type. Click New to open a set of tabs. Tabs marked with a red X
require input from you.
2.
In the Main tab:
3.
4.
a.
Specify a name for your launch in the Name field or leave the default
name.
b.
Click Browse to find the correct project and click Search to identify the
correct main class.
c.
Check Stop in main to cause the debugger to suspend execution on entry
into the method main in the main class.
In the Connection tab:
a.
Select the correct target connection from the Connection to use pull-down
menu.
b.
If you are using an NFS mount and have not specified object path
mappings for your target connection, you can do that now by clicking
Properties, select the Object Path mappings tab, and click Add. Enter the
host paths and target paths that map. For example, if you have mounted
your target’s root filesystem on the host’s /target directory, enter / for the
target path and /target for the host path. Click OK then click OK again to
return to the launch configuration tabs.
c.
Enter or browse to the path of the java binary on the target in the
Exec Path on Target field. For example, if the java binary on the target
resides in the /usr/bin directory, enter /usr/bin/java.
In the Arguments tab, enter the directory path to the class files in the
Classpath field. For example, if the target path /java/classfiles/ holds the class
files for your Java application, enter /java/classfiles/ in this field.
Note that the complete command line is displayed at the bottom of this tab.
5.
274
In the Debug Options tab, enter a port number. This is the debugging port
number for JDT—not the usermode agent port number. This should be a
17 Launching Programs
17.4 Launching Programs Manually
unique number less than 65536 not used as a port by any other application, and
it should be greater than 1024 which is the last of the reserved port numbers.
6.
Click Debug.
Workbench changes to the Debug perspective, and the Debug view shows the
status of the launch. If you checked Stop in main in the Main tab of the launch
configuration, you should see the application suspended at main. The source
file should also be open in an Editor window, with the location where
execution has been suspended highlighted.
At this point you can examine variables, set breakpoints, step through your
application, and so on. Output and standard error output will appear in the
Console view, which is discussed in 17.6 Launches and the Console View, p.281.
Click the Resume icon in the Debug view toolbar to continue program
execution.
17.4 Launching Programs Manually
Once a launch configuration has been established, you can run programs using the
Run or Target selections on the menu bar, or using the Run and Debug buttons on
the toolbar. Workbench will automatically try to connect to the target, if a
connection is not already running.
Workbench checks the executable file running as a Linux process on the target
against the host counterpart present on the host and accessible by the host’s
debugger server. These executables may be the same, if both the target and the host
have access to the same file system. But they can differ, too. Workbench pops up a
warning if it finds differences in their section sizes (such as in the .text, .bss and
.data sections). This might warn you, for instance, that you have rebuilt the host
executable, but you have forgotten to update the executable running on the target.
(The target executable must have the same sections, but it need not have any debug
information, if, for example, the target has limited resources.)
275
17
Wind River Workbench
User’s Guide, 3.0 (Linux Version)
17.5 Controlling Multiple Launches
You can create a Launch Control launch, consisting of a sequence of your launch
configurations, each one of which is then considered a sub-launch. You can even
add other Launch Control launches to a Launch Control configuration, the only
restriction being that a Launch Control configuration cannot contain itself.
For detailed information on launch control settings, see the Wind River Workbench
User Interface Reference: Launch Configuration Dialog.
Terminology
A launch is a specific instance of a launch configuration, and a launch configuration
is a specific instance of a launch type. The launch is what occurs when you initiate
a run or debug session.
A launch configuration is your definition of how the launch will occur, for example,
what program will be run, what target it will run on, and what the arguments are.
A launch type defines the kind of launches that are supported by Workbench. There
are several different kinds of launch types, for example, Java Application, Process
on Target, and Launch Control. The launch type includes GUI elements that
specify attributes specific to it.
You create a launch configuration based on a launch type, specifying the
appropriate attribute values. You then initiate a launch based on a launch
configuration. Launches also have a mode, the two standard modes being Run and
Debug. A launch may be initiated by the Run or Debug buttons in Workbench
(launches may be initiated other ways too). Note that some launch types are only
available in one mode. For example, the Remote Java Application launch type can
only be used in Debug mode.
Configuring a Launch Sequence
The following procedure assumes you have two or more launch configurations
already defined (see 17.2 Creating a Launch Configuration, p.266).
1.
Select Run > Debug and the Debug dialog opens.
2.
Select Launch Control from the Configurations list on the left, and then click
New at the bottom. A new launch control configuration with the default name
New Configuration appears. Change the name as desired.
276
17 Launching Programs
17.5 Controlling Multiple Launches
3.
Select the Launch Control tab. Note that your current launch configurations
are listed under Available Configurations on the left, and a space on the right
is labeled Configurations to Launch.
4.
Select each launch that you want to add to your new launch configuration and
click Add to add it to the list of configurations to launch. When you have a list
of configurations to launch, you can organize them in the order you want them
to launch by selecting a configuration and clicking Move Up or Move Down.
The sub-launch at the top of the list will come first and the one at the bottom
last. You can remove any sub-launch from the Launch Control configuration
by selecting it and clicking Remove.
You now have a Launch Control configuration that will launch a sequence of
sub-launches in the order specified in the Configurations to Launch list. You can
also specify commands to perform before launches, after launches, and in response
to a launch failure or an application error report as discussed in the next section.
Each launch in a Launch Control will open a Console view for I/O and error
messages as described in 17.6 Launches and the Console View, p.281.
Pre-Launch, Post-Launch, and Error Condition Commands
To access the launch configuration commands, select a sub-launch in your
Configurations to Launch list and click Properties (or double-click the
sub-launch). A properties page containing command information is displayed.
Here you can specify pre-launch, post-launch, and error condition commands,
which will inherit the environment variables shown below them unless you
change them in the command. Your changes affect the launch you are working
with only—other launches using the same configuration get the default values for
the environment variables. Also, the set of environment variables differs for each
launch configuration (see Understanding the Command Environment, p.279 for more
on environment variables).
Preparing a Launch with a Pre-Launch Command
An example of the use of a pre-launch command is to prepare a target for use. For
example, in a development environment you might have to reserve a target, and
you would not want to attempt a launch without being sure you had a target to
launch on. So a pre-launch command might be a script that reserves the board, puts
usermode-agent in the root file system, reboots the board, and starts
usermode-agent.
277
17
Wind River Workbench
User’s Guide, 3.0 (Linux Version)
If the pre-launch command returns a non-zero return code then the launch is
aborted and the error condition command is executed for each sub-launch
previous to the failed sub-launch.
Using a Post-Launch Command
If your application requires additional set up after it has been launched, or if you
would like to verify that it has launched correctly before proceeding to the next
launch, use a post-launch command.
If the post-launch command returns a non-zero return code then the launch is
aborted and the error condition command is executed for each sub-launch
previous to the failed sub-launch as well as for the failed sub-launch.
Using the Error Condition Command
The error condition command of a launch is run when a launch fails, or a
pre-launch or post-launch command returns a non-zero error code. This causes the
error command of the current launch to run, and then each error command of any
preceding launches to run. The error condition commands are executed in reverse
order of the sequence in which the launches occurred. For example, if the fourth
launch fails, the error condition command of the fourth launch is performed, then
the error condition of the third launch, and so on. This is to deal with situations in
which previous commands may have acquired locked resources—unlocking them
in reverse order is important to prevent potential deadlock.
NOTE: To be precise, error commands are called in the reverse order that the
pre-launch commands were called. An error command will never be called for a
sub-launch that did not pass the pre-launch command step.
Inserting Commands using an Empty Sub-Launch
You can place a command into your Launch Control that is not associated with any
particular sub-launch by adding an empty Launch Control to hold the command.
Select Launch Control and click New and then specify a name for the dummy
launch, for example, Empty Launch. Add the empty launch to the Launch Control
and use the properties page to insert commands into the launch which are not
associated with any particular sub-launch.
Running All Pre-Launch Commands First
If you want to run each of the pre-launch commands for each launch first, check
Run Pre-Launch command for all launches first on the main launch control page.
The pre-launch commands will be executed in order, and only after they are all
278
17 Launching Programs
17.5 Controlling Multiple Launches
successfully completed will the first launch take place, followed by the second
launch and so on. This provides for situations in which you do not want to
continue with a complete launch Control sequence if any of the sub-launches
cannot take place because, for example, a target is not available.
Launch Controls as Sub-Launches
You can use an existing Launch Control as a sub-launch, but do not attempt to
create recursive launch controls in this way, as they will not run.
If the parent Launch Control's Run Pre-Launch command for all launches first is
selected and the pre-initialize check box is set for the child Launch Control, the
child will pre-initialize all of its sub-launches before operation continues on to the
next sub-launch of the parent Launch Control. Otherwise, the child Launch
Control will have its sub-launches initialize at the time that it is launched.
Understanding the Command Environment
The environment variables are collected from multiple locations and then
provided on the Properties page as a convenience. Typically you will only read
variable values, but you may want to change them in your pre-launch command.
Your changes affect the launch you are working with only—other launches using
the same configuration get the default values for the environment variables.
Environment variables are gathered from four different sources:
■
First, variables may be defined on the Launch Control's Environment tab.
These variables are not displayed on a sub-launch’s Properties page because
the information is readily available on the Environment tab.
■
The second source is from the sub-launch’s Environment tab (if it has one).
■
The third source for the list of environment variables is defined by the
sub-launch’s configuration type attributes. Each sub-launch configuration
type defines its own set of attributes: see the Eclipse documentation for
Launch Configuration for details on sub-launch attributes.
■
The fourth source of environment variables are defined by Launch Control and
provide general support for the launch. The variables defined by Launch
Control for each sub-launch are:
■
com_windriver_ide_launchcontrol_launch_mode
■
com_windriver_ide_launchcontrol_env_file
■
com_windriver_ide_launchcontrol_skip_next
279
17
Wind River Workbench
User’s Guide, 3.0 (Linux Version)
The environment variable com_windriver_ide_launchcontrol_launch_mode
identifies the mode of a launch. The mode may be either debug or run, depending
on how a launch is initiated (for example selecting the Run > Debug dialog to
initiate a debug mode launch and Run- > Run to initiate a run mode launch).
Changing com_windriver_ide_launchcontrol_launch_mode has no effect—it is
only provided for information about a current launch.
Since the command’s environment terminates after the command completes any
variables which need to be changed for a launch must be written to a file. The name
of this file is provided in the environment variable
com_windriver_ide_launchcontrol_env_file. The format of this file is a list of key
value pairs on separate lines. Each key and value is separated by an = and the key
identifies the variable name (this is a standard Java properties file). After a
command is completed Launch Control will read this file and update any variables
as specified in the file.
Launch control also defines the com_windriver_ide_launchcontrol_skip_next
variable. Setting this variable to true in the Pre-Launch command causes the
remainder of the sub-launch to be skipped. Setting this variable in post-launch or
error commands has no effect.
An example of how this could be used is to check for the existence of a server
application in a pre-launch command. If the application is already running then
specifying com_windriver_ide_launchcontrol_skip_next=true in the
com_windriver_ide_launchcontrol_env_file will cause the launch of the
application to be skipped without invoking an error.
NOTE: Note that the Wind River environment variables for individual launches are
subject to change and you should not count on them being maintained across
releases. For details on variables beginning with the string org_eclipse refer to the
documentation available at http://help.eclipse.org.
280
17 Launching Programs
17.6 Launches and the Console View
17.6 Launches and the Console View
Workbench supports the Eclipse Console view with Virtual IO (VIO) features that
allow you to monitor the standard output and error output of your applications
and to enter standard input. VIO connects the Console view to a particular context
(process or task). You can also have multiple Console views and “pin” them to a
particular context. Most Console view settings are available in the Common tab of
your launch configuration, and you can specify Console view preferences in your
Workbench preferences.
Note that Console view VIO is tied to the debugger and cannot always serve the
same purposes as a terminal connection to the target. You cannot use it, for
example, to monitor the boot loader or set boot parameters. The Console view is
associated with a particular debugger context and is not a general purpose
terminal connection.
Launches and the Console View
Each launch opens a Console view for I/O and error messages, provided the
Allocate Console check box is selected in the Common tab of the launch (the
default setting).
NOTE: This refers to the Common tab of each individual launch configuration, not
the Common tab of the Launch Control configuration.
17
In the Common tab you can also specify a file where console output is appended
or overwritten with each launch. The Console view itself offers several controls as
described in the next section.
Note that you can also modify Console view settings such as buffer size and text
colors by selecting your preferences at Window > Preferences > Run/Debug >
Console.
Console View Output
To open a Console view select Window > Show View > Other > Basic > Console.
An example view is shown below.
281
Wind River Workbench
User’s Guide, 3.0 (Linux Version)
Figure 17-2
Example Console View
The highlights of the view shown include the following:
■
A title indicates which context (process or task) this view applies to.
■
A comment indicates that in this case console file logging is occurring and
identifies the log file location. click the filename to display it in the Editor.
■
The standard output shown in the example is Hello World! and Bye for now!
and is in black, the default color for standard output.
■
The standard error outputs shown in the example are the Show me error
messages which are in red, the default color for standard error output.
NOTE: The output appearing in the Console view can appear in a different order
than the order the output was produced if both output and error output are
present. The data from these two output types go through different channels and
their transit times can be different.
Along with other standard functions, icons in the Console view toolbar allow you
to pin the context to a Console view, select among different Console views, and
create new Console views.
Select a specific process or task for a Console view by clicking the down arrow next
to the Display Selected Console icon and making your selection. Click
Pin Console to keep the Console view associated with that context. Select
Open Console > New Console View to create additional Console views.
Refer to http://help.eclipse.org for further details on the Console view, or press
CTRL-F1 in the Console view for online help.
282
17 Launching Programs
17.7 Attaching the Debugger to a Running Process
17.7 Attaching the Debugger to a Running Process
You can attach to a running process to debug it as follows:
1.
In the Remote Systems view, expand Processes for the target connection and
locate the process you want to attach to.
2.
Right-click the process and select Attach to Process.
If you compiled the process with debug symbols, the symbols should load to allow
source-level debugging.
Right-clicking a process executable from the Project Explorer and selecting
Run Process on Target or Debug Process on Target opens the appropriate launch
configuration dialog box. See 17.2 Creating a Launch Configuration, p.266 for more
information about working with these dialog boxes.
This section explains how to launch processes from the Remote Systems view.
1.
Right-click Processes, then select Run/Debug Process. The Run Process
dialog box appears.
2.
Type the path and filename (as seen by the target) into the Exec Path on Target
field, or click the Browse button and navigate to the executable file.
3.
To immediately put the program under debugger control at launch, select
Attach Debugger and Break on entry; to let it run, clear the Break on entry
check box. Click OK.
Workbench runs the process on the target, and the executable and its host
location, along with the individual tasks, appear below Processes in the
Remote Systems view. If a red S appears, then symbol information has been
loaded into the debugger.
283
17
Wind River Workbench
User’s Guide, 3.0 (Linux Version)
If you selected Break on entry at main, four other things happen as well:
■
Workbench automatically switches to the Device Debug perspective (if it
is not already open).
■
The process is displayed in the Debug view.
■
A temporary breakpoint is planted and appears in the Breakpoints view.
■
The program executes up to the entry point at main and breaks.
Whenever you manually run a process, a corresponding Attach to Target launch
configuration is automatically created. To use these configurations, see Editing an
Attach to Target Launch Configuration, p.267.
17.8 Attaching to the Kernel
You can attach to the kernel in KGDB debugging mode.
For an example of attaching to core with a KGDB connection, refer to 4.5 Attaching
and Debugging the Kernel from Workbench, p.99.
284
17 Launching Programs
17.9 Suggested Workflow
17.9 Suggested Workflow
Launch Configurations allow for a very tight Edit-Compile-Debug cycle when you
need to repeatedly change your code, build and run it. You can use the F11 (Debug
Last Launched) key to build the projects you have specified, connect your target
(unless it is already connected), download, and run your most important program
over and over again.
The only thing to watch is that you cannot rebuild your program or kernel while it
is still being debugged (or its debug info is still loaded into the debugger).
Depending on the size of the modules you run and debug, it can be the case that
the debug server cannot load all the symbolic information for your modules into
memory. By default, the size limit is set to 60MB (this can be changed by selecting
Window > Preferences > Remote Systems > Debug Server Settings > Symbol
File Handling Settings.)
If a module is bigger than this limit, it will be locked against overwriting as long
as the debugger has symbols loaded. This means that when you try to rebuild this
module, you will see a dialog box asking you to unload the module’s symbol
information from the debugger before you continue building. You can usually
unload symbolic information without problems, provided that you do not have a
debug session open in the affected module. If you have a module open, you should
terminate your debug session before continuing the new build and launch process.
17
285
Wind River Workbench
User’s Guide, 3.0 (Linux Version)
286
18
Debugging Projects
18.1 Introduction 287
18.2 Using the Debug View 288
18.4 Using the Disassembly View 301
18.5 Java-JNI Cooperative Debugging 302
18.6 Remote Kernel Metrics 306
18.7 Run/Debug Preferences 308
18.1 Introduction
The Wind River Workbench debugger lets you download object modules, launch
new processes, and take control of processes running on the target. Unlike other
debuggers, you can attach to multiple processes simultaneously, without affecting
them or being required to disconnect from one process in order to attach to another.
This chapter introduces the Debug and Disassembly views, and shows you how to
use them to debug your programs.
NOTE: You must use the -g compiler option to use many debugger features. The
compiler settings used by the Workbench project facility’s Managed Builds include
debugging symbols.
287
Wind River Workbench
User’s Guide, 3.0 (Linux Version)
18.2 Using the Debug View
Use the Debug view to monitor and manipulate the processes running on your
target.
To examine a process in the Debug view:
1.
Connect to your target in the Remote Systems view (see 13.4 Establishing a
Connection, p.230).
2.
Launch one or more processes:
3.
■
Using a launch configuration as described in 17.2 Creating a Launch
Configuration, p.266.
■
Manually, as described in 17.4 Launching Programs Manually, p.275.
■
By attaching to an already running process, as described in 17.7 Attaching
the Debugger to a Running Process, p.283.
Once the debugger has attached to your process, it will appear in the Debug
view.
The Debug view displays processes differently depending on whether the
debugger is attached or not. Figure 18-1 shows two instances of the mthread
process: the first instance does not have the debugger attached and the second
does.
Figure 18-1
Debug View with Unattached and Attached Processes
288
18 Debugging Projects
18.2 Using the Debug View
18.2.1 Configuring Debug Settings for a Custom Editor
By default, the Workbench Editor opens when the debugger stops in a given file.
To cause a different editor to open for particular file types, modify the mappings
in Window > Preferences > General > Editor > File Associations.
Modifying these mappings takes care of editor selection and painting of the
instruction pointer in the editor gutter. However, to associate other debugging
actions with the new editor, you must modify the Eclipse extension point
org.eclipse.ui.editorActions.
For example, the breakpoint double-click action associated with the Workbench
Editor looks like this:
<extension point="org.eclipse.ui.editorActions">
<editorContribution
targetID="com.windriver.ide.editor.c"
id="com.windriver.ide.debug.CSourceFileEditor.BreakpointRulerActions">
<action
label="Dummy.label"
class="com.windriver.ide.debug.internal.ui.breakpoints.actions.ToggleB
reakpointRulerAction"
actionID="RulerDoubleClick"
id="com.windriver.ide.debug.ui.actions.toggleBreakpointRulerAction.c">
</action>
</editorContribution>
Other features that are by default configured to work only with the Workbench
Editor are Run to line, Set PC to here, and Watch. These features are configured
through following extensions:
<viewerContribution
targetID="#WREditorContext"
id="com.windriver.ide.debug.ui.editprpop-up.actions">
<visibility>
<and>
<systemProperty
name="com.windriver.ide.debug.ui.debuggerActive"
value="true"/>
<pluginState value="activated" id="com.windriver.ide.debug.ui"/>
</and>
</visibility>
<action
label="%WatchAction.label"
icon="icons/actions/hover/watch_exp.gif"
menubarPath="group.debug"
helpContextId="com.windriver.ide.debug.ui.watchAction_context"
class="com.windriver.ide.debug.internal.ui.actions.WatchAction"
id="com.windriver.ide.debug.ui.editor.watchAction">
<enablement>
<systemProperty
name="com.windriver.ide.debug.ui.debuggerActive"
289
18
Wind River Workbench
User’s Guide, 3.0 (Linux Version)
value="true">
</systemProperty>
</enablement>
</action>
<action
label="%SetPcToHereAction.label"
menubarPath="group.debug"
helpContextId="com.windriver.ide.debug.ui.setPcToHereAction_context"
class="com.windriver.ide.debug.internal.ui.actions.SetPcToHereAction"
id="com.windriver.ide.debug.ui.editor.setPcToHereAction">
</action>
<action
label="%RunToLineAction.label"
icon="icons/actions/hover/run_to_line.gif"
menubarPath="group.debug"
helpContextId="com.windriver.ide.debug.ui.runToLineAction_context"
definitionId="org.eclipse.debug.ui.commands.RunToLine"
class="org.eclipse.debug.ui.actions.RunToLineActionDelegate"
id="com.windriver.ide.debug.ui.editor.runToLineAction">
</action>
</viewerContribution>
Refer to Eclipse SDK documentation for more about these extension points.
18.2.2 Understanding the Debug View Display
The Debug view displays a hierarchical tree for each process being debugged. The
following examples show what might appear at each level of the tree, with a
general description of each level.
ball (2) [Process on Target] = launch level
launch name [launch type]
16,ball.out (MPC8260: Linux 2.6) = debug target level
process name (core name:OS name OS version)
16,ball.out (Stopped - Breakpoint) = thread level
thread name (state - reason for state change)
main( ) - main.c:59 = stack frame level
function(args) - file : line #, can also be address
Stack arguments and argument values are not displayed in the Debug view by
default, so as to improve debugging performance.
To activate stack-level arguments in the Debug view, select
Window > Preferences > Run/Debug > Performance, then select the Retrieve
stack arguments for stack frames in Debug View and Retrieve stack argument
values for stack frames in Debug View check boxes. Click OK.
290
18 Debugging Projects
18.2 Using the Debug View
NOTE: The stack arguments reflect the current values of the stack argument
variables, not their initial values immediately after entering the function call.
How the Selection in the Debug View Affects Activities
Choosing a specific level of your debug target controls what you can do with it.
Selected Level
Action Allowed
launch
Terminate or disconnect from all processes/cores for the launch
debug target.
debug target
Terminate or disconnect from the debug target.
Perform run control that applies to the whole process:
suspend/resume all threads.
Assign color to the debug target and all its threads/tasks.
thread
Terminate or disconnect; terminates individual tasks/threads, if
supported by process/core.
Run control for thread: resume/suspend/step.
Assign color to thread.
stack frame
Select of the stack frame causes the editor to display instruction
pointer and source for stack frame.
18
Perform same run control as on the thread.
Assign color to thread.
Assign corresponding color for parent thread.
Monitoring Multiple Processes
When you start processes under debugger control, or attach the debugger to
running processes, they appear in the Debug view labeled with unique colors and
numbers. Likewise, breakpoints that are restricted to a particular process display
that process’s color/number context in the Breakpoints and Editor views.
291
Wind River Workbench
User’s Guide, 3.0 (Linux Version)
For example, in Figure 18-2, three processes are shown in the Debug view:
■
The ball process, in pink in the Debug view, has been launched in debug mode
and the program counter is shown, in pink, in the main( ) routine.
■
The forkexec process is shown in blue. It has stopped at a breakpoint set at the
fork system call. The breakpoint is shown as a solid circle and the program
pointer is shown in blue with the number 0 in it. Note that the number 0 is also
shown with the parent process in the Debug view.
■
The third process, the forked child process, is shown in red in the Debug view.
The color assigned to a process or thread can be changed by right-clicking the
process or thread and selecting Color > specific color.
Figure 18-2
Debug View with Editor and Breakpoint View
The context pointer (the arrow in the left gutter in main.c) indicates the statement
that will execute when the process resumes.
292
18 Debugging Projects
18.2 Using the Debug View
Colored Views
The color context of a process also carries through to other views whose scope is
determined by the contents of the Debug view.
The data views that appear in the Device Debug perspective usually update to
reflect whatever is currently selected in the Debug view. If you prefer, you can start
colored views that are pinned to a process of a particular color and update only
when that process changes.
To open a view of a particular color, select Window > Show View > Other >
Device Debug - color > view.
For more information about how to set up Debug view settings, see the Wind River
Workbench User Interface Reference: Debug View.
18.2.3 Stepping Through a Program
Once a process has stopped under debugger control (most often, at a breakpoint),
you can single-step through the code, jump over subroutine calls, or resume
execution; what you can do depends on what you selected in the Debug view.
When the program is stopped, you can resume operation by clicking Resume on
the toolbar of the Debug view. If there are no more remaining breakpoints,
interrupts, or signals, the program will run to completion (unless you click the
Suspend button).
To step through the code one line at a time, click the Debug view’s Step Into
button. If you have other data views open, such as the Registers or Variables views,
they will update with current values as you step through the code.
The effect of Step Into is somewhat different if you click Toggle Disassembly/
Instruction Step Mode on the Debug view toolbar, or when the current routine
has no debugging information. When this mode is set, the step buttons cause
instruction-level steps to be executed instead of source-level steps. Also, the
Disassembly view will be shown instead of the Editor.
To single-step without going into other subroutines, click Step Over instead of
Step Into.
While stepping through a program, you may conclude that the problem you are
interested in lies in the current subroutine’s caller, rather than at the stack level
where your process is suspended. Click the Debug view’s Step Return button in
that situation: execution continues until the current subroutine completes, then the
debugger regains control in the calling statement.
293
18
Wind River Workbench
User’s Guide, 3.0 (Linux Version)
The Run > Stack Frame menu provides other options for manipulating files:
Drop To Frame
The debugger resumes until the execution returns to the selected stack frame.
Run To Frame Address
The debugger executes until reaching the address of the selected stack frame.
Set Breakpoint at Frame Function
Create an expression breakpoint at Frame Function of the selected stack frame (the
actual function name replaces Frame Function). This action is only available if the
symbol data for the selected frame is present (and the function name is known).
Set PC to Frame Function
Set the Program Counter register to the beginning of the Frame Function of the
selected stack frame, with Frame Function replaced by an actual function name.
Only available if the symbol data for the selected frame is present (and the function
name is known).
18.2.4 Using Debug Modes
Depending on the type of connection the debugger has to the target, the debugger
may be capable of operating in different modes. Different debug modes have
different capabilities and limitations, which are mostly related to how the
debugger interacts with the target and the processes that are being debugged.
Your target connection type determines possible modes as follows:
■
KGDB connection type – Only supports debugging the kernel using a single
execution context. When the system context is suspended, the kernel, kernel
threads, and user processes are suspended also.
■
Usermode agent connection type – Supports debugging user processes.
Processes and threads within processes are suspended and resumed
independently of each other.
As a general rule, when the target is being debugged in user mode, the debugger
interacts only with the process or processes being debugged. If this process is
suspended, other processes keep running. This mode is less intrusive, as it allows
the user to control the selected process or thread while the rest of the system can
continue to operate normally.
294
18 Debugging Projects
18.2 Using the Debug View
In kernel mode, the debugger interacts with the entire system at once, so if one task
is suspended, all processes and kernel tasks running on the system are suspended
as well. This allows for increased control of and visibility into what is happening
on the system, but it is also very disruptive.
For example, if the system maintains network connections with other systems,
suspending it will cause the others to lose their network connections with the
debugged system.
18.2.5 Setting and Recognizing the Debug Mode of a Connection
Right-clicking a connection in the Remote Systems or the Debug views and
selecting Target Mode allows you to specify a debug mode for the connection. The
currently active mode is indicated by a checkmark.
When you create a new debug connection through a launch, the connection debug
mode (either system mode or task mode) is saved as a property of the launch. This
mode is listed in parentheses at the end of the label of the target node in the Debug
view.
For target connections that support switching between modes, if you switch the
debug mode while a debug connection is active, this debug connection will
become unavailable in the Debug view. When a debug connection is unavailable,
no operations can be performed on it, except for disconnecting the debug
connection.
In the Remote Systems view, if you switch the target to system mode, every node
in the tree will have a system mode icon painted on top. If the system mode icon
does not appear, then the node and processes are in task or user mode.
18.2.6 Debugging Multiple Target Connections
You can debug processes on the same target using multiple target connections
simultaneously. An example of this setup is a Linux target that has a user mode
ptrace agent installed for debugging processes, and an OCD connection for halting
the system and debugging the kernel.
In this situation, if the system is halted using the OCD (system mode) target
connection, the user mode ptrace agent will also be halted, and the user mode
target connection will be lost. When the system is resumed, the user mode target
connection will be re-established.
295
18
Wind River Workbench
User’s Guide, 3.0 (Linux Version)
The Remote Systems and the Debug views (if a debug session is active) both
provide feedback in this scenario. The Remote Systems view hides all the process
information that was visible for the target, and displays a label
back-end connection lost next to the target node. The Debug view does not end
the active debug session, but it shows it as being unavailable, in the same manner
as if the debug mode was switched.
18.2.7 Disconnecting and Terminating Processes
Disconnecting from a process or core detaches the debugger, but leaves the process
or core in its current state.
Terminating a process actually kills the process on the target.
NOTE: If the selected target supports terminating individual threads, you can
select a thread and terminate only that thread.
18.2.8 Using the Debug View to Send Signals to Processes
In POSIX systems, a signal is an asynchronous notification sent to a process that an
event has occurred. Sending a signal to a process interrupts its normal execution.
The Debug view is aware of signals sent to processes, and displays information
about them. If a process is suspended because of a signal, the view displays the
signal name and description. For example, if a process is suspended because it
receives a SIGHUP signal, the Debug view shows the information (Stopped Signal Received: SIGHUP, Hangup).
Resuming Suspended Processes
You can resume a suspended process with or without a signal.
To resume a process without a signal:
1.
Right-click in the Debug view.
2.
Select Resume Without Signal.
The selected process resumes, discarding any pending signal.
296
18 Debugging Projects
18.2 Using the Debug View
To resume a process with a signal:
1.
Right-click in the Debug view.
2.
Select Resume With Signal.
This opens a dialog from which you can select a signal and click OK. The
selected process resumes, and immediately receives the selected signal.
Editing a Process’s Signal Configuration
Each signal can be configured to be passed to the process, or to force the process to
suspend when it receives the signal.
To edit the signal configuration of any process:
1.
Right-click the process in the Debug view.
2.
Select Edit Signal Configuration.
This opens a dialog allowing you to configure signal attributes.
3.
Click a value to change it from true to false, or from false to true.
The Pass attribute controls whether a signal sent to a process should actually be
passed to it. This attribute’s values act as follows:
■
When true, the process silently discards the signal.
■
When false, the process cannot silently discard the signal.
The Suspend attribute controls whether the process should suspend or not when
receiving the signal. This attribute’s values act as follows:
■
When true, the signal suspends the process when the process receives it.
■
When false, the process continues running after it receives the signal.
18.2.9 Changing Source Lookup Settings
Source Lookup maps debugger source file paths to the actual file locations in the
workspace and the host file system. The paths for source files are read by the
debugger (from the symbol data of the executable being debugged). The compiler
generated them when the executable was built, and they are often different from
the paths to those files when debugging. For information about how to set up
Source Lookup Path settings, see the Wind River Workbench User Interface Reference:
Source Lookup Path Dialog.
297
18
Wind River Workbench
User’s Guide, 3.0 (Linux Version)
18.3 Stepping Through Assembly Code
To view assembly code interleaved with the corresponding source code:
1.
Click the Toggle Assembly Stepping Mode button
as shown in the
following example, which shows penguin in the Debug view:
2.
Step or proceed to a breakpoint such as shown in Figure 18-3 as a mix of
assembly and C++ source code.
In this case, the code has been single-stepped to the call instruction. Note that
the previous steps are shown in lessening degrees of shading—this helps you
see where you've been when you step into and out of routines.
298
18 Debugging Projects
18.3 Stepping Through Assembly Code
Figure 18-3
Single Stepping Though Assembly Code
NOTE: The assembly code shown will differ depending on your target. Code
produced for an Intel MPCBL0001 target is shown. For the ARM Versatile board,
for example, the blx instruction corresponds to the call instruction.
With the assembly language code visible, you can step in and out of the inherited
parent class methods for C++ classes as your C++ code is executing.
For example, if you step into the call for the p object's Move method, you step into
the Move method code for the parent class BALL, as shown in Figure 18-4.
299
18
Wind River Workbench
User’s Guide, 3.0 (Linux Version)
Figure 18-4
Example of C++ Assembly Code
Also you can see, at line 126, the call to the parent class constructor POINT::POINT,
which creates a new POINT object for the local variable new_position.
Additionally, you can see the call (for line 128) to the parent class operator method
POINT::operator +.
NOTE: This is all hidden when you debug just at the source code level.
300
18 Debugging Projects
18.4 Using the Disassembly View
18.4 Using the Disassembly View
Use the Disassembly view for the following purposes:
■
To examine a program when you do not have full source code for it (such as
when your code calls external libraries).
■
To examine a program that was compiled without debug information.
■
When you suspect that your compiler is generating bad code (the view
displays exactly what the compiler generated for each block of code).
18.4.1 Opening the Disassembly View
Unlike other Workbench views, the Disassembly view is not accessible from the
Window > Show View menu—it appears automatically if the Debug view cannot
display the appropriate source code file in the Editor (it appears as a tab in the
Editor, labelled with the target connection being debugged).
The Disassembly view can be opened manually by clicking the Debug view’s
Toggle Disassembly/Instruction Step Mode toolbar button, and by right-clicking
in the Stack Trace view and selecting Go To Code.
18.4.2 Understanding the Disassembly View Display
The Disassembly view shows source code from your file (when available),
interspersed with instructions generated by the compiler. As you step through
your code, the Disassembly view keeps track of the last four instructions where the
process was suspended. The current instruction is highlighted in the strongest
color, with each previous step fading in color intensity.
If the Disassembly view displays a color band at the top and bottom (here, the band
is blue), then it is pinned to the process with that color context in the Debug view;
if no color band is displayed, then the view will update as you select different
processes in the Debug view.
For more information, see Wind River Workbench User Reference: Disassembly View.
301
18
Wind River Workbench
User’s Guide, 3.0 (Linux Version)
18.5 Java-JNI Cooperative Debugging
Java-JNI (Java native interface) cooperative debugging allows you to debug the
Java side of your Java application with the JDT debugger, and the JNI side of your
application with a C/C++ native debugger, simultaneously. You can use Java-JNI
cooperative debugging when you have a Java project that has Java classes with
native methods, and have built the associated native libraries with debug
information.
In addition to your Java classes, the JRE, and the native libraries required to run
your application on the target, you must have the special helper class and its
associated library file on the target as well. These are provided by Wind River and
are required for Workbench to perform Java-JNI cooperative debugging.
The helper class file and its associated native library are available in the directory
installDir/linux2-x/usermode-agent/bin/wrjnidebug/. Copy the contents of this
directory (the wrjnidebughelper.jar file and the libwrjnidebughelper.so file) to a
directory on the target. You will need to refer to the location of these files when
creating your launch configuration as described in Creating a Launch Configuration
for Cooperative Debugging, p.303.
You must also install JDT, as explained in 20.6 Installing JDT for Third-Party Plug-ins
and Debugging, p.321.
Configuring a User Mode Connection for Cooperative Debugging
If you do not have a user mode connection to your target, create a new connection
(see 3.4.1 Creating and Configuring QEMU Connections, p.61 for details). Be sure to
specify the port number if you started usermode-agent with a port number.
If your target's root file system is accessible to the host computer on which you are
running Workbench, specify the root file system in the Target Server Options page
under the Target Connection properties for your connection. Right-click your
target connection in the Remote Systems view and select Properties to access this
tab.
If, however, your target's root file system is not fully accessible to the host
computer, then you need to manually add the mappings under Object Path
Mappings in the Target Connection properties for your connection. Right-click
your target connection and select Properties to access this tab. Be sure to configure
302
18 Debugging Projects
18.5 Java-JNI Cooperative Debugging
your object path mapping so that the native debugger can locate the object files for
the following:
■
The java executable (for example, /usr/bin/java)
Without access to symbols from the java executable, the native debugger will
not be able to detect any shared libraries that the Java application loads, and
hence you will not be able to debug your JNI code.
■
The Linux run time loader (ld.so or ld-linux.so, usually located in /lib)
Without access to symbols of the runtime loader, the native debugger will not
be able to automatically detect shared libraries, such as your JNI libraries, as
the Java VM loads them. This will again prevent you from debugging your JNI
code.
■
The JNI libraries that are part of your application
Without access to symbols from your JNI libraries, you will not be able to
debug your JNI library even if the native debugger can detect that the library
has been loaded.
Note that if none of the target file system is accessible, you may need to copy the
necessary object files from the target to a location to which the host has access, and
then specify that location in your object path mappings.
Creating a Launch Configuration for Cooperative Debugging
Use the following procedure to create a launch configuration for cooperative
debugging. For details on all options available when creating a launch
configuration, refer to Wind River Workbench User Interface Reference Manual: Launch
Configuration Dialog online.
1.
Select Run > Debug, select Remote Java Launch and Connect, and click New
to create a new launch configuration.
2.
In the Main tab:
3.
■
Enter the name of your Java project for Project or select it by browsing to it.
■
Enter your main class for Main class or select Search to select it from a list.
■
Check Stop in main (optional, but will be used in this example).
In the Connection tab:
■
Select your target connection in the Connection to Use drop-down list.
303
18
Wind River Workbench
User’s Guide, 3.0 (Linux Version)
4.
■
Specify the target path to the Java executable in Exec Path on Target, for
example, /usr/bin/java.
■
Click Edit in Environment and remove the LD_BIND_NOW entry. Click
Add to add an entry with a Name of LD_LIBRARY_PATH. For Value,
specify the target path to the directory or directories on the target where
the JNI library (or libraries) that your application will call reside.
In the Arguments tab:
■
Under Classpath, enter the full target paths to both the directory where
your Java classes for your application reside, and the full path of the
wrjnidebughelper.jar file, located where you copied the contents of the
wrjnidebug directory. Separate multiple paths by colons. For example:
/usr/myapp:/usr/myapp/jni:/usr/agent/wrjnidebug/wrjnidebughelper.jar
Note that these are the paths as visible to programs running on the target,
not host paths.
5.
In the Debug Options tab:
■
Specify a debug port for Port Number. This should be a unique number
not used as a port by any other application including usermode-agent,
and it should be greater than 1024 which is the last of the reserved port
numbers, and less than 65536.
■
Check Enable Debugger Cooperative Mode for JNI.
Debugging In Java and Native Modes
Once you have created your launch configuration for cooperative debugging you
can begin debugging and switch between Java and native modes as described in
the following procedure.
1.
Click Debug to start your application.
Your application will come up stopped in its main class (if you selected Stop
in main in the Main tab). In the Debug view you should see two hierarchical
trees—one for the Java debugger (Java HotSpot™ Client VM) and one for the
native debugger (java). Execute your Java application until it reaches a
statement where there is a call to a native method and then click Step Into. It
should step into the native method.
If you did not configure the helper files location correctly, you will get an error
message indicating that JNI transitions are disabled.
304
18 Debugging Projects
18.5 Java-JNI Cooperative Debugging
2.
To return from JNI debugging to Java debugging, click Resume (not Step
Return) to complete the step. Workbench will stop the Java thread and you can
continue with debugging the Java side.
3.
You can now move between the native and Java debuggers at any time and set
breakpoints in either—as long as the Java debugger is not disabled (discussed
next). For example, open any Java or native source file that is part of your
application and double-click in the gutter to set a breakpoint.
Conditions that Disable the JDT Debugger
With Java-JNI cooperative debugging, the native debugger has control over the
entire process including the JVM. Because of this, it is possible for the entire Java
application including the JVM to be stopped by the native debugger. This will
happen, for example, if you choose to manually suspend the entire process from
the native debugger.
You can also set a native breakpoint in your JNI library that will stop the entire
process. This can result in all the threads of the application, including the ones
communicating with the JDT Java debugger, to be suspended. When this happens,
the JDT debugger is not able to debug the Java side as it is unable to communicate
with the JVM.
In Workbench, the Java debugger entries in the Debug View will display the
message “(debugger is disabled)(may be out of synch)”, indicating that the Java
debugger is disabled and the Debug view display of Java information may no
longer be accurate. In this condition, you cannot perform any Java debugging
operations such as planting Java breakpoints, inspecting Java variables, and so on.
Re-Enabling the JDT Debugger
Click Resume to resume the entire process from the native debugger (not just one
thread). The Java debugger will re-establish communication with the JVM and
become enabled. You can now continue with Java-JNI cooperative debugging.
305
18
Wind River Workbench
User’s Guide, 3.0 (Linux Version)
18.6 Remote Kernel Metrics
Remote kernel metrics (RKMs) are operating system signals (metrics) dynamically
collected by the rkm_monitor_linux target agent. They can be displayed in
real-time using the color features of the Workbench Data Monitor GUI.
The RKM monitor acquires its data from the /proc filesystem on the target. If you
do not have a /proc filesystem on your target, you may simply need to mount it, or
you may need to rebuild your kernel to include it.
To mount the /proc filesystem, use the mount command as follows:
# mount -t proc proc /proc
If your kernel does not have /proc support built-in, you must re-build and enable
it in the File system configuration section of your kernel configuration tool.
Building and Running the RKM Monitor
The RKM monitor agent source code is supplied in a Workbench sample project.
To build the RKM monitor and then run it on your Linux target:
NOTE: The following procedure assumes the results of your project build are
available on the target, for example by locating your workspace on a shared NFS
mount. It also assumes you have created a connection to the target in the Remote
Systems view and have specified the target-host root filesystem mapping.
1.
Start Workbench.
2.
Select File > New > Example > Native Sample Project. Click Next.
3.
Select The RKM (Remote Kernel Metrics) Monitor Program and click Finish.
4.
In the Project Explorer, right-click the rkm_monitor_linux folder and select
Build Project.
5.
Right-click the folder again, select Run As > Open Run Dialog, then
right-click Process on Target and choose New.
6.
In the Main tab, accept the default name or specify a different one.
7.
Choose your target connection from the Connection to use pull-down menu.
8.
Click Run. The rkm_monitor starts on the target, as shown in your Debug
view.
306
18 Debugging Projects
18.6 Remote Kernel Metrics
Running the RKM Monitor from the Command Line
You can also start the RKM monitor by specifying it on the command line. To see
the various options available, enter the following from the directory containing the
rkm_monitor_linux executable that you built:
$ ./rkm_monitor_linux -help
For example, to start the monitor with an index value of 125 instead the default 127:
$ ./rkm_monitor_linux -index=125 &
In this way you can run multiple monitors, for example, configuring one to collect
a few signals for all processes at a low sampling frequency, and another to sample
a complete set of metrics for a few processes at a high frequency.
By selecting the signals to monitor, you can reduce the memory, CPU, and network
resources required to monitor the large default set of signals. Also, you can modify
the included rkm_monitor_linux source to monitor specific signals not available
by the default configuration, or even monitor specific portions of an application.
As another example, you might just want to monitor memory usage for the root
user, taking 10 samples every second:
$ ./rkm_monitor_linux -samples=10 -processes user=root -sysmetrics memory &
When you attach Data Monitor to the RKM monitor invoked as shown, you will
only be able to view root memory usage.
Attaching Data Monitor to the RKM Monitor
18
To view remote kernel metrics in the Workbench Data Monitor GUI:
1.
With rkm_monitor running on the target, start Data Monitor in Workbench by
clicking the Launch Data Monitor icon (in the main toolbar, approximately
between Search and Project in the menubar).
2.
Select the correct target connection from the pull-down menu.
3.
Enter 127 as the index value.
This is the default for Data Monitor with the RKM monitor. Use a different
index number if you want to run another monitor on the target; this allows you
to run multiple monitors on the target, selecting them by index number.
4.
Click OK.
A Data Monitor window opens.
307
Wind River Workbench
User’s Guide, 3.0 (Linux Version)
Using Data Monitor to View Remote Kernel Metrics
Your main navigation tool for Data Monitor is the Signals Tree in the upper-left
corner. As an example of how to use Data Monitor with remote kernel metrics, use
the following procedure.
1.
Click the Connect to Target icon (the first in the toolbar) and select your target
if you are not already connected to it.
2.
Expand Live > targetname > System > time.
3.
Check the time group to automatically check all of the metrics under time
(user, lowuser, system, idle) which then display in units of jiffies (1/100th of
a second CPU time) spent executing user, low-priority user, and system tasks,
as well as the number of jiffies spent idle.
4.
Hover your mouse over the Data Monitor toolbar to find the Zoom to Fit icon
(near the right-most icon). Click it to contain all the signals in the graph
window. Note that each signal has a unique color associated with it and this
color is used for the lines in the graph. The MiniMonitor view lists the current
values of monitored signals; the MiniDump view lists the value of each signal
at each sampling.
By default, when any new processes are started, they are added to the monitor.
Note, however, that the buffer is reset when new signals are added, so you lose the
history of what you had been monitoring. You can avoid this by, for example,
monitoring only your own processes with appropriate command line options as
described in Running the RKM Monitor from the Command Line, p.307.
For more information on the use of Data Monitor, see the Wind River Workbench
Data Monitor User’s Guide.
18.7 Run/Debug Preferences
For more information, see Wind River Workbench User Reference: Debug View.
308
19
Analyzing Core Files
19.1 Introduction 309
19.2 Acquiring Core Dump Files 310
19.3 Attaching Workbench to a Core File 311
19.1 Introduction
You can configure your target system to save status and memory information on
programs that crash for specific reasons. For example, you can specify that the
information should be saved if a process exceeds some size, or tries to access
memory outside of its allowed memory space. This information is then saved on
the target in a file called the core file, or core dump, typically named core.pid where
pid is the process ID of the program that crashed. The core dump is an ELF file that
contains an image of the process memory space, details of the process state, and
additional information at the time of the crash. You can then transfer the core file
to your host and analyze the cause of the crash using the Workbench debugger at
any time.
309
Wind River Workbench
User’s Guide, 3.0 (Linux Version)
19.2 Acquiring Core Dump Files
With the bash shell, you control the creation of core dumps with the ulimit
command. For example, to determine your current settings enter:
target_$ ulimit -a
core file size
(blocks, -c)
data seg size
(kbytes, -d)
file size
(blocks, -f)
pending signals
(-i)
max locked memory
(kbytes, -l)
max memory size
(kbytes, -m)
open files
(-n)
pipe size
(512 bytes, -p)
POSIX message queues
(bytes, -q)
stack size
(kbytes, -s)
cpu time
(seconds, -t)
max user processes
(-u)
virtual memory
(kbytes, -v)
file locks
(-x)
target_$
0
unlimited
20
1024
32
unlimited
1024
8
819200
10240
unlimited
11768
unlimited
unlimited
Most Linux systems come with the default setting to not allow core file generation.
In the example this is shown as a core file size setting of 0. You can turn on core file
generation by specifying a maximum size or unlimited as the core file size, for
example:
target_$ ulimit -c unlimited
Certain conditions, for example when a program tries to access restricted memory,
will then generate core dumps, as in:
target_$ ./segtest.out
Segmentation fault (core dumped)
You can also turn on core file generation by setting a core file size (unlimited or as
specified), and then cause a core file to be generated by setting a limit on some
condition. For example:
target_$ ulimit
0
target_$ ulimit
target_$ ulimit
12000
target_$ ulimit
unlimited
target_$ ulimit
target_$ ulimit
2000
310
-c
-c 12000
-c
-m
-m 2000
-m
19 Analyzing Core Files
19.3 Attaching Workbench to a Core File
The shell is now set to generate a core file of a maximum size of 12000 KB if the
memory size for a process exceeds 2000 KB.
NOTE: Your ulimit settings entered at the command line apply to the current shell
only. If you want to continue to generate core dumps across logins, add the ulimit
commands to a shell startup file, for example to .bash_login.
Transfer the core dump to your host if it is not already on a file system that your
target mounts from the host. You can now analyze the core file using the
Workbench debugging tools.
19.3 Attaching Workbench to a Core File
Use the Remote Systems view to create a connection to the core file. You do not
need to be connected to the target if you have access to the target file system
because core file analysis takes place on the host. Note that when you are using
Workbench to analyze the core file, you are not debugging an active process, you
are only examining the state and conditions of a process at the moment it failed to
determine the cause of the failure.
1.
Click the Create a New Target Connection button in the Remote Systems view,
select Wind River Linux Application Core Dump Target Server Connection,
and click Next.
2.
Enter or browse to the path for the core dump file you wish to analyze in the
Core dump file field.
3.
You can enter the CPU number for Force CPU number and the version of
Linux for Force OS version. The CPU number for your CPU can be found in
the text file $WIND_FOUNDATION_PATH/resource/target/architecturedb. For
example, the architecturedb file shows that the CPU number to enter for an
XScale CPU is 1120:
...
[CPU_1120]
cpuname = xscale
cpuFamilyName = XSCALE
...
311
19
Wind River Workbench
User’s Guide, 3.0 (Linux Version)
The OS version value to enter is 2.6.
NOTE: The core file does not contain information on the type of CPU or the
version of the operating system that it was created with. If you get a Failed to
connect target error message indicating a target-CPU mismatch, it is likely that
specifying the CPU number and OS version will resolve it.
4.
Enter or browse to the path of the application image that created the core
dump file in the File field.
5.
The command line your selections have created is displayed at the bottom of
the dialog. To add additional options for memory cache size, logging, and
symbol loading, click the Edit button next to the Options field and make your
selections. Click Next.
6.
Specify the location of the target root by clicking Add and entering the Target
path (for example /) and the Host path (for example /target/rootfs), click OK,
and then click Next.
7.
Click Next in the Target Refresh Dialog box and then click Finish in the
Connection Summary box.
Your core file connection appears in the Remote Systems view.
You can now connect to the core dump by right-clicking the “stopped” process in
the Remote Systems view and selecting Attach to Process. The Debug view will
show the debugger attached to the process at the point of the failure and an editor
window will open at the error location in the source file.
Core File Analysis
You can now perform various activities on the core file, for example view a stack
trace, a memory dump, a thread list, local and global variables, and register values.
But remember this is only a read-only view of the process at the time of the core
dump.
Ending the Session
To end the core file debugging session, disconnect in the Debug view and
disconnect in the Remote Systems view.
312
PAR T VI I
Updating
20
Integrating Plug-ins ............................................ 315
21
Using Workbench in an Eclipse Environment . 323
22
Using Workbench with Version Control ........... 329
313
Wind River Workbench
User’s Guide, 3.0 (Linux Version)
314
20
Integrating Plug-ins
20.1 Introduction 315
20.2 Finding New Plug-ins 316
20.3 Incorporating New Plug-ins into Workbench 316
20.4 Disabling Plug-in Functionality 320
20.5 Managing Multiple Plug-in Configurations 320
20.6 Installing JDT for Third-Party Plug-ins and Debugging 321
20.1 Introduction
Since Wind River Workbench is based on Eclipse, you can incorporate new
modules into Workbench without having to recompile or reinstall it. These new
modules are called plug-ins, and they can deliver new functionality and tools to
your copy of Wind River Workbench.
Many developers enjoy creating new plug-ins and sharing their creations with
other Eclipse users, so you will find many Web sites with interesting tools and
programs available for you to download and incorporate into your Workbench
installation.
For plug-ins dependent on Java Development Tools (JDT), see 20.6 Installing JDT
for Third-Party Plug-ins and Debugging, p.321, for help downloading the JDT.
315
Wind River Workbench
User’s Guide, 3.0 (Linux Version)
20.2 Finding New Plug-ins
In addition to the Eclipse Web site, http://www.eclipse.org, many other Web sites
offer a wide variety of Eclipse plug-ins. Here are a few:
■
http://www.eclipse-plugins.info/eclipse/plugins.jsp
■
http://www.eclipseplugincentral.com/
■
http://eclipse-plugins.2y.net/eclipse/
■
http://www.sourceforge.net/
20.3 Incorporating New Plug-ins into Workbench
Many developers who download plug-ins prefer to create a new directory for each
one, rather than unzipping the files directly into their Workbench installation
directory. There are many advantages to this approach:
■
The default Workbench installation does not change.
■
You do not lose any of your plug-ins if you update or reinstall Workbench.
■
Plug-ins do not overwrite each other’s files.
■
You know which files to replace when an update to the plug-in is available.
20.3.1 Creating a Plug-in Directory Structure
To make your plug-ins easier to manage, create a directory structure for them
outside your Workbench installation directory.
1.
Create a directory to hold your plug-ins. It can have any descriptive name you
want, for example, eclipseplugins.
2.
Inside this directory, create a directory for each plug-in you want to install.
These directories can also have any descriptive name you want, for example,
clearcase.
316
20 Integrating Plug-ins
20.3 Incorporating New Plug-ins into Workbench
NOTE: Before continuing, download the plug-in’s .zip or other archive file and
look at its contents. Some plug-ins provide the eclipse directory structure and
the .eclipseextension file for you, others do not.
■
If the destination path for the files begins with eclipse, and you see an
.eclipseextension file in the list, you may skip the rest of this section and
extract the plug-in’s files into the directory you created in step 2.
■
If the destination path begins with plugins and features, then you must
complete the rest of the steps in this section.
3.
Inside each plug-in directory, create a directory named eclipse. This directory
must be named eclipse, and a separate eclipse directory is required inside each
plug-in directory.
4.
Inside each eclipse directory, create an empty file named .eclipseextension.
This file must be named .eclipseextension (with no .txt or any other file
extension). A separate .eclipseextension file is required inside each eclipse
directory.
5.
Extract your plug-in into the eclipse directory. Two directories, called features
and plugins, appear in the directory alongside the .eclipseextension file.
NOTE: For any plug-in to work properly, its features and plugins directories
as well as an empty file called .eclipseextension must be located inside a
directory called eclipse.
20.3.2 Installing a ClearCase Plug-in
Once you have created a plug-in directory structure and have found a plug-in you
want to use with Workbench, download and install it according to the instructions
provided by the plug-in’s developer (almost every plug-in comes with release
notes containing installation instructions).
This section will show you how to download and install a plug-in on Windows.
317
20
Wind River Workbench
User’s Guide, 3.0 (Linux Version)
Downloading the IBM Rational ClearCase Plug-in
Wind River recommends the IBM Rational ClearCase plug-in. To install it:
1.
Follow steps 1 and 2 in 20.3.1 Creating a Plug-in Directory Structure, p.316.
For the purposes of this example, name the top-level directory eclipseplugins,
and name the plug-in directory clearcaseIBM.
The IBM ClearCase plug-in creates the eclipse directory and the
.eclipseextension file for you.
2.
Navigate to
http://www-128.ibm.com/developerworks/rational/library/content/03July/2
500/2834/ClearCase/clearcase_plugins.html. This link was updated 31
January 2007.
NOTE: The IBM links change from time to time. Currently, the above link
works, as does the following alternate: http://www.ibm.com/
developerworks/rational/downloads/07/cc_eclipse3_2/
clearcase_plugins.html. This link was updated 02 January 2007.
3.
Click the Download or HTTP link to the right of the appropriate download
description of the package, depending on whether you are using Linux or
Windows:
■
Adapter V 7.0.0.x for Eclipse 3.2: Linux
■
Adapter V 7.0.0.x for Eclipse 3.2: Windows
Notice that the corresponding titles in the alternate link are as follows, but they
result in downloading the same Linux or Windows file:
4.
■
IBM Rational ClearCase SCM Adapter V 7.0.0.x for Eclipse 3.2: Linux
■
IBM Rational ClearCase SCM Adapter V 7.0.0.x for Eclipse 3.2: Windows
Extract the .zip file to your /eclipseplugins/clearcaseIBM directory.
The eclipse directory is created for you, and inside are two directories, called
features and plugins, alongside the .eclipseextension file.
318
20 Integrating Plug-ins
20.3 Incorporating New Plug-ins into Workbench
Adding Plug-in Functionality to Workbench
1.
2.
Before starting Workbench, make sure that the ClearCase tools directory is in
your path:
■
/usr/atria/bin for Linux or Solaris
■
C:\atria\ClearCase\bin for Windows (this may vary)
Start Workbench, then select Help > Software Updates > Manage
Configuration.
The Product Configuration dialog appears.
3.
Select Add an Extension Location in the Wind River Workbench pane.
4.
Navigate to your eclipseplugins/plug-in/eclipse directory. Click OK.
5.
Workbench will ask if you want to restart. To properly incorporate ClearCase
functionality, click Yes.
Incorporating the IBM Rational Plug-in
When Workbench restarts, activate the plug-in:
1.
Select Window > Customize Perspective.
2.
In the Customize Perspective dialog, switch to the Commands tab.
3.
Select the ClearCase option in the Available command groups column, then
click OK.
A new ClearCase menu and icons appear on the main Workbench toolbar.
4.
From the ClearCase menu, select Connect to Rational ClearCase to activate
ClearCase functionality.
After you have activated the plug-in:
■
Select Window > Preferences > Team > ClearCase SCM Adapter to configure
it.
■
See Help > Help Contents > Rational ClearCase SCM Adapter for more
information about using it.
For more information about ClearCase functionality, refer to your ClearCase
product documentation.
319
20
Wind River Workbench
User’s Guide, 3.0 (Linux Version)
20.4 Disabling Plug-in Functionality
You can disable plug-in functionality without uninstalling the downloaded files.
This gives you the opportunity to re-enable them at a later time if you want.
1.
To disable a plug-in, select Help > Software Updates > Manage
Configuration.
The Product Configuration dialog appears.
2.
In the left column, open the folder of the plug-in you want to uninstall, select
the plug-in itself, then click Disable.
3.
Workbench will ask if you want to restart. To properly disable the plug-in’s
functionality, click Yes.
20.5 Managing Multiple Plug-in Configurations
If you have many plug-ins installed, you may find it useful to create different
configurations that include or exclude specific plug-ins.
When you make a plug-in available to Workbench, its extension location is stored
in the Eclipse configuration area.
When starting Workbench, you can specify which configuration you want to start
by using the -configuration path option, where path represents your Eclipse
configuration directory.
On Windows:
From a shell, type:
% cd installdir\workbench-3.x\wrwb\platform\eclipse\x86-win32\bin
% .\wrwb.exe -configuration path
On Linux and Solaris:
Use the option as a parameter to the startWorkbench.sh script:
% ./startWorkbench.sh -configuration path &
For more information about using -configuration and other Eclipse startup
parameters, see Help > Help Contents > Wind River Partners Documentation >
Eclipse Workbench User Guide > Tasks > Running Eclipse.
320
20 Integrating Plug-ins
20.6 Installing JDT for Third-Party Plug-ins and Debugging
20.6 Installing JDT for Third-Party Plug-ins and Debugging
Previous versions of Workbench included a modified version of the Java
Development Tools (JDT), but this has been removed for better integration with
Eclipse and certain third party packages.
However, some third party plug-ins have a dependency on JDT.
To use the Workbench Update Manager to install the JDT:
1.
Open the Update Manager by selecting Help > Software Updates > Find and
Install.
2.
Select Search for new features to install, then click Next.
3.
Select The Eclipse Project Updates, check Automatically select mirrors, and
click Finish.
The Search Results dialog opens.
4.
Check Show the latest version of a feature only.
5.
Expand The Eclipse Project Updates, then Eclipse SDK 3.3.1.
6.
Check Eclipse Java Development Tools 3.3.1.r331 and click Next.
7.
Accept the JDT license agreement, then click Next.
8.
Click Finish.
The Feature Verification dialog eventually opens.
9.
10.
Click Install All.
Click Yes to restart Workbench.
You can also use the Update Manager to search for new features and other updates.
321
20
Wind River Workbench
User’s Guide, 3.0 (Linux Version)
322
21
Using Workbench in an
Eclipse Environment
21.1 Introduction 323
21.2 Recommended Software Versions and Limitations 324
21.3 Setting Up Workbench 324
21.4 Using CDT and Workbench in an Eclipse Environment 325
21.1 Introduction
It is possible to install Workbench in a standard Eclipse environment, though some
fixes and improvements that Wind River has made to Workbench will not be
available.
323
Wind River Workbench
User’s Guide, 3.0 (Linux Version)
21.2 Recommended Software Versions and Limitations
Java Runtime Version
Wind River tests, supports, and recommends using the JRE 1.5.0_08 for Workbench
plug-ins.
Wind River adds a package to that JRE version, and not having that package will
make the Terminal view inoperable.
Eclipse Version
Workbench 3.0 is based on Eclipse 3.2. Wind River patches Eclipse to fix some
Eclipse debugger bugs. These fixes will be lost when using a standard Eclipse
environment.
See the getting started for your platform for supported and recommended host
requirements for Workbench 3.0.
Defaults and Branding
Eclipse uses different default preferences from those set by Workbench. The dialog
described in 21.3 Setting Up Workbench, p.324 allows you to select whether to use
Workbench preferences or existing Eclipse preferences.
In a standard Eclipse environment, the Eclipse branding (splash screen, welcome
screen, and so on) is used instead of the Wind River branding.
21.3 Setting Up Workbench
This setup requires a complete Eclipse and Workbench installation. Follow the
respective installation instructions for each product.
1.
From within Workbench, select Help > Register into Eclipse. The Register into
Eclipse dialog appears.
2.
In the Directory field, type in or Browse to your Eclipse 3.2 directory.
324
21 Using Workbench in an Eclipse Environment
21.4 Using CDT and Workbench in an Eclipse Environment
3.
In the Registration Options section, select Use Wind River default
preferences, or leave it cleared to maintain existing Eclipse preferences.
If you decide to use Wind River default preferences, some changes you will
notice are that autobuild is disabled, and the Workbench Application
Development perspective and help home become the defaults.
4.
If you decided to maintain existing Eclipse preferences you can still use the
much faster Wind River (index based) search engine by leaving Use Wind
River search engine selected. To use the Eclipse default search engine,
unselect it.
5.
If you want to track the installation process, leave Log installation process
selected (click Browse to change the path where the file should be created).
Uncheck it if you do not want Workbench to create a log file.
6.
When you are done, click Finish. Workbench will be available the next time
you launch Eclipse. No special steps are necessary to launch Eclipse.
NOTE: Any errors discovered during installation appear in the Error Log view.
21.4 Using CDT and Workbench in an Eclipse Environment
The following tips will help you understand how to use Eclipse C/C++
Development Tooling (CDT) and Workbench together in the same Eclipse
environment.
NOTE: When starting Eclipse after registering Workbench, you will see three errors
in the Error Log.
21
These errors are not a problem. They appear because Workbench ships some CDT
plug-ins that are already on your system, and Eclipse is reporting that the new
ones will not be installed over the existing ones.
325
Wind River Workbench
User’s Guide, 3.0 (Linux Version)
21.4.1 Workflow in the Project Explorer
Some menus and actions are slightly different when using CDT and Workbench
together.
Application Development Perspective (Workbench)
CDT projects appear in this perspective along with Workbench projects.
Building CDT Projects
The context menu of the Project Explorer contains entries for Build Project and
Rebuild Project, but the Rebuild Project entry executes a normal build for CDT
projects. The Clean Project entry is missing for CDT projects.
Running Native Applications
The Run Native Application menu is enabled for CDT projects. When executed, it
creates a Workbench Native Application launch with correct parameters. Because
Workbench Native Application launches do not support debugging, to debug your
application you must create a CDT Local C/C++ Application launch from the
Run > Run As menu.
Selecting Projects to Build
When selecting multiple projects (including Workbench and CDT projects) and
executing any build action, the build action is only executed on Workbench
projects.
Displaying File and Editor Associations
The Workbench Project Explorer displays icons for the default editor of a file, if file
associations have been defined. If CDT is the default editor, the corresponding
icons will also show up in the Application Development perspective.
C/C++ Perspective (CDT)
Source Analysis
Source analysis is available from the context menu of the Project Explorer.
326
21 Using Workbench in an Eclipse Environment
21.4 Using CDT and Workbench in an Eclipse Environment
Building Workbench Projects
CDT Build Project and Clean Project actions are enabled for Workbench projects,
and they execute the appropriate build commands correctly.
Working with Workbench Binary Targets
There are no actions to directly run, debug or download a Workbench project’s
binary target in this perspective.
21.4.2 Workflow in the Build Console
Application Development Perspective (Workbench)
When adding a CDT project as a sub-project (project reference) to a Workbench
project, the Clear Build Console flag is ignored when executing a build on this
project.
C/C++ Perspective (CDT)
Executing a build on a Workbench project from this perspective correctly opens the
Workbench Build Console.
General
When navigating to errors from the Workbench Build Console or the Problems
view, the file containing the error opens in the assigned editor.
21
21.4.3 Workflow in the Editor
Opening Files in an Editor
The editor that should be used for files cannot be determined. It depends on the
settings defined in the appropriate plugin.xml files, and on the order in which the
Workbench and CDT plug-ins are loaded.
327
Wind River Workbench
User’s Guide, 3.0 (Linux Version)
Only one default editor can be associated with each file type, and it is the same for
both perspectives. Files can be opened with the Open With menu, allowing you to
select the editor. When executed, that editor is associated with, and becomes the
default for, this specific file.
NOTE: To assign a default editor for all files with a given signature, you must
define a file association in the preferences by selecting Window > Preferences,
then choosing General > Editors > File Associations.
For example, to add a default editor for all *.c files, click Add and enter *.c. The list
of available editors appears. Select one, then click Default.
21.4.4 Workflow for Debugging
Workbench and CDT Perspectives
Regardless of any direct file association created using the Open With command,
the default editor opens when debugging a file.
For example, associating *.c files with the default Workbench editor opens the
Workbench editor in the CDT Debug and the Workbench Device Debug
perspectives.
The reverse is also true: if you associate a file type with the CDT editor, it will open
when those files are debugged even if you have made an association with a
different editor using Open With.
328
22
Using Workbench with Version
Control
22.1 Introduction 329
22.2 Using Workbench with ClearCase Views 329
22.1 Introduction
This chapter provides tips on using Workbench with version-controlled files,
which Workbench project files you should add to version control when archiving
your projects, and how to manage build output when your sources are version
controlled.
22.2 Using Workbench with ClearCase Views
When using Workbench with ClearCase dynamic views, create your workspace on
your local file system for best performance. For recommendations about setting up
your workspaces and views, see Help > Help Contents > Rational ClearCase
SCM Adapter > Concepts > Managing workspaces.
Wind River does not recommend that you place the Eclipse workspace directory
in a view-private directory. If you create projects in the default location under the
329
Wind River Workbench
User’s Guide, 3.0 (Linux Version)
workspace directory, ClearCase prompts you to add the project to source control.
This process requires all parent directories to be under source control, including
the workspace directory.
Instead, create workspace directories outside of a ClearCase view. If you want to
create projects under source control, you should clear the Create project in
workspace check box in the project creation dialog and then navigate to a path in
a VOB.
In addition, you should also redirect all build output files to the local file system
by changing the Redirection root directory in the Build Properties > Build Paths
tab of your product. All build output files such as object files and generated
Makefiles will be redirected.
For more information about the redirecting build output and the redirection root
directory, open the build properties dialog, press the help key for your host, and
see the Build Paths section.
22.2.1 Adding Workbench Project Files to Version Control
To add Workbench project files to version control without putting your workspace
into a ClearCase view, check-in the following automatically generated files along
with your source files:
Project File
Description
.project
Eclipse platform project file containing general information
about the project.
.wrproject
Workbench project file containing mostly general build
properties.
.wrfolder
Workbench project file containing folder-level build properties
(located in subfolders of your projects).
.wrmakefile
Workbench managed build makefile template used to generate
Makefiles.
*.makefile
Workbench managed build extension makefile fragments (e.g
some Platform projects)
For user-defined projects, all Makefile files need to be version controlled, too.
330
22 Using Workbench with Version Control
22.2 Using Workbench with ClearCase Views
You should avoid manually adding source files to any build macro in any project
type containing absolute paths—they should be substituted by environment
variables (provided by wrenv for example) wherever possible.
NOTE: The .metadata directory should not be version controlled, as it contains
mostly user- and workspace-specific information with absolute paths in it.
For more information about IBM Rational ClearCase, see
http://www-130.ibm.com/developerworks/rational/products/clearcase.
22.2.2 Choosing Not to Add Build Output Files to ClearCase
After installing the ClearCase plugin, you may be prompted to add any build
output files to ClearCase.
There are two ways to avoid this if you wish:
1.
2.
Using Workbench Preferences.
a.
Open the Window > Preferences > Team > ClearCase SCM Adapter
preferences page.
b.
From the When new resources are added pull-down list, select Do
nothing.
Using Derived Resource option.
a.
Configure your build so the build output goes into one (or a few)
well-known directories such as bin or output.
b.
Check in the empty bin or output directories into ClearCase.
c.
In the Project Explorer, right-click the directory you checked in, select
Properties, and on the Info page, select Derived.
d. From now on, the Clearcase plug-in will not prompt you about Derived
resources.
NOTE: If you use Workbench managed builds, they will automatically mark
the build output directories as derived so ClearCase will not try to add the
build output files to source control. If you use a different builder, you may
have to configure it to mark resources as derived.
331
22
Wind River Workbench
User’s Guide, 3.0 (Linux Version)
332
PAR T V II I
Reference
A
Troubleshooting ................................................. 335
B
Workbench and Command-Line Techniques ... 365
C
Installing on Network Servers ........................... 371
D
Configuring a Wind River Proxy Host .............. 375
E
Command-line Updating of Workspaces .......... 383
F
Command-line Importing of Projects ............... 387
G
Starting usermode-agent at Boot Time ............ 391
H
Glossary .............................................................. 393
333
Wind River Workbench
User’s Guide, 3.0 (Linux Version)
334
A
Troubleshooting
A.1 Introduction 335
A.2 Startup Problems 336
A.3 General Problems 339
A.4 Fixing Indexer Issues 341
A.5 Hints about Performance and Breakpoints 344
A.6 Error Messages 346
A.7 Error Log View 355
A.8 Error Logs Generated by Workbench 355
A.9 Technical Support 363
A.1 Introduction
This appendix displays some of the errors or problems that may occur at different
points in the development process, and what steps you can take to correct them. It
also provides information about the log files that Workbench can collect, and how
you can create a ZIP file of those logs to send to Wind River support.
If you are experiencing a problem with Workbench that is not covered in this
chapter, please see the Wind River Workbench Release Notes for your platform.
335
Wind River Workbench
User’s Guide, 3.0 (Linux Version)
A.2 Startup Problems
This section discusses some of the problems that might cause Workbench to have
trouble starting.
Workspace Metadata Is Corrupted
If Workbench crashes, some of your settings could get corrupted, preventing
Workbench from restarting properly.
1.
To test if your workspace is the source of the problem, start Workbench,
specifying a different workspace name.
On Windows
Select Start > Programs > Wind River > Workbench 3.0 > Wind River
Workbench 3.0, then when Workbench asks you to choose a workspace, enter
a new name (workspace2 or whatever you prefer).
Or, if the Workbench startup process does not get all the way to the Workspace
Launcher dialog box, or does not start at all, start it from a terminal window:
> installDir\workbench-3.0\wrwb\platform\eclipse\x86-win32\bin\wrwb.exe -data
newWorkspace
On Linux or Solaris
Start Workbench from a terminal window, specifying a new workspace name:
> ./startWorkbench.sh -data newWorkspace
NOTE: For more information on Workbench startup options, see
Help > Help Contents > Wind River Partners Documentation > Eclipse Wo
rkbench User Guide > Tasks > Running Eclipse.
2.
If Workbench starts successfully with a new workspace, exit Workbench, then
delete the .metadata directory in your original Workbench installation
(installDir/workspace/.metadata).
3.
Restart Workbench using your original workspace. The .metadata directory
will be recreated and should work correctly.
4.
Because the .metadata directory contains project information, that information
will be lost when you delete the directory.
336
A Troubleshooting
A.2 Startup Problems
To re-create your project settings, reimport your projects into Workbench
(File > Import > Existing Project into Workspace).
.workbench-3.0 Directory Is Corrupted
1.
To test if your homeDir/.workbench-3.0 directory is the source of the problem,
rename it to a different name, then restart Workbench.
NOTE: Make sure you rename the homeDir/.workbench-3.0 directory, not the
installDir/workbench-3.0 directory.
2.
If Workbench starts successfully, exit Workbench, then delete the old version
of your homeDir/.workbench-3.0 directory (the one you renamed).
3.
Restart Workbench. The homeDir/.workbench-3.0 will be recreated and should
work correctly.
4.
Because the .workbench-3.0 directory contains Eclipse configuration
information, any information about manually configured Eclipse extensions
or plug-ins will be lost when you delete the directory.
To make them available again within Workbench, re-register them
(Help > Software Updates > Manage Configuration).
Registry Unreachable (Windows)
When Workbench starts and it does not detect a default Wind River registry, it
launches one. After you quit Workbench, the registry is kept running since it is
needed by all Wind River tools. You do not need to ever kill the registry.
If you do stop it, however, it stores its internal database in the file
installDir/workbench-3.0/foundation/.wind/wtxregd.hostname.
If this file later becomes unwritable, the registry cannot start, and Workbench will
display an error.
337
A
Wind River Workbench
User’s Guide, 3.0 (Linux Version)
This error may also occur if you install Workbench to a directory to which you do
not have write access, such as installing Workbench as an administrator and then
trying to run it as yourself.
Workspace Cannot Be Locked (Linux and Solaris)
If you start Workbench and select a workspace, you may see a Workspace Cannot
be Locked error.
There are three possible causes for this error:
1.
Another user has opened the same workspace. A workspace can only be used
by one user at a time.
2.
You installed Workbench on a file system that does not support locking.
Use the following command at a terminal prompt to start Workbench so that
it creates your workspace on a file system which does allow locking, such as a
directory on a local disk:
./startWorkbench.sh -configuration directory that allows locking
For example:
./startWorkbench.sh -configuration /usr/local/yourName
338
A Troubleshooting
A.3 General Problems
NOTE: For more information on Workbench startup options, see
Help > Help Contents > Wind River Partners Documentation > Eclipse Wo
rkbench User Guide > Tasks > Running Eclipse.
3.
On some window managers (e.g. gnome) you can close the window without
closing the program itself and deleting all running processes. This results in
running processes maintaining a lock on special files in the workspace that
mark a workspace as open.
To solve the problem, kill all Workbench and Java processes that have open file
handles in your workspace directory.
Pango Error on Linux
If the file pango.modules is not world readable for some reason, Workbench will
not start and you may see an error in a terminal window similar to
** (<unknown>:21465): WARNING **: No builtin or dynamically loaded modules
were found. Pango will not work correctly. This probably means there was an
error in the creation of:
'/etc/pango/pango.modules'
You may be able to recreate this file by running pango-querymodules.
Changing the file’s permissions to 644 will cause Workbench to launch properly.
A.3 General Problems
If you are experiencing a problem with Workbench that is not covered in this
chapter, please see the Wind River Workbench Release Notes for your platform.
A
A.3.1 Help System Does Not Display on Linux
Workbench comes pre-configured to use Mozilla on Linux, and it expects it to be
in your path. If Mozilla is not installed or is not in your path, you must install and
set the correct path to the browser or Workbench will not display help or other
documentation.
339
Wind River Workbench
User’s Guide, 3.0 (Linux Version)
To manually set the browser path in Workbench:
1.
Select Window > Preferences > Help.
2.
Click Custom Browser (user defined program), then in the Custom Browser
command field type or browse to your browser launch program, click OK.
Sample browser launch commands are "/usr/bin/firefox" %1,
"kfmclient openURL %1", and "/opt/mozilla/mozilla %1". Enter the
command line as appropriate for your browser.
A.3.2 Help System Does Not Display on Windows
The help system can sometimes fail to display help or other documentation due to
a problem in McAfee VirusScan 8.0.0i (and possibly other virus scanners as well).
For McAfee VirusScan 8.0.0i, the problem is known to be resolved with patch10
which can be obtained from Network Associates. As a workaround, the problem
can be avoided by making sure that McAfee on-access-scan is turned on and
allowed to scan the TEMP directory as well as *.jar files.
More details regarding this issue have been collected by Eclipse Bugzilla #87371 at
https://bugs.eclipse.org/bugs/show_bug.cgi?id=87371.
A.3.3 Resetting Workbench to Its Default Settings
If Workbench crashes, some of your settings could get corrupted, preventing
Workbench from restarting properly. To reset all your settings to their defaults,
delete your $HOME/.workbench-3.0 directory which will be recreated when
Workbench restarts.
!
CAUTION: Remove the directory .workbench-3.0 (begins with a “dot”) in your
home directory, not the directory workbench-3.0 in the Workbench installation
directory.
340
A Troubleshooting
A.4 Fixing Indexer Issues
A.4 Fixing Indexer Issues
If you encounter troubles with source navigation tools for certain files, resulting in
missing or incorrect information in Include Browser, Type Hierarchy, Call Tree,
code-completion, Outline view, and so on, these files have very likely not been
parsed, or parsed with wrong include paths or symbols.
This section describes various solutions to indexer and source analysis issues.
A.4.1 Indexing Problems with Managed Projects
If the files are not part of the current build-target, or all build targets in the project
are empty:
■
Add the files to the build-target. This changes the build, so you need to update
the index afterwards.
■
Activate the Index All files option on the C/C++ General > Indexer project
property page, so that all files of the project are parsed).
A.4.2 Indexing Problems with User-defined Projects
The following problems might show up specifically in user-defined projects.
Source Files Not Yet Built
If the source files have not yet been built:
■
Build all source files of your project and then update the index.
■
Disable build-output analysis on the Discovery tab page of the C/C++
General > Paths and Symbols project property page, then click Clear. This
disables build-driven indexer setup and causes all files of the project to be
parsed, except standalone header files. You need to update the index
afterwards.
■
Activate the Index All files option on the C/C++ General > Indexer project
property page. This disables build-driven indexer setup and causes all files of
the project to be parsed.
341
A
Wind River Workbench
User’s Guide, 3.0 (Linux Version)
Unsuccessful Built Output Analysis
If build-output analysis has not been successful (for example, because of
unsupported make rules):
■
Make sure that the --no-print-directory make option is not set.
■
Disable build-output analysis on the Discovery tab page of the C/C++
General > Paths and Symbols project property page, and click Clear. This
disables build-driven indexer setup and causes all files of the project to be
parsed (except standalone header files). You need to update the index
afterwards.
■
Activate the Index All files option on the C/C++ General > Indexer project
property page. This disables build-driven indexer setup and causes all files of
the project to be parsed. Note that this increases the memory consumption of
Workbench.
A.4.3 Other Indexing Problems
The problems in this section may appear regardless of whether the project is
managed or user-defined.
Files Excluded in the GUI
If the files have been excluded via the Sources / Filters tab page on the C/C++
General > Paths and Symbols project property page:
1.
Open the Sources / Filters tab page on the C/C++ General > Paths and
Symbols project property page.
2.
Expand any source folder and check the filters below.
3.
Click Edit filter data to change exclusion filters.
Note that filtered paths are not parsed, and that you need to upate the index after
making these changes.
342
A Troubleshooting
A.4 Fixing Indexer Issues
Outdated Index
If the index is not up to date:
■
Right-click the project in the Project Explorer and select Index > Update with
Modified Files in order to parse modified and newly added files.
■
Right-click the project in the Project Explorer and select Index > Rebuild in
order to clear the index and re-parse all files in the current build scope (for
build-driven setup) or all files in the project (no build target, or the Index all
files option is enabled for a project, or build output analysis is disabled or did
not return any results).
NOTE: Changing include paths or symbols, for example, via the Build
Properties page or the Paths and Symbols property page, only has an
immediate affect on parsing modified and newly added files. Rebuild the
index manually if you need accurate source navigation.
Incorrect Include Paths and Symbols
If the include paths and symbols are not set correctly:
■
For managed projects, build properties are passed to the indexer. If the project
successfully builds, the include paths and symbols are most likely correct. Let
Workbench detect include paths to resolve include directives (using the ISP
wizard, see earlier in this section), or specify additional paths manually in the
build properties.
■
For user-defined projects, the indexer is set up automatically with include
paths found through inspection of source-code right after project creation. To
get better results, you can perform a full build with enabled build-output
analysis (for that purpose, right-click the project in the Project Explorer, then
select C/C++ General > Paths and Symbols, and switch to the Discovery tab
page).
A
Troubles Parsing Source Code
If the indexer has troubles parsing the source-code:
■
Open Window > Preferences and go to section C/C++ > Language
Mappings. Change the language mappings for C Header File and C Source
File to Wind River Compiler C++ Dialect.
343
Wind River Workbench
User’s Guide, 3.0 (Linux Version)
If the problem still appears, send a report to Wind River, including log files (in the
main menu, select Help > Collect Log Files). If possible, include a small project
that shows the problem.
A.5 Hints about Performance and Breakpoints
Wind River Linux platform projects are very large, and can present a challenge to
Workbench performance.
If you follow the standard method of using the pre-build packages and even the
kernel, this may not be a problem. If you perform a make fs, or build several
kernels, then these steps can create up to 28,000 files each project for Workbench to
manage and track.
Module Optimization Levels and Jumping Program Counters
The kernel will be built with various optimization flags set. If you step through
kernel code, you will see the program counter marker jump around as you step
through the optimized and re-ordered instructions. This is normal, and proves that
optimization was applied.
This will also occur for kernel modules if you compile without overriding the
optimization level, because by default all kernel modules built against a kernel will
inherit its optimization. This can be overcome by building your kernel modules
without optimization.
Right-click on the Kernel Module Project, and select Properties > Build Properties
Change the Build command to:
make COPTIMIZE="-O0"
(that is a dash, a capital letter "O", and a zero)
When you next build the module, it will have no (or to be exact, minimum)
optimization.
344
A Troubleshooting
A.5 Hints about Performance and Breakpoints
Module Optimization Levels and Skipped Breakpoints
Sometimes you may find behavior like a step-next that does not break on the next
step. In this example, the compiler when optimizing the code may in fact create
two in-line copies, where the break point gets set in the first copy, but the code may
branch into the second copy. This is a limitation of some ELF formats, and a
resulting optimization and context awareness issue for the debugger.
You can try switching to mixed assembly and source stepping, where you step the
actual assembly instructions, but the best choice is again to remove the
optimization for the module and retest.
Manual Refresh of the Build Linked Directory in Workbench
To help the workflow, Workbench has disabled the automatic project refresh after
builds so that the user can immediately choose the next task. The consequence is
that you need to manually refresh the build directory whenever you wish to “see”
any new or revised file within, or else the file may not be visible, or the existing file
handle in the Project Explorer might be stale.
Previously, platform projects included a link to the project's build directory,
allowing the user to browse their local source packages. This however added a
huge refresh penalty due to the 10,000 to 40,000 files that can appear in that tree,
This link is no longer included by default. If you need to browse the build
directory, use Source Analysis or the Quilt patch mechanism, right-click the project
and select Add link to build folder.
Disabling Workspace Refresh on Startup
You may choose to disable the automatic workspace refresh when starting
Workbench, particularly when you have one or more platform projects.
This is done by selecting Window > Preferences > General > Startup and
Shutdown, and un-checking Refresh workspace on startup.
When you need to browse the build tree, you can always manually refresh that
directory by right-clicking on the project (or specifically the build entry) and
selecting Refresh.
345
A
Wind River Workbench
User’s Guide, 3.0 (Linux Version)
Workbench Freezes: No Response to Mouse Clicks
Sometimes Workbench will not immediately refresh its screen or respond to mouse
or keyboard actions. This is often due to (a) a garbage collection timeout, or (b)
running low on real and virtual memory. In Wind River Linux Platform Projects,
the heap allocation amount can rise and fall 40Mbytes at a time, and will often rise
to 500 MB in size.
You can track this behavior be enabling Workbench heap status monitor, with the
command Windows > Preferences > General > Show Heap Status. The heap
monitor will appear on the lower right-hand corner.
Planting (Inserting) Breakpoints
Sometime it is hard to insert a breakpoint in the middle of a file, and have it
actually planted.
One trick is to set a breakpoint on a global routine to bring in the expected source
file to the debugger (Workbench may in fact prompt and guide you if you had not
properly set up the proper source code mapping). Once that happens, you can then
set the breakpoint that you desire. That global routine can be the same routine that
contains the desired location, or it could be an entirely unrelated routine, as long
as it is in the same C file.
A.6 Error Messages
Some errors display an error dialog box directly on the screen, while others that
occurred during background processing only display this icon in the lower right
corner of Workbench window.
Hovering your mouse over the icon displays a pop-up with a synopsis of the error.
Later, if you closed the error dialog box but want to see the entire error message
again, double-click the icon to display the error dialog box or look in the Eclipse
Log, p.357.
346
A Troubleshooting
A.6 Error Messages
This section explains error messages that appear in each Workbench component.
A.6.1 Project System Errors
For general information about the Project System, see 6. Projects Overview.
Project Already Exists
If you deleted a project from the Project Explorer but chose not to delete the project
contents from your workspace, then you try to create a new project with the same
name as the old project, you will see the following error:
If you click Yes, your old project contents will be overwritten with the new project.
If you want to recreate the old project in Workbench, click No, then right-click in
the Project Explorer, select Import, then select Existing Project into Workspace.
Type the name of your old project, or browse to the old project directory in your
workspace, click OK, then click Finish. Your old project will appear in the Project
Explorer.
Cannot Create Project Files in Read-only Location
When Workbench creates a project, it creates a .wrproject file and other metadata
files it needs to track settings, preferences, and other project-specific information.
So if your source files are in a read-only location, Workbench cannot create your
project there.
To work around this problem, you must create a new project in your workspace,
then create a folder that links to the location of your source files.
347
A
Wind River Workbench
User’s Guide, 3.0 (Linux Version)
1.
Create a User-defined Project in your workspace by selecting File > New >
User-Defined Project. The Target Operating System dialog box appears.
2.
Select a target operating system from the drop-down list, then click Next. The
Project dialog box appears.
3.
Type in a name for your project, select Create project in workspace, then click
Next.
4.
Click Next to accept the default settings in the next dialog boxes, then click
Finish to create your project.
5.
In the Project Explorer, right-click your new project and select New > Folder.
The Folder dialog box appears.
6.
Type in a name for your folder, then click Advanced and select the Link to
folder in the file system check box.
7.
Type the path or click Browse and navigate to your source root directory, then
click OK to create the new folder.
8.
Click the plus next to the folder to open it, and you will see the source files
from your read-only source directory. Eclipse calls items incorporated into
projects in this way linked resources.
NOTE: This mechanism cannot be used for managed-build projects, only for
user-defined projects.
A.6.2 Build System Errors
For general information about the Build System, see 11. Building Projects.
A.6.3 Building Projects While Connected to a Target
If you right-click a project in the Project Explorer and select Build Project while
you have a target connection active in the Remote Systems view, you will see this
error:
348
A Troubleshooting
A.6 Error Messages
This dialog box warns you that a build may fail because the debugger may still
have a lock on your files. You can continue your build by clicking OK, but be
advised that when you see an error message in the Build Console similar to dld:
Can’t create file XXX: Permission denied you will need to disconnect your target
and restart the build.
The best workflow for cases where you continually need to rebuild objects that are
in use by your target is as follows:
■
Create a launch configuration for your debugging task. When you need to
disconnect your target in order to free your images for the build process, the
launch configuration allows you to automatically connect, download, and run
your process with a single click when the build is finished.
You can even specify that your project should be rebuilt before it is launched
by selecting Window > Preferences > Run/Debug > Launching, and then
selecting Build (if necessary) before launching. For more information about
launch configurations, see 17. Launching Programs.
■
When you work with processes, make sure that your process is terminated
before you rebuild or relaunch. You can then safely ignore the warning (and
check the Do not show this dialog again box).
■
When you work with Downloadable Kernel Modules or user-built kernel
images, just let the build proceed. If the Link error message appears, either
disconnect your target or unload all modules, then rebuild or relaunch.
A.6.4 Remote Systems View Errors
For information about the Remote Systems view, see 13. Connecting to Targets.
349
A
Wind River Workbench
User’s Guide, 3.0 (Linux Version)
Troubleshooting Connecting to a Target
If you see the following error:
Or if you have other trouble connecting to your target, try these steps:
1.
Check that the target is switched on and the network connection is active. In a
terminal window on the host, type:
ping n.n.n.n
where n.n.n.n is the IP address of your target.
2.
Verify the target Name/IP address in the Edit the Target Connection dialog
box (right-click the target connection in the Remote Systems view then select
Properties.)
3.
Choose the actual target CPU type from the drop-down list if the CPU type in
the Edit the Target Connection dialog box is set to default from target.
4.
Verify that a target server is running. If it is not:
a.
b.
Open the Error Log view, then find and copy the message containing the
command line used to launch the target server.
Paste the target server command line into a terminal window, then press
ENTER.
c.
Check to see if the target server is now running. If not, check the Error Log
view for any error messages.
5.
Check if the dfwserver is running (on Linux and Solaris, use the ps command
from a terminal window; on Windows, check the Windows Task Manager). If
multiple dfwservers are running, kill them all, then try to reconnect.
6.
Check that the WDB connection to the target is fully operational by
right-clicking a target in the Remote Systems view and selecting Target
Tools > Run WTX Connection Test. This tool will verify that the
communication link is correct. If there are errors, you can use the WTX and
WDB logs to better track down what is wrong with the target.
350
A Troubleshooting
A.6 Error Messages
Exception on Attach Errors
If you try to run a task and the Remote Systems view is unable to comply, it will
display an Exception on Attach error containing useful information.
Build errors can lead to a problem launching your task or process; if one of the
following suggestions does not solve the problem, try launching one of the
pre-built example projects delivered with Workbench.
If the host shell was running when you tried to launch your task or process, try
closing the host shell and launching again.
Error When Running a Task Without Downloading First
You will see the following error if you try to run a kernel task without first
downloading it to your target:
Processes can be run directly from the Project Explorer, but kernel tasks must be
downloaded before running. Right-click the output file, select Download, fill in
the Download dialog box, then click OK.
If you see this error and you did download the file, open a host shell for your
connection, and try to run the task from the host shell. Type:
lkup entrypoint
to see if your entry point is there.
A
Downloading an Output File Built with the Wrong Build Spec
If you built a project with a build spec for one target, then try to download the
output file to a different target (for example, you build the project for the simulator,
but now you want to run it on a hardware target), you will see this error:
351
Wind River Workbench
User’s Guide, 3.0 (Linux Version)
To select the correct build spec, right-click the output file in the Project Explorer,
select Set Active Build Spec, select the appropriate build spec from the dialog box,
then rebuild your project.
Your project should now download properly.
Error if Exec Path on Target Is Incorrect
If the Exec Path on Target field of the Run Real-time Processes dialog box does not
contain the correct target-side path to the executable file (if, for example, it contains
the equivalent host-side path instead) you will see this error:
If the target-side path looks correct but you still get this error, recheck the path you
gave.
Even if you used the Browse button to locate the file, it will be located in the host
file system. The Object Path Mapping that is defined for your target connection
will translate it to a path in the target file system, which is then visible in the Exec
Path edit field. If your Object Path Mapping is wrong, the Exec Path will be wrong,
so it is important to check.
352
A Troubleshooting
A.6 Error Messages
Troubleshooting Running a Process
If you have trouble running your process from the Run Process or Run Real-time
Process dialog boxes, try these steps:
1.
If the error Cannot create context appears, verify that the Exec Path on Target
is a path that is actually visible on the target (and does not contain the
equivalent host-side path instead).
a.
Right-click the process executable in the Project Explorer or right-click
Processes or Real-time Processes in the Remote Systems view and select
Run Real-time Process.
b.
Copy the exec path and paste it into the Output View > Target
Console Tab (at the bottom of the view). Verify that the program runs
directly on the target.
2.
If the program runs but symbols are not found, manually load the symbols by
right-clicking the process and selecting Load Symbols.
3.
Check your Object Path Mappings to be sure that target paths are mapped to
the correct host paths. See 13.5.2 Object Path Mappings, p.234 for details on
setting up your Object Path Mappings.
a.
Open a host shell and type:
ls execpath
If you have a target shell, type the same command.
b.
In the host shell, type:
devs
to see if the prefix of the Exec Path (for example, host:) is correct.
4.
If the Exec Path is correct, try increasing the back-end timeout value of your
target server connection (see Advanced Target Server Options, p.232 for details).
5.
From a target shell or Linux console, try to launch the process.
6.
Verify that the kernel node in the Remote Systems view has a small "s" added
to the icon, indicating that symbols have been loaded for the kernel.
If not, see that the last line of the Object Path Mappings table displays a target
path of <any> corresponding to a host path of <leave path unchanged>.
353
A
Wind River Workbench
User’s Guide, 3.0 (Linux Version)
A.6.5 Launch Configuration Errors
If a launch configuration is having problems, delete it by clicking Delete below the
Debug dialog box Configurations list.
If you cannot delete the launch configuration using the Delete button, navigate to
installDir/workspace/.metadata/.plugins/org.eclipse.debug.core/.launches and
delete the .launch file with the exact name of the problematic launch configuration.
NOTE: Do not delete any of the com.windriver.ide.*.launch files.
If you click the Debug button (or click the Debug button from the Launch
Configuration dialog box) and get a “Cannot create context” error, check the Exec
Path on the Main tab of the Debug dialog box to be sure it is correct. Also check
your Object Path Mappings. See 13.5.2 Object Path Mappings, p.234 for
information about Object Path Mappings.
For general information about launch configurations, see 17. Launching Programs.
A.6.6 Source Analysis Errors
If at any point Workbench is unable to open the cross reference database, you will
see this error:
Reasons the cross reference database may be inaccessible include:
■
The database was not closed properly at the end of the last Workbench session
running within the same workspace. This happens if the process running
Workbench crashed or was killed.
■
Various problems with the file system, including wrong permissions, a
network drive that is unavailable, or a disk that is full.
You have several choices for how to respond to this error dialog box:
■
354
Retry – Perform the same operation again, possibly with the same failure.
A Troubleshooting
A.7 Error Log View
■
Recover – Open the database and attempt a repair operation. This may take
some time but you may recover your cross reference data.
■
Clear Database – Delete the database and create a new one. Cross reference
data is lost and your workspace will be reparsed when you open the call tree.
■
Close – Close the database. No cross reference data is available, nor will it be
generated. At the beginning of the next Workbench session, an attempt to open
the database will be made again.
A.7 Error Log View
See the Wind River Workbench User Interface Reference: Error Log View.
A.8 Error Logs Generated by Workbench
Workbench has the ability to generate a variety of useful log files. Some Workbench
logs are always enabled, some can be enabled using options within Workbench,
and some must be enabled by adding options to the executable command when
you start Workbench.
This section describes the logs, tells you how to enable them (if necessary), and
how to collect them into a ZIP file you can send to Wind River support. Once all
the logs you are interested in have been enabled, Workbench automatically collects
the information as you work. .
NOTE: To discontinue logging for those logs that are not always enabled, clear the
boxes on the Target Server Options tab, or restart Workbench without the
additional options.
A.8.1 Creating a ZIP file of Logs
To create a ZIP file to send to a Wind River support representative:
355
A
Wind River Workbench
User’s Guide, 3.0 (Linux Version)
1.
Select Help > Collect Log Files. The dialog box opens.
2.
Type the full path and filename of the ZIP file you want to create (or browse to
a location and enter a filename).
3.
Check a platform project to include its build log and config.log.
4.
Click Finish.
Workbench creates the ZIP file in the specified location.
356
A Troubleshooting
A.8 Error Logs Generated by Workbench
A.8.2 Eclipse Log
The information displayed in the A.7 Error Log View, p.355 is a subset of this log’s
contents.
How to Enable Log
This log is always enabled.
What is Logged
■
All uncaught exceptions thrown by Eclipse java code.
■
Most errors and warnings that display an error dialog box in Workbench.
■
Additional warnings and informational messages.
What it Can Help Troubleshoot
■
Unexpected error alerts.
■
Bugs in Workbench java code.
■
Bugs involving intercomponent communication.
Supported?
Yes.
A.8.3 DFW GDB/MI Log
The GDB/MI log is a record of all communication between the debugger back end
(the “debugger framework,” or DFW) and other views within Workbench,
including the Remote Systems, debugger, and OCD views.
How to Enable Log
This log is always enabled.
A
What is Logged
All commands sent between Workbench and the debugger back end.
What it Can Help Troubleshoot
Debugger and Remote Systems view-related bugs.
357
Wind River Workbench
User’s Guide, 3.0 (Linux Version)
Supported?
No. You may send this log to Wind River support, but no instructions are provided
for how to interpret the information contained in it.
A.8.4 DFW Debug Tracing Log
How to Enable Log
This log is always enabled.
What is Logged
Internal exceptions in the debugger back end.
What it Can Help Troubleshoot
The debugger back end.
Supported?
No. You may send this log to Wind River support, but no instructions are provided
for how to interpret the information contained in it.
A.8.5 Debugger Views GDB/MI Log
How to Enable Log
You must enable this log before you start Workbench. Do this by adding these
parameters to the Workbench executable command:
-vmargs -DDFE.Debug=true
What is Logged
Same as DFW GDB/MI Log, p.357, except with Workbench time-stamps.
What it Can Help Troubleshoot
Debugger and Remote Systems view-related bugs.
358
A Troubleshooting
A.8 Error Logs Generated by Workbench
Supported?
No. You may send this log to Wind River support, but no instructions are provided
for how to interpret the information contained in it.
A.8.6 Debugger Views Internal Errors Log
How to Enable Log
You must enable this log before you start Workbench. Do this by adding these
parameters to the Workbench executable command:
-vmargs -DDFE.Debug=true
What is Logged
Exceptions caught by the Debugger views messaging framework.
What it Can Help Troubleshoot
Debugger views bugs.
Supported?
No. You may send this log to Wind River support, but no instructions are provided
for how to interpret the information contained in it.
A.8.7 Debugger Views Broadcast Message Debug Tracing Log
How to Enable Log
You must enable this log before you start Workbench. Do this by adding these
parameters to the Workbench executable command:
-vmargs -DDFE.Debug=true
What is Logged
Debugger views internal broadcast messages.
359
A
Wind River Workbench
User’s Guide, 3.0 (Linux Version)
What it Can Help Troubleshoot
Debugger views bugs.
Supported?
No. You may send this log to Wind River support, but no instructions are provided
for how to interpret the information contained in it.
A.8.8 Target Server Output Log
This log contains the messages printed by the target server while running. These
messages typically indicate errors during various requests sent to it, such as load
operations. Upon startup, if a fatal error occurs (such as a corefile checksum
mismatch) then this error will be printed before the target server exits.
How to Enable Log
■
Enable this log from the Remote Systems view by right-clicking the target
connection, selecting Properties, selecting the Target Server Options tab, then
clicking Edit.
Select the Logging tab, then check the box next to Enable output logging and
provide a filename and maximum file size for the log. Click OK.
■
Enable this log from the command line using the -l path/filename and -lm
maximumFileSize options to the target server executable. For more information
about target server commands, see Wind River
Documentation > References > Host API and Command References > Wind
River Host Tools API Reference > tgtsvr.
What is Logged
■
Fatal errors on startup, such as library mismatches and errors during exchange
with the registry.
■
Standard errors, such as load failure and RPC timeout.
What it Can Help Troubleshoot
■
Debugger back end
■
Target Server
■
Target Agent
360
A Troubleshooting
A.8 Error Logs Generated by Workbench
Supported?
No. You may send this log to Wind River support, but no instructions are provided
for how to interpret the information contained in it.
A.8.9 Target Server Back End Log
This log records all requests sent to the WDB agent.
How to Enable Log
■
Enable this log from the Remote Systems view by right-clicking the target
connection, selecting Properties, selecting the Target Server Options tab, then
clicking Edit.
Select the Logging tab, then check the box next to Enable backend logging
and provide a filename and maximum file size for the log. Click OK.
■
Enable this log from the command line using the -Bd path/filename and -Bm
maximumFileSize options to the target server executable. For more information
about target server commands, see Wind River
Documentation > References > Host API and Command References > Wind
River Host Tools API Reference > tgtsvr.
What is Logged
Each WDB request sent to the agent. For more information about WDB services,
see Wind River Documentation > References > Host API and Command
References > Wind River WDB Protocol API Reference.
What it Can Help Troubleshoot
■
Debugger back end
■
Target Server
■
Target Agent
A
Supported?
No. You may send this log to Wind River support, but no instructions are provided
for how to interpret the information contained in it.
361
Wind River Workbench
User’s Guide, 3.0 (Linux Version)
A.8.10 Target Server WTX Log
This log records all requests sent to the target server.
How to Enable Log
■
Enable this log from the Remote Systems view by right-clicking the target
connection, selecting Properties, selecting the Target Server Options tab, then
clicking Edit.
Select the Logging tab, then check the box next to Enable WTX logging and
provide a filename and maximum file size for the log. Click OK.
■
Enable this log from the command line using the -Wd path/filename and -Wm
maximumFileSize options to the target server executable. For more information
about target server commands, see Wind River
Documentation > References > Host API and Command References > Wind
River Host Tools API Reference > tgtsvr.
What is Logged
Each WTX request sent to the target server. For more information about WTX
services, see Wind River Documentation >
References >
Host API
and Command References >
WTX Reference >
wtxMsg.
What it Can Help Troubleshoot
■
Debugger back end
■
Target Server
■
Target Agent
Supported?
No. You may send this log to Wind River support, but no instructions are provided
for how to interpret the information contained in it.
A.8.11 Remote Systems View Debug Tracing Log
How to Enable Log
You must enable this log before you start Workbench. Do this by adding these
parameters to the Workbench executable command:
-debug -vmargs -Dcom.windriver.ide.target.DEBUG=1.
362
A Troubleshooting
A.9 Technical Support
What is Logged
Remote Systems view’s internal debug errors.
What it Can Help Troubleshoot
Inconsistencies in the debugger back end.
Supported?
No. You may send this log to Wind River support, but no instructions are provided
for how to interpret the information contained in it.
A.9 Technical Support
If you have questions or problems with Workbench or with Wind River Linux after
completing the above troubleshooting section, or if you think you have found an
error in the software, please contact the Wind River Customer Support
organization (contact information is listed in the release notes for your platform).
Your comments and suggestions are welcome.
A
363
Wind River Workbench
User’s Guide, 3.0 (Linux Version)
364
B
Workbench and
Command-Line Techniques
The following explores some of the ways that Workbench and the command-line
are interchangeable and complementary, so that you can use the right tool for the
task, or even use one to help debug the other.
Workbench and the Command Shell Environment
Setting the Environment with wrenv
The wrenv tool is the key to setting up a proper environment. This is the tool that
gathers the environment settings from the installed products, for example when
Workbench executes a build command, or when Workbench itself is launched.
NOTE: If you use the Wind River Linux make file system, an environment is
automatically set up for each make command. If however you wish to try things
outside of those Makefiles, you will need to set up the Wind River Linux
environment using this method.
The standard usage for the wrenv tool is:
$ ./wrenv.sh -p package-name
where package-name is the package name as it appears in the install.properties file.
For Wind River Linux 2.0, the command is:
$ ./wrenv.sh -p wrlinux-2.0
365
Wind River Workbench
User’s Guide, 3.0 (Linux Version)
This spawns a sub-shell with the environment for the selected package-name, in this
case wrlinux-2.0. In this shell the Wind River Linux tool chain and other required
environment variables will be preset.
See the documentation for wrenv to learn about other options and usages.
Setting the Environment with Workbench
To open a shell for a specific project and have its environment automatically preset:
1.
Select a project in the Project Explorer.
2.
Select Project > Open Shell.
You now have a shell in that project's directory with the Wind River Linux
environment. You can stay with this simple shell, or open a preferred shell like sh
on Windows, or bash and csh on Solaris and Linux.
If this is a platform project, you can cd over to its configured project directory as
follows:
$ cd ../project_name_prj
Executing Workbench Build Commands
Workbench and its build system are designed to allow the build process to be as
simple and automatic as possible.
Sometimes it is valuable to take a build command from Workbench and run it on
the command-line. Reasons may include:
■
There may be a very complicated build issue, perhaps with a new BSP or a
makefile, where you want to explore and modify the command and its
environment.
■
You may wish to instrument the makefiles to print or capture trace and debug
information on the fly.
■
You may want to experiment with build flags without endangering the
existing build specs.
Here is an example of how to do this:
1.
In Workbench, execute the build you wish to examine. For example, here is the
build command for the mthread sample project as it appears in the Build Log:
echo "building fsl_8548cds-glibc_cgl_DEBUG/mthread.o
";powerpc-wrs-linux-gnu-e500v2-glibc_cgl-gcc -g -fno-omit-frame-pointer
-mpowerpc -mcpu=8548 -pipe
-MD -MP -c -DARCH=ppc -o
"fsl_8548cds-glibc_cgl_DEBUG/mthread.o" "mthread.c"
366
B Workbench and Command-Line Techniques
2.
Copy the command from the build log.
NOTE: When you cut a long command from Workbench, line breaks are
inserted. You may need to paste this text into a text editor and remove those
line breaks, and then re-copy the line from the text editor.
3.
Open a shell, as described in Setting the Environment with Workbench, p.366.
This gives you the compatible shell environment. You can run the env
command to see all the provided environment settings that your make
commands will inherit.
If you are on a Windows host, you will need to start a sh shell so that you have
a proper make environment.
c:\WindRiver\workspace\mthread> sh
sh-2.04$
4.
Paste the command in the shell, and press Enter.
sh-2.04$ echo "building fsl_8548cds-glibc_cgl_DEBUG/mthread.o
";powerpc-wrs-linux-gnu-e500v2-glibc_cgl-gcc -g -fno-omit-frame-pointer
-mpowerpc -mcpu=8548 -pipe
-MD -MP -c -DARCH=ppc -o
"fsl_8548cds-glibc_cgl_DEBUG/mthread.o" "mthread.c"
You should get the exact same build results as you would get executing this in
Workbench.
5.
You can now experiment with the command and its environment to
troubleshoot problems.
Executing Shell Commands in Workbench
Just as you can test Workbench commands in a shell, you can add shell or script
commands to Workbench. Reasons to do this include:
■
You want to have housekeeping scripts available in Workbench.
■
You want to have scripts that execute in the correct and specific environment.
■
You want to add temporary debug scripts that are project specific.
The following example assumes you want a command that displays all
environment settings that contain the project's name.
1.
Right-click a platfrom project and select
Properties > Build Properties > Build targets.
2.
In the Custom build targets section, click New.
3.
Enter the name Display Environment.
367
B
Wind River Workbench
User’s Guide, 3.0 (Linux Version)
4.
Click Variables, select Project Name, and click OK.
5.
Finish the command so that it looks like this:
sh -c "env | grep %selected_project_name%"
6.
Set the Type to Command.
7.
Set Refresh after execution to Nothing.
8.
Click OK for the Build Target dialog box.
9.
Click OK for the Properties dialog box.
Now try the new command:
1.
Right-click the project and select Build Options > Display Environment.
2.
Observe the output in the Build Log. Note that only the PWD setting from the
environment has the project's name in it.
...
Command sh -c env | grep samplePlatformProject
...
PWD=/home/user/WindRiver/Workspace/samplePlatformProject
This is about the most complicated shell command you should enter in this dialog.
It is generally better to have the command execute a script and pass parameters to
it, using hand selected parameters, ones added from the project's variables as
above, or ones from the project's macro list.
Setting the Environment Without Starting a Sub-shell
In some cases it is not desirable to start a sub-shell, for example:
■
You are executing a script, and do not want it to have to start a sub-shell.
■
You have .cshrc or .profile files that override PATH or other variables
whenever a sub-shell is started.
NOTE: Most command-line Linux developers prefer to have absolute control over
their environment settings. This usage allows such developers to choose exactly
when and what to add to the given shell for the task at hand.
368
B Workbench and Command-Line Techniques
Exporting Environment Settings to the Current Shell
The following command-line can be used to output the environment variables to
standard out:
$ ./wrenv.sh -p wrlinux-2.0 -p print_env -f shell-type
The possible values for shell-type include plain, sh, csh, bat, and tcl. A more
concrete example setting environment in csh without starting a sub-shell:
$ eval `wrenv.sh -p wrlinux-2.0 -p print_env -f csh`
Extracting environment settings
The following command-line can be used to output the environment variables to
standard out
$ ./wrenv.sh -p wrlinux-2.0 -p print_env | path-label
For example, suppose you had a script that needed to find all packages that added
a path for WIND_WRLINUX_LAYERS. These paths would be in install.properties
in the form:
ipnet60.eval.01=addpath WIND_WRLINUX_LAYERS $(WIND_HOME)$/ipnet-6.0
To extract these paths, you could run this command:
$ ./wrenv.sh -p wrlinux-2.0 -p print_env | WIND_WRLINUX_LAYERS
NOTE: In Windows, separate the paths by the colon (:) character. For Unix and
Linux, separate them by the semi-colon (;) character. If there are no matches, an
empty string is returned.
B
369
Wind River Workbench
User’s Guide, 3.0 (Linux Version)
370
C
Installing on Network Servers
Workbench and Wind River Linux can be installed on a network server instead of
locally. This allows you to reduce the number of installations, simplify
maintenance, and save disk space. You can also install Wind River Linux on a
network server and then use a local installation of Workbench to access it.
You should consider the following issues when making an installation of
Wind River Linux for use on your network:
■
You must use the same absolute path when installing and using the shared
installation.
For example, you could mount an NFS-export from the network server locally
on a Linux host on /net. You then cd to the installation directory under /net and
install Workbench and Linux there. To run Workbench, you would reference
the same directory, for example:
$ cd /net/installDir
$ ./startWorkbench
Do not log on to the remote server and run Workbench using the path that is
local to that server.
■
You must create a .wind directory at the shared location that is accessible to all
users.
This is required for the Remote Systems view.
NOTE: You can make the rest of the installation read-only if you like—only the
.wind directory must allow general access.
371
Wind River Workbench
User’s Guide, 3.0 (Linux Version)
Note that Workbench will continue to use the .workbench-version in your
home directory and that you can also have a local workspace.
■
You must install Workbench on the shared installation server, and you must
install it first.
This applies even if you are going to be using a local installation of Workbench.
The Workbench installation on the server provides some necessary support for
the Wind River Linux installation that you perform after Workbench is
installed.
■
You must use the appropriate installation license key.
Do not, for example, use a key for a platform development installation if you
are installing an application development environment because this will
install the wrong infrastructure files.
■
You must have unique installations for each host operating system.
You cannot use the same shared installation for multiple host operating
systems. Each host type must have its separate shared installation to get the
proper host tools and infrastructure details.
Shared Wind River Linux Installation
Use the following procedure to install Workbench and Wind River Linux on your
network server.
1.
On the local host (Windows, Linux, or Solaris), install Workbench in the shared
location using the proper license key.
2.
On the local host, install Wind River Linux in the same location using the same
key.
3.
Use Workbench from any host of the same type (Windows, Linux, or Solaris).
4.
Specify a local workspace.
372
C Installing on Network Servers
Local Workbench Installation
You may want to use a local installation of Workbench to reduce network traffic
and dependencies, or for performance reasons. Use the following procedure to
install a local copy of Workbench that uses the shared Wind River Linux
installation.
1.
Install Workbench on your local host.
2.
Append the contents of the installDir/install.properties file, located in the
wrlinux-version directory of the shared installation, to your local
installDir/install.properties file.
3.
Edit the WIND_LX_HOME value in your local installDir/install.properties
file to point to the shared installDir. Note that you must always use $/ as the
directory delimiter, even for Windows hosts (see the wrenv documentation for
details). For example:
Before:
wrlinux14.eval.02=export WIND_LX_HOME=$(builtin:InstallHome)
After:
wrlinux14.eval.02=export WIND_LX_HOME=$/net$/sharedLinuxPlatDevDir$/WindRiver
You can now use this local Workbench and it will automatically use the data from
the shared installation.
NOTE: If you install an additional Wind River product in this local directory, you
must repeat the modifications to the local install.properties file described in this
example.
C
373
Wind River Workbench
User’s Guide, 3.0 (Linux Version)
374
D
Configuring a Wind River
Proxy Host
D.1 Introduction 375
D.2 Configuring wrproxy 377
D.3 wrproxy Command Summary 379
D.1 Introduction
The Wind River proxy allows you to access targets not directly accessible to your
Workbench host. For example, you might run the proxy server on a firewall and
use it to access multiple targets behind the firewall.
The proxy supports TCP, UDP, and TIPC (Linux only) connections with targets.
Many different host tools and target agents can be connected. A simple illustration
of this is shown in Figure D-1.
375
Wind River Workbench
User’s Guide, 3.0 (Linux Version)
Figure D-1
Wind River Proxy Example
Target with
Serial
Connection
Workbench Host
with Target Server
Telnet Client
Workbench Host
with Data Monitor
Target running
usermode-agent
Proxy Host
running wrproxy
Target running
telnetd
Target supplying
remote kernel
metrics to
Data Monitor
Node on TIPC
Network
The proxy host itself can be one that runs any operating system supported for
Workbench hosts or any host running Wind River Linux. You run the wrproxy
command supplied with Workbench on the proxy host and configure it to route
access from various tools to specific targets. The mapping is done by TCP/IP port
number, so that access to a particular port on the proxy host is directed to a
pre-defined target. You can start wrproxy and then manually configure it, or you
can create a configuration script that wrproxy reads at startup.
376
D Configuring a Wind River Proxy Host
D.2 Configuring wrproxy
D.2 Configuring wrproxy
The wrproxy command (or wrproxy.exe on Windows) is located in
installDir/workbench-version/foundation/version/x86-version/bin/. Copy it to the
host that will serve as your proxy host. The following discussion assumes you have
copied wrproxy to your proxy host and are configuring it from the proxy host.
Configuring wrproxy Manually
To configure wrproxy manually, start it with a TCP/IP port number that you will
use as the proxy control port, for example:
$ ./wrproxy -p 1234 &
You can now configure wrproxy by connecting to it at the specified port.
Use the create command to configure wrproxy to map client (host tool) accesses on
a proxy port to a particular target. The following example configures accesses to
the proxy port 1235 to connect to the Telnet port of the host my_target:
$ telnet localhost 1234
Trying 127.0.0.1...
Connected to localhost.
Escape character is '^]'.
create type=tcpsock;port=23;tgt=my_target;pport=1235
ok pport=1235
(Refer to create, p.381 for details on create command arguments.)
If you now connect to the proxy host at port 1235, you are connected to the Telnet
port of my_target:
$ telnet localhost 1235
Trying 127.0.0.1...
Connected to localhost.
Escape character is '^]'.
my_target login:
D
377
Wind River Workbench
User’s Guide, 3.0 (Linux Version)
Creating a wrproxy Configuration Script
If you are typically using the same Wind River proxy configurations over time, it
can be useful to use a startup script to configure it rather than doing it manually
each time. You can cause wrproxy to read a startup script by invoking it as
wrproxy -s startupscript. The script contains the commands that configure wrproxy
as well as comments that begin with the # character. A simple startup script that
configures the same port setup performed manually in the previous example
might look like this:
# This is an example of a wrproxy startup script
# Configure the proxy host port 1235 to connect to my_target Telnet
create type=tcpsock;port=23;tgt=my_target;pport=1235
# list the port configuration
list
# end of script
When you start wrproxy with this script, it gets configured as in the previous
example and sends input and output to standard output:
$ ./wrproxy -s wrproxy_startup &
[2] 6660
Executing startup script...
create type=tcpsock;port=23;tgt=my_target;pport=1235
ok pport=1235
list
ok pport=1235;type=tcpsock;port=23;tgt=my_target
$
Since no control port was specified with the -p option at startup, the default port
17476 is used.
NOTE: There is no password management in wrproxy. If you want to be sure that
no new connections (tunnels) are made remotely using the control port, use the
-nocontrol option with the -s startupscript option which will disable the proxy
control port.
The startup script accepts the create, list, and delete commands as described in
Configuration Commands, p.379.
378
D Configuring a Wind River Proxy Host
D.3 wrproxy Command Summary
D.3 wrproxy Command Summary
The following section summarizes all of the Wind River proxy commands.
NOTE: For all commands, unknown parameters are ignored: they are not
considered errors. In addition, the client should not make any assumption on the
number of values returned by the command as this could be changed in the future.
For example, the create command always returns the value for pport but more
information could be returned in a future version of the Wind River proxy.
Invocation Commands
The wrproxy command accepts the following startup options:
■
-p[ort] – specify TCP control port. If not specified, the default of 0x4444 (17476)
is used. This should be a unique number less than 65536 not used as a port by
any other application, and it should be greater than 1024 which is the last of
the reserved port numbers.
■
-V – enable verbose mode.
■
-v[ersion] – print wrproxy command version number.
■
-s startupscript – specify a startup script that contains wrproxy configuration
commands.
■
-h[elp] – print wrproxy command help.
■
-nocontrol – disable control port.
Configuration Commands
You can use the following commands interactively, and all except the connect
command in a Wind River proxy startup script.
connect
Create a new Wind River proxy connection and automatically connect to it. Unlike
the create command (see create, p.381) the connection is established immediately
and all packets sent to the connection are immediately routed between the target
and host.
379
D
Wind River Workbench
User’s Guide, 3.0 (Linux Version)
Usage
connect type=type;mode=mode;proto=proto; connection_specific_parameters
Where the arguments to the connect command are as follows:
type is:
■
udpsock – UDP socket connection
■
tcpsock – TCP socket connection
■
tipcsock – TIPC socket connection (Linux only)
mode describes how the connection is handled between the proxy and the
client (for example the Workbench host) and is:
■
raw – raw mode (default)
■
packet – packet size is sent first followed by packet content; the packet is
handled only when fully received
proto describes how the connection is handled between the proxy and the
target and is:
■
raw – proxy does not handle any protocol (default).
■
wdbserial – (VxWorks targets only) proxy converts packet to wdbserial.
When proto is wdbserial, some control characters are inserted by the
proxy in the packet sent to the target so that the generated packet will be
understood correctly by the target using a WDB serial backend. This is
typically used to connect to a WDB agent running on a target through a
serial line that is connected to the serial port of a port server (this serial line
is then accessible by the proxy using a well-known TCP port of the port
server).
Connection-specific Parameters
■
udpsock and tcpsock connection:
port=port;tgt=tgtAddr
Where port is the TCP/UDP port number and tgtAddr is the target IP
address.
■
tipcsock connection (Linux only):
tipcpt=tipcPortType;tipcpi=tipcPortInstance;tgt=tgtAddr
Where tipcPortType is the TIPC port type, tipcPortInstance is the TIPC port
instance and tgtAddr is the TIPC target address.
380
D Configuring a Wind River Proxy Host
D.3 wrproxy Command Summary
The response of the Wind River proxy to the connect command is a string as
follows:
ok
or
error errorString
where errorString describes the cause of the error.
create
Create a new proxy port mapping to a target. The connection is not established
immediately as with the connect command (see connect, p.379) but only when a
client connects to the specified port number.
Usage
create type=type;port=port;tgt=target;pport=pport
where the arguments to the create command are as follows:
type=type is:
■
udpsock – UDP socket connection
■
tcpsock – TCP socket connection (only tcpsock is allowed for a VxWorks
proxy host.)
■
tipcsock – TIPC socket connection
port – the port to connect to on the target
NOTE: If you do not assign a port number, the default value of 0x4444 is used.
tgt=target – host name or IP address of the target when type is tcpsock or
udpsock, and port provides the UDP or TCP port number. When type is
tipcsock this is the target TIPC address, and tipcpi provides the TIPC port
instance and tipcpt provides the TIPC port type.
pport=proxy_TCP_port_number – specify the TCP port number that clients
(host tools) should connect to for connection to target_host. This should be a
unique number less than 65536 not used as a port by any other application, and
it should be greater than 1024 which is the last of the reserved port numbers.
D
NOTE: If you do not specify a pport value, one will be assigned automatically
and returned in the command output.
381
Wind River Workbench
User’s Guide, 3.0 (Linux Version)
port=target_TCP_port_number – specify the TCP port to connect to on the
target. This should be a unique number less than 65536 not used as a port by
any other application, and it should be greater than 1024 which is the last of
the reserved port numbers.
A simple example of using the create command to configure a Telnet server port
connection is given in D.2 Configuring wrproxy, p.377.
delete
Delete the proxy configuration for a specific port.
Usage
delete pport=port_number
To delete the proxy configuration of a specific port, use the delete command with
the port number, for example:
$ telnet localhost 1234
Trying 127.0.0.1...
Connected to localhost.
Escape character is '^]'.
delete pport=1235
ok^]
telnet> q
Connection closed.
list
List your current configuration with the list command.
Usage
list
For example, to list your current configuration, connect to the proxy control port
and enter the list command:
$ telnet localhost 1234
Trying 127.0.0.1...
Connected to localhost.
Escape character is '^]'.
list
ok pport=1235;type=tcpsock;port=23;tgt=my_target
382
E
Command-line Updating of
Workspaces
The Workbench installation includes a wrws_update script that allows you to
update workspaces from the command-line. This can be used, for example, to
update workspaces in a nightly build script. The following section provides a
reference page for the command.
A script for updating an existing workspace is available in the Workbench
installation and is named:
wrws_update.bat (Windows only)
wrws_update.sh (Windows, Linux, and Solaris)
This script launches a GUI-less Eclipse application that can be used to update
makefiles, symbols (source analysis), and the search index.
Execution
Specify the location of the wrws_update script or add it to your path and execute
it with optional parameters, for example:
$ wrws_update.sh -data workspace_dir
NOTE: The workspace must be closed for the command to execute. This includes
closing all instances of the Workbench GUI that are accessing this workspace.
If you do not specify any options to the command, all update operations are
performed (-all projects, -generate makefiles, --update symbols, -update index).
383
Wind River Workbench
User’s Guide, 3.0 (Linux Version)
Options
General Options
-h, --help
Print command help.
-q, --quiet
Do not produce standard output.
Eclipse Options
-data workspace_dir
The script uses the default workspace (if known), but it can also update other
workspaces by specifying the -data workspace_dir option, just as Workbench
does. (The script accepts the same command-line options as Workbench. For
example, to increase virtual memory specify -vmargs -Xmxmem_size.)
Global Options
-a, --all-projects
Update all projects, this option will force all closed projects to be opened.
Opened projects will be closed after finishing the update.
-l, --specify-list-of-projects argument
Specify a list of projects to be updated. This option reduces the scope of the
nightly update to the specified list of projects. Needed closed projects will be
opened and unneeded opened ones closed. After finishing the update the
previous state is restored. Separate the list with "," for example:
cobble,helloWorld.
If the build target of a managed build project depends on files, folders, or
sub-targets from other projects in the workspace, they must be included in the
list of projects.
For example, a project named ManagedBuildProj references build targets
from a subproject, DependProj1, and source files from another project,
DependProj2 (flexible managed build only). Therefore, they must be included
in the list of projects, as shown here on Windows:
$ wrws_update -data C:\build -l DependProj1,DependProj2,ManagedBuildProj -m
384
E Command-line Updating of Workspaces
Build Options
-b, --build-projects argument
Launch build for projects. Several strings are valid as arguments, including:
build (default), clean, and rebuild. All open projects in the workspace are
built in the correct build order. It is not required to specify a list of projects
using the -l option.
-e, --enableTraceBuild
Enable trace build output.
-f, --debugMode argument
Build using specific debug or non-debug mode where applicable. The
argument, if specified, can be 0 or 1, otherwise the current mode is used per
project.
-u, --buildArgs argument
Specify a list of additional build options. Separate the list with "," for example:
-i,MY_VAR=value.
Launch Options
-r, --run-config argument
Run the launch configuration named argument previously created using the
Workbench GUI. Execution will always be in run mode. If the launch
configuration name has spaces within the name, you must enclose the name in
double quotes and escape the enclosing quotes (for example,
-r \"launch config name with spaces\").
Nightly Update Options
-i, --update-index
Update search-database index.
-m, --generate-makefiles
Regenerate makefiles where necessary.
-s, --update-symbols argument
Update symbol database (source analysis). To create the data from scratch, you
can supply rebuild as argument.
-t, --create-team-symbols argument
Export symbol databases for shared use in a team. The argument is a quoted
comma-separated list of options. Valid options are timestamp, readonly, and
385
E
Wind River Workbench
User’s Guide, 3.0 (Linux Version)
checksum. The default is timestamp,readonly,checksum. See the online
documentation for details on these options.
-x, --update-xref argument
Update cross references (source analysis). To create the data from scratch, you
can supply rebuild as argument.
Output
Any errors that might occur during the updates are printed out to standard error
output. Other information (for example, status, what has been done, and so on) are
printed out to standard output.
NOTE: No configuration management-specific actions or commands are executed
within this script and the launched application. Configuration management
specific synchronizations or updates relevant to the workspace (for example,
cvs-update, ClearCase view synchronization, and so on) have to be done before
this script is started.
386
F
Command-line Importing of
Projects
F.1 Introduction 387
F.2 wrws_import Reference 388
F.1 Introduction
The Workbench installation includes a wrws_import script that allows you to
import existing projects into workspaces from the command-line. The following
section provides a reference page for the command.
387
Wind River Workbench
User’s Guide, 3.0 (Linux Version)
F.2 wrws_import Reference
A script for launching a GUI-less Eclipse application that can be used to import
existing projects into the workspace is available in the Workbench installation and
is named:
wrws_import.bat (Windows only)
wrws_import.sh (Windows, Linux, and Solaris)
Execution
Specify the location of the wrws_import script or add it to your path and execute
it with optional parameters, for example:
$ wrws_import.sh -data workspace_dir
Options
General Options
-d, --debug argument
Provide more information. The argument, if given, specifies the level of
verbosity. Default is 2, the possible options are: [2, 3, 4].
-h, --help
Print command help.
-q, --quiet
Do not produce standard output.
Eclipse Options
-data workspace_dir
Specify the Eclipse workspace with this option.
Import Project Options
-f, --files argument
Specify a list of project files to be imported. Separate the items in the list with
commas ( , ). For example: dir1/.project,dir2/.project. All files must be specified
using an absolute path.
388
F Command-line Importing of Projects
F.2 wrws_import Reference
-r, --recurse-directory argument
Specify a directory to recursively search for projects to be imported. All files
must be specified using an absolute path.
-v, --define-variables argument
Specify a list of Eclipse path variables to be defined. Separate the entries in the
list with commas ( , ). For example: pathvar1=path1,pathvar2=path2.
NOTE: This script will not stop or fail if some projects already exist in the
Workspace, the way the Import existing projects into workspace wizard does. It
will just print out the information and continue.
F
389
Wind River Workbench
User’s Guide, 3.0 (Linux Version)
390
G
Starting usermode-agent at
Boot Time
This appendix contains an example script for starting usermode-agent when the
Linux target system boots.
To do user mode debugging, you must run the user mode agent on the Wind River
target. The agent becomes installed in the root file system by default, but without
this script or an equivalent, you have to start it manually. The following script:
■
Installs the user mode agent as an OS service and
■
Enables automatic startup via the init mechanism when booting
You may place this script in /etc/rc3.d in the target file system.
#!/bin/sh
#
# usermode-agent
#
#
This script takes care of starting and stopping UMA
prog="usermode-agent"
start() {
# Attach usermode-agent device
echo -n $"Starting $prog: "
echo `/usr/bin/usermode-agent -v`
/bin/sh -c "/usr/bin/usermode-agent -v" > /tmp/usermode-agent.version
2>&1 &
/bin/sh -c "/usr/bin/usermode-agent -V" > /tmp/usermode-agent.log
2>&1 &
echo "[ OK ]"
touch /var/lock/subsys/usermode-agent
echo
}
391
Wind River Workbench
User’s Guide, 3.0 (Linux Version)
stop() {
# Stop service.
echo -n $"Shutting down $prog: "
killproc usermode-agent
rm -f /var/lock/subsys/usermode-agent
echo
}
# See how we were called.
case "$1" in
start)
start
;;
stop)
stop
;;
restart|reload)
stop
start
;;
condrestart)
[ -e /var/lock/subsys/usermode-agent ] && (stop; start)
;;
*)
echo $"Usage: $0 {start|stop|restart|reload|condrestart}"
exit 1
esac
exit 0
392
H
Glossary
This glossary contains terms used in Wind River Workbench. For basic Eclipse
terms, see the Eclipse glossary.1
If the term you want is not listed in one of these glossaries, you can search for it
throughout all online documentation.
1.
At the top of the Help > Help Contents window, type your term into the
Search field.
2.
Click Go. Topics containing the term will appear in the Search Results list.
3.
To open a topic in the list, click it.
For more information about online help, see Help > Help Contents >
Wind River Documentation > Eclipse Platform Documentation >
Eclipse Workbench User Guide > Tasks > Using the help system.
active view
The view that is currently selected, as shown by its highlighted title bar. Many
menus change based on which is the active view, and the active view is the focus
of keyboard and mouse input.
1. To access the Eclipse glossary, see Help > Help Contents >
Wind River Documentation > Eclipse Platform Documentation >
Eclipse Platform Plug-inDeveloper Guide > Reference > Other reference information >
Glossary of Terms.
393
Wind River Workbench
User’s Guide, 3.0 (Linux Version)
back end
Functionality configured into a target server which allows it to communicate with
various target agents, based on the mode of communication that you establish
between the host and the target (network, serial, and so on).
build
The type of project built: managed build by default (formerly flexible build); and also
a deprecated but still available standard managed build (sometimes known as a
standard build). There are also user-defined and disabled builds.
build output analysis
Also referred to as discovery, a mechanism to analyze build output to determine
include paths, symbols, and the build scope (affected files) during a build run.
build scope
The set of files built during a build run, determining which source files are
processed by the indexer. Generally, all projects use a build-driven setup, unless
build information is missing, in which case, all files will be parsed (indexed).
CDT (C/C++ Development Tooling
The Eclipse C/C++ IDE.
code completion
A feature of the source editor, by which Ctrl+Space presents a pop-up list of
proposals suitable for the current cursor position. Proposals include types,
methods, functions of the platform API (depending on the project type, and
referred to as external API), and types, methods, functions, and variables that are
visible in the current scope.
color context
The color assigned to a particular process in the Debug view; this color carries over
to breakpoints in the Editor and to other views that derive their context from the
Debug view.
cross-development
The process of writing code on one system, known as the host, that will run on
another system, known as the target.
394
H Glossary
debuggable objects
Debuggable objects are the executable application files, kernels, kernel modules,
and libraries that can be accessed by both the host and Linux target. These objects
are ideally compiled without optimization, compiled with the appropriate debug
flags (for example with -g, or -g-dwarf-2), and are not stripped of symbols.
disabled build
Project builds for which Workbench provides no build support at all. Useful for
projects or folders that contain, for example, only header or documentation files
that do not need to be built.
discovery
See build output analysis.
editor
An editor is a visual component within Wind River Workbench. It is typically used
to edit or browse a file or other resource.
Modifications made in an Editor follow an open-save-close life cycle model.
Multiple instances of an Editor type may exist within a Workbench window.
element
Aprogramming language element, such as a class, structure, union, typedef,
enumeration, namespace, function, method, or variable (includes member
variables of types). Element replaces the former notion of the term symbol.
external API
An index holding a pre-parsed platform API for a project type. Most managed
project types come with an external API package which, when indexed, provides
the most common API functions, methods, and types for code completion and
parameter hints in the source editor.
flexible managed build
Deprecated name for what is currently called managed build.
395
H
Wind River Workbench
User’s Guide, 3.0 (Linux Version)
help key
Press the help key in Workbench to get context-sensitive help. The help key is
host-dependent. On a Windows host, press F1. On a Linux or Solaris host, press
CTRL+F1.
host shell
A Wind River command shell that provides a command-line environment for GDB
and KGDB debugging. The host shell also provides Tcl scripting support.
hover info
Information presented by the source editor as you move the cursor over any
method, function, variable, or type. The source editor presents the signature
(parameter hints) and comment of any corresponding declaration in a tool tip.
hunk
A hunk is a contiguous group of source lines generated when the diff program is
applied to compare files. The patch program and the Quilt patch program based
upon it use diff to create patches, which are then internally represented as one or
more hunks to apply to a file to patch it.
index
Source analysis information gathered by the indexer by parsing source code. The
index is the basis for any source navigation and editing capabilities, such as
navigation betweendeclaration and definition of methods, showing included files
in the Include Browser, showing the call tree of functions and methods, showing
the type hierarchy of classes, code completion in the editor, hover information, etc.
JDT
Java Development Toolkit provided by the Eclipse organization
(http://www.eclipse.org) and included with Workbench.
JNI
Java Native Interface is a means of calling non-Java code (native code) from within
a Java application.
396
H Glossary
kernel mode
For Linux 2.6 and higher kernels, two connection modes are supported: kernel and
user mode connections. Kernel mode connections allow kgdb debugging of the
kernel in a manner analogous to debugging applications in user mode.
kernel module
A piece of code, such as a device driver, that can be loaded and unloaded without
the need to rebuild and reboot the kernel.
launch configuration
A run-mode launch configuration is a set of instructions that instructs the IDE to
connect to your target and launch a process or application. A debug-mode launch
configuration completes these actions and then attaches the debugger.
managed build
A build for which Workbench controls all phases, available for all project types
except user-defined projects.
native mode development environment
A development environment requiring a usermode agent program to be running
on the target, in a Linux operating system. In this environment, the debugger and
application are compiled with the same toolchain, thus no emulator is required
when running in self-hosted mode.
A native mode development environment can only be used for application
development.
object path mappings
The object path mappings specify where the debuggable objects are to be found for
both the debugger running on the host and the Linux target. In Workbench, this is
set within the Remote Systems view’s Target Connection Properties.
overview ruler
The vertical borders on each side of the Editor view. Breakpoints, bookmarks, and
other indicators appear in the overview ruler.
parameter hinting
See hover info.
397
H
Wind River Workbench
User’s Guide, 3.0 (Linux Version)
perspective
A perspective is a group of views and Editors in the Workbench window. One or
more perspectives can exist in a single Workbench window. Each perspective
contains one or more views and Editors. Within a window, each perspective may
have a different set of views but all perspectives share the same set of Editors.
plug-in
An independent module, available from Wind River, the Eclipse Foundation, or
from many Internet Web sites, that delivers new functionality to Wind River
Workbench without the need to recompile or reinstall it.
program counter
The address of the current instruction when a process is suspended.
project
A collection of source code files, build settings, and binaries that are used to create
a downloadable application or bootable system image.
registry
The registry associates a target server’s name with the network address needed to
connect to that target server, thereby allowing you to select a target server by a
convenient name.
self-hosted development environment
The opposite of cross-development. The debugger and the application are running
on the same machine.
source lookup path
The source lookup path specifies the location that the Workbench debugger uses to
identify and open each source file as it is being debugged. This is set in the Debug
view in Workbench.
standard build; standard managed build
Synonymous, deprecated project build types suitable for projects with build
structures similar to the file system structure.
398
H Glossary
symbol
A preprocessor macro (define). Symbols can be defined by using the -D compiler
option as well as by #define statements in source code. The term symbol in the
former meaning of programming language element (functions, methods, types,
etc.) has been replaced by the term element.
system mode
When in system mode, the debugger is focused on kernel processes and threads.
When a process is suspended, all processes stop. Compare with user mode.
target agent
The target agent runs on the target, and is the interface between Wind River Linux
and all other Wind River Workbench tools running on the host or target.
target server
The target server runs on the host, and connects the Wind River Workbench tools
to the target agent. There is one server for each target; all host tools access the target
through this server.
TIPC
Transparent inter-process communication protocol typically used by nodes within
a cluster. Wind River provides a proxy and usermode agent program that allow
Workbench to access targets within the TIPC cluster.
user-defined build
Project builds for which you set up and maintain your own build system and
makefiles, and for which Workbench provides minimal support beyond a GUI
launch, make rules expressed in the Project Explorer, and build output to the Build
Console.
user mode
When in user mode, the debugger is focused on user applications and processes.
When a process is suspended, other processes continue to run. Compare with
system mode. For Linux 2.6 and higher kernels, user mode is a separate connection
type. Compare with kernel mode.
399
H
Wind River Workbench
User’s Guide, 3.0 (Linux Version)
view
A view is a visual component within Workbench. It is typically used to navigate a
hierarchy of information (like the resources in your Workbench), open an Editor,
or display properties for the active Editor.
Modifications made in a view are saved immediately. Only one instance of a
particular view type may exist within a Workbench window.
workspace
The directory where your projects are created. To share the build objects of your
projects with a target, the workspace (directory) may be in a file system that is
exported to the target, or you may redirect build objects from your workspace to a
location exported to the target.
400
Index
A
adding
application code to projects 162
new files to projects 163
subprojects 149
agent-proxy 89
Analysis Tools 120
annotations in patches 135
application project (Wind River Linux) 13
attaching
to core file 311
to running process 283
B
back end, target server 231
ball sample program 37
basename mappings 235
Bellard, Fabrice 61
Bookmarks tab 44
breakpoints
conditional 259
converting to hardware 261
data 259
disabling 263
expression 259
hardware 259
line 259
refreshing 262
removing 263
restricted 259
unrestricted 259
Breakpoints view 257
bridging hosts 90
BSPs 81
build
applications for different boards 204
architecture-specific functions 207
library for test and release 204
make rule in Project Explorer 210
output
disabling prompt to add to ClearCase 331
remote 215
remote connection 215
remote, setting up environment 214
support
disabled 190
target
excluding with regular expressions 193
user-defined 190
build nodes (Wind River Linux) 59
build specs
setting 37
build_all 59
401
Wind River Workbench
User’s Guide, 3.0 (Linux Version)
C
ClearCase
disabling prompt to add build output files
installing plug-ins 317
with Workbench 329
colored views 293
command line
import projects (wrws_import) 387
update workspaces (wrws_update) 383
compiler
flags, add 202
conditional breakpoints 259
-configuration startup option 339
connection type 14
connections
Ethernet 95
hardware targets 63, 64
QEMU 61
serial 98
TCP 89
telnet 97
testing 67
UDP 89
Console view 281
context pointer 292
cooperative debugging (Java and JNI) 302
core files
acquiring 310
attaching Workbench 311
general 309
creating custom kernel module 118
cross-development concepts 11
Customer Specific
Linux Application project 147
Linux Kernel project 148
D
data breakpoints 259
Data Monitor 307
-data startup option 336
debug modes 294
Debug perspective 36
402
331
debug server
loading symbols 234
Debug view 288
debugger
CDT/GDB 35
disconnecting and terminating processes 296
single-stepping through code 293
deleting
project nodes 167
deploy, automated target 138
derived resource, not adding to ClearCase 331
Device Debug perspective 34
disabled build support 190
disabling breakpoints 263
Disassembly view 301
opening automatically 301
opening manually 301
dist.tar.bz2 files 129
E
Eclipse
using Workbench in 323
Editor 173
context pointer 292
environment commands (Launch Control) 279
error condition command (Launch Control) 277
Error Log view 355, 357
Ethernet
connections 95
ports 93
exclusion filters 342
Exec Path on Target
troubleshooting 352
export directories 57
export/dist directories 51
QEMU 61
export-layer 59
export-sysroot 59
expression breakpoints 259
external locations 84
Index
F
File Navigator view 172
file system configuration (Wind River Linux) 121
File System Layout Configuration Tool 129
file systems
browsing target’s 68
copying files within 68
NFS mounting 91
files
manipulating 166
find and replace 175
Java application 272
Java Development Tools (JDT), installing 321
Java project 272
Java-JNI cooperative debugging 302
JNI 302
K
hardware
breakpoints 259
Hello World tutorial 32
help system
on Solaris 339
on Windows 340
kernel
debugging with QEMU 110
metrics 306
reconfiguration (Wind River Linux) 116
safe areas 92
signals 306
Kernel Configuration (Wind River Linux) 116
Kernel Configuration node (Wind River Linux) 59
kernel mode debugging 14
kernel modules 117
custom 118
moving projects 119
KGDB
and Workbench 88
enabling 92
enabling and disabling 113
over Ethernet 110
KGDB-OE 94
kgdboe 89
I
L
ICE-like debugging 110
importing
build settings 163
resources 162
Include Browser view 173
indexer
preferences 176
launch (terminology) 276
launch configurations
automatic 69
creating 266
modifying 70
Launch Control 276
launch sequence 276
launching
programs, manually 275
layers 54, 81
adding 83
line breakpoints 259
G
GDB debugger 35
H
J
Java applet 272
403
Index
Wind River Workbench
User’s Guide, 3.0 (Linux Version)
linked resources
path variables 192
linking project nodes, moving and
loading symbols to debug server
specifying an object file 234
logical nodes 166
why required 234
operating systems, multiple 197
167
M
make rule in Project Explorer 210
makefile
build properties 197
memory
cache size, target server 233
menuconfig 116
mode
debug type 14
modprobe commands 93
multiple
launches, controlling 276
processes, monitoring 291
target operating systems or versions 197
N
Native Application
project 13, 148, 155
application code 158
creating 156
navigation 164
New Connection wizard 228
NFS
mounting file systems 91
nodes
moving and (un-)linking project 167
resources and logical 166
O
object path mappings
QEMU 63
404
107
P
pango error 339
patch annotations 135
patches
managing with Quilt 133
viewing annotations 135
path variables 192
pathname prefix mappings 235
penguin 70
pkglist files 123
platform 117
kernel modules 117
platform project 50
plug-ins
activating 319
adding an extension location 319
creating a directory structure 316
creating a Workbench plug-in for Eclipse 323
installing ClearCase 317
web sites 316
post-launch command (Launch Control) 277
pre-launch command (Launch Control) 277
processes
attaching to running 283
disconnecting debugger 296
project
application code 146
build
remote 215
closing 164
create
for read-only sources 347
creating 145, 162
Customer Specific
Linux Application 147
Linux Kernel 148
external location 84
files (Wind River Linux) 60
files, version control of 330
go into 164
Index
names 144
Native Application 13, 148, 155
opening 163
platform 50
project structures 148
scoping 164
user-defined 12, 148, 190
Wind River Linux Application 13, 147
Wind River Linux Platform 13, 147
Project Explorer
move, copy, delete 165
moving and (un-)linking project nodes 167
target nodes, manipulating 168
user-defined build-targets 210
proxy host 375
Q
QEMU
connections 61
export/dist directories 61
KGDB kernel debugging 110
Quilt
commands 134
importing packages 136
patching model 133
setting up 133
viewing patch annotations 135
R
read-only sources
creating projects for 347
redirection root directory
with ClearCase 330
registry 237
changing default 239
data storage 238
error, unreachable 337
launching the default 237
shutting down 239
wtxregd 238
regular expressions
to exclude contents of build target 193
remote
build 215
setting up environment 214
connection 215
rlogin 217
SSH 217
Java
application 272
debugging 274
launch and connect 272
kernel metrics (RKM) 306
Remote System Explorer 53, 67
Remote Systems view 228
basename mappings 235
New Connection wizard 228
object path mappings 234
pathname prefix mappings 235
shared connection configuration 236
resources and logical nodes 166
RKM see remote kernel metrics (RKM)
rlogin remote build connection 217
root file systems 63
RPMs 123
configuration (Wind River Linux) 121
Run-Time Analysis Tools 120
S
safe areas 92
sample programs
ball 37
penguin 70
searching for text 175
serial cable connections
set, working 165
setting breakpoints
restricted 259
unrestricted 259
signals, POSIX 80
Source Analysis
description 169
source analysis
98
405
Index
Wind River Workbench
User’s Guide, 3.0 (Linux Version)
preferences 176
source lookup path
adding sources 270
editing 297
SRPM packages 136
SSH remote build connection 217
startup, Workbench 6
subprojects
adding 149
Symbol Browser view 171
sysroots 37, 59
system mode
compared with task mode 294
T
tar.bz2 files 57
target
deployment, automated 138
file systems
contents 129
operating systems, multiple versions 197
PCD 94
servers
back end settings 231
memory cache size 233
timeout options 233
TIPC 246
USB 242
TCP connections 89
team
defining path variables 192
telnet connections 97
templates 54, 81
adding 82
text
replacing 175
search 175
TFTP, configuring 64
tgtsvr command (TIPC) 232, 250
TIPC
kernel module 247
overview 245
proxy 248
406
targets 246
tools, development
communications, managing 227
troubleshooting
download failed, wrong build spec 351
Error Log view 355, 357
exception on attach 351
Exec Path on Target 352
help system
on Solaris 339
on Windows 340
launch configurations 354
pango error 339
registry unreachable 337
resetting Workbench defaults 340
running a process 353
target connection 350
workspace cannot be locked 338
tutorial
ball sample program 37
Hello World 32
QEMU 61
Workbench for Linux 31–85
Type Hierarchy view 172
U
UDP connections 89
ulimit command and core files 310
Update Manager 321
USB
target connection 242
user mode debugging 14
User Space Configuration 59, 121
user-defined
builds 190
projects 12, 148, 151, 152
usermode-agent
building 85
external locations 84
hardware targets 64
reference page 251
running 65
Index
V
version control, adding Workbench project files to
330
VIO see virtual I/O (VIO)
virtual I/O (VIO) 281
Virtual-WRLinux0 terminal window 63
W
Wind River Linux
applications 13, 147
platforms 13, 50, 147
Wind River proxy 375
Workbench
Application Development perspective
creating a project 37
bookmarks
creating 44
finding 44
removing 47
viewing 44
breakpoints
modifying 80
running to 78
setting 78
building a project
build errors 46
rebuilding 47
ClearCase views 329
comparing files 47
creating a project 37
Eclipse environment 323
Editor
bookmarks, removing 47
parameter hints 42
editors 10
Embedded Debug perspective 73
GUI elements 7
help system
on Solaris 339
on Windows 340
moving and sizing views 9
Outline view
bookmarks, creating 44
perspectives 10
Embedded Debug perspective 73
project source
bookmarks
creating 44
finding 44
removing 47
viewing 44
breakpoints
modifying 80
running to 78
setting 78
file history, viewing 47
Outline view 41
parameter hints 42
stepping into 76
string, finding 42
symbol, finding 41
version control 330
viewing 40
rebuilding a project 47
running sample program
with Embedded Debug perspective 74
starting
workspace, specifying 6
stepping in project source 76
tabbed notebooks 9
terminology 7
viewing project source 40
views 9
Breakpoints 257
colored 293
Debug 288
Disassembly 301
Editor 173
Error Log 355, 357
File Navigator 172
Include Browser 173
Outline view 41
Symbol Browser 171
Type Hierarchy 172
windows 8
workspace 6
working sets 170
407
Index
Wind River Workbench
User’s Guide, 3.0 (Linux Version)
using 165
workspace
directories 144
starting Workbench with a new
wrproxy command 375
wrws_import
reference page 388
script 387
wrws_update
reference page 383
script 383
wtxregd
using a remote registry 238
X
xconfig 116
408
336