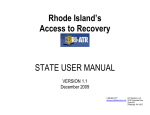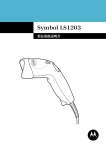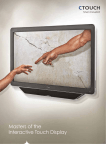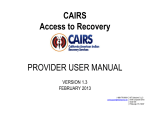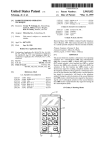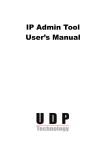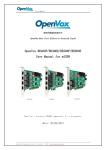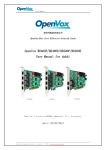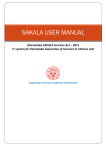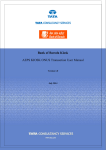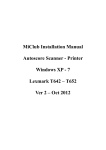Download Version 3.2 www.eSanjeevani.in
Transcript
w w w. e S a n j e e v a n i . i n o logy , Dermo tology, Radiolo gy, Nep Te nogecyrtl, O D Cardi om User Manual ,O logy dio Car rol ogy , l mo gy, , lgy mo alo th Rad iology, Neph ph leo gy al , Teleopht h hro lo e- nc o Version 3.2 Version 3.2 CENTRE FOR DEVELOPMENT OF ADVANCED COMPUTING A Scientific Society of the Ministry of Communications and Information Technology, Government of India CENTRE A-34, Industrial Area, Phase-VIII, Mohali - 160071, (Near Chandigarh) Punjab. INDIA. FOR D E+91-172-2237052-57 V E L O P M E NFax: T +91-172-2237050-51 OF ADVANCED COMPUTING, Phone: Website: www.cdacmohali.in MOHALI eSanjeevani, User Manual Version 3.2 The information in this manual is based on eSanjeevani version 3.2. The names of healthcare service delivery providers and patients used to illustrate in this document are fabricated. Every effort has been made to ensure this manual is accurate, complete, and useful. Please notify us for any suggestions/corrections at: CENTRE FOR DEVELOPMENT OF ADVANCED COMPUTING (A Scientific Society of the Ministry of Communications & Information Technology, Government of India) A-34, Phase VIII, Industrial Area, Mohali, India Phone: +91-172-6619000 Fax: +91-172-2237050-51 Email: [email protected] Website: www.cdac.in Copyright © 2013 C-DAC Mohali. All rights reserved. No part of this publication may be reproduced, stored in a retrieval system, or transmitted, in any form, or by any means, including photocopying, electronic, mechanical, recording or otherwise, without the prior written permission of C-DAC Mohali. eSanjeevani, User Manual Version 3.2 Table of Contents Section 1 1.1 1.2 Introduction to eSanjeevani .................................................................................... 1 Key Features ......................................................................................................................... 1 Roles ........................................................................................................................................ 3 Section 2 2.1 2.2 2.3 2.4 2.5 2.6 Registration .................................................................................................................. Overview................................................................................................................................. Registration of Hospital Administration .................................................................. Registration of Independent Doctor .......................................................................... Registration of VLE ............................................................................................................ Registration of Dependent Doctor .............................................................................. Registration of Paramedic .............................................................................................. Section 3 3.1 Login ................................................................................................................................ 13 Hospital Administration Login ..................................................................................... 14 3.1.1 Dashboard Details....................................................................................................... 14 3.1.2 Manage............................................................................................................................. 15 3.1.2.1 Block / Unblock .......................................................................................... 15 3.1.2.2 User Profile ................................................................................................... 15 3.1.3 Notifications ................................................................................................................. 15 3.1.3.1 Incoming ........................................................................................................ 16 3.1.3.1.1 Invites for Approval ........................................................ 16 3.1.3.1.2 Functionality Request..................................................... 16 3.1.3.1.3 Speciality Request............................................................ 16 3.1.3.1.4 Memory Request.............................................................. 17 3.1.3.2 Outgoing.......................................................................................................... 17 3.1.3.2.1 Invites Request ...... ........................................................... 17 3.1.3.2.2 Functionality Request.................................................... 17 3.1.3.2.3 Speciality Request............................................................ 18 3.1.3.2.4 ConsultationRequest ..................................................... 18 3.1.3.2.5 Memory Request ............................................................. 18 3.1.4 Analytic Report ............................................................................................................ 18 3.1.4.1 Invites Sent ................................................................................................... 18 3.1.4.2 Registered User .......................................................................................... 19 4 4 6 7 9 10 12 eSanjeevani, User Manual Version 3.2 3.1.4.3 Registered Patients ................................................................................... 3.1.4.4 Specialities ................................................................................................... 3.1.4.5 Linked Hospitals ........................................................................................ 3.1.4.6 Consultation Summary ........................................................................... 3.1.5 Advance Search ........................................................................................................... 3.1.6 My Account .................................................................................................................. 3.1.7 Help ................................................................................................................................. 19 19 19 20 20 20 20 Section 3.2 - Doctor Login .................................................................................................................. 21 3.2.1 Dashboard Details .............................................................................................................. 21 3.2.2 Registration .......................................................................................................................... 22 3.2.2.1 New Patient .................................................................................................................. 22 3.2.3 Manage ................................................................................................................................... 22 3.2.3.1 Patients ........................................................................................................................... 22 3.2.4 Referrals ................................................................................................................................. 22 3.2.4.1 Referred By Me ........................................................................................................... 23 3.2.4.1.1 Opinion Received. ..................................................................................... 24 3.2.4.1.2 Opinion Pending......................................................................................... 25 3.2.4.1.3 Referred By Me History .......................................................................... 25 3.2.4.2 Referred To Me ............................................................................................................ 25 3.2.4.2.1 New Requests ............................................................................................. 25 3.2.4.2.2 Pending Requests ...................................................................................... 26 3.2.4.2.3 Sent Requests............... ............................................................................... 26 3.2.4.2.4 Referred To Me History............................................................................ 26 3.2.5 Analytic Report....................................... ............................................................................. 27 3.2.5.1 Registered Patients..................................................................................................... 27 3.2.5.2 Linked Hospitals.......................................................................................................... 27 3.2.5.3 Consultation Summary............................................................................................ 27 3.2.6 Appointments....................................................................................................................... 27 3.2.6.1 Appointments Request ............................................................................................ 27 3.2.6.2 Appointments ............................................................................................................. 28 3.2.6.3 View Published Schedule ....................................................................................... 28 3.2.6.4 Publish Schedule ........................................................................................................ 28 3.2.7 My Account ........................................................................................................................... 28 3.2.7.1 Change Password........................................................................................................ 28 3.2.7.2 Change Security Question........................................................................................ 29 3.2.7.3 Profile Information..................................................................................................... 29 3.2.7.4 Requests......................................................................................................................... 29 3.2.7.4.1 Functionality Request.............................................................................. 29 eSanjeevani, User Manual Version 3.2 3.2.7.4..2 Speciality Request ................................................................................... 3.2.7.4.3 Memory Enhancement ........................................................................... 3.2.8 Advance Search............................................................................................................................. 3.2.9 Helps ................................................................................................................................................ 3.2.10 Online Chat...................................................................................................................................... 29 30 30 30 30 Section 3.3 3.3.1 3.3.2 Paramedic/VLE Login................................................................................................ 31 Dashboard Details .............................................................................................................. 31 Registration ......................................................................................................................... 32 3.3.2.1 New Patient ............................................................................................................. 32 3.3.3 Manage ................................................................................................................................... 32 3.3.3.1 Patients .................................................................................................................... 32 3.3.4 Referred By Me ..... .............................................................................................................. 33 3.3.4.1 Opinion Received ........ ....................................................................................... 34 3.3.4.2 Opinion Pending ............ .......................................... ............................................ 35 3.3.4.3 Referred By Me History......... ............................................................................. 35 3.3.5 Analytic Reports.................................................................................................................. 35 3.3.5.1 Registered Patients ............................................................................................. 35 3.3.5.2 Linked Hospitals .................................................................................................. 36 3.3.5.3 Consultation Summary. ..................................................................................... 36 3.3.6 Appointments ..................................................................................................................... 36 3.3.6.1 Appointment Request ........................................................................................ 36 3.3.6.2 Publish Schedule ................................................................................................. 36 3.3.6.3 View Publish Schedule ...................................................................................... 37 3.3..7 Notification / Outgoing .................................................................................................... 37 3.3.7.1 Add Functionality Request .............................................................................. 37 3.3.7.2 Hospital for Consultation.................................................................................. 37 3.3.7.3 Memory Enhancement ...................................................................................... 37 3.3.8 Advance Search.................................................................................................................... 38 3.3.9 My Account............................................................................................................................ 38 3.3.10 Help........................................................................................................................................... 38 Section 4 4.1 4.2 Electronic Medical Record (EMR).......................................................................... 39 Patient Profile....................................................................................................................... 39 Medical Specialities............................................................................................................ 39 4.2.1 Pathology ................................................................................................................ 39 4.2.2 Radiology .............................................................................................................. 39 4.2.3 Cardiology ................................................................................................................ 40 4.2.4 Dermatology .......................................................................................................... 40 eSanjeevani, User Manual 4.3 Section 55.1 5.2 5.3 5.4 5.5 Section 66.1 6.2 6.3 6.4 Version 3.2 4.2.5 Diabetes ................................................................................................................... 4.2.6 Ophthalmology ..................................................................................................... 4.2.7 Pulmonary................................................................................................................ 4.2.8 Pediatrics.................................................................................................................. 4.2.9 Gynaecology ........................................................................................................... Reports.................................................................................................................................... 4.3.1 Medical Reports .................................................................................................. 4.3.2 Analytical Reports ............................................................................................... 40 41 41 41 41 42 42 42 Patient.............................................................................................................................. Login ........................................................................................................................................ Dashboard Details............................................................................................................... Consultation........................................................................................................................... Appointment ................................................................................................................. 5.4 .1 Take Appointment ............................................................................................... 5.4.2 Appointment pending approval .................................................................... 5.4 .3 Appointment History ......................................................................................... My Account...................................................................................................................... 43 43 43 43 45 45 45 45 45 Medical Equipments.................................................................................................... 46 Scanner ................................................................................................................................... 46 6.1.1 Installation steps of Microtek Scanner............................................................ 46 ECG Interfacing..................................................................................................................... 48 6.2.1 CardioAssist ECG machine ................................................................................... 48 6.2.1.1 Installation steps of CardioAssist ECG machine ........................... 49 6.2.1.2 CardioAssist ECG Machine settings ................................................... 51 6.2.2 CardioMin Machine ................................................................................................... 53 6.2.2.1 Installation steps of cardioMin machine ........................................ 52 Single multiparametere devices................................................................................... 57 6.3.1 Vital Track Machine ............................................................................................. 57 6.3.2 Maestros Vital Track II Machine .................................................................... 58 6.3.2.1 Installation steps of Vital Track ECG ................................................ 58 Other Devices........................................................................................................................ 59 6.4.1 Barcode Reader Motorola (Symbol LS 1203) .......................................... 59 6.4.2 Microscope with Digital Camera ................................................................... 59 eSanjeevani, User Manual Version 3.2 Section 1 Introduction to eSanjeevani 'eSanjeevani', is a web-based comprehensive telemedicine solution. It is modelled on ‘Sanjeevani' C-DAC Mohali's flagship integrated telemedicine solution. 'eSanjeevani' too extends the reach of specialized healthcare services to masses in both rural areas and isolated communities. Besides enhancing quality of medical services, addressing issues pertaining to uneven distribution and shortage of infrastructural as well as human resources, eSanjeevani also aims to make healthcare services equitable by bridging the digital divide that exists between the urban vs. rural, rich vs. poor etc. It is available at www.esanjeevani.in 1.1 Key Features: MIS-based application: eSanjeevani has strong administrative abilities to manage the users of the application. Regular alerts in terms of memory usage, invites, blocked users etc. help to keep the users updated. It has been designed as a highly customizable and flexible application for the users to choose from the varied specialties such as tele-ophthalmology, tele-cardiology etc. and functionalities. The users can choose the desired specialists and hospitals for tele-consultation as per their requirements. Various logs are maintained to record user activity. Comprehensive Electronic Medical Record (EMR): eSanjeevani’s EMR includes demographic and other patient data like clinical examination reports, physical examination reports along with patient’s medical history, family’s medical history, etc. eSanjeevani also enables import and export of complete patient record including images, files etc for generation of patient medical reports. Specialties: eSanjeevani caters to numerous medical specialties which have been designed with experts from a super specialty Tertiary level healthcare delivery institute based at Chandigarh, these include: Cardiology, Diabetes, Dermatology, Radiology , Ophthalmology, Pulmonary, Pathology, Pediatrics, Gynaecology. Tele-Consultation: eSanjeevani provides tele-consultation facility using both ‘store and forward’ and ‘real-time’ mode. In a ‘store and forward’ mode, the users can choose the doctors in the specialised area for the diagnosis and send the selected/ entire EMR for consultation. For ‘real-time’ consultation, live exchange of messages (text based chat) is provided to the doctors to connect to the doctor. Online video conferencing is currently under development and would be made available soon. CENTRE FOR DEVELOPMENT OF ADVANCED COMPUTING, MOHALI Page 1 eSanjeevani, User Manual Version 3.2 Reporting & Graphical Tools: eSanjeevani provides the managers and the administrators of the institution providing telemedicine to have an overview of the effective utilization of the network. The managers can see the number of patients being registered on a daily basis, the number of teleconsultations being done, the response time of the referred doctors and many such reports. The users can simply click on the desired report and a PDF document of the report would be generated which would be print ready. Also, the doctors using eSanjeevani have the option to visualize the trends pertaining to a particular disease. Chronic ailments such as diabetes, Blood pressure can be viewed in a form of a graphical chart which can assist the doctors to see the trend of the patient. Appointment Scheduler: The users of eSanjeevani can seek appointments with specialists depending on their availability. The appointments can be scheduled as (a) Online: which enables audio/video conferencing with the specialist (under development) and (b) Offline: where patient can visit the doctor at his clinic/ hospital for a one-to-one interaction. Users may also view the doctors’ availability status. Interoperability: eSanjeevani is interoperable with all the eHealth applications developed at CDAC Mohali. It also supports the following international standards: HL7 (Health Level 7) DICOM (Digital Imaging and Communications in Medicine) TWAIN (Technology without an Interesting Name) Medical Equipment Interface: ‘eSanjeevani’ provides an interface with a wide range of diagnostic/ medical equipment. Output of each of the medical peripherals is directly acquired by eSanjeevani. Some of the medical diagnostic equipment interfaced with eSanjeevani include ECG machine, digital slit lamp, digital microscope, medical film scanner, etc. Also multi-parameter device which captures ECG, NIBP, SpO2, Pulse, Spirometer values is integrated with eSanjeevani. CENTRE FOR DEVELOPMENT OF ADVANCED COMPUTING, MOHALI Page 2 Version 3.2 eSanjeevani, User Manual 1.2 Roles CDAC Administrator: CDAC Admin is in charge of esanjeevani and keeps the information up-to-date. He is responsible for registering and managing users, adding and modifying specialities & functionalities as needed, responding to user inquiries about the application, generates esanjeevani usage reports. He provides support to the registered users. Hospital Administrator: Hospital Admin manages a particular defined hospital. He is responsible for registering and managing doctors/ paramedics for his hospital. He is in charge of the hospital and keeps the information up-to-date and monitors the participation of doctors in esanjeevani. User Privileges CDAC Administrator Hospital Administrator Dependent Independent Doctors Doctors Paramedic VLE Independent Doctor: He is a professional Patients health care provider who is independent of any hospital and has his own specialty clinic. He is registered by the CDAC Admin and is responsible for keeping the updated electronic medical records of the patients. He can do consultations with the doctors/hospitals connected with him. Dependent Doctor: He is registered under a hospital which is managed by the Hospital Admin. He is responsible for keeping the updated electronic medical records of the patients and can do consultations with the doctors within their hospital and with other connected Independent doctors and hospitals. Village Level Entrepreneur/Paramedic: He is a field level healthcare professional who manages a Telemedicine centre in a rural/remote region. He is responsible for registering patients, capturing clinical parameters from integrated medical devices and seeking consultation from the doctors. Patient is a recipient of health care services. The patient is most often ill or injured and in need of consultation/treatment by a doctor. Patient will be registered by doctors/paramedic/VLE. CENTRE FOR DEVELOPMENT OF ADVANCED COMPUTING, MOHALI Page 3 eSanjeevani, User Manual Version 3.2 Section 2 Registration 2.1 Overview Registration is based on email invites. Person willing to use eSanjeevani are sent an email for registering on eSanjeevani. C-DAC Administrator - C-DAC Administrator will send invites to Hospital Administrators, Independent doctors and VLEs through email for registering on eSanjeevani. Link for registration will be send to their mail ID which will be valid for one time use only. Hospital Administrator- Hospital Admin can register them self through the link sent by C-DAC Admin. Hospital Admin would have to fill up the registration form and submit. The C-DAC Admin would confirm the registration. Post confirmation the Hospital Admin would be able to send invites for registering Dependent Doctors and Paramedics on eSanjeevani. Link for registration will be send to Doctor's and Paramedic’s mail ID and will be valid for one time use. Dependent Doctor- Dependent Doctor can register them self through the link sent by Hospital Admin. Doctors would have to fill up the registration form and submit. The Hospital Admin would confirm the registration. Post confirmation the dependent doctor would be able to register the patients. Link for registration will be valid for one time use only. Paramedic-Paramedic can register them self through the link sent by Hospital Admin. Paramedic would have to fill up the registration form and submit. The Hospital Admin would confirm the registration. Post confirmation the Paramedic would be able to register the patients. Link for registration will be valid for one time use only. Independent Doctor-Independent Doctor can register them self through the link sent by CDAC Admin. Doctors would have to fill up the registration form and submit. The C-DAC Admin would confirm the registration. Post confirmation the independent doctor would be able to register the patients. Link for registration will be valid for one time use only. CENTRE FOR DEVELOPMENT OF ADVANCED COMPUTING, MOHALI Page 4 Version 3.2 eSanjeevani, User Manual Village Level Entrepreneur-VLE can register them self through the link sent by C-DAC Admin. VLE would have to fill up the registration form and submit. The C-DAC Admin would confirm the registration. Post confirmation the VLE would be able to register the patients. Link for registration will be valid for one time use only. Patient-Patient will be registered by doctors. Patients can access the application if the doctor has given the privilege to him to access his/her Electronic Medical Record. Independent Doctor Doctor Email Invite Email Invite C DAC - Admin Hospital Admin Paramedic Village Level Entrepreneur Registration Form Demographic Details Login Details Verticals Horizontals Space No. of Doctors CENTRE FOR DEVELOPMENT OF ADVANCED COMPUTING, MOHALI Page 5 Version 3.2 eSanjeevani, User Manual 2.2 Registration of Hospital Administrator Hospital Admin would receive an email based invite to register on eSanjeevani from C-DAC Admin. The email would contain a link for registration labeled as “Register”. On the click of the ‘Register’ link in the email, a registration form will open up. The form is divided into four sections namely Personal Details, Address, Contact Details, Account Details. The Hospital Admin will have to fill the details and click on ‘Register’. 1 2 4 1 Personal Details 2 Address 3 Contact Details Account Details 4 3 Please check all the details before submitting the registration form. CENTRE FOR DEVELOPMENT OF ADVANCED COMPUTING, MOHALI Page 6 eSanjeevani, User Manual Version 3.2 On submitting the registration form, the email invite would expire and further no other user will be able to register using the same invite. Post submission of registration form, a mail will be send to Hospital Admin that his registration will be confirmed by C-DAC Admin. On approval by C-DAC Admin, Hospital Admin will receive an email containing login credentials, memory allocated, no. of functionalities, specialities, no. of doctor invites along with link of eSanjeevani. After receiving the confirmation mail, Hospital Admin will be able to use eSanjeevani with the login credentials provided. In case the C-DAC Admin rejects the registration request an email stating regret would be sent to the user. 2.3 Registration of Independent Doctor Independent Doctor would receive an email based invite to register on eSanjeevani from C-DAC Admin. The email would contain a link for registration labeled as “Register”. CENTRE FOR DEVELOPMENT OF ADVANCED COMPUTING, MOHALI Page 7 eSanjeevani, User Manual Version 3.2 On the click of the ‘Register’ link in the email, a registration form will open up. The form is divided into four sections namely: Personal Details, Address, Contact Details, Account Details. The Independent doctor will have to fill the 1 details and click on ‘Register’. 3 1 Personal Details 2 Address 3 Contact Details Account Details 4 4 2 Please check all the details before submitting the registration form. On submitting the registration form, the email invite would expire and further no other user will be able to register using the same invite. Post submission of registration form, a mail will be send to Independent doctor that his registration will be confirmed by C-DAC Admin. On approval by C-DAC Admin, Independent doctor will receive an email containing login credentials, memory allocated, no. of functionalities, specialities along with link of eSanjeevani. After receiving the confirmation mail, Independent doctor will be able to use eSanjeevani with the login credentials provided. In case the C-DAC Admin rejects the registration request an email stating regret would be sent to the user. C E N T R E F O R D E V E LO P M E N T OF A DVA N C E D C O M P U T I N G, M O H A L I Page 8 Version 3.2 eSanjeevani, User Manual 2.4 Registration of VLE VLE would receive an email based invite to register on eSanjeevani from C-DAC Admin. The email would contain a link for registration labeled as “Register”. On the click of the ‘Register’ link in the email, a registration form will open up. The form is divided into four sections namely Personal Details, CSC Details/Address, Contact Details, Account Details. The VLE will have to fill the details and click on ‘Register’. 1 2 4 1 Personal Details 2 CSC Details / Address 3 Contact Details Account Details 4 3 Please check all the details before submitting the registration form. CENTRE FOR DEVELOPMENT OF ADVANCED COMPUTING, MOHALI Page 9 eSanjeevani, User Manual Version 3.2 On submitting the registration form, the email invite would expire and further no other user will be able to register using the same invite. Post submission of registration form, a mail will be send to VLE that his registration will be confirmed by C-DAC Admin. On approval by C-DAC Admin, VLE will receive an email containing login credentials, memory allocated, no. of functionalities, specialities, along with link of eSanjeevani. After receiving the confirmation mail, VLE will be able to use eSanjeevani with the login credentials provided. In case the C-DAC Admin rejects the registration request an email stating regret would be sent to the user. 2.5 Registration of Dependent Doctor Dependent Doctor would receive an email based invite to register on eSanjeevani from Hospital Admin. The email would contain a link for registration labeled as “Register”. CENTRE FOR DEVELOPMENT OF ADVANCED COMPUTING, MOHALI Page 10 Version 3.2 eSanjeevani, User Manual On the click of the ‘Register’ link in the email, a registration form will open up. The form is divided into four sections namely Personal Details, Address, Contact Details, Account Details. The Dependent doctor will have to fill the details and click on ‘Register’. 1 4 2 1 Personal Details 2 Address 3 Contact Details Account Details 4 3 Please check all the details before submitting the registration form. On submitting the registration form, the email invite would expire and further no other user will be able to register using the same invite. Post submission of registration form, a mail will be send to Dependent doctor that his registration will be confirmed by Hospital Admin. On approval by Hospital Admin, Dependent doctor will receive an email containing login credentials, memory allocated, no. of functionalities, specialities, along with link of eSanjeevani. After receiving the confirmation mail, Dependent doctor will be able to use eSanjeevani with the login credentials provided. In case the Hospital Admin rejects the registration request an email stating regret would be sent to the user. CENTRE FOR DEVELOPMENT OF ADVANCED COMPUTING, MOHALI Page 11 Version 3.2 eSanjeevani, User Manual 2.6 Registration of Paramedic Paramedic would receive an email based invite to register on eSanjeevani from Hospital Admin. The email would contain a link for registration labeled as “Register”. On the click of the ‘Register’ link in the email, a registration form will open up. The form is divided into four sections namely Personal Details, CSC Details/Address, Contact Details, Account Details. The Paramedic will have to fill the details and click on 1 3 1 Personal Details 2 CSC Details/Address 3 Contact Details Account Details 4 2 4 Please check all the details before submitting the registration form. On submitting the registration form, the email invite would expire and further no other user will be able to register using the same invite. Post submission of registration form, a mail will be send to Paramedic that his registration will be confirmed by CENTRE FOR DEVELOPMENT OF ADVANCED COMPUTING, MOHALI Page 12 Version 3.2 eSanjeevani, User Manual On approval by Hospital Admin, Paramedic will receive an email containing login credentials, memory allocated, no. of functionalities, specialities, along with link of eSanjeevani. After receiving the confirmation mail, Paramedic will be able to use eSanjeevani with the login credentials provided. In case the Hospital Admin rejects the registration request an email stating regret would be sent to the user. Section 3 Login ESanjeevani is available at www.esanjeevani.in A common login window is made available to all the users. ESanjeevani intelligently determines the user based on his/her login credentials and redirects him/her to the relevant dashboard. C-DAC Admin Hospital Admin Independent Doctor Common LOGIN Window www.esanjeevani.in Doctor VLE Paramedic Patient CENTRE FOR DEVELOPMENT OF ADVANCED COMPUTING, MOHALI Page 13 Version 3.2 eSanjeevani, User Manual 3.1 Hospital Administrator Login Hospital Admin logins to eSanjeevani using his/her login credentials at www.esanjeevani.in After the Hospital Admin successfully signs in, he/she is directed to his dashboard. 3 2 4 2 2 3.1.1 Dashboard Details The Hospital Admin's dashboard has the following links: 1 1 For quickly searching a n y d o c t o r, suggestions are provided as he types into the ‘Search’ box. Search 2 Last Login Detail It shows the last login details of the user. 3 Main Menu It shows Registration, Managing of users, Notifications & Generation of reports. 5 6 7 4 Hospital Details It shows doctors and VLEs registered under him. It will also show the number of doctors and VLE’s blocked by him. 5 Consultation Details It shows the number of Hospitals, Doctors, VLEs connected with the hospital for consultation. 6 Other Details It shows the number of Invites used, Registered patients, Functionalities, Specialities provided. 7 Memory Details It shows the usage of memory by the Hospital. CENTRE FOR DEVELOPMENT OF ADVANCED COMPUTING, MOHALI Page 14 eSanjeevani, User Manual Version 3.2 3.1.2 Manage Hospital Admin can manage users registered under the hospital. He has privileges to block or unblock a user or manage a doctor’s/ paramedic’s profile. 3.1.2.1 Block/Unblock Hospital Admin can block/ unblock any doctor or paramedic registered with his hospital by clicking on link 'Block/Unblock' under 'Manage' Tab in the Main menu. The following screen will be displayed. On clicking the ‘Block’ button, the intended user can be blocked from using eSanjeevani. To enable the blocked user to use eSanjeevani again, Hospital Admin can click ‘Unblock’ for that user. 3.1.2.2 User Profile Hospital Admin can manage any doctor's or paramedic’s profile registered with the hospital by clicking on the 'User Profile' under the 'Manage' Tab in the Main Menu. Screen will be displayed containing the list of users. The Hospital Admin can select a particular user for which permissions have to be granted or revoked. For a particular user, the Hospital Admin can manage the allocation of memory, number of specialities and functionalities provided to the users. 3.1.3 Notifications Notifications are alerts for the requests send and received by the Hospital Admin. These requests can either be accepted or rejected depending on the agreement made with that individual user. Requests received from doctors and paramedics are called ‘Incoming’ notifications and requests send by the Hospital Admin to the C-DAC Admin are called ‘Outgoing’ notifications. CENTRE FOR DEVELOPMENT OF ADVANCED COMPUTING, MOHALI Page 15 eSanjeevani, User Manual Version 3.2 3.1.3.1 Incoming Incoming are those notifications which are received by Hospital Admin from Doctor/ Paramedic for requesting account approval, additional functionality and additional medical speciality. 3.1.3.1.1 Invites For Approval Hospital Admin can either approve/reject the doctor/paramedic registration by clicking on the link 'Invites For Approval' under 'Incoming' tab in the Main menu. After selecting the user from the list, the Hospital Admin can configure the account of the user. Depending on the selection made, the selected user will receive an email. 3.1.3.1.2 Functionality Request Hospital Admin can approve/reject the request made by doctor/paramedic for additional functionality. He can do so by clicking on the link 'Functionality Request' under 'Incoming' tab in the Main menu. After selecting the user from the list, the Hospital Admin can approve or deny the functionality request. Depending on the selection made, the selected user will receive an email. 3.1.3.1.3 Speciality Request Hospital Admin can approve/reject the request made by doctor/paramedic for additional speciality. He can do so by clicking on the link 'Speciality Request' under 'Incoming' tab in the Main menu. CENTRE FOR DEVELOPMENT OF ADVANCED COMPUTING, MOHALI Page 16 eSanjeevani, User Manual Version 3.2 After selecting the user from the list, the Hospital Admin can approve or deny the speciality request. Depending on the selection made, the selected user will receive an email. 3.1.3.1.4 Memory Request Hospital Admin can approve/reject the request made by doctor/paramedic for additional memory. He can do so by clicking on the link 'Memory Request' under 'Incoming' tab in the Main menu. After selecting the user from the list, the Hospital Admin can approve or deny the memory request. Depending on the selection made, the selected user will receive an email. 3.1.3.2 Outgoing 3.1.3.2.1 Invites Request The request made by Hospital Admin to the CDAC Admin for registering more doctors under the hospital. He can request for more doctor accounts by clicking on link 'Invites Request' under 'Outgoing' tab in the Main menu. 3.1.3.2.2 Functionality Request The request made by Hospital Admin to the CDAC Admin for adding more functionalities under the hospital. He can do so by clicking on link 'Functionality Request' under 'Outgoing' tab in the Main menu. CENTRE FOR DEVELOPMENT OF ADVANCED COMPUTING, MOHALI Page 17 eSanjeevani, User Manual Version 3.2 3.1.3.2.3 Speciality Request The request made by Hospital Admin to the C-DAC Admin for adding more specialities under the hospital. He can do so by clicking on link 'Speciality Request' under 'Notifications' tab in the Main menu. 3.1.3.2.4 Consultation Request Hospital Admin can request C-DAC Admin for more hospitals/ doctors for consultation by clicking on link 'Consultation Request’ under 'Notifications' tab in the Main menu. The following screen will be displayed. 3.1.3.2.5 Memory Request Hospital Admin can request for more memory by clicking on link 'Memory Request’ under 'Notifications' tab. The following screen will be displayed. 3.1.4 Analytic Report Analytic reports provide the overall account statistics of the hospital. These reports include: generating number of invites sent, registered doctors, registered patients, number of specialities, number of linked hospitals for consultation, number of blocked/unblocked doctors and consultation summary of the doctors registered under the hospital. These reports help in understanding the utilization of the telemedicine network. 3.1.4.1 Invites Sent Hospital Admin can check the count of invites sent to doctors by clicking on link 'Invites Sent' under 'Analytic Report' tab in the Main menu. The following screen will be displayed. CENTRE FOR DEVELOPMENT OF ADVANCED COMPUTING, MOHALI Page 18 eSanjeevani, User Manual Version 3.2 3.1.4.2 Registered Users Hospital Admin can view the number of registered doctors and paramedics with hospital by clicking on link 'Registered Users' under 'Analytic Report' tab in the Main menu. The Hospital Admin can generate a report by clicking on the pdf button . 3.1.4.3 Registered Patients Hospital Admin can view the number of patients registered under each doctor with hospital by clicking on link 'Registered Patients' under 'Analytic Report' tab in the Main menu. The Hospital Admin can generate a report by clicking on the pdf button . 3.1.4.4 Specialities Hospital Admin can view the number of specialties allocated to him by C-DAC Administrator by clicking on link 'Specialties' under 'Analytic Report' tab in the Main menu. The following screen will be displayed. 3.1.4.5 Linked Hospitals Hospital Admin can view the number of linked hospitals, Independent doctors and VLEs associated for consultation with the hospital by clicking on link 'Linked Hospitals' under 'Analytic Report' tab in the Main menu. The following screen will be displayed. CENTRE FOR DEVELOPMENT OF ADVANCED COMPUTING, MOHALI Page 19 eSanjeevani, User Manual Version 3.2 3.1.4.6 Consultation Summary Hospital Admin can view the number of consultations and their summary by doctors and paramedics registered with the hospital by clicking on link 'Consultation Summary' under 'Analytic Report' tab in the Main menu. The following screen will be displayed. 3.1.5 Advance Search Hospital Admin can search patients registered under doctors and paramedics. The search can be according to Date of Registration, Age range, Mobile No, DOB, Country, Region, City, Sex, Doctor/ Paramedic. 3.1.6 My Account Hospital Admin can edit his profile information, change password and security question by clicking on the link 'My Account' on top right corner. 3.1.7 Help In order to assist the Hospital Admin in the better understanding of eSanjeevani, Video tutorial has been provided. This is available by accessing the link ‘Video Tutorial’ in the ‘HELP’ on the top right corner. CENTRE FOR DEVELOPMENT OF ADVANCED COMPUTING, MOHALI Page 20 Version 3.2 eSanjeevani, User Manual Section 3.2 Doctor Login Doctor logins to eSanjeevani using his login credentials at ’www.esanjeevani.in’. After the doctor successfully signs in, he is redirected to his dashboard. 3.2.1 Dashboard Details 7 1 6 The dashboard has the following links. 1 Register Patients It shows the number of patients registered by him and a link to add a new patient. 2 Patients Referred It shows the number of the patients referred by the doctor By Me for seeking an opinion. 3 Patient Referred It shows the number of the patients referred by other To Me doctor to the doctor logged in, for seeking his opinion. It shows the number of appointments booked by the patients. 5 2 3 4 8 9 4 Appointment Details 5 Search 6 Last Login Detail It shows the last login details of the user. If any ambiguity is found, it is strongly recommended to change the password. 7 Main Menu It includes Registration, Manage, Referrals, Analytical Reports and Appointment. 8 Consultation Details It shows the number of Hospitals, Doctors & VLEs connected with him for consultation. 9 Other Details It shows the specialities and functionalities currently being used by him. 10 10 Doctor can search for his/her patients registered in this ‘Search’ box. Also if the doctor has a barcode reader, he/she may scan the barcode printed on the patient’s EMR. The patient’s ID would be displayed in the ‘Search barcode here’ box. Memory Details It shows the memory usage by the doctor. The memory usage is the total of the storage space consumed by the EMR’s of the patient including clinical data, radiographs etc. CENTRE FOR DEVELOPMENT OF ADVANCED COMPUTING, MOHALI Page 21 Version 3.2 eSanjeevani, User Manual 3.2.2 Registration 3.2.2.1 New Patient To register a new patient click on the link 'New Patient' under 'Registration' tab in the Main menu or by clicking on the link 'Add New Patient' on the dashboard. Patient can be registered by filling all the mandatory fields i.e First Name, Age, Father/Mother/Guardian Name, Region (Urban or Rural), City and Country. Patient can also access eSanjeevani if the doctors choose to select the checkbox 1 On selecting, patient would receive an email containing login credentials for eSanjeevani. 1 3.2.3 Manage 3.2.3.1 Patients Doctor can manage and update the EMR of registered patients by him on clicking the link 'Patients' under 'Manage' tab in the Main menu or on the link 'Registered Patients' on the dashboard. The list of patients will be displayed. After selecting the desired patient, the doctor will be redirected to the patient’s dashboard. Here, doctor can update the EMR of the patient. 3.2.4 Referrals Referrals represent the count of patients send and received by the doctor for an expert opinion. In eSanjeevani, referrals have been classified into two types: Referred By Me-In this, the patients are referred to the other doctors by the doctor logged in for seeking consultation. Referred To Me- In this, the patients are referred to the doctor logged in by other doctors. CENTRE FOR DEVELOPMENT OF ADVANCED COMPUTING, MOHALI Page 22 Version 3.2 eSanjeevani, User Manual 3.2.4.1 Referred By Me Doctor can seek opinion from other connected doctors of the patients registered with him. For this, doctor will first select the patient by clicking on link 'Patients' under 'Manage' Tab in the Main menu or 'Registered Patients' link on dashboard. After selecting the appropriate patient, the doctor will be redirected to the patient’s dashboard. On patient’s dashboard, doctor will be able to store and see the personal as well as medical details of the patient which he has filled till now. For seeking an opinion, the doctor will click on the ‘Seek Consultation’ button on the top right corner of the dashboard. The following screen will be displayed after clicking the ‘Seek Consultation’ button. Doctor can filter out the desired expert by selecting the Hospital, Department, Specialist and Patient Medical Category. Patient Medical Category specifies the medical speciality for which the patient is being referred. The doctor can seek an opinion either by simply querying or he may also send patient’s data along with his query. If the Doctor wants to send only the query then he will click on 'Send Query' button as shown in Fig 1. 1 Fig 1 1 View Doctor Profile- After filtering out the desired specialist, the doctor can view the profile of the doctor with whom he would seek an opinion. CENTRE FOR DEVELOPMENT OF ADVANCED COMPUTING, MOHALI Page 23 Version 3.2 eSanjeevani, User Manual If the doctor wants to send data along with the query then he will click on 'Send Query and Data' button as in Fig 1. Fig 1 After clicking on the button 'Send Query and Data', the EMR of the patient would be displayed datewise as shown in Fig2. The doctor can select the EMR which he wants to share with the specialist. Once the data is selected, click the ‘send’ button. The data and query will be send successfully to the other end. A message containing this would be displayed. Fig 2 3.2.4.1.1 Opinion Received When the specialist on the other end has given his opinion, the doctor can view it on the link 'Opinion Received' under 'Referred By Me' tab in the Main menu or on the link 'Opinion Received’ on the dashboard. The counter of opinion received will increase by 1 whenever a new opinion will be received. The doctor can click on the list to view the opinion. The doctor can generate a printable pdf report of this by clicking on pdf button. Doctor will click on the link provided in the list against each hospital and a list will be displayed. Doctor can check the data send by him and opinion sent by expert doctor. The new list displayed will briefly show the query and the opinion sent by the doctors. If the doctor wants to view the complete conversation between the two doctors, he will click on the patient from this list. CENTRE FOR DEVELOPMENT OF ADVANCED COMPUTING, MOHALI Page 24 eSanjeevani, User Manual Version 3.2 The following screen will be displayed showing the complete conversation between the two doctors regarding the patient. Hence a comprehensive chat will be displayed which will be useful for future reference. A thread of messages will be displayed along with the doctor name and date- time of the conversation. A privilege has been given to the doctor to send a query again by clicking on ‘Send Another Query’ button. 3.2.4.1.2 Opinion Pending When the specialist on the other end has not yet given his opinion, the doctor can view those patients on the link , 'Opinion Pending' under 'Referred By Me' tab in the Main menu or 'Opinion Pending' link on the dashboard until his/her opinion is received. 3.2.4.1.3 Referred By Me History Doctor can check the summarized consultation history of all the patients referred by him to the specialist doctor by clicking on the link 'Referred By Me History' under 'Referred By Me' tab. He can generate a printable pdf report by clicking on pdf button. 3.2.4.2 Referred To Me 3.2.4.2.1 New Requests When patient is referred by another doctor, then that patient comes in 'New Requests' link available under 'Referred To Me' tab. The counter of ‘New Request’ increases by 1 whenever the doctor gets a new patient for his opinion. A list of patients will be displayed. CENTRE FOR DEVELOPMENT OF ADVANCED COMPUTING, MOHALI Page 25 eSanjeevani, User Manual Version 3.2 After selecting the patient from the list, the doctor can view the EMR of the patient if shared and then give an opinion or he may simply reply to the query received for that patient. 3.2.4.2.2 Pending Requests The patients coming for opinion are first displayed in ‘New Request’ under 'Referred To Me' tab in the Main menu. If Doctor only views the patient details but does not give any opinion at that time, then the patient will be listed in 'Pending Requests' under 'Referred To Me' tab in the Main menu. This provides a check that the doctor is yet to give his opinion. 3.2.4.2.3 Sent Requests The doctor can view the opinions sent by him by clicking ‘Sent Requests’ under the ‘Referred To Me’ tab in the Main menu. The following screen will be displayed. 3.2.4.2.4 Referred To Me History Doctor can check the summarized consultation history of all the patients referred to him by the specialist doctor by clicking the link 'Referred To Me History' under 'Referred To Me' tab in the Main menu CENTRE FOR DEVELOPMENT OF ADVANCED COMPUTING, MOHALI Page 26 eSanjeevani, User Manual Version 3.2 3.2.5 Analytical Reports The doctor can view and print analytical reports to keep the track of his day to day activities pertaining to eSanjeevani. 3.2.5.1 Registered Patients Doctor can check and manage number of registered patients by him by clicking on link 'Registered Patients' under 'Analytic Report’ tab. The doctor can generate a printable pdf report by clicking on the pdf button. 3.2.5.2 Linked Hospitals Doctor can view the connected hospitals with his hospital with which consultation can be done by clicking on link 'Linked Hospitals' under 'Analytic Report' tab in the main menu. The doctor can generate a printable pdf report by clicking on the pdf button. 3.2.5.3 Consultation Summary Doctor can generate a report for the no of consultations done by him over a defined period of time by clicking on link 'Consultation Summary' under 'Analytic Report’ tab under the Main menu. The doctor can further view the detailed consultation summary by clicking on the list. A printable pdf report can be generated by clicking on the pdf button. 3.2.6 Appointments Doctor can publish his schedule online for patients. This would enable the patient to take appointments online from the doctor. 3.2.6.1 Appointment Requests Doctor can check his appointments by clicking on the link 'Appointment Requests' under 'Appointments' tab in the Main menu. He will be able to accept or reject the appointments based on his availability by clicking 'Approve' or 'Deny' button. The following screen will be displayed. CENTRE FOR DEVELOPMENT OF ADVANCED COMPUTING, MOHALI Page 27 eSanjeevani, User Manual Version 3.2 3.2.6.2 Appointments Doctor can check the appointments approved by him by clicking on link 'Appointments’ under 'Appointments' tab. The following screen will be displayed. 3.2.6.3 View Publish Schedule Doctor can edit his published schedule by clicking on link 'View Published Schedule' under 'Appointments' tab and will be able to accept or reject the appointments based on his availability. The following screen will be displayed. 3.2.6.4 Publish Schedule Doctor can publish his availability schedule by clicking on link 'Publish Schedule' under 'Appointments' tab in the Main menu. The doctor can fill his available time, interval time and break time. After choosing the dates the doctor clicks on ‘Publish Appointment’ button. 3.2.7 My Account Doctor can manage his account by clicking on the link 'My Account'. The following options will be displayed. 3.2.7.1 Change Password Doctor can change his password by clicking on the tab 'Change Password' in 'My Account' page. The following screen will be displayed. It is strongly recommended that passwords should be changed in 90 days. CENTRE FOR DEVELOPMENT OF ADVANCED COMPUTING, MOHALI Page 28 eSanjeevani, User Manual Version 3.2 3.2.7.2 Change Security Question Doctor can change his security question by clicking on the tab 'Change Security Question' in 'My Account' page. The following screen will be displayed. Reply to the security question enables the doctor to access account in case the login credentials are lost or compromised. 3.2.7.3 Profile Information Doctor can edit his personal profile by clicking on the tab 'Profile Information’ in 'My Account' page. The following screen will be displayed. 3.2.7.4 Requests Doctor can request for more functionality, medical specialties and memory by clicking on tab 'Requests' in 'My Account' page. These requests would subsequently be approved/denied by the concerned Admin. 3.2.7.4.1 Functionality Request Doctor can request for more functionality, by clicking link 'Functionality Request' under tab 'REQUESTS' in 'My Account' page. The following screen will be displayed. 3.2.7.4.2 Speciality Request Doctor can request for more speciality, by clicking link 'Speciality Request' under tab 'REQUESTS' in 'My Account' page. The following screen will be displayed. CENTRE FOR DEVELOPMENT OF ADVANCED COMPUTING, MOHALI Page 29 eSanjeevani, User Manual Version 3.2 3.2.7.4.3 Memory Enhancement Doctor can request for more memory by clicking on link 'Memory Enhancement' under tab 'Requests' in 'My Account' page. The following screen will get displayed. 3.2.8 Advance Search Doctor can search patients registered under him. The search can be according to Date of Registration, Age range, Mobile No, DOB, Country, Region, City, Sex and State. 3.2.9 Help In order to assist the Doctor in the better understanding of eSanjeevani, Video tutorial has been provided. This is available by accessing the link ‘Video Tutorial’ in the ‘HELP’ on the top right corner. Also blank EMR forms have been provided to the doctor to download of all the specialities. 3.2.10 Online Chat Doctor can converse with other doctors who are connected to him and are online. Doctors can also seek opinion through this channel. The chat is recorded and is available at the link provided on the dashboard ‘Chat History’ CENTRE FOR DEVELOPMENT OF ADVANCED COMPUTING, MOHALI Page 30 Version 3.2 eSanjeevani, User Manual Section 3.3 Paramedic / VLE Login Paramedic/VLE Logins into the application using the login credentials provided by visiting at www.esanjeevani.in. Paramedic is registered under Hospital admin, VLE is created by CDAC Admin. They have just provided with the functionality of seeking consultation but not giving opinion to other doctors. 5 3.3.1 Dashboard Details 6 4 The dashboard has the following links. 1 1 Register Patients It shows the number of patients registered by him and a link to add a new patient. 2 Patients Referred It shows the number of the patients referred by the VLE/ Paramedic for By Me seeking an opinion. 2 7 8 3 3 Appointment Details It shows the number of appointments booked by the patients. 4 Search VLE/ Paramedic can search for his/her patients registered in this ‘Search’ box. Also if he has a barcode reader, he/she may scan the barcode printed on the patient’s EMR. The patient’s ID would be displayed in the ‘Search barcode here’ 5 Last Login Detail It shows the last login details of the user. If any ambiguity is found, it is strongly recommended to change the password. 6 Main Menu It includes Registration, Manage, Referrals, Analytical Reports and Appointment. 7 Consultation Details It shows the number of Hospitals, Doctors & VLEs connected with him for consultation. 8 Other Details It shows the specialities and functionalities currently being used by him 9 Memory Details It shows the memory usage by the him. The memory usage is the total of the storage space consumed by the EMR’s of the patient including clinical data, radiographs etc. 9 CENTRE FOR DEVELOPMENT OF ADVANCED COMPUTING, MOHALI Page 31 Version 3.2 eSanjeevani, User Manual 3.3.2 Registration 3.3.2.1 New Patient To register a new patient click on the link 'New Patient' under 'Registration' tab in the Main menu or by clicking on the link 'Add New Patient' on the dashboard. Patient can be registered by filling all the mandatory fields i.e First Name, Age, Father/Mother/Guardian Name, Region (Urban or Rural), City and Country. Patient can also access eSanjeevani if the doctors choose to select the checkbox 1 On selecting, patient would receive an email containing login credentials for eSanjeevani. 1 3.3.3 Manage 3.3.3.1 Patients VLE/Paramedic can manage and update the EMR of registered patients by him on clicking the link 'Patients' under 'Manage' tab in the Main menu or on the link 'Registered Patients' on the dashboard. The list of patients will be displayed. After selecting the desired patient, the VLE/Paramedic will be redirected to the patient’s dashboard. Here, VLE/Paramedic can update the EMR of the patient. CENTRE FOR DEVELOPMENT OF ADVANCED COMPUTING, MOHALI Page 32 Version 3.2 eSanjeevani, User Manual 3.3.4 Referred By Me VLE/Paramedic can seek opinion from other connected doctors of the patients registered with him. For this, he will first select the patient by clicking on link 'Patients' under 'Manage' Tab in the Main menu or 'Registered Patients' link on dashboard. After selecting the appropriate patient, the VLE/Paramedic will be redirected to the patient’s dashboard. On patient’s dashboard, he will be able to store and see the personal as well as medical details of the patient which he has filled till now. For seeking an opinion, the he will click on the ‘Seek Consultation’ button on the top right corner of the dashboard. The following screen will be displayed after clicking the ‘Seek Consultation’ button. VLE/Paramedic can filter out the desired expert by selecting the Hospital, Department, Specialist and Patient Medical Category. Patient Medical Category specifies the medical speciality for which the patient is being referred. The VLE/Paramedic can seek an opinion either by simply querying or he may also send patient’s data along with his query. If he wants to send only the query then he will click on 'Send Query' button as shown in Fig 1. 1 Fig 1 1 View Doctor Profile- After filtering out the desired specialist, the VLE/Paramedic can view the profile of the doctor with whom he would seek an opinion. CENTRE FOR DEVELOPMENT OF ADVANCED COMPUTING, MOHALI Page 33 Version 3.2 eSanjeevani, User Manual If the VLE/Paramedic wants to send data along with the query then he will click on 'Send Query and Data' button as in Fig 1. Fig 1 After clicking on the button 'Send Query and Data', the EMR of the patient would be displayed datewise as shown in Fig2. The VLE/Paramedic can select the EMR which he wants to share with the specialist. Once the data is selected, click the ‘send’ button. The data and query will be send successfully to the other end. A message containing this would be displayed. Fig 2 3.3.4.1 Opinion Received When the specialist on the other end has given his opinion, the VLE/Paramedic can view it on the link 'Opinion Received' under 'Referred By Me' tab in the Main menu or on the link 'Opinion Received on the dashboard. The counter of opinion received will increase by 1 whenever a new opinion will be received. The doctor can click on the list to view the opinion. The doctor can generate a printable pdf report of this by clicking on pdf button. VLE/Paramedic will click on the link provided in the list against each hospital and a list will be displayed. VLE/Paramedic can check the data send by him and opinion sent by expert doctor. The new list displayed will briefly show the query and the opinion sent by the doctors. If the VLE/Paramedic wants to view the complete conversation between the two doctors, he will click on the patient from this list. CENTRE FOR DEVELOPMENT OF ADVANCED COMPUTING, MOHALI Page 34 eSanjeevani, User Manual Version 3.2 The following screen will be displayed showing the complete conversation between the two doctors regarding the patient. Hence a comprehensive chat will be displayed which will be useful for future reference. A thread of messages will be displayed along with the doctor name and date- time of the conversation. A privilege has been given to the VLE/Paramedic to send a query again by clicking on ‘Send Another Query’ button. 3.3.4.2 Opinion Pending When the specialist on the other end has not yet given his opinion, the VLE/Paramedic can view those patients on the link , 'Opinion Pending' under 'Referred By Me' tab in the Main menu or 'Opinion Pending' link on the dashboard until his/her opinion is received. 3.3.4.3 Referred By Me History VLE/Paramedic can check the summarized consultation history of all the patients referred by him to the specialist doctor by clicking on the link 'Referred By Me History' under 'Referred By Me' tab. He can generate a printable pdf report by clicking on pdf button. 3.3.5 Analytical Reports The doctor can view and print analytical reports to keep the track of his day to day activities pertaining to eSanjeevani. 3.3.5.1 Registered Patients VLE/Paramedic can check and manage number of registered patients by him by clicking on link 'Registered Patients' under 'Analytic Report’ tab. He can generate a printable pdf report by clicking on the pdf button. CENTRE FOR DEVELOPMENT OF ADVANCED COMPUTING, MOHALI Page 35 eSanjeevani, User Manual Version 3.2 3.3.5.2 Linked Hospitals VLE/Paramedic can view the connected hospitals with his hospital with which consultation can be done by clicking on link 'Linked Hospitals' under 'Analytic Report' tab in the main menu. He can generate a printable pdf report by clicking on the pdf button. 3.3.5.3 Consultation Summary VLE/Paramedic can generate a report for the no of consultations done by him over a defined period of time by clicking on link 'Consultation Summary’ under ‘Analytic Report’ tab under the Main menu. He can further view the detailed consultation summary by clicking on the list. A printable pdf report can be generated by clicking on the pdf button. 3.3.6 Appointments VLE/Paramedic can publish his schedule online for patients. This would enable the patient to take appointments online from the doctor. 3.3.6.1 Appointment Requests VLE/Paramedic can check his appointments by clicking on the link 'Appointment Requests' under 'Appointments' tab in the Main menu. He will be able to accept or reject the appointments based on his availability by clicking 'Approve' or 'Deny' button. The following screen will be displayed. 3.3.6.2 Publish Schedule VLE/Paramedic can publish his availability schedule by clicking on link 'Publish Schedule' under 'Appointments' tab in the Main menu. The doctor can fill his available time, interval time and break time. After choosing the dates the VLE/Paramedic clicks on ‘Publish Appointment’ button. CENTRE FOR DEVELOPMENT OF ADVANCED COMPUTING, MOHALI Page 36 eSanjeevani, User Manual Version 3.2 3.3.6.3 View Publish Schedule VLE/Paramedic can edit his published schedule by clicking on link 'View Published Schedule' under 'Appointments' tab and will be able to accept or reject the appointments based on his availability. The following screen will be displayed. 3.3.7 Notification/ Outgoing Requests send by the VLE/Paramedic to CDAC Admin/Hospital Admin are called Outgoing notifications. 3.3.7.1 Add Functionality Request VLE/Paramedic can request for more functionality, by clicking link 'Functionality Request' under tab 'Request’ in 'My Account' page. The following screen will be displayed. 3.3.7.2 Hospital for Consultation VLE/Paramedic can request for more hospitals/ doctors for consultation by clicking on link 'Hospital for Consultation’ under 'Notifications' tab. The following screen will be displayed. 3.3.7.3 Memory Enhancement VLE/Paramedic can request for more memory by clicking on link 'Memory Enhancement' under tab 'Request’ in 'My Account' page. The following screen will be displayed. CENTRE FOR DEVELOPMENT OF ADVANCED COMPUTING, MOHALI Page 37 eSanjeevani, User Manual Version 3.2 3.3.8 Advance Search VLE/Paramedic can search patients registered under him. The search can be according to Date of Registration, Age range, Mobile No, DOB, Country, Region, City, Sex and State. 3.3.9 My Account VLE/Paramedic can edit his profile information, password and security question by clicking on link 'My Account' on top right corner. The following screen be displayed. 3.3.10 Help In order to assist the VLE/Paramedic in the better understanding of eSanjeevani, Video tutorial has been provided. This is available by accessing the link ‘Video Tutorial’ in the ‘HELP’ on the top right corner. Also blank EMR forms have been provided to the VLE/Paramedic to download of all the specialities. CENTRE FOR DEVELOPMENT OF ADVANCED COMPUTING, MOHALI Page 38 eSanjeevani, User Manual Version 3.2 Section 4 Electronic Medical Record (EMR) EMR has been designed with the experts from a premier tertiary level hospital based at Chandigarh. To allow the patients to also view their personal medical record and make consultations with doctors refer to Section 3.2.2.1 4.1 Patient Profile After registering the patient, the doctor will be redirected to EMR dashboard. Doctor can enter patient's personal data, clinical details, patient diagnostics, patient prescription and blood pressure by clicking on the menu 'Patient Profile'.To aid the doctors in decision making, disease trend charts have been included. One such report is “Blood Pressure” report which is presented in a pictorial form using MS Charts. 4.2 Medical Specialities Medical specialities are the various modules in which the doctor can fill the patient’s data. These are included in eSanjeevani 3.2 along with the ‘Patient Profile’ tab. If the doctor requires to add more specialities then refer to Section 3.2.7.4.2 4.2.1 Pathology Doctor can examine samples of body tissues for diagnostics by entering patient's reports like Haematology, Serology, Stool, Urine, Bio-Chemsistry, Biopsy, Bone Marrow and Coagulation by clicking on the menu 'Pathology'. 4.2.2 Radiology Doctor can view radiographs in the form of X-RAY, MRI, CT-Scan, Ultra Sound, Nuclear Medicine, Scanned Images/Documents by clicking on the menu 'Radiology'. A provision for adding annotations is also provided on images. The doctor can add/view a comment anywhere on the image. CENTRE FOR DEVELOPMENT OF ADVANCED COMPUTING, MOHALI Page 39 eSanjeevani, User Manual Version 3.2 4.2.3 Cardiology Doctor can store values of congenital heart defects, coronary artery disease, heart failure, valvular heart disease of patient by clicking on the menu 'Cardiology'. The reports under cardiology are ECG, Holter Monitoring, PTCA Report, Echocardiography, Cardiac Catheterisation. Devices such as ECG machine are also interfaced with eSanjeevani. In order to know the ECG interfacing refer to Section 6.2. 4.2.4 Dermatology Doctor can examine the problem areas of skin along with sweat glands, hair and other related body parts to determine what is causing the problem and recommend an appropriate course of action by entering information regarding derma problems by clicking on the menu 'Dermatology'. The reports under this module are: Images, Complaints, History, Observation, Investigation, STI/RTI Investigation, STI/RTI Gentical Ulcers, STI/RTI Examination, STI/RTI Followup, STI/RTI History. 4.2.5 Diabetes Doctor can examine the patient's glucose levels in the blood or body fails to produce insulin by entering diabetes values and Insulin types by clicking on the menu 'Diabetes'. The reports under this module are: Diabetes History and Diabetes Value. “Diabetes Value” report is presented in a pictorial form using MS Charts and is also available as ‘PDF’ for print ready version. CENTRE FOR DEVELOPMENT OF ADVANCED COMPUTING, MOHALI Page 40 eSanjeevani, User Manual Version 3.2 4.2.6 Ophthalmology Doctor can treat eye disorders by examining anatomy, physiology, disease of the eye and surgery of visual pathways by entering patient's reports like ophthalmic data by clicking on the menu 'Ophthalmology'. The reports under this are Worksheet, History, Cataract Botheration, Functional Impairment, Spectacles Prescription, Images and Detailed Examination 4.2.7 Pulmonary Doctor can diagnose and treat lung diseases like asthma, cystic fibrosis, pneumonia, bronchitis, emphysema etc by entering the information by clicking on the menu 'Pulmonary'. The reports under Pulmonary are: Biopsy, Spirometry Requisition, Spirometry Report. 4.2.8 Pediatrics Doctor can diagnose and treat illness; diseases and conditions of infants, children, adolescents and young adults by entering the information by clicking on the menu 'Pediatrics'. The reports under Pediatrics are: Vaccination Schedule, Nervous System, Endocrinal System, Cardio Vascular and Respiratory System. 4.2.9 Gynaecology Doctor can diagnose and treat illness, diseases and conditions dealing with the health of the female reproductive systems by entering the information by clicking on the menu 'Gynaecology’. The reports under Gynaecology are: History, Past Obstetric History, Investigation, Antenatal Visit, Sonography, Labour and Puerparium. CENTRE FOR DEVELOPMENT OF ADVANCED COMPUTING, MOHALI Page 41 eSanjeevani, User Manual Version 3.2 4.3 Reports eSanjeevani provides its users with print ready version of pdf reports. All the forms contain a pdf button on the top right corner of the page. The doctor can generate the report of the data by clicking on the ‘PDF’ button and can even take a print out of any form. There are two types of reports that can be generated in eSanjeevani that are medical reports and analytical reports. 4.3.1 Medical Reports The complete data of the patient which is saved in any module can be viewed by the doctor collectively. After selecting a patient from the list, the doctor can view the comprehensive report of the patient by clicking on the ‘Print’ button on the patient dashboard. A new window will open where the user can either view all the data together by checking the 'Select All ' tab or can view the data datewise of individual modules. Once the data is selected, the doctor will click on the pdf button on the top right corner to view the report in PDF form and for print ready version. The report generated contains the personal details of the patient, barcode of the patient id, doctor name, hospital name, consultation details of the patient along with the data selected for viewing. 4.3.2 Analytical Reports The Analytical reports are used to keep the track of day to day activities & contain reports such as Registered Patients, Linked Hospitals, Consultation Summary.For generating analytical reports, refer to Section 3.2.5 CENTRE FOR DEVELOPMENT OF ADVANCED COMPUTING, MOHALI Page 42 eSanjeevani, User Manual Version 3.2 Section5 Patient 5.1 Login Patient can login to the application if doctor has given privilege to him for accessing his account. Patient will login to the application using username and password provided in the mail. In order to allow the patients to also view their personal medical record and make consultations with doctors refer to Section 3.2.2.1 5.2 Dashboard Details After logging, the patient dashboard will be displayed that shows his personal details, address, contact details, medical history, options for taking consultation and appointments with the doctors. 5.3 Consultation Patient can do consultation with the doctors in the hospital where he has been registered. By clicking on the link 'Consultation' in the 'Patient Menu', a page will be displayed where he can send his queries directly to the doctor. CENTRE FOR DEVELOPMENT OF ADVANCED COMPUTING, MOHALI Page 43 eSanjeevani, User Manual Version 3.2 Patient can check the Doctor's profile by clicking the link 'View Doctor Profile'. After clicking on the link, the following screen will be displayed. If Patient wants to send only the query then click on 'Send Query' button but if he wants to send data along with the query then click on 'Send Query and Data' button. After clicking on the button 'Send Query and Data', the following screen will be displayed. The patient can select the data from the specialities which he want to send for consultation along with the query and press the ‘Send’ button. The data and query will be send successfully to the other end. When doctor gives opinion to the patient, then he can view the opinion by clicking on 'View Opinion’ link in 'Patient Data Summary’ panel to see the opinion. The following screen will be displayed. CENTRE FOR DEVELOPMENT OF ADVANCED COMPUTING, MOHALI Page 44 eSanjeevani, User Manual Version 3.2 5.4 Appointment 5.4.1 Take Appointment Patient can take appointment from the doctor by clicking on the link 'Take Appointment' under 'Appointments' tab in 'Patient Menu'. After selecting date and time slot, the appointment will be booked by clicking 'Request’ button. The following page will be displayed. 5.4.2 Appointment Pending Approval Patient can check and cancel the appointments booked by him in link 'Appointment Pending Approval' under 'Appointments' tab. The following screen will be displayed where the patient can check the appointments. 5.4.3 Appointment History Patient can check the appointments approved by the doctor by clicking on the link 'Appointment History' under 'Appointments' tab. 5.5 My Account Patient can edit his profile information and password by clicking on link 'My Account' on top right corner. The following screen will be displayed. CENTRE FOR DEVELOPMENT OF ADVANCED COMPUTING, MOHALI Page 45 eSanjeevani, User Manual Version 3.2 Section 6 Medical Equipments For setting an advance Telemedicine centre, medical equipments are interfaced with eSanjeevani which aid the paramedics and doctors to acquire the clinical parameters of patients directly in eSanjeevani. These equipments are: Scanner, ECG machines, Barcode Reader, Microscope with digital camera. 6.1 Scanner Microtek- 9800XL PLUS A3 Scanner High-quality A3 scanner with an optional transparent media adapter, Ideal for the larger formats including film and X-Rays, Teleradiology. This 48-bit color unit can accommodate A3 or B size originals scanning images up to 12 inch x 17 inch at an optical resolution of 3200 x 1600 dpi. The large scan bed is also useful for production scanning environments allowing a batch scan of up to ten 3.5 inch x 5 inch photos on the bed at one time. 6.1.1 Installation Steps of Microtek Scanner Extract the files from the setup of scanner to the destination folder. A folder with the name ‘SWPro_7270_EU’ will be created on the destination folder. Click on the setup.exe to run the setup of the scanner. The following screen will be displayed to select the language for the installation. CENTRE FOR DEVELOPMENT OF ADVANCED COMPUTING, MOHALI Page 46 eSanjeevani, User Manual Accept the terms of agreement. Check the box to install Microtek Scanner server and press ‘Next’. Select the folder where setup will install the files and press ‘Next’. Select the Program folder and press ‘Next’. CENTRE FOR DEVELOPMENT OF ADVANCED COMPUTING, MOHALI Version 3.2 Page 47 eSanjeevani, User Manual Version 3.2 The scanner will be installed and ready for use. 6.2 ECG Doctor can take the ECG of a person by clicking on the ‘ECG’ link under the ‘Cardiology’ tab. The following screen will be displayed. The doctor will click on the ‘Add’ button and will choose the machine from which he wants to take the ecg. Four machines are integrated with the application namelyCardioassist machine, Vital Track machine, Vital Track II machine or CardioMin machine. The setup and settings of all the machines is given on the page. The doctor can select any of the machine to take the ecg of the patient. 6.2.1 Cardio Assist Machine CardioAssist machine is a PC based ECG machine, 12 standard leads, USB connectivity, ECG measurement and interpretation. The doctor will click on ‘Start’ to record the live ecg of a person. CENTRE FOR DEVELOPMENT OF ADVANCED COMPUTING, MOHALI Page 48 eSanjeevani, User Manual Version 3.2 6.2.1.1 Installation Steps of CardioAssist ECG Machine (For Windows XP, Windows 7, Windows Server 2003, Windows Vista) The instruction to follow for CardioAssist ECG interfacing are below: Download ECGSetup.exe file for interfacing (if you have already downloaded please ignore this) On clicking a dialog box would appear then click on the save button as shown. Save this ECGSetup.exe to your C: Drive as shown To Add http://www.esanjeevani.in to trusted site: Open (Internet Explorer) go to Tools Menu and select Internet Options. Select Security Tab, select trusted sites and click Sites Button. CENTRE FOR DEVELOPMENT OF ADVANCED COMPUTING, MOHALI Page 49 eSanjeevani, User Manual Uncheck the check box as shown. Type e-Sanjeevani link in the box as shown and click Add button. Click Close to Finish. Now after logging into the website with your user name and password make the following settings to your (Internet Explorer)(make sure you make these settings after you are logged into our website). From (Internet Explorer) menu select Tools -> Internet Options. And from the "Security" tab select "Trusted sites". Now click on button "Custom Level". Version 3.2 CENTRE FOR DEVELOPMENT OF ADVANCED COMPUTING, MOHALI Page 50 eSanjeevani, User Manual Version 3.2 Under "AciveX controls and plug-ins" make sure that radio buttons "Initialize and script ActiveX controls not marked as safe" and "Run ActiveX controls and plug-ins" are selected to "Enable".After the changes click "ok" button". 6.2.1.2 Cardio assist ECG machine settings (For Win7 Professional machine) Download Beta Version Cardio assist 6.0 Setup Zip file and run Setup.exe file for interfacing (if You have already downloaded please ignore this). After running the setup file Setup.exe ,Download the Zip file cp210x44 (1).zip extract it and run the CP210xVCPInstaller.exe file (when ECG is plugged in USB Port). After performing step-1 and step-2, folder named “Cardioassist” will be created in Drive: C of your computer in program Files(86). Right click on this folder(Cardioassist) Go to the properties Security You will find window showing(Users/group names). Click on EDIT Again u will find the same window(users/group names) Add (eve) in this Return back User Named EVERYONE(eve) will be created In the Properties of Everyone, check full control and other unchecked options for this user(Everyone) Apply the changes and save CENTRE FOR DEVELOPMENT OF ADVANCED COMPUTING, MOHALI Page 51 eSanjeevani, User Manual Now go to START->PROGRAM-> (INTERNET EXPLORER) Right click on (Internet Explorer) icon Run (Internet Explorer) as ADMINISTRATOR Now Open (Internet Explorer) Go to INTERNET OPTIONS SECURITY Click on TRUSTED SITES Add http://www.esanjeevani.in in Trusted Sites Uncheck option(require server verification https for all sites in this zone) Version 3.2 Now go to CUSTOM SETTINGS Custom Level Security Settings ENABLE all Settings related to ACTIVE-X Controls Reset Custom settings to LOW Press OK and Apply Go to (Internet Explorer)->Tools->Check the option(COMPATIBILITY VIEW) Restart the (Internet Explorer) and access www.esanjeevani.in website. NOTE: If all the settings are correct, ECG graph will be displayed and on connecting ECG, the waves will be displayed If you are not able to view graph, it means user settings of Active X controller in (Internet Explorer) are not correctly done. Redo the above steps and ON the compatibility View of (Internet Explorer). CENTRE FOR DEVELOPMENT OF ADVANCED COMPUTING, MOHALI Page 52 eSanjeevani, User Manual Version 3.2 6.2.2 CardioMin Machine The Cardiomin ECG Machine is useful for keeping a check on the activities of heart, USB interface for patient records transmission 6.2.2.1 Installation Steps of CardioMin ECG Machine (For Windows XP, Windows 7, Windows Server 2003, Windows Vista) The instruction to follow for CardioMin ECG interfacing are below: Download Final.exe file for ecg interfacing (if you have already downloaded please ignore this). On clicking a dialog box would appear then click on the save. Save this Final.exe to your C: Drive as shown. Double Click on this Final.exe and run it To Add http://www.esanjeevani.in to trusted site: Open Internet Explorer go to Tools Menu and select Internet Options... CENTRE FOR DEVELOPMENT OF ADVANCED COMPUTING, MOHALI Page 53 eSanjeevani, User Manual Version 3.2 Select Security Tab, select trusted sites and click Sites Button. Type e-Sanjeevani link in the box as shown and click Add button. Click Close to Finish. Now after logging into the website with your user name and password make the following settings to your (Internet Explorer)(make sure you make these settings after you are logged into our website). From Internet Explorer menu select Tools -> Internet Options. And from the "Security" tab select "Trusted sites" Under "AciveX controls and plug-ins" make sure that radio buttons “Initialize and script ActiveX controls not marked as safe" and "Run ActiveX controls and plug-ins" are selected to "Enable. After the changes click "ok" button. CENTRE FOR DEVELOPMENT OF ADVANCED COMPUTING, MOHALI Page 54 eSanjeevani, User Manual Click on Start >> Control Panel>>Administrative Tools>>Microsoft .Net Framework 2.0 Configuration Go to “My Computer” Icon displayed in Left Pane and expand it After expanding, select “Runtime Security Policy” After selecting “Runtime Security Policy”, click on “Machine” icon displayed in left pane. Then choose “Code Group” Icon After Clicking on “Code Group”, select “All_Code” option from left pane Right Click on “All_code” icon and choose the option “New” from the pop-up menu CENTRE FOR DEVELOPMENT OF ADVANCED COMPUTING, MOHALI Version 3.2 Page 55 eSanjeevani, User Manual After selecting a “New” option, a new pop-up window will be displayed on the screen having title “Create Code Group” After that choose the radio button “Create a new group” and give name to that group e.g. “ecg1” and click on the “Next” button After that new options will be displayed on the screen for choosing the condition type for code group, so select the “URL” option displayed in the “Choose the condition type for the code group” combo box After selecting the URL option, add link “http://www.esanjeevani.in/*” to “URL” box and click on the “Next” button CENTRE FOR DEVELOPMENT OF ADVANCED COMPUTING, MOHALI Version 3.2 Page 56 eSanjeevani, User Manual Version 3.2 Now “Create Code Group” window will be opened with new options, select the radio button “Use existing permission set” and select “FullTrust” option from combo box below to it and click on “Next” button Then click on “Finish” button Code group with name “Copy of ecg1” has been created. 6.3 Single Multiparameter devices Nowadays, doctors prefer to use single multiple device than multiple single parameter device. This gives the advantage that 4-5 medical parameters can be determined by a single machine. With the device being blue tooth enabled, data can also be sent wirelessly. 6.3.1 Vital Track Machine Vital Track is a very simple plug and play telemetry peripheral system that can be used in pre-operative, operative, post-operative monitoring. The doctor will click on ‘Start’ to capture the live ecg of a person. CENTRE FOR DEVELOPMENT OF ADVANCED COMPUTING, MOHALI Page 57 eSanjeevani, User Manual Version 3.2 6.3.2 Maestros Vital Track II Machine Vital Track II is a diagnostic quality ECG machine which has inbuilt digital signal processor, inbuilt rechargeable battery, higher end filter processing for NIBP and onsite upgradeability. The machine includes ECG, NIBP, Spirometer and Oxymeter devices too. 6.3.2.1 Installation Steps of Vital Track ECG (For Windows XP, Windows 7, Windows Server 2003, Windows Vista) Vital Track is simple plug and play equipment easily connected to PC for transferring vital information from the patient at remote end to a specialist. The system is easily compatible to any telemedicine software application for data transfer. Once the mains are switched ON and the patient accessories are connected, the system is ready to be used. The installation procedure of vital track is below: Connect the power cable to the mains supply. Connect the patient cable and NIBP cuff Connect all the cables to their respective connectors at the front panel of the system. Switch ON the mains supply to Vital Track Download ECGSetup.exe file for interfacing (if you have already downloaded please ignore this) On clicking a dialog box would appear then click on the save button. Save this ECGSetup.exe to your C: Drive Now open Internet Explorer Go to INTERNET OPTIONS SECURITY Click on TRUSTED SITES Add http://www.esanjeevani.in in Trusted Sites Uncheck option(require server verification https for all sites in this zone) CENTRE FOR DEVELOPMENT OF ADVANCED COMPUTING, MOHALI Page 58 eSanjeevani, User Manual Version 3.2 Now go to CUSTOM SETTINGS Custom Level Security Settings ENABLE all Settings related to ACTIVE-X Controls Reset Custom settings to LOW Press OK and Apply Go to (Internet Explorer)->Tools->Check the option(COMPATIBILITY VIEW) Restart the Internet Explorer and access www.esanjeevani.in website. NOTE: - If all the settings are correct, ECG graph will be displayed and on connecting ECG, the waves will be displayed. If you are not able to view graph, it means user settings of Active X controller in (Internet Explorer) are not correctly done. Redo the above steps and ON the compatibility View of (Internet Explorer). 6.4 Other Devices 6.4.1 Barcode Reader-Motorola (Symbol Ls1203) The Symbol LS1203 handheld scanner from Motorola delivers high quality laser scanning, user-friendly ergonomics and durability. It provides the performance and features needed to significantly reduce data entry errors and boost productivity day in and day out. This bi-directional handheld scanner handles all 1D bar codes. It minimizes manual keying ensuring accuracy in all customer transactions and it automates paper-based inventory processes. The device easily integrates multiple interfaces to help ensure connectivity to a host and PC system. 6.4.2 Microscope with Digital Camera- Radical Telepathylogy Microscope of Radical make is used with Cannon Powershot A610 digital camera to view slides. CENTRE FOR DEVELOPMENT OF ADVANCED COMPUTING, MOHALI Page 59 CENTRE FOR DEVELOPMENT OF ADVANCED COMPUTING A Scientific Society of the Ministry of Communications and Information Technology, Government of India A-34, Industrial Area, Phase-VIII, Mohali - 160071, (Near Chandigarh) Punjab. INDIA. Phone: +91-172-2237052-57 Fax: +91-172-2237050-51 Website: www.cdacmohali.in