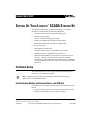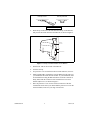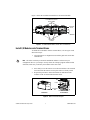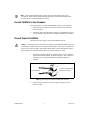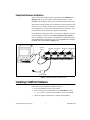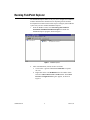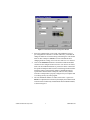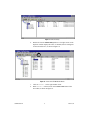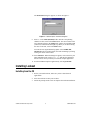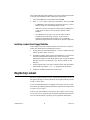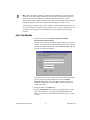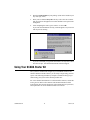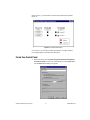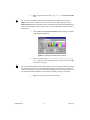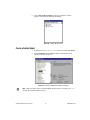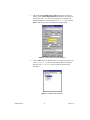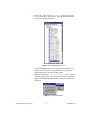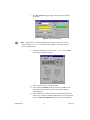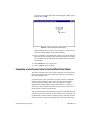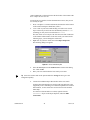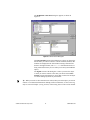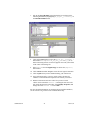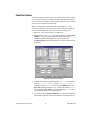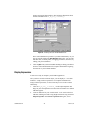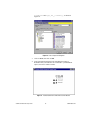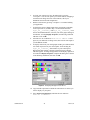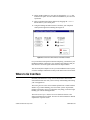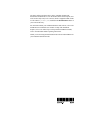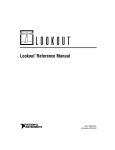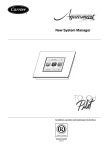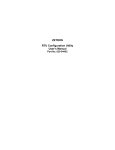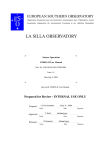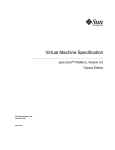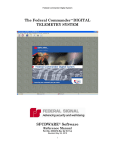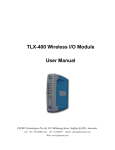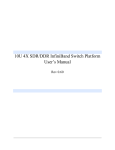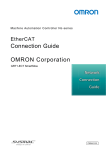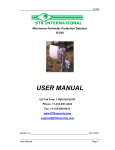Download Setting Up Your Lookout SCADA Starter Kit
Transcript
READ ME FIRST SETTING UP YOUR LOOKOUT™ SCADA STARTER KIT This document explains how to install and configure your Lookout SCADA kit, which includes the following components: • Lookout 4.0 development software with 50 I/O points • FP-1000 network module • FP-AI-110 8-channel analog input module • FP-DI-330 8-channel universal discrete input module • FP-DO-400 8-channel 24 VDC discrete output module • PS-2 power supply • Three FP-TB-1 terminal bases • Accessories: RS-232 cable, 35-mm DIN rail, screwdriver • FieldPoint software: configuration utility and server • Additional documentation: Getting Started with Lookout, Lookout Developer’s Manual, FP-1000/1001 User Manual, operating instructions for each FieldPoint module, FieldPoint Server online help, Lookout online PDF Lookout Object Reference Manual, and Lookout online help Hardware Setup This section describes how to set up the FieldPoint I/O hardware and connect it to your computer serial port. Note Complete hardware installation instructions are included in the operating instructions for each FieldPoint module. Install Network Module and Terminal Bases onto DIN Rail Follow these steps to install the network module and terminal bases onto the rail: 1. Use the screwdriver blade to open the DIN rail clip on the FP-1000 module to the unlocked position, as shown in Figure 1. FieldPoint ™, Lookout ™, National Instruments™, and ni.com™ are trademarks of National Instruments Corporation. Product and company names are trademarks or trade names of their respective companies. 322014B-01 © Copyright 1998, 2000 National Instruments Corp. All rights reserved. March 2000 Rail Clip Locked Rail Clip Unlocked Figure 1. DIN Rail Clip 2. Hook the lip on the rear of the FP-1000 onto the top of the DIN rail, and press the FP-1000 down onto the DIN rail, as shown in Figure 2. Local Bus Connector Lip 35 mm DIN Rail Cover Press Figure 2. Installing the Network Module onto the DIN Rail SCADA Starter Kit 3. Slide the FP-1000 to the left end of the DIN rail. 4. Lock the rail clip. 5. If a protective cover is installed on the FP-1000 connector, remove it. 6. Install each FP-TB-1 terminal base onto the DIN rail in the same way you installed the FP-1000 network module. As you install them, slide each terminal base along the DIN rail until its local bus connector is firmly mated with the connector of the terminal base or network module adjacent to it, as shown in Figure 3. 7. Place the protective cover over the local bus connector of the last terminal base on the rail. If you did not find the protective cover on the network module, locate it in your bag of accessories. 2 www.ni.com Figure 3 shows the assembled terminal bases and network module. Local Bus Connectors Firmly Mated Protective Cover DIN Rail Rail Snaps Locked Figure 3. FP-1000 Network Module and FP-TB-1 Terminal Bases Install I/O Modules onto Terminal Bases To install the I/O modules onto the terminal bases, refer to Figure 4 and follow these steps: 1. Align the FP-AI-110 alignment slots with the guide rails on the first terminal base. Note The order in which you mount the FieldPoint modules is reflected in your configuration file. For your setup to exactly mirror the example program detailed in this document, make sure you mount your modules in the same order. 2. Press firmly to seat the FP-AI-110 on the terminal base. The terminal base latch locks the FP-AI-110 into place when it is firmly seated. 3. Repeat this procedure to mount the FP-DI-330 and FP-DO-400 modules on the second and third terminal bases. Key Latch Alignment Slot Guide Rails I/O Module Terminal Base Figure 4. Module Installation Diagram © National Instruments Corporation 3 SCADA Starter Kit Note The SCADA installation may not use all the parts included in your bag of accessories. Refer to the FP-1000 Operating Instructions for more information about how and when to use the remaining accessories. Connect FieldPoint to Your Computer Follow these steps to connect the FieldPoint system to your computer: 1. Attach the RS-232 cable to the RS-232 connector on the FP-1000 network module. 2. Attach the other end of the RS-232 cable to an available RS-232 port on your computer, and make a note of which COM port you connect to. Connect Power to FieldPoint Follow these steps to apply power to the FieldPoint system. Connecting the power incorrectly can damage your FieldPoint hardware. Be sure to connect the positive lead to the V terminal and the negative lead to the C terminal. The grooves on your power supply cable identify which lead is positive and which is negative. Do not apply power until the terminal bases are connected to the FP-1000. Caution 1. Attach the two leads of the power supply to the V and C terminals of the FP-1000 network module, as shown in Figure 5. This connection provides power to the network modules and all I/O modules in the bank. + To Power Supply V V V To Adjacent Terminal Base (Optional Connection) C C – Grooves C Figure 5. Connecting to the V and C Terminals of the FP-1000 2. SCADA Starter Kit Connect the power cord to the power supply and plug it into an electrical outlet. 4 www.ni.com Completed Hardware Installation Figure 6 shows the completed setup. You should see the POWER and READY LEDs lit on each module. If these LEDs are not lit, or if the STATUS LED is blinking, check your connections and baud rate setting. The FP-1000 network module is pre-configured for network address 0 and a baud rate of 115.2 kbaud. In most cases, you should not need to modify this configuration. If you do require a different address or baud rate, refer to the FP-1000 network module user manual for instructions. If your hardware settings are correct, you may have to adjust the baud rate of your computer’s serial port. Select Start»Settings»Control Panel to access your Windows system utilities. In Windows NT, adjust the baud rate using the Ports utility. In Windows 98/95, use the System utility and adjust the Ports item under the Device Manager tab. RS-232 Cable FP-1000 FP-AI-110 FP-DI-330 FP-DO-400 Power Supply Figure 6. Completed FieldPoint Hardware Setup Installing FieldPoint Software Follow these steps to install the FieldPoint software: 1. 2. Insert the FieldPoint CD into your CD drive. If the CD does not run automatically, select Start»Run and enter N:\SETUP, where N represents your CD drive. Then, click on OK. 3. © National Instruments Corporation Follow the onscreen instructions to complete the installation. 5 SCADA Starter Kit Running FieldPoint Explorer The FieldPoint Explorer makes it easy for you to configure the FieldPoint modules and define the channel items for importing into the Lookout development environment. Follow these steps to configure your FieldPoint system after you have installed FieldPoint Explorer: 1. From the Windows menu, select Start»Programs»National Instruments FieldPoint»FieldPoint Explorer to launch the FieldPoint Explorer program, shown in Figure 7. Figure 7. FieldPoint Explorer 2. SCADA Starter Kit Add a communication (comm) resource as follows: a. Click on the + sign next to IA Server with OPC to expand the view. b. Right-click on the word FieldPoint in the left window frame and select Add a comm resource to this server. The Comm Resource Configuration dialog box appears, as shown in Figure 8. 6 www.ni.com Figure 8. Communication Resource Configuration Window 3. Select the COM port that you are using. The FieldPoint system is pre-configured for a baud rate of 115200. Therefore, you should not change the baud rate or timeout setting in the dialog box. The default name for this COM port is FP Res. For more information about changing baud rate settings, refer to the FP-1000/1001 User Manual. 4. Click on the Find Devices button to find all the FieldPoint modules connected to the configured comm resource. If no devices are found, make sure the FieldPoint hardware is powered on and is connected to the specified COM port. Make sure the switch settings for the baud rate match the settings on the network module. If FieldPoint Explorer reports that it cannot bind the COM port, make sure that you have selected a COM port that is properly configured in your computer and is not being used by any other program. 5. After the FieldPoint modules are found, click on the + sign next to FP Res to expand the device hierarchy and display the modules found on the network. The hierarchy should include four FieldPoint modules, as shown in Figure 9. © National Instruments Corporation 7 SCADA Starter Kit Figure 9. Device Hierarchy 6. Double-click on the FP-DO-400 @3 device. The right section of the Explorer window displays the items, or channels, that are configured for the selected device, as shown in Figure 10. Figure 10. Items of the FP-DO-400 @3 Device SCADA Starter Kit 7. Click on Channel 0 in the right window frame. 8. With Channel 0 selected, click on the Write Value button of the I/O toolbar, as shown in Figure 10. 8 www.ni.com The Item Write dialog box appears, as shown in Figure 11. Figure 11. FieldPoint Explorer Item Write Dialog Box 9. Enter “1” in the Value (Boolean) field to turn the corresponding channel on. Then, click on the Write button. The current status of the write channel appears in the Status field, and the corresponding LED (channel 0) on the FP-DO-400 lights up. When you are done writing the value to the item, click on the Done button. You can also test digital and analog inputs. Select FP-DO-400, Channel 0 in the left window frame, and start monitoring by clicking on the green arrow in the toolbar. 10. Select File»Save. When the dialog box appears, enter a name for your IAK configuration file, such as demo.iak, and note the full path to that file for use when you build your Lookout example application. 11. Exit the FieldPoint Explorer application by selecting File»Exit. Installing Lookout Installing from the CD 1. Before you install Lookout, make sure you have shut down all applications. 2. Insert the Lookout CD into your CD drive. 3. Follow the prompts on the screen to complete the Lookout installation. © National Instruments Corporation 9 SCADA Starter Kit The Lookout CD has autorun capability. If for some reason the autorun fails to start the CD installation routine, follow these instructions: 1. Click on the Start icon in the taskbar and select Run. 2. Enter N:\SETUP, where N represents your CD drive. Then, select OK. • Use Browse to enter the name of an alternate directory, or select Next to accept the recommended directory name. • Make sure you select the option to install Lookout’s ODBC driver if you want to be able to access Lookout’s internal Citadel database. • On a Windows NT system, if you want to be able to block authorized users from using <Alt-Tab> to gain access to applications other than Lookout, make sure you install the optional NT keyboard driver from the list of optional components. Installing Lookout from Floppy Diskettes If the computer you want to install Lookout on does not have a CD drive, follow these instructions for installing the software: 1. Prepare about two dozen blank diskettes: 3.5-inch, 1.4 MB. Label each diskette as Disk1, Disk2, and so on. 2. On another computer with a CD drive and diskette drive, copy the files from the individual DiskN subdirectories on the CD onto the appropriately labeled 3.5-inch floppy diskette. Do not copy the DiskN directory itself onto your diskettes. Copy only the contents of each directory. 3. On the computer where you want to install Lookout, insert the diskette labeled Disk1 and run the setup.exe program from the diskette. 4. Follow the installation instructions on the screen. Registering Lookout Be sure to register Lookout to receive your permanent unlock code. As an unregistered package, Lookout is limited to 50 I/O points and only runs for 30 days, with no client. If you are installing Lookout as an upgrade to an earlier version, you will have already provided registration information, and Lookout will open with a request for you to log in. If this is your first installation of Lookout on the computer you are using, or if you have lost or corrupted your registration information, then the first time you launch Lookout, it prompts you for registration information. SCADA Starter Kit 10 www.ni.com Note When you register Lookout, you unlock it for permanent use at your appropriate I/O count. If you do not register Lookout by the end of the 30 day period, it lapses to a demo system. You must complete the registration form and mail or fax a copy to National Instruments to register Lookout. Upon receipt of the registration form, National Instruments generates a key code to unlock Lookout and faxes or mails it to you. Lookout requires a hardware key in some countries. Contact National Instruments if you are not sure whether your system requires a hardware key. If you were supplied a key with Lookout, be sure to plug it into the parallel port on your computer before activating Lookout. Enter Your Keycode 1. Launch Lookout by selecting Start»Programs»National Instruments Lookout»Lookout. When you start Lookout, a dialog box appears asking you to register Lookout. If you have sent in your registration form and received your keycode from National Instruments, click on Enter new keycode. The keycode entry dialog box appears. If you have not yet received your key code from National Instruments, you can enter your registration data later. Click on Continue unregistered use and Lookout will inform you that you have not registered your package yet. Select OK to launch an unregistered version of Lookout. 2. Enter your name in the Name field. 3. Enter the Organization name exactly as it appears on the key code reply sent in response to your registration, including punctuation marks. This text is used in combination with the key code, so it must be exact. © National Instruments Corporation 11 SCADA Starter Kit 4. Enter the Serial Number of your package. (This can be found on your key code reply form.) 5. Enter your 12-character Keycode. The key code is not case sensitive and you can leave the hyphens out. Notice that there are no spaces near the hyphens. 6. After completing the entries, press <Enter> or select OK. If you enter the information correctly, Lookout appears on your screen with no process running. If you are certain that you typed the information correctly and Lookout does not accept it, call National Instruments technical support. Using Your SCADA Starter Kit After you have installed and configured your FieldPoint hardware and software and the Lookout software, you are ready to begin using your new system. The following introductory example is intended to help you get started using your system in the shortest possible time. For a more detailed introduction to Lookout and all its features, consult the Getting Started With Lookout manual. This manual introduces all the Lookout tools, discusses the design of Lookout client and server processes, and explains how to use the advanced features of Lookout. SCADA Starter Kit 12 www.ni.com In this exercise, you will build a Lookout control panel that resembles Figure 12. Figure 12. Lookout Control Panel If you choose, you can add switches and indicators for eight channels, use custom graphics, and make other alterations. Create Your Control Panel 1. © National Instruments Corporation Start Lookout by selecting Start»Programs»National Instruments Lookout»Lookout. Create your control panel by selecting File»New. The Create Process dialog box appears. 13 SCADA Starter Kit 2. Name your process by entering SCADA_Starter in the Process Name field. For more information on the options contained in any dialog box, click on the Help button to view the online help. Or, you can access the online help by selecting Help»Contents from the Lookout menu. The Lookout online help contains information on all the Lookout objects, features, and services, as well as a developer tour that includes a brief tutorial. Tip 3. Click on OK. The New Control Panel dialog box appears, as shown in the following illustration. Figure 13. Creating a New Control Panel in Lookout 4. Title your control panel Lookout SCADA Starter Kit Control Panel, and select a new background color if you want. Click on OK to create the new panel. Notice that the status bar at the bottom of the Lookout workspace turned yellow when you created your new process. This signals that Lookout is in Edit mode. If you find you cannot create an object or you have trouble with completing some of the steps, check to see if Lookout is in Edit or Run mode. You can change modes by pressing <Ctrl-Space>. Tip 5. SCADA Starter Kit Adjust the size of your new panel if necessary. 14 www.ni.com 6. Select Object»Object Explorer. The Object Explorer window appears, as shown in the following illustration. Figure 14. Lookout Object Explorer Create a Switch Object 1. Right-click on your SCADA_Starter process and select New Object. 2. Select FieldPoint from the Drivers folder in the dialog box that appears, as shown in Figure 15. Figure 15. Creating a FieldPoint Driver Object in Lookout Note Make sure that you have exited FieldPoint Explorer before you import your .iak file with the Lookout FieldPoint object. © National Instruments Corporation 15 SCADA Starter Kit 3. Fill out the Create FieldPoint Secondary dialog box as shown in Figure 16. The IAK Configuration File field directs the software to the location of the .iak file you created when you installed your FieldPoint hardware. Enter the path to the demo.iak file, or use the Browse button if you do not remember the complete path. Figure 16. Create FieldPoint Secondary Dialog Box 4. Click on OK. When you add this object to your process, the tree view of the SCADA_Starter process in the Object Explorer expands to show the new FieldPoint1 object, as shown in the following illustration. Figure 17. New Object in Object Explorer SCADA Starter Kit 16 www.ni.com 5. Click on the + sign next to the FieldPoint1 object to expand the tree view of the object data members. Your Object Explorer should resemble the following illustration. Figure 18. Expanded Object Explorer View All the configured data points from your FieldPoint installation are available to you in this object, along with the more general data members built into the Lookout FieldPoint driver. 6. Right-click and drag the FP_DO_400_3.Channel_0 data member to your control panel. When you release the mouse button, a dialog box appears. Select Create Control»Switch, as shown in the following illustration. Figure 19. Selecting Switch Object © National Instruments Corporation 17 SCADA Starter Kit 7. The New switch dialog box appears, as shown in the following illustration. Figure 20. New Switch Dialog Box Note Lookout uses 1 as the starting number for controls. If you prefer, you can rename the object to Switch0 (to match channel numbers) or any other useful or easy-to-remember name. 8. Accept the default values for the object Switch1. Click on OK. The following dialog box appears. 9. Select a switch from the standard switches. 10. Select the Use as Default checkbox, then click on OK. You can position the switch wherever you like on the control panel by click-dragging it. 11. Add a label for the column of switches, and a label that shows the channel your switch is controlling. Right-click in your control panel, and select Insert»Text/plate/inset. In the dialog box that appears, SCADA Starter Kit 18 www.ni.com you can type a text label and set how your label appears. When you are finished, click on OK. Figure 21. Switches Arranged on Control Panel Notice also that to have two lines of text as shown, you must use two text boxes, each with different fonts and formatting. 12. Press <Ctrl-Shift> to leave Edit mode. Operate your switch using the pointer. Notice that clicking on the switch turns Channel 0 on and off on your FP-DO-400, as indicated by the Channel 0 LED on the front of the module. 13. Select File»Save to save your process. 14. Click on OK, then click on Save. Connecting a Local Source Control to the FieldPoint Driver Object The control you made uses a remote source connection. You can also use a local source control with a direct connection. Both types of connections have their appropriate uses. A Lookout remote source connection is interactive. When you adjust the control, Lookout adjusts the object or PLC the control is connected to. If the object or PLC changes from some cause other than a control adjustment, the control changes value to match the PLC or object it is connected to. You can think of the value as being “owned” by the PLC or the object that is connected to the control. You can also make direct connections from Lookout, in which the Lookout control is its own local source for its value. In this sort of connection, you can think of the Lookout control as “owning” the value. If the object or PLC this sort of control is connected to changes from some cause other than a © National Instruments Corporation 19 SCADA Starter Kit control adjustment, Lookout will restore the local value of the control to the PLC or object as soon as it can. You need only two switches for this demonstration exercise, but you can use as many as eight. 1. Press <Ctrl-Space> to return to Edit mode (the status bar at the bottom of the Lookout workspace should turn yellow). 2. <Ctrl>-click on your first switch and drag it to make a new switch object. This newly created switch is automatically named Switch2 (assuming you left your first switch named Switch1). This new switch is a new object, but it has the same URL connection to the Channel 0 data member as the first switch you created. In the following steps, you will change this connection. 3. Right-click on your new switch, and select Object Properties. The following dialog box appears. Figure 22. Revise Switch Dialog Box 4. Select the Local option in the Position source section of the dialog box. Click on OK. 5. Place your new switch below the first switch you created. Select the switches and use the options under the Arrange menu to get a neat arrangement quickly. Tip 6. Connect the FieldPoint object data member to the new switch. Lookout object data members are used to read from and write to the equipment you are controlling. For a detailed explanation of Lookout data members, see the section How Lookout Works in the Lookout online help. To connect to a data member in Lookout, right-click on the FieldPoint1 object in the Object Explorer, and select Edit Connections. SCADA Starter Kit 20 www.ni.com The FieldPoint1 connections dialog box appears, as shown in Figure 23. Figure 23. Edit Connection Dialog Box The Select member portion of this dialog box is where you choose the data member you want to connect to. All the available (writable) data members are displayed in the left window. Existing connections are shown in the right window. (The Poll Rate data member shows as being connected because you set it when you created your FieldPoint object.) The Signals section of the dialog box is where you select the object or value you want to connect to the value you choose in the Select member section of the dialog box. Notice that you can select an object or control running anywhere on your network. When you create or edit connections in Lookout, always select the object you want to connect to. For detailed information on making Lookout connections, see the Connecting Objects section of Chapter 4, Using Lookout, in the Getting Started with Lookout manual. Tip © National Instruments Corporation 21 SCADA Starter Kit 7. Fill out the Select Member field of the dialog box as shown in the following illustration by highlighting FP_DO_400__3.Channel_1 in the Writable members field. 8. Click on the Select button to select the FP_DO_400__3.Channel_1 data member. Fieldpoint1.FP_DO_400__3.Channel_1 (or as much of the string as there is room for) appears next to the yellow field in the center of the dialog box. 9. Select Switch2 from the Signals Tags list. Select the (implicit) data member. 10. Click on Paste and then Accept to create the new logical connection. 11. Click on Quit when you have finished making your connections. 12. Leave Edit mode and try your new switch. Notice the LED for Channel 1 on the FP-DO-300 responds to the control you created. 13. Return to Edit mode and create a label for your new switch. <Shift>-click on the label Channel 0, and drag the text next to the new switch. Right-click on the label, select Display Properties, and change the text to Channel 1. Click on OK. For more detailed information on connecting objects and data members, see the section Using Lookout in the Lookout online help. SCADA Starter Kit 22 www.ni.com Check Your Aliases Lookout uses aliases to make it easier to keep track of what data members are serving for what data, for scaling your data, and making data logging easier. For more information on creating and using aliases, see the section Using Lookout in the Lookout online help. When you imported the information from your FieldPoint .iak file, Lookout automatically accepted alias names and scaling data from the file. Use the Lookout database to check your aliases and scaling values. 1. Make sure your Lookout process is in Edit mode. 2. Right-click on FieldPoint1 in the Object Explorer, and select Edit Database. The default names assigned to the data members by FieldPoint Explorer should appear as a list of aliases in the Configured points field of the dialog box, as shown in the following illustration. Figure 24. Edit Database Dialog Box 3. To make sure that the Lookout data member AI001.00 is assigned the alias FP_AI_110_1.Channel_0, select FP_AI_110_1.Channel_0, and make sure that AI001.00 shows up in the Member field. The Raw units minimum should be set to 0 and the maximum to 65535. Set the minimum Eng. units to 0 and the maximum to 0.021. These value selections scale your data appropriately. 4. Scroll down in the Configured points list to see the other configured data members and aliases. Notice the differences in dialog boxes for © National Instruments Corporation 23 SCADA Starter Kit numeric and logical data members. The following illustration shows the alias information for FP_DO_400_3.Channel_0. Figure 25. Checking Values for FP-DO-400 Channel 0 The Lookout database keeps track of your data automatically. As you can see from the fields in the Edit Database dialog box, you can scale and filter data, set alarm points, set logging preferences, and more, by editing your process database. 5. Click on Quit when you have finished checking or editing your aliases. See the Lookout documentation for complete information on getting the most out of your Lookout database. Display Expressions You are now ready to complete your SCADA application. After you have created a Lookout object, you can display it—or its data members—using Lookout expressions. For complete information on using Lookout expressions, see the section Expressions in the Lookout online help. SCADA Starter Kit 1. Click on FP_DO_400__3.Channel_0 in the Object Explorer and drag it to your control panel next to the switch for Channel 0. A default indicator appears. 2. Create an indicator for your second switch. <Ctrl>-click on the first indicator, and drag it to make a copy. Right-click on the copy and select Object Properties. In the Revise expression dialog box, select 24 www.ni.com FieldPoint1 and FP_DO_400__3.Channel_1, as shown in Figure 26. Figure 26. Revise Expression Dialog Box 3. Click on Paste, then click on OK. 4. Your front panel should now look something like Figure 27. Remember that your indicators are connected to your FieldPoint object, not to the Lookout switches. Figure 27. Lookout Control Panel with Switches and Indicators © National Instruments Corporation 25 SCADA Starter Kit 5. To check your connections, leave the Edit mode by pressing <Ctrl-Space>. You can now operate your switch controls. If flipping a switch does not change the color of the indicator, check your FieldPoint connections and configuration. 6. Return to Edit mode by pressing <Crtl-Space> to continue building your application. 7. To display the status of digital inputs from your FP-DI-330 module, create expressions as you did in Step 1 for the DI data members, FP_DI_330__2.Channel_0 and FP_DI_330__2.Channel_1. You can use the standard indicator, or choose your own by right-clicking on the indicator, selecting Display Properties, and choosing a different indicator. Click on OK. 8. Label the new set of indicators FP-DI-330 at address 2. Once again, for your indicators to change color, there must be some input to your FieldPoint module. 9. To display values from your Analog input module, put a different kind of Lookout expression on your control panel. Click and drag the FP_AI_110_1.Channel_0 data member to your control panel. Because this data member is numeric instead of logical, a digital indicator appears. To change the appearance of the display, right-click on it and select Display Properties. Complete the dialog box as shown in the following illustration, then click on OK. Figure 28. Configuring a Display for the FP-AI-110 10. Copy and edit expressions to add all the other FP-AI-110 values you want to display on your panel. 11. Select Insert»Text/plate/inset, and label the new indicators FP-AI-110 at address 1. SCADA Starter Kit 26 www.ni.com 12. Add an update indicator to your panel by dragging the Update data member to the panel. You can continue to add labels as you create new expressions. 13. Add a communications failure indicator by dragging the CommFail data member to your control panel. 14. Using the labeling and other features of Lookout, your completed control panel might look something like Figure 29. Figure 29. Control Panel with Switches and Indicators Added For your Lookout control panel to function completely, you must have your FieldPoint modules connected to your computer and configured, and you must also have electrical signals connected to the input modules. You can modify this example to create your own FieldPoint control system, or use the techniques illustrated to build your SCADA control from scratch. Where to Go from Here Now that your starter kit is set up, refer to the hardware and software documentation that came with your kit for help with building and running your own application. The Getting Started with Lookout manual explains how to install Lookout and how to get started building your own control systems. In particular, Chapters 2 through 5 equip you with almost everything you need to begin building your own SCADA application. The Lookout Developer’s Manual is a more detailed reference to the features and functions of Lookout. You can refer to this manual for detailed explanations of specific issues. © National Instruments Corporation 27 SCADA Starter Kit The many different Lookout object classes, including the National Instruments FieldPoint driver, are documented in the online help file, and in the Lookout Object Reference Manual, which is supplied in PDF format in a file called ObjectRef.pdf, installed in the Documentation folder of your Lookout directory. For information about your FieldPoint hardware and software, refer to the FieldPoint network module user manual. For help with FieldPoint Explorer, refer to its online help. For help with the FieldPoint modules, refer to the individual module operating instructions. Thank you for choosing National Instruments Lookout and FieldPoint for your industrial automation needs.