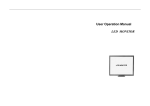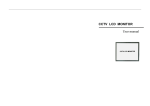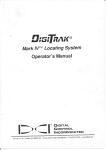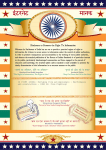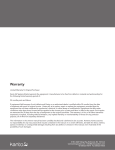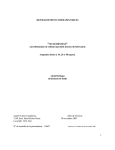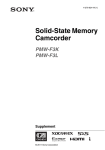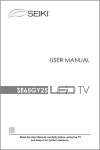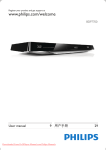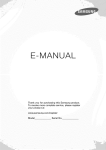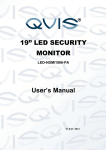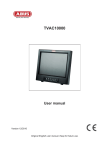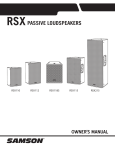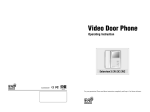Download Operating Instruction Manual LCD MONITOR
Transcript
Operating Instruction Manual LCD MONITOR Important Safety Information Table of contents Important safety information------------------------------------------------------- 2~3 Accessories------------------------------------------------------------------------------- 4 Installation--------------------------------------------------------------------------------- 4 Explanation of Connectors ------------------------------------------------------ 4~6 Connection under various signal input mode (Ⅰ) Connecting with computer VGA------------------------------------------------------- 5 (Ⅱ) Connecting the Device with Video (Basic)------------------------------------------ 6 (Ⅲ) HDMI connection-------------------------------------------------------------------------- 7 Connecting the Monitor Cables to your Computer-------------------------------7 Testing the Monitor---------------------------------------------------------------------- 7 Controls & Functions---------------------------------------------------------------------8 Remote Control-----------------------------------------------------------------------------9 Choose the input source----------------------------------------------------------------10 OSD setup under VGA input mode----------------------------------------------11~14 OSD setup under AV12/SV/HDMI/SDI input mode-------------------------15~18 Care and Cleaning----------------------------------------------------------------------18 Mounting Your MONITOR to the Wall----------------------------------------------18 1 Read and understand all safety information before using this product. Follow all instructions marked on the product and described in this document. Pay close attention to the following installation warnings and safety precautions. Intended Use This monitor was designed for AV or BNC input and tested to replace an existing monitor. These monitors are intended for indoor use only and are not designed for use in hazardous locations. Explanation of Signal Word Consequences DANGER: To avoid the risk of fire and/or explosion which will result in serious injury or death: Do not install or use this product in a hazardous location. WARNING:To avoid the risk of fire which could result in serious injury or death:Do not remove the cover or back of the monitor. CAUTION:To avoid the risk of electric shock which could result in serious injury or death: •This device must be operated with the original power supply, •Do not use a damaged power supply. •Do not use a power cord that is frayed or otherwise damaged. CAUTION:To avoid the risk of electric shock which may result in minor or moderate injury: •The socket-outlet should be installed near the equipment and should be easily accessible. •Use a power cable that is properly grounded. Always use the appropriate AC cord certified for the individual country. Some examples are listed below: •Do not service the monitor Do not remove the cover or back of the monitor.There are no user serviceable parts inside. Refer all servicing to qualified service personnel. The backlight inverter output is at high voltage. •Do not use non-conforming replacement parts. •Do not expose the monitor to rain or other sources of water,steam,or moisture. •Do not place foreign objects on the monitor or its cables. CAUTION: To avoid the risk of minor or moderate personal injury or damage to the monitor: • Never wall-mount the monitor without the locking mechanism in place. 2 • Use an anchoring system appropriate for the weight of the product. • Consult a construction professional before attempting to hang the unit on the wall. To avoid the risk of glass breakage which may result in minor or moderate injury: • Handle the monitor with care to avoid breaking the touch screen sensor. The display contains glass parts. Dropping the display may cause the glass parts to break. • Do not place foreign objects on the monitor. Important Notes: •Plug powercord into appropriate power source & a grounded receptacle. •When unplugging power supply cord, pull on plug not cord. •Do not connect or disconnect this product during an electrical storm. •Install the display in a well-ventilated area. Always maintain adequate ventilation to protect the display from overheating and to ensure reliable and continued operation. •Do not expose this display to heat. Passive heat may cause damage to the case and other parts. •Do not install this display in areas where extreme vibrations may be generated.For example, nearby manufacturing equipment may produce strong vibrations. The vibrations may cause the display to exhibit picture discoloration or poor video quality. • Product weight varies from 10 to 24 pounds depending on the packaging, use caution when lifting. • Ensure that metal does not contact the touch screen. •To avoid ergonomic concerns: Do not install the monitor in a manner or location with awkward accessibility.Extended use may result in muscle, tendon, or fixed posture strains. It is recommended you take periodic breaks from continuous use. CAUTION:To avoid the risk of electric shock which may result in minor or moderate injury: Liquid is spilled into the product or the product is exposed to rain or water. The product does not operate properly when operating instructions are followed. •The product has been dropped or the case has been damaged. 3 •The product shows a distinct change in performance, indicating a need for service. Accessories Please check the following listed accessories before installation: AC wire one pcs Power supply one pcs(DC12V available ) Remote Control one pcs VGA cable one pcs AUDIO cable one pcs User manual one pcs Installation 1. Rear Interface (a) External power supply (b) Built-in power supply Explanation of connectors This section describes the jacks on the back panel of your MONITOR. There are several ways to connect devices. DC12V: power supply DC12V AC: power supply AC100-240V HDMI Lets you connect a device, such as a digital cable box, with an HDMI or a DVI output. HDMI (High-Definition Multimedia Interface) Provides an uncompressed digital connection that carries both video and audio data by 4 way of an integrated mini-plug cable. Since HDMI technology is based on Digital Visual Interface (DVI), the jack on the back of your MONITOR is also compatible with DVI devices. HDMI Input Lets you connect a device, such as a digital cable box, with an HDMI output. SDI interface is a digital serial interface Displays acronym. The serial interface is an interface of the respective bits of the data word and the corresponding data are transmitted via a single-channel sequential. Due to the high data rate serial digital signal, must be treated before sending. Interface uses a coaxial cable, standard BNC interface football as a line.The effective distance of 100M. The connected SDI / HD-SDI camera. VGA Connect your computer, or other device with a VGA output, to this jack using a 15 pin D-sub cable. S-VIDEO Connect a DVD player, or other device with a s-video output, to this jack using a 4 pin s-video cable. VIDEO INPUT 1 (BNC1/BNC2 IN) Lets you connect a device that has composite video jacks, such as a VCR or DVD player. VIDEO OUTPUT (BNC1/BNC2 OUT) Connect a VCR or DVD-recorder to record digital and analog programs from the ANTENNA CABLE INPUT (excluding copy-protected programs and component video formats) while the MONITOR is turned on. You must leave the MONITOR on the same channel you are recording. AUDIO IN (Stereo mini jack) Use to obtain sound when a PC is connected to the VGA jack. Use a 3.5 mm stereo mini pin cable (sometimes referred to as 1/8” stereo mini pin) to connect a PC to your MONITOR. AUDIO L and R:Receives audio from another device such as a camcorder, video game console, VCR, or DVD player. Use when connecting to the VIDEO or S-VInput. The left audio connector is usually white. The right audio connector is usually red. 2. Connection under various signal input mode ( Ⅰ ) Connecting with computer VGA This connection allows you to connect to a personal computer. Connect one end of a 15-pin monitor cable to the VGA VIDEO jack on the monitor and the other end to the PC's video output jack. Note, if your PC's video output isn't 15-pin, you'll need an adapter that can connect to a 15-pin monitor cable. Connect your audio cable. 5 Connect a 3.5 mm stereo mini pin cable (sometimes referred to as 1/8" stereo mini pin) to the PC AUDIO jack on the back of the monitor and the other end to the Audio Output jack on the PC Viewing the PC 1. Plug in the MONITOR and the PC, if they aren't already plugged in. 2. Turn on the MONITOR and the PC. 3. press the SOURCE button on the remote control until you see VGA displayed at the top of the monitor's screen. To go back to viewing AV video, press the SOURCE buttons to enter the AV ( Ⅱ ) Connecting the Device with AV Video (Basic) This connection allows you to connect a device that has a Video Out jack, for example, a camera or DVD player. Note: If the device you're connecting also has Component Video jacks and you have component video cables, we recommend you use the Component Video (Advanced) Connection instead. Connect your yellow video cable( video in). Connect a video cable to the BNC1 or BNC2 INPUT jack on the back of the monitor and to the Video Output jack on the DVD player or a camera. Connect your red and white audio cables. Connect the audio (red and white) cables to the AUDIO INPUT R and L jacks on the back of the monitor and to the Audio Output jacks on the DVD player. Viewing the Picture from the Connected Device 1.Plug in the monitor and the device, if they aren't already plugged in. 2.Turn on the MONITOR and the device you want to view, for example a DVD player. 3. press the SOURCE button on the remote control until you see AV1 (if connected to the VIDEO INPUT 1 jack) or AV2(if connected to the AV2 jacks) displayed at the top of the monitor's screen. Note: If the picture from the DVD player appears blue and your device is connected to the VIDEO Input, you might be tuned to the wrong input. Make sure you press SOURCE until you see AV1/AV2 displayed at the TOP of the monitor's screen. 6 ( Ⅲ ) HDMI connection High-Definition Multimedia Interface (HDMI) technology is an uncompressed digital connection that carries both video and audio data by way of an integrated mini-plug cable. Using the example of a set-top box or a DVD player: •If your set-top box has an HDMI jack, connect an HDMI cable. Connect an HDMI cable to the HDMI Input jack (or the HDMI2 jack if it is more convenient) on the back of the monitor and to the HDMI Out jack on the back of the device. If your DVD player has a HDMI jack, connect an HDMI cable and an HDMI adapter. A. Connect an HDMI cable to the HDMI Input jack on the back of the monitor. B. Attach an HDMII adapter to the end of the HDMI cable, then connect the adapter to the HDMI Out jack on the DVD player C. Since you’re using an HDMI adapter, you need to connect Audio left and right cables to the DVD AUDIO R and L jacks on the back of the monitor and to the R and L jacks on the back of the device. Viewing the Picture from the Connected Device The device in this connection is connected to the HDMI jack. To view this device: 1. Turn on the monitor and the device you want to view, for example a settop box. 2. press the source button on the remote control until you see HDMI displayed at the top of the monitor's screen. 3. Connecting the Monitor Cables to your Computer You should be sure all cable connections are secure -- tighten all cable screws. Shaking and vibration may dislodge cables that are improperly connected. Route all wiring and cabling away from heat sources and sharp metal edges to avoid damage. Also, keep the touch screen cable away from sources of electromagnetic and radio frequency interference. 4.Testing the Monitor After connection, turn on the power switch located on the rear(or side) bezel. Before you test your monitor, make sure all cables are connected properly and routed through the cable management system. Be sure to tighten all cable screws.To test that the monitor is working properly: 7 1. Turn on your computer. 2. Make sure the video image is displayed. If it is not, turn on your monitor. Ensure the LED is blue – red indicates power but no signal. 3. Make sure the video image is centered within the screen area. Use the monitor controls to adjust the image, if necessary. Perform an Auto Config first, then if you wish you can adjust the horizontal and vertical position, contrast, and brightness to better suit your video card and your personal preference. Refer to Basic OSD setup for more information on using the on-screen menu to adjust the video display. Controls & Functions Ⅰ 、 Buttons on the lower-right part of the panel If you cannot locate your remote, you can use the side panel buttons of your monitor to operate many of the monitor’s features. SOURCE POWER MENU + - 1.POWER Turn on / off the monitor 2.SOURCE: Accesses the available video input signals (VGA、HDMI AV1、AV2 、S-VIDEO) 3.MENU: Brings up the MONITOR Main menu. When in the OSD system, press MENU button to return to the previous menu or exit 4.+ : turn on the volume. In the MONITOR menu system, acts like the right arrow button on the remote control and adjusts menu controls. 5.- :turn down the volume. In the MONITOR menu system, acts like the left arrow button on the remote control and adjusts menu controls. 6. Remote control signal receiver window 7. Remote indicator:In red when standby mode,in blue when display. HOW to use buttons Use the buttons on the right side control panel to adjust the OSD (1)Power on the LCD monitor. (2) press source button to accesses the available video input signals, Power Turn On & off the monitor Power-s Back light : high, mid , low (If available) Scale : full, 16:9 or 4:3 Sensor Available only built-in camera Freeze Still : on & off Mute Switches the sound on or off Lock Menu lock: lock, unlock 、 Menu VGA Move Up / down highlight icon, Display the main on-screen menu Press them to turn up or turn dowm the volume Auto adjust (available only VGA mode) Press it to display information on the monitor screen VGA signal HDMI HDMI signal < 、> Auto INFO AV AV input signal PIP POP 0~9 SWAP picture in picture Press it to display and select the available video signal Picture on picture password entered and media player POP & PIP function EXIT Press this button to exit the menu Source press + or — button to enter the video mode Ⅱ、Remote control 8 (3) press MENU button then press +/- button move highlight icon left / right. (4) Press SOURCE button to enter the submenu,then press +/- button corresponding to edit. (5) When you are satisfied with the setting ,press MENU button to return to the previous menu or exit * Ensure the remote control is pointed toward the remote control window on the display. No obstacles should be placed between the remote control and the remote control window.The effective receiving scope for the signal is 3 meters to the front of the remote control window, 1. To ensure a normal operation, the remote control should not be dropped or damaged in any way .It should also be kept dry and away from all heat sources. 2. Battery replacement is necessary when the remote controller acts inconsistently or stops operating the LCD display. Choose the input source If you hope to enjoy the picture from the external input source ,before to select the source ,you need to connect the devices,otherwise,when you select the source ,the none or no signal will appears on the screen, Press source button on the monitor or remote control,the menu appears on the screen ,then press source to select the monitor item,and press“ +/- (>)” to ensure it VGA:the input source from VGA terminal output HDMI: the input source from HDMI in terminal output SDI: the input source from SDI in terminal output AV1/2:the input source from AV or video camera terminal output SVIDEO: the input source from S-Video terminal output OSD setup 10 1. OSD setup under VGA input mode Picture SOUND Remark Brightness: Adjusts the brightness of the picture. Contrast Adjusts the difference between the light and dark areas of the picture. Color temp: press“ >”button Change the color intensity of the temperature Selected (Normal.warm.cool.s-RGB. user) Scale: normal.center Auto: (auto-adjust) press“> “button Performs automatic configuration of the Phase, Clock, vertical and horizontal position. Picture mode:press or button to select picture mode, then press the < or > buttons to select the correct color system ,in general ,you can see it as “ USER”. Press < or > button to select “ standard,dynamic. Soft and user” . equalizer Equalizer The five-band graphic equalizer lets you adjust the audio frequency settings. You can select one of the five-band Equalizer Presets or create your own personal preset (see picture equalizer). Balance Adjusts how much audio is sent to the left and right(-50 to +50) The intermediate value is 0,when indication value of balance increases toward +50,sound of the right and left speaker becomes stronger and weaker, respectively,when indication value of balance decrease toward -50 sound of the right and left speaker becomes weaker and stronger Sound Mode Provides special processing through your speakers (depending on the setting you chose as your Sound Type). The available audio modes are: Standard. User. movie. music. AVC:ON OFF SURROND:the surround sond feature expands the audio listening field wider and deeper to create exceptional sound quality from the monitor’s speakers 12 11 Language Lets you select your preferred language for the menus: (English. Chinese. German. French. Spanish. Portuguese. Russian. Italian) OSD H-POSITION: H-position moves the OSD position left (0-50) or pressing the “> “ button. H-position moves the OSD position right (51-100) OSD V-POSITION:Adjust the OSD image vertically by pressing the “< or > “ button.V-position moves the OSD position up or down. 0-100 OSD DURATION:5-60 OSD HALFTONE:0-50 Sleep-timer: Lets you set the monitor to turn off after a given amount of time (OFF .15min.30min.45min.60min) Back light: HIGH.MID.LOW (If available) Auto power: (ON.OFF) Only working with Body sensor MEM-RECALL:press > key will be reset to the factory defaults unavailable 13 H-POSITION : Moves image horizontally on screen either left (<) or right (>). V-POSITION :Moves images vertically on screen either up (<) or down (>). CLOCK:If the clock setting of your image is not fine-tuned, you may observe periodic vertical bars of video noise on your image. These bars of noise are usually adjusted out when an Auto Configuration is performed. If the bars of noise are still present, this setting can be adjust manually. PHASE:If the phase of your monitor is not fine-tuned, you may observe unstable horizontal MULITI WINDOW: OFF.PIP. POP The default value is off, Lets you select your window for the picture:PIP . POP on VGA mode 14 2. OSD setup under AV1/AV2/S-VIDEO /HDMI/SDI input mode PICTURE Remark Brightness: Adjusts the brightness of the picture. Contrast Adjusts the difference between the light and dark areas of the picture. HUE:-50 to +50 Saturation:0~100 Sharpness:0~100 Color temp: press“ >”buttom Change the color intensity of the temperature Selected (Normal.warm.cool.s-RGB. user) Scale: normal.center Picture mode: standard .dynamic.soft.user 3D NR:Reduces picture “static” or any type of interference. This feature is especially useful for providing a clearer picture in weak analog signal conditions. Press the right arrow to choose between: Off for no noise reduction; Low for a softer, smoother picture that retains picture sharpness and detail; Medium for a slightly softer picture than the Low setting; High for an even softer, smoother picture than the other settings (the picture detail is somewhat decreased). MPEG NR: Mpeg noise reduce( OFF. low . high) SOUND Equalizer The five-band graphic equalizer lets you adjust the audio frequency settings. You can select one of the five-band Equalizer Presets or create your own personal preset. Balance to balance right and left sound of the monitor, The intermediate value is 0,when indication value of balance increases toward +50,sound of the right and left speaker becomes stronger and weaker, respectively,when indication value of balance decrease toward -50 sound of the right and left speaker becomes weaker and stronger Sound Mode Provides special processing through your speakers (depending on the setting you chose as your Sound Type). The available audio modes are: Standard. User. movie. music. Standard:Does not give any special processing, simply provides the monoor stereo sound provided by the signal you're watching. AVC:ON OFF SURROND:the surround sond feature expands the audio listening field wider and deeper to create exceptional sound quality from the monitor’s speakers 15 16 Language Lets you select your preferred language for the menus: English. Chinese. German. French. Spanish. Portuguese. Russian. Italian OSD H-POSITION: H-position moves the OSD position left (0-50) or press the “> “ button. H-position moves the OSD position right (51-100) OSD V-POSITION:Adjust the OSD image vertically by pressing the “< or > “ button.V-position moves the OSD position up or down. 0-100 OSD DURATION:0-50 OSD HALFTONE:0-100 Sleep-timer: Lets you set the monitor to turn off after a given amount of time (off .15min.30min.45min.60min) Back light: HIGH. MID. LOW (If available) Auto power: (ON.OFF) Only working with Body sensor MEM-RECALL:press ► key will be reset to the factory defaults ADVANCE 17 Press< or > for desired adjust parameter option until satisfactory value is achieved ,when VGA signals are received ,the automatic modes is used for parameter adjustment. Hsize:horizontal size of picture can be adjust in this item HSTART: horizontal position of picture can be adjust in this item Vsize:vertical size of picture can be adjusted in this item VSTART: vertical position of picture can be adjust in this item MULITI WINDOW: OFF.PIP. POP The default value is off, Lets you select your window for the picture:PIP . POP Care and Cleaning CAUTION: Turn off your MONITOR before cleaning. You can clean the MONITOR as required, using a soft lint-free cloth. Be sure to occasionally dust the ventilation slots in the cabinet to help assure adequate ventilation. The MONITOR’s screen may be cleaned with a soft, lint-free cloth as well. Take care not to scratch or mar the screen. If necessary, you may use a cloth dampened with warm water. While cleaning do not spray liquid directly on the screen, or allow liquid to run down the screen and inside the Monitor. Also, never place drinks or vases with water on top of the monitor. This could increase the risk of fire or shock hazard or damage to the monitor. Mounting Your MONITOR to the Wall Caution: The wall mount must bear a minimum of five timesThe monitor’s net weight without causing damage.To mount your MONITOR to the wall you need to purchase a VESA wall mount. For models 15inch. 17inch . 19inch.20inch, purchase a VESA 100 x 100, KM4x 8mm (100 x 100, for example, means the mounting measurements are 100mm horizontally and 100mm vertically; M4 x 8 mm is the type screw that needs to be used). 1.You need to remove the base first before attaching the wall mount. A. Place the MONITOR face down on a surface that is soft, yet strong enough to hold the MONITOR. B. Use a screwdriver to remove the screws from the four holes on each side of the bottom of the MONITOR’s base (only use with base) 2.Make sure all cables are already connected to the MONITOR. 3.Follow the directions included with the wall mount to mount the monitor to the wall. 18