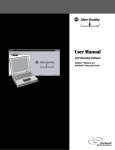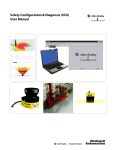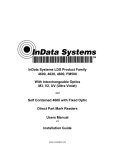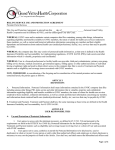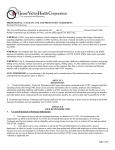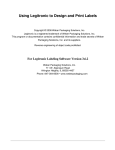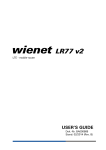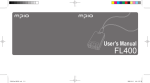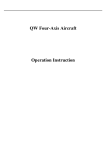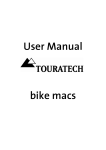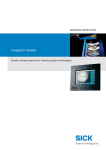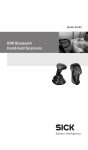Download Configuration & Diagnostic Software CDS
Transcript
U S E R M A N U A L User Manual This document is protected by the law of copyright, whereby all rights established therein remain with the company SICK AG. Reproduction of this document or parts of this document is only permissible within the limits of the legal determination of Copyright Law. Alteration or abridgement of the document is not permitted without the explicit written approval of the company SICK AG. 2 © SICK AG • Industrial Safety Systems • Germany • All rights reserved 8 009 241/N248/11-02-03 User Manual 1.1 1.2 1.3 1.4 1.5 1.6 1.7 1.8 Function of this document ........................................................................................4 Target group...............................................................................................................4 Depth of information .................................................................................................4 Abbreviations .............................................................................................................4 Symbols and formats used .......................................................................................4 Accessing the documentation ..................................................................................5 Using the online help function ..................................................................................5 How to use this document ........................................................................................8 ! # " 4.1 4.2 4.3 4.4 4.5 Menu bar, toolbar, and status bar..........................................................................11 Navigation and viewing area...................................................................................12 Selecting the language............................................................................................13 Keyboard commands ..............................................................................................14 Directory structure for the program........................................................................14 $ 5.1 5.2 5.3 5.4 5.5 % & # The project tree........................................................................................................17 Changing project names .........................................................................................17 Comparing with a project file ..................................................................................17 Adding devices.........................................................................................................18 Properties.................................................................................................................18 7.1 7.2 7.3 7.4 7.5 ! File cards or wizard..................................................................................................21 Configuration protocol.............................................................................................22 User groups..............................................................................................................23 Change project password........................................................................................23 Reset password .......................................................................................................24 ' ( ) # 8.1 Comments................................................................................................................25 * + ' 9.1 List of tables ............................................................................................................26 9.2 List of illustrations ...................................................................................................26 8 009 241/N248/11-02-03 © SICK AG • Industrial Safety Systems • Germany • All rights reserved 3 Chapter User Manual Please read this chapter carefully before working with this documentation and the Configuration & Diagnostic Software. , This user manual instructs the machine operator’s technical personnel in the operation of the Configuration & Diagnostic Software for protective devices supplied by SICK AG. It does not provide instructions on the operation, commissioning and maintenance of the protective devices themselves. Please refer to the documentation enclosed with the protective devices for information on operation, commissioning and maintenance. This software documentation addresses planners, developers and operators of systems that are to be protected by one or more protective devices supplied by SICK AG. It also addresses people who integrate these protective devices into a machine, carry out machine commissioning, or who are in charge of servicing and maintaining the unit. This software documentation contains information on the Configuration & Diagnostic Software for protective devices supplied by SICK AG. The user manual provides an overview of the basic software functions. Please refer to the online help function for more detailed instructions on the configuration of devices and performing diagnostics. Planning and using protective devices also require specific technical skills which are not detailed in this documentation. Further information on health and safety at work and accident prevention and on optoelectronic protective devices is found in the brochure “Safe Machines with opto-electronic protective devices”. *.. / SICK Configuration & Diagnostic Software , Portable Document Format for Adobe Acrobat® Reader™ # - % 2 3 0 . Instructions for taking action are shown by an arrow. Carefully read and follow the instructions for action. Refer to notes for special features of the software or of a device. Software notes show the location in the CDS where you can make the appropriate settings and adjustments. $ WARNING 1 Warnings indicate real or potential hazards and risks. They are designed to prevent physical injury or death. Carefully read and follow the warning notices! 4 © SICK AG • Industrial Safety Systems • Germany • All rights reserved 8 009 241/N248/11-02-03 User Manual Chapter ' * During the installation of the individual software components (e.g. for the C 4000 or S 3000) the related operating instructions for the device are also installed. You can access the operating instructions from the CDS online help. In addition, you can also open the operating instructions directly from the installation CD. 4 5 Start your PC and place the installation CD in your CD-ROM drive. The installation wizard will start automatically. First enter the serial number for the CDS. You will find the number on the booklet with the installation CD. Then go to the SICK Configuration & Diagnostic Software dialog box and select under Read documentation the required operating instructions and click the OK button beside the selection. Acrobat® Reader™ will open. Accept the licence agreement. The selected operating instructions are opened. ( " The CDS is available with an online help function which provides information on the software functions and which provides a step-by-step description of the individual actions. The online help has a table of contents and an index. The following sections of the documentation can be opened in the list of contents for the online help: user manual on the CDS in Portable Document Format (PDF) online help on the CDS online help on device-specific subjects (e.g. configuration procedures) operating instructions for the devices supplied by SICK AG Industrial Safety Systems in Portable Document Format (PDF) Fig. 1: List of contents of the online help The online help function can be opened separately using the command Programs, SICK Applications, Help on SICK CDS or in the CDS in the menu ? From one of the CDS dialog boxes, click the Help button in the dialog box or press the F1 key. The related description for the dialog box is then displayed automatically. 8 009 241/N248/11-02-03 © SICK AG • Industrial Safety Systems • Germany • All rights reserved 5 Chapter User Manual Fig. 2: Example for the description of a CDS dialog box The descriptions in the online help explain the functions and relationships in the dialog boxes. Use the Detailed instructions button in the descriptions to go to the step-by-step instructions of the online help. Fig. 3: Detailed instructions button If several sets of step-by-step instructions are available, the Topics found dialog box is opened. Choose there the required topic and click the Display button. Fig. 4: Topics found dialog box 6 © SICK AG • Industrial Safety Systems • Germany • All rights reserved 8 009 241/N248/11-02-03 User Manual Chapter The step-by-step instructions describe the related procedure in detail. Fig. 5: Example step-by-step instructions As the CDS is used for the configuration and diagnostics on a number of protective devices from SICK AG, along with the basic description there are device-specific help subjects. From these basic descriptions you can open the device-specific help subjects using the Device-specific subjects link at the end of a dialog box description. Fig. 6: Device-specific subjects link The Contents button in the dialog box descriptions and in the step-by-step instructions will always take you back to the list of contents. Fig. 7: Contents button Once back in the list of contents and in the appropriate dialog box descriptions can also open the operating instructions for the desired protective devices. , you Fig. 8: Links to the operating instructions To do so, you must have the related file in PDF format and Adobe Acrobat® Reader™ installed on your PC. If this is not the case, a warning is displayed. 8 009 241/N248/11-02-03 © SICK AG • Industrial Safety Systems • Germany • All rights reserved 7 Chapter User Manual ) 4 After you have carefully read the above sections, please note the following notes on the document. If the software is as yet not installed, please read the chapter Installation in this user manual. If you are working with the software for the first time, please read the chapter Product description. If you are familiar with the software and want to configure devices, please read the chapter Configuration. If you are familiar with the software and want to perform diagnostics on devices, please read the chapter Diagnostics. 8 © SICK AG • Industrial Safety Systems • Germany • All rights reserved 8 009 241/N248/11-02-03 User Manual Chapter An installation wizard will guide you through the installation of the software. Before beginning the installation, close all other programmes. The minimum system requirements for the operation of the Configuration & Diagnostic Software are: standard Intel Pentium PC, 233 MHz, 64 MB RAM spare hard disk space (CDS = 15 MB/documentation K 100 MB) graphics resolution 800 × 600 pixels with High Color (16 bit) RS 232 serial interface that is not used by any other programs operating system MS Windows 95/98/NT4.0/2000/XP a printer driver of your choice must be installed. 3 During the installation you can install Acrobat® Reader™. Using this program you can read the user manual for the CDS and the operating instructions for devices from SICK AG Industrial Safety Systems. 4 5 Start your PC and place the installation CD in your CD-ROM drive. The installation wizard will start automatically. It allows you to open the documentation and to install the software. First enter the serial number for the CDS. You will find the number on the booklet with the installation CD. Then, go to the dialog box SICK Configuration & Diagnostic Software and select Install software, SICK CDS and click the OK button beside the selection. Follow the instructions in the installation wizard. 3 The CDS and the installation wizard for the CDS are available in five languages. The software detects the regional settings in your operating system and starts the wizard in the related language. However, if your operating system is set for another country than the available languages (e.g. Dutch), the Select language dialog box appears before the SICK Configuration & Diagnostic Software dialog box. Select the desired language (e.g. English). During the installation of the CDS, choose the software components to be installed (C 4000, S 3000, …). Components that have already been installed with a previous version of the CDS are selected automatically and updated as necessary. If Windows does not start the installation wizard automatically: Click Run... in the Start menu. Enter the following command line in the Open field: [Drive letter for your CD-ROM drive]:\setup.exe The Serial number dialog box will open. 8 009 241/N248/11-02-03 © SICK AG • Industrial Safety Systems • Germany • All rights reserved 9 Chapter User Manual Devices from SICK AG Industrial Safety Systems such as safety light curtains, safety laser scanners, bus nodes or configurable small controllers can be configured differently depending on the application and operating mode. The Configuration & Diagnostic Software has a graphic user interface which allows you to configure and diagnose devices supplied by SICK AG Industrial Safety Systems. The parameters for a configuration are transferred to the devices and saved there. 3 The software is not suitable for the configuration and diagnostics of devices supplied by other manufacturers. The devices in the CDS are always displayed in so-called projects. The Configuration & Diagnostic Software allows you to … create a new project, configure the devices and later transfer the configuration to the devices. You can then save the project created. identify devices connected to the PC and receive the existing configuration of the devices, and then transfer it back to the devices. In this way a new project is created in the CDS that you can save. open a project saved previously and transfer the configuration to devices of the same type (with the same type code) and for the same application. The configuration of the devices is password-protected, with the effect that only the members of the appropriate user groups will be able to transfer configurations to the devices. You can also use the Configuration & Diagnostic Software to perform diagnostics on connected devices (e.g. in the case of an error). The diagnostics data will be displayed on the monitor. Tab. 1: Typical procedure in the CDS & Identify New Open Connect PC to device(s) Add device(s) Connect to device(s) Create configuration Log on Receive configuration Connect to device(s) Transfer configuration Log on Log on Edit configuration Transfer configuration Transfer configuration Save project Save project WARNING / 1 The software is unable to determine if a device is mounted operationally or not. Once you have successfully transferred the configuration drafts, check to see if the SICK protective devices actually monitor your machine or system the way you intended. In this case pay attention to the instructions on commissioning and for the daily check in the operating instructions for the related device! All values have been computed by the PC on which the CDS runs. SICK AG is therefore unable to warrant that no computer-specific computing errors will occur. 10 © SICK AG • Industrial Safety Systems • Germany • All rights reserved 8 009 241/N248/11-02-03 User Manual " Chapter " 4 5 Go to the Start menu and select the command Programs, SICK Applications, SICK CDS. The Configuration & Diagnostic Software will now be started. Once the program has started, the screen is initially blank. Device combinations saved or identified will thereafter be shown graphically in the user interface. These can then be used to configure or perform diagnostics on SICK protective devices. Fig. 9: User interface of the CDS The user interface includes title bar, menu bar, toolbar, the navigation area, the viewing area and the status bar. 4 5 On the Project menu choose the Quit command. The program window will be closed. If, at this point, you have as yet not saved the data of an open project, you will be prompted to do so. 6 . 7 . 7 . The menu bar and the toolbar are found at the top of the software window. The menu bar includes the commands for the fundamental operation of the software, whereas the toolbar provides the most important commands in the shape of buttons. Moving over a button will open a brief information tag (tool tip) on the function of the button. Fig. 10: Menu bar with tool tip 8 009 241/N248/11-02-03 © SICK AG • Industrial Safety Systems • Germany • All rights reserved 11 " Chapter User Manual The status bar is at the bottom of the software window. There the following is displayed: the status of the program execution and progress if the action is protracted the user group to which you currently belong the name of the project or device in the navigation area whether the CDS is connected to a device whether the configuration has been verified Fig. 11: Status bar with symbols for “connected” and “configuration verified” Fig. 12: Status bar with symbols for “not connected” and “configuration not verified” The toolbar and the status bar can be shown or hidden. 3 / / The navigation area shows the devices in a device cluster hierarchically in a project tree. This project tree consists of a project symbol and one or several device symbols. In the navigation area you can open various commands using the context menus for the project or the devices. Fig. 13: Example of a context menu 3 12 If some commands are only displayed in grey, then the commands are currently not available (because the CDS, for example, is not connected to a device) or your access rights are inadequate. © SICK AG • Industrial Safety Systems • Germany • All rights reserved 8 009 241/N248/11-02-03 " User Manual Chapter Fig. 14: Navigation area (left) and viewing area (right) of the CDS The viewing area is located to the right next to the navigation area and is initially blank. In the viewing area of the CDS … the diagnostics data is displayed when you have performed diagnostics. the configuration protocol is displayed when you have transferred a configuration to a device. the parameters for a device are displayed when you click one of the device parameter nodes. the configuration data currently in the CDS is displayed when you display the configuration draft for a device. 3 Only when it is indicated in the status line that the CDS is linked to the connected devices and that the configuration draft is verified, it is ensured that the data displayed for a parameter node or the configuration draft matches the data in the devices. Fig. 15: Status bar with symbols for “connected” and “configuration verified” You can change the size ratio of navigation area and viewing area. The CDS can be operated in a variety of different languages. Select the appropriate language in the Extras menu. 3 8 009 241/N248/11-02-03 The project tree and the context menu of the project tree will change its associated language only after a new project is generated or after a project has been identified or opened. © SICK AG • Industrial Safety Systems • Germany • All rights reserved 13 " Chapter User Manual 8 0. The CDS allows you to execute frequently used functions via function keys or with key shortcuts. Tab. 2: Function keys and key shortcuts , % 0 Ctrl+N Create new project Ctrl+O Open existing project Ctrl+S Save project F1 Open the help utility F3 Identify connected project Shift+F3 Select communication connection F4 Link connected project with open project F6 Display properties of a project or device F7 Open the context menu F8 Change user group Alt+F4 End CDS Esc Close dialog box without saving Cancel # 0 To make it easier for you to navigate through created projects, device configurations, diagnostics reports, etc., the program creates a directory structure in the directory chosen during installation. This directory structure consists of sub-directories for the individual types of files that you are allowed to save in the CDS: backup This directory holds the program files of an earlier version saved after an update. You must not save any other files in this directory! device-specific directories (e.g. C 4000, UE 4150) This directory includes sub-directories that are suggested as the directory when saving device-specific files, e.g. diagnostics report or configuration protocol. import-export CDS defaultfor importing and/or exporting configuration drafts. projects CDS default for saving project files. system This directory holds the system-specific CDS files. You must not save any other files in this directory! 14 © SICK AG • Industrial Safety Systems • Germany • All rights reserved 8 009 241/N248/11-02-03 $ % User Manual # $ % & Chapter # & The devices which you configure, maintain or perform diagnostics with the CDS are managed in projects and shown in a project tree. Using the CDS you can assemble projects offline, and then configure and save them. In this way, for example, for the initial configuration of SICK protective devices for a plant, you can first plan the configuration on the screen and later transfer it to one or more (identical) devices. When the project is created, it is given a name that you can change. Add devices to the project tree of a new project. A second way of creating a project is to have the CDS identify devices already wired up. In this way a project with all identified devices is displayed in the navigation area of the CDS. The commands necessary to carry out the above-described functions are found in the Project menu. Please refer to the online help for a device-specific description and detailed instructions. 3 During project identification, the software only identifies the type of devices connected and identifies these. To ensure that you receive the configuration of the connected devices in the CDS, the software will prompt you to receive the current configuration. This is important as otherwise an “empty” configuration draft is displayed by the CDS, and not the configuration draft that was transferred to the device connected during earlier configuration. Once the configuration has been received, you are prompted as to whether you want to change to a different user group. You can only later transfer a new or changed configuration draft if you change to the Authorised client user group. % WARNING / 1 Check to make sure that all devices in the project have been correctly identified. Compare the devices connected with the data in the viewing area for the CDS. You can save the projects in files and open them again later. Only one project at any one time can be opened in the CDS. If a project is open while opening or creating another project, the original project will be closed. When you open an existing project or add a new project, then you should connect the devices displayed to the devices connected. By connecting you will be able to verify that the connected devices and the devices shown in the project tree have matching type code. You can also compare a project saved and/or opened in the CDS with a saved project file. In addition, you can open a list showing the properties of a project or of a single device. 8 009 241/N248/11-02-03 © SICK AG • Industrial Safety Systems • Germany • All rights reserved 15 $ % Chapter # 4 & User Manual / 8 *9 0 0 5 Connect the 9-pin SubD plug of the connecting cable to a serial interface of your PC. Fig. 16: Connection of the PC e.g. to a device from SICK AG Industrial Safety Systems . Remove the protective cap on the configuration socket of the device supplied by SICK AG Industrial Safety Systems. Connect the M 8 ×4 plug to the configuration socket of the device and/or the device cluster. 3 Ensure that the configuration cable is not laid in close proximity to high power electrical drives or cables carrying high power. In this way you will avoid EMC effects on the configuration cable. When devices — consisting of senders and receivers — are involved, initially connect the receiver because it needs to be connected and configured first. 16 © SICK AG • Industrial Safety Systems • Germany • All rights reserved 8 009 241/N248/11-02-03 User Manual $ % # & - Chapter # & The project tree of the devices is shown in the navigation area. The devices existing in the project tree can be displayed in the “active” or in the “passive” mode: Tab. 3: Meaning of the symbols :+ 0 . 6 Active devices are shown in colour. Active means that the device has a complementary unit to which a connection has been made via the interface and that the complementary unit has been identified by the CDS. Passive devices are shown in grey. Passive means that there is at present no connection to this device, either because it is currently disconnected or because it could not be identified. This is important particularly in devices such as the C 4000 safety light curtain that consists of sender and receiver. As the PC with the CDS can be connected only to the sender or the receiver, the complementary unit is always shown in the passive mode. You can identify the device to which the PC is connected by the device symbol showing a PC. Unknown or unidentified devices are shown with a question mark. The device status is symbolised by the colour of the lettering: Tab. 4: Meaning of the font colours , 6 Configured devices are shown with blue lettering. Non-configured devices or devices in which a malfunction has occurred are shown with red lettering. Devices where the CDS is unable to identify their status (not connected, not identified) are shown with grey lettering. # & You can change the name of a project. When a project is saved, the CDS uses the project name as the default file name. For the project name, use names, for instance, with which you can allocate your projects to the machines or plant that are protected. # & You can also compare a project saved and/or opened in the CDS with a saved project file. A dialog box will show the saved project on the left and on the right a comparison protocol. In this dialog box you can open the project file compared with the open project. 8 009 241/N248/11-02-03 © SICK AG • Industrial Safety Systems • Germany • All rights reserved 17 Chapter # $ % # & * User Manual / If you have created your own project in the CDS, you can also add one or several devices. The device selection wizard will assist you in this step. The class of devices you can select there will depend on which device classes have been installed. Added devices can be deleted again from the project. The commands necessary to carry out the above-described functions are found in the context menu of the project. Please refer to the online help for detailed instructions. ## To check the type codes and the serial numbers of the devices, you can display the properties of a project and/or the properties of a single device. The list shows all type codes and the serial numbers of the devices. 18 © SICK AG • Industrial Safety Systems • Germany • All rights reserved 8 009 241/N248/11-02-03 Chapter ' User Manual ' The software communicates with the devices via a cable link. To make sure that the data communication between your PC and the connected devices functions correctly, you must select a communication protocol. On the Extras menu of the CDS, you will find the Communication connection... command. Please refer to the online help for detailed instructions. Fig. 17: Selecting the communication protocol . For the RLS 100, choose the communication protocol RLS protocol. For the other SICK devices, choose the communication protocol Serial communication (RK 512). In addition, you must specify one COM port of your PC as the connection for the devices. Also, from the connections available on your PC, select the one where the devices are connected. 3 8 009 241/N248/11-02-03 The connection you select must not be used by any other peripheral (e.g. a mouse). If you do, the system will not function correctly. © SICK AG • Industrial Safety Systems • Germany • All rights reserved 19 Chapter ( User Manual ( Using the CDS you can configure the SICK protective devices. 0 WARNING 01 The configuration of SICK protective devices must be carried out with the greatest accuracy and must match the status and the condition of the machine or system to be monitored. Incorrect configurations can result in injury or death. Always begin the configuration by creating a new configuration draft in the CDS or by editing a configuration draft received from the devices. Generate or edit the configuration draft either with the help of the configuration wizard or in a configuration dialog box with file cards. For the actual configuration of the devices supplied by SICK AG Industrial Safety Systems, transfer the configuration draft to the connected devices. After sending the configuration draft, a configuration protocol will be displayed which you must first release before the configuration is enabled in the devices. 3 You can transfer the configuration draft to devices or a device system only if your PC is connected to the devices and if you are registered as user in the appropriate user group of the devices. The configuration draft of a single device can also be exported and imported to other devices with the same type code. ; As soon as a configuration draft has been sent and released by an Authorised client, it is deemed to be verified. You can see this by a green tick or check in the status bar. Fig. 18: Status bar with check mark for “configuration verified” The project with the verified configuration draft can then be saved and later be opened and sent also to other devices by the machine maintenance personnel. 3 When a project is opened the green check mark in the status line is only displayed after the CDS is linked to the related device. If the open configuration draft is changed, a red cross appears in the status line. The configuration draft can no longer be transferred by machine maintenance personnel. The commands necessary to carry out the above-described functions are found in the context menus of the device symbols. Please refer to the online help for a device-specific description and detailed instructions. 20 © SICK AG • Industrial Safety Systems • Germany • All rights reserved 8 009 241/N248/11-02-03 Chapter ( User Manual ( , < You can create the configuration draft per device from SICK AG Industrial Safety Systems either with the help of the configuration wizard or with the file cards. The configuration wizard will guide you step-by-step through the configuration, from the first to the last setting. You will find explanatory text on the individual configuration steps in the related dialog box. The file cards allow you to specifically change one or several configuration parameters. % WARNING 1 Unlike the configuration wizard, in the file card view you are not automatically guided through all configuration points. For this reason check the content on all file cards to ensure that the configuration data matches your application. The commands necessary to carry out the above-described functions are found in the View, Dialog box menu. 3 A system with several devices (for example a cascaded system) is in general configured in one single configuration wizard or one single dialog box with file cards. Several runs through the setting dialog boxes will be completed, resp. the file cards will be repeatedly offered. Fig. 19: Dialog box for the configuration wizard based on the example of the S 3000 8 009 241/N248/11-02-03 © SICK AG • Industrial Safety Systems • Germany • All rights reserved 21 Chapter ( User Manual Fig. 20: Dialog with file cards based on the example of the C 4000 ( 3 As soon as the configuration protocol or the view containing the configuration draft is displayed, the standard menus in the software are hidden. Only the Project menu with the appropriate buttons will then be available. The navigation area of the CDS can no longer be used. After the configuration data has been transferred to one or several devices, the configuration protocol will be shown automatically. During this process the actual data is read out from the device and displayed. If the data read does not match the data in the configuration draft, it will be shown in black. If the data read out differs from that in the configuration draft, it will be shown in red. In this case the configuration protocol cannot be released. You can print and save the configuration protocol. You can also insert a comment via an additional dialog box. This comment will also be printed and saved. 0 WARNING % 1 Carefully check to make sure that the configuration data displayed comply with those you actually wanted to enter. Check for typing and transfer errors! Once you have successfully transferred the configuration, the machine or plant must be checked and released by specialist personnel. 3 The new configuration will be activated on the device only after release. If you reject the configuration, then the device or device cluster receives an invalid configuration. The commands necessary to carry out the above-described functions are found in the Project menu and in the context menus of the devices. Carefully check each individual item of the configuration protocol. Some configuration protocols for devices have several pages. In this case page to the previous/following pages using the buttons at the bottom of the scroll bar or using the Page up/Page down keys. 22 © SICK AG • Industrial Safety Systems • Germany • All rights reserved 8 009 241/N248/11-02-03 Chapter ( User Manual Fig. 21: Buttons for paging through the configuration protocol Also carefully check the following pages of the configuration protocol. The Release button only becomes available when you have paged through to the last page of the configuration protocol. Click the Release button. The configuration data will be loaded to the device/devices and initialised with the new configuration. If the loading has been successful, an appropriate message will appear. Click the OK button. The configuration loaded to the device/devices is now active. Test whether the device(s) monitor the machine or plant as you expect. Only after completing this step, go to real-time operation. ( " There are various user groups in the devices from SICK AG Industrial Safety Systems. These user groups have different authorisations, e.g. for transferring configurations to the devices or to perform diagnostics on the devices. If the devices in a project have been identified by the CDS, or the CDS is linked to the devices for a project, you can change to these user groups. When the CDS is started, you will automatically belong to the user group Machine operator. To be able to send configurations, log in with the device or the device system as Machine maintenance personnel or as Authorised client, using the appropriate project password. The factory-set password SICKSAFE has been entered for the user group Authorised client (exception: on the RLS 100 the password is RLS1). In order to protect the access to the configuration of the devices, you must change this password. 3 If a device cluster has been assembled using devices which have already been configured, the individual devices may have different passwords. In this case you will be asked for your password separately for each device. Once you have entered the correct passwords for all devices, the password for the first device will be assigned to all devices. 6 WARNING 1 If you leave the PC unattended when it is connected to devices, you must change to the Machine operator user group in order that no unauthorised persons can transfer configurations to the devices! ( & The user group Authorised client can enter/change the passwords for the user groups Machine maintenance personnel and Authorised client (on the RLS 100 only for the Authorised client user group). The passwords will be saved in the devices. This allows the devices to be protected from being configured by unauthorised persons. 8 009 241/N248/11-02-03 © SICK AG • Industrial Safety Systems • Germany • All rights reserved 23 Chapter ( User Manual (# = If you have forgotten the password for a device, you can reset the password. To do so, you need what is called a reset password. You will get this password once you have identified yourself in writing to the manufacturer. For this purpose use the form Faxform.pdf on the CDS CD-ROM. For the identification you will need the serial number of the device and the number of the device counter (Devicecounter-nr.). Both numbers can be found in the Reset password dialog box. 3 24 When you reset the password for a device, it is configured as on delivery! For operation to be possible you must re-edit the configuration as delivered, or transfer a suitable previously saved and verified configuration to the device. © SICK AG • Industrial Safety Systems • Germany • All rights reserved 8 009 241/N248/11-02-03 Chapter ) User Manual ) With the aid of the CDS you can perform diagnostics on devices connected and linked to the CDS (or identified by the CDS). To do so, load the diagnostics data to the viewing area of the monitor. 3 As soon as the diagnostics data is displayed, the standard menus of the software will disappear. Then only the Project menu and the related buttons are available. The navigation area of the CDS can no longer be used. You can print and save the diagnostics data. You can also insert a comment via an additional dialog box. This comment will also be printed and saved. The commands necessary to carry out the above-described functions are found in the context menu of the devices under Diagnostics. Please refer to the online help for a specific description and detailed instructions. ) You can add comments to the reports displayed in the viewing area of the CDS. These comments are also printed with the appropriate report and saved. 8 009 241/N248/11-02-03 © SICK AG • Industrial Safety Systems • Germany • All rights reserved 25 * Chapter * + User Manual + > . Tab. 1: Typical procedure in the CDS ................................................................................. 10 Tab. 2: Function keys and key shortcuts............................................................................ 14 Tab. 3: Meaning of the symbols.......................................................................................... 17 Tab. 4: Meaning of the font colours ................................................................................... 17 > 26 Fig. 1: List of contents of the online help............................................................................ 5 Fig. 2: Example for the description of a CDS dialog box .................................................... 6 Fig. 3: Detailed instructions button..................................................................................... 6 Fig. 4: Topics found dialog box ............................................................................................ 6 Fig. 5: Example step-by-step instructions............................................................................ 7 Fig. 6: Device-specific subjects link..................................................................................... 7 Fig. 7: Contents button ........................................................................................................ 7 Fig. 8: Links to the operating instructions .......................................................................... 7 Fig. 9: User interface of the CDS ....................................................................................... 11 Fig. 10: Menu bar with tool tip............................................................................................. 11 Fig. 11: Status bar with symbols for “connected” and “configuration verified” ............... 12 Fig. 12: Status bar with symbols for “not connected” and “configuration not verified” ................................................................................................................... 12 Fig. 13: Example of a context menu .................................................................................... 12 Fig. 14: Navigation area (left) and viewing area (right) of the CDS.................................... 13 Fig. 15: Status bar with symbols for “connected” and “configuration verified” ............... 13 Fig. 16: Connection of the PC e.g. to a device from SICK AG Industrial Safety Systems ................................................................................................................... 16 Fig. 17: Selecting the communication protocol .................................................................. 19 Fig. 18: Status bar with check mark for “configuration verified”....................................... 20 Fig. 19: Dialog box for the configuration wizard based on the example of the S 3000..................................................................................................................... 21 Fig. 20: Dialog with file cards based on the example of the C 4000 ................................ 22 Fig. 21: Buttons for paging through the configuration protocol......................................... 23 © SICK AG • Industrial Safety Systems • Germany • All rights reserved 8 009 241/N248/11-02-03 GB 12.02 TB GB 12 02 TB Sicher A4.qxd 20.03.2003 13:36 Uhr Seite 1 8 009 241/N248/11-02-03 · RV · Printed in Germany (04.03) · Subject to change without prior notice Your contacts: Australia Phone +61 3 94 97 41 00 008 33 48 02 – toll free Fax +61 3 94 97 11 87 Austria Phone +43 2 23 66 22 88-0 Fax +43 2 23 66 22 88-5 Belgium/Luxembourg Phone +32 24 66 55 66 Fax +32 24 63 31 04 Brazil Phone +55 11 55 61 26 83 Fax +55 11 55 35 41 53 China Phone +8 52 27 63 69 66 Fax +8 52 27 63 63 11 Czech Republik Phone +42 02 578 10 561 Fax +42 02 578 10 559 Denmark Phone +45 45 82 64 00 Fax +45 45 82 64 01 Finland Phone +3 58 9-728 85 00 Fax +3 58 9-72 88 50 55 France Phone +33 1 64 62 35 00 Fax +33 1 64 62 35 77 Germany Phone +49 2 11 53 01 0 Fax +49 2 11 53 01 100 Great Britain Phone +44 17 27-83 11 21 Fax +44 17 27-85 67 67 Italy Phone +39 02 92 14 20 62 Fax +39 02 92 14 20 67 Japan Phone +8 13 33 58 13 41 Fax +8 13 33 58 90 48 Korea Phone +82 2 786 63 21/4 Fax +82 2 786 63 25 Netherlands Phone +31 30 229 25 44 Fax +31 30 229 39 94 Norway Phone +47 67 56 75 00 Fax +47 67 56 66 10 Poland Phone +48 22 8 37 40 50 Fax +48 22 8 37 43 88 Singapore Phone +65 67 44 37 32 Fax +65 68 4177 47 Spain Phone +34 93 4 80 31 00 Fax +34 93 4 73 44 69 Sweden Phone +46 8 6 80 64 50 Fax +46 8 7 10 18 75 Switzerland Phone +41 4 16 19 29 39 Fax +41 4 16 19 29 21 Ta i w a n Phone +88 62 23 65 62 92 Fax +88 62 23 68 73 97 USA/Canada/Mexico Phone +1 (952) 9 41-67 80 Fax +1 (952) 9 41-92 87 Representatives and agencies in all major industrial nations. SICK AG · Industrial Safety Systems · P.O. Box 310 · 79177 Waldkirch · Deutschland Phone +49 76 81 2 02 0 · Fax +49 76 81 2 02 38 15 · www.sick.com