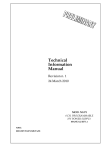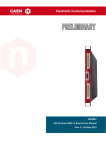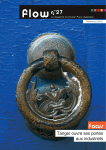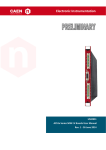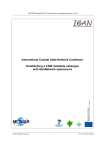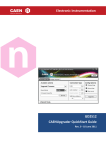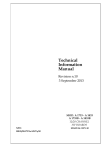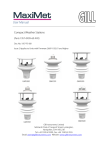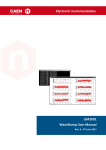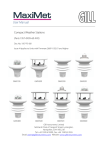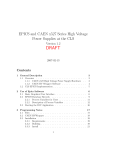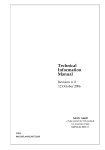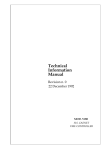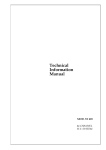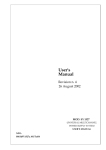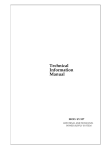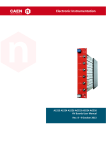Download GECO2020 GEneral COntrol Software for CAEN HV
Transcript
CAEN Tools for Discovery Electronic Instrumentation ggggggggggggggggggggggggggggggggggg gggggggggggggggggggggggggggggggggggggg 14 January 2015 Rev. 7 - UM2463 GECO2020 GEneral COntrol Software for CAEN HV Power Supplies Rev. 8 - 3 April 2015 Purpose of this User Manual This User’s Manual contains the full description of the GECO2020 GEneral COntrol Software for CAEN HV Power Supplies. Change Document Record Date Rev. Changes 23 May 2013 0 First release 13 June 2013 1 N568E Support 13 September 2013 2 Updated to rel. 1.1.2; N568E no longer supported 8 November 2013 3 Updated to rel. 1.2; DT55xx supported 22 January 2014 4 Updated to rel. 1.3; New Advanced Features (Scripting) 14 February 2014 5 Updated to rel. 1.4; SYx527 auto detection, graphical trip setting 10 July 2014 6 Updated to rel. 1.5; System RESET FLAG and DT55xx parameters 14 January 2015 7 Updated to rel. 1.6; NIM, DESKTOP, Rack, VME, DT55xx system Log; R14xx support; VSET, ISET offset 3 April 2015 8 Updated enhancement activation Symbols, abbreviated terms and notation T.B.D. Reference Document T.B.D. CAEN S.p.A. Via Vetraia, 11 55049 Viareggio (LU) - ITALY Tel. +39.0584.388.398 Fax +39.0584.388.959 [email protected] www.caen.it © CAEN SpA – 2011 Disclaimer No part of this manual may be reproduced in any form or by any means, electronic, mechanical, recording, or otherwise, without the prior written permission of CAEN SpA. The information contained herein has been carefully checked and is believed to be accurate; however, no responsibility is assumed for inaccuracies. CAEN SpA reserves the right to modify its products specifications without giving any notice; for up to date information please visit www.caen.it. CAEN Electronic Instrumentation Index 1 Introduction ....................................................................................................................... 5 2 Installation ......................................................................................................................... 6 3 4 System requirements ........................................................................................................................................ 5 GECO2020 enhancement activation .................................................................................................................. 6 Log-in ................................................................................................................................. 7 SYx527 Log-in .................................................................................................................................................... 7 NIM and NIM/Desktop Board Log-in ................................................................................................................. 8 VME Board Log-in ............................................................................................................................................. 8 DT55xx Desktop Board Log-in ........................................................................................................................... 9 GECO2020 configuration................................................................................................... 10 Menu bar .........................................................................................................................................................10 Main Window ..................................................................................................................................................10 Channels Panel.................................................................................................................................................11 Channel Parameters Columns ..............................................................................................................................................11 Graphical Trip configuration ......................................................................................................................................12 VSet – ISet Offset.......................................................................................................................................................15 System Panel....................................................................................................................................................16 System bar ...........................................................................................................................................................................16 System Disconnect ....................................................................................................................................................16 System Configure ......................................................................................................................................................16 System Options ................................................................................................................................................20 System KILL ..........................................................................................................................................................................20 System CLEAR ALARM ..........................................................................................................................................................20 System CRATE MAP ..............................................................................................................................................................21 System LOG ..........................................................................................................................................................................21 System SESSION ...................................................................................................................................................................21 System GENERAL SIGNAL CONFIGURATION.........................................................................................................................22 System RESET FLAG CONFIGURATION ................................................................................................................................22 System TECH INFO................................................................................................................................................................24 System Settings ................................................................................................................................................25 SYx527 System Advanced Features ..................................................................................................................26 System Advanced Scripting ..................................................................................................................................................26 System Advanced Logging ....................................................................................................................................................29 5 6 Boards Panel ....................................................................................................................................................30 Groups configuration .......................................................................................................................................30 Custom View .................................................................................................................... 32 Configuration files ................................................................................................................................................................33 Window settings .............................................................................................................. 35 List of Figures Fig. 1 – Welcome Window .......................................................................................................................................................................6 Fig. 2 – Add On License Manager of Web Configurator tool..................................................................................................................6 Fig. 3 – SYx527 Log-in form......................................................................................................................................................................7 Fig. 4 – SYx527 Log-in form with “detected” systems .............................................................................................................................7 Fig. 5 – NIM and Desktop Log-in form .....................................................................................................................................................8 Fig. 6 – VME Log-in form..........................................................................................................................................................................8 Fig. 7 – DT55xx Log-in form .....................................................................................................................................................................9 Fig. 8 – GECO2020 Menu bar .................................................................................................................................................................10 Fig. 9 – Main Window panels.................................................................................................................................................................10 Fig. 10 – View buttons ...........................................................................................................................................................................10 Fig. 11 – Channel Parameters panel ......................................................................................................................................................11 Fig. 12 – TripInt and TripExt items .........................................................................................................................................................12 Fig. 13 – Graphical TripInt setting ..........................................................................................................................................................13 Fig. 14 – Graphical TripExt setting .........................................................................................................................................................13 Fig. 15 – System settings .......................................................................................................................................................................16 Fig. 16 – System bar options ..................................................................................................................................................................16 3 UM2463 – GECO2020 GEneral COntrol Software for CAEN HV Power Supplies CAEN Electronic Instrumentation Fig. 17 – Boards configuration ...............................................................................................................................................................17 Fig. 18 – Channels configuration ...........................................................................................................................................................17 Fig. 19 – Parameters configuration........................................................................................................................................................18 Fig. 20 – Configuration file record .........................................................................................................................................................18 Fig. 21 – System Configuration file saving options ................................................................................................................................19 Fig. 22 – System Configuration csc file load...........................................................................................................................................19 Fig. 23 – System buttons .......................................................................................................................................................................20 Fig. 24 – System KILL dialog box ............................................................................................................................................................20 Fig. 25 – System Clear Alarm dialog box ................................................................................................................................................20 Fig. 26 – System Crate Map dialog box ..................................................................................................................................................21 Fig. 27 – System Log Option ..................................................................................................................................................................21 Fig. 28 – System Session dialog box .......................................................................................................................................................21 Fig. 29 – System GEN signal Configuration dialog box ..........................................................................................................................22 Fig. 30 – System Reset Flag Configuration dialog box ...........................................................................................................................23 Fig. 31 – System CPU and Power supplies info ......................................................................................................................................24 Fig. 32 – System CPU front panel info ...................................................................................................................................................25 Fig. 33 – Settings Button ........................................................................................................................................................................25 Fig. 34 – Advanced Features button ......................................................................................................................................................26 Fig. 35 – Script Create Pop up ................................................................................................................................................................26 Fig. 36 – Script Example .........................................................................................................................................................................27 Fig. 37 – Script Wizard Pop up ...............................................................................................................................................................27 Fig. 38 – Script Example (Wizard outcome) ...........................................................................................................................................28 Fig. 39 – Script Execution .......................................................................................................................................................................28 Fig. 40 – Create Log file Pop up .............................................................................................................................................................29 Fig. 41 – System Boards panel ...............................................................................................................................................................30 Fig. 42 – Groups Menu ..........................................................................................................................................................................30 Fig. 43 – Group selection .......................................................................................................................................................................31 Fig. 44 – Group parameter setting.........................................................................................................................................................31 Fig. 45 – Open Existing Group ................................................................................................................................................................31 Fig. 46 – Custom View parameter selection ..........................................................................................................................................32 Fig. 47 – Custom View Channel selection ..............................................................................................................................................33 Fig. 48 – Custom View Channel section .................................................................................................................................................33 Fig. 49 – Custom View Configuration file record ...................................................................................................................................34 Fig. 50 – Custom View Configuration file saving options .......................................................................................................................34 Fig. 51 – Custom View Configuration file load .......................................................................................................................................34 Fig. 52 – System Window “floated” view ..............................................................................................................................................35 List of Tables Table 1 – Available SYx527 System Channel Parameters (A15XX HV Board Series) ..............................................................................12 Table 2 – Available NIM and Desktop Channel Parameters ..................................................................................................................14 Table 3 – Available VME Channel Parameters .......................................................................................................................................14 Table 4 – Available DT55xx Channel Parameters ...................................................................................................................................14 UM2463 – GECO2020 GEneral COntrol Software for CAEN HV Power Supplies 4 CAEN Electronic Instrumentation 1 Introduction GECO2020 is a graphical application that allows to manage all the CAEN Power Supplies whatever their form factor (Multichannel Power Supply System, VME, NIM, Rack or Desktop). Operation with V65xx VME Power Supplies requires the use of CAEN VME Bridges; NDT-DT-R14xx NIM, Desktop, Rack Modules can be controlled via USB and Ethernet; DT55xx Desktop Modules can be controlled via USB and Optical Link; N14xx NIM modules can be controlled via USB and Ethernet, if CAEN NIM8301 Crate is used. The Multichannel Power Supply Systems can be controlled via Ethernet or Wi-Fi. All Mainframe, Board and Channel and parameters related to the SY4527 and SY5527 Power Supply Systems, and to the VME, NIM, Rack and Desktop Programmable HV Power Supplies can be easily monitored and programmed: from the speed of the rack cooling fans to the channel HV ramp rates. Additional features include channel groups management, custom channel configuration. System requirements The host PC shall run Windows or Linux OS. 5 UM2463 – GECO2020 GEneral COntrol Software for CAEN HV Power Supplies CAEN Electronic Instrumentation 2 Installation Download and launch the GECO2020 setup file supported by your OS and follow the installation wizard instructions. Click on the shortcut icon and Welcome Window appears as shown below Fig. 1 – Welcome Window GECO2020 enhancement activation GECO2020 functionality enhancement is available for SYx527 Multichannel Power Supply System upon purchase. If you have purchased the “SW4536 - SY4527/SY5527 Control software functionality enhancement activation code” (ordering code WSW4536XAAAA), prior to installation of the GECO2020, you have to: • access the System via the Web configurator (see SY4527 User’s manual) as “admin” • go to “Setting menu” > License Manager; the following window will open Fig. 2 – Add On License Manager of Web Configurator tool • • Type the “enhancement activation code” you received into the “Insert key” field than select save. Install GECO2020 as described above; the “Advanced Features” (see page 25) will work! UM2463 – GECO2020 GEneral COntrol Software for CAEN HV Power Supplies 6 Electronic Instrumentation CAEN 3 Log-in SYx527 Log-in In order to access the SYx527 Multichannel Power Supply System system, click on (on the Menu Bar, see page 10) File > connect > The log-in form will be shown: Fig. 3 – SYx527 Log-in form Select Power Supply and Connection type, then enter: − − − − System IP address (of your local network) System name (User defined) User name: admin (default) Password: admin (default) click on OK and the Main Menu will be shown; 1 by clicking the “Autodetect” button, all the available systems will be listed: Fig. 4 – SYx527 Log-in form with “detected” systems • By double clicking on one of the available systems row, its IP address will be copied into the Connection options • By clicking on “Close” button the Autodetect field will be hidden. 1 This feature works only with SYx527 Systems running firmware rel. 1.3.0 and later. IMPORTANT NOTICE: Systems outside the local network must also have Gateway set, in order to be detected; the connection with Systems outside the local network, requires the Host PC network properly set (same network as the system), to be achieved. 7 UM2463 – GECO2020 GEneral COntrol Software for CAEN HV Power Supplies CAEN Electronic Instrumentation NIM and NIM/Desktop/Rack Board Log-in 2 In order to access the NIM and NIM / Desktop / Rack HV boards , click on (on the Menu Bar, see page 10) File > connect The log-in form will be shown (USB or TCP/IP): Fig. 5 – NIM and Rack / Desktop Log-in form Select Power Supply and Connection type, then enter: − Connection Parameters (check PC control panel) − Power supply name (User defined) − click on OK and the Main Menu will be shown VME Board Log-in In order to access the VME HV Power Supplies, click on (on the Menu Bar, see page 10) File > connect The log-in form will be shown: Fig. 6 – VME Log-in form Select Power Supply and Connection type (USB or Optical Link, depending on used bridge), then enter: − Connection Parameters o If USB is used, enter port number o If OPTICAL LINK is used, enter PCI slot and Link number − VME HV Board Base Address − Power supply name (i.e.: the name of the VME Crate; User defined) 2 the present release supports connection with daisy chained modules only with N14xx NIM Power Supplies; this feature will be in the future extended also to NDT14xx units UM2463 – GECO2020 GEneral COntrol Software for CAEN HV Power Supplies 8 CAEN Electronic Instrumentation − Board name (User defined) − Click on [+] button to add other VME HV Boards (one or more) to connect with − Click on [-] to remove relevant board − Click on OK and the Main Menu will be shown DT55xx Desktop Board Log-in In order to access the DT55xx HV boards, click on (on the Menu Bar, see page 10) File > connect The log-in form will be shown: Fig. 7 – DT55xx Log-in form Select Power Supply and Connection type, then enter (USB or Optical Link): − 9 Connection Parameters (check PC control panel) o If USB is used, enter port number o If OPTICAL LINK is used, enter PCI slot and Link number − Power supply name (User defined) − click on OK and the Main Menu will be shown UM2463 – GECO2020 GEneral COntrol Software for CAEN HV Power Supplies Electronic Instrumentation CAEN 4 GECO2020 configuration Menu bar Fig. 8 – GECO2020 Menu bar The Menu bar has the following options: − File: allows to connect/quit the system; “Autosave” allows to store the present Panels layout menu settings − Settings: allows Custom view design (see page 5); allows to load/save a configuration file (see page 16) − Groups: allows to manage Groups (see page 30) − Window: allows to set the layout of panels and main menu (see page 35) − Help: contains software revision info Main Window System Panel Boards Panel Channels Panel Fig. 9 – Main Window panels The Main Window is split into three panels: System Panel (left; see p.15), Channels Panel (middle; see p. 11) and Boards Panel (right; see p.30). The buttons in the upper right corner (enabled by clicking the “lock” icon, see figure) allows to view: • • • • All panels Channel panel only System panel + Channels panel only Channels panel + Boards panel only Fig. 10 – View buttons UM2463 – GECO2020 GEneral COntrol Software for CAEN HV Power Supplies 10 CAEN Electronic Instrumentation Channels Panel Fig. 11 – Channel Parameters panel Channel Parameters Columns All parameters and alarm messages from the Power Supply boards are listed in the Channel Parameters Columns (see p.10): these parameters allow for channel parameter setting and for status control of the channels and of the boards inserted into the crate; the leftmost column indicates slot and channel number. The scroll bars allows to display all the rows and columns. Channel rows are highlighted in red if alarm status is detected. By left clicking on the item name, it is possible to “drag and drop” rows and columns; this is a “volatile” setting and it is not saved in the configuration file. In order to update one settable parameter, simply left click on it and type the desired value, within the allowed range, then press <Enter>. If one parameter has “discrete” allowed options (such as PW On/Off), double click on the current value to view all options, then left click to select; “space bar” can be used as well for this purpose. Left click on a column header (set parameters), allow to select all the values in the column (the column will become light green) and the set value will be written to all channels; it is furthermore possible to select more channels with either combination <ctrl>+<left click> or <shift>+<left click>. NOTICE! THE TYPES OF PARAMETERS AND ALARM MESSAGES DISPLAYED IN THE CHANNELS WINDOW DEPENDS ON THE TYPE OF BOARD USED! The combo box in the upper left corner allows to select between Custom, Full and Minimal Tab: “custom” is the Tab with the settings programmed as explained by System Configure section (page 16); “full” Tab shows all channel and parameters and “minimal” Tab only a factory programmed subset of parameters. This option is not available when “Custom View” is used: in that mode the Tab is always “custom”. The parameters displayed in the Channels Window for each channel of each power supply type are: 11 UM2463 – GECO2020 GEneral COntrol Software for CAEN HV Power Supplies Electronic Instrumentation CAEN Table 1 – Available SYx527 System Channel Parameters (A15XX HV Board Series 3) Parameter Descritpion CHANNEL NAME (settable): descriptive name for the relevant channel; V0SET (settable): the first of the two allowed voltage programmable values. I0SET (settable): the first of the two allowed current limit programmable values V1SET (settable): the second of the two allowed voltage programmable values I1SET (settable): the second of the two allowed current limit programmable values RUp (settable): the Ramp-Up parameter value, i.e. the maximum voltage programmable increase rate. RDWn (settable): the Ramp-Down parameter value, i.e. the maximum voltage programmable decrease rate. TRIP (settable): the TRIP parameter value, i.e. the maximum time an Over Current condition is allowed to last. SVMAX (settable): the maximum voltage value programmable for the channel. If the value set as SVMAX is less than the current value of the V0SET/ V1SET parameter, the latter will automatically decrease to the SVMAX value. VMON (monitor): monitored voltage value IMON (monitor): monitored current value STATUS (monitor): it displays the channel status. PW (ON/OFF): the Power parameter shows the ON/OFF channel status. As this parameter is set ON, the channel is switched on (if the INTERLOCK is not active and if the channel is enabled either locally or remotely) highlighted in green when channel ON; onstate = ON; offstate = OFF POn (EN/DIS): Power-On option, which can be enabled or disabled. If this option is enabled, at Power-On or after a Restart each channel is restored in the same condition (defined by the Power parameter) it was before the Power-Off or Reset. If this option is disabled, at Power-On or after a Restart all the channels are off, independently from the condition in which they were before the Power-Off or Reset ; onstate = Enabled; offstate = Disabled PDwn (Kill/Ramp): Power-Down option, which can be set as KILL or RAMP. It affects the way the channels react at a Power-Off command caused by a TRIP condition. If the KILL option is selected, the relevant channel will be switched off at the maximum rate available. If the RAMP option is selected, the voltage will drop to zero at a rate determined by the value of the Ramp-Down parameter programmed for that channel; onstate = Ramp; offstate = Kill TripInt: 2N-bit word (Dec. 0÷2^2N-1) maximum 16 lines, where N is the number of the board’s Internal Trip Bus lines. Bits [0;N-1] allow the channel to sense the trip status from the corresponding lines when set to one; in the same way, bits [N;2N-1] allow the channel to propagate the trip status over the Trip Bus: bit N on line 0 and so on (see SY4527 User’s manual). Please check also the Board User’s Manual, since some boards provide a decimal TripInt parameter, while other boards provide a hexadecimal TripInt. TripExt: Must be set in the 0÷255 range. Bits [0;3] allow the channel to sense the trip status from the corresponding lines when set to one; in the same way, bits [4;7] allow the channel to propagate the trip status over the trip bus: bit 4 on line 0 and so on (see SY4527 User’s manual). Please check also the Board User’s Manual, since some boards provide a decimal TripExt parameter, while other boards provide a hexadecimal TripExt. Graphical Trip configuration By clicking on the wrench icon next to the Trip items, it is possible to access a simplified configuration tool for the Internal and External Trip parameters: Fig. 12 – TripInt and TripExt items 3 Different SYx527 System Board Series may have a different set of Channel Parameters UM2463 – GECO2020 GEneral COntrol Software for CAEN HV Power Supplies 12 CAEN Electronic Instrumentation This tool allows to link one or more channels to just one trip line, both in “sense” and “propagation” mode; in order to do this: • select one line (the selection mark will be shown), • click on the “Line” column, next to one or more channels (the box will show number and color of the Trip line) This procedure can be repeated to link other lines to other channels. The following setting links Channel 0 and 1 to Internal Trip Line 0 and Channel 5 , 6, 7 to Internal Trip Line 2: Fig. 13 – Graphical TripInt setting This means that Ch0 will trip as Ch1 is tripping and vice-versa; Ch5 will trip as either Ch6 or Ch7 (or both) trip, etc. Please note that, if the Trip parameter is already set, with some channels linked to more than just one trip line, by changing settings with the graphical tool, some links may be lost! For example, if Channel 0 TripInt is set manually to 0x00000043 (sense on lines 0, 1; propagation on line 0), then, as it is modified with the graphical tool as shown in figure above, the Channel 0 TripInt will be updated to 0x00000041 (sense link to line 1 will be lost). This tool allows to perform External Trip settings in the same way: with the following setting, Ch2 of the selected board will sense and propagate the Trip status on Line 2 of the System External Trip bus: Fig. 14 – Graphical TripExt setting 13 UM2463 – GECO2020 GEneral COntrol Software for CAEN HV Power Supplies Electronic Instrumentation CAEN Table 2 – Available NIM, Rack and Desktop Channel Parameters Parameter Function (±) Channel polarity Unit Pw Power ON/OFF; highlighted green when ON Vmon High Voltage Monitored value Volt ImonH Current Monitored value when Imon Range is set to HIGH µA ImonL Current Monitored value when Imon Range is set to LOW µA ChStatus ON/OFF; Ramp UP/DOWN; OVV; UNV; OVC; OVP; MAXV; TRIP; OVT; OFF; KILL; ILK; CAL_ERR Vset High Voltage programmed value Volt Iset Current Limit programmed value µA MaxV Absolute maximum High Voltage level that the channel is allowed to reach V Ramp-Up Maximum High Voltage increase rate V/s Ramp-Down Maximum High Voltage decrease rate V/s Power Down Power Down mode after channel TRIP KILL or RAMP Trip Max time "overcurrent" allowed to last (1000 = ∞) s Imon Range Current Monitor Zoom High or Low Table 3 – Available VME Channel Parameters Parameter Function (±) Channel polarity Unit Pw Power ON/OFF; highlighted green when ON Vmon High Voltage Monitored value Volt ImonH Current Monitored value when Imon Range is set to HIGH µA ImonL Current Monitored value when Imon Range is set to LOW µA ChStatus ON/OFF; Ramp UP/DOWN; OVV; UNV; OVC; OVP; MAXV; TRIP; OVT; OFF; KILL; ILK; CAL_ERR Vset High Voltage programmed value Volt Iset Current Limit programmed value µA MaxV Absolute maximum High Voltage level that the channel is allowed to reach V Ramp-Up Maximum High Voltage increase rate V/s Ramp-Down Maximum High Voltage decrease rate V/s Power Down Power Down mode after channel TRIP KILL or RAMP Trip Max time "overcurrent" allowed to last (1000 = ∞) s Imon Range Current Monitor Zoom High or Low Table 4 – Available DT55xx Channel Parameters Parameter Function Unit VSet High Voltage programmed value Volt ISet Current Limit programmed value µA Ramp-Up Maximum High Voltage increase rate V/s Ramp-Down Maximum High Voltage decrease rate V/s VMax Absolute maximum High Voltage level that the channel is allowed to reach V Status ON/OFF; Ramp UP/DOWN; OVV; UNV; OVC; OVP; MAXV; TRIP; OVT; OFF; KILL; ILK; CAL_ERR VMon High Voltage Monitored value Volt IMonH Current Monitored value when Imon Range is set to HIGH µA IMonL Current Monitored value when Imon Range is set to LOW µA Pw Power ON/OFF; highlighted green when ON PwDown Power Down mode after channel TRIP KILL or RAMP IMRange Current Monitor Zoom High or Low UM2463 – GECO2020 GEneral COntrol Software for CAEN HV Power Supplies 14 CAEN Electronic Instrumentation VSet – ISet Offset It is possible, for the VSet and ISet parameters, to either set directly the relevant value (default) or to add / subtract an offset value (option). In order to access offset mode: − Right click on the parameter header − − − Tag “Offset” (by default the “Absolute” option is tagged) o the “bidirectional arrow” icon will become green o The offset balue can be either positive or negative; negative values require “-“ sign, positive offsets do not need to be signed, although “+” sign is recognized. Select the value to update, for example subtract 300V to Channel 4 V0Set; o select the relevant value and type “-300” The relevant value will be updated to 900V Important note: this feature is available for V0Set and I0Set parameters (SYx527) and for VSet and ISet parameters (other systems). 15 UM2463 – GECO2020 GEneral COntrol Software for CAEN HV Power Supplies CAEN Electronic Instrumentation System Panel The leftmost panel houses all the system settings (see p.10): SYx527 NIM/DESKTOP/RACK VME DT55xx Fig. 15 – System settings The SYx527 SYSTEM Panel allows also to: • set Hv Fan Speed (LO, MD, HI), if foreseen, and Symbolic name • monitor HV Fan Status and Power Fan Status System bar Fig. 16 – System bar options This sub menu hosts two options: System Disconnect It allows to disconnect from the System; with VME systems it is possible to disconnect one or more boards per time. System Configure This option allows to select which boards, channels and parameters of the connected System, will be displayed in the Channels Panel. By clicking on <Configure> the following window opens [Channels] tab: UM2463 – GECO2020 GEneral COntrol Software for CAEN HV Power Supplies 16 CAEN Electronic Instrumentation Fig. 17 – Boards configuration The order of the boards to be displayed into the Channels Panel can be selected by the User, by dragging and dropping the icons with the mouse left button. By clicking on the board icon pointer of the board, this one is “expanded” with the channels numbers: Fig. 18 – Channels configuration 17 UM2463 – GECO2020 GEneral COntrol Software for CAEN HV Power Supplies CAEN Electronic Instrumentation In order to remove one channel or board from the Channels Panel (see page 11), click on the relevant name: the item name will become gray and the relevant rows in the Channels Panel, will be removed (background). By opening the [Parameters] tab, the following window opens: Fig. 19 – Parameters configuration In order to remove one parameter from the Channels Panel, click on the relevant box: the item box will become gray and the relevant column in the Channels Panel will be removed. The “enabled” parameters will be displayed “lit up”; the bottom row shows the enabled parameters; by left clicking on the item it is possible to “drag and drop” it along the row: this allows to select the column order in the Channels Panel. Once these settings are done, the Channels Panel will display the updated configuration (only selected channels and parameters are shown); the configuration can be saved and retrieved it in a later moment, by using (on the Menu Bar) Settings > Save/Load; The following pop up will be shown: Fig. 20 – Configuration file record Click on OK, then select the configuration file name (csc file type, for example “system.csc”) and path: UM2463 – GECO2020 GEneral COntrol Software for CAEN HV Power Supplies 18 CAEN Electronic Instrumentation Fig. 21 – System Configuration file saving options Then it will be possible to retrieve it in a later moment, by going to Settings > Load: Fig. 22 – System Configuration csc file load N.B.: A retrieved configuration file works properly if the System layout (board types and slots) has remained the same! 19 UM2463 – GECO2020 GEneral COntrol Software for CAEN HV Power Supplies CAEN Electronic Instrumentation System Options SYx527 NIM/DESKTOP/RACK VME Fig. 23 – System buttons Listed above are System buttons available for each system, which allow to access the following options: System KILL As Kill is selected, the pop-up window shown below will appear: if you want to forward the KILL command, select the YES button Fig. 24 – System KILL dialog box System CLEAR ALARM The Clear Alarm command allows to remove all the alarm conditions which appeared in the Channel Status column of the Channel Window. This operation automatically resets the alarm conditions without requiring the power on of the channels. Moreover, it sets the TRIP counter again to its initial programmed value, so that the TRIP counter will start again from the programmed TRIP value as soon as another Over Current condition occurs. Fig. 25 – System Clear Alarm dialog box UM2463 – GECO2020 GEneral COntrol Software for CAEN HV Power Supplies 20 CAEN Electronic Instrumentation System CRATE MAP Crate Map shows what types of boards are inserted into the crate and in which slot they are plugged into. The Crate Map Window is shown below: the first column on the left indicates the number of the Slot (depending on the crate) together with the model of the board inserted into the slot (if any). A short description of the board with its features and serial number follows the board model. Last column shows the firmware release. Fig. 26 – System Crate Map dialog box System LOG The Log option, available for the NIM-DESKTOP-RACK, DT55xx and VME systems, allows to create a Log file of the values of VMon and IMon parameters. In order to do this, set [Log] button to ON: Fig. 27 – System Log Option The CAENGECO2020.log file will be created in the User/Documents destination folder and will look like this (example of VMon logging): [2015-01-09T09:59:18]: [ss] bd [0] ch [0] par [VMon] val [200.03]; [2015-01-09T09:59:19]: [ss] bd [0] ch [0] par [VMon] val [200.04]; [2015-01-09T09:59:21]: [ss] bd [0] ch [0] par [VMon] val [200.03]; System SESSION The Session Window displays all the users (Username) presently connected to the system and gives information about their Access Level as Guest, User or Administrator (Level), the Communication Line (Comm Line) they are using, Login Time: the time (day, month, hour, year) at which they started the connection and the IP Address used. Fig. 28 – System Session dialog box 21 UM2463 – GECO2020 GEneral COntrol Software for CAEN HV Power Supplies Electronic Instrumentation CAEN System GENERAL SIGNAL CONFIGURATION This command allows to define the condition to assert the GEN signal and light up the relevant LED. The relevant pop-up window contains a list of quantities which allow to define the condition for asserting the GEN signal according to the following relation: GEN = ENABLE ∧ (OVC ∨ OVV ∨ UNV ∨ TRIP ∨ ALWAYS ) . To select any of these quantities flag the relevant field then select OK. ENABLE corresponds to enable the GEN signal generation and consequently must be always selected in order to assert the GEN signal. OVC, OVV, UNV, TRIP are signals for system status monitoring, If one or more of them are selected and the ENABLE is selected too, the GEN signal is asserted TRUE at the occurrence of any of the selected conditions. ALWAYS allows to assert the GEN signal TRUE anyway. If it is selected and the ENABLE is selected too, it asserts the GEN signal TRUE anyway, independently from the status of the other signals mentioned above (OVC, OVV , UNV and TRIP). Fig. 29 – System GEN signal Configuration dialog box System RESET FLAG CONFIGURATION The SYx527 system allows to configure different reset conditions, in order to set the system behavior after reset signals. Such settings can be performed by accessing the ResFlagCfg, as follows: • backplane reset due to CPU failure: system cannot recover after CPU error; board section backplane is reset • backplane reset due to front panel reset input signal (pushbutton or logic level) • CPU reset due to front panel reset input signal (pushbutton or logic level) This setting allows to enable the relevant reset condition. If the corresponding flag is tagged, it is enabled; if it is not tagged, it is disabled. For example, if front panel reset is not tagged, a signal sent through the CPU front panel RESET Input connector (if available) does not reset the CPU. CPU front panel RESET Input Signal (if available) must be compliant to the specifications described in the SYx527 User manual. If more than one reset type is selected in the ResFlagCfg, the system will be reset according to the occurrence of any of them. Default settings are shown in the figure below: UM2463 – GECO2020 GEneral COntrol Software for CAEN HV Power Supplies 22 CAEN Electronic Instrumentation Fig. 30 – System Reset Flag Configuration dialog box 23 UM2463 – GECO2020 GEneral COntrol Software for CAEN HV Power Supplies CAEN Electronic Instrumentation System TECH INFO This command allows to access to the following dialog tabs: CPU and Power modules information; provides some data about CPU and FPGA running firmware, power supplies status. Fig. 31 – System CPU and Power supplies info UM2463 – GECO2020 GEneral COntrol Software for CAEN HV Power Supplies 24 CAEN Electronic Instrumentation Front panel tab; provides the status of the CPU front panel monitors and allows to set CPU front panel output signals levels (NIM or TTL); selected level is signalled by relevant front panel led on Fig. 32 – System CPU front panel info System Settings The Settings options allows to access the SY4527 Web configurator, described in the UM2462 - SY4527 User Manual Fig. 33 – Settings Button 25 UM2463 – GECO2020 GEneral COntrol Software for CAEN HV Power Supplies CAEN Electronic Instrumentation SYx527 System Advanced Features IMPORTANT!: Advanced Features are available only if SY4527/SY5527 GECO2020 functionality enhancement is INSTALLED on the A4528 CPU, and ACTIVATED (see page 7) The Advanced Features option allows to: • Create a script • Create a log file Fig. 34 – Advanced Features button System Advanced Scripting By clicking on Advanced Features > Script the following dialog window opens: Fig. 35 – Script Create Pop up This option allows to create or retrieve a “script” that allows to perform one or more setting on a set of channels in the system. The syntax to perform one setting is as follows: [action][parameter][channel_list][value]; Possible actions are: set, wait • set: allows to set one settable parameter (see Table 1); • wait: wait a programmed time interval (expressed in ms) • parameter: one settable parameter (see Table 1); • channel list: board#{chanl#, chanl#,…}:board#{chanl#, chanl#,…} ; * indicates either all boards or all channels • value: parameter set value; refer to Table 1 for units Example 1: in order to set V0 to 400V to channel 0, 1, 2, of board 9, and to channel 4, 5, 10 of board 7, the script is: set V0Set 9{0,1,2}:7{5,10,4} 400; Example 2: in order to set V0 to 400V to channel 0, 1, 2, 3 of all boards, the script is: set V0Set *{0,1,2,3} 400; Example 3: in order to set V0 to 400V to all channels of board 5 and board 8, the script is: set V0Set 5{*}:8{*} 400; UM2463 – GECO2020 GEneral COntrol Software for CAEN HV Power Supplies 26 CAEN Electronic Instrumentation Example 4: in order to set V0 to 400V to all channels of all boards, the script is: set V0Set * 400; In order to set a Boolean parameter, the value is 0 for the OFFSTATE and 1 for the ONSTATE (see Table 1 ); the values can be also acknowledged by the Channels Panel parameters tool tips. Example 5: in order to turn Off board 6, the script is set Pw 6{*} 0 The syntax to forward a “wait” command is [wait][time]; Where “time” is expressed in ms Example 6: in order to wait 3s, the script is: wait 3000; The following figure shows an example to set V0 on channel 0, 1, 2, 3 of Board 2 to 500V, then wait for 10s: Fig. 36 – Script Example The “save” button allows to save the script as *.cas (CAEN Action Script) file; in order to load it in a later time, use the “open” button. The “Wizard” button opens a tool that allows to create a script, through a guided procedure: Fig. 37 – Script Wizard Pop up This option allows to create or retrieve a “script” that allows to perform one or more setting on a set of channels in the system. For example we want to program the following sequence (see Fig. 37): 1. set to 5000µA the I0set parameter on channels 0, 1 of the A1538D Board in slot 2 2. wait 12 seconds 27 UM2463 – GECO2020 GEneral COntrol Software for CAEN HV Power Supplies CAEN Electronic Instrumentation It is necessary to add these actions to the script: 1. choose: Add action > Action [Set] > Parameter [Iset] > Board Channels [Misc: select board and channels in the same way described by Configure option on page 16] > Value [write the desired value, for example 5000µA] 2. click [complete] 3. select Add action > Action [wait], and then type the delay value (12000msec) 4. click [complete] 5. click [ok] At this point the new script will be shown in the “create script” pop up: Fig. 38 – Script Example (Wizard outcome) click [Start] and the “script” will be executed: the state of the script will be shown at the bottom of the main menu: Fig. 39 – Script Execution The execution can be Paused or Stopped with the relevant buttons (stop, pause, play); after a “pause” the script can be continued, with the “play” button; after a “stop” it must be restarted. [Save] button allows to record the script as .cas (CAEN Action Script) file, and [Open] to retrieve it in a later moment. UM2463 – GECO2020 GEneral COntrol Software for CAEN HV Power Supplies 28 CAEN Electronic Instrumentation System Advanced Logging The Log option allows to create a Log file of the values of a certain parameter out of a set of channels in the system. In order to do this, click [Log] button; the following dialog tab will open: Fig. 40 – Create Log file Pop up This tab allows to select the System, board and channels parameters to be monitored. Once selection is performed, it is necessary to type Log Filename: the file where the selected parameters will be tracked; at this point click “OK”. Logging wil be started by set “Log” to “ON” (it will become RED, see Fig. 34); Log files look like this: [2012-09-26T17:52:50]: [sy4527] live inserted/removed board; [2012-09-26T17:53:23]: [sy4527] live inserted/removed board; [2012-09-26T18:02:31]: [sy4527] live inserted/removed board; If, for example, we monitor V0set parameter of channel 0 of board slot 11, log file will be: [2012-12-05T11:26:25]: [sy4527] bd [11] ch [0] par [V0Set] val [1000]; [2012-12-05T11:30:02]: [sy4527] bd [11] ch [0] par [V0Set] val [900]; 29 UM2463 – GECO2020 GEneral COntrol Software for CAEN HV Power Supplies CAEN Electronic Instrumentation Boards Panel The rightmost panel of the main tab (see p.10): houses the list of the Boards in the system and the board parameters; board serial number is between []. SYx527 NIM/DESKTOP/Rack VME DT55xx Fig. 41 – System Boards panel Groups configuration The Groups Menu allows to create custom groups of channels, containing a subset of the channels available. In order to create a new group, follow this procedure: Fig. 42 – Groups Menu Select Groups (Groups entry on Menu bar) > New group − Enter new Group Name, − Select parameter o − the channels tab will show boards and channels to add Add channels Selected items are listed in green, de-selected ones are gray UM2463 – GECO2020 GEneral COntrol Software for CAEN HV Power Supplies 30 CAEN Electronic Instrumentation Fig. 43 – Group selection In order to edit one settable parameter value, select it (for example VSet) then click OK; the parameter value will be boxed in red Fig. 44 – Group parameter setting Type the parameter value (within the allowed range) then click OK, the value will be updated on all group channels (unless VSet in some channels would exceed Software Max value; in that case the parameter will be set equal to the programmed maximum on those channels). Existing Groups can be retrieved and edited by clicking the Groups entry on menu bar (select by group name); see figure below: Fig. 45 – Open Existing Group 31 UM2463 – GECO2020 GEneral COntrol Software for CAEN HV Power Supplies CAEN Electronic Instrumentation 5 Custom View GECO2020 allows to display a set of channel and parameters among those in the controlled system network; in order to do this, go to (on Menu Bar) Settings > Custom View As the Custom View pop up windows opens, select “parameters” tab and add items to be displayed by clicking on them; they will be hi-lighted: Fig. 46 – Custom View parameter selection The “enabled” parameters will be displayed in dark grey; the bottom row shows the enabled parameters; by left clicking on the item it is possible to “drag and drop” it along the row: this allows to select the column order in the Channels panel.. When you are ready, select “Channels” tab; Then select by clicking, the system and/or board to be ‘customized’: UM2463 – GECO2020 GEneral COntrol Software for CAEN HV Power Supplies 32 CAEN Electronic Instrumentation Fig. 47 – Custom View Channel selection It is possible to add channels to Custom View by clicking on them; selected channels will be shown in the right column. The order of the Systems, Boards and Channel in the network is the same sequence used when they have been selected. A this point click [OK]. You will be re-directed to Main Menu. Now, if you click the Custom View thumbnail in the Channel section, only the selected parameters and channels will be shown: Fig. 48 – Custom View Channel section Configuration files Configuration files of Custom view and System settings can be saved and retrieved by using Settings > Save/Load; The following pop up will be shown; it is possible to save the configuration of all connected systems or only a selection of these, besides for example we decide to save the custom view setting: 33 UM2463 – GECO2020 GEneral COntrol Software for CAEN HV Power Supplies CAEN Electronic Instrumentation Fig. 49 – Custom View Configuration file record The configuration file will be saved as csc file: Fig. 50 – Custom View Configuration file saving options Then it will be possible to retrieve it in a later moment, by going to Settings > Load: Fig. 51 – Custom View Configuration file load Once selected the desired file, a dialog box will allow to select the configurations for the used systems; if it is necessary to connect to one or more selected items, connection parameters must be entered. UM2463 – GECO2020 GEneral COntrol Software for CAEN HV Power Supplies 34 CAEN Electronic Instrumentation 6 Window settings Window option allows to set the visualization of the channles tab, by selecting “Window” in the upper Menu bar; three options are available (Tabbed, Tiled or Floated). Fig. 52 – System Window “floated” view 35 UM2463 – GECO2020 GEneral COntrol Software for CAEN HV Power Supplies CAEN Electronic Instrumentation Tools for Discovery CAEN SpA is acknowledged as the only company in the world providing a complete range of High/Low Voltage Power Supply systems and Front-End/Data Acquisition modules which meet IEEE Standards for Nuclear and Particle Physics. Extensive Research and Development capabilities have allowed CAEN SpA to play an important, long term role in this field. Our activities have always been at the forefront of technology, thanks to years of intensive collaborations with the most important Research Centres of the world. Our products appeal to a wide range of customers including engineers, scientists and technical professionals who all trust them to help achieve their goals faster and more effectively. CAEN Tools for Discovery CAEN S.p.A. CAEN GmbH CAEN Technologies, Inc. Via Vetraia, 11 Klingenstraße 108 1140 Bay Street - Suite 2 C 55049 Viareggio Italy Tel. +39.0584.388.398 Fax +39.0584.388.959 [email protected] www.caen.it D-42651 Solingen - Germany Phone +49 (0)212 254 4077 Fax +49 (0)212 25 44079 Mobile +49 (0)151 16 548 484 [email protected] www.caen-de.com CAEN GmbH Staten Island, NY 10305 USA Tel. +1.718.981.0401 Fax +1.718.556.9185 [email protected] www.caentechnologies.com Electronic Instrumentation Manual UM2463 - GECO2020 GEneral COntrol Software for CAEN HV Power Supplies rev. 8 - 3 April 2015 Copyright © CAEN SpA. All rights reserved. Information in this publication supersedes all earlier versions. Specifications subject to change without notice. UM2463 – GECO2020 GEneral COntrol Software for CAEN HV Power Supplies 36