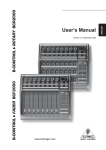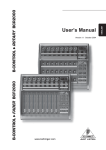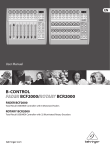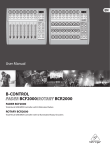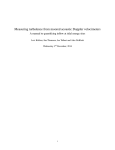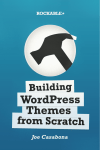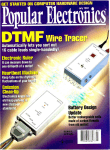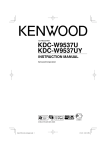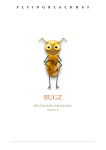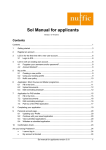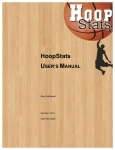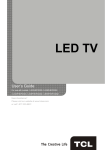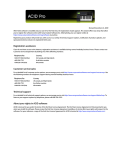Download User Manual - AudioFront
Transcript
User Manual 1 Introduction • • • A Word From the Author Key Features System Requirements Getting Started • • Starting Point Layout Using Starting Point Project Manager • • Overview Layout • Applications o Adding Applications o Removing Applications o Adding Projects for an Applications • My Groups o Overview o Adding New Groups o Adding Projects to a Group o Removing User Groups o Removing Projects from a Group o Renaming a Group • Working With Projects o Overview o Searching o Project Related Functions • Opening a Project • Deleting Projects • Removing Projects • Renaming a Project • Open Project's Containing Folder • Duplicating Projects • Dragging Projects • Add Application Wizard Audio Player • • • Overview Layout / Controls Media Types: Track Folders, Playlists, and CDs • Basic Operation ◦ Playing Tracks ◦ Adding a Track Folder ◦ Adding a Playlist ◦ Removing Media ◦ Renaming Media ◦ Adding Tracks to Media ◦ Reordering Tracks ◦ Change Output Device 1 • • Folder Browser Waveform Viewer ◦ Auto Normalize ◦ Return to Start Position • • Tag Generator Supported Audio Formats CD Encoder (Ripper) • • • • • • Overview Opening the Encode Window Encoder Window Layout Supported Formats Selecting the Output Path Ripping Tracks Configuration Panel • • • Overview Opening the Configuration Panel Configuration Panel Layout • Starting Point General Settings o Animate Windows o Autoplay New Mix-downs o Autoplay when changing media • • Application Configuration Panel Disable Device List A.I.D. System • • • • • • Overview Configure an Application to use A.I.D. A.I.D. Profiles Editing / Creating A.I.D. Profiles A.I.D. Behavior Notes on the A.I.D. system Key Commands • Key Commands Trouble Shooting • Starting Point Can't Find my New Projects 2 Introduction A Word from the Author This application was born out of my desire for having a simple way of interacting with my DAW. I was sick to death of pointing and clicking my way all over my computer trying to stay organized. I was annoyed at all the repetitive tasks involved in doing something as simple as opening a project. I was frustrated that to have a stable DAW, I couldn't have things like bluetooth connected to my computer. All these frustrations drove me to create Starting Point-a way to make using a DAW easy. In the great spirit of sharing, I have decided to give Starting Point away to others and I hope it makes interacting your DAW a much more pleasant experience. Having said that, I don't guarantee this application to do anything except take some space on your hard-drive. It you are having troubles using it, you can get support by posting a message in the user forums on the website. If you like the application or have any suggestions, please send me an email. I'd love to hear from you. Robert Jonkman [email protected] Key Features Project Manager: Opening, copying, deleting, renaming of documents are all supported from Starting Point's Project Manager. Audio Player: Starting Point's build in audio player supports a wide range of audio formats including .wav, .aiff, .mp3, .ogg just to name a few. It supports Audio CDs including ripping tracks or an entire CD to your hardrive. Track Folders: The Audio Player can organize your tracks in Track Folders. Track folders are playlists files that are alive. New mixdowns are automatically added, deleted ones are automatically removed. A.I.D: A.I.D is a tool that can intelligently load an application when its associated hardware profile is connected allowing you to 'turn on' your music applications. Device Manager: The Device Manager automatically disables devices such as onboard sound, networking interfaces, and bluetooth so that they don't steal precious resources away from your resource hungry applications. 32 and 64 bit: Starting Point runs on 64bit or 32bit versions of Windows including XP, Vista, and Windows 7. System Requirements • Starting Point requires .NET Framework 3.0. XP users will be prompted to download ot during installation. Vista and Windows 7 come with .NET already installed. • A display that has a horizontal resolution of at lease 1024 3 Getting Started Starting Point Layout Main Window Selector Audio Player A.I.D. Status Help Bar Application Launch Bar Project Manager Its a good idea to familiarize yourself with the names above. They are used throughout this manual. A very quick description of each follows. Main Window Selector The three icons in the Main Window Selector allow you to switch what's displayed in the Main Window. Clicking on toggles the WaveForm Viewer. Clicking on reveals the Configuration Panel and clicking on displays the the Project Manager. A.I.D. Status Show the current status of the Audio Interface Detection system. Application Launch Bar Allows you to quickly open your applications. Audio Player Starting Point's built in Audio Player was designed with DAW operators in mind. It includes support for many audio formats including CDs. It also comes with a built-in CD Ripper for importing audio into your computer and many more useful functions. Help Bar Whenever you place your mouse over an item in Staring Point, help information is displayed here. Project Manager The Project Manager does exactly as its name suggests. It brings together the projects from all your applications and places them all into an intuitive and easy to use interface. 4 Using Starting Point There are two basic ways in which Starting Point helps you. It manages your documents (henceforth projects), and it manages your mixdowns. Document Management One major component of Starting Point is the Project Manager. It helps you like by putting all the files that you need every day right at your fingertips. If you want quick access to your files without having to click your way around your computer, then this feature is definitely for you. Beyond basic file management the Project Manager also has more advanced features that help automate repetitive tasks like disabling hardware when you open your music apps. Also, for those of you who use Mackie Emulation and a program such as bcfview, you'll be happy to know that Starting Point can also handle automatically opening and closing it for you. If you're interested in these more advances functions, be sure to take a look in the Control Panel after you add an application to the Project Manager. Mixdown Management The second major component of Starting Point is it's Audio Player. It is a powerful tool specifically designed for people who are producing music. In the most basic way, it helps by giving you quit access to your mixdowns using something I call tracks folders, which are basically living playlists. Beyond helping you organize your mixes, the Audio Player also sports a handy waveform viewer that gives you a great visual representation of your music along with superior navigational control. Some of the other great features include: playing back mixdowns as they are being mixed by your sequencer, playing and ripping CDs, and persisting TAG info when your tracks are overwritten (you make a new mix). Leave Starting Point running In order to work all its magic of being able to keep track mixdowns (tracks) and projects, Starting Point needs to be running. Starting Point needs to watch for filesystem events that are triggered when you create, save, delete, and rename files. By watching for and responding to these events, Starting Point efficiently keeps its databases up to date. If you don't use the Project Manager, than this isn't really an issue, but if you do and you create or update projects while Starting Point is not running, you may need to physically 'Scan for projects', either for all applications at once or for individual applications to allow Starting Point to 'refresh' its database. Closing Starting Point The 'X' to close Starting Point, simply closes the GUI rather than the entire application itself. To really close Starting Point, you'll need to close it from the system tray, by right-clicking on its icon. The ALT-F4 command will also completely close Starting Point. About the Starting Point GUI Starting Point often minimizes itself to the system tray. To open it's GUI again, simply move your mouse to the top left hand corner of your screen. 5 The Project Manager Overview The Project Manger was designed to help you keep track of your documents (projects) in a simple and intuitive way. The traditional method of clicking your way through a maze of folders to find what you are after is confusing and time consuming. The Project Manager alleviates this problem by putting your projects right at your finger tips. It intuitively organizes your projects in ways that people naturally think about them: by the application that opens them and by 'when' they were last used. Of course people often think about the 'name' of a project to, and the Project Manager's quick pop-up search function handles that. Regardless of how you want to locate a project, the Project Manager ensures that locating a project by name is never more then a few clicks of key strokes away. The Project Manager also maintains quick access to Windows Explorer functions that you need to use on a regular basis like: rename, delete. It even adds a few, like a 'duplicate' function. Looking at the Project Manager Layout below should give you a pretty good idea of how the Project Manager organizes your documents. Note the projects are always listed in chronological order. Project Manager Layout Category View Item View List View There are three sections to the Project Manager. On the left is the 'Category View', on the right is the 'List View', and at the top is the 'Item View'. The big green arrows show how the selection in one view populates the other views. 6 Category View The Category View reveals how Starting Point organizes your projects. It is split up into three parts: Recent Projects, Applications, and My Groups. When selecting a category, all the items in that category are displayed in the List View. Some quick information about each section is given below. Recent Projects Category Selecting this category fills the Item View with a listing of all the projects from all applications in chronological order with respect to when they were last saved. Applications Category This category is a listing of all the applications that the user has configured to use with the Project Manager. Note: Some applications that don't have projects associated with them will not get listed here. These applications will only show up in the Application Launcher and Configuration Panel. Selecting an application in the Application Category displays a chronological listing of all the projects that belong to that application. Right-clicking on an application displays a menu of options including scanning for projects, removing the application, configuring the application, and many more. My Groups Category This category lists all the groups that the user has created. Projects can be dragged and dropped from the List View (described below) into groups. Right-clicking on the 'My Groups' will allow you to create a new group. Alternatively, you can drag a project onto 'My Groups' and the Project Manager will automatically create a new group and prompt you to enter a name. Right-clicking on a group gives you options to rename the group or remove it. List View As mentioned above, the items in the List View are always ordered chronologically such that the the newest items are displayed at the top and the oldest items are displayed at the bottom. For whichever project is under your mouse, information about that project is displayed in the Item View. When save a new document (project) in an application that has been added to the Project Manager, your new document will show up at the top of the List view. Right-clicking on an item in the List View will bring up a menu of options for that item. Doubleclicking an item in the List View will open that item. Item View The Item View shows you some basic information about a project like when it was last saved, when it was created. It also displays its full path name. 7 Applications Adding Applications to the Project Manager There are several ways to add applications to the Project Manager. The simplest way is by dragging and dropping an application shortcut directly onto Starting Point. When a shortcut is dragged onto the interface, a message is displayed showing that the application can be added. Once you drop the shortcut, the Add Application Wizard takes over to help configure the application. Another way to add an application is by right clicking 'Applications' category and selecting 'Add Application'. This opens up the Add Application Wizard and allows you to select an application. The last way to add an application is to click Category View. the Add Application tool bar item above the Removing an Application When you remove an application from Starting Point, all the projects associated with that application are also removed. The projects aren't deleted from your harddrive, they are just no longer managed by Starting Point. Pprojects will also be removed from any groups they belong to. An application can be removed by right clicking on the application in the Category View or List View. Also, after right-clicking on the application, you can click on the ' Remove Application' icon. A confirmation dialogue is displayed to avoid accidentally removing an application. Adding Projects When Starting Point is running, assuming an application has been configured properly, projects are automatically added to the Project Manager when a user creates them. If however you create projects while Starting Point is not running, the only way for Starting Point to find them is to have Starting Point do a physical search for projects in the application's project path. This can be done by right-clicking on the application's label in the Category View and selecting 'Search for Projects'. While Starting Point is searching for projects, you will see '(Searching...)' in the place of its label. Note: If your application does not show up in the Applications Category, check to make sure its project path and project extensions have been properly configured. Applications that have not been properly configured will not show up in the applications section of the Category View. 8 Working With Projects in the Project Manager Overview Starting Point's Project Manager is very similar to the Windows Explorer. It has almost all the functionality of Windows Explorer, but in a more intuitive and simplified form. Searching Searching for projects managed by the Project Manager is a breaze--just start typing! This automatically brings up the Searchbar and a list of projects matching your search is displayed in the List View as you type. The entire path of the projects are searched and if the search you typed is found anywhere in the projects path, then it is displayed in the List View. As you can see from the image above, the search lists all the projects that belonged to the same sub-folder called 'admissionaries'. If you press enter while the Search Bar is diaplayed, the first project listed in the Item View will be opened. Pressing up or down closes the Search Bar and changes the selected item in the List View. If you stop typing for more than three seconds, the Search Bar will automatically fade away and disappear, however your search results will remain. Your search results will only disappear when you select a new Category in the Category View. Project Related Functions Opening a Project A project can be opened by double-clicking on it, right-clicking on it and selecting 'Open', or by pressing 'Enter' when it is selected in the List View. *** All the following function are available by either right-clicking on a project (or projects) or by selecting a project and clicking the corresponding button from the List View toolbar. 9 Deleting Projects Deleting projects from Starting Point physically removes them from your computer as well as removing them from Starting Point. The projects are actually sent to your computer's recycle bin so can be restored at a later time. Removing Projects Unlike deleting projects, removing only removes them from Starting Point's database. The actual files remain on the harddrive. Renaming a Project Renaming a project physically renames the file on your harddrive. If a file already exists with the name you want to rename the project to, then you will be prompted to overwrite the file before making the name change. You may also press 'F2' to rename the selected project. Open Project's Containing Folder This allows you to quickly and easily open up a project's containing folder to work with the files inside it. Duplicating Projects Just like in Windows, you can make a copy of a project. 'Copy of' is appended to the beginning of the filename, and the new project is inserted in the List View just above the project you duplicated. Dragging Projects From the List View Projects can be dragged into existing groups from the My Groups category or onto the the New Group Label which is automatically displayed you the user begins dragging a project. Projects can also be dragged out from the List View and into other applications or folders on your computer. By dragging projects to the right, Starting Point will send itself to the background making dragging projects into other applications much easier. Application Related Functions All the following function are available by either right-clicking on an application or by selecting the corresponding buttons from the toolbar when an application is selected. Scan for New Projects When Starting Point is running, assuming the application has been configured properly, projects are automatically added to the Project Manager when a user creates them. If however you create projects while Starting Point is not running, the only way for Starting Point to find them is to have Starting Point do a physical search for projects in the application's project path. By right-clicking on an application and selecting 'Scan for Projects' Starting Point will do a physical search for projects and update it's database. Configure Application This function reveals the Configuration Panel and selects the application so that you can quickly change it's settings. Remove Application This removes the application and all its projects from Starting Point. A confirmation dialogue is displayed to avoid accidentally removing an application. 10 My Groups Overview My Groups gives the user the ability put collections of projects into a group that is quickly accessible from the My Group category. Adding a New Group There are a couple ways to add a new group to Starting Point. The first way is by clicking the 'Add New Group' icon in the toolbar at the top of the Category View. But perhaps the more intuitive way is to simply drag a project or projects from the List View onto the 'Add New Group' label that appears when you begin dragging. Adding Projects to a Group If you have already made a group, you can add more projects to it by dragging them from the List View and on to the group's label in the My Group Category. Removing a Group A group can be removed from Starting Point by right clicking on it and selecting ' Remove User Group'. You may of course also select the group the group and click on the 'Remove User Group' icon from either toolbar. Note that removing a group does not delete the projects from your hard drive nor does it remove them from Starting Point. It only removes them from the group. Removing Projects from a Group You can remove projects from a group by selecting the group in the My Group Category and then right-clicking on the project in the List View that you would like to remove. Next, select the ' Remove Item From Group'. Doing this will only remove the project from group. It will not remove the project from your hard drive nor will it remove the project from Starting Point. Renaming User Groups User groups can be renamed by right-clicking on them and selecting ' Rename Group'. You may also select the group in either the My Group Category or the List View and press 'F2' or click the icon in the respective toolbar. 11 Add Application Wizard The Add Application Wizard is designed to make adding applications to Starting Point as easy as possible. It consists of 4 separate forms that help you setup your application. Select Application Unless you add an application by dropping its shortcut onto the Starting Point interface, the tall window on the right is the first window you see when the Add Application Wizard starts its magic. If you drop a shortcut directly onto Starting Point, you will not see this window and instead will be taken to the Use Project Manager window. The Add Application Wizard starts off by giving you a list of applications installed on your computer. It will not list all the applications on your computer, so if the program you wish to add is not listed, select the 'Browse' icon at the bottom of the list. To proceed to the next step, double click on the application you wish use. Use Project Manager? This window asks you if the application you are adding should use the Project Manager. If you select 'no' then, the application will only be added to the Application Launch Bar and Starting Point will not manage documents associated with it. If you select 'yes', the Add Application Wizard will ask you some more questions to complete the configuration of the application. Select Project Folder In order to detect when you create, delete, rename and save documents associated with this application, Starting Point needs to know where you plan to store your documents. By default, "My Documents" is selected, however you can use one of the other listed locations or use the 'Browse' button to select another location. Remember that any documents that you create outside of this location will be ignored by Starting Point. 12 Select File Types (Extensions) The last bit of information that Starting Point needs is the types of files to associate with the application you are adding. Starting Point automatically reads the registry to determine what type of files should be associated with the application. To remove a file extension, simply uncheck it. You can add extensions by typing them into the 'Add Extension' text field at the bottom of the form. As you type, Starting Point will display a description of the file extension you have entered if one is available. When you are done, click 'Next'. Finish Adding Application At this point you are done configuring your application. Click 'Finish' to add the application and begin searching for projects (documents). After searching for projects is complete, any new projects you create will automatically be added to the Project Manager providing Starting Point is running when you create them. You can configure advanced options for the applications you add such as to use A.I.D., load an LCD Emulator, or disable hardware devices. To configure advanced option after Starting Point has finished searching for projects, right click on the application a select 'Configure'. See Application Control Panel for more information. 13 Audio Player Overview Starting Point (DAW Edition) comes will a full featured and powerful audio player custom designed for people who produce music. It includes all the usual features found on many other players and a handful of innovative ideas only found in Starting Point. Here's a quick highlight of its most useful and unique features. • • • • Support for viewing the waveform of tracks Quick and easy on-the-fly changing of the audio output device Notes can be saved for individual tracks Easy codec installation for ripping CDs directly to MP3, ACC, and others Layout and Controls Title of the Track that is currently playing. This opens and closes the Waveform Viewer. Minimizes the Audio Player. Changes the audio output device on-the-fly. Adjusts the volume. Adjusts the current playback position. Changes between the different loop modes. Click to add a new track folder. Removes the selected track folder or playlist. Currently Selected Media. Click to select a track folder, playlist. or CD. This is the Track List. It displays the contents of the currently selected media. Spectrum Analyzer. Total length of the currently selected media. Number of tracks in the currently selected media. The peak level indicator. 14 Media Types: Track Folders, Playlists and CDs Most media players are designed to either play individual tracks or groups of tracks stored in playlists. While Starting Point also has this functionality, it adds a new type of playlist called a Track Folder to accommodate the particular needs of a DAW operator. Track Folders Unlike a playlist which is a static listing of various tracks found on you computer, a track folder represents a folder on your computer and all the music tracks inside it. Whenever you add a track to or remove a track from the folder on your hard drive, the track folder inside Starting Point is updated to reflect those changes. Track folders were designed for DAW operators who are producing albums or collections of tracks. They allow you to quickly review, organize, and manage mix-downs. They are half playlists and have folders: • • • Like a playlist, the tracks in a Track Folder can be re-ordered. Like a folder, removing tracks from a Track Folder removes them from your hard drive. Like a folder, renaming a track in a Track Folder renames the actual file in the folder. On top of that, Track Folders have some other unique and great features: • • Tags can be automatically generated for any tracks that are saved to the folder. Notes about a track can stored as Track Notes. Playlists The Audio player also has support for traditional playlists. A new playlist can be created by dragging tracks from anywhere on your computer onto upper portion of the Audio Player. CDs When you insert an Audio CD while Starting Point is running, the tracks of the CD are automatically displayed in List View. You can begin playing the CD by pressing the 'play' button or by double clicking on one of its tracks in the Track List. Starting Point supports CD-TEXT. Basic Operation Playing Tracks Double clicking on an item in the Track List causes all the items in the list to be loaded into the Audio Player with playback beginning on the track that was double clicked. Alternatively, selecting a track and clicking the 'play' button will have the same effect. This behavior is important to understand, because changing the currently selected media does not actually cause that list to be loaded into the Audio Player, it only displays the contents in the Track List. There's option in the Configuration Panel to automatically start playing the currently selected media, but it is not enabled by default. Adjusting Volume The volume control can be adjust by dragging the knob up or down. The mouse wheel also adjusts the volume; holding down the SHIFT key gives you fine control. Double clicking the knob returns it back to its default (full) position. 15 Adding a Track Folder A track folder can be added to the Audio Player by clicking on the '+' button which brings up the Folder Browser allowing you to browse for a folder. If you're looking at the folder in the Windows Explorer you can simply drag a folder onto the upper portion of the Audio Player. A message indicating that dropping the files will create a new track folder is displayed. After dropping the folder, a new track folder will be created with a name corresponding to the lowest level directory name of the folder. Note: If you try to add a track folder that already exists, Starting Point will select that track folder and display its contents in the Track List without adding a new track folder. Adding a Playlist A playlist can be added to Starting Point by dragging tracks from a location on your computer onto the upper portion of the Audio Player. A little message indicates that dropping the files will create a new playlist. After dropping the track, a new playlist will be created with a name corresponding to the time the playlist was created. The tracks will automatically start playing. Note: You may rename the playlist to something more meaningful by right clicking on its label. Removing a Track Folder or Playlist The currently selected playlist or track folder can be removed from Starting Point by clicking the '-' button to the left of its name. Alternatively, the currently selected playlist or track folder can also be removed by right clicking on its label. This opens up a context menu and gives you the option to rename or remove it. Note: Removing a track folder or playlist in non destructive. None of the tracks in the track folder or those listed in a playlist we be deleted from your computer. Renaming Track Folders and Playlists The currently selected media can be renamed by right clicking on its label and selecting 'Raname...' from the menu that appears. After you click the 'Rename..' menu item, a input dialogue appears just above the mouse position. Enter the name and click 'ok' or hit enter. 16 Adding Tracks to Media Tracks can be added to track folders or playlists by simply dragging them into the Track List. Doing so will display a message describing the action. If the selected media is a track folder, then the tracks are physically copied into the folder before being added to the top of the Track List . If however the selected media is a playlist, then references to tracks are added to the bottom of the Track List, but the tracks themselves will not be copied. Reordering Tracks The tracks in the Track List can be reordered using drag and drop. The contents of Track Folders, Playlist and even CDs can all be reordered. The Track List supports multi-select so you can move more than one track at a time. If the currently selected media is playing, then any changes you make in the Track List will be reflected in the playback. Note: The reordering of tracks of a CD does not persist after closing Starting Point or ejecting the CD. Changing the Output Device The Audio player supports changing the output device on the fly. If you are playing a track, you can change the output device without disturbing the playback of the track. The sound will simply jump from out output device to the other. To change the output, click on the 'output' label and select an output from the drop down box that appears. Starting Point will always try to use the output that select here. However, if that particular output becomes unavailable, it will you the first available device. Supported Audio Formats Starting Point supports the playback of mp1, mp2, mp3, mp4, wav, aiff, ogg, wma, flac, wv, and m4a files. 17 Folder Browser Overview The Folder Browser provides a quick and efficient way of locating media on your computer. It offers similar functionality to the Windows build is folder browser, but with features custom designed for locating music. Layout Quick Location Selector Folder List Path Links Track List Selected Folder Quick Location Selector There are three sections to the Quick Locator: Special Folder, Recent Locations, and My Locations. Special Folders These are locations defined by Windows and should be quite familiar. This list is static and does not change. Note: The My Computer location is not the same as in Windows Explorer. It only lists hard-drives that currently have media in them. For example, if you have a memory card reader it will not show up in this list unless there is a card in it. You can insert removable media while the Folder Browser is open and it will then show up in the 'My Computer' Location. Furthermore, it will automatically be displayed in the Folder List. Recent Locations The Folder Browser maintains a listing of the last five locations that have been added. My Locations These are locations that you can define yourself. You can add locations to My Locations by dragging them in from either the Folder List or the Path Links. A location can be removed by right-clicking on it and selecting 'Remove Location'. Items can be easily reordered by dragging them to the desired locations. 18 Folder List The Folder List works in a similar fashion to Windows Explorer with a few important differences. Firstly, in order to minimize the horizontal space requirements, the entire tree of a path is not necessarily shown in the Folder List. For example, it you click on 'My Documents' from the Quick Location Selector, the root of the tree with be 'My Documents' and its parent folders will not be immediately accessible. However, the root can be quickly changed by clicking on one of its parents which are displayed in the Path Links. Secondly, double-clicking on a folder that has sub-folders will make that folder the new root. Double-clicking on a folder without sub-folders will select that folder to be used as a Track Folder to be added and correspondingly close the Folder Browser. When a folder is selected, any playable tracks in that folder are listed in the Track List. If there are many tracks in the folder, it might take some time for them to appear. Lastly, folders can be dragged from the Folder List and into the Quick Location Selector for quick access. Track List The Track List displays a list of playable tracks found in the currently selected folder in the Folder List. If the 'Autoplay' function is checked, then a track is automatically played when selected. If the Audio Player is playing when you select a track, then the Audio Player will be paused while previewing tracks in the Track List. Closing the Folder Browser, playback will resume. Path Links The Path Links allows you to quickly move up and down the chain of sub-folders that make up the currently selected path. Clicking on a link displays the sub-folders in that path in the Folder List. A path links may also be dragged into My Locations allowing for quick access to that particular location. Selected Folder This displays the name of the Folder that will be added when the user click the 'Ok' button. 19 Waveform Viewer The Waveform Viewer can be toggled by clicking on in the Main Window Selector. The waveform viewer gives you a visual representation of of the currently playing track (But not CD tracks). It also includes a location marker to show the current position in the track. Clicking on the waveform while that track is playing will cause the playback to jump to that location. If the track has been stopped, double clicking at a location on the waveform will cause playback to resume from that position. The arrow keys can be used to fast forward or rewind. Alt-arrow key skips to the next or previous track. Pressing Enter will always restart playback from the beginning. If the current track has tag information, it is displayed above the waveform. If however the track doesn't have any tag information, that area will be blank and will appear. Clicking this label will attach a tag to the track. Auto Normalize By default, Starting Point will normalize tracks so that the highest peak is 0 dbs. The option can be toggled with the key command <alt-a>. Return to Start Position When this is checked, upon hitting the play/pause button (or pressing the space-bar), the track's position will be returned to its last starting position. The option can be toggled with the key command <alt-a>. Gain Settings By default, Starting Point will normalize tracks so that the highest peak is 0 dbs. If however you'd like to manually set the gain, you can do this by unchecking 'Auto Normalize' and then dragging the 'Gain' bar up or down. When manually adjusting the gain of a track, the waveform shape is adjusted to reflect the gain effect. 20 Tag Generator Having tags attached to your music is pretty important these days. Many media applications will have a hard time classifying music that doesn't have tags attached to it. Have you ever tried to put mix-downs you've made onto your cellphone? If you have, you'll know that your songs can be hopelessly difficult to find if they don't have proper tags. From a producer's perspective attaching tags to every mix-down is tedious work. Who could be bothered? Thankfully Starting Point has some features and tools built into it to make adding tags effortless. Overview Starting Point's Tag Generator is a simple feature which quickly adds tags to all the tracks in a track folder. The tag information is also stored inside Starting Point so that if you need to use it again, you won't have to waste anytime reentering the data. Opening the Tag Generator You can open the Tag Generator by right-clicking on the Currently Selected Media and selecting 'Create Tags' from the drop-down box. Using the Tag Generator unless the 'This is a compilation' option is checked, all tracks in the folder will share the same artist name, album name, year, and genre. The titles for the tracks are derived from the name of the actual files. While this might not give you much control, it does allow quick and easy tag generation. Once a track has a tag attached to it, you will not need to add one again. If you make a new mix of a track, overwriting the previous version, Starting Point will automatically add the tag for you. By checking the 'Auto add tags..' option, any new tracks that are added to the Track Folder will automatically have have tags generated for them as well. If a newly added track or an updated track already contains a tag, then the tag will not be removed or overwritten. Instead, Starting Point will use the information contained in the new Tag to update its own records. Note: The tag generator supports the following formats: ID3 Tags Versions 1.0, 1.1, 2.2, 2.3; Lyrics Tags Version 2.00; APE Tags Version 2.0; OggVorbis Tag; FLAC-Comments; WMA Tag 21 CD Encoder (Ripper) Opening the Encoder Window Starting point can be used to rip tracks from CDs to your computer. To open the Encoding window, select a cd from the Media Selector and right-click on a track in the Track List. You can either select to encode one or more tracks or the entire CD. 1. Click the Current Media Selector Label. 2. Select a CD to rip. 3. Right-click on a track in the Track List. 4. Select 'Rip CD' or 'Rip Selected Tracks'. Encode Window Layout Select the encoding format and adjust the encoding settings. This section is where you set the path to where the ripped tracks should be stored. The Quick Path Selector makes selecting the path to store the ripped tracks in a breeze. Click 'Start' to start encoding. Checking this automatically creates a track folder for the Output Path. There are two main sections two the Encoder Window. The Ouput format is used to select the encoder and adjust its settings. The Output Path is used to determine where Starting Point will save the ripped tracks. 22 Supported Encoding Formats Starting comes ready to encode to wav, ogg, and flac formats. Additionally, by downloading 3rd party encoders from the intenet, Starting point can also support mp3, acc, and wavPack. If you select a format for which no encoder is installed, you will see a message saying that the encoder is not installed. By clicking on the message, you will be directed to the Starting Point Encoder download page. Installing encoders is very simple. Starting Point monitors disk activity and if it ever sees that an encoder is saved to your computer, it will automatically install it. So basically all that you have to do is download the encoder to your computer. If the encoder is in a zip file, you will need to extract it in order for Starting Point to find it. In a similar manner, the built in encoder for .ogg and flac can be updated. The ogg encoder in particular comes is several flavors optimized for various CPUs. I highly recommend downloading one that is optimized for your CPU if you plan to use ogg encoding. Selecting the Output Path Although it may look intimidating at first, Starting Point was designed to make locating the path you want store ripped tracks to as easy as possible. The Output Path is determined by a combination of the Base Path and Sub Path. Output Path = Base Path + Sub Path If no Sub Path is specified then the Output Path will be equal to the Base Path. Setting the Base Path To make selecting the Base Path as quick a posible, you may use the Base Path Selector. The radio button called 'Containing Folder of Currently Selected Project' refers to the path of the currently selected project in the Project Manager. This is very useful when you need to import some audio from a CD into to use in one of your projects for a music application such as Cubase. If you would rather browse for a Base Path then click the button labeled labeled '...' Setting the Sub Path Setting the Sub Path is done by typing into the textbox next to its label. Again, if no Sub Path is specified then the ripped tracks will be stored in the Base Path. 23 About the Output Path If the Output path does not exist, a message appears telling that it will be created. Also, you are given the option to add the path as a track folder. If the Output Path does exists, any tracks in that path with the same name as the ones to be ripped will be overwritten by the encoder, so be careful! Ripping Tracks Once the tracks to be ripped have been selected, an encoder has been chosen, and the Output Path is set, then you are ready to press 'Start'. If you haven't done all these things, then the start button will not be enabled and you won't be able to start the encoder. In this case, a message is displayed about the start button telling you want you need to do. Note that only the tracks that are selected in the Track List when you press 'Start' will be encoded regardless of weather you initially selected 'Rip CD' or 'Rip Selected Track(s)'. If the Audio Player is playing when you begin encoding, then the playback will be stopped and the audio player will be disabled until encoding has finished. After you press 'Start' the tracks that are going to be ripped will turn red and encoding begins. The progress for each track in displayed in green. If you are ripping the tracks to a new folder and 'Add Tracks to Track Folder' checkbox has been checked, then the Track Folder will automatically be selected after encoding is complete. 24 Configuration Panel Overview When you add an application to Starting Point using the Add Application Wizard, it only configures basic settings. If you would like to do any of the following, then you must open the Configuration Panel: • • • • Edit settings for an application Use A.I.D. with an application Disable Hardware devices upon opening an application Load a helper application (such as an LCD Emulator) alongside an application Opening the Configuration Panel The Configuration Panel can be opened by licking on its icon at the top of the Starting Point Interface. Alternatively, the Configuration Panel can be opened by either right-clicking on an application in the Project Manager or selecting an application and clicking the 'Configuration' icon. Configuration Panel Layout Starting Point General Settings Application Configuration Panel Advanced Functions Disable Device List 25 Starting Point General Settings Start Minimized Checking this causes Starting Point to start in the system tray only without opening the GUI. Start at Windows Startup Checking this causes Starting Point to startup when Windows boots up. Having this checked is highly recommended as Starting Point needs to be open in order to detect when projects inside the Project Manager are manipulated (created, deleted, rename, updated). Autoplay When Changing Media By default, changing the currently selected media doesn't automatically start playing that media. If you select this option, the newly selected media automatically begins playing back. Autoplay New Mix-downs Starting Point detects when you are mixing down a track into a Track Folder. If you have the 'Autoplay new mix-downs' option checked, then Starting Point will begin playing back tracks that are being mixed down by your music application. Animate Windows Starting Point can animate its GUI for some nice looking effects. If you would prefer not to see these animations, simply uncheck this option. Application Configuration Panel Add a new application to Starting Point. Application Selector The base path where projects for this application are saved. The path to a helper application to be run alongside this application. Enable or disable A.I.D. for this application. Automatically run the application when its A.I.D. profile is connected. Remove the selected application. Select file extensions to associate with this application. The devices in the Device List should be disabled when running this application. Don't hide the Starting Point GUI when running this application. Edit the A.I.D. profile for this application. Automatically close the application when its A.I.D. profile is no longer conencted. 26 Application Selector This is a list of the applications configured in Starting Point. Select an application and its settings will be loaded in Configure Application Panel. Add Application This loads the Add Application Wizard. Remove Application This removes the currently selected application and all its projects from Starting Point. Projects Folder This is the root path where Starting Point expects projects for this application to be saved. Any projects created in this path or any sub-directory of this path will automatically be added to Starting Point. Any projects for this application that stored outside of this path will be ignored. Load LCD Emulator This points to the path of a helper application that is to be opened and closed alongside of the application. This is very useful for users of BCF2000s who need to load BCFVIEW.EXE or one of its variants. Project Extensions This configures the list file extensions that should be associated with this application. Disable Devices If this is checked then Starting Point will disable the devices in the Device List upon running this application. After the application has been closed the devices will be renabled. This is very useful for disabling things like Bluetooth, network interface and on board sound device that might disrupt resource hungry applications. Don't Animate G.U.I. This prevents Starting Point from hiding itself when the application is opened and unhiding itself when the application closes again. Enable or Disable A.I.D. Clicking this label enables or disables A.I.D. for this application. For more information about using A.I.D. click here. Edit A.I.D. Profile This is used to edit the A.I.D. profile for the application. For more information about editing A.I.D. profiles, click here. A.I.D. Automatically Starts Application Checking this causes the application to automatically open when its A.I.D. profile is connected. A.I.D. Closes Application Checking this causes the application to close when its A.I.D. profile is connected. This is not recommended for applications that need to save data before closing. 27 Disable Device List Starting Point has the ability to automatically disable certain hardware devices while you run your music applications. Starting Point looks for printers, webcams, bluetooth dongles, onboard sound devices, and network interfaces and populates the list below with the devices it finds. If for a given application in Starting Point, you have checked the check box, then just before starting that application, Starting Point will disable all the checked devices in the list above. Upon closing the application, the devices will be re-enabled again. It worth mentioning that you needn't start your application from within Starting Point for this feature to work. Once Starting Point detects that the application is running, it disables the devices and waits for the application to be closed before enabling them again. With a modern computer you shouldn't need to worry about disabling many devices. In my experience, only Bluetooth has caused me any grief and that's why this feature exists. Note: In the event your computer or Starting Point itself crashes, these device will automatically be enabled when you restart Starting Point. 28 A.I.D. (Audio Interface Detection) System Overview A.I.D. is a system that monitors your Audio Hardware and figures out which devices are connected and which device are not connected. It can run in two different modes: passive and active. Passive Mode When running in passive mode, the A.I.D. system only checks your audio hardware just before you open an application. Otherwise, it rests quietly in the background without taking up any system resources. Passive mode can be very helpful and can be used to prevent you from accidentally starting an application before you connect or 'turn on' the hardware it needs to use. Active Mode When running in active mode, the A.I.D. system periodically polls the operating to see what hardware is connected. This mode allows Starting Point to detect when you connect or turn on audio hardware. In this mode the A.I.D. system can automatically launch an application when its hardware is connected effectively allowing to 'turn on' your applications. Once the application is running, AID is suspended until you close the application, preventing AID from stealing resources away from your applications. The A.I.D. system set to run 'passively' or 'actively' by clicking on the A.I.D. LED at the top to the Starting Point interface. Depending on how you have A.I.D. configured, you'll see one of the following in the A.I.D. portion of the toolbar: A.I.D. is running passively, only checking profiles before applications start. A.I.D. is actively waiting for an A.I.D. profile to be connected. A.I.D. is suspended. In this case because an application is running. A.I.D. has recognized that an A.I.D. Profile is connected. Configure an Application to Use A.I.D Configuring an application to use A.I.D. is done from the Configuration Panel. You can open the Application Control panel by by clicking on at the top of the Starting Point Interface. Alternatively, you can right-click on the application in either the Application Category, List View, or Application Launchbar and selecting 'Configure'. Clicking on 'disabled' enables A.I.D. for the current application and vice versus. Once you enable A.I.D. for an application, you need to create an A.I.D. profile for it. This is done by clicking on the label. 29 A.I.D. Profiles For each application that uses A.I.D., a corresponding A.I.D. profile needs to be created. An A.I.D. profile is basically a list of both the hardware devices that 'must be connected' and the hardware devices that 'must not be connected'. When the A.I.D. system detects that all the conditions of an A.I.D. profile are met, Starting Point reacts accordingly. See A.I.D. Behavior below for more information. Editing / Creating an A.I.D. Profile Creating an A.I.D. profile is done from the Application Configuration Panel by clicking on the 'edit A.I.D. profile' label. Audio Device List Initially, any audio device that's ever been connected to your computer while Starting Point has been running is listed here. If you connect a new device that's never been connected before, click the refresh button and Starting Point will look for it. Setting Device Conditions The A.I.D. system uses Device Conditions to determine if a profile is connected or not. For each devices listed, you may set a condition by selecting the device and clicking on a condition icon in the toolbar or by rightclicking on the device. There are three possible conditions, 'must be connected', 'must not be connected', and 'ignore'. The default condition is to ignore the device. Removing a Device If you would like to completely remove an Audio Device from the current profile, click the 'Remove Device' icon. After you have removed a Device From the Profile, the only way to get it back is to click the 'Refresh Device List' Icon. 30 A.I.D. Behavior If A.I.D. is set to run 'passively', then it only checks the status of your audio hardware when it's about to start an application that is configured to use A.I.D. In this way, Starting Point can tell you that you haven't connected all your hardware and prevent the application from loading. If A.I.D. is set to run actively, then when an application's A.I.D. Profile is connected, the color of the A.I.D. LED changes to yellow and the name of the connected A.I.D. profile is shown in the A.I.D portion at the top of the Starting Point GUI. If the application uses the Project Manager, then its projects are automatically shown in the List View for quick access. If 'Automatically start the application' is not checked, then Starting Point will remain idle and wait for the user to make the next move. Automatically Starting an Application If however you've checked the 'Automatically start the application..', Starting will proceed to load the application or the project depending on the radio button that is selected. Just Open the Application If this option is selected, then Starting Point will simply open the application as soon as its A.I.D. profile is connected. Open last saved project If 'Open last saved project' is selected, the A.I.D. Messenger pops up giving you a chance to cancel loading the project or to load the project right away. If no user input is given, Starting Point will load the project while you go get a cup of coffee, tea, soda or whatever else you might be into. Note: If there are no projects in the Project Manager for the application, Starting Point will just open the application without ever displaying the A.I.D. Messenger. Notes on the A.I.D. System A.I.D. can sometimes be intrusive so it automatically becomes suspended in the following situations: • • • • • running an application renaming a track or project searching for projects ripping tracks when there are no applications that use A.I.D. If an application is configured to use A.I.D. to automatically close when its A.I.D. profile is no longer connected, then A.I.D. will not be suspended when an application is running. 31 Key Commands media keys Control the Audio Player space bar Play / Pause F1 Open Starting Point Manual F2 Rename project / group / track Ctrl-W Show / Hide Waveform Viewer Ctrl-D Show the Project Manager Ctrl-C Show the Configuration Panel Alt-R Toggles “Return to Start Position Alt-A Toggles “Auto Normalize” Alt-L Switches loop modes Left arrow Rewind Right arrow Fast forward Alt-F4 Close Starting Point Completely 32 Questions and Answers Why can't Starting Point find my new projects? Starting Point can only automatically add new projects you make if it is running when you make them. If you make them while it's not running, then you'll need to right-click on the Application in question and select 'Scan for Projects'. Another possibility is that you saved the project outside of the application's 'Project Path'. Starting Point will ignore any projects outside of this path. [more info] Can Starting Point load BCFView for my BCR? The feature to load a secondary application alongside your music applications is not dependent on hardware. Furthermore, you can run any helper application you want. It doesn't have to be BCFview. That's just want I use it for. How does Starting Point 'detect projects'? Is it continuously scanning my hard drives? No, it is not a loop that's continuously scanning your hard drive. It uses something called a file system watcher. For NTFS drives in Windows, when a file is created, renamed, deleted, or changed, Windows sends out messages to applications that register a file watcher. Starting Point doesn't do any looking for new files, instead it's told by Windows when the changes occur. This feature keeps the Starting Point's records up to date. If you rename a project from outside of Starting Point for example, it detects this change and updates the Project Manager. Likewise when you create a new project, Starting Point is informed and adds it into the Project Manager. Unfortunately, Starting Point needs to be running in order to catch these file system changes. If you make changes to your projects when it's not open, you may have to 'Search for projects' to update its records (and yes, that actually physically searches your hard drive). Also, when you first add an application to Starting Point, it has to do an initial search of the project path in order to populate the Project Manager with the application's projects. So to wrap up... A physical search is done when first adding an application into Starting Point. Depending on what path you specify, the search could take anywhere from 5 to 30 seconds . After that initial search, Starting Point relies on the file system watcher to keep itself up to date which takes virtually no resources. 33