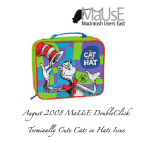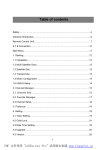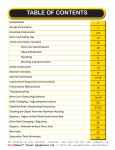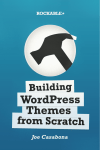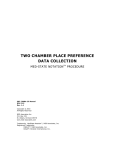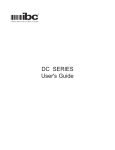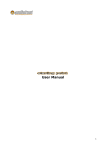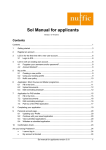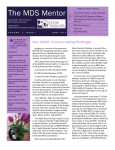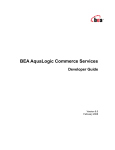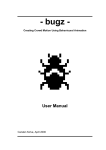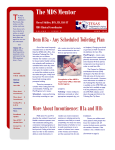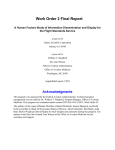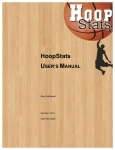Download Here - FlyingBlackHat
Transcript
F L Y I N G B L A C K BUGZ BUG TRACKING FOR THE MAC VERSION 1.2.7 H A T Table of Contents Introduction! 1 Features! 1 Main Screen! 2 Configure the database! 3 OS! 3 Platform! 3 Priority! 3 Product! 3 Resolution! 4 Severity! 4 Status! 4 User! 4 Set Defaults! 5 Updating Tickets! 6 Add Ticket! 6 Modify Ticket! 7 Delete Ticket! 7 Duplicate Ticket! 7 Create screenshot! 8 Mail Tickets! 9 Searching! 10 Selection Panel! 10 Search field in toolbar! 10 Find option! 10 Smart groups! 10 Reports! 11 Ticket List! 11 Ticket Details! 11 O r g a n i z a t i o n N a m e! P r o p o s a l Ti t l e i Customize Reports! 12 Preferences! 13 General! 13 Database Location! 13 Attachment Options! 13 Mail! 13 List Report! 14 Software Update! 14 AppleScript support! 15 Troubleshooting! 16 Where is the database stored?! 16 The Create Bugz Ticket option is not available in the Services menu! 16 Contact! 17 The FlyingBlackhat web site! 17 Email support! 17 Credits! 18 O r g a n i z a t i o n N a m e! P r o p o s a l Ti t l e ii Introduction As a developer you need something to keep a list of outstanding issues or possible future enhancements. You can use pieces of paper, a textdocument, a spreadsheet or something like Bugzilla. Bugz is intended for those developers who need something more than simple lists, but have no need for a full blown server solution. Features • Supports tickets for multiple products/components. • Unlimited number of tickets. • Support for attachments (linked to original location or copied to the database). • Create simple reports. • Mail your tickets to the person who reported it, to whom it has been assigned or to anyone you like. • Create new tickets from any other application via the Services menu. • Search easily on combinations of criteria. • Make snapshots from the screen, specific windows or part of windows from with Bugz and add them to a ticket. • Create smart groups for customized searches. B u g z! User Manual 1 Main Screen E D B C A A) Selection sidebar. Quick access to your tickets, based on predetermined search criteria. B) Ticket List. List of tickets matching the search criteria. C) Ticket details. Read only view of all the details of the selected ticket. This part consists of 3 tabs: a) Description. Contains the general description of the ticket. b) Comments. Contains additional comments for the ticket. c) Attachments. List of attachments. From here attachments can be viewed or exported. D) Toolbar. Quick access to the moste common functions. E) Search bar. Quickly search for tickets in the entire database. B u g z! User Manual 2 Configure the database Before you start adding tickets, you need to configure the database. The necessary menu options can be found in the “Configuration” menu. OS To set the different Operating Systems you want to support, select the menu option “OS” from the “Configuration” (⌥⇧O) menu. If you want to add a new OS, click on the + button. A new line with a default name is added. Double click on it to change it. If you want to delete a OS, select it and click on the - button. To change an OS, double click on it and change it. Click on the "Close" button to return to the main screen. Platform To set the different Platforms you want to support, select the menu option “Platform” from the “Configuration” (⌥⇧P) menu. If you want to add a new Platform, click on the + button. A new line with a default name is added. Double click on it to change it. If you want to delete a Platform, select it and click on the button. To change an Platform, double click on it and change it. Click on the "Close" button to return to the main screen. Priority To set the different Priority you want to support, select the menu option “Priority” from the “Configuration” (⌥⇧I) menu. If you want to add a new Priority, click on the + button. A new line with a default name is added. Double click on it to change it. If you want to delete a Priority, select it and click on the - button. To change an Priority, double click on it and change it. Click on the "Close" button to return to the main screen. Product To set the different Products you want to support, select the menu option “Product” from the “Configuration” (⌥⇧P) menu. Click on the "Product" menu option in the Configuration menu. If you want to add a new Product, click on the + button beneath the product list. A new line with a default name is added. Double click on it to change it. If you want to delete a Product, select it and click on the - button beneath the list. To change an Product, double click on it and change it. For each Product you can set the following values: • Product name in the Product field. • Description of the Product in the Description field. If you want to set Components for a product you can enter them in the Components list. You can add a component by clicking on the + button beneath the Components list. A new line with a default name is added. Double click on it to change it. If you want to delete a Component, select it and click on the - button beneath the list. To change an Component, double click on it and change it. If you want to set Versions for a product you can enter them in the Versions list. You can add a version by clicking on the + button beneath the Versions list. A new line with a default name is added. Double click on it B u g z! User Manual 3 to change it. If you want to delete a Version, select it and click on the - button beneath the list. To change an Version, double click on it and change it. Click on the "Close" button to return to the main screen. Resolution To set the different Resolution you want to support, select the menu option “Resolution” from the “Configuration” (⌥⇧R) menu. If you want to add a new Resolution, click on the + button. A new line with a default name is added. Double click on it to change it. If you want to delete a Resolution, select it and click on the button. To change an Resolution, double click on it and change it. Click on the "Close" button to return to the main screen. Severity To set the different Severities you want to support, select the menu option “Severity” from the “Configuration” (⌥⇧E) menu. If you want to add a new Severity, click on the + button. A new line with a default name is added. Double click on it to change it. If you want to delete a Severity, select it and click on the - button. To change an Severity, double click on it and change it. Click on the "Close" button to return to the main screen. Status To set the different Status you want to support, select the menu option “Status” from the “Configuration” (⌥⇧S) menu. If you want to add a new Status, click on the + button. A new line with a default name is added. Double click on it to change it. If you want to delete a Status, select it and click on the - button. To change an Status, double click on it and change it. Click on the "Close" button to return to the main screen. User To set the different Users you want to support, select the menu option “User” from the “Configuration” (⌥⇧U) menu. If you want to add a new User, click on the + button. A new line with a default name and email address is added. Double click on it to change it. If you want to delete a User, select it and click on the button. A warning message will be displayed saying that if you proceed, the selected user will also be deleted from all the tickets containing this user. To change an User, select it in the list and update the name and/or email address. Click on the "Close" button to return to the main screen. B u g z! User Manual 4 Set Defaults To set the default values to be used when creating a new ticket, select the menu option “Set Defaults” from the “Configuration” (⌥⇧F) menu. For each item you can select the default you need. Click on the "Close" button to return to the main screen. B u g z! User Manual 5 Updating Tickets Add Ticket There are 4 ways to start the creation of a new ticket: • Click on the "Add Ticket" menu option in the "Action" menu. • Click on the "Add Ticket" icon in the toolbar. • Use the keyboard shortcut ⌥N. • Select the menu option "Create Bugz Ticket" from the "Services" menu. The ticket details screen is displayed. Some of the fields contain the default values which you can set with the "Set Defaults" menu option. If possible, the product is derived from the selection in “Selection” list. The lower part of the panel consists of 3 panels: • Description tab. Here you enter a general description of the ticket. • Comments tab. Here you enter additional comments to the ticket. Each comment is automatically prefixed with the date/time created. Comments are read only. • Attachments tab. Here you add/delete attachments to the ticket. In the Reported By box, you can either select an existing name, or add a new one by typing the name. In addition to the name you can also enter immediately the email address after the name. Everything enclosed in < and > is considered an email address. In case only a name is entered, but it looks like an email address, it will also be copied to the user’s email address. By selecting one of the options in the "Capture" menu you can add snapshots of the complete screen, a specific window or part of the screen to the open ticket. The snapshot is added as an attachment. The attachment detail screen is displayed so that you can enter a filename and description. B u g z! User Manual 6 The "Create Bugz Ticket" in the services menu is available in any application after selecting some text. The selected text will be copied to the ticket description. For Mail.app there is some extra functionality available. If you select the "Create Bugz Ticket" menu option from the Services menu after you display the raw message source (⌥⌘U) iso the normal view, Bugz will try to extract some more data from the message: • Subject is used for the "Title". • Message date is used for "Creation Date". • Message body (only in case message "Content-Type" is text/plain) for the "Description". • The sender is used for "Reported By". • The complete message (including attachments) is added as an attachment. Enter all the ticket details and click on "Save" to save the ticket. A new ticket number is automatically assigned. Modify Ticket There are 3 ways to start the update of a new ticket: • Click on the "Edit Ticket" menu option in the Action menu. • Click on the "Edit Ticket" icon in the toolbar. • Use the keyboard shortcut ⌥E. The ticket details screen is displayed. Enter/update all the ticket details and click on "Save" to save the ticket. Delete Ticket To delete one or more tickets, select them in the ticket list. There are 3 ways to start the deletion of a new ticket: • Click on the "Delete Ticket" menu option in the Action menu. • Click on the "Delete Ticket" icon in the toolbar. • Use the keyboard shortcut ⌥D. A warning panel is displayed. After clicking on YES, the selected tickets will be deleted. Duplicate Ticket To duplicte one or more tickets, select them in the ticket list. There are 2 ways to start the duplication of a the selected tickets: • Click on the "Duplicate Ticket" icon in the toolbar. • Use the keyboard shortcut ⌘D. The copy of the tickets will contain all the data of the original tickets, including comments and attachments. A new ticket number is assigned to the newly created tickets. B u g z! User Manual 7 Create screenshot When updating a ticket you have the possibility to create a screenshot of a window or part of the screen. This screenshot is automatically added to the open ticket. To start the creation of a screenshot, select one of the following menu options from the “Capture” menu: • Selection (⇧⌘A) • Window (⇧⌘W) • Screen Conclude the capture action by selecting the correct window or part of the screen. The screenshot is now added to the attachment list. B u g z! User Manual 8 Mail Tickets There are 5 ways to start the creation of a mail: • Click on the "Mail Ticket" menu option in the "Action" menu (ticket must be selected). • Click on the "Mail Ticket" icon in the toolbar (ticket must be selected). • Use the keyboard shortcut ⌥M (ticket must be selected). • Click on the mail icon behind the "Reporter" field in the ticket details. • Click on the mail icon behind the "Assigned To" field in the ticket details. The mail ticket screen is displayed. The sender email address is filled with the value set in the preferences. If you clicked the mail icon behind the "Reporter" or "Assigned To" field, the "To" mail address is filled with the mail address of the selected user. Multiple address should be separated with a comma. The "Subject" is filled with the ticket number and title. The Message Text is filled with the ticket details. The attachments are not visible in the mail screen, but will be sent. All fields can be changed to your needs. On clicking "Send" the mail is send to all the addressees. Attachments are included in the mail. If the filename of an attachment contains blanks, they are replaced by underscors (_). If the attachment is a package file (essentially a folder), it will be send as a zip file. B u g z! User Manual 9 Searching Selection Panel Select the category for which you want to see the tickets. You can select the following categories: • Product. Within a product you can select Status or Priority • Status • Priority The number of tickets in a specific category is displayed behind the category. The tickets in the selected category are displayed in the ticket list when selected. Search field in toolbar Enter the search criteria in the searchfield in the toolbar. You can search on a specific field or on all the fields. You can select a specific field by clicking on the loup in the searchbar. The tickets matching the searchcriteria are displayed in the ticket list. Find option Display the find panel via the Find menu option in the Edit menu (or press ⌘F). Enter the required search criteria. You can add multiple criteria in all combinations. After clicking on the OK button the result will be displayed in the ticket list. Smart groups Custom searches can be saved under the category Smart Groups. To create a smart group, select menu option Create Smart Group (⇧⌘S) in the Action menu. Enter the needed search criteria in the find panel. The new smart group will be saved under the name Untitled in the Smart Groups category in the Selection view. The name can be changed by double clicking on it, or selecting the name followed by Enter. Selecting a smart group will display all the tickets matching the entered criteria. To change the criteria of a smart group, select it and select the menu option Edit Smart Group (⇧⌘E) in the Action menu. To delete a smart group, select it an select the menu options Delete Smart Group (⇧⌘D) in the Action menu. B u g z! User Manual 10 Reports Ticket List Here you can create a report of a list of tickets. Optionally first select 1 or more tickets in the ticket list. If you do not select tickets, all the tickets in the ticket list will be included in the report. Click on the "Ticket List" menu option in the Report menu. A report window with the details of the selected tickets will be displayed. If you want to print the report, click on the printer icon in the report toolbar. Ticket Details Here you can create a report of all the ticket details. Optionally first select 1 or more tickets in the ticket list. If you do not select tickets, all the tickets in the ticket list will be included in the report. Click on the "Ticket Details" menu option in the Report menu. A report window with the details of the selected tickets will be displayed. If you want to print the report, click on the printer icon in the report toolbar. When printing the report, each ticket will be printed on a separate page. B u g z! User Manual 11 Customize Reports The standard reports available in Bugz can be customized. To simply modify the Ticket List, go to the Prefence panel and select the “List Report” tab. Here you can select the columns to be displayed and the order in which they must appear. For more control of the layout of the reports you can manually adjust the layout. The original reports can be found in the application bundle. In the Finder go to the location where you stored Bugz.app (usually the Applications folder). Right-click on the application bundle and “Show Package Contents”. Go to the folder “Contents/Resources/<language>.lproj/Reports”. Copy the contents of this folder to “~/Library/ Application Support/Bugz/Reports”. With any text editor you can now customize the reports by editing the xsl file. For the the Report List any custom layout defined in the Application Support folder overrule any settings in the preference panel. For the custom layout to be found, do not change the filename! B u g z! User Manual 12 Preferences General Database Location • Click on the "Browse" button. • Navigate to the location where you want to store the Bugz database. You can either select a new empty folder or select a folder already containing an existing database. • Click "Open" to confirm the selection. • You will be asked wether or not you want to restart Bugz to load the new database. • Restart Bugz. • A new database is created at the selected location if it does not already exists. Else the existing database is opened. • You can also double click on a Bugz database in the finder. Bugz will open with this database. The database location will be adjusted automatically. Attachment Options This setting determines how attachment will be handled when added to a ticket. • Select "Link to Attachments" to link to attachments in their original location. Not selecting this option means the attachments are copied to the database. • Select "Open Attachments with Default Application" to open a selected attachment with the default application for the file type. Not selecting this option means the internal viewer will be used. Be aware: This viewer does not support all existing filetypes. Mail Here you set the settings needed to send mail from within Bugz. • In the "SMTP Server" you enter the outgoing mail server of your provider. • In the "Port" field you enter the mail port. The default value is 25. Under normal situations you do not need to change this. • In the "Sender Email" field enter the sender email address. • If your mail server needs authentication, select the checkbox "Authentication needed" • In the "User Name" field you enter the login name for your mail server. B u g z! User Manual 13 • In the "Password" field enter the login password for your mail server. You do not have to enter a password. If you do not enter it here you will be asked for it when you send a mail. Your password will be saved in your Keychain. List Report Here you can set which columns must be displayed on the List Tickets Report. • Set the checkbox for each column to appear on the report. • To set the order of the columns, drag them in the correct order. Software Update Here you set if you want to check for software updates or not. • Set the checkbox "Automatically check for updates" if you want to automatically check for Bugz updates. • In "Check for updates every" select the frequency (hourly/daily/ weekly/monthly). • The "Last checked" will show the last time the software update check has been performed. • Click the "Check Now" button if you want to check for updates now. • The Software Update check can also be initiated via the “Check for Updates...” menu option. • The “Send anonymous system profile” will send a system profile to FlyingBlackHat. This profile contains no personal information and will only be used for support purposes. B u g z! User Manual 14 AppleScript support Bugz has limited support for AppleScript. The following items are supported: • Retrieve list of all tickets (read-only). • Retrieve the individual properties of a specific ticket (read-only). • Add a new comment to a ticket (write-only). An example of the usage can be found as a Git post-commit hook script that is provided in the Bugz download file. In this example the script will add a comment to the tickets mentioned in the Git commit message. The new comment contains the complete commit message. See the comments in the script for details. For details on the command/property names see the Bugz AppleScript dictionary (via the AppleScript Editor). B u g z! User Manual 15 Troubleshooting Where is the database stored? The default location for the database is ~/Library/Application Support/Bugz. However, you can change the location in the preference panel. The preferences panel can be accessed via the “Preferences...” menu option or holding the Option key while launching Bugz. The Create Bugz Ticket option is not available in the Services menu After installation of Bugz the option should be available after logout/login. If it is not visible, select Services Preferences in the Services menu. Select the checkbox before the “Create Bugz ticket” option. B u g z! User Manual 16 Contact The FlyingBlackhat web site For the latest information on Bugz (and the latest version), please check the FlyingBlackHat website, which can be found at http://www.flyingblackhat.com or http://www.flyingblackhat.nl. Email support If you have any questions, feature request or bug reports, just send a mail to [email protected]. Your mail will be answered as soon as possible. B u g z! User Manual 17 Credits Bugz icon by Iconshock (http://www.iconshock.com) RoundedBox by Matt Gemmel (http://www.mattgemmell.com) Sparkle software update framework by Andy Matuschak (http://sparkle.andymatuschak.org/) French translation by Ronald Leroux B u g z! User Manual 18





















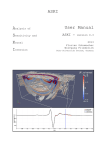

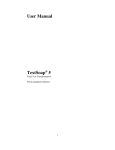
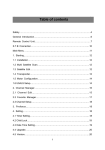
![[txt] - inive](http://vs1.manualzilla.com/store/data/005930101_1-cb177862fb65c34a12278b2ed669a482-150x150.png)