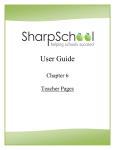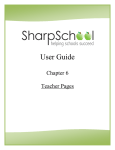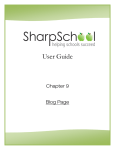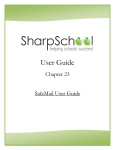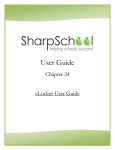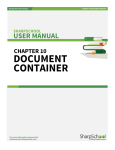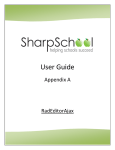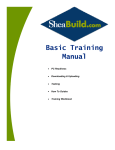Download SharpSchool User Manual
Transcript
Social Groups SharpSchool User Guide Groups User Guide Table of Contents About Groups ...................................................................................................................................... 4 About this Guide.................................................................................................................................. 4 Who Should Use this Guide ............................................................................................................... 4 Accessing your Groups ....................................................................................................................... 4 Find A Group ....................................................................................................................................... 5 Group Main Page ................................................................................................................................. 6 1) Adding Comments ...................................................................................................................... 6 2) Deleting Comment ...................................................................................................................... 7 3) Group Management .................................................................................................................... 7 Events .................................................................................................................................................. 10 Managing Events ................................................................................................................................ 10 1) Adding an Event........................................................................................................................ 10 2) Editing an Event........................................................................................................................ 14 3) Deleting an Event...................................................................................................................... 15 Discussions ......................................................................................................................................... 16 Managing Topics ................................................................................................................................ 17 1) Creating Discussion Topics ..................................................................................................... 17 2) Editing Discussion Topics ....................................................................................................... 18 3) Deleting Discussion Topics and Posts ................................................................................... 19 4) Archiving threads ...................................................................................................................... 19 5) Locking threads ......................................................................................................................... 20 6) Unlocking threads ..................................................................................................................... 21 Photos .................................................................................................................................................. 22 Managing Photo Gallery ................................................................................................................... 22 1) How to Add a Photo Album ................................................................................................... 22 2) Adding Images to your Photo Gallery Album ...................................................................... 23 3) How to rename a picture.......................................................................................................... 25 4) How to delete a picture ............................................................................................................ 26 5) Photo Gallery Permissions....................................................................................................... 27 2|Page SharpSchool User Guide Groups User Guide 6) Album Permissions ................................................................................................................... 29 7) Comments .................................................................................................................................. 30 8) Manage Comments ................................................................................................................... 31 9) Reorder Images .......................................................................................................................... 32 Resources............................................................................................................................................. 33 Managing Resources .......................................................................................................................... 33 1) Uploading a Single File ............................................................................................................. 33 2) Uploading Multiple Files .......................................................................................................... 34 3) Creating Folders for your Files................................................................................................ 36 4) Creating Links to Resources on the Internet ........................................................................ 38 5) Editing a File .............................................................................................................................. 39 6) Editing a Folder ......................................................................................................................... 39 7) Moving a File or Folder ............................................................................................................ 39 8) Deleting a File or Folder .......................................................................................................... 41 Members .............................................................................................................................................. 42 Group Administration - Administrators Only ............................................................................... 43 1) Create A Group ......................................................................................................................... 43 2) Manage Groups ......................................................................................................................... 44 3) Security ........................................................................................................................................ 45 4) Activity ........................................................................................................................................ 45 5) General Settings ......................................................................................................................... 45 6) Group Templates ...................................................................................................................... 46 7) Themes........................................................................................................................................ 46 8) Page Types.................................................................................................................................. 46 7) Portlets ........................................................................................................................................ 47 Group Page Design and Layout....................................................................................................... 48 1) Edit .............................................................................................................................................. 48 2) Design ......................................................................................................................................... 48 3) New Page .................................................................................................................................... 49 3|Page SharpSchool User Guide Groups User Guide About Groups S harpSchool Social Groups module is an intuitive application that allows all organizations the freedom to collaborate in groups online. This online group collaborative environment is designed to stand alone as an entirely virtual group collaboration area, or be used in conjunction with traditional group collaborations. About this Guide This user guide offers both administrators and general users an introduction into SharpSchool’s Social Groups module and how it can be used for all users to collaborate in one place, share resources, ideas, discussions, photos, and events. This guide will also show how administrators can manage the Social Groups section. Who Should Use this Guide The contents of this guide are written to be readable by users of all technical backgrounds. Primarily, this guide will be used by administrators, department coordinators, and curriculum coordinators. Accessing your Groups To access the Social Groups application, simply add /groups to the end of your site URL. For example, http://www.yourdomain.com/groups. You can also add an external link to the groups by copying and pasting the URL into a content area such as the quick links or as an external link page. In order to use the Social Groups section you must first log into your website. The login page to your site will contain fields for the username and password. The location of the login button will vary according to your website’s design; however, login buttons are typically available on the upper right corner of your website. Note: If you have not yet used groups on your site, you will need to contact SharpSchool Support and ask them to enable this feature. There is no charge associated with adding the Groups module to your site. 4|Page SharpSchool User Guide Groups User Guide Find A Group The first screen that you will see is the Find A Group screen. From here you can search for a specific group or you can select one from the list. You can use the built-in sort function to sort by Most Popular First, Name or Most Recent First. Any groups that you are a member of will show up on the My Groups tab. This tab functions exactly the same as the Find A Group tab. The Advanced Search allows any user to search by Creation Date, Creator or Group Access Type. Once you have located your group you can access the content by clicking on the Name of the group. 5|Page SharpSchool User Guide Groups User Guide Group Main Page After you have opened up the group you will now see the main page. The main tab will show you the Group Info, Comments, Group Members, Upcoming Events and Group Management. These features are customizable and we will get into that later on in this user guide. 1) Adding Comments To add a new comment to your groups page simply type in the comment in the box and click Post. 6|Page SharpSchool User Guide Groups User Guide 2) Deleting Comment To delete a comment, click on the icon to the right of the comment. A regular user can only delete his comments. If you have administration rights on the group, you will be able to delete any and all comments. 3) Group Management This section will allow you to manage group’s settings, manage group members, manage member requests, join/leave the group as well as send out group invitations. Some of these options may not be available to you due to your user permissions or the group’s settings. a) Manage Group Name: Allows you to change the group name. Description: Provide a description of the group. Theme: From the dropdown menu you can select a pre-made group theme. Group Access: Public - All users will be able to access the group and join. Approval Required – A group administrator will need to approve the users for the group. By Invitation Only – An invitation must be sent from a current group member. To save any settings you have made click on Update Settings. 7|Page SharpSchool User Guide Groups User Guide b) Manage Members This section will allow you to add members to your group and define whether they are Administrators, Contributors or Browsers. Administrator: This user type has full control over the group. Contributors: This type of user has permissions to add content which is the equivalent to create/read/write. They also have the ability to add or delete tabs from your group. Browsers: These members largely have read-only access to the group but can comment on photos, post on the front page and reply to forum threads. i) Adding a Group Member Under the Actions Menu choose Add Administrators, Add Contributors, or Add Browsers. Select the user you want from the Users list and click Add and then at the bottom of the box, click OK. ii) Changing Group Members Permissions To change member’s permissions, check off their name from the list and then under the Actions dropdown menu choose Change to Administrator, Change to Contributors, or Change to Browsers. iii) Deleting Group Member(s) To delete a group member check off the member(s) and then from the Actions dropdown menu choose Delete Selection. You can delete all members by choosing Delete All from the Actions dropdown menu. c) Manage Member Requests This section allows you to respond to member requests. It will only appear if you have set your group to Approval Required. 8|Page SharpSchool User Guide Groups User Guide d) Send Invitation This section allows you to send an invitation to a user of your site to join the group. To do so just select the user by clicking the User Picker, enter in a comment and then click Send Invitation. e) Join/Leave Group This option will allow you to join or leave the group. 9|Page SharpSchool User Guide Groups User Guide Events The Events tab is a calendar page that will allow you to manage events. You can add and remove events and even share them with other calendars on your site. If you do not have access to manage events you will need to contact your group administrator to change your access level. Managing Events 1) Adding an Event Click the starting date for the event you wish to add and click on in the calendar menu. 10 | P a g e SharpSchool User Guide Groups User Guide On the ensuing page, add information about the event in the relevant fields and click Create Event. 11 | P a g e SharpSchool User Guide Groups User Guide a) Subject: The name of your event. b) Location: Where the event is taking place. c) Start Date: The date and time the event starts. Use the Date Picker button to select the day from a calendar or enter the date manually. d) End Date: The date and time the event ends. Use the Date Picker button to select the day from a calendar or enter the date manually. e) Repeating Events: Check the Enable Recurrence box to have an event occur more than once at regular intervals. a. Repeat Pattern: This option enables you to decide the frequency with which the event occurs. You can choose between Weekly, Monthly, and Yearly patterns. You will then be presented with further frequency customization options dependent on which of the patterns you selected. b. Length of Recurrence: There are three options to choose from when deciding how long you want the recurring event to go on for. You can choose to have it ending on a specific date. If you make this choice, the event will continue to repeat as you specified up until the date selected. You can choose to have the event End After a specific number of occurrences or you can choose No End to have the event recur indefinitely. 12 | P a g e SharpSchool User Guide Groups User Guide f) Event Registration: To allow people to register for your event, click Yes for the Event Registration field. a. Registration Deadline: Choose the date and time when users must register for the event you have created. For obvious reasons, the registration deadline must be earlier than the End Date (and time) of the event. b. Event Capacity: The event capacity allows you to choose how many users may register for the event. c. Registration Approval: If this option is enabled then an event administrator must approve users before they will be able to complete registration for the event. d. Waiting List: If this option is enabled you can specify a number of users who may be placed on a waiting list. These users will have the option to register even after the event capacity has been reached. They will be told they have been placed on a waiting list and people from this list will be added to the event whenever an event attendee cancels their registration. e. Online Payment: If you have configured an online payment provider you can choose that provider here. This allows you to charge a fee for particular events and have users make their payment online. 13 | P a g e SharpSchool User Guide Groups User Guide f. Administrator Notification: If you enable administrator notification, the event administrator will receive an email any time a user registers for the event. g) Category: Choose from a list of preset categories. Choosing a category for your event allows it to be filtered by that category. It also selects a color and icon for your event. h) Color: The color of the text displayed on your calendar for your event. You can choose More Colors at the bottom of the color selection pop-up to select from a larger range of colors, or even input one by its RGB value. i) Icon: The image displayed beside your event name on your calendar. j) Participants: The individuals that are selected to be part of the event. These participants are notified of the event by email, and the event is published on that individual’s calendar within their workspace, if applicable. i. Members: With the User Picker, choose members from your site’s user list. ii. Non-Members: Enroll external individuals by filling in their email addresses, using a comma to separate them. k) Description: Fill out the details of the event using the WYSIWYG (What You See Is What You Get) editor. l) Published Calendars: Publish created events onto other calendars so that others can see your event. Refer to Section II: Publishing Events for more details on how to publish events. 2) Editing an Event a) To edit an event within your calendar, first click on the event you wish to edit. 14 | P a g e SharpSchool User Guide Groups User Guide b) Click the Edit tab. c) When you have finished making your changes, click Update Event. 3) Deleting an Event a) To delete an event from the calendar, first click on the event you wish to remove. b) Click the Delete button. c) You will be prompted whether or not you’d like to delete this event. Clicking OK will permanently remove this event from your calendar as well as any other calendars in which it has been published. Note: With recurring events, when you click on the Delete button you will be prompted to select whether you’d like to delete the event just for that day or for every instance of that event. 15 | P a g e SharpSchool User Guide Groups User Guide Discussions The Discussions tab is excellent tool for conducting quick and detailed discussions on various topics with many individuals participating at once. Here you can establish topics for your users to collaborate on and answer questions your users may have all in an organized environment. 16 | P a g e SharpSchool User Guide Groups User Guide Managing Topics 1) Creating Discussion Topics To create a topic for yourself and others to discuss: a) Click the Add New Topic button. b) Fill out the title and details of your topic. When you have finished, click Post Topic. Tip: You can choose to receive notices to your email whenever someone responds to your topic. Simply check the Email Notification whenever someone replies box when you create your topic. 17 | P a g e SharpSchool User Guide Groups User Guide 2) Editing Discussion Topics You may wish to make changes to your post after it has been published. To do so, simply click the Edit button at the top right side of the post. When you have finished making your changes, click Post Message to publish it. Note: Unless you have full control permissions on the discussion forum, you will only be able to edit your own posts. Normally that means Group Administrators and Contributors though a Group Member can be assigned that permission from the Security tab. 18 | P a g e SharpSchool User Guide Groups User Guide 3) Deleting Discussion Topics and Posts If you want to delete a post after it has been published, click the Delete button at the top right side of your post. You will be prompted whether or not you wish to carry out this action. If you wish to delete an entire topic thread, click on the Delete button next to that thread. Note: Unless you have delete permissions on the discussion forum, you will only be able to delete your own posts. If you do not have delete permissions you will not be able to delete topic threads. Normally that means Group Administrators and Contributors will have the permission though a Group Member can be assigned that permission from the Security tab. 4) Archiving threads Archiving a thread allows you to remove it from the view of your users without actually deleting the thread. This allows you to re-introduce it at a later date if you feel the information within is particularly useful to the participants of your Discussion Board. 19 | P a g e SharpSchool User Guide Groups User Guide To archive a thread, click on the Archive button. If you wish to make it visible to the browsers of your Discussion Board, simply click the Un-Archive button. 5) Locking threads If you wish to lock a thread to prevent other users from posting further messages, but still desire the existing content to be viewable, click on the Lock button next to the thread. 20 | P a g e SharpSchool User Guide Groups User Guide 6) Unlocking threads If you wish to unlock a thread to allow other users to post messages, click on the Unlock button next to the thread. 21 | P a g e SharpSchool User Guide Groups User Guide Photos The Photo tab allows you to create multiple albums with dynamic features such as the ability to view pictures as slideshows, or allowing for moderated commenting. These galleries are a great way to capture and showcase activities and events that happen for the group or to share photo resources within the group. Managing Photo Gallery 1) How to Add a Photo Album a) Click Add Album. b) The following window will prompt you to include a Name and Description for your Album. c) Selecting the option means that the system will pick any image from your album as the Cover Picture. d) The second option available is to directly select an image of your choice to be the Cover Picture. By clicking you can select an image from your computer or server to upload as the cover picture. 22 | P a g e SharpSchool User Guide Groups User Guide e) Click Create. 2) Adding Images to your Photo Gallery Album Once you have created your album, the message “No Images in this Album” will be shown. To add images, click on Add Image. This will lead to a page that will allow you to upload images from your server or computer. To upload an image click on Browse, select the image you desire, click OPEN, and click on Upload Image(s) to publish them into your online album. 23 | P a g e SharpSchool User Guide Groups User Guide Tip: If you are uploading images from Internet Explorer, you will also have the option to use the Upload Multiple Images tab to upload many pictures at once. The resulting screen is an administrative view into the Photo Album. From this point on, you have the ability to change the name of images, alter their properties (such as thumbnail sizes) and delete images. 24 | P a g e SharpSchool User Guide Groups User Guide 3) How to rename a picture a) Uploading images from a computer or digital camera often names files in codes with file extensions at the end. (e.g. DSC-1001019A-200805.jpg) To rename images simply click on Manage Images and click on the picture you wish to rename. b) The following box will give you the ability to rename the image as well as to include a description of it in the gallery. Click on Update and the new image name will be updated in the album. 25 | P a g e SharpSchool User Guide Groups User Guide 4) How to delete a picture To delete an image simply click on Manage Images and click on the icon corresponding to the picture you want to delete and click OK in the pop-up window: 26 | P a g e SharpSchool User Guide Groups User Guide 5) Photo Gallery Permissions You can assign permissions to users so that they are able to govern an entire gallery. These user permissions propagate to all albums and images in your gallery. To assign permissions: Click on the Security link on the gallery tab page a) Direct Permissions Click on the Direct Permissions tab. Within Direct Permissions you can assign security permissions on your photo gallery to other users. Click Add and a window will pop up allowing you to select the users and grant permissions. 27 | P a g e SharpSchool User Guide Groups User Guide From this window select the users or groups you’d like to grant permissions to by clicking their name and clicking Add. When you have selected your users, click OK. To individually assign permissions to each user, click on the here you can assign specific permissions: Permission beside their name. From What it Allows You to Do Create Can add photos/albums Delete Can delete photos/albums Read Can view the photos/albums Write Can make changes to photos/albums, can manage comments Full Control All of the above, as well as the ability to assign permissions to others 28 | P a g e SharpSchool User Guide Groups User Guide b) Actual Permissions Actual Permissions allows you to view what permissions specific users have on your photo gallery. Users higher up the security hierarchy may already have permissions to your photo gallery. Users with entire site permissions (or higher tiers of security hierarchy) may have permissions to your photo gallery if you have the Allow Inheritable Permissions From Parent to Propagate to This Object checkbox selected on the Direct Permissions screen. 6) Album Permissions You can instead choose to assign permissions to an individual album. This may be useful if you are creating a private album that you only wish a select number of individuals to see or edit. The permissions for an album work identically to permissions for a gallery. To assign album permissions, click on the album for which you wish to grant permissions. Once you have done so, click on the Security link. 29 | P a g e SharpSchool User Guide Groups User Guide 7) Comments Browsers of the gallery can leave comments on individual photos. Additionally, you can moderate the comments that are published. First, you need to ensure that comments are enabled on your album. To comment on any photo, simply click on it and enter your comment in the simplified text editor at the bottom. To delete a comment, simply click on the icon next to the comment. Aside from the comment creator only users with delete permissions on the album may delete a comment. 30 | P a g e SharpSchool User Guide Groups User Guide 8) Manage Comments You can view and moderate recent comments made to your album. To do so, you are required to have at least Write permissions on the album you are moderating. To view recent comments made within your album, click on the album name and click on Manage Comments. On this page you can see who posted a comment when, and on which photo, the comment was made. You can delete comments directly by clicking on the icon. 31 | P a g e SharpSchool User Guide Groups User Guide 9) Reorder Images If you wish to change the order images appear in your photo gallery, and you have Write access for the album, click on the album name and then on Reorder Images. On this page you can drag and drop images from one position to another. 32 | P a g e SharpSchool User Guide Groups User Guide Resources The Resources section allows you to upload and store files and links within your Groups page. Managing Resources 1) Uploading a Single File a) Click on the Add New Item dropdown menu and select File. b) To select a single file from your computer, click Browse. c) Give your file a Name. This name will be displayed. d) You may provide a Description of the file you are uploading for others to see. e) Once you have added your description, click the Add File button. 33 | P a g e SharpSchool User Guide Groups User Guide Your file is now uploaded and ready to use. 2) Uploading Multiple Files To save time, you can upload several files at once. This feature is only available in Internet Explorer. To access it: a) Click on the Add New Item dropdown menu and select File. b) Click on the Upload Multiple Files. This will take you to the file upload editor. Note: You may have to install an ActiveX control to use this editor on your browser. To do so, simply click on the prompt that directs you to install the XUpload Upload Control, and then click Run when the install window pops up. If this control is already installed you will not see this prompt. 34 | P a g e SharpSchool User Guide Groups User Guide c) To select files one at a time from your computer, click Select File. d) Within the Choose File window, locate the file you wish to upload. Once you have selected your file, click Open. e) You may instead wish to upload an entire folder of files all at once. To do so, click Select Folder. From here, navigate to the location of the folder on your computer and click on it, and then and click Scan. f) If you decide you do not want to add one of the files listed in the window, click on that file and click on Remove. g) When completed, click Upload. 35 | P a g e SharpSchool User Guide Groups User Guide Another quick and easy way to upload multiple files into the Resources is via drag-and-drop. Simply open a folder on your computer, select the files you wish to upload and drag them into the interface. This will move all the files over. 3) Creating Folders for your Files To create Folders for your files and links: a) Click on the Add New Item dropdown menu and select Folder. b) Give your folder a Name. This name will be displayed within the Resources. c) You may provide a Description to let others know of the contents of the folder. d) Click the Create Folder button when completed. 36 | P a g e SharpSchool User Guide Groups User Guide You have now created a folder with which to store your resources. 37 | P a g e SharpSchool User Guide Groups User Guide 4) Creating Links to Resources on the Internet a) Click on the Add New Item dropdown menu and select Link. b) Give your link a Name. This name will be displayed within your Resources. c) Type in the full web address of the site within the Web Address (URL) field. d) You may provide a Description to let others know of the contents of the linked site. e) When completed, click the Add Link button. You have now created a link on your page directing to your desired website. 38 | P a g e SharpSchool User Guide Groups User Guide 5) Editing a File a) You may wish to change the name or the description of your file. Click on the file name you wish to edit. Note: If your file is stored in a folder, you will have to first navigate to where your file is stored by clicking on the folder(s). b) Click on the Edit File tab along the top. From here you can make changes to the name and description of your file. When you have made your changes, click the Update File button. This will save the changes to your file. 6) Editing a Folder a) Click on the Edit tab along the top. From here you can make changes to the name, description and icon of your folder. b) When you finished making your changes, click the Update Folder button. This will save the changes you have made to your folder. 7) Moving a File or Folder a) If you wish to move your files, folders and links to another location within your Resources, click on the Actions dropdown menu at the bottom of your Resources. From here select Move Selected. 39 | P a g e SharpSchool User Guide Groups User Guide Tip: You can save time by moving several items at once. Simply check the box next to every item you wish to move to the same new destination. b) On this page click on the Browse link next to the Select Destination field to select a new location within your Resources for your items. A new window will pop up. c) Navigate your way to your desired destination folder by clicking on the names of the folders on the way to your destination folder. When you have located the folder you wish to contain your selected items, click on the Select link on the right side of the window for that folder. d) Click on the Move to Here button to move your selected items. Pitfall: If you move a folder to a new location, all the items within that folder will be moved as well 40 | P a g e SharpSchool User Guide Groups User Guide 8) Deleting a File or Folder a) If you wish to delete items from the Resources click on the Actions dropdown menu at the bottom of your Resources. From here select Delete Selected. Tip: You can save time by deleting several items at once. Simply check the box next to every item you wish to remove. b) You will be taken to a confirmation screen. Click Yes if you are certain about deleting the selected items. Once deleted, the items are permanently removed, so take care to confirm that the items listed on this page are the ones you wish to delete. Pitfall: If you delete a folder, all items within that folder will also be deleted. 41 | P a g e SharpSchool User Guide Groups User Guide Members The Members tab lists all of the group members. You can email a group member from here by clicking on the email address link. Additionally, you can search for group members using the search function. 42 | P a g e SharpSchool User Guide Groups User Guide Group Administration - Administrators Only Group administrators have the most privileges as they can create groups, manage groups, security, view the activity logs and adjust the settings. This section of the user guide pertains to administrative users only. 1) Create A Group a. b. c. d. e. f. Click on Create A Group Fill in the Name Enter in a Description Choose the Theme Choose the Template Select the Group Access Public - All users will be able to access and join the group Approval Required – An administrative user will need to approve the users for the group By Invitation Only – An invitation must be sent from a group member g. Click Add Group 43 | P a g e SharpSchool User Guide Groups User Guide 2) Manage Groups a) Deactivating Groups Deactivating a group makes it so group members can no longer see the group as well as prepares the group to be deleted. To deactivate a group click on Deactivate Group. b) Deleting Groups To Delete a group you must first Deactivate the group. Then click on Delete. c) Activate Group To reactivate a group after it has been deactivated click on Activate. 44 | P a g e SharpSchool User Guide Groups User Guide 3) Security The Security area allows administrators to assign and remove user based permissions from within the solution. To add a user to the security section: 1. Click Add. 2. Select the User and/or Group from the pop up window 3. Click Okay. 4. The user will now be added to the list. 5. Here you can assign granular permissions to the user, such as: a. Create: Permission to create objects in the module b. Delete: Permission to delete objects from the module c. Read: Permission to only read objects, but not make any changes d. Write: Permission to make changes to existing modules but cannot create any new object. Furthermore, Direct Permissions refer to users who have permissions to that specific module but will not display administrator or other inherited permissions. To view inherited permissions and specific user permission, click on Actual Permissions. 4) Activity The Activity section will show you what activity has been happening on the group object. 5) General Settings The General Settings will allow you to change the name of the application and whether group creation is Enabled or Disabled. 45 | P a g e SharpSchool User Guide Groups User Guide 6) Group Templates This section will allow you to add more custom templates to be used. You can only edit created templates. To edit the template click on the Name. If you want to delete the template click the under the Action menu. To add a new template click on Add Template. 7) Themes This section will allow you to add more custom themes to be used. You can only edit created templates. To edit the theme click on the Name. If you want to delete the theme click the under the Action menu. To add a new theme, click on Add Portal Theme. 8) Page Types This section will allow you to add more Page Types to be used. You can only edit created page types. To edit the page type click on the Name. If you want to delete the page type click the under the Action menu. To add a new page type click on Add Page Type. 46 | P a g e SharpSchool User Guide Groups User Guide 7) Portlets This section will allow you to add more Portlets to be used within your group pages. To edit the portlet click on the Portlet Name. If you want to delete the page type click the under the Action menu. To add a new portlet click on Add Portlet. 47 | P a g e SharpSchool User Guide Groups User Guide Group Page Design and Layout Group administrators and contributors have the ability to add new pages, change the design layout and choose which portlets are present on the page. 1) Edit Edit allows you to update the layout of the page. To save any changes that you make click Update Page. 2) Design This page will allow you to also edit the layout as well as add and remove portlets displayed on the page. To add a new portlet click on Add Portlet to Region. To edit a portlet if it is editable click on the Edit button and to delete a portlet click on Delete. Your changes will be saved automatically. 48 | P a g e SharpSchool User Guide Groups User Guide 3) New Page To add a new page to your group click on New Page. Fill in the Title and click the blue arrow to populate the Name or type in a name. Select the Page Theme from the dropdown menu as well as the Page Type and then click Create Page. To learn more about the different page types please refer to the Site Publish User Guide/Administrator’s Guide documents. 49 | P a g e