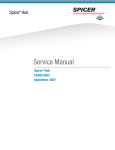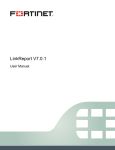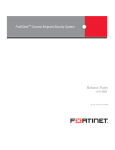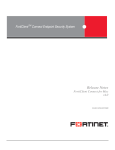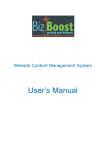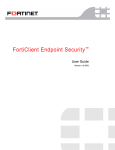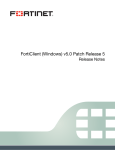Download CMS-System User Manual
Transcript
CMS-System (Content Management System) User Manual Document Number: Revision Number: Date of Issue: LU0005 03 30/01/2012 Changes /updates in this Revision 13 Procedure Name Add Content Compiler Helpful Hints 1 Details of change Added full section of Helpful Hints for the Content Compiler Table of Contents Log in to your CMS ......................................................................................................... 3 The Start Pages Links ....................................................................................................... 4 Using the pages link ......................................................................................................... 4 Re-sizing images for your website ................................................................................. 12 Adding and updating a slide show.................................................................................. 13 Updating your photo gallery .......................................................................................... 15 How to use your Webmail software ............................................................................... 18 Managing Downloads .................................................................................................... 21 How to make a PDF document ...................................................................................... 23 Converting video clips to the FLV format ...................................................................... 24 Uploading your video clip .............................................................................................. 26 Using the optional archive facility ................................................................................. 26 Maintaining your interactive calendar ........................................................................... 28 CMS page reordering ..................................................................................................... 30 Edit website using the iPad ............................................................................................ 31 Content Compiler Helpful Hints .................................................................................... 32 2 Log in to your CMS 1. In order to get into the CMS you must type your web address and then “admin” into your browser and then press enter. (you do not need to type in http://). 2. You will be presented with your login page. You must enter your login name and password into the spaces provided and then click “login”. 3 3. You will then be taken to the start page which will contain links to all the different areas of your website. The Start Pages Links The “pages” link is where you will manage your website pages and their content such as your “home page”, “contact us” and “about us”. The “media” link is where you will manage any media files including images video and audio content. The “my account” link is where you can change any of your preferences including your email address, settings and password. The “view website” link allows you to view your own website and view any changes you have made to it. The “start page” links takes you back to this page. The “logout” link allows you to log out of the CMS. Using the pages link 1. The pages area of the CMS can be accessed by clicking on the main “pages” link in the centre of the start page or the other “pages” link on your menu bar on the top left hand side of the start page. 2. “Pages” is where you manage all the content that goes into your website. The pages area contains the list of, and links to all the pages on your website. 4 3. Some pages have child pages which can be expanded by clicking on the “+” icon 4. To edit a page click on the “menu title” of that page. This will take you to the content editor a page that has the same layout as a word document where you can edit text etc. 5. To return to the pages area click “pages” on the menu bar. 6. To edit the home page click on the “home page” icon which will take you to the content editor page where you can type text directly into the editor or paste text from another source. The bottom line of the content editor contains your text style and formatting options including paragraph format, font style, size, colour, highlighting, bold, and italic, underline, strike through, subscript, superscript, alignment, numbering, bullet points etc. 7. When you are finished editing your home page click “save” on the bottom left of the screen. “Page saved successfully” page will pop up. 8. To view the newly updated page click on the “view website” icon on the top right hand side of the page. 5 9. This will open your web page in a new tab. You can close the tab to return to the content editor page. 10. If you would like to link to another page on your website, highlight some text from the edited text and click on the “insert/edit page link” button on the top line of the content editor. 11. A box will pop up with “page link-insert internet link” written across the top. 12. Click on the “select page” to view a list of the pages that you can link to, click on the page you wish to link to and then press the “OK” button at the bottom of the box. 13. To link to an external website highlight some text and click on the “link” button on the top line of the content editor. A box will pop up with “link” written on the top. Under the “link info” “link type” select URL and type the website address you wish to link to in the URL box and click “OK” 14. The links you have selected will appear in blue in your text. 15. To remove a link click once on the link and then click on the unlink button on the top line of the content editor.. 16. To insert an image on your web page click where you would like the image in the text part of the content editor page and then click on the “image” button on the top line of the content editor. 6 17. This will bring up a box with “image properties” written on the top. Under “image info” click “browse server”. This will bring up the “file manager”. 18. The file manager is used to manage all media on your website. To upload an image to the file manager click on the “upload” button and this will bring up your saved 7 images. To upload images double click on the image (you can upload as many images as you like). 19. To select an image to insert double click on the image and click “OK” on the bottom of the “image properties” box. 20. This will bring you back to the content editor page with the image inserted. 21. To change the alignment of the text around the image or to change the images settings click on the image and click on the “image” button. 22. To change the alignment click on “align” and choose from the drop down menu. 23. To increase the horizontal space between the image and the text click on the box beside “Hspace” and type in your desired space and click “OK”. 24. To increase the vertical space between the image and the text click on the box beside “Vspace” and type in your desired space and click “OK”. 25. To put a border around the image click in box beside” border” and type in your desired border size and click “OK” at the bottom of the box. 26. To save your new image click “save” on the bottom left hand side of the content editor page. 27. To view the image on your website clicks the “view website” icon. 28. Inserting video is similar to inserting an image. 29. Click where you want to insert the video in the text part of the content editor page and then click on the “insert/edit video” button on the top line of the content editor. 8 30. This will bring up a box with “insert/edit video (flv, mp4)” written across the top. 31. Click “browse server” to open the file manager. 32. In the file manager click “upload” and this will bring up all of your saved videos. Double click on the video you wish to use; this will copy it to the file manager. 33. Double click on the video to copy it into the “insert/edit video (flv, mp4)” box then click “OK” to insert it into the content editor page. 34. To change the video settings click on the video once and click on the “nsert/edit video” button. 35. This will open up the “insert/edit video (flv, mp4)” box. If you click on the drop down menu under “autoplay” and click “yes” this will automatically play the video as soon as your web page loads. If you click on the drop down menu under “show controls” you can change where the control bar for the video appears on the web page, “bottom”, “top”, “float” where the bar is hidden until the user places their mouse directly over it, or “hidden” where the bar is never shown. You must click “OK” at the bottom of the box to make these changes. 36. To change the alignment of the video you must click on the video once and the click on the three various “alignment” buttons that are located on the bottom line of the content editor to change the alignment of the video to “right”, “left”, “centre” or “justify”. 37. To insert audio click on the “insert/edit audio” button on the top line of the content editor and a box should appear with “insert/edit audio (mp3)” written on the top. 9 38. You then follow the same process as you did to add images and video. 39. Clicks “save” to save the video to the website and click “view website” to view it. 40. You can add structure to your web page by using tables. 41. To insert a table click on the “table” button on the top line of the content editor. 42. This will bring up a box with “table properties” written on the top. 43. You can add as many rows and columns as you wish to your table by typing in the relevant numbers into the spaces under the words “rows” and “columns” then clicking “OK” at the bottom of the box. 44. The table with the relevant cells will appear in the text screen of the content editor. 10 45. You can write text, insert images or insert video into the table. 46. You can adjust the cells properties by right clicking on the cell and clicking on “cell” and then clicking on “cell properties”. This will bring up a box with “cell properties” written on the top. This box allows you to change such things as the width, height, alignment, background colour etc. of the cell. Click “OK” on the bottom of the cell to make these changes or “close” to prevent these changes from affecting the cell. 47. You can add more rows to your table by right clicking on a row on your table clicking on “row” and then clicking on either “insert row before”, “insert row after” or “delete rows” to remove a row. 48. You can do the same thing with the columns in your table by right clicking on a column clicking on “column” and clicking on either “insert column before”, “insert column after” or “delete columns” to remove a column. 49. To make adding tables and content easier we have included a list of templates. 50. To insert a template click on the “template” button on the top line of the content editor. This will bring up a box with “content templates” written on the top of it. 51. You can scroll down through the different templates and click on one to insert it. You can insert as many different templates as you want. 52. Each template has a hearing on the left hand side of the template which you can click on and type in your own heading 11 53. There are two empty image icons on the right side of the template which you can click on and then click on the “image” button on the top line of the content editor to insert an image following the same steps as before to add the image. Re-sizing images for your website The following information is on how to re-size your images so that they are the appropriate size for your website. The recommended software is VSO Image Resizer or the newer version called Light Resizer. 1. Firstly you must download and install this free software 2. Go into your saved images in order to re-size them. Images that are too large in size will slow down your website. 3. To resize your images highlight them using your mouse and right click and scroll down the list until you see either “vso Image Resizer” or “Light Image Resizer” and click on it. 4. A smaller window will pop up. Click on the “profiles” drop down menu choose an appropriate size. 640X480 is a recommended size. 5. If you want them as thumbnails on your website then it is recommended to choose a smaller size then 640x480. 12 6. Click on the “actions” drop down menu and choose to either “resize original” or “create copies”. “Create copies” is recommended so you will have to sets of the same image in different sizes. 7. When you have finished choosing the rest of your settings click “OK” at the bottom of the window. 8. A “processing images” window will pop up until all the images you selected are resized. 9. You can click on the small arrow beside the “close” button it will give you options to process more images or process the same images again. If you are finished re-sizing images simply click “close”. 10. You will see that you have double the images in your folder, the old images and the new smaller images. 11. You can now upload the new images into your media file so that you can use them in your website. Adding and updating a slide show. The following is a description of how to add a slide show into one of your web page’s on your website. You can insert a slide show into any page you wish. IMPORTANT-You must have images already in your slide show folder. 1. Click on “media” on the menu bar. 2. In the media section you must click on the “slideshow” folder. 13 3. To upload images for your slide show click on “browse” under the “upload file(s)” section at the bottom of the “slideshow” folder. 4. This will bring up any images you have saved. Click on an image to add it to the slide show. 5. NOTE:Images should be formatted prior to being uploaded to the correct size of 640 pixels x 480 pixels. If you do not do this the system will automatically do it for you but the images may come out distorted on the slide show. 6. When you are finished adding pictures to your slide show click “upload file(s)” on the right of the screen. 7. The images are now in their separate folder in the media section. 8. Now you must select which page you want to put your slide show into. Click on “pages” on your menu bar at the top left of the screen. 14 9. For example if you want to insert your slide show into the home page of your website, click on “homepage”. 10. Click on the area of the page that you would like to insert the slide show and type this code [[slideshow]] and then click “save”. 11. Click on “view website” to view the slide show on the web page. 12. To add more images to an existing slide show click on “media” on the menu bar click on “slideshow” and you can upload additional images into your existing slide show. 13. NOTE:Do not add too many images to your slide show as the more images you have the longer it will take for your page to load. When you want to renew images delete the old ones and insert new images. Updating your photo gallery The following steps will help you modify the content of the photo gallery and add images to the photo gallery. IMPORTANT: You will need to have a photo gallery installed on your website. 1. On the start page of the CMS click on the “media” link. 2. In the “media” section click on “images”. 15 3. Click on “gallery” and you will find images and sub folders. Any sub folders that are under the parent “gallery” folder will appear in the gallery page of your website as an album of images. 4. To set up one of your albums of images on the website click on “pages” on the menu bar at the top left of the screen. 5. Click on “gallery” and then click on “common settings” on the tool bar underneath “foldergallery Admin”. 6. Click on the “Root directory” drop down menu and choose the “images/Gallery” folder then click “save”. 16 7. This will upload any sub folders under the parent gallery folder as photo albums on your website. 8. To check that this has been done correctly click on ”pages” click on “gallery”, under “filesystem folder” you will see the titles of your albums. 9. Click on “view website” on the top left of the screen and this will open up your gallery page on your website in a new tab and you can see the sub folders are appearing as albums inside the gallery 10. To add a new album to your gallery, go back to your CMS, click on “media” and click on “images”. 11. Click on the “Gallery” folder. 12. Towards the bottom of the page you will see “Create Folder” section. 13. The “Target folder” should be created in “/media/images/Gallery”, you can choose this from the drop down menu. This will create the folder inside the gallery folder. 14. Type in the name of the folder in the “title” box. 15. Click on “create folder” on the right of the screen. 16. This will bring you back to the “media” section, click on “Images” and click on “Gallery” and you will see your new sub folder has been created. 17. Click on your new sub folder to upload files to it. 18. In the “Upload File(s)” section at the bottom of the page click on “browse”. 19. This will bring up a new window showing your files. 17 20. Click on the first photo and click “open” and it will put the file into the first “browse” slot on your CMS. 21. Repeat this process with the rest of your photos putting each one in a different “browse” slot. 22. In the “Target folder” drop down menu click on the media/images/Gallery/title of your new album, for example, media/images/Gallery/new images. 23. Click “Upload Files” on the right of the screen. 24. It may take a little time for it to upload. 25. To ensure your files were successfully uploaded to the gallery, click on “Pages” on the menu bar at the top left of the screen , click on “Gallery” then click on “sync database with filesystem” and this will add your new sub folder to the gallery list and to the website. 26. Click on “view website” to see the new images in the new album. How to use your Webmail software The following steps will guide you through the process of checking your email and using your webmail account. It will show you how to save contacts, reply to messages and forward messages and how to create new messages. 1. In your internet browser in the address bar at the top of the screen type “Webmail” and then your domain name and press “enter”. 2. This will take you to the Webmail login page 3. Type in your “username “which is the first part of your email (the second part is given to you) and your “password” (this will be issued to you when you get your website) in the boxes provided and click “login”. 18 4. You will see the Webmail interface. 5. When you first log in you will be looking at your inbox emails. 6. The panel on the left hand side shows you the number of unread messages beside in the “inbox” icon. Unread messages will have a closed envelope icon next to them. Read messages will have an open envelope icon next to them. 7. To read a message, double click on the message itself. 8. This opens up the message so that you can read it. 9. To go back to the “inbox” click on “back to inbox” on the panel on the left hand side of the screen. 10. If you want to reply to the message you can click on “reply” on the panel on the left hand side of the screen. You can also click on “reply all” or “forward” which are also on the panel on the left hand side. 11. If you click on the “reply” button you will be brought into the email and given a space at the top of the email to type your reply. 12. If you want to add a recipient click on “add recipient” on the panel at the left hand side of the screen. 13. A new window will open up and it will give you a list of your contacts. You can click on any contact and add them as “To”, “CC” or “BC” and then click on “add recipient” to close the window and add the new contact to your reply email. 19 14. If want to forward a message to someone click on “forward” and follow the same instructions as described in step 13. 15. Once you have written your message in the space provided click “send email” on the panel on the left hand side. 16. To check if an email sent click on “sent” on the panel on the left hand side and it will bring you into a folder with all your previously sent emails. 17. If you want to create a new message click on the “compose message” icon on the tool bar at the top left hand side of the screen. 18. To find or add any contacts you click on “addresses” on the panel at the very top of the screen. 19. To add a contact you click on “new contact” on the panel on the left hand side of the screen. 20 20. This will bring up a section where you can fill in your new contacts details such as email address, name, address, URL, mobile phone number,. Home phone number, fax and lots of other spaces where you can type in any extra information, but you do not have to fill in all the spaces. Click the “add entry” button on the left hand side of the screen to save the new contact to your address book. 21. There is a “settings” button on the tool bar on the top left hand side of the screen. This will give you lots of different options that you can use to customise your web mail, 22. for example “auto delete trash” which will empty the trash can automatically and remove any messages that you have deleted once you log out of your account. Managing Downloads The following is a guide to managing your downloads on the “downloads page”. IMPORTANT:The documents that you wish to put on the “downloads page” should already be uploaded to the media folder. 1. On the menu bar at the top left hand side of the screen click on the “media” button. This will take you to the media section. 21 2. Under “browse media” click on “downloads gallery” and you will find any documents that you have uploaded for use on the “downloads” page. 3. To get to your “downloads” page you must click on “pages” on the menu on the top left of your screen. 4. Under the “modify pages” click on the “downloads” link. This will take you to your “downloads” page. 5. This page will allow you to add files and add groups, to your “downloads page” on your website. 6. If you wish to set up multiple downloads on a “downloads” page you should group them into logical groupings. Click on “add groups” on the tool bar at the top of the page. 7. In the box beside “title” on the top of the page write in the title and click “save”. 8. You will be returned to your “downloads” page where you will see the new title of your group under the “modify/delete group” section. 9. If you wish to add a second group to this download click on “add group” and follow the same procedure as described in step 7. 10. You will be returned to your “downloads” page where you will be able to see your two new titles under the “modify/delete group” section. 11. To add your documents to the “download” page click “add file “ 22 12. You can click on the “title” box to name your file. 13. In the drop down menu beside “media directory file” you can scroll down and click on the file you wish to use. 14. In the drop down menu beside “group” click on your desired group. 15. Clicks “save” at the bottom left hand side of the screen. 16. You will be returned to your “downloads” page where you will be able to see your file under “modify/delete file”. 17. You can preview these downloads on your website by clicking on “view website”. 18. You will see that your documents are now available for people to download from your website. How to make a PDF document The following information will show you how to create a PDF document from a Microsoft Word document for example, or any other type of documents such as Excel or images. 1. We recommend that you use a piece of software called Primo PDF. This can be downloaded from the internet for free and installed. 2. Google Primo PDF and install it following the instructions that you find with the software on the internet. 3. For example, to create a PDF document from a Word document, firstly go into your word document. 4. Click on the “start “ or “File” button at the top left corner of the screen, click on “print” and click on”print”again. 5. A print window will come up and in the “Name” drop down menu click on “Primo PDF” then click “OK”. 6. The Primo PDF window will pop up. 23 7. In the tool bar at the top of the box you can change various settings such as the quality of the document. 8. “Screen” is the lowest quality and the quality of the document gets better with each of the other options. The higher the quality, the larger the size of overall file will be and this could have an effect on your website. 9. You can put a password on it by clicking on “change” on the “PDF security” tab. 10. When you are finished choosing your settings click “Create PDF”. 11. It will bring up a window where you can choose to save the new PDF into whatever folder you wish, (for example the desktop). 12. Title your PDF document in the box provided and click “Save”. 13. The document is then opened up in Adobe Reader as a PDF document and is now ready for you to upload onto your website. Converting video clips to the FLV format Before you upload video clips to your website it must be in “flv” file format. If your video is not in the“flv” format you will need to convert it to this format. There is a free piece of software that will allow you to convert your videos to the “flv” file format. 1. Go to http://www.any-video-converter.com/products/forvideofree/ and download the free version of this software. 2. Once the install is complete double click on it and click “run” to run the software. 24 3. Once you run this piece of software you will be taken to the interface of the Any Video Converter. There should also be a short cut on your desktop. 4. Click on the “Add Video” icon on the top left hand side of the screen. 5. “Browse” to the location of the video file on your computer (you may have to select all file types to view your file). For example, your downloaded video may be in an mp4 format and you must convert it to an FLV. 6. Click on the video you wish to convert then click on “open”. 7. In the panel on the right hand side of the screen click on the drop down menu and click on the “Flash Video Movie file(flv)” format. 8. Once you are happy that you have the right file and the correct format click the “convert” icon at the top of the screen. It will take some time for the file to be converted. 9. Once the video has been converted it will be saved usually to your C Drive under: My Documents/Any Video Converter/FLV. It is now ready to be uploaded to your website. 25 Uploading your video clip There is a general upload file size limit of 20Mb. Your converted file must be less than 20Mb, otherwise it will not upload. 1. In your CMS, go to the page you want to insert the video into and then click on the “insert/edit video” button on the top row of the content editor. 2. Click on the “browse” section then click on “click here to upload”. 3. Locate the flv version of your video on your computer, select it and click “open”. 4. It will take some time to upload depending on your broadband speed and the size of your video, so please be patient. 5. Once uploaded double click on the flv file. 6. Click “OK”(there are some display options that be amended here if required). 7. “Save” the page. Using the optional archive facility The archiving facility is an optional extra that you can purchase for your website. If you have been using your website extensively throughout the year this archiving facility may be of great benefit to you when you come to organising your pages at the end of each school year. Please contact the schools websites office if you would like this facility turned on for you. The following information will help you manage and archive old information on your pages. 1. On the start page of your CMS click the “Pages” link. 2. For example, if you had a “class page” in your “Pages” section with various text and pictures from the previous year and you would like to archive it rather than deleting all its contents. Click on “class page”. 3. In the content editor, at the bottom of the page there is an “Archive” section. Click on “manage archives”. 26 4. Click on “Create New Archive”. This will allow you to create a new archive of this page. 5. A warning window will pop up letting you know that you are about to create a new archive and delete the current content and ask you if you wish to proceed. Click “OK” and it will show you that the “class page” has been archived. 6. If you click on “Pages” on the menu at the top left of the screen and click on “class pages”, the content editor is now empty and you can start putting in your new content. 7. At the bottom of the page click “Manage Archive”. 8. You can decide if you would like to let the public view the archive. Under the “Is public” click on the pencil icon. 9. A window will appear asking you if you want to change the archive to public, click “Ok” to change the archive. 10. You can now go back to your “class page” in the content editor and you can start putting in your new content. 11. Once you have put in your new content click “save” at the bottom left of the screen. 12. Click on “view website” to see the new “class page” and at the bottom of the web page there is a link to the archived page from the previous year which you can click on and view. 27 Maintaining your interactive calendar The following is an explanation of how to add events or remove events from an interactive calendar. IMPORTANT:You must have the interactive calendar installed on your website. 1. Click on “pages” on your start page. 2. Click on the “interactive calendar” link. 3. To add an event to your calendar click on the “add new event” tab on the top left of the screen. 4. A set of questions will pop up which you must fill in such as the start and finish dates, the times, the title and description you can also add a link and you can choose a category from the drop down menu beside “event type”. 5. Once you have put in the relevant information click “save” at the bottom of the screen to save the event to your interactive calendar. 28 6. You will be returned to the “interactive calendar” page where you will see your new event under “events”. 7. You can add as many events as you want going into the future by following the above steps. 8. To view the new event on your website click “view website” on the top right on the screen and it will open a new tab so you can see your event on the website. 9. If you click on your event on the calendar another small window will pop up with any links you have to the event. 10. To remove an event click on the little dustbin on the right hand side of the title of the event you wish to delete. 11. If you wish to remove all events that are dated in the past you can click on the “remove all past events^. 29 CMS page reordering The following information will help you tow rearrange the pages of your website. 1. On your start page click on the “pages” tab on the centre on the screen. 2. This will present you with a list of your pages. 3. There are two ways of rearranging your pages. 4. The first way to rearrange your pages is to move your mouse on top of the page that you wish to rearrange click and drag the page up or down as you want and release the mouse to place the page in the new position. 5. The second way to rearrange the pages is to click on the up and down arrows on the far right of the page titles under the “actions” heading. 6. The pages on the website will be modified to reflect the new order that you have put them in. 30 Edit website using the iPad Safari on your iPad has Javascript disabled by default, in order to edit your website Javascript must be enabled as follows. 1. Tap settings from the home screen. 2. Select Safari from the settings menu. 3. Touch the “Javascript toggle” to turn it on. 31 Content Compiler Helpful Hints 1. How can I visualise my ‘’look and feel’’ choice? In the look and feel, there are 23 samples to choose from. At this point, you only need to be concerned with the shape of the sample you choose. Colour and content are all things that you can change to your preference at a later stage. Always click on ‘’view website’’ of the sample to see the full sized version before choosing. Your main concern is to decide if you want your page tabs down the side, across the top, etc and the shape of the banner that you like. 2. How do I pick my colours? Under ‘’look and feel’’ there is a section called website colours. If you click on the box with FFFFF in it for primary/secondary colour, a colour chart appears and you can pick the colours of your choice. Alternatively, if you cannot find the shade you desire, upload a picture containing your desired colour and specify where it is on the picture and where you want it in the additional instructions box at the end of this section. The developers can extract specific colours from a picture if needed. 3. What is ‘’the banner’’? The banner is the strip at the top of every page which normally holds a crest, a nice picture of the school and the schools contact details if required. Some banners are shaped differently and may not always suit certain photographs (i.e. Sample 17 within the compiler, cannot have a picture in the banner as it is too narrow). 4. Where does my background go on my website? Your background has nothing to do with colour. It is only to define the gradient of the colour you’ve already chosen from the look and feel section i.e. ‘’single colour’’ means full colour, ‘’gradient colour’’ means your colour will gradually fade out as you move down the page and ‘’clipart’’ means a picture/s instead of colour. 5. Why are there 5 headings contained within each of my main pages? There are 5 sections contained within each page, simply to give you an opportunity to have different headings or paragraphs on your website page. You do not need to fill in all sections and we recommend only the bare minimum at this stage. Most people fill in one section and upload two pictures to begin with. Once your website is complete you will have a lot more flexibility to add more and see where you want things to go on your site. 6. Do I need to fill in every page and section of the content compiler? No, as a minimum you only need to fill in 5 main areas within the content compiler. ‘’Look and feel’’, ‘’banner’’, ‘’background’’, ‘’credentials’’ and ‘’Keywords’’. You can edit or add as much content as you wish yourself once the website is built. You will have full control over your own administration and editing. This is the value of the content management system. 7. What are credentials? Your credentials require you to choose a password for your login into the website when it is complete. We recommend choosing something not too obvious and that also contains numbers, as it will be more secure. 8. What are keywords for? The Keywords are significant words related to the school that people may use in a search engine such as Google to find your website, instead of typing in the domain name in the address bar. These words are vital to help your website become indexed on Google and can take a few weeks for it to work. Be clever and add famous places and names around your locality as well, as this will increase your hits on Google and move you up the list quicker. 9. How do I submit if I haven’t completed each section? You can click complete even on sections that are not finished. Just answer ‘’ok’’ to the message in the box that appears once you click it. When all of your sections are selected as complete (green colour), the submit button at the end of the content compiler will now be clickable. NOTE: Once you have submitted your content compiler to us, you will no longer have access to it and all amendments must wait until the website is complete. 10. How will I know when my website is built? Once you have submitted your content compiler to us, you will receive an email in approximately 4-5 weeks, stating that your website is now live. This email will also contain all your login details for the administration of your website. If you do not want your website to remain live then you need to send an email to [email protected] and request your site to remain hidden until a particular date. NOTE: As a temporary measure, all of our websites must be set live in the beginning to allow it to be rated by the school filtering software ‘’fortiguard’’. 32