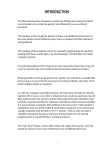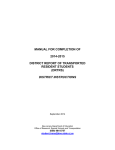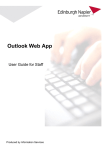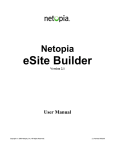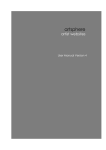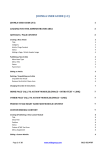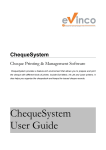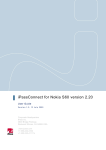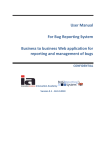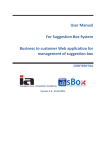Download user::MANUAL for SB4
Transcript
user::MANUAL for SB4™ Knowledge Module Knowledge Module User Documentation © Internet Vision Technologies 1 user::MANUAL for SB4™ Knowledge Module Copyright Internet Vision Technologies 2009. All rights reserved. Ownership of all software, source code, software files, reports, jigs, fixtures, artwork, images, filmwork, concepts, prototypes and material featured within this documentation remains the property of Internet Vision Technologies. © Internet Vision Technologies 2 user::MANUAL for SB4™ Knowledge Module Knowledge Module Table of Contents Knowledge Module Summary.................................................................................4 What is the Knowledge Module?............................................................................................4 Introduction to the Knowledge Module.................................................................5 Categories and Records.........................................................................................................5 HTML Content Editor Toolbar.................................................................................................6 Pasting from MS Word................................................................................................7 Creating Tables...........................................................................................................7 Editing Table Properties..............................................................................................8 Editing Cell Properties................................................................................................8 Images......................................................................................................................10 Image Optimisation.......................................................................................10 Adding an Image...........................................................................................13 Adding Hyperlinks.....................................................................................................17 Linking to a Page in the Website...................................................................18 Linking to a Document in the Document Memory Module.............................18 Linking to an External Website......................................................................20 Adding an Anchor......................................................................................................21 Adding an Email Link................................................................................................22 Set Up the Knowledge Module.............................................................................23 General Setup …..................................................................................................................23 Signup Form Setup..............................................................................................................24 Breadcrumb Setup...............................................................................................................25 Add a Breadcrumb Link to a Category......................................................................26 Add a Breadcrumb Link to a Sub-Category..............................................................27 View the Knowledge Module List.........................................................................28 Add, Edit or Delete a Category.............................................................................................28 Adding a Category....................................................................................................29 Editing a Category.....................................................................................................31 Deleting a Category..................................................................................................33 Add, Edit or Delete a Sub-Category.....................................................................................34 Adding a Sub-Category.............................................................................................34 Editing a Sub-Category.............................................................................................36 Deleting a Sub-Category...........................................................................................37 Add, Edit or Delete a Record................................................................................................38 Adding a Record.......................................................................................................38 Record Status...........................................................................................................43 Editing a Record.......................................................................................................43 Deleting a Record.....................................................................................................44 Search the Knowledge Module............................................................................................45 © Internet Vision Technologies 3 user::MANUAL for SB4™ Knowledge Module Knowledge Module Summary What is the Knowledge Module? SB4 Knowledge Module is used to create typical sections and pages on a web site. An SB4 web application may contain a number of Knowledge Modules, including: • About Us • Contact Us • Resources The Knowledge Module is the simplest form of 'Content Management' provided by SB4. Content can be placed in categories and sub-categories, which automatically become the website Navigation. Each web page is held as a 'record' in the SB4 database. Content management is achieved by editing the database of text, images and HTML via the administration interface. A content-editing (or WYSIWYG) toolbar is used to simplify the editing process, removing the need for administrators to understand HTML. The Knowledge Module also contains a search function with basic and advanced searches for information within the module. For more information contact Internet Vision Technologies: Operating Hours: 9:00am – 5:00pm Monday – Friday Phone: Melbourne: (03) 9723 9399 Email: [email protected] © Internet Vision Technologies 4 user::MANUAL for SB4™ Knowledge Module Introduction to the knowledge Module The “Knowledge Module” allows you to add and edit categories. These categories are made up of records which contain the information that is displayed on your website. The module also contains a search function with basic and advanced searches for information within the module. Areas in the Knowledge Module: 1. List – Allows for the adding and editing of categories, subcategories and records. 2. Setup – Allows for module functions to be activated. 3. Properties – Allows for list properties to be set. The Knowledge Module is either used for a single page of your website (Contact Us, Privacy Policy) or as a categorised set of pages (About Us with different sections for different information). The Knowledge Module is able to work in this structure by using Categories and Records. Categories and Records The List area of the Knowledge Module displays all categories, sub-categories and records in a series of lists as shown here: A category may have any number of sub-categories, which may in turn have any number of more sub-categories. Records are single items that exist within these categories and sub categories. A record may contain text and images and is essentially the content that makes up the website. © Internet Vision Technologies 5 user::MANUAL for SB4™ Knowledge Module The categories and sub-categories make up the navigation or menu structure of the site. HTML Content Editor Toolbar The HTML Content Editor Toolbar is used to design and format the text and images for the records that exist on the website. The Toolbar is made up of the following items: Many of these formatting functions will be familiar to you if you use a word processor. We will now look at some of the more advanced or web based functions in more detail: These include: •Pasting from MS Word •Creating Tables •Editing Table Properties •Editing Cell Properties •Images •Adding Hyperlinks •Adding an Anchor •Adding an Email Link © Internet Vision Technologies 6 user::MANUAL for SB4™ Knowledge Module Pasting from MS Word Microsoft Word uses XML and other related HTML characters as part of its on-screen format, therefore Word documents CANNOT be pasted directly into the HTML editor. If you are using content from Microsoft Word first click on the "Paste from Word" icon. Paste the text into the pop up window using the keyboard (Ctrl+V) and click OK. This function removes unwanted HTML characters from the text. Creating Tables Tables can be used to help align text, include images, and keep your content arranged in an orderly way. Clicking on the Insert Table icon will bring up the following pop up window: Table Size: Select table size in rows and columns Border Size: Select boarder size. Typical modern table has no boarder (enter value of zero). Table Width and Height: Table width and height can be set in pixels or page percentage Cell Spacing: Cell Spacing controls the distance between the cells. Cell Padding: Cell Padding controls the distance between the text in the cell and the edge of the cell. Caption: Any text entered here will be displayed as a Caption under the table. © Internet Vision Technologies 7 user::MANUAL for SB4™ Knowledge Module Click OK to insert the table into the content window. Editing Table Properties Once a table has been inserted into the content window you are able to edit it's properties. To do this: 1.Right click on the created table to view the editing options. 2.Click Table Properties. A pop up window will be displayed. 3.Make the necessary changes and click OK Editing Cell Properties You are able to edit the properties of a cell within a table. To do this: 1.Right click on the created table to view the editing options. If you are editing multiple cells hold Shift while using the left mouse click. 2.Click Cell Properties. A pop up window will be displayed. © Internet Vision Technologies 8 user::MANUAL for SB4™ Knowledge Module Cell Width and Height: Cell with and height can be set in pixels or page percentage. Word Wrap: Word wrap within a cell can be set. Cell Alignment: Word alignment within a cell can be set to left, right, top, bottom or center. Span: Used to join two or more cells together. Background and Border Colour: To choose the colour of the cell background or border, click on the Select button. The following pop up window will be displayed: © Internet Vision Technologies 9 user::MANUAL for SB4™ Knowledge Module Colours can be set using the palette or by typing the HTML colour code. Images Image Optimisation Image Specifications Image dimensions specify the size of an image. A page will download faster if height and a width are specified for all images contained within a page. This is highly recommended as the browser does not have to wait for the page to load before the images can be downloaded. The dimensions of an image are dependent on the page the image is being created for and the location of the image on the page. To avoid a cluttered display, use of images should be kept to a minimum. Images used throughout the site should be approximately 150 pixels in height and 300 pixels in width at the most but can be less. Images used as © Internet Vision Technologies 10 user::MANUAL for SB4™ Knowledge Module headers at the top of a page should be no more then 750px in width and 300px in height. The style of a site will determine the number of images that are on a page and the size of each image. An image that is in the JPEG or GIF format and no bigger than 150 pixels by 300 pixels can speed up the time it takes for the site to load. If an image is saved at a value between 50% to 75% of its quality, the details that had been removed from the image will not be noticed by visitors to the site as the impact is minimal. Image File Formats Recognized file formats are JPEG or GIF. This makes the file size smaller and allows the site to load fairly quickly, especially for users with slow Internet connections. Images and photos should be saved in the JPEG format and the GIF format should be used for logos or graphics that have less then 256 colors (these tend to be created in programs such as Paint). Programs that are able to support this function include Adobe Photoshop, ImageReady, Macromedia Fireworks and Paintshop Pro. There are also plenty of cheap and freeware alternatives available. Paint or other drawing programs These programs normally save in the bitmap (.BMP) format and therefore a lot of image detail is lost if an image is saved in JPEG or GIF. The .BMP format is not recommended for use on the Internet. These programs can be used to draw the graphic or logo and the image should then be copied and pasted into a photo-editing program to be saved in a JPEG or GIF format. Photoshop/Paintshop Pro These photo-editing programs are designed to create and save images, photos and graphics. The image quality is far more superior as compared to images created in a Paint program. When saving in a different format, such as JPEG, the image quality should be set at a value between 50% to 75%, or a value between 8 to 12 pt. Different programs use different values of determining image quality. This reduces the size of the file but retains enough quality of the image to make it presentable. Check that the image is still of a suitable quality before committing to any changes. If the image is over 20K in size, optimise the image as a progressive jpeg. Refer to the program's user manual for further information on this process (if it is available). user::MANUAL for SB4™ Knowledge Module • When saving as a JPEG or GIF format, check the quality of the image, especially if there is text written on the image. Text can get blurry if the image quality is reduced too much. Image Size and Download Speeds The time a page takes to download depends on what is contained on it. This can include anything from text, images, audio, video, Flash movies etc. Text and images are the quickest to load, whereas audio, video and Flash movies take longer. In most cases, websites will most likely only use text and images within its pages. To help the page load faster, the size of the images should be specified. If these are specified, then the browser knows exactly where the images are to go or how big they are meant to be. As a guide, a 20K image can take a 56kbps dial-up connection 3 or 4 seconds to download. A 100kbps image would take the same user about 15 seconds. The same images can take a few seconds for a user with a high-speed connection, regardless of their size. It is important to keep in mind that not everyone will have a high-speed connection. For users with slow connections, large images take more time, long enough for them to consider if it is worth the wait to view the rest of the site. Resolution This term refers to the quality of an image. It can also refer to screen resolution, as well as printer capabilities. Resolution plays an important part in the use of images on the site. The resolution determines the number of pixels that can be displayed on the screen. This means that a 1024 x 768 screen will be able to display 1024 pixels (or dots) horizontally and 768 pixels (or dots) vertically. Resolution has to be considered when determining the dimensions of the image. A 300 x 150 pixel image will display properly on most resolutions. A 900 x 700 pixel image will fit on a 1024 x 768 screen, but not a 800 x 600 screen. This is because the image is larger then the screen measurements. Images used throughout the site should be approximately 150 pixels in height and 300 pixels in width at the most, but can be less. Images used as headers at the top of each page should be no more then 750px in width and 300px in height. If these guidelines are adhered to, then the images will display fine in most resolutions. DPI or dots per inch, in relation to a printer refers to the amount of dots it can print per inch. This is where the DPI of an image is relevant. The higher the DPI, the clearer the image is when printed. For example, if the printer prints at 300 DPI, then the image should be set at 300 DPI. Refer to the program's user manual for further information on how to set DPI for an image. If images are not likely to be printed from the site, then the DPI is irrelevant as it does not affect how an image looks on the screen. Progressive JPEGs and Interlaced GIFs © Internet Vision Technologies 12 user::MANUAL for SB4™ Knowledge Module The file format used will depend on the image. It depends on the colours in the photo and the quality the photo is to be saved as. A photo that only has a couple of colours in it, such as a picture of a clear blue sky, might work better saved as a GIF. A photo with a variety of colours, such as a gradient, works better saved in the JPEG format. If unsure of which to use, the best option is to save the image in both formats and see which looks better. Remember to keep a copy of the image in its original format at all times, so as to be able to return to make changes to a high-quality version of the image, that is if image revisions are needed. Progressive JPEGs The JPEG format should be used for saving photos and images that have lots of colours. A progressive JPEG gives the impression that the image downloads fast, when in reality most of the image loads but then continues to download until it is complete. This allows the rest of the page to download faster, without having to wait for the images to appear. Progressive JPEG is recommended for any image over 20K. This option can be selected when saving the image in the JPEG format. Interlaced GIFs GIF is best used for images that are made up of a few colours eg. illustrations. Interlaced GIFs create the impression that the image is fast loading. The image starts off blurry and then clears up as the page continues to download. The interlaced GIF option can be selected when saving the image in the GIF file format. Keep in mind that not all programs can save GIFs through the usual 'save as' method. Some programs have a 'save for web' or something similar that is used to save GIFs. Refer to the user manual for the program to determine the method it uses to save GIFs. Adding an Image The Content Editor toolbar within a module allows images to be added to a page within the website. Depending on the module, this toolbar can appear in different locations but are generally found in modules that allow the addition of categories, subcategories and records. © Internet Vision Technologies 13 user::MANUAL for SB4™ Knowledge Module Click the Insert / Edit Image icon to begin. This will bring up the following window. There are 4 tabs in the Image Properties window: •Image Info •Link •Upload •Advanced Image Info: This tab is used to set the dimensions of the image, border, spacing and alignment. The Preview window shows you how the image will look in the content window. This tab also gives you the option of choosing an image that already exists on the server, rather than having to upload an image. Aspect Ratio and Reset Image Size Aspect Ratio: If the padlock symbol appears as closed then it means that the image will remain in proportion. If the padlock symbol appears as open then the height and width © Internet Vision Technologies 14 user::MANUAL for SB4™ Knowledge Module of the image will not be in proportion to each other. It is recommended to keep an image in proportion. Reset Image Size: This allows the reset of the image size back to what it originally was before changes were made. URL This is the address of the image. This is displayed automatically and does not require changing. Alternative Text Specify the text that will appear in the event the picture does not eg. a brief description of the item in the picture. Width This is the width of the image and is specified automatically when the image is uploaded. To change the size of the image, it is recommended that this be done in the program that was used to create it. Height This is the height of the image and is specified automatically when the image is uploaded. To change the size of the image, it is recommended that this be done in the program that was used to create it. Border Enter a number here (1 or greater) to add a border around the picture. HSpace The distance of the image from the left and right side of the screen (enter a number >0). VSpace The distance of the image from the top and bottom of the screen (enter a number >0). Align Change where the image is located on the page eg. left, centre, top etc. Link: This tab is used to set up the image to be a hyperlink. Enter the URL to link to in the URL field. This URL can be a link to an external site or a link to a page within the site. Target A target can be specified to determine how the link is opened. Click on the drop-down menu to © Internet Vision Technologies 15 user::MANUAL for SB4™ Knowledge Module select an option. The main target options that can be set are as follows: <not set> : This means that no option has been chosen and when the link is clicked, it will open in the same window. (default option) new window (_blank) : This opens the link in a new window. (recommended option) <popup window> : This opens the link as a pop up.<not set> Upload: This tab allows you to upload an image to the server. Click the Browse button to locate the image to be added and click OK. Then, click the Send it to the Server button to upload the image. A pop up box will be displayed letting you know that the file was successfully uploaded to the server. Click OK and the following screen appears. An example of the uploaded image will be displayed in this window, which allows some editing to be carried out on the image. The changes made can be previewed in this window. Once finished making changes, click the OK button and this will add the image to the page. © Internet Vision Technologies 16 user::MANUAL for SB4™ Knowledge Module Advanced The Advanced tab is not in use. Adding Hyperlinks Adding Hyperlinks Text can be made to link to other pages in a website or to a document stored within the document management module. This can be done by highlighting the text to select it and then selecting the "Insert/Edit Link" icon from the Content Editor toolbar. The following screen appears. © Internet Vision Technologies 17 user::MANUAL for SB4™ Knowledge Module Link Type: URL This option is applicable to links to pages within the current website, to external websites and if linking to a document stored in the document management module. This option should also be selected when working with anchors. E-Mail This sets up an email link Target tab: A target can be specified to determine how the link is opened. Click on the drop-down menu to select an option. The main target options that can be set are as follows: <not set> : This means that no option has been chosen and when the link is clicked, it will open in the same window. (default option) new window (_blank) : This opens the link in a new window. (recommended option) <popup window> : This opens the link as a pop up. Linking to a Page in the Website Click Browse Frontend button. Locate the page to link to and click Select and Close button found on the top right corner of the screen. This will automatically insert the URL of the document. © Internet Vision Technologies 18 user::MANUAL for SB4™ Knowledge Module Linking to a Document in the Document Memory Module Highlight the text (in the content window) that you want to be the link. Click the Insert/Edit Link button in the Content Editor Toolbar as shown here: A pop up window will be displayed as shown here: Click on the Browse Server button. Locate the document in the document management system. © Internet Vision Technologies 19 user::MANUAL for SB4™ Knowledge Module Click Select to insert its URL. Note: Only sites which have the document management module will be able to browse and select their documents from this data repository. As a general rule when adding links to pages within a website or documents stored in the document management system, delete the front portion of the web address which is the text highlighted in blue as indicated below. Make sure the Link Type is 'URL' and the 'Protocol' selected from the drop down menu is 'Other'. Click OK when done. The text will now be displayed in blue with underline in the content window to demonstrate that it is now a link. Linking to External Websites © Internet Vision Technologies 20 user::MANUAL for SB4™ Knowledge Module To insert a link to another website, simply type in the link as per example below. Ensure that the Link Type is 'URL' and the 'Protocol' selected from the dropdown list is 'http://'. Also ensure to include the 'www' part of the web address as specified in the URL . Click OK when done. Adding an Anchor © Internet Vision Technologies 21 user::MANUAL for SB4™ Knowledge Module Anchors are similar to markers in that they are useful in drawing attention quickly to desired areas in a webpage. The use of anchors makes it possible for the user to go directly to a certain area or section without having to look through the entire webpage. To insert an anchor, position cursor at the desired point in the webpage. Then, click on the Insert / Edit Anchor icon to insert an anchor at that location. In the following example the cursor was positioned just before the words 'Test Anchor'. Clicking on the "Insert/Edit Anchor" icon brought up the 'Anchor Properties' screen as shown. Enter a name for the anchor and click "OK". For the purpose of this example, the Anchor Name to be entered will be 'Test'. The anchor now appears before the text as shown below. Select a word from the webpage, which is to point to the section where the anchor is. This word needs to be made a hyperlink. This will enable the user to be directed straight to the section where the anchor had been added when the hyperlink is clicked (see page 17 for more information on setting up hyperlinks). There might be several anchors in the one document, so it is very important to specify which anchor the hyperlink is supposed to be directed to when clicked. The convention for entering the specific URL for an anchor is explained here: At the end of the URL, simply type in the symbols " / " and " # " followed by the name of the anchor. For this example, " /#Test " was typed in at the end of the URL. Ensure that the Link Type is 'URL' and the 'Protocol' selected from the dropdown list is 'Other'. Click OK when done. Adding an Email Link © Internet Vision Technologies 22 user::MANUAL for SB4™ Knowledge Module Hyperlinks can be directed to specific user email addresses. This can be done by highlighting the text to select it and then selecting the Insert / Edit Link icon from the Content Editor toolbar. The following screen appears. Ensure that the Link Type selected is E-Mail and a valid email address is specified. Adding the message subject and body content is optional. Click OK when done. Set Up the Knowledge Module © Internet Vision Technologies 23 user::MANUAL for SB4™ Knowledge Module Before you start using the Knowledge Module to add content to you website, it is important that you set up the module to suit your needs. The module setup is made up of: •General Setup •Signup Setup •Breadcrumb Setup Note: General Setup should be completed before progressing to another section in this module. Signup Setup and Breadcrumb Setup are optional and can be completed at any point. General Setup This section enables the selection of fields to display under each tab. These fields are to be filled out when records are added to the database. Each tab enables the configuration of different aspects of the information such as Category, Images etc. There is a choice to either display specific tabs and fields or to turn them off. This can be achieved by selecting or deselecting the 'ON' checkbox for that particular tab or field. Fields can be set as mandatory or required by selecting the 'REQD' checkbox. The order in which the fields display can be altered by moving them up, down, top or bottom of the list. Signup Form Setup © Internet Vision Technologies 24 user::MANUAL for SB4™ Knowledge Module When a user completes this Signup Form they are added to the contacts database. Signup Setup is where specific fields can be chosen to display, so that these will be visible on the form and hence be filled out when a user is signing up. Any information entered by the user is then stored in the Contacts database. Yes or No Selecting 'Yes' for Display will make a field appear when a user is signing up for a download. Selecting 'No' for Display will hide a field when a user is signing up. REQ'D Selecting this for any field will make the field mandatory. The user will have to fill this out before they can finish signing up and start downloading. ORDER This enables the selection of the order in which the fields are to appear on the public site. Up: This moves the field one step up the list Down: This moves the field one step down the list Top: This moves the field to the top of the list Bottom: This moves the field to the bottom of the list Breadcrumb Setup © Internet Vision Technologies 25 user::MANUAL for SB4™ Knowledge Module Breadcrumb links display the path the user has taken to reach the page they are currently on. The Breadcrumb is a navigational function that allows you to re-trace your steps through a website, and jump back a number of steps in a single click. Home > Store > New Products > Under $5 > For Him The Breadcrumb is most often displayed at the top of the content window, and shows the categories and sub-categories (web pages) that you have navigated through (generally from the home page onwards). Note: Do not remove http:// otherwise the breadcrumb links will not work. Title Under title, enter the word that will be used to refer to the corresponding URL. It is recommended that this word is the same as the title of the category. Make sure that each row contains the corresponding title and URL. URL This refers to the URL that the breadcrumb will link to. To find out the URLs, visit each category in the public site where the breadcrumb link is to be and then copy and paste that URL into the URL field. Make sure that each row contains the corresponding title and URL. Public Click on the checkbox (under Public) next to each breadcrumb link to make them public. Removing the tick in the checkbox will only render the breadcrumb link invisible on the public site but will not delete them. Save Click on the "Save" button to save the links. Delete Click on the checkbox (under the trash can icon) associated with a particular breadcrumb link to delete it and click on the "Save" button. The breadcrumb link will be deleted. Add a Breadcrumb link to a Category © Internet Vision Technologies 26 user::MANUAL for SB4™ Knowledge Module Breadcrumb links can be added to the categories in the Categories List. Once in a category, the breadcrumb link is added to the field that is marked in the example below. Simply type the title of the breadcrumb link that refers to that category, as entered when the breadcrumb links were set up with their URLs and click "Save". Do this for all categories to add breadcrumb links to. When adding breadcrumb links to a category, it is useful to have the breadcrumb setup in one window and the categories in another. This makes it easier to see what the breadcrumb links are and to add them to the categories correctly. Add a Breadcrumb link to a Sub-Category © Internet Vision Technologies 27 user::MANUAL for SB4™ Knowledge Module Select the sub-category to add a breadcrumb link to. In the field titled 'Breadcrumb Link', enter the breadcrumb link information as follows. The convention to do this is specify the category title followed by the ">" symbol and then the subcategory title, as entered when the breadcrumb links were set up with their URLs. An example is provided below in which the category is 'Management' and the subcategory is 'Departments'. Repeat this process for each category and subcategory that you want to add a breadcrumb link for. Breadcrumb links cannot be specified for a record. Their breadcrumb link will be the title that was given to them. View the Knowledge Module List © Internet Vision Technologies 28 user::MANUAL for SB4™ Knowledge Module All categories, sub-categories and records are displayed in the List area. From here you can create new, edit existing or remove categories, sub-categories and records. Add, Edit or Delete a Category Categories are primary level of navigation and content for your website. Any content that exists on the website must exist within a category. A category may have an unlimited number of sub-categories and records within it. Adding a Category © Internet Vision Technologies 29 user::MANUAL for SB4™ Knowledge Module Categories can be added by clicking on the folder icon for "New Category" as indicated in the diagram below. A Category form will be displayed containing various fields. The sample image below does not necessarily represent all fields that are available. Parent Category This allows the specification of a category to place the new subcategory in. This is optional. Left blank, this will create a new category as opposed to a subcategory in an © Internet Vision Technologies 30 user::MANUAL for SB4™ Knowledge Module existing category. Title This is the name given to any new category. A title must be specified otherwise the category cannot be created. Short Description (optional) This is where a brief description of the category can be inputted. If used, it appears on the public site as a preview of the category. This field is viewable only when categories are displayed in 'List View' Long Description (optional) This allows for the inclusion of a more detailed description of the category. This is viewable only when there is more than one record nested in the category. Public Checking this box means that the category and its content can be viewed on the public site. The default setting is public. Groups (optional) If this is left unchecked it means that the category can be viewed by everyone. Checking the public checkbox means that the category will be visible to the public. Checking the client checkbox means that the category will be visible only to that group of users. Checking both public and clients means that the category is visible to both groups. Display Menu Selecting this checkbox will display the category as a menu. New Image Size This allows for the specification of the size of the image when the image is being uploaded. Once the image has been uploaded, it cannot be resized. The image will then have to be deleted, resized and reuploaded. To set the size of the image, click on the dropdown list and select the required size dimensions. New Image This allows for an image to be associated with a particular category or subcategory. To upload an image click on "Browse", find the image file and then click on "Open". Click on "Save" or "Save/Return" to upload the image. The image size is determined by what was selected in 'New Image Size'. Note: Only one image can be used at a time, so if there is more than one image uploaded, the desired one will need to be selected from the image list. Redirect link (optional) A redirect link allows for the specification to another part of the site. Redirect links can be specified for both categories and subcategories. © Internet Vision Technologies 31 user::MANUAL for SB4™ Knowledge Module In the redirect link field, specify the link that the category or subcategory is supposed to redirect to when clicked and remember to "Save". Upon clicking on a category or subcategory that has a redirect link, the user will be redirected to the specified link. Redirect links are optional. Breadcrumb link (optional) Breadcrumb links display the path the user has taken to reach the page they are on. As per the example, the user has clicked on Clothing Accessories, which is located in 'Products'. The breadcrumb setup is an optional setup and need not be done if this feature is not desired (see page 25 for more information about breadcrumb links). Complete the details in the form and click Save Editing a Category You can update the details of a category by clicking the edit icon next to the category name in the category list as shown here: You can also access the category details by clicking the icon to the left of the category name as shown here: © Internet Vision Technologies 32 user::MANUAL for SB4™ Knowledge Module Or under the next column which displays the sub-categories and records for the category as shown here: Clicking on the icon to the left of the category name will give you the following options: © Internet Vision Technologies 33 user::MANUAL for SB4™ Knowledge Module Close X - Clicking this will close the menu. The menu can also be closed by clicking on the folder icon that was clicked on initially to open the menu. Edit - Clicking this will allow the category details to be edited. Delete - Clicking this will delete the category and all subcategories/records within. Move Up - This moves the category name up the list. Move Down - This moves the category name down the list. Move To Top - This moves the selected category to the top of the list. Move To Bottom - This moves the selected category to the bottom of the list. Deleting a Category To delete a category, it must first be empty. If the category is empty, click the icon to the left of the category name and click Delete. Add, Edit or Delete a Sub-Category © Internet Vision Technologies 34 user::MANUAL for SB4™ Knowledge Module Sub-Categories are used to divide the records in a Category into similar groups to benefit the navigation of the site. They are useful for dividing the content into related blocks. Adding a Sub-Category To add a subcategory to a category, click on the name of the category from the 'Category List' for which to create the subcategory for. This will open the subcategory section. Then, click on the New Category icon located under the subcategory section as indicated below. A form will be displayed containing various fields. The sample image below does not necessarily represent all fields that are available. If the categories to be added are known, it is easier to add them first, followed by the subcategories. However, categories and subcategories can be added at any time. When creating a subcategory, check that the 'Parent Category' name is correct. © Internet Vision Technologies 35 user::MANUAL for SB4™ Knowledge Module Parent Category This allows the specification of a category to place the new subcategory in. This is optional. Left blank, this will create a new category as opposed to a subcategory in an existing category. Title This is the name given to any new category. A title must be specified otherwise the category cannot be created. Short Description (optional) This is where a brief description of the category can be inputted. If used, it appears on the public site as a preview of the category. This field is viewable only when categories are displayed in 'List View' Long Description (optional) This allows for the inclusion of a more detailed description of the category. This is viewable only when there is more than one record nested in the category. Public Checking this box means that the category and its content can be viewed on the public site. The default setting is public. Groups (optional) If this is left unchecked it means that the category can be viewed by everyone. Checking the public checkbox means that the category will be visible to the public. Checking the client checkbox means that the category will be visible only to that group of users. Checking both public and clients means that the category is visible to both groups. Display Menu Selecting this checkbox will display the category as a menu. New Image Size This allows for the specification of the size of the image when the image is being uploaded. Once the image has been uploaded, it cannot be resized. The image will then have to be deleted, resized and reuploaded. To set the size of the image, click on the dropdown list and select the required size dimensions. New Image This allows for an image to be associated with a particular category or subcategory. To upload an image click on "Browse", find the image file and then click on "Open". Click on "Save" or "Save/Return" to upload the image. The image size is determined by what was selected in 'New Image Size'. Note: Only one image can be used at a time, so if there is more than one image uploaded, the desired one will need to be selected from the image list. © Internet Vision Technologies 36 user::MANUAL for SB4™ Knowledge Module Redirect link (optional) A redirect link allows for the specification to another part of the site. Redirect links can be specified for both categories and subcategories. In the redirect link field, specify the link that the category or subcategory is supposed to redirect to when clicked and remember to "Save". Upon clicking on a category or subcategory that has a redirect link, the user will be redirected to the specified link. Redirect links are optional. Breadcrumb link (optional) Breadcrumb links display the path the user has taken to reach the page they are on. As per the example, the user has clicked on Clothing Accessories, which is located in 'Products'. The breadcrumb setup is an optional setup and need not be done if this feature is not desired (see page 25 for more information about breadcrumb links). Complete the details in the form and click Save Editing a Sub-Category You can update the details of a sub-category by clicking the edit icon next to the subcategory name in the category list as shown here: Clicking on the icon to the left of the category name will give you the following options: © Internet Vision Technologies 37 user::MANUAL for SB4™ Knowledge Module Close X - Clicking this will close the menu. The menu can also be closed by clicking on the folder icon that was clicked on initially to open the menu. Edit - Clicking this will allow the sub-category details to be edited. Delete - Clicking this will delete the sub-category and all subcategories/records within. Move Up - This moves the sub-category name up the list. Move Down - This moves the sub-category name down the list. Move To Top - This moves the selected sub-category to the top of the list. Move To Bottom - This moves the selected sub-category to the bottom of the list. Deleting a Sub-Category To delete a sub-category, it must first be empty. If the sub-category is empty, click the icon to the left of the sub-category name and click Delete. Add, Edit or Delete a Record © Internet Vision Technologies 38 user::MANUAL for SB4™ Knowledge Module Records are the content (text, images and links) that make up the pages of the site. Adding a Record If categories have already been set up under the Category List, select the category and click 'Add a record' to add records to it. Please note that the tabs that appear are dependent on what was selected during the Setup process. See page 23 for more information on setting up the Knowledge Module. We will now look at some of the available tabs for Records. Main tab This is where content such as a title, description and other details can be added to the © Internet Vision Technologies 39 user::MANUAL for SB4™ Knowledge Module record. This tab also allows group permissions to be set as to who can view the record details. Links tab This section allows for links to other websites to be specified. If links are specified, then these are displayed on that particular webpage for public view. Adding a link Enter the URL and title of the link. Repeat this process for each link to be added. Clicking on the "Add Link" button will save the URLs. If there are more then seven links to be added, simply enter the first seven and then click on the "Add Link" button. Extra fields will become available to enter more links. Deleting a link To delete a link, select the checkbox corresponding to the URL that is to be removed (this © Internet Vision Technologies 40 user::MANUAL for SB4™ Knowledge Module refers to the checkbox in the column under the "trash can" icon). Click the "delete" icon (i.e. the "trash can" icon) and click the "Save" button. New Window If this checkbox is selected, the corresponding link will open in a new window, otherwise it will open in the same window. Link Types Several different link type options exist and are explained as follows: http:// is used when linking to a website https:// is used when linking to a secure website ftp:// is used when linking to an FTP site news:// is used when linking to a news site file:// is used when linking to a file Files tab Clicking on this tab allows for the upload of a file that is to be made available for download on that particular page on the website. File Title: Specify a title for the file File: Click on "Browse" to locate and upload the file File List: All uploaded files are listed here Click on the "Browse" button to locate the file. Once the file has been located, a File Title may be specified. Then, click on the "Add File" button to upload the file. All uploaded files will be displayed under 'File List'. © Internet Vision Technologies 41 user::MANUAL for SB4™ Knowledge Module Selecting the checkbox under 'Hide' will not display the file on the public site. Click on the "Save" button to ensure that all changes are saved. Deleting a file To delete a file, select the checkbox corresponding to the file that is to be removed (this refers to the checkbox in the column under the "trash can" icon). Click the "delete" icon (i.e. the "trash can" icon) and click the "Save" button. Images tab Clicking on this tab allows for the upload of images to be displayed in the record. See page 10 for further information on images. Thumbnails © Internet Vision Technologies 42 user::MANUAL for SB4™ Knowledge Module A thumbnail is a representation of a bigger image. The bigger version of the image is displayed when a thumbnail is clicked. These are useful if there are lots of images to include on the page eg. a photo gallery. Use of thumbnails allows for the page to load faster, especially for users who have slower Internet connections. Thumbnails should have dimensions of 100 x 100 pixels at the most, especially on a Photo Gallery page. Not all modules have the need for thumbnails. A thumbnail is a smaller version of an image. It is only displayed if there is more than one record in a category. When a user clicks on the record's link, the full sized image will be displayed on the page. To upload a thumbnail, click on Browse to locate the image file and then select “Open”. Using the drop-down menu on the left, specify the size of the thumbnail from the available options listed. Click on the “Save” button to ensure that all changes made are saved. Category tab This option enables a record to be shared and to display it in multiple categories / subcategories on the public site. Simply click the checkbox that corresponds to the category or subcategory to list the record in and click the 'Save' button. To prevent the display of the record on the public site, ensure that none of the checkboxes has been selected. Remember to click the "Save" button. This will then result in the record being moved into the 'Uncategorised' category. © Internet Vision Technologies 43 user::MANUAL for SB4™ Knowledge Module Preview tab As the name suggests, this section provides a preview of how the record will be displayed on the public website. Record Status 3 options exist for record statuses and these are explained below. Pending This means that the record has been created but is not displayed on the public site as it is still waiting for approval. Set the status to 'Approved' for the record to be displayed on the public site. Approved This means that the record has been created and is displayed on the public site. Rejected Selecting this means that the record has been deemed not suitable for the public site. Editing a Record To edit a record, select the appropriate category from the Category List to which the record belongs to. This will bring up all the records that are contained in that category. Click on the name of the record to edit. Alternatively, click on the "edit" icon beside the record name to edit that record. © Internet Vision Technologies 44 user::MANUAL for SB4™ Knowledge Module Deleting a Record Select the checkbox on the left of the records for deletion and click on the trash can icon to delete them. A message requesting confirmation of the deletion will display. Select "Ok" to delete the record or "Cancel" not to do so. © Internet Vision Technologies 45 user::MANUAL for SB4™ Knowledge Module Search the Knowledge Module There is a search functionality in the Knowledge Module. Simply type in a search item and click the "Search" button. The search will bring up all the areas where the search item could be found in. Click the "Clear Search" button once done or to perform a new search. © Internet Vision Technologies 46