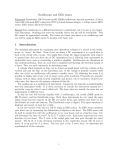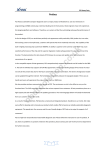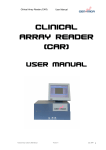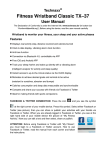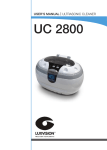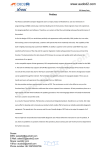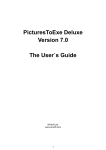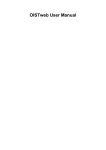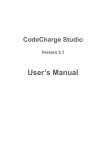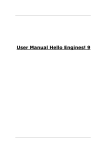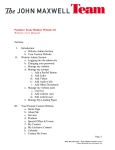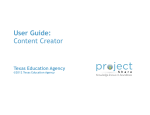Download Mokio User`s Manual
Transcript
Mokio CMS User's Manual 1 Table of contents 1. Main CMS elements ..................................................................................................................... 2 2. Content management .................................................................................................................... 9 3. Menu ........................................................................................................................................... 24 4. Reusable blocks .......................................................................................................................... 28 5. Positions...................................................................................................................................... 30 6. External scripts ........................................................................................................................... 31 7. Language..................................................................................................................................... 32 8. CMS users ................................................................................................................................... 33 9. Skins* (not available in basic Mokio system) ............................................................................ 34 1. Main CMS elements 1.1. Welcome screen The application can be accessed only after providing correct data in login form. Picture 1. Welcome screen – login to the system Access data can be created and passed to user by system Administrator. 1.2. Application main screen 2 After successful login, user is redirected to Dashboard screen. Here he can find last created and edited content as well as content without menu and menu without content (incorrect situation). Here user can also check the date of last action in each section (pic. 2). Picture 2. Dashboard screen 1.3. Administration panel After logging in, user has access to various tools, which were grouped in side bar. (pic. 3). Picture 3. Add content Picture 4. Show/hide menu button Picture 5. Side bar 3 Side bar contains following elements: (pic. 4 ) Dashboard – starting page Menu - menu management Content management – site content management (pic. 3) o All – manage all types of contents o Articles – manage articles. Plus sign, beside this element, creates an Article. o Photo Galleries– manage photo galleries. Plus sign, beside this element, creates a Photo Gallery. o Movie Galleries– manage movie galleries. Plus sign, beside this element, creates a Movie Gallery. o Contact Pages– manage contact pages. Plus sign, beside this element, creates a Contact Page. Site elements o Positions – manager positions on site – useful when putting site elements on the site. o Reusable Blocks – manages Reusable HTML blocks – so pieces of HTML code, that can represent anything. o External script – manage Javascript code included on your site. Settings o Admins – administrator accounts creation, access rights management o Languages – manage languages of your site 1.4. Skins – manage site appereance (not available in base Mokio) Navigation panel Navigation panels is located at the top of the page. Here you have a link to your site, you can easily change your password. Also information about your current position in administration panel (breadcrumbs) is displayed. Apart from that there is a search box and logout button. Picture 6. Navigation panel 1.5. Basic CMS actions CMS has a set of basic actions applicable to all blocks. These are: 4 add new element edit copy delete There are available on the list of elements (pic. 7). Picture 7. Element's actions Edit forms are usually identical with create forms, so the description applies to both types of forms. Deleting the element occurs after clicking “Trash” icon. Confirm box will be displayed. Form actions: Save – saves given element Save and new – given elements is saved and user is redirected to creation form of new element (of same type). 1.6. Cancel – cancel all the changes and get back to the list of elements. WYSIWYG editor Mokio system has been supplied with advanced editor that allows text formatting, inserting pictures, tables, links and many other functions useful during page view creation. 1.6.1. CKEditor toolbar Picture 8. CKEditor toolbar On picture 8, you can see editor toolbar. Below is a description of each buttons: 1 Paste previously cut/copied part of the text or element 2 Paste text without formatting. 5 3 Paste text from Word. 4 Allows fast move among points in text. 5 Allows deleting hyperlink from selected text 6 Adds a hyperlink on selected text. 7 Edit/insert picture 8 Justify text. 9 Align text to the right. 10 Center text. 11 Align text to the left. 12 Adds a quota. 13 List with bullets. 14 List with numbers. 15 Change font color. 16 Change text background 17 Full screen view. 18 Visual representation of paragraphs and headers in the text. 19 Make text bold. 20 Choose font. 21 Format chosen font. 22 Make text italics. 23 Add line through text. 6 24 Choose font size 25 Allows HTML code view and edit 26 Choose font style. 27 Remove all formating from selected text. 28 Underline text 29 Subscript 30 Superscript 1.6.2. Pictures management in editor To add picture in editor you need t click “insert picture” icon from the toolbar (point 7 in above table). Image Properties dialog will be displayed (pic. 9). 7 Picture 9. Image properties In URL field you can put server path to your picture or external link. Field will be automatically filled in when we use drop-down in document edit mode. In Alternative Text field you need to put text, that will be displayed instead of your picture when browser is in non-graphic mode. Width and Height are for font-size in px. Closed padlock means that ratio will be maintained. Hspace and Vspace specify space between the picture and flowing text. Last important field is “Alignment”. Apart from left or right picture align, it allows text flowing beside the picture. If “<not set>” is chosen then text will start next line after the picture. Link – in this tab we can add link that will be displayed after clicking on the picture. 8 In URL field you need to provide full url of the page that should be displayed after clicking on the picture. In Target field you can choose one of five options: <not set> - default user's browser's behavior will be used for this link New window (_blank) – link will be opened in new browser window. Topmost window (_top) – link will be opened in the browser window, which was opened by the user as first. Self window (_self) – link will be opened in same window in new tab. Parent window (_parent) – link will be opened in the window that opened current window. Upload – upload a picture from your drive. To edit properties of the picture that was included in editor content, you can: 1) Click the picture with right mouse button and choose “Picture properties” option. 2) Click the picture with left mouse button to select it and the click “insert/edit” picture icon from the toolbar (table 1, point 7). More information about CKEditor can be found here: http://docs.ckeditor.com/ 2. Content management In Content management tab you can add/edit/delete all available site content types. These are: articles, photo galleries, movie galleries, contact pages 2.1. All After clicking Content management → All, list of all contents (regardless of their types is displayed). To display only particular content types, select Content management → Articles (Photo Galleries, etc.). 9 Picture 10. All contents list Table contains following information: Title Status – whether given content is displayed on site or not Type – content type Last updated at Language – you can choose a language so the content was available only on site with this language active or you can choose all, then content will be available as assigned through menu. 2.2. Add article After clicking on plus sign beside content type (Article, Photo Gallery, Movie Gallery, Contact Page) new form for creation of given content type is displayed. 10 Picture 11. New article form Fields: (please note that some fields may not be available for given content type) Main pic – main picture representing given content 11 Language – choose language of your content – is used on pages with more than one language activated Active – specify if content should be displayed on page or not (can be used for temporal removal of given content from your site) Home page – specify if content should be displayed on Home Page Title – content's title Intro – introduction of the article Content – article's content Display from – date starting from given content should be displayed Display to – date till when given content should be displayed Menus – assign your content directly to available menu element To make article visible on page, it needs to be assigned to Menu. Connection between menu and content is described in more details in Chapter 3. 2.3. Social meta tags In Content Management tab, elements can have meta tags for social network sites: Google+ and Facebook. These tags affect search results, positioning and sharing in social network sites. Picture 12. G+ and Facebook buttons 2.3.1. Adding social meta tags. Google+ After clicking Google meta tags button, following form is displayed (pic. 13): 12 Pic 13. Google + meta tags form Fields: G title - meta tag – page title G desc - meta tag – page description G keywords - meta tag – page keywords G author - meta tag – page author G copyright - meta tag – page copyright G application name - meta tag – site name Facebook Facebook meta tags button leads to the following form with Facebook meta data. Picture 14. Facebook meta tags form Fields: 13 F title – title displayed on Facebooku F type – shared site type F image – path to picture representing shared site F url – url of shared site F desc – description of shared site 2.4. Photo Gallery 2.4.1. Add photos To add photos to gallery, it needs to be created first. In Content Management menu you need to choose plus sign beside Photo Galleries. (pic.5). After filling in and saving the form (pic. 11), user is redirected to edit view – with possibility to add/edit pictures to the gallery (pic. 15). Picture 15. Gallery – edit photos 14 Displays form for gallery data editoon (pic. 11) Picture 16. Edit gallery content Displays form for adding a photo from external server (only url is provided). Picture 17. Add external photo button Displays form for adding photos from user's hard drive (pic. 19) Picture 18. Add photo button 2.4.2. Uploading photos on server To add photos, click Add files button and choose photos. Picture 19. Add new photos The list of photos ready to upload, there are thumbnails of photos, names, size and progress bar. After clicking Start button, upload starts. Cancel button stops upload of given photo. Button at the top (pic. 20) apply to all photos on the list. 15 Picture 20. Top buttons in Upload Photos Form Start upload button starts upload of all photos from the list. Cancel upload button finishes upload of all photos immediately. 2.4.3. Adding photos from external server To add photos from external server you need to provide one or a few urls to the photos )incuding http:// prefix). Picture 21. Adding external photo form Add button saves provided link together with photo thumbnail. 2.4.4. Photo properties Each picture can have name, title, short description, external link and status (active or inactive). To open Photo properties, hover photo thumbnail on the list of photos in gallery. Three options appear (pic. 22). 16 Picture 22. Hovered photo in gallery Move photo to change the order of photos on the list. Picture 23. Move picture Edit photo properties Picture 24. Photo properties Removes photo from the gallery Picture 25. Delete the photo Choose Edit photo icon – following form appears. Picture 26. Photo properties form On the right current photo thumbnail is displayed. Show photo button displays full photo in original 17 size. Edit thumbnail button opens Edit thumbnail screen (pic. 27). 2.4.5. Delete a photo To delete a photo, hover its thumbnail on the list of photos in the gallery (pic. 22) and choose Delete icon. Photo will be immediately removed from the server. 2.4.6. Photo thumbnail Photo thumbnail is created automatically when a photo is uploaded to the server. However CMS allows creation of a thumbnail from any photo we want. This option is available from Photo properties form - Edit thumbnail button. Picture 27. Edit photo thumbnail You can here crop a picture – see below: 18 Picture 28. Create photo thumbnail On the left, preview of resulting thumbnail is displayed. To perform selected crop – use Scissors icon (pic. 31). Crop a photo to create your own thumbnail. Picture 29. Crop photo Picture 30. Rotate photo Picture 31. Cancel thumbnail changes Picture 32. Perform crop Rotate a photo 90 deg clockwise. Close thumbnail editor and resign from all the changes. Perform crop and save thumbnail. 2.4.7. Change the order of photos in gallery To change order of photos in the gallery hover a photo (pic. 22), grab Move icon with mouse and move a photo to different position on the list. See picture below: 19 Pictire 33. Change order of photos in the gallery 2.5. Add Movie gallery Adding a Movie Gallery is similar to adding Articles. In sidebar choose Plus icon beside Movie Gallery (pic. 3). After filling in and saving the form (pic. 11), user can add movies to the gallery. 2.5.1. Add a movie to the gallery To add a movie, click Add movies button. Following form will be displayed (pic. 34). Paste link to the movie located in one on the three services: YouTube Vimeo DailyMotion Picture 34. Add movie form After pasting a link, information about movie is automatically downloaded and displayed (available for edition). Movie data include: name subtitle description 20 thumbnails Picture 35. Movie data - part 1 Picture 36. Movie data - part 2 User can edit all the data, choose one of the thumbnails provided by the service or upload own thumbnail for the movie using Add your own thumb button. 2.5.2. Edit Movie properties To open Edit Movie properties dialog, hover over the movie thumbnail on the list of movies in the gallery (pic. 37) and click Edit icon (pic. 38). 21 Picture 37. Hovered movie thumbnail Picture 38. Edit movie properties Picture 39. Move Picture 40. Delete the movie Open edit movie properties dialog. Move the movie to change the order of photos on the list. Delete the movie 2.5.3. Change the order of movies in a gallery Order change in movie gallery works similar to order change in photo gallery (chapter 2.4.7). To change order of movies in a gallery hover a photo (pic. 37), grab Move icon (pic. 39) with mouse and move a movie to a different position on the list. 2.5.4. Delete a movie To delete a movie, hover its thumbnail on the list of movies in the gallery (pic. 37) and choose Delete icon (pic. 40). The movie will be immediately removed from the server. 2.6. Contact page CMS allows creating own contact page. It is possible to create unlimited number of contact pages. Contact page (similarly to all other content types) needs to be assigned to menu to be available on the site. 2.6.1. Adding Contact Page To add Contact Page in sidebar choose Plus icon beside Contact Pages (pic. 5). Following form will 22 be displayed: Picture 41. Adding Contact Page Fields: Lang – choose language of your Contact Page (can be shared through all canguages – doesn't matter in one language sites). Active – whether given contact page should be displayed on site or not Home page – whether this contact page should be included on Home Page Title – contact page title Content – contact page content 23 Recipient emails – email addresses that will receive e-mails sent from contact form on the contact page Menus – assign contact page to menu element Message templates – Following e-mail message will be sent when someone decides to use contact form. Following variables are available in message content: o %name% - first and last name or company name o %email% - e-mail address o %title% - title o %content% - content These variables will be replaced with data provided by a user when filling in contact form on the site. Additionally it is possible to define more variables (as fields on contact form on the site) and use them here. 3. Menu To manage menu structure choose Menu from the sidebar. Structure of a menu tree depends on the languages you enabled for your site. First level are languages. Then we have site positions to which menu can be assigned. Only starting from third level your real menu begins. Only after assigning content (articles, photo galleries, movie galleries, etc.) with given menu element, they will be available on the site. 24 Picture 42. Sample menu structure Active menu element Inactive menu element Visible menu element – please note that url can be active but not displayed in main menu. Invisible menu element If you want to create a page that is available from any different place on your site (for instance from the content of a different article) but not from menu, assign this page to menu element and set this menu element as invisible. 3.1. Adding menu element To add new menu element click Add menu button above the list (pic. 42). 25 Picture 43. Adding menu element Fields: Link to menu – direct link to this menu element (and its content) – available only in edit mode Active – whether link will be available and will be pointing to assigned contents Visible – whether given menu element should be displayed in given menu Name – menu element name Type – type of assigned content. There are to options: 26 o Content – the list of all the contents not assigned to this menu element is displayed in the left box. To assign contents to given menu element, select and move given contents to right box. Like "Aricle Home 1" on picture 44. You can assign more that one content to given menu element – all will be displayed. Contents that are currently not displayed (not active or outside of display from – display to range) are marked. Picture 44. Adding menu element: Content type - content o Url – instead of content menu can point to external url. Additionaly is is possible to set follow/nofollow attribute of the link. It informs browsers whether given link should be indexed or not. Picture 45. Adding menu element: Content type - Url Parent – parent menu element, to which given menu element is assigned Path – after choosing menu element's parent, path through all the parents of this element is displayed. Target – specifies the way given page should be opened. There are following options available: o current window – menu content/url will be opened in current window with current layout o new window - menu content/url will be opened in new window without any special layout o current window - whole screen - menu content/url will be opened in current window without any special layout – as a whole screen page Reusable blocks – reusable blocks assigned to . See detailed description below and in chapter 4 and 5. 3.2. Reusable blocks For every menu element and every site position it is possible to assign a number of reusable blocks. More details in chapters 4 and 5. 27 W zakładach (na rysunku poniżej) wyświetlone są nazwy pozycji bloków statycznych, które są możliwe do wyświetlenia na stronie. Picture 46. Adding menu element – positions of reusable blocks After clicking a position (a tab) it is possible to assign given reusable block that should be included on given page. Picture 47. Adding menu element – Reusable blocks on position “footer” In above case, four reusable blocks were assigned to “footer” position. Their definitions can be found in Reusable Blocks tab. Reusable blocks that are currently not displayed(inactive or outside of displayed from – displayed to range) are marked. The ones that are Always displayed are always in the right box and cannot be moved to the left box. 4. Reusable blocks After choosing Reusable blocks from sidebar, list of Reusable blocks is displayed. Reusable blocks can be any piece of HTML code that can be put on various positions on the page – on only one, some or on all pages of your site. Page positions are defined in Positions section. 28 Picture 48. Reusable blocks 4.1. Adding a reusable block To add Reusable block, click Add Reusable block button located above the list. (pic. 48). Picture 49. Adding Reusable block Fields: 29 Active – specify whether given elements should be displayed on the site or not Title – element's title Intro – introduction of the element Content – content of the element (can be any HTML) Module positions – choose on which site positions given element should be displayed (more than one can be chosen) – it means that for these positions the element will be available for choosing to be displayed in given menu. Only if you choose “Always displayed” then the element doesn't need to be assigned anywhere. Always displayed – if set to true, the element will be displayed on given position on each page of your site. Display from – date starting from when the element should be displayed on the site. Display to – date till when the element should be displayed on the site. 5. Positions Reusable blocks are connected with positions on the page. It is possible to specify any position and use it later in frontend layout. Apart from that it is possible to specify separate template for given position – every element displayed on this position will be surrounded with given template. Picture 50. Positions 5.1. Adding a position To add a position click Add position button located above the list (pic. 50). 30 Picture 51. Adding a position Fields: Name – position name Tpl – path to the template, i.e. templates/travels/templates/footer_elements.html.slim (available formats: HTML, erb, haml, slim). 6. External scripts In Mokio CMS it is possible to include Javascript on your site. In front end layout you need to include all of them in desired place however it is comfortable to manage their content using CMS. Picture 52. External scripts 6.1. Adding external script To add an external script click Add external script button located above the list (pic. 52). Picture 53. Adding an external script Fields: Name – name of the script Script – content of the script 31 7. Language In Language tab you can manage languages available for your site. Default language is English. User can define other languages. Adding new language results in generation of proper menu structure for given language. Picture 54. Languages 7.1. Adding a language To add language click click Add language button located above the list (rys 54). Picture 55. Adding new language Fields: Name – language name Shortname – language short name, i. e. en or pl Active – specify whether given language should be available in your site or not. Please remember that you will still need to create language menu for your site. After creating new language and setting Active to true, language becomes available in Lang fields of forms for adding and editing content. 32 8. CMS users Only users with active account can access CMS. To manage users choose Admins tab from the sidebar. Picture 56. Users 8.1. Adding new CMS user To add new CMS user click Add new user button located above the list. New CMS user form will be displayed (pic. 57). Picture 57. Adding CMS user 33 Fields: email, which is also a login password – user password (8 and more characters) password confirmation – repeat the same password – so to avoid mistake during account creation 8.2. Access rights Each user can have access do particular parts of Mokio CMS. You can set it during account creation or when editing (pic. 58). Picture 58. User access rights There are following options: Administrator – has edit access to every part of Mokio CMS, Content management – can manage content of the site (articles, photo galleries, movie galleries and contact pages). Menu management – can manage menu structure Reusable blocks management – can manage reusable blocks Users management – can manage users, create accounts for new users, change passwords Reader – read access to every part of the system If more than one option is selected – the sum of all access rights is granted to given CMS user. In case Reader option is selected, CMS user has read access to all CMS functions. His access can be extended with right access to some modules like content or menu management. 9. Skins* (not available in basic Mokio system) Skins specify an appearance of your site. In CMS only one skin can be active. Activating one skin – deactivates previous one. 34 Picture 59. Skins 9.1. Adding a skin Skin has defined structure – see pic. 61 below. To create own skin click Add new skin button located above the list. Following form is displayed (pic. 59): Picture 60. Adding new skin 35 Picture 61. Required skin structure Folders: templates – application views for each type of the content. Available formats (erb, haml, slim) js - JavaScript. Required file extension: js css – stylesheets. Required file extension: css. images – pictures. Available formats: .jpg, .png, .gif 9.2. Editing skin files You can edit every part of the skin. 36 Picture 62. Edit skin – main.css file On the left there is a extendable tree with whole skin structure. After clicking selected file, its content appears on the right and can be changed. Edition doesn't require any tools – can be performed directly in CMS. Below the source of the file there is list of possible actions that can be performed on currently opened file. Actions: Save file Restore – restores content of the file from previously saved version Remove file Change name New file – create new file 37