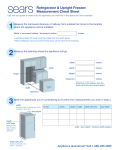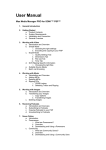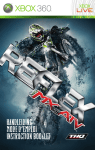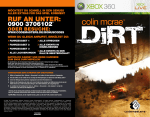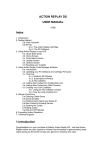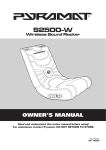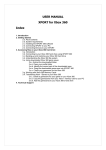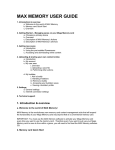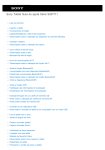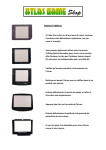Download ACTION REPLAY GBA / MAX DRIVE DS “DUO”
Transcript
INSTRUCTION MANUAL FOR ACTION REPLAY MAX GBA / MAX DRIVE DS ENGLISH - UK / US Instruction manual for Action Replay MAX GBA / MAX Drive DS Table of contents: 1. General Introduction 2. Console Software 2.1. Action Replay 2.1.1. Introduction 2.1.2. Getting Started 2.1.3. Game Recognition 2.1.4. Choosing Codes 2.1.5. Adding a New Game to the Codelist 2.1.6. Adding a New Cheat to an Existing Game 2.1.7. Editing a Game Name 2.1.8. Editing a Cheat Name 2.1.9. Editing a Cheat Code 2.1.10. Deleting a Game from the Codelist 2.1.11. Deleting a Cheat Code from the Codelist 2.1.12. Making Action Replay your Default Software 2.1.13. Frequently Asked Questions 2.2. MAX Drive DS 2.2.1. Introduction 2.2.2. Console Software 2.2.3. Getting Started 2.2.4. Creating and Managing Users 2.2.5. Backing up a Game-Save 2.2.6. Restoring a Game-Save 2.2.7. Managing your Game-Saves 2.2.8. Making MAX Drive DS your default Software 2.2.9. Frequently Asked Questions 2.2.10. Hardware Reset 3. PC Application 3.1. Introduction 3.1.1. Putting the DUO Hardware in USB Mode. 3.2. Action Replay 3.2.1. Getting Started 3.2.2. Action Replay GBA Mode Overview 3.2.3. Updating your Codelist 3.2.4. Software Updates 3.2.5. Frequently Asked Questions 3.3. MAX Drive DS 3.3.1. Getting Started 3.3.2. Backing up your Game-Saves 3.3.3. Restoring your Game-Saves 3.3.4. Managing your Game-Saves 3.3.5. Getting New Game-Saves 3.3.6. Sharing your Game-Saves Online 3.3.7. Software Updates 3.3.8. Frequently Asked Questions 4. Technical Support 1. General Introduction Congratulations on purchasing the Datel Action Replay GBA / Max Drive DS DUO. This revolutionary DUO system provides you with the latest version of Datel’s Action Replay for Nintendo® GBA combined with the all-new MAX Drive for Nintendo® DS in one dualpurpose package! Whether you want Action Replay’s game-busting cheat codes on your GBA games, MAX Drive’s powerful game-save storage and exchange functionally, or both, rest assured you’re getting the best value and functionality available. Along with the GBA/DS hardware, this product also includes a link-cable and PC software to extend the power and functionality onto your personal computer. 2. Console Software 2.1 Action Replay 2.1.1 Introduction Action Replay GBA is the original game enhancer for Nintendo® Game Boy Advance and GBA SP. Action Replay uses specially-developed ‘cheat codes’ to change the way your games play, providing game-busting cheats like ‘Infinite Health’, ‘Infinite Time’ or ‘Unlimited Ammo’, as well as codes to modify the in-game physics – check out codes such as ‘Moon Gravity’ or ‘Disable AI’ for some crazy results! Action Replay codes are developed by a team of highly skilled code creators at Datel’s HQ, with new codes for the latest and greatest codes being created all the time. Only codes published on the official Action Replay website at www.codejunkies.com should be used with your game enhancer. New games and cheat codes can be entered by hand on the console (see Sections 2.1.5 and 2.1.6, Adding a New Game to the Codelist and Adding a New Cheat to an Existing Game) or downloaded using the PC application included with this product (see Section 3.2.3, Updating your Codelist). 2.1.2 Getting Started This version of Action Replay is designed to work with Game Boy® Advance games only, and is not compatible with the Nintendo DS or Game Boy® Pocket/Color games. IMPORTANT For the DUO software to load you need to have a Game Boy® Advance game cartridge inserted before you switch it on. Insert the game cartridge you would like to use and then power on your GBA/SP/DS. This is the case even if you only want to use your DUO in MAX Drive DS mode. The DUO main menu is displayed. NEVER REMOVE OR SWAP A GAME CART WHILST YOUR GBA/SP/DS IS SWITCHED ON. DOING SO COULD SERIOUSLY DAMAGE YOUR GAMES OR YOUR DATEL HARDWARE. Basic Controls for all screens Menu/keyboard navigation Select/Advance Back/Delete Start game (some screens) You can change the colour scheme here using the shoulder buttons. When you’re happy with its appearance, use the D-Pad to highlight the ‘ACTION REPLAY’ menu option (the highlighted option appears in dark grey). Press ‘A’ to select. 2.1.3 Game Recognition When you enter the Action Replay software, the currently-inserted game cartridge is examined to see if codes for it already exist in the codelist. Based on whether codes already exist in the codelist, you then see one of two screens: Game Recognised If Action Replay recognises the inserted GBA game cart (because codes exist for it in the codelist), you see the games title as confirmation and you’re asked to either START GAME or SELECT CODES. The number of codes available for the selected game are shown on the START GAME button. To choose which codes you want to turn on, press ‘A’ on SELECT CODES (see 2.1.4, Choosing Codes). Alternatively, if you’ve previously selected which codes to enable and you would like to play the game with those codes enabled again, choose START GAME. Game Not Recognised If Action Replay does not recognise the inserted GBA game cart (because no codes for it exist in the codelist), you’re asked whether you would like to enter new game details now. Visit www.codejunkies.com to see whether any codes exist for your game. Head to the GBA Action Replay codes section and search for your game. If codes do exist, you can either enter them manually now (choose YES then see Section 2.1.5, Adding a New Game to the Codelist) or use the included PC application to download the codes and add them to your codelist automatically (see Section 3.2.3, Updating your Codelist), in which case you should choose NO and then follow those instructions. 2.1.4. Choosing codes The Code Select Screen shows all the codes available for the chosen game. At the top of the list you see the (m) code. The (m) code doesn’t do anything on its own, but is essential to make other codes in the codelist work, and as such cannot be turned off. All games in the codelist must have an (m) code. You see each cheat code in the codelist has a check-box alongside its name. A ‘tick’ in this check-box indicates that particular cheat code will be enabled when the game is started. Use UP and DOWN on your D-PAD to highlight individual cheat-codes. Press ‘A’ on a cheatcode to toggle it on and off. ‘Codes’ displayed in bold and without a check box are comments, there for reference only. To start playing When you’re done choosing which codes to enable, press the START button on your controller to play the current game with the current selection of codes enabled. The Action Replay Switch Your Action Replay hardware is fitted with a special ‘Action Replay’ switch, which is designed to allow you to turn off the Action Replay codes until a certain point is reached in a game (for instance, getting past the loading screen, or waiting until ‘in battle’ in a game). This is because some Action Replay codes cause a game to freeze during loading or at other times. In these circumstances, you should ensure the switch is set to the ‘off’ position until the time when it can be turned on (this is described in a codelist in-line comment). The switch must be turned on when using the product. If an individual game demands the switch is off during boot-up, the user is informed of this at the appropriate time. Use the diagrams below to understand which way round ON and OFF are oriented depending on whether you’re playing your GBA game using a Nintendo DS/SP (see top diagram) or a GBA (see bottom diagram). Switch orientation on a Nintendo DS or GBA SP Switch orientation on a Nintendo GBA Important notes on codelists: In-line comments: Sometimes, it is necessary for the codes’ creators to give you information or advice about codes in the codelist. This information is included in the codelist and you should look carefully at long or complicated codelists to ensure you understand what you are turning on. Look at the following codelist for Pokémon Fire (UK) for example. The line that says ‘choose one’ is a comment, specifically an instruction to choose only one of the character codes. Hence it is written in bold and has no check box. Too many codes Another potential cause of problems in-game is enabling too many codes at the same time. For many games, upwards of 100 codes are available in the Action Replay codelist. If you turn on a lot of codes (20+) and you encounter problems when playing your game (not loading, glitching, crashing, etc), you should return to Action Replay and restart the game with fewer codes enabled. 2.1.5 Adding codes for a new game to the codelist If Action Replay doesn’t recognise your GBA game cart (see Section 2.1.3, Game recognition) you should check www.codejunkies.com to see if official Action Replay GBA codes are available. On the www.codejunkies.com website, choose your region then go to the CODES section. Choose GBA/SP as your platform, and search for your game. If codes are available, either use the bundled PC application to automatically add the codes to your codelist (see Section 3.2.3, Updating your Codelist) or follow the procedure below to manually enter codes on your console. After choosing to ‘YES’ when asked whether you wanted to ‘enter game details now?’ (see Section 2.1.3, Game Recognition) you’re asked to enter the name of the new game. Entering the new game’s name Example: Crash Bandicoot Use your Directional Pad to highlight letters on the keyboard and press ‘A’ to type. Use the LEFT and RIGHT arrows to move the cursor through typed characters. You can access upper-case letters or ‘special’ characters such as ‘ö’ or ‘£’ by pressing the Left Shoulder Button to toggle between standard, upper case and special-character on-screen keyboards. When finished, press the ‘Enter’ key or the NEXT arrow. Navigate the on screen keyboard as follows: Move around the on-screen keyboard Press a key/Advance Go back Cycle keyboard characters – Caps, shifted, foreign characters Enter key (done) Move cursor LEFT and RIGHT Backspace (delete preceding character) Insert a whole line Delete whole line Entering the new game’s (m) code Example: 4FD45AC8 38F55DF0 FB59AB10 9940B7E0 Because all games in the codelist must have an (m) code, after entering the game’s name you’re automatically asked to enter the (m) code for that game. This code is always shown at the top of the codelist wherever you see codes listed (www.codejunkies.com for example). All Action Replay GBA codes are ‘hex’ based, which means they’re made up from the characters A to F and the numbers 0 to 9. Entering these codes is done via the Hex Keypad. Navigate the keypad using the Directional Pad and press keys using button ‘A’ (as on the text keyboard). Be extra careful when entering the (m) code, you must enter this exactly as it appears where it is published for any of the cheat codes for this game to work. Press the NEXT key when done to proceed. If you make a mistake while entering the code, use the UP and DOWN buttons at the foot of the code pad to move up and down the lines of code, until you reach the line on which you made the mistake. Then press the ‘B’ button on your Game Boy Advance, SP or DS to cycle back to the place where you’ve made a mistake. You can over-write the incorrect character with the correct one by selecting it in the usual way and pressing ‘A’. If you’ve missed an entire line of code, you can add it using the ‘Insert whole line’ key. Move your indicator to the line below where you wish to add a line, and press the key (see key list above). A new line of code is added, with every character a zero. Enter the correct characters in the usual way. If you want to delete an entire line of code, highlight it using UP and DOWN and press the ‘Delete whole line’ key. You’re given a warning that this will delete an entire line, and asked if you want to continue. Do so to erase the rogue line. Entering the first cheat-name Example: Infinite Lives Once you’ve entered your new game’s (m) code the next thing to do is to enter your first cheat-code. You now see a screen asking you to enter the name for your cheat. Use the onscreen keyboard in the same way you did when entering the game’s name (see above), once you have done this press the NEXT button. You’re taken back to the code-list screen, from where you can add more cheats or activate the required codes. Entering the first cheat-code Example: 7148EE5E 95708E4D Like (m) codes, cheat-codes themselves are made up only of ‘Hex’ characters (A to F, 1 to 9). Carefully enter the cheat-code using the onscreen Hex keypad as you did to enter the (m) code. Pay attention to the line-numbers along side the line of code you’re entering to make sure you haven’t missed a line out. When you are finished, check the code over to ensure there are no mistakes (a single incorrect character will cause the code not to work) and then press the NEXT key. Congratulations! You’ve now created a new game in your codelist complete with an (m) code and your first cheat-code. You’re now looking at the Code Select Screen (see Section 2.1.4). Press ‘A’ on your new code to enable it, and press START to begin playing. To enter more codes for this game, see below. 2.1.6 Adding a new cheat to an existing game To enter new codes to a game already in the database (if new codes have been released for a game since your codelist was built, or if you want to add more codes for a game you’re entering manually), follow these instructions. On the Code Select Screen for the game you want to enter codes for (see Section 2.1.3, Game Recognition and 2.1.4, Choosing Codes), press Right on your Directional Pad, highlight ‘ADD’ and press ‘A’. You’re asked to enter the name of the new cheat. Follow the instructions for entering a new game name (see Section 2.1.5, Adding a New Game to the Codelist). Press the NEXT key when done. You’re asked to enter the codes for the new cheat. Follow the instructions for entering an (m) code (see Section 2.1.5, Adding a New Game to the Codelist). Press the NEXT key when done. You’re returned to the Code Select Screen with your new cheat added to the codelist. To add more codes for this game, repeat the above procedure. To play with your new cheat, press ‘A’ to enable it and then START on your console to begin gaming. 2.1.7 Editing a game name If you’ve entered a game name incorrectly and you wish to change it, highlight it in the gamelist screen (from the Action Replay main menu, choose SELECT CODES, then OTHER GAME), then press Right on the Direction Pad to access the side menu. Use Up and Down to highlight EDIT and press button ‘A’. You see the familiar game-name entry screen (‘Entering the new game’s name’ in section 2.1.5, Adding a New Game to the Codelist) with the game name already shown. Use the LEFT and RIGHT buttons on the keyboard to move the cursor and the ‘B’ button on your console to delete in conjunction with the on screen keyboard to modify the game-name. When done, press the NEXT button to return to the game-list screen with your modifications made. 2.1.8 Editing a cheat name If you have entered a cheat-name incorrectly and you wish to change it, highlight it in the Code Select Screen (see Section 2.1.3, Game Recognition and 2.1.4, Choosing Codes), then press Right on the Direction Pad to access the side menu. Use Up and Down to highlight EDIT and press button ‘A’. You see the familiar cheat-name entry screen (‘Entering the first cheat-name’ in section 2.1.5, Adding a New Game to the Codelist) with the cheat-name already shown. Use the LEFT and RIGHT buttons on the keyboard to move the cursor and the ‘B’ button on your console or BS on the keyboard (Back Space) to delete in conjunction with the on screen keyboard to modify the cheat-name. When done, press the NEXT button. You see the edit cheat-code screen, which you should skip by highlighting NEXT again and pressing ‘A’ to return to the code select screen with your modifications made. 2.1.9 Editing a cheat-code If you have entered a cheat-code incorrectly (ie, it doesn’t work!) and you want to correct it, highlight the non-working cheat in the Code Select Screen (see Section 2.1.3, Game Recognition, and 2.1.4, Choosing Codes) then press Right on the Direction Pad to access the side menu. Use Up and Down to highlight EDIT and press button ‘A’. You see the edit cheat-name screen (see above) which you should skip by highlighting the NEXT button and pressing ‘A’. You see the edit cheat-code screen where you can edit the actual code for the cheat to correct any mistakes (follow the instructions for entering an (m) code). Special instructions for editing codes: If you make a mistake while entering the code, use the UP and DOWN buttons at the foot of the code pad to move up and down the lines of code, until you reach the line on which you made the mistake. Then press the ‘B’ button on your Game Boy Advance, SP or DS to cycle back to the place where you’ve made a mistake. You can over-write the incorrect character with the correct one by selecting it in the usual way and pressing ‘A’. If you’ve missed an entire line of code, you can add it using the ‘Insert whole line’ key (see section 2.1.5). Move your indicator to the line below where you wish to add a line, and press the ‘Insert whole line’ key. A new line of code is added, with every character a zero. Enter the correct characters in the usual way. If you want to delete an entire line of code, highlight it using UP and DOWN and the ‘Delete whole line’ key. You’re given a warning that this will delete an entire line, and asked if you want to continue. Do so to erase the rogue line. When you are done, highlight NEXT and press ‘A’ to return to the code select screen with your modifications made. 2.1.10 Deleting a game from the codelist Removing games you don’t own/play and have no intention of owning or playing from the codelist can free up space on your Action Replay GBA / Max Drive DS DUO hardware for storing new GBA codes or DS game-saves. Highlight the game you want to remove on the game-list screen (from the Action Replay main menu choose SELECT CODES, then OTHER GAME), then press Right on the Direction Pad to access the side menu. Use Up and Down to highlight DELETE and press button ‘A’. When prompted, choose YES by highlighting it and pressing ‘A’. WARNING Deleting a game is permanent, and deletes all codes belonging to the deleted game at the same time. This could be particularly important if you have entered the codes manually (see Section 2.1.6, Adding a New Cheat to an Existing Game). REMEMBER: The fewer codes there are for a game, the less space it takes, and therefore, the less space you free up by deleting it. If you want to create more free space on your hardware, start by removing games that you don’t want with lots (hundreds) of codes. 2.1.11 Deleting a cheat-code from the codelist Removing specific codes you don’t use from the codelist is unlikely to free up any useable amount of storage space on your hardware (see above). Deleting cheat-codes is intended for the removal of codes you have entered incorrectly. Highlight the cheat you would like to remove in the Code Select Screen (see section 2.1.3, Game Recognition and 2.1.4, Choosing Codes) then press Right on the Direction Pad to access the side menu. Use up and down to highlight DELETE and press button ‘A’. You’re asked if you wish to delete the selected code. Use the D-Pad to select ‘Yes’, then press ‘A’. 2.1.12 Making Action Replay your default software If you find yourself using Action Replay for GBA a lot more than Max Drive for DS on your DUO (for instance, if you only have a GBA), you can lock your hardware to always start in Action Replay mode. To do this, on the product home screen press and hold the ‘A’ button down on the ACTION REPLAY option. You see an asterisk appear on the ACTION REPLAY button, indicating it’s set as default. In future, whenever you switch on your DUO you’re taken directly to the Action Repay main menu. Clearing the default If you want to cancel Action Replay being the default start option, from the Action Replay main menu press ‘B’ to go back to the home screen. The default is automatically cleared. 2.1.13 Frequently Asked Questions Q: What does the GBA Action Replay do? A: The GBA Action Replay allows users to enhance their GBA games by using special codes created by Datel. Q: What do these ‘enhancement codes’ do? A: Some codes allow GBA Action Replay users to gain access to hidden characters, levels, and weapons. Other codes may allow users to jump higher, gain extra lives, infinite ammo, or even fly in a game that usually does not allow such actions. Q: Will these codes cause my Game Boy Advance to malfunction or stop working? A: Absolutely not. GBA Action Replay does not affect the GBA itself; it merely changes addresses and values in a game's memory while the game is running. If a code causes an undesirable effect in a game, simply reset your GBA and make sure the codes were entered properly. Q: Where can I find codes for a game that is not currently pre-loaded on my GBA Action Replay? A: Our dedicated team of expert hackers is constantly creating new and exciting codes for GBA Action Replay. These exclusive codes can be found at www.codejunkies.com, and can be easily added to the GBA Action Replay. Q: I can't seem to find codes for the game I recently purchased. When will I be able to find new codes for this game? A: Codes for GBA Action Replay are being created on a daily basis, but some titles take a bit more time to find codes for than others. As soon as codes are created and tested they are posted to www.codejunkies.com, so please be patient and check for updates frequently. Q: How do I turn off the ‘(M)’ code for a title? A: The ‘(M)’ codes cannot be turned off or deleted. These codes are called ‘Master’ or ‘Enable’ Codes, and they MUST BE ON for Action Replay to function properly. Q: Does every GBA title require a ‘(M)’ code? A: Yes, every title requires an ‘(M)’ code to function properly with the GBA Action Replay Q: Some codes I've found do not work on my Action Replay. What do I do? A: First verify that the code was entered correctly. If the code was entered correctly, and is still not working, there may be another version of the game that has been released. Check to see if there is another version of the title and try them. If you still have problems, email [email protected] and explain your problem in detail. Q: Can I use the Action Replay for GBA with GBC games? A: No, the GBA Action Replay has been optimised for use only with GBA Games. Q: Will the Game Boy Player for the GameCube work with the GBA Action Replay? A: The Game Boy Advance Action Replay is 100% compatible with the Game Boy Player adapter for the GameCube. However, the Game Boy Player allows you to play Game Boy, Game Boy Color, and Game Boy Advance games, the Action Replay only functions with Game Boy Advance games. Q: The Pokémon Codes are not working; I just get a bad egg. A: If you’re having trouble with the Pokémon codes for Pokémon Ruby and Sapphire, you need to check the code you entered in. You MUST enter ALL of the lines of code and you MUST enter them EXACTLY as they are on the site. If you do not, you get nothing or a Bad Egg, and the Bad Egg will not hatch into anything. Q: How do I re-set the hardware and what does this achieve? A: Resetting your hardware restores it to its factory settings. To do this, switch on your console and press both shoulder buttons, A, B and Start together while the Action Replay DUO is booting up. You’re given a three-second warning – switch off the console to change your mind. Resetting the hardware wipes everything. All user information is lost, the Action Replay codes database is erased and any game saves stored on your MAX Drive DS are deleted. Only reset your hardware if you’re sure you want to erase everything. 2.2 MAX Drive DS 2.2.1 Introduction MAX Drive DS is the complete solution for backing up, restoring and exchanging your Nintendo® DS game saves. MAX Drive DS provides you with a way to save multiple times in games (like Pokémon) which would otherwise let you make only one save, meaning two or more people can play on the same game cart without interfering with each others’ games! The MAX Drive DS has its own on-board memory for storing a number of your game-saves in special folders for each user of the system. Using the supplied PC Application, you can also connect your MAX Drive DS to your PC, meaning you can store literally thousands of gamesave backups and also connect to the www.codejunkies.com server directly to download hundreds more! 2.2.2 Console Software This section is designed to guide you through the functions of MAX Drive for DS console software. For instructions on how to use the MAX Drive for DS PC application, see Section 3.3, MAX Drive DS PC Software. 2.2.3 Getting started This version of MAX Drive DS is designed to work with Nintendo DS games only, and is not compatible with GBA or Game Boy® Pocket/Color games. IMPORTANT: For the DUO software to load, you must have a Game Boy® Advance game cartridge inserted before you switch it on. Insert the game cartridge you would like to use and then power on your GBA/SP/DS. The DUO main menu is displayed. Highlight MAX DRIVE DS and press the ‘A’ button to go to the MAX Drive DS home screen. 2.2.4 Creating and managing users When you arrive at the MAX Drive DS home screen for the first time, you must create at least one user account. User accounts are used to keep your saves separate from those of others who use your MAX Drive DS. After creating an account for yourself, whenever you log in, any saves you back up or restore are placed in your own special folder. You can create up to four user accounts. Press button ‘A’ on an empty user slot. Enter your nickname Use the on-screen keyboard to enter the nickname for your account. This is the name that appears on the log-in screen. Nicknames can be up to 15 characters long, and can only use the standard characters shown on the keyboard (the special characters key on the keyboard is disabled). For information on how to navigate the on-screen keyboard see Sections 2.1.5, Adding a New Game, and 2.1.6, Adding a New Cheat to an Existing Game. When you’re finished highlight the DONE key and press ‘A’. Choose your colour scheme Next, use LEFT and RIGHT to highlight the colour scheme of your choice. As you move across the palette you will see the screen’s colours change to reflect the currently selected scheme. When you are happy with your selection press button ‘A’ to proceed. NOTE: You can also change the colour scheme at the DUO main menu using the console’s shoulder buttons. Choose your user icon Use LEFT and RIGHT to highlight the icon you would like to use for your user account and press button ‘A’ to complete creating your account. You’re returned to the home screen with your new account available for use. To create additional accounts, repeat the above steps. To log into your account, highlight it and press button ‘A’. NOTE: If you have more than one account on your MAX Drive DS, saves backed up from games are only visible in the account of the person that carried out the back-up. Downloaded Power Saves are visible, and available, to all users. 2.2.5 Backing up a game save Once you have created a user account, backing up and restoring your Nintendo® DS game saves is quick and easy. Ensure you have a GBA game cartridge inserted in the larger slot on your DUO unit, and the DS game cartridge you would like to back up in the smaller slot. Log into the account you would like to back up the save to (from the DUO main menu choose MAX DRIVE DS then press ‘A’ on your chosen account), and choose BACK UP CART from the menu. Entering the game name The first step in the back-up procedure is to enter the name of the game you are backing up. Use the on-screen keyboard as described in section “2.1.6 Adding a New Cheat to an Existing Game”. When you are done, highlight the DONE key and press button ‘A’. Top Tip: Auto-completion If you’ve already backed up a game-save for this game before, as you start to enter the game name, you see the Max Drive DS software auto-complete the rest of the game name in grey. To accept the auto-complete, just press ‘START’ on your console. You can make changes to the auto-completed text by deleting (button ‘B’) or editing in the normal way. Entering the save-name The next step is to name the save you’re backing up. Use the on-screen keyboard in the usual way (see above) to enter a name for the save, ensuring it’s sufficient for you to be able to identify it from a number of saves in the future. When complete highlight the DONE key and press button ‘A’. You can also enter an extended description for each save, though this stage is optional and can be skipped by pressing the DONE key. The back-up of your DS game-save is complete. You can confirm this by looking at the saves stored on your Max Drive DS (see section 2.2.4, Managing your Game-Saves). 2.2.6 Restoring a game-save Once you’ve backed up one or more Nintendo® DS game cart saves to your MAX Drive DS, you can quickly and easily restore them at any time. Before you do restore a game-save to your DS cart, make sure you consider the following: • The game-save you restore completely overwrites the game-save on the currentlyinserted DS game cart. Should you first back up the current save? • Is the game-save you’re going to restore for the currently-inserted game? If not you could permanently damage your game DS game cart. Once you’re sure you don’t need to first back up the game cart’s current save and that the save you’re about to restore is for the inserted game cart, proceed as follows: Log into the appropriate MAX Drive DS user account (from the DUO main menu choose MAX DRIVE DS then press ‘A’ on your chosen account) and choose RESTORE CART from the menu by highlighting the option and pressing button ‘A’. You can see an extended description of the save by highlighting it and pressing ‘Select’. Choose the game-save to restore Use UP and DOWN to highlight the correct game and press button ‘A’ to open its folder. If you haven’t used the ‘auto complete’ feature to enter the game name of your backed-up game saves you may find that certain games have more than one similar entry in your list (to tidy this up see 2.2.7, Managing Your Game-Saves). Highlight the actual game-save you would like to restore and press ‘A’ (or RIGHT) to move the highlight to the menu bar on the right. Choose DONE and press ‘A’ again. You’re asked whether you’re sure, if you are choose YES to restore the game-save to your DS cart. The restore is now complete. To play the game switch off your console, remove the DUO hardware, swap the DS game cart to its normal slot in your DS and switch your console back on. 2.2.7 Managing your game-saves Use the MANAGE SAVES option from your user area home screen to rename and delete your game-saves. You see all the game-saves in your user area listed, grouped together by their game names. Press ‘A’ to open or close a folder. Editing a game-save’s details To edit the details (either game-name, save-name or save-description) for a game-save highlight it in the list and then press button ‘A’ (or RIGHT) to access the right hand menu. Choose EDIT and press ‘A’. You can also press ‘Select’ to display the save description. You first have the option to make a change to the game-name of the save. If you have a list of game-saves for the same game which are not appearing in the same game folder (see screenshot) you can make them appear in the same game folder by making their gamenames exactly the same, using the same spelling, punctuation and capitalisation. To do this, delete the game-name (using ‘B’ or the backspace key) and carefully re-type it. As you type, the auto-complete feature displays the closest match (in grey). When you’re happy with the match, press your ‘START’ button. When happy with your changes (or to skip changing the game-name) highlight DONE and press ‘A’. On the next screen you can change the name of the game-save. Make any modifications using the on-screen keyboard in the usual way (see Sections 2.1.5, Adding a New Game to the Codelist, and 2.1.6, Adding a New Cheat to an Existing Game), then highlight DONE and press ‘A’. On the third screen you can change the description of the game-save. Again, make any modifications, highlight DONE and press ‘A’. You’re returned to the game-save list with your modifications made. Deleting a game-save To delete an unwanted game-save, simply highlight it in the list and press ‘A’ (or RIGHT) to access the side menu. Highlight DELETE and press ‘A’. You’re asked to confirm the delete. If you’re sure, highlight YES and press ‘A’. To delete or edit user details, press ‘Select’ on the log-in screen. Bear in mind that a deleted user’s saves are also erased. 2.2.8 Making MAX Drive DS your default software If you find yourself using MAX Drive DS a lot more than Action Replay for GBA on your DUO product, you can lock your hardware to always start in MAX Drive DS mode. To do this, on the home screen (where you’re asked if you want to start Action Replay or the MAX Drive DS application), press and hold the ‘A’ button down on the MAX DRIVE DS option. You see an asterisk appear on the MAX DRIVE DS button, indicating it is set as default. In future, whenever you switch on your DUO you’re taken to the MAX Drive DS log-in screen. Clearing the default If you want to cancel MAX Drive DS being the default start option, from the MAX Drive DS log-in screen, press ‘B’ to go back to the home screen. The default is automatically cleared. 2.2.9 Frequently Asked Questions Q: What does MAX Drive DS do? MAX Drive DS helps you manage your game saves for your Nintendo® DS games. You can transfer a save from your game card to your MAX Drive DS for later use, and if you have a PC, you can also archive it on your computer’s hard drive. With a PC and an internet connection, you can download saves created by other users and upload your own to the MAX Drive DS server. Q: Why would I want to store a save off my DS game card? A: Numerous reasons. Some games only allow a single game save on the card. With MAX Drive DS, you can back up your save at a crucial point in the game, returning to it if things go wrong. Also, you can let your friends try it out without their game interfering with your own. You might want to trade or sell your game, keeping the save in case you obtain it again at a later date, and don’t forget with an internet-enabled PC, you can also download other users’ saves. Ideal for getting that last vehicle/level/character you were never going to obtain on your own. Q: Will there be any Power Saves with built-in cheats available for MAX Drive DS? Yes, Power Saves for MAX Drive DS will be available from www.codejunkies.com. Q: Can I use MAX Drive DS to back up my Game Boy Advance saves? A: No, MAX Drive DS is for the DS only. Q: Can I use MAX Drive DS without owning a Game Boy Advance cart? A: No, to get Action Replay DUO to boot up correctly, you need to have a GBA cart plugged in. This is due to copyright restrictions. Q: But I don’t own a GBA, let alone a GBA game. A: You can buy unboxed GBA games extremely cheaply from your local second-hand games store. Don’t forget your Nintendo® DS can also play GBA games, so grab one you’ll enjoy. Q: How do I re-set the hardware and what does this achieve? A: Resetting your hardware restores it to its factory settings. To do this, switch on your console and press both shoulder buttons, A, B and Start together while the Action Replay DUO is booting up. You’re given a three-second warning – switch off the console to change your mind. Resetting the hardware wipes everything. All user information is lost, the Action Replay codes database is erased and any game saves stored on your MAX Drive DS are deleted. Only reset your hardware if you’re sure you want to erase everything. Q: How do I edit my user details or delete an account? A: On the log-in screen, highlight the account in question and press ‘Select’. 2.2.10 Hardware reset If your device is corrupted for any reason, you might be told the hardware needs to be reset. To reset your hardware to its factory settings, switch on your console and press both shoulder buttons, A, B and Start together while the Action Replay DUO is booting up. You’re given a three-second warning. If you don’t wish to reset your hardware, turn the console off immediately. If you do, just wait. WARNING: Resetting the hardware wipes everything. All user information is lost, the Action Replay codes database is erased and any game saves stored on your MAX Drive DS are deleted. Only reset your hardware if you’re sure you want to erase everything. 3. PC Application 3.1 Introduction The PC application bundled with your Action Replay GBA / MAX Drive DS DUO product has uses for both the Action Replay GBA and the MAX Drive DS sides of the enhancer. For Action Replay GBA, the PC application is your best means of quickly and reliably adding new cheatcodes to your Action Replay. For MAX Drive DS, the PC application is your gateway to the immense game-save storage capacity of your PC as well as a whole world of game-save swapping online through the MAX Drive community. MINIMUM SYSTEM REQUIREMENTS Computer / Processor Computer with a Pentium (or equivalent) processor with one free USB port. Communication Internet connection Operating System Microsoft Windows® 98 Second Edition, Windows Me, Windows 2000 or Windows XP Memory 64Mb RAM Install size: 15Mb, plus additional hard drive space for storing downloads (20Mb recommended). Display 800x600 SVGA or higher Drive CD-ROM drive (for installation) Installing the software Insert the CD-ROM titled ‘PC Application’ into your PC CD-ROM drive and if you have auto-run enabled, wait a couple of seconds for the installation to start. If you don’t have auto-run enabled, find the SETUP.EXE program on the CD and run it. Follow the on-screen instructions. When the installation is complete, with your console switched off insert a GBA cartridge into your DUO and plug your DUO hardware into your console (GBA/SP/DS). Connect the mini end of the supplied USB cable to the USB socket on the DUO unit and connect the other end to a free USB port on your computer. Windows® should find the DUO hardware and install the drivers automatically (they were included in the installation). If you need to tell Windows where to find the drivers, look on the installation CD in the root directory. After installation, disconnect all cables to refresh the USB system. 3.1.1. Putting the DUO hardware in USB mode For the PC application to communicate with the DUO hardware, you need to put your DUO in USB mode. This can be done automatically or manually. Manually putting the DS hardware in USB mode. • • • • Connect the USB cable to your PC and DUO hardware. Switch on your console (ensure your batteries are well charged) HOLDING DOWN THE LEFT SHOLDER BUTTON. Keep holding the shoulder button down until you see the ‘USB SERVER MODE’ screen. Start the ‘AR MAX Drive’ PC application by double clicking its desktop icon or selecting Program Files > Datel > AR MAX Drive. Putting the DS hardware in USB mode automatically. • • • Connect the USB cable to your PC and DUO hardware. Start the ‘AR MAX Drive’ PC application by double clicking its desktop icon or selecting Program Files > Datel > AR MAX Drive. Switch on your console. 3.2. Action Replay PC Software 3.2.1. Getting started From the main menu, when asked which device you would like to manage, choose Action Replay GBX (GBA) to manage and update your Action Replay GBA codelist. 3.2.2. Action Replay GBA mode overview 3.2.3. Updating your codelist Once connected, you see the Action Replay GBA codes installed on your DUO hardware shown in the ‘GBA Memory’ window (see overview). You can quickly add and remove codes for whole games using this PC application. Adding new codes to the codelist To get the very latest Action Replay GBA codes onto your Action Replay, simply click the Download Codelist button on the PC application (you must have an active internet connection on your PC for this to work), and wait for the full, up-to-the-minute codelist to download (this may take a few of minutes on a dial-up connection, less than a minute on a broadband connection). This download retrieves ALL available codes for GBA games automatically. If codes for the game you want are not included, try again in the future to see if codes have been created. When the download is complete, simply drag and drop ‘code-files’ for the games you would like to add to your DUO hardware. The status bar indicates the status of the transfer. Removing games from the codelist Removing games you do not need from the Action Replay codelist can free up more memory for new games or even MAX Drive DS game-saves. To delete games from the codelist on your DUO hardware, highlight it in the right-hand window (GBA Memory in the overview diagram) and press the Delete button. 3.2.4. Software updates From time to time, updates to the Action Replay GBA software on your DUO hardware may be made available. These updates may include fixes, upgrades or new features. These updates are made available for download from www.codejunkies.com in the support downloads section where they can be accompanied by any necessary instructions. To install a downloaded update, press the ‘Flash Firmware’ button (see overview) and find the downloaded update. WARNING! – Never attempt to update your DUO hardware with any file other than an update from www.codejunkies.com support section intended for your hardware. Doing so could permanently damage your hardware. 3.2.5. Frequently Asked Questions Q. I get the message ‘Console not connected’ in the GBA Action Replay window on the PC software and can’t do anything. What’s wrong? A. You need to make sure your PC is properly connected to your DUO hardware, that the USB drivers are installed in Windows® and that the hardware is in USB mode. Perform the following ‘double checks’: 1. 2. 3. 4. 5. 6. Switch OFF your DS/SP/GBA Make sure the DUO hardware is plugged into your handheld. Make sure a GBA cartridge is connected to the DUO hardware. Disconnect the USB cable from your PC and DUO hardware. Connect the mini USB connector to your DUO hardware. Connect the other end of the USB cable to your PC. Windows® should detect a new USB device. If Windows® asks you for drivers, direct it to the installation CD. 7. If the PC application is running, close it down then restart it. 8. Switch on your GBA/SP/DS. You should see that the DUO goes into ‘USB mode’. Once it does, you should be able to use all functions within the PC application. Q. Can I manually enter Action Replay codes using the PC software like on the old Action Replay GBA PC software? A. No, this functionality has not been included because there are so many benefits to downloading codes directly using the PC application. Downloading codes instead of entering them manually is much quicker and eliminates the chance of errors. Less time entering codes is more time gaming! Q. Where do I look for a software update? A. Updates to the DUO firmware (to be installed using the ‘Flash Firmware’ button in the Action Replay GBA section of the PC software) will be published in the support downloads section of www.codejunkies.com. Look out for ‘Action Replay GBA / Max Drive DS DUO’ software updates and make sure you are downloading software intended for your hardware. If you are in any doubt, contact our technical support department (for contact details, see the back page of manual). Q. I’m trying to add some new codes to my Action Replay GBA using the PC application but it says there is insufficient space. What can I do? The Action Replay GBA / Max Drive DS DUO product shares its storage capability between DS game-saves and GBA Action Replay codes. If you don’t have enough storage space on the DUO for new Action Replay codes, you can free up space by deleting some DS game-saves (see section 2.2.7, Managing your Game-Saves). Alternatively, try deleting cheat codes for games you do not own or play. This will create more space for you to add codes for games that you do play. 3.3. Max Drive DS PC Software 3.3.1 Getting started Ensure your DUO hardware is connected to your PC via the supplied USB cable, and that the DUO is in USB mode (see Section 3.1.1, Putting the DUO hardware in USB Mode). From the main menu, when asked which device you would like to manage, choose Action Replay GBX (GBA) to manage and update your Action Replay GBA codelist. 3.3.2 Backing up your game-saves Using the ‘Back-up my game cart save’ menu option on the PC application, you can simplify the process of copying the contents of the currently-inserted DS game cart to both your DUO hardware’s memory, the PC database and directly to the online community. At the Max Drive DS option’s main menu, choose ‘Back-up my game cart save’ to start the wizard. Step 1. Choose where you would like the game-save to be backed up to. You can select to back up the game-save to any of the listed options at the same time. • ‘My MAX Drive vault’ copies the game-save to the built-in memory on the DUO hardware (so you can access it without being connected to the PC). • ‘My PC’ backs up the game-save to your PC’s hard drive, where you can store thousands of saves (depending on available space). • ‘The online community server’ uploads your game-save to the MAX Drive DS online server, meaning it can be downloaded and used by other MAX Drive DS users. Step 2. Enter details about the game-save you are backing up. Try to be accurate and descriptive about the game-save for your future convenience, especially if you’re uploading your gamesave to the MAX Drive DS community (see Section 3.3.6 for more about uploading and sharing your game-saves). Step 3. You’re shown the status of the back-up as it happens. Once complete, click ‘Finish’. Your game-save is now have backed up to the places you chose in Step 1. For confirmation, see Section 3.3.4, Managing your Game-Saves. 3.3.3 Restoring your game-saves Use the ‘Restore a game-cart save’ from the Max Drive DS main menu to quickly and easily restore a game-save directly to your inserted DS game-cart. Step 1. You can restore from a game-save stored either on your PC database or your DUO hardware. Click the location of your source game-save. Step 2. Next choose the actual game-save that you would like to restore. Click on a game-save in the left window to display its description in the right-hand window. IMPORTANT Only ever restore a game-save to the DS game-cart that it came from. For example DO NOT attempt to restore a game-save for ‘Super Mario DS’ to a ‘Ridge Racer DS’ game-cart. Doing so could permanently damage your game-cart. Once you have identified the game-save you would like to restore and ensured that it is for the currently inserted DS game-cart, click the ‘Restore’ button. The status of the restore is displayed as the game-save is copied back to your DS cart. 3.3.4 Managing your game-saves The PC application can also be used to move game-save files between your DUO hardware and your PC database. Manage your saves to ensure that you have the game-save files you need stored on your DUO hardware so that you can restore them without needing your PC when you are out and about. Select ‘Manage and swap saves’ from the MAX Drive DS main menu then choose ‘My MAX Drive vault’ to move files between your DUO hardware and your PC database. My MAX Drive vault You see the screen split into two windows. The window on the left is the contents of your PC database; the window on the right is the contents of your DUO’s on board memory, here referred to the MAX Drive Vault. The PC database displays any game-saves you have backed up to your PC, downloaded from the MAX Drive Community server (see Section 3.3.5, Getting New Game-Saves) or that came pre-installed with your PC software. Moving files between the PC database and the MAX Drive Either use your mouse to drag and drop files from the PC Database to the MAX Drive Vault or highlight a file and press the appropriate transfer button. Wait a few seconds whilst the transfer takes place and then whilst the index of the MAX Drive is read back in. Deleting game-save files Using the PC database to store as many game-saves as you want means that you can free up valuable space on your MAX Drive by only using it to store game-saves you’re currently using. Use the methods described above to move game-saves to your PC database, then highlight the game-save you want to delete in the MAX Drive Vault (right) window and press the ‘Delete’ button. Game-save files can also be deleted from the PC database in the same way though obviously space is not at such a premium on a typical PC. Importing a game-save You can also use the Manage Screen to import a game-save file into your PC application that you have either downloaded or been emailed from another source. To do this, simply press the ‘Import File’ button then use the file dialogue to find the file and choose OK. Remember, you can only import MAX Drive DS files which have been created using the Datel MAX Drive DS software. MAX Drive DS saves have the file extension “.dss”. Once imported into your PC database, you can use the software to copy the save to your Max Drive Vault. 3.3.5 Getting new game-saves MAX Drive DS doesn’t just limit you to game-saves you create and back up yourself. You can also use the PC application to download game-saves that gamers all over the world have created and uploaded to the MAX Drive DS community server. To do this, choose ‘Upload or Download Online’ from the manage menu. The screen layout is similar to that explained in ‘3.3.4 Managing Your Game-Saves’, but in the right window you’re looking at the contents of an online file server. You need to have an active Internet connection on your PC to view or download saves. To download and use a save, drag-and-drop it from the ‘Online’ (right) window to your PC database from where you can use the ‘Restore’ wizard (see Section 3.3.3, Restoring Your Game-Saves) to put it onto your DUO hardware or DS cart. Important notes about online games-saves Because game-saves you download from the Max Drive DS community server were uploaded by other users of MAX Drive DS, there is no guarantee the saves will have been described accurately. THE USE OF GAME-SAVES DOWNLOADED FROM THE MAX DRIVE DS COMMUNITY SERVER IS AT YOUR OWN RISK. 3.3.6 Sharing your game-saves online Your username and password To be part of the MAX Drive community and upload game-saves of your own, you need to visit www.codejunkies.com and register your details. Follow the links to register for the Codejunkies.com community. If you’re already a member of the community, you do not need to register again – please use the username and password you already have. From the main menu of the PC application, click on the settings button and then enter the username and password you create when you register into the Username and Password fields on the settings screen. Whilst on the settings screen, ensure you have the ‘Region’ options set to your region. This controls which saves content you see when you’re downloading, but also where any saves you share with the community are uploaded to. Once you’ve entered your Codejunkies.com username and password on the settings screen (these will be sent you via email after registering on the site), click ‘Save’ to return to the main menu. Uploading your game-saves From the main menu, choose ‘Max Drive DS’ then ‘Manage and swap saves’ and then finally ‘Upload or download online’. The screen is familiar to you if you’ve use the Max Drive DS software to download game-saves from the online server (see section 3.3.5, Getting New Game-Saves). Highlight a save you have created yourself (there is no point in uploading someone else’s game-save that you downloaded) in the PC Database window (on the left) and either dragand-drop it or use the ‘Transfer’ button to upload it to the Codejukies.com server. On the next screen, you’re asked to confirm the details of the game-save you are uploading. It is ESSENTIAL that you use this opportunity to make sure you have given your game-save accurate and descriptive details. People will choose whether to download and use your game-save based on the details you provide. If you deliberately mislead other users, you could have your Codejunkies.com account suspended. Once you are sure you are happy with the details you have entered, press ‘Next’ to actually begin the upload. You will be taken back to the Upload / Download screen with the status bar at the bottom of the screen displaying the progress of the file upload. On a fast Internet connection this should only take a couple of seconds (longer on dial-up). Refreshing the list Once complete, right click on the ‘Online Saves’ title in the Online window (right hand side) and choose ‘Refresh’ to reload the list and see your game-save live on the server! 3.3.7 Software updates From time to time, updates to the MAX Drive DS software on your DUO hardware may be made available. These updates may include fixes, upgrades or new features. These updates will be made available for download from www.codejunkies.com in the support downloads section where they can be accompanied by any necessary instructions. WARNING! – Never attempt to update your DUO hardware with any file other than an update from www.codejunkies.com support section intended for your hardware. Doing so could permanently damage your hardware. 3.3.8 Frequently Asked Questions Q: What are the PC System requirements for the MAX Drive DS PC application? MINIMUM SYSTEM REQUIREMENTS Computer / Processor Computer with a Pentium (or equivalent) processor with one free USB port. Communication Internet connection Operating System Microsoft Windows® 98 Second Edition, Windows Me, Windows 2000 or Windows XP Memory 64Mb RAM Install size: 15Mb, plus additional hard drive space for storing downloads (20Mb recommended). Display 800x600 SVGA or higher Drive CD-ROM drive (for installation) You do not have to have a computer to use the MAX Drive DS, but your PC can be used to store your game saves, or download user-created saves from the online MAX Drive community. Q: Is the MAX Drive DS software CD compatible with an Apple Mac computer? A: No, the software is not Mac compatible. Q: Can a downloaded save damage my DS game? A: No, as long as you make sure you only transfer a save file to the game that created it, for example, only use ‘Ridge Racer DS’ saves in ‘Ridge Racer DS’ game cards. Transferring saves from one game onto a different game card can damage your game. Q: I’m trying to back-up a game-save to my DUO using the PC application, but it says there is insufficient space. What can I do? A: The Action Replay GBA / Max Drive DS DUO product shares its storage capability between DS game-saves and GBA Action Replay codes. If you don’t have enough storage space on the DUO to back-up your game-save cart, you can free up space by deleting some Action Replay GBA codes (see section 3.2.3, Updating your Codelist). 4. Technical Support If you are experiencing difficulties any aspect of your Datel Max Drive DS / Action Replay GBA DUO product please ensure that you have read and understood the contents of this user manual before contacting Datel’s technical support department. When you contact Datel customer services or technical support department, please have ready the version number of the software you are using. On the console software this is displayed in the top right corner of the main menu screen, on the PC software the version number can be found by double clicking the title bar on the main menu. Please also have ready details of with when and where you purchased the product. DATEL CUSTOMER SERVICES EUROPE: Customers Services, Datel Ltd, Stafford Road, Stone, STAFFS ST15 0DG UNITED KINGDOM Email: [email protected] Web: www.codejunkies.com DATEL CUSTOMER SERVICES USA: ATTN: Customer Services, Datel Design & Development 15500 Lightwave Drive, Suite 101, ClearwaterFL 33760 Email: [email protected] Web: www.codejunkies.com © 2005 Datel Design & Development Ltd. Action Replay is a trademark of Datel Design & Development Ltd. Action Replay Codes ©1996-2005 Datel Design & Development Ltd and/or its suppliers. Game Boy is a registered trademark of Nintendo. The Max Drive DS / Action Replay GBA DUO is a 100% unofficial product and is NOT sponsored, endorsed or approved by Nintendo, nor any games developer or publisher.