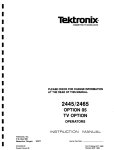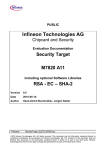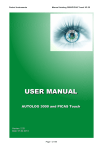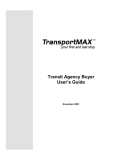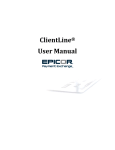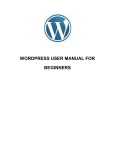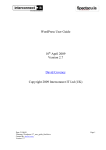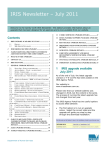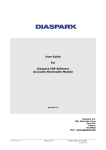Download - CIMM2.com
Transcript
Page 1 of 262 UNILOG SOFTWARE INNOVATIONS CIMM2 Administration and User Guide Version 2.0 Dated:02ndMay2013 © Unilog Content Solutions Pvt.Ltd. 579/2 Gunamba Towers D Subbaiah Road, Lakshmipuram Mysore 570004 Phone: +91 821 3092551. Fax: +91 821 3092516 Page 2 of 262 Table Of Content PREFACE ...................................................................................................13 ABOUT THIS USER’S GUIDE .........................................................................14 LOGIN PROCEDURE ....................................................................................15 Logging in to CIMM ................................................................................................15 Changing Your Password.........................................................................................16 User Configuration ..................................................................................................17 Logging out of CIMM ..............................................................................................17 USER MANAGEMENT MODULE ....................................................................18 List Users ...................................................................................................18 Edit User ................................................................................................................20 View/Edit Addresses ................................................................................................23 Edit Shipping Address .............................................................................................25 Remove User ..........................................................................................................25 Create User .................................................................................................25 Add Country................................................................................................27 Add New Locale...........................................................................................28 List Locale ..................................................................................................28 List Country ................................................................................................29 ERP – Import User from ERP (Eclipse ERP Users Only) .....................................30 ROLE MANAGEMENT MODULE ....................................................................31 Create Role .................................................................................................31 Assign Role.................................................................................................32 Assign Field Privileges .................................................................................33 Assign Service Privileges ..............................................................................34 Page 3 of 262 Assign Suppliers .........................................................................................36 Assign Subsets............................................................................................38 List Roles ...................................................................................................38 CUSTOMER MANAGEMENT MODULE ...........................................................39 List Buying Company ...................................................................................39 Edit Buying Company ..............................................................................................40 Customer List for Buying Company ...........................................................................43 View Cart................................................................................................................43 View/Edit Addresses ................................................................................................44 Edit Shipping/Billing Address…………………………………………………………46 Add New Buying Company ............................................................................46 MASTER DATA MANAGEMENT MODULE .......................................................47 List All Items ...............................................................................................47 Edit Item .................................................................................................................50 General Info…………………………………………………………………………50 Descriptions……………………………………………………………………….. 52 Keywords……………………………………………………………………..........53 Documents………………………………………………………………………….54 Images……………………………………………………………………………..55 Linked Items………………………………………………………………………...56 Attributes…………………………………………………………………………...58 Custom Prices………………………………………………………………………59 Categorization……………………………………………………………………….61 Custom Fields……………………………………………………………………….62 Warehouse…………………………………………………………………………63 Copy of Item ...........................................................................................................64 Remove Item ...........................................................................................................64 Add New Item ..............................................................................................64 Add New Product .........................................................................................65 Items In Category .........................................................................................65 Mass Item Update ........................................................................................67 Page 4 of 262 Work Book..............................................................................................................68 Import Items to Workbook ........................................................................................69 Bulk Item Categorization...........................................................................................70 Items to Subset .......................................................................................................71 Items to New Brand..................................................................................................71 Filter Items..............................................................................................................72 List All Products ..........................................................................................73 Edit Product ............................................................................................................73 List Product Items ...................................................................................................73 Preview Products Items ............................................................................................73 Add New Manufacturer .................................................................................74 Add New Brand............................................................................................74 List Manufacturer .........................................................................................75 Edit Manufacturer ....................................................................................................75 List Manufacturer Items ............................................................................................76 Remove Manufacturer ..............................................................................................77 List Brand ...................................................................................................78 Edit Brand...............................................................................................................78 List Brand Items ......................................................................................................79 Remove Brand ........................................................................................................79 Add New Supplier ........................................................................................80 List Supplier ...............................................................................................81 Edit Supplier ...........................................................................................................82 Add New Unit of Measure..............................................................................82 List Unit of Measure .....................................................................................83 Add New Item Link Type ...............................................................................83 List Item Link Type .......................................................................................83 Page 5 of 262 TAXONOMY MANAGEMENT MODULE...........................................................85 Add New Taxonomy .....................................................................................85 Edit ........................................................................................................................86 Manage Taxonomy.......................................................................................86 Add New Attribute ........................................................................................91 List Attributes ..............................................................................................92 Edit Attributes..........................................................................................................92 Add New Attribute Group...............................................................................93 List Attribute Group ......................................................................................93 Edit Attribute Group .................................................................................................94 Taxonomy Mapping .....................................................................................94 ORDER MANAGEMENT MODULE ..................................................................97 List Orders ..................................................................................................97 Orders Grouping ........................................................................................102 SUBSET MANAGEMENT MODULE ..............................................................103 List Subset................................................................................................103 Add New Subset ........................................................................................104 List Subset Items .......................................................................................105 Featured Products Display Pricing ................................................................108 DATA IMPORT MANAGEMENT MODULE .....................................................109 Taxonomy Data..........................................................................................110 Attribute Name Data ...................................................................................110 Category - Attribute Mapping Data................................................................111 Unit of Measure (UOM) Data .......................................................................112 Main (General) Data ...................................................................................112 Attributes Data (pre existing Part Number) .....................................................113 Custom Fields ...........................................................................................114 Page 6 of 262 Custom/ Meta Keywords .............................................................................115 Main Data Update ......................................................................................116 Delete Items ..............................................................................................116 Items Categorization ...................................................................................117 Batch Review and Approve ..........................................................................118 Pending ...............................................................................................................118 Accepted ..............................................................................................................126 Rejected ...............................................................................................................127 Records Failed to Move..........................................................................................127 Upload History ..........................................................................................129 DATA EXPORT MANAGEMENT MODULE .....................................................131 Export Item Prices ......................................................................................131 Export Item Description...............................................................................132 Export Popular Search List ..........................................................................132 Users Logged in Till Date ............................................................................133 Users Not Logged in Till Date ......................................................................133 Export Google Feed File ..............................................................................134 Workbook Items’ Details..............................................................................134 Workbook Items’ Attribute Details .................................................................135 Taxonomy Tree Info....................................................................................135 TOOLS MANAGEMENT MODULE ................................................................137 List System Parameters...............................................................................138 Refresh Web Data.......................................................................................139 Refresh Search Index ..................................................................................140 Recreate Search Index.................................................................................140 Reload Resources ......................................................................................141 Run Tasks.................................................................................................142 Reload Web System Parameters ...................................................................142 Page 7 of 262 Add System Parameters ..............................................................................142 Product Hunter Cache.................................................................................143 Edit /View Preferred Items.......................................................................................145 Refresh Solar Search Indexes.......................................................................147 Add Custom Field ......................................................................................149 List Custom Field.......................................................................................150 Edit Custom Field ..................................................................................................150 Add New Value List ....................................................................................151 List Value List............................................................................................151 Edit Value List .......................................................................................................151 List Value List Element ...........................................................................................152 MEDIA/ASSET MANAGEMENT MODULE......................................................153 Bulk Item Images Upload ............................................................................153 Bulk Item Document Upload ........................................................................155 Bulk Taxonomy Images Upload ....................................................................155 PRICE MANAGEMENT MODULE .................................................................158 REPORTS MANAGEMENT MODULE ............................................................160 Users Logged in, In a Day ...........................................................................160 Users Logged in Till Date ............................................................................161 Users Not Logged in Till Date ......................................................................162 Users Report .............................................................................................163 Orders Report ............................................................................................164 Customer Registration Report ......................................................................164 Customer Report........................................................................................164 News Letter User’s Report............................................................................165 Total Orders ..............................................................................................165 Total Order By Customer .............................................................................166 Total Order By Warehouse ...........................................................................166 Page 8 of 262 Active Sessions .........................................................................................167 WEB LIVE MANAGEMENT ..........................................................................170 Add New Web links ....................................................................................170 Add New Menu Item ..............................................................................................171 Add Sub Menu Item ...............................................................................................172 Edit Menu Item ......................................................................................................172 Delete Menu Item ..................................................................................................173 Add/Edit Page .......................................................................................................173 Add New Static Page ..................................................................................174 Add /Edit Page URL ...............................................................................................175 Add New Static Page ..................................................................................175 List Static Pages ........................................................................................177 Edit Static Page .....................................................................................................177 Add New Static Image .................................................................................177 List Static Image ........................................................................................179 Edit Static Image....................................................................................................179 Add New Static Document ...........................................................................179 List Static Documents .................................................................................180 Edit Static Documents ............................................................................................180 Website Themes (CSS) ...............................................................................180 Manage Blogs ...........................................................................................181 Content ................................................................................................................184 New Blog Entries…………………………………………………………………...185 Un-Published Blog Entries……………………………………………………..…… 187 New Static Page……………………………………………………………………187 Static Pages………………………………………………………………………. 188 Categories……………………………………………………………………… 189 Files……………………………………………………………………………. 190 Images………………………………………………………………………… 191 Comments and Trackbacks.....................................................................................192 Page 9 of 262 Approved………………………………………………………………………. 192 Pending………………………………………………………………………… 193 Rejected……………………………………………………………………….. 194 Configuration ........................................................................................................194 Properties………………………………………………………………………. 195 Security………………………………………………………………………… 196 Security Roles…………………………………………………………………… 197 Plug-in Messages……………………………………………………………….. 197 Utilities………………………………………………………………………… 198 About………………………………………………………………………….. 198 Logs ....................................................................................................................200 Referrers (Un-Filtered)……………………………………………………………... 200 Requests……………………………………………………………………….. 201 Log Summary…………………………………………………………………… 201 Yearly Log……………………………………………………………………… 202 Referrer Filters…………………………………………………………………. 202 User.....................................................................................................................203 User Details…………………………………………………………………….. 203 Change Password………………………………………………………………. 204 Preferences……………………………………………………………………. 204 Event Calendar ..........................................................................................205 Week View ............................................................................................................206 Delete…………………………………………………………………………. 207 Edit Details……………………………………………………………………... 207 New Event.............................................................................................................208 Day View ..............................................................................................................210 Month View ..........................................................................................................213 Event List..................................................................................................214 Calendar Plug-In .......................................................................................215 Upload Banner ..........................................................................................218 View Available Banners ...............................................................................219 Available Banners ..................................................................................................219 Edit Banners…………………………………………………………………….. 220 Active Banners ......................................................................................................220 Page 10 of 262 InActive Banners ...................................................................................................221 Expired Banners ....................................................................................................221 Create Banner List......................................................................................221 Banner List ...............................................................................................222 Edit Banners List ...................................................................................................223 DATA SYNC MANAGEMENT .......................................................................224 Publish Data .............................................................................................225 Publish Data from WorkBook .......................................................................226 Add Data Sync Client..................................................................................227 List Data Sync Client ..................................................................................228 Edit ......................................................................................................................228 Add External System...................................................................................229 List External System ...................................................................................230 Edit External Sys....................................................................................................231 List Publishers ..........................................................................................231 List Updates Received.................................................................................232 Review Batch ........................................................................................................233 Published Data History ...............................................................................238 From External Sys FTP ...............................................................................239 Specific Items from Ext Sys .........................................................................241 Data Import Batch from Ext Sys ....................................................................242 WAREHOUSE MANAGEMENT .....................................................................243 List Warehouse..........................................................................................243 Edit Warehouse .....................................................................................................244 View Warehouse Items ...........................................................................................245 Clearance Items.....................................................................................................246 Weekly Special Items .............................................................................................247 Add New Warehouse ..................................................................................248 Page 11 of 262 Add Items to Warehouse .............................................................................249 APPENDIX ................................................................................................251 Custom Fields ...........................................................................................251 List Display Navigational Tools ....................................................................252 Banner Ads and Widgets .............................................................................253 Upload Banner ......................................................................................................253 View Available Banners ..........................................................................................255 List Multiple Value List Elements.............................................................................256 INDEX ……………………………………………………………………………………………..262 Page 12 of 262 PREFACE T he Catalog Information Material Management (CIMM) application is a product information management (PIM) solution that allows users to create and maintain product information that may be published as a website offering. CIMM provides the tools to create category hierarchies, product and order management, and other utilities to assist in the management of an eCommerce platform. CIMM2 is the current release of this product. This User’s Guide is designed to assist users of the CIMM system in understanding the various features and their functionality. This manual is not intended for use with older versions of the CIMM software due to the many functional and other differences between CIMM2 and previous versions. If you are using an earlier version of the CIMM software, please refer to the appropriate manual. Page 13 of 262 ABOUT THIS USER’S GUIDE The chapters in this User’s Guide describe the following: 1. Login Procedure - Outlines the procedure for logging into the application. 2. User Management Module - Describes how to create and list users, add and list countries and locales. 3. Role Management Module - Explains how to create and assign roles as well as assigning field and service privileges. 4. Customer Management Module – Provides instructions on how to create customer entities (companies). 5. Master Data Management Module – Outlines how to add product manufacturers, brands, items and suppliers. Product information such as product names, images, descriptions and pricing is all managed within this module. 6. Taxonomy Management Module – Describes product taxonomies (also known as categories) and the process to create and manage taxonomies, their hierarchies and attributes. 7. Orders Management Module – Details how to add, list and group online orders. 8. Subset Management Module – Information in CIMM may be published in a variety of ways called Subsets. This chapter outlines how Subsets are created and how to publish product information to a subset. 9. Data Import Management Module –Explains how to import data, attributes and pricing. 10. Data Export Management Module –Explains how to export pricing, popular search lists, and user login records. 11. Tools Management Module - This chapter explains the purpose and use of the various system tools. 12. Media/Asset Management Module – Similar to Data Import, but with a focus on associated content assets such as images and other media. 13. Price Management Module – Details how to manage pricing and adding new price rules. 14. Reports Management Module – Describes how to retrieve available reports. 15. Web Live Management Module – Outlines the use of the Web Live Management tools such as Weekly Specials. 16. Data Sync Management Module – Outlines synchronization between Master CIMM and Client CIMM. 17. Warehouse Management Module- Describes various warehouse activities. Page 14 of 262 LOGIN PROCEDURE C IMM is a web-based application that is accessed via the Internet. Only authorized users are allowed access to CIMM. Access is granted by providing a Username and Password that have been created by the Site Administrator. Logging in to CIMM To access CIMM, enter the URL provided by your Site Administrator in the appropriate area on a web browser and press the [Enter] button. A page similar to the below will be displayed. CIMM LOGIN PAGE While viewing the page enter the UserName and Password provided by your Site Administrator and click the button to access CIMM. Your user credentials will be matched to the information stored in the database and, assuming the credentials are valid, you will gain access to the system. Upon successful login, the below page will be displayed. CIMM HOME PAGE As can be seen by viewing the navigation bar, there are various modules such as the User and Master Data modules. Each module represents distinct functionality available as part of the system. While it is possible to move from module to module, users typically work for extended periods of time within a single module. As such, this User’s Guide has been written to mirror this navigational pattern and each module is described as a distinct area. Where interactions exist with other modules they are noted throughout this User’s Guide. Page 15 of 262 Login Procedure Note that the appearance of the navigational bar (i.e. the list of available modules) will vary by user as the modules are made available based on the user’s role and the privileges that have been assigned to the role held by the user. Navigation to any module is made by selecting (clicking) on the module name. Changing Your Password When logging into the system for the first time, or periodically for security purposes, it is recommended that you change your password. To change your password, click on the Account/Logout button on the navigation bar and select the Change Password option. ACCOUNT/LOGOUT INFO Once you have clicked on the Change Password option the Change Password screen displays. CHANGE PASSWORD The Change Password screen will automatically insert your UserName and existing password. In order to change your Password you will need to enter the following details: New Password – Enter the new password. This is a mandatory field. Confirm Password- Reenter the new password (this should match the New Password). Click the button when complete and the Password will be updated. Page 16 of 262 Login Procedure User Configuration Users have the ability to adjust the length of time that an application may remain inactive before CIMM automatically terminates the session and logs the person off the system. This is done via the User Configuration option located within the Account/Logout tab. When the User Configuration option is selected the Change Session Time screen is displayed. Users have the option of setting their session timeout time from 20 to 120 minutes (in intervals of 10 minutes till 60 minutes and in intervals of 30 minutes till 120 minutes). Users also have the ability to designate the number of rows that are returned when searches in CIMM are performed. The default of 12 rows may be adjusted to any value between 1 and 100 rows. Once either, or both, of these values are set, clicking the Save button stores the value(s) in the database and will be used during future login sessions. Logging out of CIMM It is recommended that you Logout of CIMM when not using the system to prevent any unauthorized changes to your company’s product information. To Logout from CIMM click on the Account/Logout tab and select the Logout option. ACCOUNT/LOGOUT INFO Once the Logout option is selected, the system will terminate the user session, close the application and present the CIMM Login Page allowing the opportunity to sign back into the system. Page 17 of 262 USER MANAGEMENT MODULE T he purpose of the User Module is to allow Site Administrators to create, view and manage users who have access the CIMM application. The below functions can be performed from the User Module. Function Create User Add Country Add New Locale List Users List Locale List Country Import User from ERP Purpose Used to create a new user and capture user information such as an address. It is also used to assign user privileges. Used to create a Country Name and Country Code. Countries created here are available for selection when setting up users. Used to create a Language Name and Country Code. Countries created here are available for selection when setting up users. Localization values are used for language support (future feature item). This option is the default view used when selecting the User Module. It provides a list of all users who have been granted access to CIMM. Displays all Locales that have been created as part of the Add New Locale option. Displays all Countries that have been created as part of the Add Country option. This option imports user information from the company’s ERP system. Because this requires a “plug-in” to the ERP, this option may not be available to all customers. List Users This is the default view presented by CIMM when a selection of the User Module is made. It is also an available option within the User Management list of the User Module. The List Users view is used to view all CIMM users. When selected a screen similar to the below is displayed. The Action buttons available on each row allow for Editing, or Deleting individual users. Page 18 of 262 User USERS LIST This view displays the following information: Heading User Name First Name Last Name Buying Company Id Office Phone Cell Phone Email FAX Registered Date Action Purpose The User Name assigned to an individual. This is the “id” the person will use to log into CIMM. The user’s First Name. The user’s Last Name. The name of the company to which the user is associated. The office phone number of the user. The cell (mobile) phone number of the user. The email address of the user. This is the email address that will be used by certain system actions such as sending password recovery emails. The FAX number of the user. The date the user was given access to CIMM. Provides the ability to Edit User, Edit User Address or Delete the User. The top of the view shows a magnifying glass that is the symbol for the Search tool. The Search Tool is used to locate a specific item from the list of items returned by the system. For example, entering a value of “smith” and clicking on the Search button on this screen would search the database for all users containing the text “smith” within any of the Users List displayed values such as Last Name or Buying Company. Page 19 of 262 User A note about List Display windows in CIMM… Many of the screens in CIMM present a list of items for the user to review. These “List Display” views will vary depending on the type of content being presented and the number of rows that are returned from the database. There are a few features that are available to aid in navigating these screens. As previously indicated in User Configuration, the user may set the number of rows per page to display on the screen. A larger number will allow the viewing of more information, but it will take slightly longer for the page to render given the data must be transmitted across the Internet to the computer. Conversely, a smaller number will allow viewing of less information, but the screen will be displayed more quickly as less data is transmitted across the Internet. The number of rows to be displayed can be adjusted on the screen or as part of User Configuration. .At the bottom of each list will be a pair of navigation controls. The Previous and Next buttons allow navigation from the current page to the Previous, or Next Page in the list display. When working with larger lists it may be helpful to skip pages. For this reason, the Page n of nn pages view is provided. Using this navigation aid, users may enter a page value directly into the Page window and skip directly to the entered page number. Finally, the Bottom and Top buttons provide the ability to scroll immediately to the bottom or top of a page. These buttons are particularly useful when a large list of values is displayed. Three Actions are available from each row displayed in the List Users view: Edit User, View/Edit Addresses, and Remove User. Edit User General Info Tab Clicking the Edit User action button following is displayed. allows editing of the user’s information. When clicked, a page similar to the Page 20 of 262 User USERS LIST - EDIT Enter the following details to edit the User: Heading User Name First Name Middle Name Last Name Email Office Phone Cell Phone FAX Address 1 Address 2 Country City State Purpose The User Name assigned to an individual. This field is automatically displayed and is not updated when the user saves the information. The user’s First Name. The user’s Middle Name The user’s Last Name. The email address of the user. This is the email address that will be used by certain system actions such as sending password recovery emails. The office phone number of the user. The cell (mobile) phone number of the user. The FAX number of the user. The user’s primary address (must not exceed 60 characters). The user’s secondary address (must not exceed 60 characters). The user’s Country. The user’s City. The user’s State. Page 21 of 262 Zip Accept Oder by PO No Buying Company The user’s Zip Code. Designates whether the user is allowed to place orders on behalf of the assigned Buying Company. The user’s assigned Buying Company. When all adjustments have been completed, click the Update User be updated. button and the user detail will At the top of the page there is a link labeled . This link provides a detailed history outlining all changes made to the selected record. In addition to detailing the changes made, Revision History also provides the identity of the person who made the changes as well as the date & time the change(s) were made. The Edit User page also provides the ability to reset the user’s Password. In order to do this, enter the new password and the confirmation password and click . Custom Fields Tab Custom Fields are a convenient way to create fields that are not included as part of the CIMM application. Values may then be assigned to these fields in order to extend the functionality provided by the application. For example, a company may want to record whether a user is a “Manager” or “Staff” member in order to determine whether to provide additional visibility within the website application. A Custom Field may be created for this purpose and the appropriate values saved as part of the user record. Adding a Super User to the system can be done here – Click on will be displayed, , a screen similar to the below EDIT_USER- CUSTOM _FIELDS Page 22 of 262 User The privileges provided for Super User are listed as below: Can approve or disable user accounts of his company Can assign Order placing privileges to users of his company Admin/ Super User Can assign approving managers/agents for users who do not have order placing powers IS_SUPER_USER = 'Y' Can assign Shiptos to users. The privileges provided for Purchasing Agent are listed as below: Authorized Purchasing Agent Can Checkout and place orders of their own shopping cart Can checkout and place orders of shopping cart which is sent for their approval IS_AUTH_PURCH_AGENT= 'Y' All the options which appear in this section are Custom made; it does not have any standard sequence or format. If the selected user has to be declared as Super User than checkmark IS_SUPER_USER checkbox and the selected user has to be declared as Authorized purchasing Agent than checkmark IS_AUTH_PURCH_AGENT checkbox, click on button, to save the changes made. View/Edit Addresses Clicking the View Addresses action button allows editing of the user’s shipping address information. When clicked, a page similar to the following is displayed. Page 23 of 262 User USERS LIST – VIEW ADDRESSES Enter the following details to add a new Shipping Address: Heading Address 1 Address 2 City State ZipCode Country Code Phone ShipTo Id Purpose The user’s primary shipping address (must not exceed 60 characters). The user’s secondary shipping address (must not exceed 60 characters). The City where products are to be shipped. The State where products are to be shipped. The Zip Code where products are to be shipped. The Country where products are to be shipped. The phone number of a shipping contact. This option is client specific, which is preset in their specific ERP system. Following entry of all the fields, clicking the button will saved the address information to the database and a message similar to the below will be displayed upon completion of the task. Page 24 of 262 User Note that there is an option to add additional shipping addresses by clicking the All Shipping Addresses are listed at the top of the page under the heading Shipping Address List. When complete, click the button. button to return to the previous page. Edit Shipping Address The Shipping Address List allows for editing any of the shipping address records. Clicking the Edit Shipping Address button displays a screen similar to the Edit/View Shipping Address page where the information for the shipping address may be modified. Please refer to the Edit/View Shipping Address section in this User’s Guide for information pertaining to the fields that may be updated. Remove User The final Action available on the User Management – List Users view is the Remove User button . When this Action button is clicked, the information associated with the User Name on the same row as that of the Remove User button selected is deleted. Create User Create User is used to create new user to CIMM2. When clicked similar to the following will be displayed, to create new user a screen Page 25 of 262 User CREATE_USER The following fields will be displayed, Heading User Name Password First Name Middle Name Last Name Email Office Phone Cell Phone FAX Address 1 Purpose The User Name assigned to an individual. This field is automatically displayed and is not updated when the user saves the information. Users Password. The user’s First Name. The user’s Middle Name The user’s Last Name. The email address of the user. This is the email address that will be used by certain system actions such as sending password recovery emails. The office phone number of the user. The cell (mobile) phone number of the user. The FAX number of the user. The user’s primary address (must not exceed 60 characters). Page 26 of 262 User Address 2 Country City State Zip Accept Oder by PO No Supplier Specific Click The user’s secondary address (must not exceed 60 characters). The user’s Country. The user’s City. The user’s State. The user’s Zip Code. Designates whether the user is allowed to place orders on behalf of the assigned Buying Company. If the user is supplier specific. to save the created user. The Create User page is used to create new users who are to be given access to CIMM. The format of the page is identical to the Edit User page. For more information regarding the page structure and the fields, please refer to the Action – Edit User section in this User’s Guide. Add Country CIMM users reside in various countries. Rather than listing every known world country, CIMM allows the site administrator to designate the countries specific to users within a CIMM installation. To add a new Country, click the Add Country page similar to the below is displayed. button on the left navigation bar. The Add Country ADD_COUNTRY Enter a valid Country Code (Eg. USA) and Country Name and click the Save Country button. The system creates the new country and adds it to list of the countries (which may be viewed by clicking the View Country button). Please use This Link to obtain a valid list of Country Codes and Country Names. Page 27 of 262 User Add New Locale In the near future CIMM will have multi-language support. In order to take advantage of that feature when it becomes available, rather than add appropriate locales to all existing users Unilog recommends that users be added with the appropriate locale when the user record is created. In order to do so the locale must be available in the system so that it may be selected during user setup. To create a new locale, click the Add New Locale New Local page, similar to the below, is displayed. button on the left navigation bar. The Add ADD_NEW_LOCALE Select the country associated with the new locale from the drop down list, and enter the new Language Code and Language Name and click the Save New Locale the list of locales. button. The system creates the new local and adds it to Please use This Link to obtain a valid list of Language Codes and Language Names. List Locale To view a list of previously created Locales, click the List Locale the below is displayed. button. When clicked, a screen similar to Page 28 of 262 User LIST_LOCALE Users may edit locale information by clicking the Edit Locale Action button at the end of the row for the desired locale that needs to be changed. Please refer to the User Management – Add New Locale section for more information on the content provided by this view. NOTE – as on other screens, a link to Revision History refer to the Appendix for more information about Revision History. is available from this screen. Please List Country To view a list of previously created countries, click the List Country similar to the below is displayed. button. When clicked, a screen LIST COUNTRY Page 29 of 262 User Users may edit country information by clicking the Edit Country Action button at the end of the row for the desired country that needs to be changed. Please refer to the User Management – Add New Country section for more information on the content provided by this view. NOTE – as on other screens, a link to Revision History refer to the Appendix for more information about Revision History. is available from this screen. Please ERP – Import User from ERP (Eclipse ERP Users Only) This feature may be used to import users from the Eclipse ERP into CIMM. Currently, it is available only to users of the Eclipse ERP solution from Epicor. In order to import a user, the user’s User Name and Password must be known and must exist within the ERP. Furthermore, the user must not already exist in CIMM. To import a user from the ERP, click the Import User from ERP below will be displayed. button. A screen similar to the IMPORT_USER_FROM_ERP Enter the User Name and Password and then select the user’s country from the drop down list tool. Once entered, click the Save User button to import the user. Page 30 of 262 ROLE MANAGEMENT MODULE T here are many features provided by CIMM through the various modules available in the application. Many of these features are available to all users while certain features are available only to authorized personnel. Rather than grant privileges individually to specific users, CIMM provides for role-based authorization where sets of features are granted to specific roles. Users inherit these privileges by being assigned to one or more roles. The role management module provides for the creation, management and assigning of roles to different users. Within the role management framework, field and service privileges are assigned and granted. CIMM provides authorization of privileges once authentication (access) is provided to a user based on the role(s) assigned and the associated privileges granted. The below functions can be performed from the Role Management Module. Function Create Role Assign Role Assign Field Privileges Assign Service Privileges Assign Suppliers Assign Subsets List Roles When the Role Purpose Used to create a new Role. Roles are “containers” to which Field and Service based privileges are granted. For example, a role of “Manager” may be granted permission to view inventory. Used to assign Roles to individual users. Used to assign field privileges to Roles Used to assign service privileges to Roles Used to assign Suppliers to selected User. Used to assign Subsets to selected User. Displays a list of available roles. button in the navigation bar is clicked, the default view, Create Role, is displayed. Create Role Roles may be created using this module. To create a new role, click on the Create Role screen similar to the below is displayed. button. A CREATE_ROLE Page 31 of 262 Role When the screen is displayed, enter a Role Name and a Role Description and click the Create Role button. Note that the Role Description may not exceed 200 characters. Once a valid Role Name and Role Description are entered and the Create Role button is clicked, the information is written to the database and, when ready, is displayed within the list of roles. Assign Role As the name implies, the Assign Role button is used to assign a Role to an individual user. To do this, click on the Assign Role displayed. button on the left navigation bar. When clicked, a screen similar to the below is ASSIGN_ROLE Page 32 of 262 Role The screen is logically divided into two sections. The top section displays all users of the system. Information such as User Id, User Name, First Name and Last Name are part of the information displayed in this view providing a means for identifying a user whose role is to be review and/or assigned. A Search user whose role is to be assigned. button at the top of the page is available to aid in identifying a As with other list display screens, GUI tools such as the Up and Down buttons, and Previous and Next pages, are available to aid in navigation of large lists of users. Please refer to the Appendix for more information on list display navigational tools. The bottom section of the screen outlines all roles available to a selected user, as well as those roles that have already been assigned to a selected user. Use the Select action button on any row to identify a specific user for role assignment. The selected user’s user name will be displayed in the Currently Selected User space. All Available Roles may be assigned by clicking the Copy All button. Individual roles may be assigned by clicking the copy button. The selected role(s) will be displayed in the Assigned Role box. Roles may be removed by using the Remove similar to what was outlined for the Copy functions. and Remove All The order of the Assigned Roles may be arranged using the First Last , Up buttons in a manner , Down and buttons. The First button will place the selected role at the top of the list. Conversely, the Last button will place the selected role at the bottom of the list. The Up and Down buttons will move the selected role one position up or down in the listing, respectively. Once all roles have been assigned, click the Save Assigned Roles assigned roles. button to save the Assign Field Privileges Assign field privileges is used to allocate field privileges to the roles. When clicked on privileges and the following screen is displayed. to allocate Page 33 of 262 Role ASSIGN_FIELD_PRIVILEGES One can select the “role”, and “view” from the drop down menu and the field list are displayed as shown in the figure. ASSIGN_FIELD_PRIVILEGES_WITH_FIELD_LIST _ROLE Select the Role and View from the drop down menu and in the Field List check or uncheck to show/hide field name for the selected role and click to update the changes. The changes will be reflected in the edit item page and the unchecked field name will not be displayed in the edit item page. Assign Service Privileges Assign Service Privileges is used to allocate service privileges to the roles.When clicked on to allocate service privileges to roles and the following screen is displayed. Page 34 of 262 Role ASSIGN SERVICE PRIVILEGES – ROLE When one select the role and the modules name from the respective drop down lists the figure below gets displayed, with the service list. ASSIGN SERVICE PRIVILEGES WITH SERVICE LIST – ROLE One can select the roles and module name from the drop down list and can checkmark the required service from Service List. The difference between the ‘Assign Field Privileges’ and the ‘Assign Service Privileges” is that, in the ‘Assign Field Privileges’ one can check and assign privileges to the different type of users as per field (module) wise. If the User Management Module is not checked for buyer, then the whole services under the User Management Module is hidden for the buyer, Whereas in ‘Assign Service Privileges’, one can assign privileges to only few Page 35 of 262 Role selected services under each module for the selected type of users. One can show or hide only those selected services of a particular module, by checking or unmarking that particular service respectively. Click to save the ‘Assigned Service Privileges’ to roles. Assign Suppliers Supplier/s can be assigned to the user. One or multiple suppliers can be assigned. Enter the User name in space provided in the search box and click enter and the matching results will be displayed. Select the user name to which the supplier/s to be assigned and click on icon which is placed at the end of each row. The selected user name will be displayed in the Currently Selected User. The selected suppliers’ items only will be displayed in the front end only if the Supplier Specific option in User Module (Create User and Edit User) is check marked else the supplier can be assigned and saved for future use and the same can be check marked at any point of time. If the Supplier specific option is not check marked the general catalog items will be displayed in the front end. On clicking on icon the screen similar to the following will be displayed, ASSIGN_SUPPLIERS Page 36 of 262 Role The list of suppliers will be displayed at the right hand bottom of the screen and search functionality is also provided where in the supplier name can be entered in the search box for searching. For selecting the supplier, drag and drop the required supplier from the right hand bottom of the screen to left hand bottom of the screen. Click on the Suppler Id and drag it with the help of mouse to the other corner and place it when it shows the right symbol and leave the mouse at that instance. A screen shot similar to the following will be displayed with assigned suppliers, ASSIGNED_SUPPLIERS In case the assigned supplier/s is to be removed then click on message will be displayed, icon and the following pop-up Page 37 of 262 Role On clicking OK the following message will be displayed on successful completion of the task or click on Cancel icon to cancel the task. Click on the assigned supplier/s to the user. icon to save Assign Subsets Subset/s can be assigned to the user. One or multiple subsets can be assigned. Similar to ‘Assign Subsets’, refer ‘Assign Suppliers’ section for more details. List Roles This displays a list of available roles. Click on , a screen similar to the below will be displayed, LIST_ROLES Role Name, Role Desc, Display Price and user action – edit will be displayed. If the user wants to Edit a particular role, then click on button, a pop_up screen similar to the below will be displayed, EDIT_ROLE Edit the necessary details and click on button, to save the changes made. Page 38 of 262 CUSTOMER MANAGEMENT MODULE C IMM generates website pages that can be tailored to individuals within an organization, or Buying Company, as it is referred to within CIMM. The Customer Management Module is used to create and manage Buying Companies and those users who belong to that organization. There are two functions available from the Customer Management Module. These functions are described below. Function Add New Buying Company List Buying Company Purpose Used to create a new Buying Company. Used to list Buying Companies that have been added to CIMM. List Buying Company When the Customer button in the navigation bar is clicked, the default view, List Buying Company, is displayed. Navigating to this screen may also be done by clicking the List Buying Company button from the left navigation bar within the Customer Management module. When either are clicked, a screen similar to the below is displayed. LIST_BUYING_COMPANY This view displays the following information: Page 39 of 262 Customer Heading Purpose Buying Company Id Customer Name Short Name Subset Name Customer Type Address1 State Country Email A system-generated identifier for the Buying Company. The name of the Buying Company. A short identifier for the Buying Company. The name of the Subset site to which the Buying Company has access. The type of company. The address of the company. The State of the company. The Country of the company. The email used to send company communications related to CIMM and/or the website. The Status of the company. Indicates whether the company has been granted General Catalog Access. Provides the ability to Edit Buying Company, View a User’s List, View/Edit Addresses or Delete the Buying Company. Status GCA Action As with other List Display screens, the “Search” option is used to filter specific organizations from the list of buying companies. Enter the customer name in the “search” box, and click Enter. The filtered list is displayed. Navigational aids are available on this window. Please refer to the appendix for more information regarding the navigational aids. Edit Buying Company Clicking the Edit BuyingCompany button in the Action column displays a screen similar to the below. Page 40 of 262 Customer EDIT_GENERAL_INFO_BUYING COMPANY General Info Tab Enter the following details to edit the Buying Company: Heading Customer Name Short Name Customer Type Address1 Address2 City State Zip Country Email URL Purpose The name of the Buying Company. A short identifier for the Buying Company. Almost always to be set as Company (Individual is the other option). The primary address of the company. The secondary address of the company. The City of the company. The State of the company. The Zip Code of the company. The Country of the company. The email used to send company communications related to CIMM and/or the website. Buying Company’s website URL , if any. Page 41 of 262 Customer Tax Id Subset Name Allow Submit RFQ Allow Submit NPR Allow Submit PO Allow Market Basket Accept Order by PO No ERP Id General Catalog Access Parent Company Name Tax Information Status Logo The company’s Tax Id. The Subset (syndicated site) to which the company will have access. When checked, grants permission to company members to submit Requests for Quotes. When checked, grants permission to company members to submit New Product Requests. There is an option in web called as NPR. (This requirement is customer specific) Grants permission to company members to Purchase Orders. Grants permission to company members to save Market Baskets (AKA Shopping Lists). Not all the customers have the privilege to check out as PO. By checking this option gives access to check out as PO. The company ERP identifier is stored here. For example, if using Epicor P21, The companies Bill To Number is stored here. Grants permission to company members to access the general catalog (rather than only the Subset). The name of the parent company (if the Buying Company is a division of the parent company, for example). A radio button indicating how Tax is to be handled for ordering purposes. Set to Active to allow access, or InActive to disallow access. Used to upload a company logo picture. When all adjustments have been completed, click the Update Buying Company and the system will store the company detail. button Custom Fields Tab Clicking the Custom Fields tab displays a screen similar to the below. EDIT_CUSTOM_FIELD_BUYING COMPANY This tab allows editing of any custom fields that have been created for the Buying Company. Page 42 of 262 Customer Custom fields are created and managed within the Tools Management Module. Please refer to the Tools Management Module within the Appendix for more information regarding custom fields. Customer List for Buying Company Clicking the Users List button displays a screen similar to the below. CUSTOMER_LIST_FOR_BUYING_COMPANY The customer list for the buying company is displayed along with the company name. The following details about the customer are displayed. Heading User Name First Name Last Name Office Phone Cell Phone Fax Email Registered Date View Cart Purpose The User Name of company users. The First Name of company users. The Last Name of company users. The office phone number of company users. The cell phone number of company users. The Fax number of company users. The email of company users. The date the user was registered to have access to the system. Allows for display of the user’s shopping cart history. View Cart The Buying Company Customer List has one Action button available for each displayed user. The View Cart button provides the ability to view the content of any shopping cart the user may have created in a session. When the View Cart button is clicked, a screen similar to the below is displayed. Page 43 of 262 Customer VIEW_CART Opening the Select List Name dropdown list box displays the list of shopping carts and shopping lists the user has saved. Selecting one of these lists presents a screen similar to the below that shows the contents of the selected shopping cart/list. SAVED_ITEMS_IN_CART The following details from the shopping cart contents are displayed. Heading Item Id Item Image Part Number Short Description Qty Price Purpose A unique identifier, assigned by the system, to identify the item. The image of the item. The manufacturer’s part number (MPN) for the item. The short description identifying the item. The quantity of items the user intends to purchase. The price to be paid for each item View/Edit Addresses Virtually identical to the User View/Edit Addresses screen, the Buying Company View/Edit Addresses screen provides the ability to store and manage billing and shipping addresses of an organization. The layout of the page is almost identical to that of the User View/Edit Addresses screen. To view or edit an address, click the View/Edit Addresses displayed. button and a screen similar to the below will be Page 44 of 262 Customer BUYING COMPANY _VIEW ADDRESSES Enter the following details to add a new Shipping Address: Heading Address 1 Address 2 City State ZipCode CountryCode Phone Purpose The company’s primary shipping address (must not exceed 60 characters). The company’s secondary shipping address (must not exceed 60 characters). The company’s billing or shipping address City. The company’s billing or shipping address State. The company’s billing or shipping address Zip Code. The Country where products are to be shipped. The phone number of a company contact. Following entry of all the fields, clicking the button will saved the address information to the database and a message similar to the below will be displayed upon completion of the task. . Note that there is an option to add additional billing or shipping addresses by clicking the appropriate button. These addresses are listed at the top of the page under their respective labels. Page 45 of 262 Customer When complete, click the button to return to the previous page. Edit Shipping/Billing Address The Shipping and Billing Address Lists allows for editing any of the address records. Clicking the Edit Shipping|Billing Address buttons displays a screen similar to the Edit/View Address page where the information for the address may be modified. Please refer to the Edit/View Addresses (Buying Company) section in this User’s Guide for information pertaining to the fields that may be updated. Add New Buying Company The Create New Buying Company page is used to create new companies whose personnel are to be given access to CIMM. The format of the page is identical to the Edit Buying Company page. For more information regarding the page structure and the fields, please refer to the Action – Edit Buying Company section in this User’s Guide. Page 46 of 262 MASTER DATA MANAGEMENT MODULE A t the heart of CIMM is the Master Data Management module that is used to create and manage the contents of an organization’s online catalog(s). The module contains four sections with each section containing functions pertaining to that section. The below functions can be performed from the Master Data Management module. Section Function Purpose Master Data Management Add New Item Add New Product Used to add a new item to the online catalog. Used to add a new product type to the online catalog. An example of a product type is a Shirt. Displays items that have been created in the catalog. Used to show all items associated to a select Category. Used to perform mass updates to a selected list of items. Lists all product types. Used to add the manufacturer (company) of a product. Used to add the brand name of a product. For example, Craftsman is a brand. Used to list all manufacturers that have been created in the catalog. Used to add the brand names of products. Used to create a new supplier. A supplier is a company where a manufacturer’s product may be purchased. Suppliers may also be Manufacturers. Used to list suppliers that have been created in the catalog. Used to create a new Unit of Measure. Used to list Units of Measure that have been created in the catalog. Used to create item association types. For example, a Cross Sell, or Up Sell association. Used to list item association types that have been created in the catalog. Manufacturer and Brands Supplier Attribute List All Items Items In Category Mass Item Update List All Products Add New Manufacturer Add New Brand List Manufacturer List Brand Add New Supplier List Supplier Add New Unit of Measure List Unit of Measure Add New Item Link Type List Item Link Services The Master Data Management module is accessed by clicking on the Master Data found on the navigation bar. button List All Items This is the default view presented to the user when the Master Data button is clicked. The screen is used primarily to search for, and locate, items so that they may be reviewed in further detail, or so that they may adjusted as needed by the business (ex., image, pricing, etc.). When the Master Data button is clicked, a screen similar to the below is displayed. Page 47 of 262 Master Data LIST_ITEMS At the top of the page is the Search box which may be used to filter all items in an effort to locate items matching the search string that is entered. To perform a search, enter one or more text strings (similar to what you would enter in a google search) and click the Go button. CIMM will search the database in an attempt to locate the search string entered and will return a list of those items matching the criteria. The search may be further refined by using the Search In parameters to search only for Part Number, only for Manufacturer Part Number, or for both Part Number and Manufacturer Part Number. Finally, the search can perform a “filtered search” by specifying a specific manufacturer and/or a specific brand. The search criteria are compared against all “Keywords” (Meta Keywords, Custom Keywords, Auto-generated Keywords, and the Part Number Keywords) and displays only those items found as a result of the lookup process. The following details about the items are displayed. Function Purpose Item Id Item Image Part Number Manufacturer Part Number Mfr / Brand Name A unique identifier, assigned by the system, that is assigned to the item. The image of the item. The part number assigned to the item. The manufacturer’s part number (MPN). The manufacturer & brand name of the item. Page 48 of 262 Master Data Active Display Online Qty Available List Price Short Description Action When checked, identifies that the item is Active. When checked, identifies that the item is viewable online. Shows the inventory for the item. The item’s default pricing. The short description of the item. The Actions that may be taken for an item including: Edit Item, Copy of Item and Remove Item. Additionally, items may be selected and stored as part of a Workbook. A checkbox at the left of the list display allows for selection of one or more items. Once item selections are made, a Workbook is selected from the Select Workbook dropdown list box and clicking the Store Select Items in Workbook button saves the items to the Workbook. Workbook Quite simply, Work Books are a collection of items. It’s a type of folder where selected items can be stored and retrieved for later use. Work Books may be created, modified or deleted in the Work Book tab. Creating a new Work Book is done by entering a name in the Work Book Name field and clicking the Save button. The Work Book screen also shows all Work Books that have been created as well as the Items that have been included in a Work Book. If no Workbook yet exists, it may be created by clicking the Add the below is displayed. button. When clicked, a screen similar to ADD_NEW_WORKBOOK Enter the Work Book Name and click the Add New Work Book button. Once the Workbook name is saved it will become available for selection from the Select Workbook dropdown listbox. When complete, close the screen by clicking the Close button. Page 49 of 262 Master Data Edit Item On the List All Items list display view, clicking the Edit Item button allows editing of all the item’s attributes. Given the significant number of available product attributes, this “screen” actually consists of different screens all accessed via a series of page tabs as shown below. EDIT_ITEM_SCREEN_TABS General Info When the Edit Item button is clicked from the List All Items view, the default page that is displayed is the General Info tab as shown in the below example. The General Info tab shows the following information for the item. EDIT ITEM – GENERAL INFO TAB Page 50 of 262 Master Data The below identifies the fields available for update within the screen. Once revisions have been made they may be saved by clicking the Update Item button. Function CIMM Item Id Supplier List Manufacturer Brand Part Number Manufacturer Part Number Competitor Part Number UPC Active Display Online Print Drop Ship List Price Cost Qty Available Data Source Replacement Part Number Pack Desc Sales UOM Price Per Min Order Qty Order Qty Interval UNSPSC IMAP Price Length Height Width Weight Purpose A unique identifier, assigned by the system, that is assigned to the item. The supplier for the item. The manufacturer for the item. The brand name for the item. The part number of the item. The manufacturer’s part number (MPN). Competitive part numbers can be saved and become available to the Search engine to find the item. Universal Product Code for the item When checked, indicates the item is active. When checked, indicates the item may be viewed in the online catalog. When checked, indicates page as printable. When checked, indicates this item drop ships directly from the manufacturer or supplier. The List Price for the item – what online customers are charged for the item. The Cost for the item – what the company pays to purchase the item. The available inventory for the item. Identifies from where the product attribute information was obtained. Alternative Part Number Description for that package, if any. The selling Unit of Measure. A multiplier for the Net Price and the Sales UOM. Typically assigned to “1”. The minimum order quantity that must be placed to order the item. Package size increments. The UN product code for the item. Item price do be displayed in shopping cart.[If IMAP is implemented on that particular item] For shipping purposes – the Length of the item. For shipping purposes – the Height of the item. For shipping purposes – the Width of the item. For shipping purposes – the Weight of the item. NOTE: 1. A checkbox be updated in eclipse. is provided at the bottom of the page – Checkmark, the changes made in CIMM2 will Page 51 of 262 MasterData 2. A checkbox - Checkmark the above option , it overwrites all the fields available in External System, else as mentioned only updates ‘List Price’ and ‘Cost Price’ fields. Descriptions The Descriptions tab shows the following information for the item. EDIT ITEM_DESCRIPTIONS TAB Updates are made by making selection from the Select Description Type dropdown list box. Any existing text is displayed in the Editor page. The Editor page features editing controls that allow precise structure of the font type, size, color, etc.. Once revisions have been made they may be saved by clicking the Update Descriptions button. The below identifies the descriptions available for update within the screen. Function Purpose Short Desc The Short Description for the item. This is displayed with the Part Number in product search results. The primary Long Description for the item. This is displayed on the product information page. A secondary Long Description for the item. This is displayed on the product information page. Long Desc1 Long Desc2 Page 52 of 262 Master Data Item Features Item Marketing Desc Meta Desc Invoice Desc Page Title A listing of features that will be highlighted for the item on the product information page. The Item Marketing Description. The META Description is used for Search Engine Optimization. The Invoice Description is displayed on the Invoice delivered to the customer with an online sales transaction. The Page Title to be given for this specific item. Page Titles are a component of Search Engine Optimization. Keywords The Keywords tab shows the following information for the item. EDIT ITEMS – KEYWORDS TAB Once revisions have been made they may be saved by clicking the Update Keywords button. The below identifies the keywords available for update within the screen. Function Purpose Meta Keyword Custom Keywords Keywords Part Number Keywords Auto Generate Keywords Keywords are auto-generated as and when new items are loaded in CIMM. Custom keywords can be entered manually or can be loaded in bulk also. These keywords are auto generated. These keywords are auto generated. If checked, keywords will be auto generated. Keywords are the ones searched for in all the search tabs-auto generated keywords generally takes part number, manufacturer part number, short description, manufacturer and brand. Page 53 of 262 MasterData Documents The Documents tab provides the ability to add documents that are specifically associated to the item. For example, an electronic User’s Manual could be uploaded and saved with the item so that online users have the ability to download and save the document. EDIT ITEMS – DOCUMENTS TAB To add a document, select the document category from the Item Document Category dropdown list box. If the appropriate document category is not listed, it may be added by clicking the Add New Document Category link. A caption for the document may be designated. The document to be added may be from a remote URL, or from a hard drive. If the former, the URL of the document is pasted to the screen in the Item Document URL field and saved using the Save URL button. If the latter, the Add Document document. button is used to upload The screen also provides the ability to edit previously saved Document Captions and Category Names. Making the change is straightforward. The new text is entered and the corresponding Update Caption or Update Category button is used to effect the change. Previously saved URLs and Documents may be removed when no longer required by selecting the document(s) to delete, and clicking the Remove selected Documents button. When clicked, an “echo check” pop-up similar to the below appears allowing user confirmation prior to deleting the item. Page 54 of 262 Master Data DELETE _DOCUMENTS Images The Images tab provides the ability to add item images in a variety of sizes (resolutions). The image sizes include (sizes show in pixels): Thumbnail (75 x 75), Item Image (120 x 120), Detail Image (250 x 250), and Enlarge Image (300 x 300). These sizes are used in different display views on the online catalog. For example, the Thumbnail image is used when presenting the list display template (i.e. the results of an item search) and the Enlarge Image is used when a user clicks to view an enlarged image of an item. ADD_ IMAGES Page 55 of 262 Master Data Similar to adding documents, images are added by making a selection of the image type (eg. Thumbnail) and indicating the location of the image file. The location may be a URL, or it may be a file from your hard drive. If the former, the Save URL button is used to capture the URL of the item image. If the latter, the Add Image button is used to open an operating system pop-up where the image file may be located and uploaded to CIMM. A caption may also be saved with the item image. Images may be removed by clicking on the checkbox in the Thumbnail image and then clicking the Remove selected Images button. A pop-up similar to the below will be displayed allowing confirmation of the deletion prior to removal of the content from the database. DELETE_ IMAGES NOTE: This version of CIMM deletes ALL images when the decision to remove an image has been made. The screen also provides the ability to edit previously saved Image Captions. Making the change is straightforward. The new text is entered and the corresponding Update Caption button is used to effect the change. Linked Items The Linked Items tab provides the ability to identify images that may be associated to the selected item. Item Link Types are added, or updated using the left navigation bar within the Master Data Management module. When the List Item Link Types button is clicked, a screen similar to the below displays all available Link Type options (also shown below). The screen, through the Edit Item Link Type Action button, allows for updating of existing Item Link Types, while the Add New Item Link Type button allows creation of new Link Type options. Page 56 of 262 MasterData LIST _ITEM_LINK_TYPES_NAVIGATION_BAR_AND_SCREEN ACTION: EDIT_ITEM_LINK_TYPE Once the desired Item Link Types are added, they become available for selection within the Select Item Link Type dropdown listbox on the Linked Items tab. EDIT ITEMS – LINKED ITEMS TAB To designate a Linked Item, make a selection of the desired Item Link Type then search for the desired item to link using the Part Number or Manufacturer Part Number. The search results will be shown in the Item List section of the page on the lower right. Page 57 of 262 MasterData Select the Item Link Type from the dropdown list box. Once the selection is made, click on the Item Id of the desired product in the Item List and drag the item to the left to position it just under the Linked Item List column headings. A checkmark will appear indicating you have properly positioned the linked item. Release the item and click the Save Assigned Link Items button. The newly linked item will be saved to the database. The result of this association will be a view of the catalog that looks similar to the below. ITEM_WITH_ASSOCIATED_LINKED_ITEM Attributes Attributes are characteristics or parameters that identify the uniqueness of an item. For example, a ruler may have a certain length, may be made of wood, aluminum, or steel, and may have measurements using the US length, or metric scale. When a category is assigned to an item, the item inherits the attributes that were designated for the category. Given that the values for the attributes typically vary by item, the Attribute Values are assigned at the item level. In some cases there are attributes that may have more than one possible value. In these instances, CIMM provides the ability to set the attribute values for each possibility by using the Attribute Name) to additional options. The Attributes with an item. sign (shown next to the tab provides a screen similar to the below that displays all the attributes associated Page 58 of 262 Master Data EDIT ITEMS – ATTRIBUTES TAB The below identifies the fields available for update within the screen. Function Purpose Attribute Name This is the name of the attribute and what will be shown as the label when presented on the online catalog. This is the value that attribute will have. The Unit of Measure for the item attribute. A concatenation of the Attribute Value and UOM attributes. Displays the Category to which the item has been assigned. Attribute Value UOM Attribute Value Group Category Name If no attributes have been designated for the item, then the below message will be displayed. . After the necessary changes have been made, click the Save Attribute Values the changes. button to save Custom Prices In addition to the item’s List Price and Cost, items can have different prices that may vary from one subset to another. For example, prices may be reduced for certain preferred customers. CIMM provides this ability within the Custom Prices tab. When clicked, a screen similar to the below is displayed. Page 59 of 262 Master Data EDIT ITEMS – CUSTOM PRICES TAB Function Purpose OVPR IFP Over Ride Price Rule – This is client specific. Is Featured Product – This is used to designate the item as a Featured Product with the assigned pricing to show rather than the List Price. Display Price – When checked, displays the price on the online catalog. DP IMAP IMAP Price Subset Name Net Price Pack Desc Sales UOM Price Per Min Order Qty Order Qty Interval Package Flag Package Qty Freight Customer PN Material Group Material Number UNSPSC Status Action Checkmark – Item Price does not display in product catalog, instead will be displayed once added to shopping cart. Item price do be displayed in shopping cart. The name of the Subset (syndicated) site where the price is to be used. The price to be displayed in the catalog designated by the Subset name. Description for that package, if any. The selling Unit of Measure. A multiplier for the Net Price and the Sales UOM. Typically assigned to “1”. The minimum order quantity that must be placed to order the item. Package size increments. Checkmark if this item should be displayed as a package. Quantity of item in that particular package. Designates whether Freight is to be charged. The customer-specific part number for the item. The SAP Material Group number for the item. The SAP Material Number for the item. The UN product code for the item. When set to Active, designates the pricing is active and assigned to the item. Add is used to create a new Net price (with corresponding field values). Update is used to update the Net price. Page 60 of 262 MasterData Categorization Users of online catalogs use category trees to find available items when they do not have, or know, a specific part number. It is important to designate one or more categories for each item in a catalog. CIMM provides this ability with the Categorization tab that may be accessed by clicking on the tab of the same name. When clicked, a screen similar to the below is displayed. EDIT ITEMS _CATEGORIZATION TAB The following information is displayed on the screen. Function Purpose Select Category For Attributes When multiple Categories are shown, this option allows selection of the category to be assigned to the item. A system-generated code identifying the Category. The name of the Category. The version of the Taxonomy structure from which the Category belongs. The Priority is used to designate the order of the categories to be shown on the screen. Category Code Category Name Taxonomy Version Priority Page 61 of 262 Master Data Action The Remove action is available and is to be used to delete one or more Categories displayed in the list. To add a new Category selection, select a Taxonomy Version from the Select Taxonomy Version dropdown listbox. Once the selection is made, the category may be searched using the Search for Category search area. The search may also be executed without entering any search criteria to display the entire category taxonomy structure. The search results will display a screen similar to the below. TAXONOMY Select the desired category and drag it to the right where the Attribute Category listing is displayed. You will notice a pop-up appear with a red marker indicating that the drop-in location has not yet been reached. As you mouse over to the Attribute Category listing the pop-up marker will change color from red to green. When this occurs, the mouse click may be released and the Category will be dropped into the proper location on the screen. Once done, click the Save Assigned Categories to Item button. Custom Fields Custom fields, specific to the item may be used, and a value saved within the Custom Fields screen that is accessed by clicking the tab of the same name. When the tab is clicked as screen similar to the below is displayed. Page 62 of 262 Master Data EDIT ITEMS_CUSTOM FIELD TAB Custom Fields are created in the Tools Management module. If a custom field is not visible when viewing the Custom Fields screen for the item, navigate to the Tools Management module and add it within the appropriate area there. Once created, it will be available for editing at the item level. Warehouse Warehouse locations may be created within CIMM and items may be identified as being stocked within one or more warehouse locations. To add or remove an item from a warehouse location, click the Warehouse icon. When done, a screen similar to the below is displayed. EDIT ITEMS – WAREHOUSE TAB Page 63 of 262 Master Data When the warehouse selection is clicked, the item is available at that location. Make any necessary adjustments. When complete, click the Add/Remove Items from Warehouse button to save the changes. Copy of Item Clicking the Copy of Item button in the Action column displays a screen similar to the below. COPY_ OF_ ITEM This screen displays a checkbox for each of the major tab areas found within the Edit Item section and provides the ability to copy some, or all, of the content from the selected item to a new item. Enter the New Part Number and the Number of Copies required. Check the “Active” and “Display Online” options, if required and select the components from the copied item to be used for the new item. Click the button to create the new item(s) with the copied content selections. Remove Item Items may be removed by clicking the Remove Item button in the Action column Add New Item Clicking the button displays a set of screens similar to the Edit/View page. Page 64 of 262 Master Data Please refer to the Edit Item (Buying Company) section in this User’s Guide for information pertaining to the fields that may be updated. Add New Product A “product” in the context of CIMM is likened to a product type. In other words, a product type, or product, tends to be a more generic object rather than an Item that is a specific object made by a particular manufacturer. An example of a product would be a “shirt”, versus an item such as a Nike Running Shirt. The Add New Product similar to the below is displayed. button is used to create a new product. When clicked, a screen ADD_NEW_PRODUCT Function Purpose Product Name Product Description 1 Product Description 2 Product Features Product Marketing Description The name of the product. Example: Gloves The primary description for the product. The secondary description for the product. The features, or attributes, that describe the product. The marketing description for the product. Once all entries have been made, click the Save New Product to the system. button to save the information Items In Category When managing item information it is a straightforward process to determine the categories that have been assigned to an item. However, at times it is necessary to know what items have been listed as part of a category. Page 65 of 262 Master Data CIMM provides the ability to determine the items that have been assigned to a category using the Items In Category button. Once clicked, a screen similar to the below is displayed. ITEMS_IN_CATEGORY To list all items within a category, make a selection of the desired taxonomy version from the Select Taxonomy Version dropdown list box and the category tree displayed. Alternatively, the category name may be entered in the Search for Category textbox and searched. With the list of categories displayed, identify the desired category and double click the selection. The information will be retrieved and the item list will be displayed in a manner similar to the below. ITEM_LIST_IN_CATEGORY With large display results, the Search feature may be used to locate specific items. Page 66 of 262 Master Data The Search functionality and list display results are very similar to the corresponding features on the Master Data Management > List All Items screen. Please refer to that section for information specific to how to use the Search feature and the columns in the Search list display results. Among the details for the list display is the item Priority. The Priority is used to force a sorting of the list within CIMM to display in Priority order, largest to smallest. To update the priority, enter a value in the corresponding textbox and click the appropriate done, click the Refresh button. Once button to refresh the priority list. Items with no Priority value are displayed last. Mass Item Update The Mass Item Update is used to perform bulk updates to Workbooks, Subsets, Categories or Brands rather than performing updates individually by item. When the Mass Item Update screen similar to the below is displayed. button is clicked a MASS ITEM UPDATE_WORK BOOK You will notice that the screen contains the following tabs: Work Book, Import Items to Workbook, Bulk Item Categorization, Items to Subset, and Items to New Brand. The functions of these tabs are outlined in the following sections. Page 67 of 262 Master Data Work Book Quite simply, Work Books are a collection of items. Work Books may be created, modified or deleted in the Work Book tab. Creating a new Work Book is done by entering a name in the Work Book Name field and clicking the Save button. The Work Book screen also shows all Work Books that have been created as well as the Items that have been included in a Work Book. The following Actions may be done to existing Workbooks. Action Purpose Edit This WorkBookName List Items in this WorkBook Purge All Items In this WorkBook Remove this WorkBook Allows editing of the selected workbook. Displays a list of items that have been associated with a Work Book. Removes all items from the selected Work Book. Deletes the Work Book. A screen similar to the below will be displayed, There is an option to ‘Add New Work Book’- enter the new workbook name which has to be added and click on button. Page 68 of 262 Master Data The remaining section of the screen may be used to view the items contained in a workbook. Selection of the WorkBook is made by clicking the Items in Workbook dropdown list box. Import Items to Workbook A screen similar to the following will be displayed, A dropdown list is provided to select an available workbook. Select a desired file format and click on ‘Click here to Download Template’ icon, fill in the necessary details and save it. There is also a link to the upload template that may be downloaded and populated with content. The template contains five worksheets to provide maximum flexibility in preparing the content for upload. The next section is used to upload the list of items using the upload template. Select the option corresponding to the worksheet used to prepare the items for import. For example, if only a list of part numbers is being imported, select the Part Number radio button. Once the selection of the File Format type is made, use the Upload file button to import the list. The bottom section of the page displays the items present in the selected workbook. Under the user action column there is an option to remove that particular item from that workbook. An option is also is provided to select multiple items and if clicked on workbook. , all the selected items will be removed from that Page 69 of 262 MasterData Bulk Item Categorization This screen is used to assign all items in a selected WorkBook to a selected Category. When the Bulk Item Categorization tab is clicked, a screen similar to the below is displayed. BULK ITEM CATEGORIZATION Once a list of items has been prepared in a Workbook, select the desired Workbook using the Items in Workbook dropdown list box. Following the Workbook selection, make a selection of the Taxonomy Version and double click on the category to select it for categorization. Once the category is selected, click on the Categorize button and the Workbook items will be added to that category. Click on to delete a particular item in the Workbook. If items already exist in the category then a message will be displayed indicating that fact. The following radio buttons describes – Place also in this Selected Category- when this radio button is selected and clicked on ‘categorize’ buttonall/selected items from the displayed workbook will be saved in that particular category. Example, an item can be under one or more category. Place also in this Selected Category AND make Default Category - when this radio button is selected and clicked on ‘categorize’ button- all/selected items from the displayed workbook will be saved in that particular category and that category will be set as default category. Place also in this Selected Category AND make Default Category AND Move Attribute values also (Note: Both Categories must have same Attributes) – when this radio button is selected and clicked on ‘Categorize’ buttonPage 70 of 262 MasterData other than placing the selected items from workbook to that particular category and specifying that category as default, attribute values of all those items will also be moved to the category. Items to Subset This screen is used to load items in bulk from a selected WorkBook to an existing Subset. When the Items to Subset tab is clicked, a screen similar to the below is displayed. ITEMS_TO_SUBSET Once a list of items has been prepared in a WorkBook, select the desired WorkBook using the Items in Workbook dropdown list box. Following the WorkBook selection, make a selection of the Subset Name and click the Add Bulk Items to Subset button and the WorkBook items will be added to that Subset. Items to New Brand This screen is used to load items in bulk from a selected WorkBook to a Manufacturer / Brand. When the Items to New Brand tab is clicked, a screen similar to the below is displayed. Page 71 of 262 MasterData ITEMS_TO_NEW_BRAND Once a list of items has been prepared in a WorkBook, select the desired WorkBook using the Items in Workbook dropdown list box. Following the WorkBook selection, make a selection of the Manufacturer and Brand names and then click the Bulk Items to New Brand button and the WorkBook items will be added to that Manufacturer / Brand. Note that the Brand names are automatically populated following selection of the Manufacturer name. Filter Items This screen is used to Filter Items by selecting options given and stores it in a workbook for future retrieval. Click on sub tab, a screen similar to the below will be displayed, FILTER_ITEMS Page 72 of 262 MasterData We can filter Items by using Advanced Search option available. Other than Advanced Search the other options provided to filter Items are options and click on . Checkmark the desired button, which displays the filtered Item details. Select a WorkBook from the dropdown given. Select the desired filtered items from the list, to be saved in workbook and click on button. To load the selected items to workbook. List All Products When clicked, the List All Products in CIMM using the Add New Product screen. button shows all Products that have been created and stored Action Purpose Edit Product List Product Items Preview Product’s Items Allows editing of the selected product. Displays all items associated with the product. Provides a preview display of all the product’s associated items. Edit Product The Edit Product screen is nearly identical to the Add New Product screen. Please refer to the Add New Product section for detailed information pertaining to this option. List Product Items The List Product Items screen is a filtered view of the List All Items screen (filtered to show Items for a selected Product). Please refer to the List All Items section for detailed information pertaining to this option. Preview Products Items This Action selection expands the Product List table view and displays the Item Id, Part Number, Manufacturer Part Number and Short Description information for all associated Product Items immediately below the selected Product. Page 73 of 262 MasterData Add New Manufacturer This screen is used to create a new Manufacturer. When the Add New Manufacturer button on the left navigation bar is clicked, a screen similar to the below is displayed. ADD_NEW_MANUFACTURER Enter the manufacturer name, select the Active checkbox to make the Manufacturer active and Save the new manufacturer. Add New Brand This screen is used to create a new Brand. When the Add New Brand navigation bar is clicked, a screen similar to the below is displayed. button on the left ADD_NEW_BRAND Enter the following details to Add New Brand: Action Purpose Manufacturer Name Brand Name Brand Description Brand URL Used to select the Manufacturer name. The Brand name to be created. A description for the Brand to be created. A URL for the Brand. Select the Manufacturer name, enter the Brand name and other information, and Save the new Brand. Page 74 of 262 MasterData List Manufacturer This screen is used to list Manufacturers that have been previously added to CIMM. When the List Manufacturer button is clicked, a screen similar to the below is displayed. LIST_MANUFACTURER The Manufacturer Name and the number of Brands are displayed. The following user Actions may be performed. Action Purpose Edit Manufacturer List Manufacturer Items Remove Manufacturer Used to Edit the Manufacturer. Used to display a list of all Items associated with the Manufacturer. Used to delete the Manufacturer. Edit Manufacturer The Edit Manufacturer screen is used to modify manufacturer details. When this Action is clicked, a screen similar to the below is displayed. Page 75 of 262 MasterData EDIT MANUFACTURER – GENERAL INFO The screen allows modification of the Manufacturer Name and the ability to update the logo. When clicked, the Active checkbox will allow display of the manufacturer on the catalog. Click the Update Manufacturer button to update the manufacturer detail. The Custom Fields tab is used for updating any custom fields that were created for the manufacturers. Given that custom fields are specific to each installation, the actual fields and their values will vary. List Manufacturer Items The List Manufacturers Items screen is used to display all items that have been associated to a manufacturer. When this Action is clicked, a screen similar to the below is displayed. LIST_ MANUFACTURER_ITEMS Page 76 of 262 Master Data The following details about the item are displayed. Action Purpose Item Id Item Image Part Number Manufacturer Part Number Active Display Online Qty Available List Price Cost Short Description Action The Item Id of the Item associated with the Manufacturer. The item image used to identify the Item visually. The Part Number of the Item. The Manufacturer Part Number of the Item. When checked, indicates the Item is Active and available. When checked, indicated the Item is available for online display. Shows the quantity available for sale. Indicates the List Price of the Item- what online customers are charged. Indicates the Cost of the Item-what the company pays to purchase the item. The short description of the Item The user Actions that may be performed on the Item including: Edit, Copy and Remove Item. The above user Actions are the same as what is available as part of the Master Data Management section within the Master Data module. Please refer to those sections for further detail. Remove Manufacturer The Remove Manufacturer user Action removes the Manufacturer permanently from CIMM. When this Action is clicked, a screen similar to the below is displayed. REMOVE_MANUFACTURER When the OK button is clicked, if there are remaining Items that are associated with the Manufacturer, a screen similar to the below is displayed. REMOVE_MANUFACTURER Page 77 of 262 Master Data The remaining Items must be deleted, or reassigned to another Manufacturer. There are two radio buttons: Remove Brand and its items and Remove old Brand and Assign new Brand to those items, that may be used for this purpose. Select one of the two options. If selecting the option to reassign the Items, make a selection of the Manufacturer and Brand to which the items will be assigned. Once ready, click the Apply Changes button to remove the Manufacturer. List Brand This screen is similar to the List Manufacturers screen in format and purpose and is used to list Brands that have been previously added to CIMM. When the List Brand below is displayed. button is clicked, a screen similar to the LIST_BRAND The Manufacturer Name, Brand Name, Brand Description, Brand URL and No. of Items is displayed along with the following user Actions. Action Purpose Edit Brand List Brand Items Remove Brand Used to Edit the Brand. Used to display a list of all Items associated with the Brand. Used to delete the Brand. Edit Brand The Edit Brand screen is used to modify Brand details. When this Action is clicked, a screen similar to the below is displayed. Page 78 of 262 Master Data EDIT_BRAND – GENERAL_INFO The screen allows modification of the Brand Name, Description, Logo and URL. When clicked, the Active checkbox will allow display of the Brand on the catalog. Click the Update Brand the brand detail. button to update The Custom Fields tab is used for updating any custom fields that were created for the brands. Given that custom fields are specific to each installation, the actual fields and their values will vary. List Brand Items The List Brand Items screen is virtually identical to the List Manufacturer Items screen. The only difference is that the screen is filtered to show the Items associated to the Brand and not the Manufacturer. Given the nearly identical screen views, it is possible to refer to that section in this User’s Guide for more detailed information about the screen and the fields displayed within it. Remove Brand The Remove Brand user Action removes the Brand permanently from CIMM. When this Action is clicked, a screen similar to the below is displayed. REMOVE_BRAND When the OK button is clicked, if there are remaining Items that are associated with the Brand, a screen similar to the below is displayed. Page 79 of 262 Master Data REMOVE_BRAND The remaining Items must be deleted, or reassigned to another Brand. There are two radio buttons: Remove Brand and its items and Remove old Brand and Assign new Brand to those items, that may be used for this purpose. Select one of the two options. If selecting the option to reassign the Items, make a selection of the Manufacturer and Brand to which the items will be assigned. Once ready, click the Apply Changes button to remove the Brand. Add New Supplier The Add New Supplier screen is used to add new suppliers. Suppliers are companies where products may be obtained, while manufacturers are companies where products are made. Manufacturers may also be suppliers. When the Add New Supplier button is clicked, a screen similar to the below is displayed. ADD_NEW_SUPPLIER Enter the following details to Add New Suppliers: Page 80 of 262 Master Data Action Purpose Supplier Name Short Name Customer Type Address1 Address2 City State Zip Country Email URL The name of the Supplier company. A short name (i.e. alias) used to refer to the company. Identifies the supplier as a company or an individual. The primary address of the Supplier. The secondary or additional address details of the Supplier. The City of the Supplier. The State of the Supplier. The Zip Code of the Supplier. The Country of the Supplier. The Email address of the Supplier. The URL of the Supplier. If the supplier has a specific website, url of that website. The Tax Id of the Supplier. This is displayed just for the authenticity of the supplier. The Subset to which the Supplier has access. Access to multiple subsets is denied. When checked, allows the submission of a Request for Quote .Only if this is checked, supplier will be able to submit RFQ. When checked, grants permission to company members to submit New Product Requests. When checked, grants permission to company members to submit Purchase Orders. When checked, grants permission to create a “Market Basket”. This displays status of the supplier – active/inactive. Provides a mechanism for uploading the company logo. Tax Id Subset Name Allow Submit RFQ Allow Submit NPR Allow Submit PO Allow Market Basket Status Supplier Logo When all of the information has been entered, click the Save New Supplier information in the database. button to store the List Supplier The List Supplier screen displays a list of all of the suppliers that have been saved within CIMM. To access the list, click the List Supplier button. A screen similar to the below will be displayed. Page 81 of 262 Master Data LIST_SUPPLIERS Suppliers may be individually selected so that information may be edited using the Action link. The information shown on the screen is summarized as part of the Add New Supplier section above. Edit Supplier To update a supplier’s information, click on the Edit Supplier Action link. A screen, virtually identical to the Add New Supplier screen, is displayed. Please refer to the Add New Supplier section for more information specific to the fields found on this screen. Add New Unit of Measure A Unit of Measure is a quantitative characteristic that denotes the number units that make up a particular “widget”. Most items are typically purchased and sold as “Each”. However, certain items are sold in containers such as a box of nails. To provide flexibility in listing items, CIMM provides the ability to define Units of Measure. To create a new Unit of Measure (UOM), click the Add New UnitOfMeasure screen similar to the below is displayed. button. A ADD_NEW_UNIT_OF_MEASURE Enter the value for the UOM Name and click the Save New Unit Of Measure save the new value. button to Page 82 of 262 Master Data List Unit of Measure The List Unit of Measure screen shows all UOMs that have been defined and stored in CIMM. When clicked, the List Unit of Measure button displays a screen similar to the below. UNIT_OF_MEASURE_LIST The Edit Unit of Measure Action button allows editing of the UOM value and displays a screen very similar to the Add New UnitOfMeasure screen. Please refer to that section for more information with regards to editing the UOM. Add New Item Link Type Item Link Types are used within CIMM to associate one product to another. For example, a tie is an accessory item to a shirt. The Add New Item Link Type screen is used to add new item link types. To open the screen click the Add New Item Link Type button and a screen similar to the below is displayed. ADD_NEW_ITEM_LINK_TYPE Enter the Link Type Name and Description and click the Save New Item Link Type to save the new Item Link Type. button List Item Link Type The List Item Link Type screen is used to list all Item Link Types that have been saved within CIMM. When the List Item Link Type button is clicked, a screen similar to the below is displayed. Page 83 of 262 Master Data LIST_ITEM_LINK_TYPE The Edit Item Link Type Action button allows editing of the Item Link Types and displays a screen very similar to the Add New Item Link Type screen. Please refer to that section for more information with regards to editing an Item Link Type. Page 84 of 262 TAXONOMY MANAGEMENT MODULE T axonomy Management Module is mainly used to manage taxonomy, categorize, manage attributes and hierarchies. There are five functions available from the Taxonomy Management Module. These functions are described below. Function Taxonomy Management Add New Attribute List Attributes Add New Attribute Group List Attribute Groups Taxonomy Mapping Purpose Used to Manage Taxonomy. Used to Add New Attribute. Lists the available attributes. Used to Add New Attribute Group. Lists available attribute groups. Used for mapping categories. When the Taxonomy button in the navigation bar is clicked, the default view, Taxonomy Management, a screen similar to the below will be displayed . TAXONOMY_LIST The page displayed is logically divided into two sections. The upper section displays available taxonomies in a table view; the last column displays user actions for the available Taxonomy. Add New Taxonomy The second section provides accessibility to add new taxonomy. Feed in required data to the fields and click on Save button, this saves the newly added taxonomy. Page 85 of 262 Taxonomy User Actions in Table View: Function Manage Taxonomy Edit Purpose Used to Manage Taxonomy. Used to edit taxonomy and description. Edit If clicked on edit icon, of a particular taxonomy name- the details of the selected taxonomy will be displayed in the bottom section of the page. After the necessary changes click on ‘Save’ button, the changes made will be saved with the ‘last edited on’ column getting updated with current data. Manage Taxonomy When clicked on button, a screen similar to the below will be displayed. MANAGE_TAXONOMY and CONFIGURE_ATTRIBUTES New attributes can be configured to the category. If category is not selected and is clicked the following message is displayed “Please select a Category in the Taxonomy Tree”. Category should be selected before assigning the attributes. For selecting the category go to Manage Taxonomy which is towards the left side of the screen and select the category to which attribute has to be assigned by clicking on this icon which is there in the left hand side of each category and the list of subcategories will be displayed. Category or the sub category can be selected for which the attributes is to be assigned. Category can also be Page 86 of 262 Taxonomy searched by using the Search for Category Box. Enter the Search word and click on ‘Go’ button; if a match is found for the searched category then the same will be highlighted in Green Color. Click on to refresh the search/ to search again. On Clicking the taxonomy tree will be collapsed. On selecting the category, right click on the selected category and click on for configuring the attributes. Right click on an attribute, the other options provided are, a screen similar to the following will be displayed, CATEGORY_OPTIONS Add New Category – A form will be opened, fill in all the details. NewCategoryCode - will be auto generated, Level – is to define which level the category has to be placed. Since we are adding a new category a new category will be generated. Add Child Category – A form will be opened, fill in all the details. NewCategoryCode - will be auto generated, Level – is to define which level the child category has to be placed, by default the category level will be set to next available level (For E.g.: If the main category has 2 child categories, the default level will be set to 3.) Delete Category – Category or the Child Category selected will be deleted. Edit Category – Edit page will be displayed, where any changes can be done and updated. A screen similar to the below will be displayed, Page 87 of 262 Taxonomy CATEGORY_DETAILS_EDIT_PAGE The options displayed here are: Function Purpose Category Code Category Name Level Number Display Sequence Category Description Category Code will be displayed. Category Name will be displayed. Level at which the category will be displayed. Display Sequence for this particular Category. Description about the category, if any. Page 88 of 262 Taxonomy Change Text Area Value List Banners Category Image Link Banner Checkmark, if normal text area has to be changed to advanced editor. Select from the dropdown to which banners has to be uploaded. Option to upload an Image to the Category. Option to link banners to Value List. At the top left of the displayed page, Category Name with its level will be displayed. Top right of the page displays, Category Image. To link a banner to the Value List, select a Value List from the given combo box. Next, click on link, a pop-up screen similar to the below will be displayed, LINK_BANNERS_PAGE To view a banner click on button, banner image will be enlarged and displayed. To link an Image to the desired Category click on button, w.r.t the desired banner image. A successful message will be displayed at the bottom of the pop-up screen. Click on to close the pop-up screen. Once all the desired changes have been done, click on button to save the desired changes. Configure Attributes Page 89 of 262 Taxonomy Attributes can be configured by dragging and dropping from the Attribute table at the right hand side of the screen. A screen similar to the below will be displayed while dragging and dropping an attribute, INSTANCE_ OF_DRAGGING_AND_DROPPING_AN_ATTRIBUTE When the attributes are added, a screen similar to the below will be displayed. MANAGE TAXONOMY – CONFIGURE ATTRIBUTES The page is logically divided into two sections- Configure Attributes and Edit Configure Attributes section. The following details are displayed: Configure Attributes Function Move Attribute Name Select Purpose Selected attributes can be moved one level down/up by using this Attribute can be searched here A drop down option is provided to view the field details. icon. Page 90 of 262 Taxonomy Category attributes can be edited. On clicking the selected attribute name will be displayed in the right end section of the page-Edit Category Attributes Column and that particular attribute can be edited. The following details are displayed: Function Attribute Name Data Type Entity Type Attribute Type Value Delimeter Image Filter Text Differentiator Print Status Attribute Group Name Click on Purpose Displays Name of the selected Attribute. Select Data Type from the combo box provided. Select Entity Type from the combo box provided. Select Attribute Type from the combo box provided. Select Value Delimeter from the combo box provided. Check mark, if the image has to be displayed in web. Check mark, if filter has to be enabled. Check mark, if text has to be displayed Check mark, if differentiator is required. Check mark, if the details need to be enabled for printing. Check mark, to make the attribute active on web. Select Attribute Group Name from the combo box provided. to save the changes and to remove the attribute name from the list. This button can be used to navigate from one page to another, on clicking this it will take from any of the page to the first page; this button is to go the previous page, this button to move to the next page and click this button to move to the last page. On clicking without any attribute then the following message is displayed “Please assign Attributes (Using Drag & Drop) and save”. Drag and drop the attributes from the Attribute list column (it’s marked in red arrow). Once the attribute is assigned, click on to save the attributes and the following message will be displayed on successful completion of the process “Assigned Attributes were saved successfully”. Add New Attribute When clicked on button, a screen similar to the below will be displayed. Page 91 of 262 Taxonomy ADD_NEW_ATTRIBUTE A New Attribute can be added, by entering the needed details. Attribute Name is a mandatory field and enter the needed description in Attribute Desc field, click on ‘Save’ button to save the newly created attribute. List Attributes When clicked on button, a screen similar to the below will be displayed. LIST_ATTRIBUTES List of available attributes will be displayed along with a search tab. If an attribute name is typed in search tab, it display’s the searched attribute, if the searched attribute is not available in the list then it display’s an error message No results Found. Edit Attributes If clicked on edit icon, a page similar to the below will be displayed. Page 92 of 262 Taxonomy EDIT_ATTRIBUTES Edit Attributes page is displayed when clicked on edit icon, once the necessary changes have been done and clicked on ‘Update Attribute’ button, the edited changes will be updated. To remove an attribute from the list, if clicked on ‘Remove’ icon, that particular attribute will be removed. Add New Attribute Group When clicked on button, a screen similar to the below will be displayed. ADD_NEW_ATTRIBUTE_GROUP A new attribute group can be added. Attribute Group Name is a mandatory field, the required description for the Attribute Group can be entered and clicked on ‘Save’ button to save the New Attribute Group. List Attribute Group When clicked on button, a screen similar to the below will be displayed. Page 93 of 262 Taxonomy LIST_ATTRIBUTE_GROUP All the available attribute groups will be listed along with a search tab. If an attribute group name is typed in search tab, it display’s the searched attribute group, if the searched attribute group is not available in the list then it display’s an error message ‘No results Found’. To remove an attribute group from the list, if clicked on removed. ‘Remove’ icon, that particular attribute group will be Edit Attribute Group If an attribute group name has to be edited than click on edit icon present under the action column in the listed table.-, screen similar to the below will be displayed. EDIT_ATTRIBUTE_GROUP Edit Attributes Group page is displayed when clicked on edit icon, once the necessary changes have been done and clicked on ‘Update Attribute Group’ button, the edited changes will be updated. Taxonomy Mapping When clicked on , a screen similar to the below will be displayed, Page 94 of 262 Taxonomy TAXONOMY_MAPPING Select a an active Taxonomy from the combo box given. List of available category tree will be displayed as displayed in the screen shot below, TAXONOMY_TREE Right click on the desired taxonomy, which has to be mapped. A button will be displayed . Click on that button and that particular category from taxonomy will be listed under Mapping External System List. Select a desired External System from the combo box provided. In the right hand side of the page select a taxonomy version from the dropdown provided. A screen similar to the below will be displayed, Page 95 of 262 Taxonomy TAXONOMY_MAPPING_2 Click on button, this enables us to add a new category into the list or drag and drop any of the available categories from the taxonomy version present at the right hand side of the page. A page simianlar to the below will be displayed, TAXONOMY_MAPPING_3 Next click on button – to save the mapped category. Page 96 of 262 ORDER MANAGEMENT MODULE O This chapter provides the overview of all the related queries regarding orders. This chapter also deals with placed orders and grouping of orders. List Orders A list of available orders will be displayed, when clicked on screen similar to the below will be displayed. tab present in the navigation bar. A ORDERS_LIST The details displayed are: Function User Name Order Number Eclipse Order # Order Status Bill Address 1 Ship Address 1 Ship Method Payment Amount Request Type Order Date Purpose Name of the user who has placed the order. Order Number for that particular order. Order Number from ERP for that particular order. Status of Order: New, I-Invoiced-Cancelled-Direct-Billed. Billing Address of the order placed. Shipping address of the order placed. Method through which order has to be shipped. Amount of that particular order. Request Type of the order placed. Date on which the order was placed. Page 97 of 262 Order If a User name or Order Number is typed in search tab, it display’s the searched order, if the searched order is not available in the list then it display’s an error message ‘No results Found’. To view the complete details of an order placed, click on screen similar to the below will be displayed. View’ icon present under the ‘Action’ column. A VIEW_ORDER-CONSOLIDATED_VIEW Order Details are provided in 5 tabsConsolidated View – Consolidated view of the order placed will be displayed along with order number, order date, billing address, shipping address, item description, quantity, freight charges, total amount etc. Order Info – All the details about the order will be displayed. Information about that particular order can be viewed here. A screen similar to the below will be displayed. Page 98 of 262 Order VIEW_ORDER-ORDER_INFO Order Items – This is used to view the items in an order and their details. A screen similar to the below will be displayed. Page 99 of 262 Order VIEW_ORDERS-ORDER_ITEMS Addresses - Billing address and shipping address of that particular order can be viewed. A screen similar to the below will be displayed. VIEW_ORDERS-ADDRESSES Payment – All the details regarding payment details can be viewed here. Like excise tax, freight charge, handling fee, discount amount etc., A screen similar to the below will be displayed. Page 100 of 262 Order VIEW_ORDERS-PAYMENT A Re-send email icon is provided, if clicked sends an order confirmation e-mail to that particular user regarding the order details. Page 101 of 262 Order Orders Grouping Order Grouping lists different types of orders placed by the users and its status. When double clicked NPRDisplays all New Product Requests, Orders, OCI – List the punch-out details, RFQ-lists Request for Order details, Order- lists the orders placed through web by all the users. When clicked , And double click on any of the options present in the left hand side navigation list screen similar to below will be displayed. ORDER_GROUPING The left hand side navigation bar provides the following types of orders NPR, OCI, CXML, ORDER and RFQ. A screen will be displayed very similar to View Orders screen. Please refer to that section for more information with regards View Orders. Page 102 of 262 SUBSET MANAGEMENT MODULE S ubset Management module deals with subsets which are unique for all customers. Subsets are groups where in the user can add in needed items into the group and maintain it. The following options will be helpful for a CIMM user in dealing with Subset management, which is provided in the left navigation bar of the page. The options are: Function Purpose Add New Subset List Subset List Subset Items Featured Products Display Pricing. A new subset can be created using this option Displays list of subsets. Displays the list of items available under the subset If checked displays pricing for featured products When clicked on button present in main navigation bar, a default view of list of subsets are displayed. List Subset List Subset is used to list the existing subsets and one can edit the subset. Click similar to the below will be displayed. button and a screen LIST_SUBSET The following will be displayed: Function Subset Name Subset Description Purpose Purpose Displays the name of the subset. Displays description of the relative subset. Displays the purpose of the subset, whether it is for the general purpose or for the sake of web. Page 103 of 262 Subset Action User Action provided for the CIMM user, edit. If a Subset Name is typed in search tab, it display’s the searched subset, if the searched subset is not available in the list then it display’s an error message ‘No results Found’. If clicked on Edit icon, a page similar to the below will be displayed. EDIT_SUBSET All the necessary fields can be updated and clicked on ‘Update Subset’ button; the changes made will be saved. Add New Subset Add New Subset is used to include new subset to the list. Click following will be displayed. and a screen similar to the Page 104 of 262 Subset ADD_NEW_SUBSET Function Subset Name Subset Description Purpose Banner Text Purpose Subset Name – mandatory field Description about the subset. (Max 500 chars) Displays the purpose of the subset, whether it is for the general purpose or for the sake of web. Banner Text. (Max 2000 chars) When clicked on ‘Add New Subset’ button, subset will be saved with all the details. List Subset Items When clicked on ‘List Subset Items’ button, a screen similar to the below will be displayed. Page 105 of 262 Subset LIST_SUBSET_ITEMS CIMM user has to select a subset from the list of the Subsets combo box provided. An advanced search option is also provided to search for specific items if needed and the corresponding details will be listed. There is an option to add item/items into the available workbook or create a new workbook and add the items in. The details which would be displayed are: Function Item ID Item Image Part Number Manufacturer Part Number List Price Cost Price Net Price Short Description Action If clicked on the Purpose Item ID will be displayed. Image for that particular Item will be displayed. Part Number of that particular item will be displayed. Manufacturer part number will be displayed. What online customers are charged for the item. The cost for the item – what the company pays to purchase the item. Net Price of the item will be displayed. Short Description of the item will be displayed. User Actions access is provided to Edit and Remove Items. Edit icon, Edit Subset Item screen will be displayed similar to the below- Page 106 of 262 Subset EDIT_SUBSET_ITEM The fields displayed for editing are described below: Function Net Price Pack Desc Sales UOM Price Per Min Order Qty Order Qty Interval Freight Material Group Material Number UNSPSC Customer Part Number Status Notes Over Ride Price Rule Is Featured Product Is Display Pricing Purpose Enter the net price of the Item. Enter Pack Description. Enter the sales Unit of Measure. Price per unit/ item has to be entered. Minimum order quantity has to be entered. Package size increments Freight charges have to be selected from the combo box. Enter material group of the item. Enter material number of the item. UNSPSC has to be entered. Enter Customer Part Number. Status of the item has to be selected from the combo box. Notes regarding Item can be entered. Checkmark, if the need to over ride price rules. Checkmark, if this item has to be displayed as featured product in web. Checkmark, if the price has to be displayed. Page 107 of 262 Subset After editing all the necessary details if clicked on button, the changes made will be saved. Featured Products Display Pricing If clicked on button, a screen similar to the below will be displayed. SUBSET_LIST_FOR_DISPLAY_PRICING All the available Subsets will be displayed along with a checkbox each. If all the items in subset/subsets have to be displayed in web as featured product along with their price, than checkmark that particular subset and click on button, to save the changes made. Page 108 of 262 DATA IMPORT MANAGEMENT MODULE D ata Import Management Module , this chapter actually deals with importing bulk data to CIMM regarding any data, attributes, pricing etc. When, clicked on button in the main navigation tab, a screen similar to the below will be displayed. This interface is mainly used to upload data. DATA_IMPORT_MAIN_PAGE The left section of the screen displays several options to import data into CIMM. They are: Function Taxonomy Data Attribute Data Category-Attribute mapping Data Unit of Measure(UOM) Data Main (General) Data Attributes Data (pre-existing Part Numbers) Price Data (pre-existing Part Numbers) Purpose Used to upload taxonomy data. Used to upload attribute data. Used to Upload Category-Attribute mapping Data. To Upload UOM. To Upload data about main (general) data. Used to Upload attributes data (pre-existing part numbers) To Upload price data (pre-existing part numbers) Page 109 of 262 Data Import Custom Fields Custom/Meta Keywords Main Data Update Delete Items Batch Review and Approve Upload History Bulk Upload To Upload custom fields. To Upload custom/meta keywords. To Upload Main Data Update. Upload details to delete items in bulk. Review the uploaded data and approve process. Entire Upload History will be displayed. This helps in bulk data upload to database. Taxonomy Data If clicked on button, a screen similar to the below will be displayed, BULK_TAXONOMY_UPLOAD Taxonomy data is used to upload categories in bulk. Enter the Batch Name and click Download Template and fill up the data in the template and then upload the updated file using and once the progress shows 100% click to process uploaded data and to move the data to database. Upload instructions are given at the right hand side of the screen. Attribute Name Data Attribute Name Data is used to upload new attribute names. When clicked on a screen similar to the below will be displayed. Page 110 of 262 Data Import BULK _ATTRIBUTE_ NAME_ UPLOAD_DATA Enter the Batch Name and click Download Template and fill up the data in the template and then upload the updated file using and once the progress shows 100% click to process template data and to move the data to database. Upload instructions are given at the right hand side of the screen. Category - Attribute Mapping Data Category – Attribute Mapping Data is used to map attributes to a particular category. When clicked on , a screen similar to the below will be displayed. BULK_ CATEGORY_ ATTRIBUTE_ MAPPING_ UPLOAD_ DATA Page 111 of 262 Data Import Enter the Batch Name and click Download Template and fill up the data in the template and then upload the updated file using and once the progress shows 100% click to process template data and to move the data to database. Upload instructions are given at the right hand side of the screen. Unit of Measure (UOM) Data Unit of Measure Data is used to upload UOM. When clicked on below will be displayed. , a screen similar to the BULK_ UNIT_ OF_ MEASUREMENT_ UPLOAD_DATA Enter the Batch Name and click Download Template and fill up the data in the template and then upload the updated file using and once the progress shows 100% click to process template data and to move the data to database. Upload instructions are given at the right hand side of the screen. Main (General) Data Main (General) Data is used to upload item part no., brand, category, descriptions, UPC, attribute values, list price and cost price. When clicked on , a screen similar to the below will be displayed. Page 112 of 262 Data Import BULK_ MAIN_ UPLOAD_ DATA Enter the Batch Name and click Download Template and fill up the data in the template and then upload the updated file using and once the progress shows 100% click to process template data and to move the data to database. . Upload instructions are given at the right hand side of the screen. Attributes Data (pre existing Part Number) Attribute Data is used to upload attributes to already existing items in database. When clicked on , a screen similar to the following will be displayed. BULK_ ATTRIBUTE_ UPLOAD_ DATA Page 113 of 262 Data Import Enter the Batch Name and click Download Template and fill up the data in the template and then upload the updated file using and once the progress shows 100% click to process template data and to move the data to database. Upload instructions are given at the right hand side of the screen. Price Data (pre existing Part Number) Price data is used to upload price to items in different subset. When clicked on , a screen similar to the following will be displayed. BULK_ PRICE_ UPLOAD_DATA Enter the Batch Name and click Download Template and fill up the data in the template and then upload the updated file using and once the progress shows 100% click to process template data and to move the data to database. Upload instructions are given at the right hand side of the screen. Custom Fields Custom Field is used to upload customized fields to already existing items in database. When clicked on the following screen is displayed. Page 114 of 262 Data Import BULK_ CUSTOM _FIELD _UPLOAD _DATA Enter the Batch Name and click Download Template and fill up the data in the template and then upload the updated file using and once the progress shows 100% click to process template data and to move the data to database. Upload instructions are given at the right hand side of the screen. Custom/ Meta Keywords Custom/ Meta keywords can be uploaded in bulk. On clicking to the following will be displayed. button, a screen similar BULK_ CUSTOM/META_ KEYWORDS_ UPLOAD Page 115 of 262 Data Import Click on Download Template and fill up the data in the template and then upload the updated file using and once the progress shows 100% click to process template data and to move the data to database. Upload instructions are given at the right hand side of the screen. Main Data Update Bulk main data for updates can be uploaded here. Data includes part number, manufacturer name, brand name; etc .Click on button and a screen similar to the following will be displayed. BULK _MAIN_DATA_UPLOAD_FOR_UPDATE Click on Download Template and fill up the data in the template and then upload the updated file using and once the progress shows 100% click to process template data and to move the data to database. Upload instructions are given at the right hand side of the screen. Delete Items Items to be deleted in bulk can be uploaded here. When clicked on following will be displayed. button, a screen similar to the Page 116 of 262 Data Import BULK_ITEMS_TO_DELETE_DATA_UPLOAD Enter the Batch Name and click Download Template and fill up the data in the template and then upload the updated file using and once the progress shows 100% click to process template data and to move the data to database. Upload instructions are given at the right hand side of the screen. Items Categorization When clicked on button, a screen similar to the below will be displayed. Page 117 of 262 Data Import BULK_ITEM_CATEGORIZATION Enter the Batch Name and click Download Template and fill up the data in the template and then upload the updated file using and once the progress shows 100% click to process template data and to move the data to database. Upload instructions are given at the right hand side of the screen. Batch Review and Approve Review of the batches uploaded and approval of the batch can be done here There are four sub-tabs present, Function Pending Accepted Rejected Records failed to move Purpose Displays pending batch details, with user options to Approve, Remove and View batch. Displays accepted batch details. Displays rejected batch details. Displays details of batches which were failed to move, with user options to approve, remove, view and view error report of that batch. Pending As a default view pending batch details will be displayed. On clicking screen is displayed. the following Page 118 of 262 Data Import BATCH_DETAILS The table displayed contains the following information: Function Upload Batch ID Batch Name Uploaded Date Uploaded By Uploaded File Name Total Records in Uploaded File Total Records Registered Actions Purpose Displays the uploaded batch id. Displays batch name. Displays uploaded date. Displays the name of the person who has uploaded the file Displays the uploaded file name. Displays the total number of records in the uploaded file. Displays the total number of records registered out of the uploaded file. Displays user action for, View Batch results. Approve Batch-Under the Action column on clicking Approve Batch, Remove Batch and a pop up message similar to the below will be displayed, BATCH_APPROVE_CONFIRMATION_MESSAGE Page 119 of 262 Data Import If clicked on ‘Cancel’ button, the process to approve batch will be cancelled. Click ‘OK’ button, a confirmation message will be displayed similar to the below- BATCH_APPROVED_SUCCESSFULL_MESSAGE This ensures that the batch selected was approved successfully. When the approval fails the following message is displayed, BATCH_APPROVAL_FAILED_MESSAGE This calrifies that batch selected for approval could not be approved and has failed. Remove Batch - On clicking the a pop up message similar to the following will be displayed, REJECT_BATCH _CONFIRMATION _MESSAGE If clicked on ‘Cancel’ button, the process to reject batch will be cancelled. Click ‘OK’ button, a confirmation message will be displayed similar to the below- Page 120 of 262 Data Import REJECT_BATCH_CONFIRMATION_MESSAGE This confirms that data is rejected from the staging tables successfully. View Batch Records – On clicking will be displayed icon, with respect to a particular batch- a screen similar to the following VIEW_BATCH_RESULTS Note : The screen shot/figure (View Batch Results) changes for each of the category ( Taxonomy Data, Attribute Name Data, Category-Attribute Mapping Data, Unit of Measure (UOM) Data, Main(General) Data, Attributes Data (pre-existing Part Numbers), Price Data (pre existing Part Numbers)) except the Id and Action column. Page 121 of 262 Data Import This screen displays – Selected Batch, Type of Data, Total items in the selected batch. If clicked on If clicked on button, after selecting items from the list – those items will be deleted. button, selected list of items will be listed similar to the table below, VIEW_SELECTED_ITEMS On clicking, button, after selecting- selected items in the batch will be approved. Refer Approve Batch Section for more details. On clicking, button, after selecting - selected items in the batch will be rejected. Refer Reject Batch Section for more details. View Batch details page has three sub-tabs – Function Items in Batch New Items Items for Update Purpose Displays items present in that batch. Displays new items in that batch. Displays items to be updated in batch. Items in Batch This tab will be displayed as default when clicked on ‘View Batch Results’ button. Refer VIEW_BATCH_RESULTS screen shot. Page 122 of 262 Data Import Several details about the batch will be displayed. Under the ‘Action’ column, the user action provided is View Additional Data- when clicked on this icon a pop-up message similar to the below will be displayed along with additional data if any, VIEW_ADDITIONAL_DATA When clicked on Delete Data icon, the following similar pop-up message will be displayed, If clicked on ‘OK’ button, selected item will be deleted from the list and a message will be displayed. New Items Displays list of new items in batch. On clicking a screen similar to the below will be displayed, Page 123 of 262 Data Import NEW_ ITEMS Several details about the batch will be displayed. Along with user action to similarly as in the above section –Items in batch. Delete Data icon, this functions Items for Update List of Items to be updated will be listed. On clicking displayed, a screen similar to the below will be ITEMS_FOR_UPDATE Many fields will be displayed which gives information about a particular item. The fields displayed with blue shades represent changes done to the particular fields; it’s kind of highlighting the edited fields, a similar kind of screen shot is displayed above. Page 124 of 262 Data Import Under the action column of the table, the user actions provided are (Edit) and (Remove). When clicked on Remove icon, a pop up message similar to the below will be displayed, REMOVE_ITEM If clicked on ‘OK’ button, that particular item will be removed from the list, which will be confirmed by a successful message . Edit Category Attribute Detail If clicked on edit icon a screen similar to the below will be displayed, EDIT_CATEGORY_ATTRIBUTE Page 125 of 262 Data Import The fields available for editing categories are: Function Data Type Attribute Type Value Delimiter Is Differentiator Attribute DispSeq Entity Type Filters Enabled Print Status Purpose Select the option from the drop down menu. For E.g.: Number. Select the option from the drop down menu. For E.g.: Multivalue Select the option from the drop down menu. For E.g.: Comma. Enter the differentiator Attribute, if any. Enter the Display Sequence. Select the option from the drop down menu. For E.g.: Item Level. Select the option from the drop down menu. Yes to enable, No to disable. Select the option from the drop down menu. Yes if access to print, No if access declined. Select the option from the drop down menu. Enable or disable. The fields will be validated. For Ex: In the above figure in DispSeq on entering text an error message is displayed in red color. On clicking the newly entered values will be reset. Click on to save the necessary changes. Accepted On clicking a screen similar to the following will be displayed, ACCEPTED_BATCH_DETAILS Page 126 of 262 Data Import The table displays details about the accepted batch details. The fields displayed are: Function Upload batch id Batch Name Uploaded Date Uploaded By Batch Approved By Total Records Moved Purpose Displays the uploaded batch id. Displays the batch name. Displays the date, on which the batch was uploaded. Displays the name of the User, who has uploaded the batch. Displays the name of the User, who has approved the batch. Displays the total number of records moved/approved. Rejected When clicked on details, a screen similar to the following will be displayed, which shows the rejected batch REJECTED _BATCH DETAILS The following details about the batch details are displayed, Function Upload batch id Batch Name Uploaded Date Uploaded By Purpose Displays the uploaded batch id. Displays the batch name. Displays the date, on which the batch was uploaded. Displays the name of the User, who has uploaded the batch. Records Failed to Move Batch Approve in the previous section is used to move the uploaded data from temporary table to the actual table .The details of the batches which could not be moves will be listed here. A screen similar to the below will be displayed, Page 127 of 262 Data Import RECORDS_FAILED_TO_MOVE_BATCH_DETAILS The details displayed are: Function Upload batch id Batch Name Uploaded Date Uploaded By Uploaded File Name Total Records Registered Total Records Moved Records Failed to Move Actions Purpose Displays the uploaded batch id. Displays the batch name. Displays the date, on which the batch was uploaded. Displays the name of the User, who has uploaded the batch. Displays the file name in which the uploaded batch was present. Displays the total number of records registered from that file. Displays total number of records moved out of registered records. Displays total number of records which were failed to move. Displays user action provided. Approve failed batch, Reject failed batch, View failed batch records, View error report. When clicked on Approve failed batch icon , a pop-up message similar to the below will be displayed, APPROVE_BATCH_CONFIRMATION_MESSAGE Page 128 of 262 Data Import If clicked on ‘OK’, that particular batch will be approved. If clicked on cancel button pop-up message will be closed When clicked on ‘Reject Failed Batch’ icon , a pop-up message similar to the below will be displayed, REJECT_BATCH_CONFIRMATION_MESSAGE If clicked on ‘OK’, that particular batch will be rejected. If clicked on cancel button pop-up message will be closed. When clicked on ‘View Failed Batch Records’ icon, a page similar to view batch details page will be displayed. Refer View Batch Details sections for further details. When clicked on ‘View Error Report’ icon, a pop-up message similar to the below will be displayed, ERROR_REPORT Upload History On clicking a screen similar to the below will be displayed, Page 129 of 262 Data Import UPLOAD_HISTORY This displays details of all the records which were uploaded. The fields displayed are: Function Upload batch id Batch Name Uploaded Date Uploaded By Batch Approved Batch Approved/Rejected By Uploaded File Name Total Records in Upload File Total Records Registered Total Records Moved Last Updated Date Version History When clicked on Version History Purpose Displays the uploaded batch id. Displays the batch name. Displays the date, on which the batch was uploaded. Displays the name of the User, who has uploaded the batch. Displays whether the batch has been approved or not. (Y/N) Displays the name of the User, who has approved/rejected the batch. Displays the file name in which the uploaded batch was present. Displays total records present in the uploaded file. Displays the total number of records registered from that file. Displays total number of records moved out of registered records. Displays the last updated date of that batch. Displays the details in compact view. icon, a screen similar to the below will be popped-up, SELECTED_ BATCH_VERSION_HISTORY The above details are displayed in a compact view. Click on button to close the version history window. Page 130 of 262 DATA EXPORT MANAGEMENT MODULE D Ata Export Management module explains how to export pricing, popular search lists, and user login records. When clicked on button in the main navigation bar, a page will be displayed which shows up the following options- which are present at the left section of the screen displayed. Function Export Item Prices Export Item Descriptions Export popular Search List Export in SAP MDM format Users logged in, till date Users not logged in, till date Export Google feed file Work Items Details Workbook Items Attribute Details Taxonomy Tree Info Purpose Used to Export Item Price details. Used to Export the Items Description documents. Used to Export Popular Search details. Specific to customer requirement who wanted to export in MDM format Total no. of Users Logged Till Date is displayed. Total no. of Users not Logged in Till Date is displayed. It’s used to Export Google feed file. Used to Export Workbook item details. Used to Export Workbook item attribute details. Used to Export Taxonomy Tree info. Export Item Prices When clicked on , a screen similar to the following will be displayed, EXPORT_ ITEM_PRICES This is used to download item price details from the selected subset. Select a subset name from the combo box, select the format in which the file has to be downloaded (Xlsx/CSV) [The CSV file exports the whole document Page 131 of 262 Data Export as a single file where as the Xlsx format divides the document into many files] and if clicked on button, the file will be downloaded for the stipulated destination. Export Item Description When clicked on , a screen similar to the following displays, EXPORT_ ITEM_DESCRIPTION The total count is displayed as shown in the screen shot above. When clicked on the items descriptions will be downloaded. (download) icon, Export Popular Search List When clicked on , a screen similar to the following will be displayed, EXPORT_ POPULAR _SEARCH _LIST Total count of popular search words will be displayed as shown in the screen shot above. When clicked on the (download) icon, popular search list will be downloaded. Page 132 of 262 Data Export Users Logged in Till Date When clicked on , a screen similar to the following will be displayed, DOWNLOAD_USERS_LOGIN_REPORTS Total number of users logged in till date will be displayed as shown in the screen shot above. When clicked on the (download) icon, report will be downloaded. Users Not Logged in Till Date When clicked on , a screen similar to the following is displayed. DOWNLOAD_USERS_NOT_LOGGED_IN_REPORT Total number of users not logged in till date will be displayed as shown in the screen shot above. When clicked on the (download) icon, report will be downloaded. Page 133 of 262 Data Export Export Google Feed File When clicked on a screen similar to the following is displayed. EXPORT_GOOGLE_FEED_FILE Click on (download icon) to Export Google feeds. Workbook Items’ Details Workbook items’ item details can be downloaded in Xlsx or CSV file format. On clicking screen similar to the following will be displayed, a EXPORT_WORKBOOK_ ITEM_DETAILS Page 134 of 262 Data Export Select the workbook from Select Workbook combo box and Select All Columns if all the fields are to be downloaded or checkmark the required fields. Select the format in which the file has to be downloaded (Xlsx/CSV) and click on button to download workbook item details. Workbook Items’ Attribute Details Workbook items’ attribute details can be downloaded in Xlsx or CSV file format. On clicking a screen similar to the following will be displayed, EXPORT_WORKBOOK_ATTRIBUTE _DETAILS Select the workbook from Select Workbook combo box and Select All Columns if all the fields are to be downloaded or checkmark the required fields. Select the format in which the file has to be downloaded (Xlsx/CSV) and click on button to download workbook item’s attribute details. Taxonomy Tree Info Taxonomy tree information can be downloaded. Click on following will be displayed, button and screen similar to the EXPORT _TAXONOMY _TREE_ INFO_ (1) Page 135 of 262 Data Export Select the taxonomy version from the drop down menu. On selecting the taxonomy version a screen similar to below will be displayed, EXPORT _TAXONOMY _TREE_INFO_ (2) Click on to export the taxonomy tree info. A zipped file will be downloaded. Page 136 of 262 TOOLS MANAGEMENT MODULE T ools Management Module mainly deals with system tools, settings, cache, resources etc . When clicked on button present in the main navigation bar, few available options will be present in the left hand side section of the page, as listed below, Options present in the left section are similar to the screen displayed below, TOOLS_MANAGEMENT_OPTIONS Function Refresh Web Data Refresh Search Index Recreate Search Index Purpose Displays data list which needs refresh. Displays search indexes which needs refresh. Displays search indexes which need to be recreated. Page 137 of 262 Tools Reload Resources Run Tasks Reload Web System Parameter Add System Parameters List System Parameters Product Hunter Cache Add New Custom Field List Custom Field Add New Value List List Values List Add New Notifications List Notifications Displays system resources which have to be reloaded. Displays tasks. Displays web system parameters which have to be reloaded. Displays a page where new system parameters can be added. Displays system parameters list. Displays popular search word list. Displays a page to add new custom field. Displays list of custom fields. Displays a page to add a new value list. Displays value lists. Used to add new notifications. Displays available notifications. As default, List System Parameters page will be displayed, a screen similar to the below, List System Parameters SYSTEM_PARAMETERS_LIST Following descriptions will be displayed- Function Config Key Config Value Category Description Display Name Action Purpose Displays config key. Displays config value. Displays category. Displays description, if any. Display name is displayed. User Action - Edit System Parameters. Page 138 of 262 Tools When clicked on ‘Edit’ icon, Edit System Parameters screen, similar to the below will be displayed, EDIT_SYSTEM_PARAMETERS Edit the necessary fields and if clicked on ‘Update System Parameters’ button, the edited changes will be saved successfully. Refresh Web Data Refresh web data is used when any changes related to items, manufacturer’s, brands have been done. Only if refresh has done changes made will be reflected in web. Click on button and a screen similar to the following will be displayed, Page 139 of 262 Tools REFRESH_WEB_DATA Checkmark any or all the fields if required -Active Online Items, Item Details, Loc Taxonomy, Manufacturers and Brands and Refresh User Top Tabs. Click on button to refresh the web data. Refresh Search Index Refresh Search Index is used to refresh the search index. Search index has to be refreshed when any changes has been done to fields displayed in the screen below, When clicked on , a screen similar to the below will be displayed, REFRESH_SERACH_INDEX Checkmark any or all the fields if required. Click on button to search index. Recreate Search Index Recreate Search Index is used to make search in database table faster. When clicked on screen similar to the following is displayed, a Page 140 of 262 Tools RECREATE_SEARCH_INDEX Checkmark any or all the fields if required. Click on button to recreate search index. Reload Resources Click on button, and a screen similar to the below get’s displayed, RELOAD_RESOURCES This service helps in refreshing the search options. Checkmark any or all the fields if required. Click on button to reload. Page 141 of 262 Tools Run Tasks This option is helpful when there is a need to remove items from web. Click on the below will be displayed, button, a screen similar to RUN_TASKS Checkmark any or all the fields if required. Click on ‘Run tasks’ button, the initiated task will be carried on. Reload Web System Parameters Reload Web System Parameters is used to reload the already existing system parameters (i.e., Shopping cart Module) stored in the server. When clicked on , a screen similar to the following is displayed. RELOAD_WEB_SYSTEM_PARAMETERS Enter the username and password and on clicking will be reloaded. the system parameter in the server Add System Parameters Add System Parameters is used to add new system parameters. When clicked on ,a screen similar to the following is displayed. Page 142 of 262 Tools ADD_SYSTEM_PARAMETERS The following details will be displayed, Function Purpose Config Key Config Value Category Description Display Name Field type Value List Name Field Width Enter config key. Enter config value.(This field depends on selected field type) [Max 500 chars] Enter category. Enter description, if any. [Max 1000 chars] Enter Display name. Select from combo box. Only if the field type selected is combo box- this field is editable. Field width has to be entered. Once all the necessary fields have been entered, click on button to save Product Hunter Cache This service is used to list entire popular search words. When clicked on similar to the below will be displayed, button, a screen Page 143 of 262 Tools EDIT_SYSTEM_PARAMETERS The following details are displayed, Function PSID Number Orig Keyword HITS Results Count Search Type Search Fresh Action Purpose Displays the PSID number. Displays the searched keyword. Displays the number of times search was done using that particular keyword. Displays the number of items that will be displayed for that particular keyword. Displays the type of search like advance search, part number search, UPC , etc Displays “Y” which indicates that search has to be done again, or displays “N” which indicated that the previously search result items can be displayed without searching the database again. User Action – Edit/View preferred Items. Page 144 of 262 Tools When clicked on “Y”. button, the ‘Search Fresh’ column will be activated displaying Edit /View Preferred Items When clicked on icon, a screen similar to the following displays, ADD_PREFERRED_ITEMS_IN_SEARCH To add the items to the “Preferred Items”, there are two possibilities. Select the items (by check marking) from the “Popular Search Results” (if any) and click on . One can also enter the keyword in the and click , and can also proceed for advance search by selecting among “All”, “Part Number”, and “Manufacturer Part Number”. One can also select the “Specific Manufacturer” and the “Specific Brand” from the drop down list. The keywords must be either the “Part Number” or the “Manufacturer Part Number, or any word from the “Short Description”. The entered keywords are compared with the “Keywords” (Meta Keywords, Custom Keywords, Keywords Auto Generated and the Part Number Keywords) which are added to the particular item and displays only those items whose keywords matches with the entered keywords. When clicked on be displayed, , a screen similar to the following will Page 145 of 262 Tools DISPLAY_ITEM_LIST The related items to the entered keyword get displayed as shown in the above screen shot. One can select the required items from the list (by check marking) as shown in the screen shot or can select the whole list of items by check marking the whole list near the “Item Id”. After selecting the required item list, click on , to add the items to the “Preferred Items”. When clicked on ‘Move Selected Items to Preferred Items List’, a screen similar to the below will be displayed, PREFERRED_ITEMS Page 146 of 262 Tools The following details about the added items are displayed: Function Item Image Ps Prefld Purpose Displays the image of the item. Displays the Id of DB table in which the Popular Search Preferred Items are stored. Displays the Id(Primary key) of DB table in which the Popular Search Keywords are stored. Displays the unique id of the item. Displays the part number of the item. Displays the “Display Priority” number of the item, and a button to set the priority. Displays the status of the item. PSID Number Item Id Part Number Priority Status Action User Action - Displays the “Remove” item from the list of preferred items. button to remove the particular Display priority: The items are displayed based on the priority set. One can set priority or change the priority by entering the priority number under Priority column. Priority number 1/2/3…. Etc, can be set by clicking option. Click (Refresh) button to refresh the priority list. When one deletes an item from the list, its display priority number gets removed. When clicked on button, the Item next to the deleted Item gets the priority number of the deleted Item. The “refresh” button always displays the items as per their display item priority number, arranging the sequential numbers in ascending order. When an item is given the priority of some random larger number (more than the number of Items present in the category), it compares the number with the last item priority number and the subsequent number gets set as display priority for that Item. The items with “NULL” priority are displayed at the last among the list of items. Refresh Solar Search Indexes This is integrated to CIMM2 to make the search functionality more efficient. Each individual search instead of hitting the DB hits solar server, this makes the search functionality more fast and efficient. The functionality is similar to ‘Refresh search Index’. Click on similar to the below will be displayed, button, a screen There are two tabs provided, Delta Import and Full Import. Page 147 of 262 Tools SOLAR_DELTA_IMPORT_SEARCH_INDEX Delta Import User can select one or all of the options provided by using the checkbox provided. When the necessary option is selected and clicked on button, the changes done only to those particular fields will be refreshed and sent to solar server, when user clicks on ‘Refresh Solar search Indexes’ button. Delta Import can be used to refresh search indexes, to make search functionality more efficient. Only the particular fields of an item where the changes have been done will be updated. Instructions: When to Delta Import is listed along with options to refresh. The items between two refreshes are picked for Delta Import. For e.g.: If a refresh was done once in morning and the next refresh is done evening, the edited item details [for the selected items] between the refreshes will be sent to solar server. Full Import User can select one or all of the options provided by using the checkbox provided. When the necessary option is selected and clicked on button, irrespective of any changes done to any features of that item, every details of that particular item will be refreshed and sent to solar server. Page 148 of 262 Tools SOLAR_FULL_IMPORT_SEARCH_INDEX Full Import can be used to refresh search indexes, to make search functionality more efficient. Irrespective of the fields where the changes have been done, the whole item details gets refreshed. Instructions: When to Full Import is listed along with options to refresh. The items between ;two refreshes are picked for Full Import. For e.g.: If a refresh was done once in morning and the next refresh is done evening, the edited item details [irrespective of the selected items] between the refreshes will be sent to solar server. Add Custom Field On clicking button, a screen similar to the below gets displayed, ADD_NEW_CUSTOM_FIELD Page 149 of 262 Tools The fields displayed are: Function Custom Field Name Custom Field Description Custom Field Data Type Custom Field UI Type Value List Name Data Entity Display Sequence Mandatory Click on Purpose Enter custom field name. Enter Custom Field Description. Select the Custom Field Data Type from the drop down menu. Select the Custom Field UI Type from the drop down menu. Select the value list name from the drop down menu. Select the data entity from the drop down menu– One can select the data entity where the custom field is to be displayed and this custom field will be displayed only in that entity. Enter the display sequence for the product If this is check marked, then the fields become mandatory in item/brand/manufacturer/user/buying company button and the custom field will be added to their destination. List Custom Field It displays the list of custom fields. On clicking displayed, button, the a screen similar to the below will be LIST_CUSTOM_FIELDS Under the action column there is option to ‘Edit Custom Field’. Edit Custom Field When clicked on edit icon, a screen similar to ‘Add Custom Field ‘will be displayed. After editing the necessary fields if clicked on button, the changes made will be updated successfully. Page 150 of 262 Tools Add New Value List If a new value list is to be added then this option can be used. On clicking similar to the following will be displayed, button, a screen ADD_NEW_VALUE_LIST The following options will be displayed, Function Value List Name Value List Data Type Purpose Enter the value list name. Select a value list data type from the combo box. List Value List It lists the value list. On clicking button, a screen similar to the following will be displayed. LIST _VALUE_LIST An option is provided at the end of each row, under ‘Action’ column to edit the value list and list value list elements. The following section briefs it, Edit Value List When clicked on icon, a screen similar to ‘Add Value List’ gets displayed. Edit the necessary changes and click on button, to save the changes made. Page 151 of 262 Tools List Value List Element Click on icon, and a screen similar to the below will be displayed, VALUE_LIST New Element can be added by entering it in the New Element Value box and click to save the new element value. Values in the list element value can be changed by clicking on the respective box and on clicking element value click a message will be displayed ‘ in green color. For deleting the value list and that particular row will be deleted. Option is available to View and Link banners by clicking on the buttons respectively . On clicking button it will go to the previous page. In Banner Landing URL, the landing link of the banner will be displayed. Page 152 of 262 MEDIA/ASSET MANAGEMENT MODULE M edia/Asset Management module – this chapter focus on associated content assets such as images and other media. When clicked on sub-menu, present under provided at the left hand side of the screen are: Function Bulk Item Images Upload Bulk Item Documents Upload Bulk Taxonomy Images Upload main tab – the options Purpose Used to upload bulk images to all different items. Used to upload bulk documents to all different items. Used to upload bulk taxonomy images to all different items. Bulk Item Images Upload When clicked on button, a screen similar to the below will be displayed, BULK_ITEM_IMAGES_UPLOAD_1 It is recommended to upload the images first and then map the Images using Bulk Images Mapping. To upload the bulk images, select the “Type of Images to Upload” from the drop down list and click on under “Bulk Item Images Upload”. A pop up appears where one can browse and select the required zip file which contains the images to upload. [NOTE: Only zip files can be uploaded. Either all the images can be directly added into the zip file or a folder which contains all the Images is added into the zip file. But the folder which contains another folder with the images cannot be uploaded.] Page 153 of 262 Media/Asset Following screen appears once the file is selected for upload: BULK_ITEM_IMAGES_UPLOAD_2 Here you have an option to cancel the uploaded file by clicking on Cancel. Else, one can click on , to upload the selected zip file. The following screen shows the Image type and the Total number of Images uploaded, on successful completion of upload and displays the confirmation message. BULK_ITEM_IMAGES_UPLOAD_3 Bulk Images Mapping: To map the images that are uploaded one has to first download template by clicking on “Click here to download Template” link . An excel sheet with the required credentials gets downloaded. Update all the necessary fields and save the file. Click on and upload the saved file. Page 154 of 262 Media/Asset “Bulk Images Mapping” uploads the file and maps the Images with their respective items. Then the following screen appears: BULK_ITEM_IMAGES_UPLOAD_4 One can click on cancel to cancel the upload operation. Else, one can click on selected file. Upon the successful addition of the file, a message is displayed. , to upload the Bulk Item Document Upload “Bulk Item Documents Upload” is used to upload bulk documents to all different items. This section is similar to ‘Bulk Item Image Upload’, the only difference is there we upload images, here in this section we upload documents in bulk. Please refer the previous section for all further queries. Bulk Taxonomy Images Upload “Bulk Taxonomy Images Upload” is used to upload the bulk images for the taxonomy. When clicked on , a screen similar to the following will be displayed, BULK_TAXONOMY_IMAGES_UPLOAD_1 Page 155 of 262 Media/Asset Select the taxonomy version from the drop down list and select the desired taxonomy from the hierarchical tree as shown in the figure. And then click on , to download the taxonomy tree information of the selected taxonomy version. The zip file gets downloaded. BULK_TAXONOMY_IMAGES_UPLOAD_2 It is recommended to upload the taxonomy images and then the images mapping. To upload the bulk taxonomy images, click on under “Bulk Taxonomy Images Upload”. A pop up appears where one can browse and select the required zip file which contains the images to upload. [NOTE: one can upload only zip files. Either all the images are directly added into the zip file or the folder which contains all the images is added into the zip file. But the folder which again contains another folder with the images cannot be added.] Then the following screen appears. BULK_TAXONOMY_IMAGES_UPLOAD_3 Bulk Taxonomy Images Mapping: Page 156 of 262 Media/Asset To map the taxonomy images that are uploaded one has to first download template by clicking on “Click here to download Template” link . An excel sheet with the required credentials gets downloaded. Update all the necessary fields and save the file. Click on and upload the saved file. “Bulk Taxonomy Images Mapping” uploads the file and maps the Images with their respective items. Then the following screen appears: BULK_TAXONOMY_IMAGES_UPLOAD One can click on cancel to cancel the upload operation. Else, one can click on selected file. A message gets displayed after successful upload. , to upload the Page 157 of 262 PRICE MANAGEMENT MODULE P rice Management Module deals with adding and managing price rules. When clicked on sub-menu, present under provided at the left hand side of the screen are: main tab – the options Add New Price Rule Add New Price Rule is used to add new price to items. For Ex: Discounts. When clicked on screen similar to the following will be displayed, ,a ADD NEW PRICE RULE Enter the following details to Add New Price Rule: Function Price Group Subsets Pricing Factor Effective Date Expiry Date On Price Unassigned brands Purpose Enter a name for the Price Group. Select subset from the combo box. Enter Price Difference that will effect in the price rule. Select Effective Date of Price Rule by clicking . Select Expiry Date of Price Rule by clicking . Select On Price i.e., if price rule is applicable on List/Cost. Unassigned brands will be automatically displayed when a subset is Page 158 of 262 Price selected. Lists the available / selected manufacturers. List the available/ selected brands. Available/Selected Manufacturer Brand List/Selected Brand for price rule. From Available Manufacturer one can copy all the roles by clicking on clicking and the selected role will be displayed in the Selected Manufacturer box. One can also remove the selected role by clicking button. and to remove the entire selected manufacturer can click on From the available brand in the Brand List box one can select the brand by clicking Select Brand for Price Rule box and one can click unassigned brand list. Click or can copy selected role by and it will go to the to remove the brand. Brand will move only if it is in to save the price rule. ‘Active Price Rule’ section will display the list of active price rules. Page 159 of 262 REPORTS MANAGEMENT MODULE R eports Management Module deals with retrieving available reports. When clicked on sub-menu, present under at the left hand side of the screen are: Function Users Logged in, In a Day Users Logged in, till Date Users Not Logged in, till Date User Reports Order Reports Customer Registration Report Customer Report News Letter User’s Report Total Orders Total Order by Customer Total Order by Warehouse Active sessions main tab – the options provided Purpose List of users who logged in, in a particular day. List of users logged in till date. List of users not logged in till date. User Reports can be downloaded. Order Reports can be downloaded. Customer Registration Reports can be downloaded. Customer Reports can be downloaded. News Letter Users Reports can be downloaded. Displays total orders placed. Displays total orders placed by customer. Displays total orders placed by Warehouse. Displays the active sessions on the website. Users Logged in, In a Day One can view the details of the list of users who logged in, in a particular day. When clicked on , the following screen displays. USERS_LOGGED_IN, IN_A_DAY When clicked on , a calendar displays as shown below and one can select the date. Page 160 of 262 Reports SELECT_DATE Click on to view the list and details of the users who logged in that particular day, and a screen similar to the below will be displayed, USERS’ _LOGIN_DETAILS The following details about the users’ login are displayed, Function User Id User Name Name Login Count Customer Name Purpose Displays the Id of the user. Displays the user name. Displays the name of the logged in user. Displays the number of times the user logged in. Displays the name of the customer. Users Logged in Till Date One can view the details of the users’ logged in till date. When clicked on similar to the following displays, , the screen Page 161 of 262 Reports USERS’_LOGGED_IN_TILL_DATE_DETAILS The following details about the users’ login are displayed, Function User Id User Name Name Login Count Customer Name Purpose Displays the Id of the user. Displays the user name. Displays the name of the logged in user. Displays the number of times the user logged in. Displays the name of the customer. One can also download the report by clicking on the (download) icon. Users Not Logged in Till Date One can view the details of the users’ who were not logged in till date. When clicked on , a screen similar to the following will be displayed, Page 162 of 262 Reports USERS’_NOT_LOGGED_IN_TILL_DATE_DETAILS The following details about the users’ are displayed, Function User Name Name Customer Name Purpose Displays the user name. Displays the name of the logged in user. Displays the name of the customer. One can download the report by clicking on the (download) icon. Users Report User Report can be extracted here. On clicking displayed, button a screen similar to the following will be USERS’_REPORT On clicking this icon a zip file will be downloaded with .xlsx format. Page 163 of 262 Reports Orders Report Order Report can be extracted here. On clicking displayed, button a screen similar to the following will be ORDER_REPORT On clicking this icon a zip file will be downloaded with .xlsx format. Customer Registration Report Customer Registration Report can be extracted here. On clicking similar to the below will be displayed, button, a screen CUSTOMER_REGISTRATION_REPORT On clicking this icon a zip file will be downloaded with .xlsx format. Customer Report Customer Report can be extracted here. On clicking will be displayed, button, the a screen similar to the following CUSTOMER_ REPORT Page 164 of 262 Reports On clicking this icon a zip file will be downloaded with .xlsx format. News Letter User’s Report We Can download the list of users’ who have registered for newsletter and their details. On clicking this button, a screen similar to the following will be displayed, NEWS_LETTER_USERS_REPORT On clicking this icon a zip file will be downloaded with .xlsx format. Total Orders Total orders placed will be displayed. Click on displayed, button, a screen similar to the following will be TOTAL_ORDERS Page 165 of 262 Reports Select ‘From’ and ‘To’ date by clicking on this icon and click on and a bar graph will be displayed showing the order report, X axis displays the order type and the Y axis displays the order total in dollar($). Total Order By Customer Total orders placed by the customer can be found here. On clicking this similar to the following will be displayed, button, a screen TOTAL_ORDER_BY_CUSTOMER Select ‘From’ and ‘To’ date by clicking on this icon and click on and a bar graph will be displayed showing the order report, X axis displays the order type and the Y axis displays the order total in dollar($).There is an option to select the bar chart or pie chart. This data can be extracted to an .xlsx file by clicking on button. Total Order By Warehouse Total orders placed will be displayed. Click on will be displayed, button, a screen similar to the following Page 166 of 262 Reports TOTAL_ORDER_BY_WAREHOUSE Select ‘From’ and ‘To’ date by clicking on this icon and click on and a bar graph will be displayed showing the order report, X axis displays the order type and the Y axis displays the order total in dollar($).There is an option to select the bar chart or pie chart. This data can be extracted to an .xlsx file by clicking on button. Active Sessions It pulls the count of the number of users in the website and the total number of users logged into the website and to which buying company they belong to. On clicking this button a screen similar to the following will be displayed, CURRENT_SITE_TRAFFIC – ACTIVE_SESSION Page 167 of 262 Reports It displays the current traffic on the website. The one marked with the red arrow are the members who have logged into the account and the other part is the one who are in the website but not logged into their account. On clicking the region marked with red arrow, a screen similar to the below will be displayed, BUYING_COMPANY_SESSIONS It displays the web sessions. It displays the name of the user below the bar diagram. On clicking the bar diagram it displays the user/s detail of that particular buying company at the right hand side of the bar diagram. Details like User Id, User Name, Buying Company and IP Address will be displayed similar to the below screen, Page 168 of 262 Reports BUYING_COMPANY_SESSIONS – LOGGED_IN_USER_DETAILS The below message will be displayed when there are no active sessions in the website. That means no one will be accessing the website. NO_ACTIVE_SESSIONS - ERROR MESSAGE This message will be displayed when the connection with the website is not established. UNABLE_TO_ESTABLISH_CONNECTION – ERROR MESSAGE Page 169 of 262 WebLive WEB LIVE MANAGEMENT W eb Live Management Module mainly outlines the use of the Web Live Management tools such as Weekly Specials. When clicked on sub-menu, present under provided at the left hand side of the screen are: Function Add/Manage Web Links Add New Static Page List Static Pages Add New Static Images List Static Images Add New Static Document List Static Document Website Themes(CSS) Manage Blog Event Calendar Event List Single Banner Upload View Single Banner List Create Multiple Banner List View Multiple Banner List main tab – the options Purpose Static links of front end can be managed/added here. Static pages of front end can be added here. Displays list of static pages. Used to add static images. Displays list of static images. Used to add new static documents. Displays a list of available static documents. Website themes can be set here. Used to Manage Blogs. Displays event calendar. Displays list of events. Used to upload Banners. Displays the list of available banners. Used to create a multiple banner list. Displays the available multiple banner list name. Add New Web links Static links of front end can be managed here. Click on below will be displayed, button, a screen similar to the Page 170 of 262 Web Live ADD_NEW_WEBLINK It displays the list of static links like left menu, footer, header etc. On clicking on this the left hand side of each static links the list of subcategories will be displayed. icon which is there in Right click in on desired links- displays the following options, ADD_NEW_WEBLINK- SUB_CATEGORY Add New Menu Item New menu item can be added. Click on be displayed, button and a screen similar to the following will ADD_NEW_MENU_ITEM Enter the following details: Function Menu Item Name Display Sequence Static Page Type Click on Purpose Enter the menu item name. Enter the sequence in which the menu is to be displayed. Select the option – Static Page/ Static Page URL from the combo box. button to save the new menu item. Page 171 of 262 Web Live Add Sub Menu Item New sub menu item can be added. Click on will be displayed, button and a screen similar to the following ADD_NEW_SUB_MENU_ITEM It displays the static link to which the new sub menu is added. The same is shown with a red arrow in the above screen. Enter the following details: Function Sub-Menu Item Name Display Sequence Static Page Type Click on Purpose Enter the sub-menu item name. Enter the sequence in which the menu is to be displayed. Select the option – Static Page/ Static Page URL from the combo box. button to save the new sub-menu item. Edit Menu Item Menu item can be edited. Click on button and a screen similar to the below will be displayed, EDIT_MENU_ITEM Page 172 of 262 Web Live It displays the static link of which the menu item is edited. The same is shown with a red arrow in the above screen. Similar to ‘Add Menu Item’ page. Refer the same for further details. Click on button to save the edited menu item. Delete Menu Item This is to delete the menu item. Click on button and the following screen is displayed. DELETE_MENU_ITEM It displays the static link of which the menu item is deleted. The same is shown with a red arrow in the above screen shot. It displays the menu item name which is being deleted. Click on item. button to remove the menu Add/Edit Page We can Add/Edit page content. Click on displayed, button and a screen similar to the following will be Page 173 of 262 Web Live ADD/EDIT_PAGE_CONTENT It displays the static link to which the page content is added or edited. The same is shown with a red arrow in the above screen. Enter the following details: Function Select Page Link Static Page Name Static Page Title Meta Keyword Meta Desc Page Content Purpose Select Page Link from the combo box provided. Enter the static page name. Enter the static page title. Enter the meta key word. Enter meta description. Enter the page content. There are two icon present next to static page link i.e., to Click on add new static page and remove static page . button, all the required details/fields will be saved. Add New Static Page - new static page can be added. On clicking , a screen similar to ‘Add/Edit page content’ will be displayed. Page 174 of 262 Web Live Click on button once all the details are entered to save new static link/to add new page. Remove Static Page – On clicking this icon , a pop-up message similar to the below will be displayed, REMOVE_STATIC_PAGE If clicked on ‘Cancel’ button pop up message will be closed. If clicked on ‘OK’ button, that particular static page will be removed. Add /Edit Page URL Static page URL can be added/edited. Click on be displayed, icon and a screen similar to the below will ADD/EDIT_PAGE_URL Enter the static page URL and click on to update the changes. Add New Static Page New static page can be added here. On clicking be displayed, button a screen similar to the following will Page 175 of 262 Web Live ADD_NEW_STATIC_PAGE Function New Page Name New Page Title Purpose Enter the page name. Enter the page title. Full Page Layout Top Banner Left Banner Right Banner Bottom Banner Checkmark, if the static page has to be a full page layout. Select a desired banner category to be displayed - top of the page. Select a desired banner category to be displayed - left of the page. Select a desired banner category to be displayed - right of the page. Select a desired banner category to be displayed - bottom of the page. Meta Keyword Meta Desc New Page Content Enter meta key word. Enter meta description. Enter new page content. Click on icon to add new page. Page 176 of 262 Web Live List Static Pages Displays the list of all static pages. Click on displayed, icon and a screen similar to the following will be LIST_STATIC_PAGE It displays the following column – Page Name, Static Page URL and Action. In Action column there are options to edit (Edit Static Page) and remove (Remove Static Page). Edit Static Page Static page can be edited here. On clicking icon the following screen is displayed. A page similar to ‘Add Static Page’ will be listed. Make the necessary changes and click on made. If clicked on to update the changes icon, that particular static page will be removed. Add New Static Image New static image can be added. Click on displayed, icon and a screen similar to the following will be Page 177 of 262 Web Live ADD_NEW_STATIC_IMAGE Enter the Image Caption, this is a mandatory filed and add/upload the image by clicking on This allows to selects the image and click on stop the uploading process. icon. and the uploading start’s. Click on Stop button to STATIC_IMAGE_UPLOAD_UBSUCCESSFUL If the upload is unsuccessful the above message will be displayed. STATIC_IMAGE_UPLOAD_SUCCESSFUL Page 178 of 262 Web Live If the upload is successful the above message will be displayed. List Static Image It lists the static images. Click on icon and a screen similar to the following will be displayed, LIST_STATIC_IMAGE It displays the Image Caption, Image Name and Action column. In Action column there are options to Edit and remove the static image. On clicking icon that particular row will be deleted and a message in green color will be displayed saying ‘Image removed successfully’ Edit Static Image Static image can be edited. Click on necessary fields and click on and a screen similar to ‘Add Static Image’ will be listed. Edit the button, to save the changes made. Add New Static Document A static document can be uploaded. Click on be displayed, icon, a screen similar to the below will ADD_NEW_STATIC_DOCUMENT Here, enter a valid Document Caption than click on button, browse through the system to find the document, select and upload it. Once the document is successfully uploaded a message will be displayed regarding the same. Page 179 of 262 Web Live List Static Documents All the available static documents will be displayed, when clicked on similar to the below will be displayed, icon, a screen LIST_STATIC_DOCUMENTS Details of the available static documents are listed. User Actions provided are to ‘Edit’ and ‘Remove’ Static Documents. On clicking icon that particular document will be deleted and a message in green color will be displayed saying ‘Static Document removed successfully’ Edit Static Documents Static Document can be edited. Click on Edit the necessary fields and click on and a screen similar to ‘Add Static Document’ will be displayed. button, to save the changes made. Website Themes (CSS) This is use to add website themes into CIMM2. Click on the below will be displayed, button and a screen similar to Page 180 of 262 Web Live WEBSITE _THEME Copy and paste the code for the desired Website Theme and click on theme. button, to save the web Manage Blogs Blogs can be managed here. Click on and a screen similar to the following will be displayed, MANAGE _BLOGS Page 181 of 262 Web Live Click on On clicking and a screen similar to the below will be displayed, a new window will be opened, similar to the below screen BLOG_LOGIN_PAGE Enter the UserName and Password, Click on ‘Remember Me’ checkbox if the user wants the browser to remember the password. Once the user log’s in with the valid credentials, a screen similar to the below will be displayed, Page 182 of 262 Web Live BLOGS_PAGE Available and published Blog entries will be displayed. Left hand side section displays the available Categories, calendar representation of the present month, archives for total blog entries for each month. User Action provided for each blog entries are: Function Edit Publish/Un-Publish Clone Remove Send Trackback Purpose Blog entry can be edited. Publish or Unpublish the Blog, Similar blog entry with cloned details will be displayed. Blog entry can be removed from the list A trackback can be sent. Page 183 of 262 Web Live AFTER_LOGGING_INTO_BLOG The user action provided for the logged in user are listed on top of the page (options underlined in Red color and a red arrow is pointed towards the tab.) A detailed view is similar to the screen below: The options displayed are: Function Content Comments and Trackbacks Configuration Logs User Logout Purpose Displays options with regarding to the content of the blog. Displays options for Comments and Trackbacks. Displays options regarding configuration details. Displays options regarding logs. Options regarding User details. Logout Link. Content When clicked on the ‘Content’ link, few options will be displayed pertaining to it, similar to the screen displayed below: CONTENT_OPTIONS The options displayed are: Page 184 of 262 Web Live Function New Blog Entries Unpublished Blog Entries New Static Page Static Pages Categories Files Images Purpose A Page will be displayed for New Blog Entries. Displays a page with Unpublished Blog Entries. New Static Pages can be added here. Lists the available Static Pages. Displays the available categories for which the existing entries belong to. Also a new category can be added here. Files and directories can be uploaded and created respectively. Images can be uploaded here. New Blog Entries This is used for creating New Blogs, along with label available number of Blogs will also be displayed. Along with the link ‘New Blog Entry’ there is an integer representation of already posted Blog’s. When clicked on link, a screen similar to the below will be displayed, The options provided in the page are listed below: Function Purpose Title Sub-Title Excerpt Body Original Permalink Comments Title for New Blog Entry. Sub-Title for New Blog Entry. Standard re-occurring data if any, can be pasted here. Detailed description of the new blog entry. A link of the original blog post. Comments are Responses for the Blog. Comments can be posted for the Blog Entry, there are options to enable and disable comments. Trackbacks are feedbacks on the Blog. Each blog entry can be organized into one or more categories. Select the checkbox given w.r.t the desired category. Any tags regarding the blog can be placed here. The time and date when this blog entry was created. Time Zone should be selected from the combo box given. In a similar way to e-mail messages, you can "attach" a single file to a blog entry, and this can either be a file from your own blog or a file anywhere on the Internet. Size of the attached file. Type of the attached file. TrackBacks Categories Tags Date/Time Time Zone Attachment URL Size Type Page 185 of 262 Web Live NEW_BLOG_ENTRY Click on button, to have a preview of the blog before publishing. Click on newly created blog entries button, to save the Page 186 of 262 Web Live Un-Published Blog Entries Blog entries which are saved but not published are known as unpublished blog entries. When clicked on link, a list of unpublished blog entries – similar to the following screen will be displayed: UNPUBLISHED_BLOG_ENTRIES Name of the Blog Entries will be displayed, select all the desired blogs by using the checkbox provided. Click on button, to publish the selected blog entries. Click on button, to remove them from the list. New Static Page A static page if needed can be added here. Click on displayed, link, a screen similar to the below will be ADD_STATIC_PAGE Page 187 of 262 Web Live The options displayed in the screen are: Function Name Title Sub Title Open the Editor Companion Body Tags Original Permalink Template Purpose Name of the static page to be displayed.( This that makes up the memorable permalink to the page) Title of the Static Page. Sub-Title of the Static page. An editor companion. Detailed description of the Static Page. Tags if any, for the Static Page. A link of the original blog post. Template of static page. Although most of the content on a blog consists of blog entries, there may be times where you'd like to include some static content. For example, you might want to have an "About me" page, or a page containing links to other sites that you find useful. The key differences between a blog entry and static page are that static pages simply consist of a title and body, don't have comments/Trackbacks Static Pages List of Static pages which are saved will be displayed. Click on below will be displayed: link and a screen similar to the STATIC_PAGES_LIST A list of available static pages will be displayed with Name, Title and user Actions. Select the desired static page by using the checkbox given and click on , if any changes have to be made to the entries. Click on button, to remove static pages from the list. Page 188 of 262 Web Live Categories Each blog entry can be organized into one or more categories, the categories being defined as a hierarchy starting at the root category with an ID of "/". Underneath this, more categories can be defined in a file system style structure, with the forward slash character being used to specify levels in the hierarchy. When clicked on link, a screen similar to the below will be displayed, CATEGORIES A Category can be added, by entering the following fields: Function ID Name Tags Purpose Level at which the category has to be placed. Root Category/Sub Category so on, separated between forward slashes. Name of the Category. Tags can be placed with respect to Categories. Once all the necessary fields have been entered, click on button to save the newly created Category. Above to ‘Add Category’ section, list of available categories will be displayed along with their names, ID’s, Tags and Number of blog entries with respect to particular categories. Select a Category by using the checkbox provided and if clicked on will be removed from the list. button, that particular category Page 189 of 262 Web Live Files This module is used upload necessary files. Arbitrary files can be uploaded to your blog for download by your readers. When clicked on link, a screen similar to the below will be displayed, FILES A Directory can be created, Enter the Name of the directory and click on Choose the desired FILE from the local system by clicking on in the textbox. Click on button to save. button. Enter a desired Filename to upload the file. Above to ‘Create Directory’ section, list of available Files will be displayed. Along with their names, size, Last Modified Date and User Actions provided. If it’s a directory then only the name of the directory. option will be provided. If clicked on that, option is provided only to change If the selected option is a File than the user action provided will be . If clicked on ‘Manage’ option – the user can edit the name of the file. If clicked on ‘Edit’ option – the user can edit the body of the file. Select a File by using the checkbox provided and if clicked on removed from the list. button, that particular File will be Page 190 of 262 Web Live Images Since blog entries are just short HTML fragments, the HTML <img> tag can be used to reference and include images. Images themselves can be stored and managed through this page. When clicked on screen similar to the below will be displayed: link, a IMAGES Click on the Name of the file/image – preview of that respective image will be displayed. A Directory can be created, Enter the Name of the directory and click on Choose the desired IMAGE from the local system by clicking on Filename in the textbox. Click on button to save. button. Enter a desired to upload the file. Above to ‘Create Directory’ section, list of available Files will be displayed. Along with their names, size, Last Modified Date and User Actions provided. If it’s a directory then only the name of the directory. option will be provided. If clicked on that, option provided is only to change If the selected option is a File than the user action provided will be . If clicked on ‘Manage’ option – the user can edit the name of the file. If clicked on ‘Edit’ option – the user can edit the body of the file. Page 191 of 262 Web Live Select a File by using the checkbox provided and if clicked on removed from the list. button, that particular File will be Comments and Trackbacks Comments are responses that are left on your blog. Trackbacks are another mechanism for visitors to leave feedback on your blog. Trackbacks are effectively linked back to responses that someone has written on their website. When clicked on available are: link – three options available will be displayed. Options Function Purpose Approved Pending Rejected List of approved blog entries will be displayed. Pending responses for a blog entry will be displayed. Blog entries which have been Rejected will be displayed. Approved List of blog entries which have been approved will be displayed. Click on the below will be displayed: link, a screen similar to APPROVED_RESPONSES Page 192 of 262 Web Live The details displayed in the list are as follows: Function Purpose Source Summary Date/Time Name and IP address of the user will be displayed. Brief Summary about the blog entry. Date and Time at which the entry was made. If clicked on button, the selected entries will be rejected from the approved list, but will be present under ‘Rejected List’ If clicked on button, the selected entries will be deleted permanently. Pending List of blog entries which are pending for approval will be displayed. Click on to the below will be displayed. link, a screen similar PENDING_RESPONSES The details displayed in the list are as follows: Function Purpose Source Summary Date/Time Name and IP address of the user will be displayed. Brief Summary about the blog entry. Date and Time at which the entry was made. If clicked on If clicked on ‘Rejected List’ button, the selected entries will be approved. button, the selected entries will be rejected from the list, but will be present under Page 193 of 262 Web Live If clicked on button, the selected entries will be deleted permanently. Rejected List of blog entries which are rejected will be displayed. Click on will be displayed: link, a screen similar to the below REJECTED_RESPONSES The details displayed in the list are as follows: Function Purpose Source Summary Date/Time Name and IP address of the user will be displayed. Brief Summary about the blog entry. Date and Time at which the entry was made. If clicked on button, the selected entries will be approved. If clicked on button, the selected entries will be deleted permanently. Configuration There are several properties and characteristics that can be customized for your blog. These include the name of your blog, your time zone, etc. The options provided are: Function Purpose Properties Security Plug-in Messages Utilities About Properties of the blog. Security options available for the blog. Status messages regarding blog. Utilities for blog. Details about the Blog. Page 194 of 262 Web Live Properties Display’s Blog properties. Click on link and a screen similar to the below will be displayed: BLOG_PROPERTIES The options displayed are: Page 195 of 262 Web Live Function Purpose Name Description About Name of your Blog. Description of your Blog. A longer description of your blog, which is displayed in the sidebar of the default theme. A URL pointing to an image for your blog, typically used by news readers and aggregators. Your name – Owner of the Blog. Your e-mail address (all e-mails are sent from this). Options to be displayed on the Home Page. Select from the combo box provided. The number of recent blog entries to show on the home page. The number of recent comments/Trackbacks to show on all pages. Whether you would like the rich text editor enabled for comments. Gravatar is an image that follows you from site to site appearing beside your name when you do things like comment or post on a blog. The country in which you reside, as a two letter ISO code. The language of your blog, as a two letter ISO code. The time zone in which you reside. The character encoding that your pages are displayed in. Image (URL) Author E-Mail Address Home Page Recent Blog Entries Recent Responses Rich Text Editor Use Gravatar for comments Country Language Time Zone Character Encoding Click on button – to save the edited blog properties. Security By default, while hosting multiple blogs, all users defined as blog contributors will be able to contribute to all blogs. To prevent this from happening, you can explicitly specify the users that are permitted to have access to each blog. Click on link and a screen similar to the below will be displayed. Page 196 of 262 Web Live BLOG_SECURITY Highlight the users that you would like in the respective roles. Function Blog owners Blog publishers Blog contributors Blog readers Purpose A list of usernames for those users that are blog owners for this blog. A list of usernames for those users that are blog publishers for this blog. A list of usernames for those users that are blog contributors for this blog. A list of usernames for those users that are blog readers for this blog. Security Roles The following table shows the privileges assigned to each of the security roles. Function Admin Owner Publisher Reader Contributor Manage Pebble properties (multi-blog only) Add blog (multi-blog only) Manage blog properties, plugins and theme Export blog View logs and log summaries Add/remove referer filter Add/edit/remove/clone blog entry Publish/unpublish blog entry Add/edit/remove category Add/edit/remove static page Manage images Manage files Approve/Reject/Remove responses Modify user details/change password (if permitted when user is created) Add/edit/remove user X X X X X X X X X X X X X X X X X X X X X X X X X X X If you want the blog to be present in multi-blog home page and news feeds than click on ‘Yes’ radio button provided else on ‘No’ radio button. Once all the options have been selected, click on changes. button – to save the Plug-in Messages These are the successful/alert messages displayed. Click on below will be displayed: link, a screen similar to the Page 197 of 262 Web Live PLUGIN_MESSAGES_LIST Any actions performed on the Blog entry will be listed, along with Date/Time, Type and Message. Utilities Few useful Utilities are displayed here. Click on displayed: link and a screen similar to the below will be UTILITIES_LIST About This displays details of the Blog. Click on link and a screen similar to the following will be displayed: Page 198 of 262 Web Live ABOUT_BLOG Page 199 of 262 Web Live Logs This is the record of users logged in and their actions. Click on link, options provided are: Function Purpose Referrers (Unfiltered) Requests Log Summary Yearly Log Referrer Filters Websites that have links to your Blog. Actions performed on Blog. Total requests logged per day will be displayed. Total requests logged per Year will be displayed. Lets you to exclude specific URL’s from Referrer List. Referrers (Un-Filtered) All the unfiltered websites which have links to Blog are displayed. Click on screen similar to the below will be displayed: link and a UNFILTERED_REFERRERS Displays the links of websites which have viewed the Blog. It displays the total number of referrers for that day along with total hits by each websites. Select all or the desired websites and click on button. That particular link will be declared as spam. Page 200 of 262 Web Live Requests Displays the list of actions performed on the blog on that particular date. Click on similar to the following will be displayed, link and a screen REQUESTS Displays links of all the actions performed on the Blog. It displays the total number of requests for that day, along with total hits by each for each action. Log Summary Displays the log activities on a day to day basis. Click on will be displayed: link and a screen similar to the below LOG_SUMMARY Page 201 of 262 Web Live It displays the date and the total number of hits on Blog on a particular day. There are different sorting options provided as follows: Function Requests Raw Log Purpose All By Type By Hour Referrers User Agents Countries Plain Text Tab Delimited Sorts irrespective of all conditions. Sorts by Type of Requests. Sorts by time – hour. Sorts by Referrers. Sorts by user agents. Sorts by countries Plain text of the list will be displayed. An .xlsx file will be downloaded. Yearly Log Displays the log summary month wise for a particular year. Click on a screen similar to the following will be displayed: YEARLY_LOG Page displays the log count with respect to each month and the total number of hits on that particular month. Referrer Filters Referrer filters let you exclude specific URLs from your referrers list. Click on similar to the following will be displayed: link and a screen Page 202 of 262 Web Live REFERRER_FILTERS Enter the URL to be filtered and click on button. In future any entries from this URL will be marked as spam. Either a URL can be entered or a Regular Expression can be used. User This module corresponds with User details and the sub tabs available are: Function Purpose User Details Change Password Preferences Displays User details. Change Password page will be displayed. Preferences page will be displayed. User Details Displays User Details. Click on link and a screen similar to the below will be displayed: USER_DETAILS Page 203 of 262 Web Live The options displayed are: Function Purpose UserName Name E-Mail Address Website Profile UserName of the Blog owner.(Not Editable) Name of the Blog Owner. E-mail address of the blog owner. Website, if any. Profile of the owner. Roles Credentials allotted. (Not Editable) Except for the Username and Roles fields, rests of the fields are editable. Click on edited changes. button to save the Change Password Password if needed can be changed here. Click on will be displayed: link and a screen similar to the below CHANGE_PASSWORD Options provided are: Function Purpose Password Confirm Enter a new Password. Re-enter the new Password. Click on button, to save the newly created password. Preferences Any preferences and Open ID’s for the blog can be set here. Click on the below will be displayed: link and a screen similar to Page 204 of 262 Web Live PREFERENCES If Rich Text Editor has to appear for Blog Entries and Static Pages, select the respective checkboxes and click on button to save the changes. Event Calendar Event calendar is provided to schedule any events which in turn are reflected in the eCommerce site – under EVENTS tab. Mentioned below are some detailed procedures to manage Event Calendar. Click on screen similar to the below will be displayed: icon, a WEEKLY_CALENDAR_PAGE_1 Page 205 of 262 Web Live There are few views and options provided to handle ‘Event Calendar’ – They are: Function Purpose New Event Today A New Event can be created here. Highlights, the present day in whichever view we are in. Day Week Month Refresh This view represents a single day in its 24hrs format. This view represents a complete week, with the present day highlighted. This view represents a whole month, with the present day highlighted. Used to Refresh Event Calendar list. Week View The present week will be displayed, with the present day highlighted. Any previous entries in that particular week will also be displayed. The present time stamp at which the user is in is highlighted with a red line [an arrow indicates the same in the above screen shot]. Any events, if present will also be displayed similar to the snippet displayed below, WEEKLY_CALENDAR_PAGE_2 Page 206 of 262 Web Live Click on a particular event and a screen similar to the below will be displayed: WEEKLY_CALENDAR_PAGE_3 A pop_up will be displayed with Event Name, Date and Time at which the Event starts along with the following options: Delete – Click on ‘Delete’ and a pop-up similar to the below will be displayed, CONFIRM_TO_DELETE Click on window. if that particular event has to be deleted, else click on to close the pop-up Edit Details Click on and a screen similar to the below will be displayed, Page 207 of 262 Web Live EVENT_EDIT_PAGE A page similar to ‘Add Event’ page will be displayed. [All the features will be further discussed under ‘Add Event’ Section]. Click on event, click on to save the edited changes, click on to Remove or Delete that particular to close the window. New Event To create a New Calendar Event, click on , and a screen similar to the below will be displayed, Page 208 of 262 Web Live NEW_CALENDAR_EVENT The fields displayed are: Function Event Title Select Event Category Time Purpose Title for the event to be organized. User can select an already available Category or create a New Category, using the dropdown given. Date and Time can be selected from the date picker and drop down provided. All Day Event Checkmark, if the event is an all day event.[If check marked, time drop down Page 209 of 262 Web Live Fax Required Cost Required will not be visible and user should select only date] Checkmark, If Fax is required. Checkmark if cost is required.[If check marked Event Cost field will be mandatory] Total Seats Available Total Seats Booked Event Cost Event Location Event Contact Event Notification Email Event Address Event Description Available seats for the event. Seats already booked for the Event. Cost of the Event. Location at which the event will be held. A contact address or number. An email, where any notification about the event can be sent. Address at which the event will be held. Enter a description about the Event. Once valid data is entered into all the fields, click on clicked on button – to save the new calendar entry. If button the created event will not be saved. If any Event has to be edited click on that particular calendar event, a screen similar to ‘Add New calendar Event’ will be displayed. Edit the necessary features and click on button, to save the edited features. A button is available in Edit page, if clicked on that button – that particular Event will be deleted from the calendar list. Day View The present day will be displayed, with 24 hrs timestamp. Click on will be displayed, and a screen similar to the below Page 210 of 262 Web Live EVENT_CALENDAR_DAY_VIEW_1 The above screen shot represents Day View of Event Calendar, along with an already available event. To add an New Event in week view – Click on any desired time stamp on that page, a screen similar to the below will be displayed, EVENT_CALENDAR_DAY_VIEW_2 Page 211 of 262 Web Live This is a shortcut method to ‘Add Events’ in all views. Here as default an Event Date and Time will be displayed. Enter a Event Title and click on button, a screen similar to the below will be displayed, EVENT_CALENDAR_DAY_VIEW_3 Click on the created event and a screen similar to the below will be displayed, EVENT_CALENDAR_DAY_VIEW_4 Page 212 of 262 Web Live User can edit the details of that event by clicking on user can update or delete any information. , which leads to Edit Details page, where If the user wants to delete that particular event then click on Calendar. , which deletes the event from the Event Month View Displays the monthly view of the Event Calendar, where event titles will be displayed. Click on screen similar to the below will be displayed, a EVENT_CALENDAR_MONTH_VIEW A complete monthly view calendar will be displayed, along with registered Events. The present day will be highlighted. A new Event can also be added by clicking on the desired date. [The complete process is described in detail in the above section]. NOTE: Any entries into the calendar regarding adding a new event, editing an available event and deleting an event will be reflected in the eCommerce site only if the user check’s ‘Reloads System Parameters’ checkbox and click on button. Page 213 of 262 Web Live [Reload System Parameters is also present under -Tools – Reload Resources] Event List This displays the list of all the events which were saved and published in the eCommerce site. A screen similar to the below will be displayed, LIST_EVENTS The list displays all the fields which were present in ‘Add Calendar Event’ page. ‘Edit’ and ‘Registered Users’ are the two User Actions provided for each Event. If clicked on button, it takes us to the respective calendar page, where the required changes can be done and updated. If clicked on similar to the below will be displayed, button, a screen REGISTERED_USERS_FOR_EVENT Page 214 of 262 Web Live This displays the list of Users who are registered for that particular event. Calendar Plug-In User can enable Calendar in any desired static page. Click on below will be displayed, button, a screen similar to the STATIC_PAGES_LIST Choose the desired Static Page where the calendar has to appear and click the respective Edit screen similar to the below will be displayed, icon, a Page 215 of 262 Web Live EDIT_STATIC_PAGE Click on ‘HTML’ icon present in rich text editor [the one which the red arrow is pointing] a screen similar to the below will be displayed, Page 216 of 262 STATIC_PAGE_HTML_EDITOR Copy the following piece of code and paste it at the end of the document: <div id="calendar4StaticPage" class="CategoryName"> </div> Mention the desired event category name in the piece of code [To check for the available Event Categories click on ‘Event List’]. For E.g.: <div id="calendar4StaticPage" class="Seminar"> </div> Click on Page’. button in HTML page and next click on button present in ‘Edit Static Refresh the website link and the calendar plug in will be displayed in the mentioned static page along with desired event category list. Page 217 of 262 Web Live Upload Banner New banners can be uploaded here. Click on button and the following screen is displayed. UPLOAD_BANNERS The fields displayed are: Function Banner Name Banner Desc Banner Position Effective Date End Date Status Banner Image Purpose Enter the brand name. Enter the banner description. Select a banner position from the drop down provided. Select the date from when the banner has to be displayed. Select the end date for the banner display from this icon. The banners should be displayed for a minimum of one day. Select from the drop down list. It can be Active/Inactive. Add the banner image by clicking on Page 218 of 262 Web Live View Available Banners Banner list can be viewed and edited. Click on displayed. button and the following screen is BANNERS_LIST Four sub tabs will also be displayed. Their details are listed as below: Function Available Banners Active Banners InActive Banners Expired Banners Purpose Displays a list of all available banners. Displays list of banners which are active in front end. Displays list of banners which are InActive in front end. Displays list of banners which have expired. Available Banners Click on sub tab, it displays detailed list of all available banners. The above screenshot displays the same. The following fields will be displayed: Function Banner Name Banner File Name Purpose Displays Banner Name. Displays the banner file name. Page 219 of 262 Web Live Banner Image Name Banner Position Effective Date End Date Action Displays the banner image name. Displays the position of the banner. Displays the effective date of the banner. Displays the end date of the banner. User Action – Edit, Remove. Edit Banners Banner can be edited. Click on fields and click on When clicked on icon and a screen similar ‘Add Banners’ will be displayed, edit the necessary button, the changes made will be saved successfully. icon, that particular banner will be removed from the list. Active Banners Click on sub tab, a screen similar to the below will be displayed, ACTIVE_BANNERS_LIST The following details will be displayed, Function Banner Name Banner File Name Banner Image Name Banner Position Effective Date End Date Purpose Displays Banner Name. Displays the banner file name. Displays the banner image name. Displays the position of the banner. Displays the effective date of the banner. Displays the end date of the banner. Page 220 of 262 Web Live InActive Banners Click on Banners will be displayed. sub tab, it displays detailed list of all InActive banners. Fields similar to Active Expired Banners Click on sub tab, a screen similar to the below will be displayed, which contains the list of expired banners, i.e, banners whose stipulated time has been completed. EXPIRED_BANNERS_LIST The following details will be displayed, Function Banner Name Banner File Name Banner Image Name Banner Position Effective Date End Date Purpose Displays Banner Name. Displays the banner file name. Displays the banner image name. Displays the position of the banner. Displays the effective date of the banner. Displays the end date of the banner. Create Banner List This is used to create a set of banners. Click on displayed, a screen similar to the below will be Page 221 of 262 Web Live ADD_NEW_MULTIPLE_BANNER_LIST Banner List Displays a list of banners available or loaded. Click on be displayed: a screen similar to the below will MULTIPLE_BANNER_LIST It displays the following fields: Function Banner ID Banner Name Scrollable Delay Direction Effective Date End Date Action Purpose Displays Banner ID Displays Banner Name. Displays whether that particular banner list is scrollable or not. Delay between each scrolls will be displayed. Direction in which the banners have to be scrolled. Effective date for the banner set. End date for the banner set. User Action provided – Edit, List Value list, Remove. Page 222 of 262 Web Live Edit Banners List Banner list can be edited. Click on the necessary fields and click on icon and a screen similar ‘Add Multiple Banners’ will be displayed, edit button, the changes made will be saved successfully. When clicked on further details. icon, the page will be redirected to List Value List page. Refer the corresponding page for When clicked on icon, that particular banner list will be removed from the list. Page 223 of 262 DATA SYNC MANAGEMENT D ata Synchronization Management Module is used as a synchronizer between Client CIMM and Master CIMM or External System. When clicked on sub-menu, present under main tab – the options provided at the left hand side of the screen are: DATA_SYNC_MANAGEMENT_LIST The list is described as follows: Function Purpose Publish Data Publish Data from Workbook Add data Sync Client List Data Sync Client Add External System List External System List Publishers List Updates Received Published Data History From External Sys FTP Any items changed or uploaded can be published here.[ Client CIMM] Any items changed or uploaded in workbook can be published here. A new Data Sync Client can be added into the system.[Master CIMM] Available Data Sync clients will be listed here.[Master CIMM] An external system can be added here.[It can be Master CIMM or ERP] Configured External Systems will be listed here. Available Publishers will be listed here.[Client] Updates on all the uploaded batch can be provided here. Publish History will be listed.[Master CIMM] File/Batch which is present in external sys can be moved to staging tables. Page 224 of 262 Data Sync Specific Items from Ext Sys Specific Item details will be fetched from External System. Data Import Batch from Ext Sys Displays list of batches imported from Ext Sys. Publish Data If clicked on a screen similar to the below will be displayed, PUBLISH_DATA_TO_CLIENTS A list will be displayed, which contains the following fields, Function Purpose Checkbox Client ID Client Name Checkmark all or any desired client to which the data has to be published. Subset Info Subset Name. Data Group ID Client URL Client FTP URL FTP Login Last Published Date Time No. of Items Updated No. of new Items Action Subset ID of client. URL of client. FTP URL of client. FTP Login Name of Data Sync client. Last published date and time for a particular client. Number of items updated from last published Date/Time. Number of new items added from last published Date/Time. Edit – Data sync Client details. Unique ID of client. Name of the client. Page 225 of 262 Data Sync If clicked on Edit icon, it leads to edit Data Sync client page (which will be listed under List Data Sync Client section.) Select all or the required client from the checkbox given and click on This in turn publishes the data to the selected clients. button. Publish Data from WorkBook If clicked on a screen similar to the below will be displayed, PUBLISH_DATA_FROM_WORKBOOK A list will be displayed, which contains the following fields, Function Purpose Checkbox Client ID Client Name Select WorkBook Checkmark all or any desired client to which the data has to be published. Client URL Client FTP URL FTP Login Last Published Date Time Action Unique ID of client. Name of the client. The workbook which is required to be published can be selected from the drop down given. URL of client. FTP URL of client. FTP Login Name of Data Sync client. Last published date and time for a particular client. Edit – Data sync Client details. Page 226 of 262 Data Sync If clicked on Client section.) Edit icon, it leads to edit Data Sync client page (which will be listed under List Data Sync Select a workbook, which has to be published to the desired client- select respective client by using the checkbox present. Click on subscribed clients. button- to publish the workbook details to the Add Data Sync Client This is used to add a new data sync client into the system. If clicked on to the below will be displayed, a screen similar ADD_DATA_SYNC_CLIENT Enter the following details to Add Data Sync Client: Function Purpose Client Name Subset Client URL Client FTP URL FTP Login FTP Password Email Id’s Enter a client’s name. Select a subset from the drop down box. Enter Client’s URL. Enter Client’s FTP URL. A login Name for FTP. Password for FTP. Add email id (s) for client separated by a semi-colon (;). Page 227 of 262 Data Sync Any matter intended to be published for the Client, will be sent to all the email-id’s which will be listed in the email ID section. After entering all the necessary details click on button, to save the newly created data sync client. List Data Sync Client This displays all the available Data Sync Clients. When clicked on the below will be displayed, a screen similar to DATA_SYNC_CLIENT_LIST The following fields will be displayed, Function Purpose Client ID Client Name Data Group Id Client URL Client FTP URL FTP Login Last Published Date Time No. Of Items Updated Unique ID of client. Name of the client. Subset ID of client. URL of client. FTP URL of client. FTP Login Name of Data Sync client. Last published date and time for a particular client. Number of existing items which has been updated from the last published Date/Time. Number of new items added from the last published Date/Time. Edit – Data sync Client details. No. Of New Items Action Edit There is an option to edit the available data sync clients. When clicked on Edit icon a screen similar to the below will be displayed, Page 228 of 262 Data Sync EDIT_DATA_SYNC_CLIENT Any of the desired fields can be edited and if clicked on button, the changes made will be saved. Add External System A new External system can be added using this option. When clicked on to the below will be displayed: a screen similar ADD_EXTERNAL_SYS_INFO Enter the following details to Add Data New External Sys Info: Page 229 of 262 Data Sync Function Purpose External Sys Name External Sys URL Login Name Password Priority Data Format External Sys Enriched Data fetch URL Enter External System Name. Enter an URL for External System. Login Name for External System. Password for External System. Priority in which the item details have to be fetched from the External System. Data Format for the file. A URL for the External System. Add all the required data and click on button, to save the created External System Info. List External System This displays all the available External Systems. When clicked on below will be displayed, a screen similar to the LIST_EXTERNAL_SYSTEM The following fields will be displayed, Function Purpose External Sys ID External Sys Name External Sys URL Unique ID for the External System will be displayed. External System Name will be displayed. URL for External System will be displayed. Page 230 of 262 Data Sync Login Name Priority Data Format Action Login Name will be displayed. Priority assigned for the external System will be displayed. Data Format of the External System will be displayed. Edit – User Action is available. Edit External Sys When clicked on Edit icon, a screen similar to ‘Add External System’ info will be displayed. Edit the necessary fields and click on button, which saves the changes made. List Publishers This displays all the available Publishers. When clicked on be displayed, a screen similar to the below will LIST_PUBLISHERS The following fields will be displayed, Page 231 of 262 Data Sync Function Purpose External Sys Name External Sys URL External Sys Login Name Data Format External System Name will be displayed. URL for External System will be displayed. Login Name will be displayed. Data Format of the External System will be displayed. List Updates Received This displays all the batch details which are fetched from the External System. When clicked on a screen similar to the below will be displayed. EXTERNAL_SYSTEM_BATCH_LIST The table displays the following fields Function Purpose Batch ID Batch Name Batch Run Time Batch Status Publisher Name Total Records Received Unique Batch_ID for batch is displayed. Batch Name is displayed. Run Time of that particular batch. Status of that Batch. Name of the Publisher for that particular Batch. Total number of Records which has been received. Page 232 of 262 Data Sync Count After Review/Delete Action Total count of records after Review or Delete. User Action provided on each Batch – Review, Delete Dups, Delete Batch, Accept and Move to Production. Progress details of that particular batch are displayed. Approve Progress Click on production. button to know the current status of a batch which has been approved and moved to If clicked on button, all the similar data present under that batch will be deleted. If clicked on button, the whole batch along with all the items present will be deleted. If clicked on button, that particular batch will be moved to production table. Review Batch A Batch can be reviewed before approving it for production. If clicked on below will be displayed: button a screen similar to the Batch Name will be displayed along with Total count of all the items present under that Batch. After selecting an Item if clicked on moved to Production table. button, the selected Items will be accepted and After selecting an Item if clicked on Batch. button, the selected Items will be deleted from the Page 233 of 262 Data Sync REVIEW_BATCH Here, all the items and its corresponding details present under that batch will be displayed. Advanced Search option is also provided. There are sub tabs present – All Items, New Items and Duplicate Items. By default tab will be displayed, as shown in the snippet above, The following fields will be displayed, Function Purpose Stg Item ID Part Number Manufacturer Part Number UPC Manufacturer / Brand Name List Price Short Description Action Unique Staging item ID. Part Number of that particular item. Manufacturer Part Number for that particular Item. UPC number. Manufacturer Name or Brand Name. List price of that Item. Short description regarding that item. User Action provided – Compare Items, Accept and move to Production If clicked on button, a screen similar to the below will be displayed, Page 234 of 262 Data Sync ITEMS_MATCH_DETAILS The table displays the description of the single item – which is present in Master Data and in the batch (Client CIMM). If clicked on button, it highlights all the details which is similar in both the table. A screen similar to the below will be displayed, Page 235 of 262 Data Sync ITEMS_MATCH_DETAILS – SHOW_SIMILAR If clicked on highlighted. If clicked on Click on button, a screen similar to the above will be displayed- but with differences , the displayed screen will be closed. - that particular item will be moved to production. New Items Any new Item which is present in Batch but not under Master data will be displayed here. Here it displays the result after comparison between Master Data and batch. If clicked on the below will be displayed, sub-tab, a screen similar to Page 236 of 262 Data Sync REVIEW_BATCH_ITEM_LIST – NEW_ITEMS New Items, if any – present in the batch, will be listed here. There is an option where we can get a new item list based on the options provided. In the above screen shot a new Item is displayed with respect to Part Number which means that particular Item with Part Number is present in Staging table but not in Master Data. The options available to filter New Items are: Part Number, Manufacturer Name and Manufacturer Part Number, UPC. Duplicate Items The results displayed here are the comparison within itself i.e, in the same batch. Take a note at the screen shot below REVIEW_ITEMS_BATCH_LIST Page 237 of 262 Data Sync When referred to the above screen shot there are four UPC numbers which are same , that means there are four duplicates for UPC. Now, click on button a screen similar to the below will be displayed, REVIEW_ITEM_BATCH_LIST- DUPLICATE_ITEMS Any of the radio buttons can be selected and if duplicates are available, will be listed. For instance in the above snippet, UPC is selected. As mentioned before there are four duplicates available for UPC, which is listed. Published Data History All the Batches which are published will be listed here. Click on similar to the below will be displayed, button, a screen Page 238 of 262 Data Sync PUBLISHED_DATA_HISTORY The fields displayed are: Function Purpose Published History ID Client Name Client ID No. Of Items Published Published Date Time Action History Id for the Published Batch. Client Name for the published batch. Client ID for the published batch. Total No. of Items published from the batch. Date and Time of the Published Batch. User Action – Re-Publish Data and Remove History. If clicked on If clicked on button, the data for that particular client and batch will be re-published. (Remove) icon, the data history will be deleted from the list. From External Sys FTP Here files from the External System are fetched and moved to staging table. When clicked on button, a screen similar to the below will be displayed, Page 239 of 262 Data Sync GET_DATA_FROM_EXTERNAL_SYSTEM Select an External System from the drop down given. External Sys Name and URL will be displayed. First step is to Get File from External System, if clicked on below will be displayed, button, a screen similar to the GET_DATA_FROM_EXTERNAL_SYS_1 GET_DATA_FROM_EXTERNAL_SYS_2 Once similar to the below will appear: message appears, Click on button, a screen Page 240 of 262 Data Sync GET_DATA_FROM_EXTERNAL_SYS_3 The downloaded data from external system will be moved to staging tables. Specific Items from Ext Sys Here specific Items will be imported from External System. Click on screen similar to the below will be displayed, button, a SPECIFIC_ITEMS _FROM_EXTERNAL_SYSTEM Page 241 of 262 Data Sync User has to click on icon; an .xlsx file will be downloaded. Fill in all the necessary data and save the file. Enter a batch Name for the file; select an external system where the file has to be saved. Click on button, browse the saved .xlsx file and upload. Once the upload is successfully completed click on button- to complete the process of placing the file in the External System. External System reads those files; it sends the item details of only those files to the Client CIMM, which in turn will be listed under List Updates. Data Import Batch from Ext Sys This displays a list of batches which are imported from External System. When clicked on a screen similar to the below will be displayed: DATA_IMPORT_BATCH_LIST The details displayed are: Function Purpose Batch ID Batch Name User Created Run Date Time Type Displays Batch Id. Displays Batch Name. User who created the batch. Date/Time – batch was created. Type of the batch. Page 242 of 262 WAREHOUSE MANAGEMENT W arehouse Management Module is mainly involved in warehouse activities, such as managing/adding warehouse and warehouse items. When clicked on screen are: Function Add New Warehouse Add Item to Warehouse List Warehouse present in the main tab, the options present at the left hand side of the Purpose A new warehouse can be added. A new item can be added into the warehouse. The entire available warehouse will be listed. List Warehouse As default, a page similar to the below will be displayed, LIST_WAREHOUSE The details displayed are: Function Warehouse Name Warehouse Code Warehouse Address1 Warehouse Address2 City Country Code State Purpose Displays the warehouse name. Displays the warehouse Code. Displays the warehouse address1. Displays the warehouse address2. Displays location- city of warehouse. Displays warehouse country code. Displays state. Page 243 of 262 Warehouse Zip Code Action Displays zip code. User Action provided – Edit Warehouse, View Warehouse Items, Clearance Items and Weekly special Items. A search tab is also provided, to search a specific warehouse if needed. use Edit Warehouse When clicked on (Edit) icon, a screen similar to the following will be displayed, EDIT_WAREHOUSE This page visually displays three sections – Edit Warehouse, Freight Rules, and Freight Rules List. Edit Warehouse-Edit the necessary changes and click on button, to save the changes made. Freight Rules List - All the available freight rules will be listed. There are options to (edit) and (Remove) freight rules. If clicked on remove icon, that particular freight rule will be removed. If clicked on edit icon ,the details of that particular freight rule will be populated in the section above – edit the necessary changes and click on button, to save the changes made. Freight Rules - Click on click on Click on button, fill in the data to the necessary fields and button, to save the new freight rule. button, to navigate to previous page. Page 244 of 262 Warehouse View Warehouse Items Click on icon, to view warehouse items- a screen similar to the following will be displayed, use WAREHOUSE_ITEM_LIST Advanced search option is also provided to search for particular warehouse item, if needed. All the available warehouse items will be listed along with their details. Under the Action column, if clicked on icon, that particular item will be removed from that warehouse. (Remove) There is a checkbox present before every item displayed in the list. If items are selected and clicked on button, a pop-up message similar to the below will be displayed, REMOVE_SELECTED_ITEMS If clicked on ‘Cancel’ button, the pop-up message box will be closed. If clicked on ‘OK’ button, selected items will be removed from that warehouse. After selecting Item/Items from the list if clicked on will pop-up, button, a screen similar to the below Page 245 of 262 Warehouse se MARK_SELECTED_ITEM_AS The details displayed are: Function Purpose Clearance Item Checkmark if the selected item has to be displayed as Clearance Item. Weekly Special Item Checkmark if the selected item has to be displayed as Weekly Special Item. Weekly Special Start Date Start Date for weekly special item. Weekly Special End Date End Date for weekly special item. After entering the necessary fields, click on button, to save the modifications done. Clearance Items If clicked on icon, a screen similar to the below will be displayed, WAREHOUSE_CLEARANCE_ITEMS_LIST All the items designated as ‘Clearance Items’ from that particular Warehouse will be listed. Under the Action column there is an option to ‘Edit’ the clearance item. If clicked on button, a screen similar to the below will be displayed, Page 246 of 262 Warehouse ouse EDIT_CLEARANCE_ITEM Desired changes can be made and if clicked on successfully. button, changes made will be saved Weekly Special Items If clicked on icon, a screen similar to the below will be displayed, WAREHOUSE_WEEKLY_SPECIAL_ITEMS_LIST All the items designated as ‘Weekly Special Items’ from that particular Warehouse will be listed. Under the Action column there is an option to ‘Edit’ the item. If clicked on button, a screen similar to the below will be displayed, EDIT_WEEKLY_SPECIAL_ITEM Desired changes can be made and if clicked on successfully. button, changes made will be saved Page 247 of 262 Warehouse Add New Warehouse Click on , a screen similar to the below will be displayed, e ADD_NEW_WAREHOUSE The details to be entered are: Function Warehouse Name Warehouse Code Address 1 Address 2 Country City State Zip Purpose Enter Warehouse Name. Enter Warehouse Code. Enter Address. Enter alternative address. Enter Country. Enter City. Enter State. Enter Zip Code. Page 248 of 262 Warehouse When all the necessary fields are entered, click on button, new warehouse will be saved. use Add Items to Warehouse Click on button, a screen similar to the below will be displayed, ADD_ITEMS_TO_WAREHOUSE Advanced Search option is provided where user can search for specific items, if needed. Or else if clicked on ‘Go’ button all the available items irrespective of options will be displayed. All the items will be displayed along with their details. A checkbox is provided before all the items, we can select item/items and if clicked on button, a screen similar to the below will be displayed, Page 249 of 262 Warehouse se ADD_ITEMS_TO_SELECTED_WAREHOUSES Select one or any number of warehouses by selecting the checkbox and if clicked on button- items selected previously will be stored in selected warehouses. Page 250 of 262 Appendix APPENDIX Custom Fields Custom Fields are a convenient way to create fields that are not included as part of the CIMM application. Values may then be assigned to these fields in order to extend the functionality provided by the application. For example, a company may want to record whether a user is a “Manager” or “Staff” member in order to determine whether to provide additional visibility within the website application. A Custom Field may be created for this purpose and the appropriate values saved as part of the user record. Please refer to the Appendix for more information on how to create and manage Custom Fields. Custom field can be edited. Click on button, the following screen is displayed. USERS LIST - EDIT If the registered user subscribes the News Letter in the front end, the news letter option will be check marked. New Custom fields can be added in tools management module. Custom filed data type can be integer, double, text , Boolean or date and Custom filed UI type can be any one of these -combo box, input text box, input text area, check box or date picker. There is an option to manage value list screen is displayed. . On clicking the following Page 251 of 262 Appendix e USERS LIST – EDIT – CUSTOM FIELD – MANAGE VALUE LIST From user management module it will go to the tools management module.Enter the new element value name in the space provided and click on to save the new element and the following message will be displayed element value is saved successfully. Enter the value and click displayed if the new button and the following message will be on successfully updating the data Click on message button to delete the value and a will be displayed if the value is deleted successfully. On clicking on this button the banner will be displayed below the screen. On clicking this button banner can be linked to any banner. On successful completion of the task the following message will be displayed . List Display Navigational Tools Custom Fields are a convenient way to create fields that are not included as part of the CIMM application. Values Number of rows to be displayed can be selected here. When clicked on it will navigate to the next it will navigate to the previous page and when clicked on page. By entering the page number in the space provided page number. Click on the top of the page. this button to go to the bottom of the page and click on this it will go to the entered button to go to Page 252 of 262 Appendix e Banner Ads and Widgets This section describes the process of uploading banner ads into the website, maintaining it along with many similar aspects. First we start with Uploading Banners, for which we have to click on menu, WEB_LIVE_MANAGEMENT_LIST Upload Banner New banners can be uploaded here. Click on button and the following screen is displayed. Page 253 of 262 Appendix e UPLOAD_BANNERS The fields displayed are: Function Banner Name Banner Desc Banner Position Effective Date End Date Status Banner Image Purpose Enter the brand name. Enter the banner description. Enter the banner position. Select the date from when the banner has to be displayed. Select the end date for the banner display from this icon. The banners should be displayed for a minimum of one day. Select from the drop down list. It can be Active/Inactive. Add the banner image by clicking on Page 254 of 262 Appendix View Available Banners Once the banner has been successfully uploaded, to verify, click on management list., a screen similar to the below will be displayed, e present in the tools LIST_BANNERS Select the uploaded banner and click on Edit icon, a screen similar to the below will be displayed, EDIT_UPLOAD_BANNERS Page 255 of 262 Appendix Cross verify for the data entered before in Upload Banners, Edit if any necessary changes needed and click on button. e Next, click on if, the user needs to create a new group for banners [Example: Home Page Footer Banners]. To check if the desired banner group is already present, click on to the below will be displayed, , a screen similar ADD_NEW_VALUE_LIST Function Banner ID Banner List Name Scrollable Delay Direction Effective Date End Date Number of images to scroll Action Purpose Unique Banner ID. Group Name for List of Banners. Displays whether the banner list is scrollable. Delay between each scroll. Direction of each scroll. Banner effective date. Banner end date. Number of images in a particular Banner List to scroll. User Action provided. Edit, List Value List, Remove. List Multiple Value List Elements Select the desired ‘Banner List Name’ and click on (List Value List Elements), present under the ‘Action’ column, a screen similar to the below will be displayed, Page 256 of 262 Appendix e VALUE_LIST_ELEMENTS_1 The above screen shot displays, all the Value List Elements present for the particular Value List ‘Wire & Cable’. User can add another Value List Element if needed. If there are no Value List Elements present for a particular Value List, than a screen similar to the below will be displayed, VALUE_LIST_ELEMENTS_2 Enter a New Element Value and click on button, to save the list value element. Once saved it will be displayed in the list below. The list contains the following details – Function Element Value Id Value List Element Value Value List Data Type Banner Landing URL Display Sequence Action Purpose Id for the Value List Element. Name for Value List Element Value. Data type of the Value List. Enter a valid URL – This URL redirects and opens a new window which displays the linked banner. The sequence in which the banner has to be displayed (Useful if more than one banner). There are options to ‘Save’ and ‘Delete’ – Value List elements. Page 257 of 262 Appendix Manage Banners There are buttons to ‘Link Banner’ and ‘View Banner.’ Once the details are entered click on ‘Save’ button. A banner can be linked to The Value List element by clicking on below will be displayed, e button, a screen similar to the LINK_BANNERS The list displays the following details, Function Banner Image Banner Name Banner File Name Banner Image Name Banner Position Action Purpose Displays Banner Image. Displays Banner Name. Displays Banner File Name. Displays Banner Image Name. Displays the position at where the banner is placed. Two options provided ‘View Banner’ – Banner can be viewed as a large image. ‘Link Banner’ – is used to link banners. When clicked on Link Banner button, that particular banner will be successfully linked between the respective Value List Name and Value List Element. After the task is completed a message will be displayed. Page 258 of 262 Appendix Once the successful message is displayed come back to ‘List Value List’ page click on and cross verify for recently linked banner. e button NOTE: Home page and Product Page Banners can be added in ‘Upload Banner’ and maintained and edited in ‘Banner List’ – present in Web Live Management tab. For further details refer ‘Manage Banners’ sub menu under ‘Web Live Management’. For further linking banners under each category - go to ‘Taxonomy Management Module’ select an active Taxonomy and click on displayed, button, Manage Taxonomy page , similar to the below will be MANAGE_TAXONOMY Here, focus on the Taxonomy Tree section- as displayed below, Page 259 of 262 TAXONOMY_TREE Select the desired category for which the banner has to be linked and right click on the category and select ‘Edit Category’ – a screen similar to the below will be displayed, Page 260 of 262 Appendix e EDIT_CATEGORY From Value List Banners drop down – select the desired category to which the banner has to be linked and click on button. NOTE: Category Image is different from Banner Image. Category Image can be uploaded directly from this page. Page 261 of 262 INDEX Add/ add, 2, 3, 12, 13, 27, 32, 33, 34, 36, 37, 39, 40, 42, 4348, 52, 55, 57, 60, 64, 65, 66, 67, 77, 98, 99 attributes, 3, 39, 40, 67, 68, 91 authorized, 4, 5, 18 O O oracle, 1 order, 5, 15, 41, 68, 69, 70, 71, 73, 74, 76, 77, 79, 80, 82, 83, 84 order management, 1, 3 B brand, 2, 3, 30, 33, 48, 50, 51, 52, 67, 78, 88, 94 buying company, 2, 7, 9, 10, 12, 24, 26, 27, 28, 29 P C catalog, 25 catalog Information Material Management, 1 category, 30, 42, 63, 64, 65, 66, 99, 100, 101 CIMM, 1 configure, 3, 66 country, 2, 10, 12, 13, 14, 15, 16, 25, 27, 29, 54, 55, 75, 76 Create/ create, 2, 10, 18, 47, 63 CSR, 19, 71, 73, 74, 77, 82 customer management, 1, 2 P password, 4, 8, 9, 11 price, 3, 5, 31, 34, 41, 45, 46, 74, 85, 88, 90, 94 price management, 1, 3, 93 privileges, 2, 18, 20, 21, 22, 23 R R rebuild, 3, 98 refresh, 3, 42, 63, 96, 97 reload, 3, 98 richfaces, 1 Role/ role, i, 2, 18, 19, 21, 22 D data, 3, 5, 30, 34, 36, 89, 90, 91, 96, 97 data management, 1, 3, 89 DBMS, 1 download, 3, 92 S S save, 12, 20, 21, 23, 29, 40, 42, 44, 48, 54, 56, 57, 61, 67, 68, 78, 87, 94, 99 search, 3, 30, 36, 39, 42, 63, 77, 78, 97, 98 service, 2, 18, 21, 22, 23, 36, 38, 39, 42, 92, 98 subset, 3, 5, 27, 29, 41, 42, 46, 54, 55, 85, 86, 87, 88, 93, 94 subset management, 1, 3, 85 supplier, 2, 3, 19, 53, 54, 55 system parameters, 3, 98, 100, 101 systems settings, 1 E Edit/ edit, i, 2, 3, 7, 8, 14, 16, 25, 26, 32, 46, 49, 50, 51, 52, 55, 57, 58, 61, 63, 65, 66, 69, 70, 72, 76, 80, 81, 86, 100, 101 ecommerce ecommerce/ Ecommerce, 1 I item, 2, 3, 26, 30, 31, 32, 33, 34, 35, 36, 37, 38, 39, 40, 41, 42, 44, 45, 46, 47, 57, 58, 67, 73, 77, 78, 87, 88, 96 J T JSF framework, 1 T taxonomy, 3, 5, 42, 60, 61, 63, 67, 68 taxonomy management, 1, 3, 60, 61 template., 3 L List/ list, 2, 3, 5, 6, 9, 10, 12, 13, 14, 15, 16, 19, 20, 21, 22, 24, 26, 27, 29, 30, 31, 32, 33, 34, 36, 39, 40, 42, 44, 45, 48, 49, 50, 51, 53, 54, 56, 58, 67, 68, 69, 71, 73, 78, 82, 85, 87, 91, 93, 94 Locale/ locale, 2, 13, 14 Login/login, 2, 4 logo, 27, 54 logoff, 5 M manufactur er, 2, 3, 30, 31, 33, 45, 48, 49, 50, 51, 78, 88, 94 master data management, 1, 2, 30 U U unit of measure, 2, 3, 40, 56, 57, 74 unit of measures, 55, 56, 57 updated, 10, 14, 16, 20, 21, 23, 32, 71, 73, 80, 82 upload, 3, 37, 89, 90, 91 user management, 1, 2, 21 username, 4, 8 N new, 2, 3, 8, 9, 10, 12, 13, 18, 27, 29, 32, 34, 42, 43, 44, 48, 52, 54, 55, 56, 57, 60, 61, 63, 67, 68, 77, 78, 86, 87, 98 Page 262 of 262