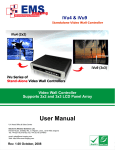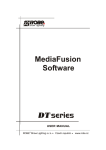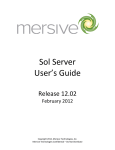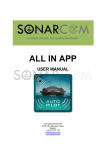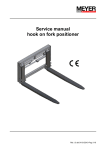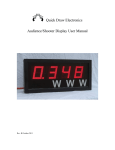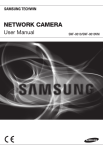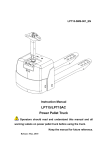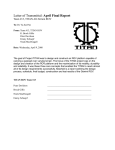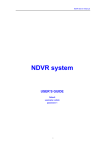Download Sonata™ SD User Manual
Transcript
Sonata™ SD User Manual Documentation release 1.0- May 5, 2004 Table of Contents 1. 2. 3. 4. 5. 6. 7. 8. 9. 10. 11. Introduction Installing the Hardware Connecting your Display Installing Mac OS X Software Installing Software for Mac OS 7–9 Configuration on Mac OS X Configuration on Mac OS 7–9 Working With Two displays Screen Doubler (Panning) Modes (Mac OS 7–9) Installed Extensions in Mac OS 7–9 Mac OS X Compatibility ------------------------------------------------------------------------ 1. Introduction The Sonnet Sonata SD graphics card offers Macintosh users an easy and affordable way to add a connection for a second (or third) display. Because we realize that old monitors are often used for a second display, the Sonata SD is designed to support most analog monitors, even if yours is an old 13", or even a portrait display. The Sonata SD card's controls are fully integrated into the Mac operating system and we've put significant effort into designing this product so that it is simple to operate. The end result is a product which requires no special knowledge to operate; you configure the settings in System Preferences (Mac OS X users) or Control Panels (Mac OS 7–9 users). This manual details the installation procedure for the card and accompanying software, and provides basic operating information using standard Mac OS features. We recommend that you read this document before you start installing the Sonata SD graphics card. Also, before proceeding with the installation, we recommend that you make a backup of important information on your hard drive. ------------------------------------------------------------------------ 2. Installing the Hardware You may install the Sonata SD graphics card in any PCI slot inside your computer. The following steps must be performed. 1. Shut down your computer and monitor. 2. Discharge your body's static electricity by touching a port access cover on the back of your computer. 3. Disconnect the power cable to your computer; avoid walking around (and generating static) until you complete this installation. 4. Open your computer to access the expansion card area (PCI slots); refer to your computer´s user manual for specific information. 5. Locate an available PCI slot inside your computer, and remove its access cover. 6. Remove the Sonata SD from its packaging, making sure to handle the card by its edges. 7. Align the Sonata SD card with the selected PCI slot, and then carefully grasp the card by the top edge and push it firmly into the slot. 8. Secure the Sonata SD card's metal bracket to the computer with the screw you removed previously. 9. Close your computer and carefully replace its cover. 10. Reconnect the power cable to your computer. ------------------------------------------------------------------------ 3. Connecting your Display At this point the Sonata SD is installed and ready for use. The Sonata SD has two display connectors for compatibility with Apple and VGA standards, but only one can be used at a time. If you purchased the Sonata SD to use an additional display, connect the additional display to it; the onboard video or the graphics card already installed in your computer will be used to drive the main display. The opposite approach is also possible, depending on performance considerations and display technical specifications. If you purchased the Sonata SD as an upgrade solution, you will connect the main display to Sonata SD and leave the Macintosh video connector open for the future use of a second display solution (recommended for your working productivity). ------------------------------------------------------------------------ 4. Installing Mac OS X Software The Sonata SD graphics card operates without any additional program software, thanks to its advanced ROM-based drivers. However, in order to take advantage of the card's hardware acceleration and experience its full performance capabilities, you must run the included installer application. If you are working with two displays, do not worry if you don't see the display arrangement you expect (what appears on each display); this topic will be addressed in the next section. The following steps must be performed to properly install the acceleration drivers in Mac OS X Versions 10.1.5 through 10.3.x. 1. Ensure that the display(s) and all other devices are plugged in securely to your computer. 2. Turn on your Macintosh and the display(s). 3. After the boot and login processes have completed, run Software Update from System Preferences (or from the Apple menu) to be sure your computer is running the latest version of the Mac OS. 4. Insert the included Sonata software and manuals CD into your computer's CD-ROM drive. 5. Double-click the Mac OS X folder icon, and then double-click the Sonata SD install.pkg package icon to launch the installer. 6. Follow and complete the onscreen directions. ------------------------------------------------------------------------ 5. Installing Software for Mac OS 7–9 The Sonata SD graphics card operates without any additional program software, thanks to its advanced ROM-based drivers. However, in order to experience the full performance of the graphics card and take advantage of additional features, two system extensions must be installed. If you are working with two displays, do not worry if you don't see the display arrangement you expect (what appears on each display); this topic will be addressed in the next section. The following steps must be performed to properly install the software in Mac OS 7, 8 or 9. 1. Ensure that the display(s) and all other devices are plugged in securely to your computer. 2. Turn on your Macintosh and the display(s). 3. After the boot process completes, insert the included Sonata software and manuals CD into your computer's CD-ROM drive. 4. Double-click the Mac OS 7-8-9 folder icon to open the folder. 5. Click on and drag the two files to your active System Folder, and then release the mouse button. 6. When the dialog box appears, click OK; the extensions will be copied from the CD and placed in the Extensions folder. 7. Restart your computer to make the extensions active. ------------------------------------------------------------------------ 6. Configuration on Mac OS X Configuring the Sonata SD card's video settings is performed using the standard "Displays" System Preferences panel. If you are using more than one display, this System Preferences panel is very important because it enables you to logically arrange the position of each section of the extended desktop. You will determine which monitor displays the right side of the desktop and which monitor displays the left side, so that when you move your mouse, the cursor moves from one monitor to the other as expected. When more than one display is connected to the system, the "Arrange" tab (or button) appears in the Displays System Preferences panel. The following screen shots show a system with three connected displays. For each connected monitor there will be a separate configuration panel that lets you select the video settings for the specific display; you can arrange the displays only when the main display's configuration panel is selected. The Displays System Preferences panel allows the configuration of, among others, the following options: • • • • • Colors (also known as color depth) - select 256, thousands, or millions of colors Resolutions - select from the list of supported resolutions; the smaller the number, the larger everything will appear onscreen Refresh Rate - select from the list of supported rates; the higher the number selected, the more frequently the image is updated onscreen Arrange - arrange the logical display placement; drag each one to a preferred position start or stop display mirroring (same image appears on both monitors) Define which monitor will serve as your main display, and relocate the menu bar enabling a pull down menu placed on the menu bar for easy accessibility to the Displays System Preferences panel More details about this System Preferences Panel can be obtained from the Mac OS documentation, System Prefs Help, and online help. If you are using only one display, the Displays System Preferences panel will not display the "Arrange" tab (or button), but you can still use it to choose a preferred color depth, resolution and scan rate. ------------------------------------------------------------------------ 7. Configuration on Mac OS 7–9 Configuring the Sonata SD card's video settings is performed using the standard "Monitors" or "Monitors & Sound" Control Panels (depending on your Mac OS version). If you are using more than one display, this Control Panel is very important because it enables you to logically arrange the position of each section of the extended desktop. You will determine which monitor displays the right side of the desktop and which which monitor displays the left side, so that when you move your mouse, the cursor moves from one monitor to the other as expected. The following screen shots show a system with three connected displays. For each connected monitor there will be a separate configuration panel that lets you select the video settings for the specific display; you can arrange the displays only when the main display's configuration panel is selected. This Control Panel allows the configuration of, among others, the following options: • • • • • • • Colors (also known as color depth) - select Black & White, 256, thousands, or millions of colors Resolutions - select from the list of supported resolutions; the smaller the number, the larger everything will appear onscreen Refresh Rate - select from the list of supported rates; the higher the number selected, the more frequently the image is updated onscreen Arrange - arrange the logical display placement; drag each one to a preferred position Start or stop a display duplication, dragging a display over another Define which monitor will serve as your main display, and relocate the menu bar Define which monitor will be the startup display and show the "happy Mac" More details about this Control Panel can be obtained from the Mac OS documentation. If you are using only one display, the "Monitor" or "Monitors & Sound" Control Panels will not display the "Arrange" button, but you can still use them to choose a preferred color depth, resolution and scan rate. ------------------------------------------------------------------------ 8. Working With Two Displays After the configuration is performed, you will immediately recognize how to use the additional display; just drag your cursor off the main display to see it appear on the second display. Of course you can drag windows or applications' tool palettes on and off of any display. If this feature does not perform as expected, review the above configuration section to ensure that the displays are properly aligned. ------------------------------------------------------------------------ 9. Screen Doubler (Panning) Video Modes (Mac OS 7–9) Screen Doubler mode, available only in Mac OS 7–9, offers resolutions two or four times larger than the standard video resolutions on the monitor connected to the Sonata SD. When a Screen Doubler resolution is selected, the screen will automatically scroll when you move the mouse cursor beyond the screen's border. Please note that this feature's functionality may be restricted depending of which Mac OS version you are using. The best way to understand the Screen Doubler's functionality is to try it. Let's suppose you have currently selected the resolution of 800x600 and a refresh rate of 75 Hz for the monitor connected to your Sonata SD. Using the "Monitors" or "Monitors & Sound" control panel, it is now possible to pick an additional resolution of 800x1200 at 75 Hz; it is the same as the one currently in use but with double the vertical resolution. After the selection, just moving the mouse cursor below the lower edge of the screen will reveal the power of this feature; the size of the usable screen area just doubled. Not only can you choose a resolution that doubles the height, you can select resolutions with double width, and even double height and double width. Since the resolutions list is sorted by the horizontal resolution number, you must scroll to see the additional resolutions of 1600x600 and 1600x1200. Because a standard 1600x1200 (non-panning) resolution exists, make sure you pick the correct one in order to have panning. To identify a panning mode resolution, look at the refresh rate frequency: panning modes always use the same refresh rate as the original base resolution. The list of available video modes changes dynamically to reflect the currently selected base resolution. This means that having selected a resolution of 800x600 with a refresh rate of 75 Hz, resolutions of 800x1200, 1600x600 and 1600x1200 are also available in panning mode at the same frequency. After selecting a different resolution like 1024x768, new panning modes will be added (1024x1536, 2048x768, 2048x1536, for example). A smart caching algorithm removes the unused panning resolutions from the list. • • Please note that available color depths may vary depending on the panning resolution selected. A specific Extension for Mac OS 7–9 is installed to activate the dynamically changing video mode list. If you want to disable this feature, just disable the Extension called "VT Panning Support" using the Extensions Manager control panel. ------------------------------------------------------------------------ 10. Installed Extensions in Mac OS 7–9 The following extensions are installed in Mac OS 7–9; in the Extensions folder you will find: • VT 2D QuickDraw Accelerator (2D accelerator for QuickDraw) • VT Panning Support (Enables the dynamic panning modes generator and the panning modes when the software mouse cursor is in use. Usually the cursor is generated in hardware (by the graphics card). If more colors are used for the mouse cursor, or due to screen size or other reasons, the hardware cursor can be replaced by a software cursor (handled by the Mac OS, not by the graphics card. Sonata SD standard drivers are able to handle panning modes using hardware cursors; the special VT Panning Support extension contains code to enable panning with a software cursor as well. It also contains code to enable the dynamic video mode list updates.) ------------------------------------------------------------------------ 11. Mac OS X Compatibility Because of the manner in which Mac OS X handles display settings, the following notes should be observed: • When switching between Mac OS 9 and Mac OS X, the screen resolution may change. • The pull-down menu in the menu bar for Displays is useful to change resolutions on the fly. Note that only video modes considered by the system as "recommended" are available.