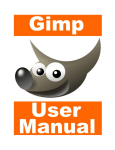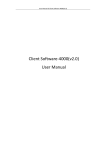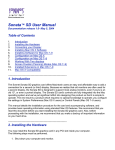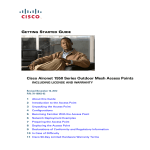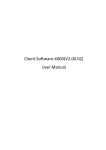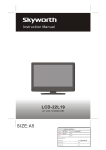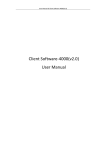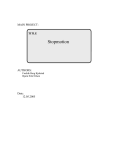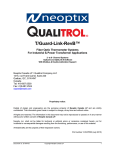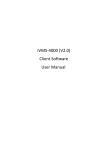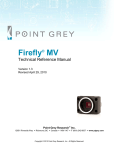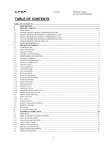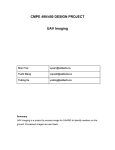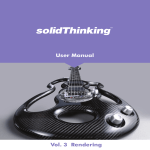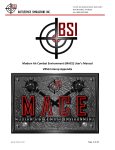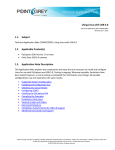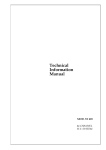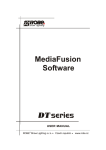Download Sol Server User`s Guide
Transcript
Sol Server User’s Guide Release 12.02 February 2012 Copyright 2012, Mersive Technologies, Inc. Mersive Technologies Confidential – Do Not Distribute Introduction This manual serves as a simple setup and installation guide to getting your display working quickly using the Mersive Sol Server with a Mersive Enabled Application. Table of Contents 1 General Overview ....................................................................................................... 7 2 Before Getting Started ................................................................................................ 8 3 Client Software Installation......................................................................................... 8 4 5 3.1 Windows Clients ................................................................................................... 9 3.2 Linux Clients ......................................................................................................... 9 Display Layout Setup ................................................................................................... 9 4.1 Set Up Display Surface ......................................................................................... 9 4.2 Arrange Projectors ............................................................................................... 9 Hardware Connections ............................................................................................. 10 5.1 6 7 Setup Connections on the Camera..................................................................... 10 5.1.1 Option 1: Standard Connection .................................................................. 11 5.1.2 Option 2: Pan-tilt Connection ..................................................................... 11 5.2 Setup Connections on the Sol Server Machine .................................................. 12 5.3 Set Up Connections on the Client Computers ................................................... 13 Running the Sol Server .............................................................................................. 14 6.1 EULA ................................................................................................................... 14 6.2 Licensing ............................................................................................................. 15 Sol Server Configuration ........................................................................................... 15 7.1 Single Display...................................................................................................... 16 Sol Server User’s Guide – Copyright 2010, Mersive Technologies, Inc. Mersive Technologies Confidential – Do Not Distribute 2 7.2 Multi-Display ...................................................................................................... 17 7.2.1 Display Group .............................................................................................. 18 7.2.2 Camera ........................................................................................................ 19 7.2.3 Pan-Tilt Sequence ....................................................................................... 19 7.3 Verify Sol Server IP Address ............................................................................... 19 7.4 Select your Display ............................................................................................. 19 7.5 Add Clients to the Display .................................................................................. 20 7.6 Edit Client Information ....................................................................................... 20 7.7 Remove Clients from the Display System .......................................................... 23 7.8 Test Client Connections...................................................................................... 23 8 Light Engine Controller ............................................................................................. 24 9 Define Projector Outlines: Mask Tool ....................................................................... 24 9.1 Start Mask Tool .................................................................................................. 24 9.2 Select Channel .................................................................................................... 25 9.3 Define Projector Outline .................................................................................... 26 Correspondence Points ............................................................................... 28 9.3.1 9.4 Save Settings and Exit......................................................................................... 29 10 Camera Adjustments ................................................................................................ 29 10.1 Select the Camera/Lens Pair........................................................................... 29 10.2 Test Camera Connection ................................................................................ 29 10.3 Position and Orient the Camera ..................................................................... 30 10.4 Adjust Camera Settings .................................................................................. 31 10.5 Troubleshooting.............................................................................................. 31 11 Pan-Tilt Unit (PTU) .................................................................................................... 32 11.1 Using the Pan-Tilt Unit Interface to Capture Multiple Views ......................... 32 11.1.1 11.2 Multiple Displays......................................................................................... 35 Pan-Tilt Unit Tips ............................................................................................ 36 12 Advanced System Settings ........................................................................................ 37 12.1 Color Alignment/Warp Parameters ................................................................ 37 Sol Server User’s Guide – Copyright 2010, Mersive Technologies, Inc. Mersive Technologies Confidential – Do Not Distribute 3 12.1.1 Alpha Noise Coefficient............................................................................... 37 12.1.2 Automatic Color Alignment (choose one) ................................................... 37 12.1.3 Blend Zone Brightness Enhancement ......................................................... 38 12.1.4 Clip Planes ................................................................................................... 38 12.2 Camera Details................................................................................................ 39 12.2.1 60Hz Shutter Mode ..................................................................................... 39 12.2.2 Camera/Lens Parameters ........................................................................... 39 12.3 Image Border .................................................................................................. 40 12.3.1 Soft Edges (choose one) .............................................................................. 40 12.4 Network .......................................................................................................... 40 12.5 Pattern Generation ......................................................................................... 41 12.5.1 Grid Resolution (choose one) ...................................................................... 41 12.5.2 Target Size (choose one) ............................................................................. 41 12.6 Physical Setup ................................................................................................. 42 12.6.1 Display Surface Model (choose one) ........................................................... 43 12.6.2 Eyepoint position ........................................................................................ 43 12.6.3 Pan Tilt Manual Resolution ......................................................................... 44 12.6.4 Pan Tilt Port (choose one) ........................................................................... 44 12.6.5 Pan Tilt Rotation Angle ............................................................................... 44 12.6.6 Pan Tilt Rotation Axis .................................................................................. 44 12.6.7 Pan Tilt Software/Hardware Limits (choose one) ....................................... 44 12.6.8 Pan Tilt Translation ..................................................................................... 45 13 First Calibration ......................................................................................................... 45 13.1 Before Calibrating ........................................................................................... 45 13.2 Calibrate the Display....................................................................................... 45 13.3 Verify Calibration Results ............................................................................... 46 13.4 Stop the Test Pattern Program ....................................................................... 47 13.5 Calibration Report .......................................................................................... 47 14 Automatic Color Alignment System .......................................................................... 49 Sol Server User’s Guide – Copyright 2010, Mersive Technologies, Inc. Mersive Technologies Confidential – Do Not Distribute 4 14.1 Static Gamma.................................................................................................. 49 14.2 ICC Color Profiles ............................................................................................ 49 14.2.1 Instructions for Use..................................................................................... 49 14.2.2 Troubleshooting .......................................................................................... 50 14.2.3 Tips .............................................................................................................. 50 14.3 Camera-based Color Alignment...................................................................... 51 14.3.1 Instructions for Use..................................................................................... 51 14.3.2 Tips .............................................................................................................. 51 15 World Alignment ....................................................................................................... 51 15.1 Start World Alignment Tool ............................................................................ 52 15.2 Adjust Orientation and/or Field of View (FOV) .............................................. 52 15.3 Save Orientation and/or Field of View ........................................................... 52 15.4 Stereo Displays ............................................................................................... 52 15.5 Exit .................................................................................................................. 52 16 Running an Application ............................................................................................. 53 16.1 Integrated Application Compatibility ............................................................. 53 16.2 Example .......................................................................................................... 54 17 Using the Image Viewer ............................................................................................ 56 17.1 Start Image Viewer ......................................................................................... 56 17.2 Select Shape.................................................................................................... 56 17.3 Select Directory of Images .............................................................................. 56 17.4 Position Image ................................................................................................ 56 17.5 Adjust Image Size ............................................................................................ 57 17.6 Playback .......................................................................................................... 57 17.7 Exit .................................................................................................................. 57 18 Create/Restore Migration File .................................................................................. 58 18.1 Create Migration File ...................................................................................... 59 18.2 Restore Migration File .................................................................................... 59 19 Troubleshooting ........................................................................................................ 60 Sol Server User’s Guide – Copyright 2010, Mersive Technologies, Inc. Mersive Technologies Confidential – Do Not Distribute 5 19.1 Rebooting the Sol Server ................................................................................ 60 19.2 Camera Image Torn ........................................................................................ 60 19.3 Camera Not Detected ..................................................................................... 60 20 Contacting Mersive ................................................................................................... 60 20.1 Email ............................................................................................................... 60 20.2 Send Diagnostic Information to Mersive ........................................................ 61 21 User Notes................................................................................................................. 62 Sol Server User’s Guide – Copyright 2010, Mersive Technologies, Inc. Mersive Technologies Confidential – Do Not Distribute 6 1 General Overview Outlined below are the basic steps used to set up and run a display using the Mersive Sol Server with a Mersive Enabled application. The rest of the manual describes each step in more detail. STEP 1: Install Software on Clients STEP 2: Assemble Display Components and Connect Hardware STEP 3: Configure Sol Server STEP 4: Adjust Calibration Camera STEP 5: Calibrate Display STEP 6: Run Mersive Enabled Application Sol Server User’s Guide – Copyright 2010, Mersive Technologies, Inc. Mersive Technologies Confidential – Do Not Distribute 7 2 Before Getting Started Before setting up the display, make sure you have each of the components listed below. The following items come shipped with the Sol Server System: Manuals: • Sol Server User’s Guide • Sol RealTime API OpenGL User’s Guide • Pan-Tilt Unit User’s Manual (If Applicable) Sol Server Machine with power cord Point Grey Research (PGR) Firefly MV camera with USB Cable, C-Mount Camera Lens Pan-Tilt Unit (If Applicable) Mersive License Key In addition to the components above, you will need the following: Monitor, Keyboard, and Mouse to connect to the Sol Server Machine Digital Light Projectors (or other end display hardware) Client Computers (Image Generators) that connect to the end display hardware Network Switch Ethernet Cable for the Sol Server Ethernet Cable for each Client Computer 3 Client Software Installation Both Windows and Linux clients are supported. The following sections explain how to install the necessary software for each operating system. IMPORTANT: Computer. Software installation must be performed for each Client Sol Server User’s Guide – Copyright 2010, Mersive Technologies, Inc. Mersive Technologies Confidential – Do Not Distribute 8 3.1 Windows Clients If using the Windows platform for your client machines, you will need to download the following software packages from: http://www.mersive.com/Support • • • solclient_XP32_InstallGuide_<version>.pdf solclient_XP32_<version>_b<build>.zip solRealTimeAPI_XP32_<version>_b<build>.zip These are the Windows client-side installation instructions, client tools, and the RealTimeAPI SDK. The install guide contains the details on how to install this software. At this time, there is only support for 32-bit application integration. These 32-bit clients can however be used on 64-bit windows clients. 3.2 Linux Clients If using the Linux platform for your client machines, you will need to download the following software packages from: http://www.mersive.com/Support • • • solclient+RealTimeAPI_L32_InstallGuide_<version>.pdf solclient+RealTimeAPI_L32_<version>.tar.gz (32 bit Linux) solclient+RealTimeAPI_L64_<version>.tar.gz (64 bit Linux) These are the 32/64 bit Linux client-side applications (required for calibration), and the RealTimeAPI SDK. The install guide contains the details on how to install this software. 4 Display Layout Setup 4.1 Set Up Display Surface Set up the display surface at the desired location. In the example below, a curved screen is used for the display surface. 4.2 Arrange Projectors Position and orient the projectors to the desired configuration. Sol Server User’s Guide – Copyright 2010, Mersive Technologies, Inc. Mersive Technologies Confidential – Do Not Distribute 9 In the example below, projectors are configured to cover the semi-circle and are directed towards the display surface to create a front projection system. TIP: In general, it is recommended that there is a minimum of 10% overlap between adjacent projections on the display surface. Although this is not required, blending results in overlap regions that fall significantly under this range may be compromised during calibration. Note that it is okay if a projector’s area of projection oversprays past the display surface. As detailed in an upcoming section, the desired area of rendering can be adjusted using the Mask Tool. Tip: If your projectors have a sRGB option, it will typically produce the best results. This is particularly true if you are utilizing Mersive’s Automatic Color Alignment System. Tip: If using DLP projectors, turn off “white peaking” if there is an option to do so. Display Screen 5 Overlap Between Projectors Hardware Connections 5.1 Setup Connections on the Camera The Sol Server uses a PGR Firefly MV FMVU-13S2C camera to calibrate the displays. References throughout this document to camera apply to the FMVU-13S2C. Sol Server User’s Guide – Copyright 2010, Mersive Technologies, Inc. Mersive Technologies Confidential – Do Not Distribute 10 5.1.1 Option 1: Standard Connection If the entire display surface can be seen by a single camera from a fixed position, you will use this option. 1. Mount the base of the camera onto a tripod. 2. Plug the USB Cable into the back of the camera. 5.1.2 Option 2: Pan-tilt Connection If the Standard Connection option does not fit your environment, you likely need to use a pan-tilt unit with a camera mounted on top. This option describes that setup. The Pan-Tilt apparatus is made up of the Pan-Tilt Unit (PTU), the Pan-Tilt Controller, the Pan-Tilt Cable, a Power Supply, and an RS-232 Cable. Follow the proceeding steps to correctly set up the Pan-Tilt Unit. For more detailed guidelines, please see the “Pan-Tilt Unit User’s Manual”. 1. Mount the base of the Pan-Tilt Unit onto a tripod. 2. Connect the Pan-Tilt Unit to the Pan-Tilt Controller using the supplied Pan-Tilt Cable. (The smaller cable connector attaches to the Pan-Tilt Unit, and the larger cable connector attaches to the Controller box.) NOTE: Failure to securely screw the cable connectors to the Pan-Tilt Unit and Controller can cause damage to the Controller when power is applied. Sol Server User’s Guide – Copyright 2010, Mersive Technologies, Inc. Mersive Technologies Confidential – Do Not Distribute 11 3. Connect the RS-232 Cable to the Pan-Tilt Controller. 4. Plug the Power Supply into the Pan-Tilt Controller and connect to a power source, but DO NOT TURN ON THE POWER until the RS-232 Cable has been plugged into the Sol Server Machine (as described in an upcoming step). 5. Mount the Camera onto the Pan-Tilt Unit. IMPORTANT: The camera body and lens should be oriented as shown in the image below. 6. Plug the USB Cable into the back of the Camera. 7. Use the knobs on the Pan-Tilt Unit to adjust its two motors so that both motors are parallel to each other and sit with the knobs facing the same direction. Refer to the image to ensure proper alignment. NOTE: Do not manually rotate the Pan-Tilt axes. Only move the Pan-Tilt Axes using the knobs located on the Pan-Tilt Unit motors. Also note that this can only be done when the power is OFF on the Pan-Tilt Controller. 5.2 Setup Connections on the Sol Server Machine 1. 2. 3. 4. Plug in the Sol Server power cord and connect to a power source. Plug in the Keyboard, Monitor, and Mouse. Plug the Mersive License Key into a USB slot. Plug the Ethernet cable into an Ethernet port, and then into your network. NOTE: If you are using a rack-mount server, plug the Ethernet cable into the LEFT port (as you look at the server from the back). 5. Plug the loose end of the USB cable connected to the Camera into the USB slot. 6. If using a Pan-Tilt Unit with the Camera, plug the loose end of the RS-232 cable connected to the Pan-Tilt Controller into the RS-232 slot. NOTE: If your Sol Server does not have a RS-232 slot, you will need a USB RS232 Serial Adapter. When using a USB port to connect the PTU, you must go to the ”Advanced System Settings” menu on the Sol Server and change Sol Server User’s Guide – Copyright 2010, Mersive Technologies, Inc. Mersive Technologies Confidential – Do Not Distribute 12 “Physical Settings → Pan Tilt Port”, to USB. If you forget this step, the Sol Server will not see the Pan-Tilt Unit. 7. If using a Pan-Tilt Unit with the Camera, power on the Pan-Tilt Controller. 8. Power on the Sol Server by pressing the "On" switch. Back View Front View 5.3 Set Up Connections on the Client Computers 1. Connect the projectors to the Client Computers using the appropriate display cables. 2. Plug an Ethernet cable into the Ethernet port of each Client Computer, and into your network. NOTE: Make sure the Sol Server and Client computers are on the same network and can communicate with each other. 3. Power on the client computers and projectors. Sol Server User’s Guide – Copyright 2010, Mersive Technologies, Inc. Mersive Technologies Confidential – Do Not Distribute 13 6 Running the Sol Server At this point, hardware connections between all components of the system have been made and the necessary software has been installed on all Client Computers. It is now time to boot the Sol Server. 6.1 EULA The first thing you will see when you boot the Sol Server is the End User’s License Agreement (EULA). You may choose to bypass this screen on subsequent boots as you accept the license. Sol Server User’s Guide – Copyright 2010, Mersive Technologies, Inc. Mersive Technologies Confidential – Do Not Distribute 14 6.2 Licensing Your Mersive License Key must be inserted into the Sol Server before booting. The license key determines how many Displays and Channels you may configure. The “Help About License” menu option will show you the total number of Displays and Channels that you have access to. If you need any information about licensing, please contact us at [email protected]. 7 Sol Server Configuration It is now time to configure the Sol Server with the appropriate parameters in order to enable communication between the Sol Server and the Client Computers over the network. The Sol Server interfaces shown below will be used to configure the system and launch the calibration processes. Sol Server User’s Guide – Copyright 2010, Mersive Technologies, Inc. Mersive Technologies Confidential – Do Not Distribute 15 7.1 Single Display If you only have a single Display license, your interface will look like the following picture. Since you only have one Display, your interface will not show the tabs that are seen in many of the screenshots used throughout this document. You can safely ignore instructions specific to Multi-Display. Sol Server User’s Guide – Copyright 2010, Mersive Technologies, Inc. Mersive Technologies Confidential – Do Not Distribute 16 7.2 Multi-Display New in Sol Server 1.6.0 is the concept of Multiple Displays. Each Display is composed of multiple Channels (effectively projectors), and keep track of their own configuration and calibration information. Because of this, a single Sol Server on a network can serve multiple Displays. The interface below shows a setup with 3 different Displays. The tabs are used to move between the Displays when you are doing your configuration. IMPORTANT: When the Sol Server is configured to support Multiple Displays, launching a command from the Sol Server interface operates on a per Display Tab basis. So for example, if the currently selected Tab is Display2, then Mask Tool, Calibration, Test Pattern, and all other Tools on the Sol Server (including Sol Server User’s Guide – Copyright 2010, Mersive Technologies, Inc. Mersive Technologies Confidential – Do Not Distribute 17 all items under the Advanced menu option) will be operating only on those Channels that are configured in Display2. There are some special configuration settings that can be made for Multi-Display systems. Select the “Multi-Display Configure Parameters” menu option to configure those settings. From this dialog box, you can rename your Displays if you like. Just double-click on the name, and type in the new name. 7.2.1 Display Group If you are setting up a passive stereo system, one Display will serve as the left eye and one Display will serve as the right eye. You must link the left and right eye Displays with each other. To do this for the left eye Display, use the drop down box under the “Display Group” column to select the corresponding right eye Display. Then, do the same thing for the right eye Display (thus linking it to the left eye Display). Similarly, to configure a Cave / Multi-Wall setup you will need to link all the multiple Displays together using Display Groups. Linking the Displays in a Display Group serves the following functions: 1) Run the Mask Tool in Stereo mode. 2) Blank out one set of projectors in a Display while the other paired display is undergoing calibration. 3) Run the World Alignment Tool in Stereo mode. Sol Server User’s Guide – Copyright 2010, Mersive Technologies, Inc. Mersive Technologies Confidential – Do Not Distribute 18 7.2.2 Camera If multiple cameras are connected to the Sol Server, use the drop down box under the “Camera” column to assign a camera to each Display. When you click on a camera name, a preview of that camera is shown in the “Camera Preview” window. When two Displays are set as a stereo pair, it is very likely that you will be using the same physical camera, so make sure you select the same camera for both Displays. 7.2.3 Pan-Tilt Sequence We will discuss how the Pan-Tilt Sequences are set up in a later section. Note that if you are not using a Pan-Tilt Unit with the Sol Server, you may ignore this section. For now you just need to know that if you are setting up more than one Display for the same physical environment (stereo or some other configuration where the same screen is used for two different purposes), you will likely want to use the same Pan-Tilt Sequence for both of those displays. You can do that here. So for example, if you have two Displays set as a stereo pair, use the drop down box under the “Pan-Tilt Sequence” column to set the descriptor to “—Assign –“ for one Display, and then set the other Display’s Pan-Tilt Sequence descriptor to be the same as its corresponding pair. By doing this, you only need to define a single Pan-Tilt Sequence that will be used for both Displays during calibration. Press “Save Configuration” once you are done making your changes. 7.3 Verify Sol Server IP Address The Client Computers communicate with the Sol Server via the Sol Server's IP Address. A default IP Address comes already set on the Sol Server. If you need to change the default IP Address, right-click on the “Sol Server” label in the Configuration Window and select “Change IP Address”. Type in the new IP Address and press enter. 7.4 Select your Display If your system is licensed for more than one Display, you will see a tab for each Display. You simply select the tab of the Display you wish to work with. As you go through the various steps for configuration/calibration described in the following sections, you need Sol Server User’s Guide – Copyright 2010, Mersive Technologies, Inc. Mersive Technologies Confidential – Do Not Distribute 19 to be sure you have the tab selected for the Display that you are working with (configuration and calibration is saved for each Display independently). 7.5 Add Clients to the Display Each projector (also known as a Channel) connected to a Client Computer must have an entry in the Sol Server. The Mersive License Key determines the maximum number of Channels that can be calibrated by the system. This number is the second number shown next to the "Channels" label in the System Configuration window. To add a channel to the Sol Server system: • Right-click the "Channels" label in the Configuration Window and select "Add Channel" from the popup menu. A new default channel appears in the “Channels” list with default IP Address and default Display ID. Create a entry for each channel that will be in the Display. TIP: For the case where there is more than one Channel attached to a Client Computer, each of those Channels will share the same IP address. However, the names of each Channel must be unique. 7.6 Edit Client Information Modify each channel by right-clicking on the channel and select "Edit Channel" from the popup menu. You will be prompted to provide the following information: Sol Server User’s Guide – Copyright 2010, Mersive Technologies, Inc. Mersive Technologies Confidential – Do Not Distribute 20 • • • Channel Name: Enter the name of the channel and press enter. IP Address of Channel: Enter the IP Address of the Channel and press enter. Display Server Number and Screen Number: The “Display ID” format is :X.Y, where X is the display server number and Y is the screen number on that server. When editing, X is entered in one dialog box, while Y is entered in the next. For systems where a single projector is connected to the Client, display server number and screen number will both be 0 (and thus is displayed as :0.0 in the GUI). On Windows Client computers with more than one display, the display server number will be 0, and the screen number will be the number Windows gives the screen in Display Properties minus 1. For example, 0:0 and 0:1 would refer to the first and second monitor on the Windows Client. In Windows, some graphics cards allow you to combine multiple displays into a single unified display. An example would be two 1024x768 displays combined to create a 2048x768 screen. In this case, Windows would report that as a single display in Display Settings. You must configure Sol Server in a slightly different way in order for it to know how to split up the unified display into separate channels. The Display Server Number would still be 0, but the screen number would be specified as follows: Y-cn-cm-rn-rm Where: Y cn cm rn rm Screen Number Column Number Column Max Row Number Row Max - number Windows gives the screen minus 1 - column this channel is in within the display - total number of columns across this display - row this channel is in within the display (leave blank with no ‘-‘s if there is only one row) - total number of rows down the screen (leave blank with no ‘-‘s if there is only one row) Sol Server User’s Guide – Copyright 2010, Mersive Technologies, Inc. Mersive Technologies Confidential – Do Not Distribute 21 Thus if you had 2 displays combined into a single 2048x768 screen that Windows Display Properties identifies as “1”, the 2 channels would have the following configuration: Channel01 Channel02 :0.0-1-2 :0.0-2-2 This is saying that Channel01 is the left half of the unified display, and Channel02 is the right half of the unified display. Some cards can merge more than just two displays into a unified display. So if a card were capable of taking 6 displays in a 2x3 (two rows, three columns) unified display, and Windows reported the unified display as number 1, the configuration would look like the following: Channel01 Channel02 Channel03 Channel04 Channel05 Channel06 :0.0-1-3-1-2 :0.0-2-3-1-2 :0.0-3-3-1-2 :0.0-1-3-2-2 :0.0-2-3-2-2 :0.0-3-3-2-2 So if you look at Channel01, it is the 1st third of the unified display in width, and the 1st half in height (the upper left corner). Channel05 is thus the 2nd third in width, and the 2nd half in height (the bottom middle piece). Note that on Linux-based systems using multiple X servers, the “server” field should be adjusted accordingly. Sol Server User’s Guide – Copyright 2010, Mersive Technologies, Inc. Mersive Technologies Confidential – Do Not Distribute 22 7.7 Remove Clients from the Display System To remove a channel from the system, right-click on the channel and select “Remove Channel(s)”. 7.8 Test Client Connections Once you have configured all of the Clients and their Channels, test the connection between the Sol Server and those Client Channels by selecting the "Ping Clients" button on the Sol Server’s interface. If the connection is successful, the “Ping Clients” button will remain green. If there is a connection error, the “Ping Clients” button will turn red, and an appropriate error message will be printed in the Messaging Window. If this occurs, make sure all the Channel information has been correctly entered, and verify that the physical connections have been set up properly. If you have not installed the Client Software, you would also get an error at this point. Sol Server User’s Guide – Copyright 2010, Mersive Technologies, Inc. Mersive Technologies Confidential – Do Not Distribute 23 8 Light Engine Controller In Mersive’s mSeries product, the light engines themselves are controllable through the Sol Server (see the mSeries setup guide for instructions on how to wire the light engines so they can be controlled). The tool for controlling them can be found via the “Tools Configure Devices” menu option. A dialog box will come up and you should select “File Connect”. Select the light engines you are controlling and select OK. You will be prompted for a configuration file to use for the settings on the devices. At this point, you simply select which device(s) you want to control, and then press “On”, “Off”, or “Configure”. The on and off functionality is self explanatory. When selecting “Configure” the settings from the file you selected will be applied to all selected light engines. This makes sure they are all in the same modes, with the same settings. 9 Define Projector Outlines: Mask Tool For most setups it is helpful to outline (mask off), the boundaries of projectors participating in the display before calibration begins. This can useful for preventing calibration and image rendering from occurring on projection areas that do not fall on the display surface (areas of overspray, for example), or for areas on the display surface that contain undesirable artifacts. 9.1 Start Mask Tool If you are using a Multi-Display system, select the Display tab you wish to work on. Then bring up the Mask tool by clicking the “Mask Tool” button on the Sol Server’s Control Panel. Sol Server User’s Guide – Copyright 2010, Mersive Technologies, Inc. Mersive Technologies Confidential – Do Not Distribute 24 NOTE: You will normally only see one tab in the Mask Tool. The only time you will see more than one tab, is if you’ve defined a stereo pair in the MultiDisplay configuration dialog. In that case, you will see a tab for both the left and right eye Displays. 9.2 Select Channel Select a channel from the “Channel Name” list. The window to the right of the list will show a bounding polygon that represents the current area of projection for this channel. The associated projector simultaneously renders this polygon onto the display surface. You can select the “Show All” box in order to see the current mask for each of the Channels. Here, it is sometimes useful to also select “Show Name”. This allows you to easily identify each mask. If you have a stereo pair, you can also show the Channel masks of both Displays at the same time by checking the “Show Simultaneous Displays” box. Sol Server User’s Guide – Copyright 2010, Mersive Technologies, Inc. Mersive Technologies Confidential – Do Not Distribute 25 9.3 Define Projector Outline Use the mouse to move the points and edges of the polygon to the desired location by pressing the left mouse button while dragging the point or edge. To refine the polygon boundary, add points to the polygon by double-clicking the left mouse button on or near an edge. A point is deleted from the polygon by right-clicking on the point. NOTE: If the mask for a Channel is not rotated on the interface, as it is on your screen, you can press the “Rotate 90” button as needed to correct the orientation. The goal is to mask each projection to your screen edges, as well as allow for roughly 10% overlap between projections. This first picture shows how the projector outline has been created with multiple points to fit the mask. The second picture shows how this looks on the actual screen. The third picture shows how this looks when all masks are showing at the same time. Sol Server User’s Guide – Copyright 2010, Mersive Technologies, Inc. Mersive Technologies Confidential – Do Not Distribute 26 If you are setting up stereo, then you should take care to make sure the outside edges of the overall masked Displays line up with each other. This ensures the left and right eye Displays are filling the same overall area. You do not need to line up the masking of the left and right Display interior edges. Sol Server User’s Guide – Copyright 2010, Mersive Technologies, Inc. Mersive Technologies Confidential – Do Not Distribute 27 9.3.1 Correspondence Points If your Display Surface Model is set to “Flat”, you will see the “Correspondence Point” setting available in the Mask Tool. This is used to assign four Mask Points to points on the flat model. The points on the flat model are referred to as Upper Left, Upper Right, Lower Left and Lower Right. The definitions of Up/Down and Left/Right are related to the user's view of the flat screen from the center of the display viewing area. For a single flat screen, the definitions are from the viewpoint directly in front of the screen. For multiple screens, the definitions are from the viewpoint of the user of the center of the setup. To set a Correspondence Point, select a Mask Point and then select the appropriate Correspondence Point from the drop-down selection box. EXAMPLE: Select Channel02, and then the Mask Point in the upper right corner. Now select “Upper Right” from the Correspondence Point dropdown. Do this for all 4 corners of the Display. NOTE: All four model Correspondence Points must be assigned to Mask Points in order to successfully save your changes. Sol Server User’s Guide – Copyright 2010, Mersive Technologies, Inc. Mersive Technologies Confidential – Do Not Distribute 28 9.4 Save Settings and Exit Once a bounding polygon has been defined for each channel, select "Save All Channels". (Note that "Save All Channels" may be selected at any time while using the Mask Tool.) Exit the Mask Tool by clicking the close icon located on the upper right corner of the interface, or by clicking the “Halt Mask Tool” button located on the Sol Server interface. 10 Camera Adjustments If you are using a Multi-Display system, select the Display tab you wish to work on. 10.1 Select the Camera/Lens Pair There are a variety of camera / lens pairs that are supported. Some of these lenses provide an extremely wide field of view so the camera can be closer to the Display. Please see the Camera section in the Advanced System Settings section of this document for details on selecting the camera / lens pair to use. 10.2 Test Camera Connection Press the "Play" icon above the "Camera Settings" label in the Camera Preview window of the Sol Server interface to ensure that the camera is connected to the server and is able to capture video. If the camera is not connected or cannot be recognized by the system, an error message will be printed in the Status Window. NOTE: Unplugging the camera while the Sol Server is running may cause unexpected behavior. If this occurs, you may have to restart Sol Server. (see “Restarting the Sol Server”). Sol Server User’s Guide – Copyright 2010, Mersive Technologies, Inc. Mersive Technologies Confidential – Do Not Distribute 29 10.3 Position and Orient the Camera Position and orient the camera towards the display surface so that the display is in the field of view of the camera. Although almost any camera position can be used for calibration, it is recommended to position the camera directly in front of the display (centered horizontally and vertically is ideal). If using the camera without a Pan-Tilt Unit, the camera should see the entire projected area of the display. If using the camera with a Pan-Tilt Unit to acquire multiple views of the display surface, the camera should be facing the center of the projected areas. (See images below for an example of each setup.) Sol Server User’s Guide – Copyright 2010, Mersive Technologies, Inc. Mersive Technologies Confidential – Do Not Distribute 30 Single View: Camera (Not Shown) Sees Entire Area of Projection Multiple Views Using Pan-Tilt Unit: Camera Sees Center of Projection Area 10.4 Adjust Camera Settings • • • Adjust the physical aperture on the camera lens. Start with the aperture closed down all the way and then gradually increase it until the image in the Camera Preview Window is bright but not washed out. Secure the lock on the lens if applicable. Using the Camera Controls on the Sol Server interface, adjust the Shutter Speed so that the Display screen is properly visible in the Camera Preview Window. Gain should be set to the minimum. Focus the image using the physical focus ring on the camera lens. 10.5 Troubleshooting If the Sol Server loses contact with the camera, you will get a message indicating the camera was not detected. Below the camera preview window, you will also see a Sol Server User’s Guide – Copyright 2010, Mersive Technologies, Inc. Mersive Technologies Confidential – Do Not Distribute 31 message asking you to re-connect the camera, and press play. This will restart the camera server. If you’ve already done your calibrations, it is okay to have your camera disconnected, and in the state above. If you need to calibrate again, simply reconnect the camera and press Play. In some cases you would need to restart the Sol Server (File → Restart Sol Server), and in very rare cases you would need to reboot the Sol Server hardware itself. 11 Pan-Tilt Unit (PTU) If you are not using a camera with a Pan-Tilt Unit, you can skip this section. 11.1 Using the Pan-Tilt Unit Interface to Capture Multiple Views At this point, the Pan-Tilt Unit should have been properly set up as described in the Hardware Setup sections. The Pan-Tilt Controller interface should have automatically appeared under the Camera Preview and Control Window when the Sol Server was started. Secure the PTU and camera cables to the tripod to prevent entanglement during the calibration process. NOTE: If the Pan-Tilt Controller interface did not automatically appear, make sure the PTU and camera cables are correctly connected, and restart the Sol Server by File → Restart Sol Server. (The PTU must be plugged in and turned on before the Sol Server is restarted.) NOTE: If your Sol Server does not have a RS-232 slot, you will need a USB RS232 Serial Adapter. When using a USB port to connect the PTU, you must go to the ”Advanced System Settings” menu on the Sol Server and change “Physical Settings → Pan Tilt Port”, to USB. If you forget this step, the Sol Server will not see the Pan-Tilt Unit. Sol Server User’s Guide – Copyright 2010, Mersive Technologies, Inc. Mersive Technologies Confidential – Do Not Distribute 32 When you can’t see the entire display surface with a single fixed camera, you use the Pan-Tilt Unit. The Pan-Tilt Unit allows you to accurately aim the camera to various positions that you record. In this way, you can piece together several views that will cover your entire display surface. Follow these guidelines to understand how to use the Pan-Tilt Unit. These are only guidelines. The important thing is that you completely cover your viewing surface with camera positions. • Start the Mask Tool and turn on all masks with Display names showing. This isn’t required, but makes it easy to see what portion of the screen is visible by the camera. You can move the Mask Tool to the side, and still operate the Pan Tilt Unit via the interface. Sol Server User’s Guide – Copyright 2010, Mersive Technologies, Inc. Mersive Technologies Confidential – Do Not Distribute 33 • • • • • • To start fresh, delete any positions already in the sequence. Do this by right clicking on the preview image and selecting “Delete Image”. It is best to have your first position be close to the main viewing angle. That means the best initial position would have a Pan value of 0 (assuming you have set up the camera to point at the middle of the screen when Pan is 0). Adjust the Tilt down so the camera sees the bottom edge of the screen. Press “Save Position”. This will create an image preview in the “Current Sequence” window. Now adjust the Pan and Tilt so that you aim the camera to the right of your first position. Look at the preview window to make sure you have at least 10% overlap with the previous position. Press “Save Position”. This creates another image in the Current Sequence. Continue in this fashion until you have recorded positions that fully cover the screen. NOTE: You can move the camera to a recorded position by clicking on that image in the View Sequence. NOTE: A saved position can be deleted from the sequence by right-clicking on the image in the View Sequence area and selecting “Delete Image”. NOTE: If the preview images show “No Preview Available”, you can select the “Eye” button, and it will refresh the picture at each position. • After you’ve completed coverage of the entire screen, press the “Save Sequence” button. What this does is save the sequence of camera positions for the Display you have selected. During calibration, the camera will go to each of these positions before it starts putting up calibration patterns. Sol Server User’s Guide – Copyright 2010, Mersive Technologies, Inc. Mersive Technologies Confidential – Do Not Distribute 34 11.1.1 Multiple Displays If you are using multiple Displays, and each refers to the same physical setup, you can share a single Pan-Tilt Sequence with another Display. This would be the case for a stereo setup. To do this, go into the “Multi-Display Configure Parameters” dialog box and assign the second Display to the first’s Pan Tilt Sequence. Then press the “Save Configuration” button. Sol Server User’s Guide – Copyright 2010, Mersive Technologies, Inc. Mersive Technologies Confidential – Do Not Distribute 35 11.2 Pan-Tilt Unit Tips • • • • • • • Overlapping Pan Tilt views should ideally have at least 10% overlap. Blend zones should be entirely contained within a single Pan Tilt view if possible. If overlap regions do not get calibrated correctly, verify that there is a Pan Tilt view for that region. If there are “wavy” lines in many regions of the display after calibration, make sure the Advanced System Settings have been set correctly, especially the Center Pixel and the Focal Length of the particular camera being used (go to the Advanced → Advanced Settings → Camera Details menu). If there are “wavy” lines over the edges of the display, you may need to use the Mask Tool to mask off the edges of the display. Ideally, the camera should be placed in the center of the display (for example, for a dome display surface, the camera would be positioned right in the center of the dome and oriented towards the central eye point of the display). If this is not possible, you will need to adjust the default eye point by changing the Pan Tilt Translation settings using the Advanced → Advanced Settings → Physical Setup menu. If the camera is not oriented as described in Section 5 (the camera’s mount position does not coincide with the forward direction of the PTU), adjust the Pan Tilt Rotation Angle setting from the Advanced → Advanced Settings → Physical Setup menu. For example, if the camera is rotated 180 degrees from its recommended position, set the rotation value from 0.0 to 3.14 (PI). Sol Server User’s Guide – Copyright 2010, Mersive Technologies, Inc. Mersive Technologies Confidential – Do Not Distribute 36 12 Advanced System Settings The Advanced System Settings menu (go to Advanced → Advanced Settings from the Sol Server menu) provides access to settings which are not frequently changed. These settings are typically adjusted only during display system setup or if there are changes in configuration (a different camera, a new camera position, etc). Note that in a Multi-Display system each of the displays maintains their own set of configuration data. Thus you need to select the Display tab you wish to edit before opening the Advanced Settings. IMPORTANT: In order to make changes to the system settings, you must first unlock the system by toggling the “Lock” icon in the lower left hand corner of the dialog box. Then, to adjust a value, right click on the value to bring up an edit box. When you are finished making changes, click the “Save” button. 12.1 Color Alignment/Warp Parameters 12.1.1 Alpha Noise Coefficient The noise coefficient to use when blending channels. Use 0 to turn off the noise pattern completely. 12.1.2 Automatic Color Alignment (choose one) The Automatic Color Alignment System options determine how color alignment will be performed on each projector. Sol Server User’s Guide – Copyright 2010, Mersive Technologies, Inc. Mersive Technologies Confidential – Do Not Distribute 37 Tip: If your projectors have a sRGB or Whiteboard option, it will typically produce the best results. • Camera Based • ICC Profiles • Static Gamma When this option is enabled, additional color calibration images are displayed during calibration. These images are used to discover the color gamut capabilities of each projector, overlap them, and correct each one to this overlap region called the Common Gamut. ICC Profiles enables the use of industry-standard. ICC files to calibrate the appearance of each display. With a unique and accurate profile for each projector, the Sol Server can alter the output of each pixel so that colors appear consistent across the entire display even if the characteristics of individual projectors vary greatly. This option calculates the luminosity of each pixel in the overlapping areas based on a standard gamma curve. This option is preferred if your projector’s output response can be modeled closely by a standard gamma curve. Once enabled, the default gamma value is 2.2. You can change the value by right clicking on a channel name and selecting Change Gamma. 12.1.3 Blend Zone Brightness Enhancement Brightness enhancement for blending zones that appear too dark. Increase this value to lighten blended areas. 12.1.4 Clip Planes This setting changes the default shape of the view frustum for 3D applications. The default near value is 1. The default far value is 10,000. Changing these settings will affect any 3D application that uses the Sol Realtime API providing it doesn't explicitly modify the clip planes internally. • Far Adjusts the far clip plane. • Near Adjusts the near clip plane. Sol Server User’s Guide – Copyright 2010, Mersive Technologies, Inc. Mersive Technologies Confidential – Do Not Distribute 38 12.2 Camera Details 12.2.1 60Hz Shutter Mode • 60Hz Shutter Mode Improves color alignment with DLP projectors. 12.2.2 Camera/Lens Parameters • Camera/Lens Type Selection of the camera and lens combination can be made by right-clicking on the field to the right. A dialog box will come up for the selection. If ‘default’ is selected, all of the below parameters will still be able to be set. If one of the pre-set camera/lens combinations is selected, only the relevant parameters will remain: • Center Pixel • • • • Focal length Kappa One Kappa Two Pixel size Optical center of the camera image ((width-1) / 2, (height-1) / 2) Focal length of the lens (measured in pixels) Primary radial distortion parameter Secondary radial distortion parameter Physical size of image sensor pixels (in mm) Sol Server User’s Guide – Copyright 2010, Mersive Technologies, Inc. Mersive Technologies Confidential – Do Not Distribute 39 12.3 Image Border 12.3.1 Soft Edges (choose one) This menu is used for displays where there is no intended overlap between projectors. (For example, if your display surface is an octagon, you may want only a single projector projecting onto each wall of the octagon.) The Soft Edges option can be enabled and set with a distance parameter that describes how many edge pixels will be used to form the soft edge (intensity fall-off) around the entire projector. This can help to minimize the effects of accidental overlap between adjacent projectors. • • Off On Default is off. Typical falloff values range from 0-15 pixels. 12.4 Network • Nameserver The IP address of the nameserver to use. If this is not set, you will need to use IPv4 addresses throughout the Sol Server. Sol Server User’s Guide – Copyright 2010, Mersive Technologies, Inc. Mersive Technologies Confidential – Do Not Distribute 40 12.5 Pattern Generation 12.5.1 Grid Resolution (choose one) This defines how dense the calibration grid will be. Typically, a coarse dot pattern is sufficient. Displays which use low resolution projectors or screens with significant curvature may benefit from a fine dot resolution. • • • Coarse Fine Normal This grid will have fewer calibration dots overall. This grid will contain more calibration dots overall. This grid is in between Coarse and Fine. 12.5.2 Target Size (choose one) This is used to adjust the dimensions of each calibration target (dot) in the pattern. The general rule is to use Large dots for high resolution projectors and Small dots for low resolution projectors. • • • Large Medium Small A large target dot will be used for calibration. A medium target dot will be used for calibration. A small target dot will be used for calibration. Sol Server User’s Guide – Copyright 2010, Mersive Technologies, Inc. Mersive Technologies Confidential – Do Not Distribute 41 12.6 Physical Setup It is very important to have the proper values in Physical Setup in order to get good calibrations. Note that any 3D vector or translation parameter will use the notation of (x, y, z). We use a right-hand coordinate system, thus as you look at your screen the positive X axis goes to your right, the positive Y axis goes straight up, and the positive Z axis comes toward you (negative Z goes toward the screen). The coordinate of (0, 0, 0) Sol Server User’s Guide – Copyright 2010, Mersive Technologies, Inc. Mersive Technologies Confidential – Do Not Distribute 42 is the center of your screen. With a flat screen, it would be centered in x and y, and right on the screen. For a spherical screen, (0, 0, 0) refers to the center of the sphere. And for a cylinder, (0, 0, 0) is at the center of the cylinder. Keep this in mind when adjusting any of the following translations. • • • Camera Rotation Angle Angle of rotation for camera in radians. The default is 3.14, and should not be changed. Camera Rotation Axis Axis of rotation for camera. The default should not be changed. Camera Translation The 3D translation from the Pan Tilt Unit’s center of tilt axis, to the nodal point of the camera (in millimeters). If there is no PTU, this is the translation from the mount point on the bottom of the camera to the nodal point. 12.6.1 Display Surface Model (choose one) • • • Cylinder • Cylinder Up Axis • Screen Radius Flat • Lower Left Point • Upper Left Point • Upper Right Point Sphere • Screen Radius Choose this if your screen is part of a cylinder A 3D unit vector defining the up axis of the cylinder The radius of the cylinder in millimeters Choose this if your screen is flat These are three world coordinates (in millimeters) of a rectangle that defines the flat screen surface. Using the example values from the above screenshot, we are defining a flat screen surface, parallel to the xy-plane that is 600mm out on the z axis. These 3 points represent three of the 4 Correspondence Points you define as part of the Mask Tool operation. Choose this if your screen is part of a sphere The radius of the sphere in millimeters 12.6.2 Eyepoint position • Eyepoint position This (x, y, z) vector specifies the eye position in millimeters in the display coordinate system (from the origin). Sol Server User’s Guide – Copyright 2010, Mersive Technologies, Inc. Mersive Technologies Confidential – Do Not Distribute 43 12.6.3 Pan Tilt Manual Resolution The Pan Tilt resolutions are queried from the PTU and used as the defaults. If those defaults need to be overridden, enable this option. • • • Disable Enable Pan Resolution • Tilt Resolution Use the default Pan Tilt resolution. Use the defined resolutions for Pan and Tilt. Resolution for panning if manual resolution is enabled. It specifies the number of mechanical steps required by the PTU per degree of pan rotation. Resolution for tilting if manual resolution is enabled. It specifies the number of mechanical steps required by the PTU per degree of tilt rotation. 12.6.4 Pan Tilt Port (choose one) If this is set incorrectly, the Pan Tilt Unit will not be recognized. The Sol Server must be restarted to recognize the PTU after a change to this parameter. • Serial • USB Use when connecting the PTU’s RS-232 cable directly to the Sol Server. Use when using a USB RS-232 Adapter with the Sol Server. 12.6.5 Pan Tilt Rotation Angle • Pan Tilt Rotation Angle Angle of rotation for the PTU in radians. See Pan Tilt Rotation Axis below for more explanation. 12.6.6 Pan Tilt Rotation Axis • Pan Tilt Rotation Axis Axis of rotation for the PTU. The default for this is the Z-axis. The Pan Tilt Rotational Angle default is 0. Thus the default values work for a camera mounted upright. If your camera is mounted upside down, use a Pan Tilt Rotation Angle of 3.14 (a 180 degree rotation about the Z axis). 12.6.7 Pan Tilt Software/Hardware Limits (choose one) The Pan Tilt minimum and maximum travel stops are queried from the PTU and used as the defaults. If those defaults need to be overridden, enable this option. Sol Server User’s Guide – Copyright 2010, Mersive Technologies, Inc. Mersive Technologies Confidential – Do Not Distribute 44 • • • Disable Enable Max Pan • Max Tilt • Min Pan • Min Tilt Use the default limits Use the defined limits for the PTU Maximum pan position value if enabled. Maximum tilt position value if enabled. Minimum pan position value if enabled. Minimum tilt position value if enabled. manual limits are manual limits are manual limits are manual limits are 12.6.8 Pan Tilt Translation • Pan Tilt Translation The 3D translation from the center of the screen (which is the origin), to the PTU’s center of tilt axis (in millimeters). If there is no PTU, this is the translation from the center of the screen to the bottom of the camera (which is usually on a tripod, or hung from the ceiling). 13 First Calibration 13.1 Before Calibrating If you have a Windows Client with more than one channel, you need to make sure the Task Bar disappears during calibration. You do this by doing the following: • • • Right-click on the task bar and select “Properties” Check the “Auto-hide the taskbar” box Uncheck the “Keep the taskbar on top of other windows” box 13.2 Calibrate the Display If you are using multiple Displays, you need to calibrate each Display separately. To do this, select the tab of the Display you want to calibrate, and press the “Calibrate” button. If you are using only one Display, there are no tabs to select. Simply press the “Calibrate” button to start calibration. Sol Server User’s Guide – Copyright 2010, Mersive Technologies, Inc. Mersive Technologies Confidential – Do Not Distribute 45 When calibration starts, a series of patterns will be projected onto the display surface while the camera captures images. The calibration progress bar on the interface will indicate when the calibration process is complete. During this process, do not disturb the environment (don’t walk in front of the projectors or camera, don’t turn on the lights, etc.). Once the test patterns stop and the “Optimizing” green screens are shown, it is okay to be in front of the camera. Calibration is continuing, but is no longer getting data from the camera. 13.3 Verify Calibration Results Click the "Test Pattern" button. The World Alignment Tool interface pops up and a gridded sphere is rendered across the entire display. The grid is used to verify the accuracy of the most recent calibration results. Each line of the grid should be straight and aligned correctly with the lines of neighboring projectors. Sol Server User’s Guide – Copyright 2010, Mersive Technologies, Inc. Mersive Technologies Confidential – Do Not Distribute 46 13.4 Stop the Test Pattern Program Exit the program by clicking the close icon located on the upper right hand corner of the interface, or by clicking the “Halt Test Pattern” button on the Sol Server interface. 13.5 Calibration Report The calibration report is a way to see details in one place on the latest calibration. It is a report that comes up automatically after each calibration. If you do not want it to come up automatically, you can uncheck the “Show after every calibration” box in the lowerleft corner of the report viewer. You can bring up the latest calibration report at any time by selecting the Sol Server’s Tools → View Calibration Report menu option. License information is displayed including the User's name on the license key, the number of licensed channels/simulators and whether or not the license key is valid. Some information is shown for each Display. Highlights are shown here, but with each release, other important information will show up in this report as well. • Calibrated Image An image of the calibrated display comprised of the individual channels. Sol Server User’s Guide – Copyright 2010, Mersive Technologies, Inc. Mersive Technologies Confidential – Do Not Distribute 47 • • Display Size Camera Information • Name/ID • • Size Camera Shutter Value • Camera Gain Value • Auto Shutter • Auto Gain The total size of the Display in pixels (width x height) The name and unique ID of the camera used for this Display. The size in pixels of the camera’s captured images The shutter value used for the calibration. If too high or low, it will affect the quality of the calibrated display (or prevent a successful calibration altogether). The gain value used for the calibration. If too high or low, it will affect the quality of the calibrated display (or prevent a successful calibration altogether). The ideal shutter value computed using the automatic shutter/gain value detector. The ideal gain value computed using the automatic shutter/gain value detector. Each Channel’s information is also part of the report: • • • • IP Address ScreenID Resolution Area Masked Off • Overlapped Area • Pan Tilt • Number of Calibrations • • Time to Calibrate Grid Tension Display resolution in pixels of the Channel The percentage of the Channel that has been masked off via the Mask Tool. Percentage of the current display that is overlapped with other Channels. 10-20% overlap is ideal. Lists each of the (pan,tilt) positions in the sequence used to do the calibration. The number of times a calibration has been performed since it was installed or upgraded. The amount of time it takes to calibrate the Display. These diagnostic values are indicators of how close the display is to being calibrated on the initial and final stitching of the channels. A low value is ideal. If a high value is seen, it indicates that the capture process was not ideal. Usually this means the focal Sol Server User’s Guide – Copyright 2010, Mersive Technologies, Inc. Mersive Technologies Confidential – Do Not Distribute 48 length (Tools → Advanced Settings → Camera Settings → Focal Length) of the camera has to be adjusted. 14 Automatic Color Alignment System Over time the imaging elements of a given projector age, leading to decreased brightness and/or discoloration. When multiple projectors are used in a system, these aging artifacts can lead to regions of a multi-projector display having noticeably different appearances. Mersive's Automatic Color Alignment System (ACAS) reduces this problem automatically through the use of a color camera, which is also used for geometric calibration. 14.1 Static Gamma If the blending version is set to Static Gamma, no color alignment techniques will be used. Static Gamma bypasses any color look-up tables and calculates the luminosity of each color component of each pixel in the overlap zones by a standard gamma function (output = input gamma). Each channel can be set to a different gamma value. 14.2 ICC Color Profiles The International Color Consortium (ICC) has defined an open specification for profiling the color output of a device. An ICC Profile stores information about the color capabilities of a device (in this case, a projector). From an ICC Profile it is possible to determine the entire gamut of colors a device is capable of producing. The ICC Profile specification is an ISO standard and is very commonly used across many industries that require reliable color reproduction. Mersive now takes advantage of this industry standard method of ensuring color consistency with the ability to accept an ICC profile for each channel. With a unique and accurate profile for each projector, the Sol Server can alter the output of each pixel so that colors appear consistent across the entire display, even if the characteristics of individual projectors vary greatly. 14.2.1 Instructions for Use To enable color correction via ICC Profiles, follow these steps: 1. In the Advanced Settings menu, expand Color/Warp Parameters-> [Automatic Color Alignment]. Select "ICC Profiles" from the options. Sol Server User’s Guide – Copyright 2010, Mersive Technologies, Inc. Mersive Technologies Confidential – Do Not Distribute 49 2. On the main Sol Server interface, right click on one of the channels and select the option "ICC Profile: …". 3. A new form opens with a list of channels on the left and available ICC Profiles on the right. You will need to import your ICC Profiles. The easiest way to do so is to store them on a USB thumb drive and plug the drive into the Sol Server. Once that is done, select File -> "Import ICC Profiles" and navigate to the profiles you with to import and select "Open". You can select multiple files if you wish. 4. You now have all the ICC Profiles visible on the right hand list. The next step is to associate Channels with Profiles. Do this by selecting a channel name first, then clicking on the ICC Profile you wish to associate with it. Do this for each channel. 5. Click OK to save the changes and close the form. 6. You are now ready to use your display with color correction. NOTE: Mersive does not provide a method for creating ICC profiles; we simply use the profiles after they are created. There are many software and hardware packages for creating profiles available from third-party vendors. 14.2.2 Troubleshooting If your displays do not appear to be color corrected, try the following: • Make sure ICC Profiles is selected in Advanced Settings • Make sure you’ve captured accurate ICC profiles for each channel • Make sure you’ve assigned each channel to the ICC profile you’ve captured for that channel 14.2.3 Tips • • • • To create ICC Profiles you will need a color sensing device and a software package capable of creating profiles. We recommend using a spectrophotometer rather than a tristimulus device such as a colorimeter. A spectrophotometer can report colors more accurately and therefore provide superior results. When profiling projectors, make sure each profile is captured under very similar conditions. These conditions include: o Amount of ambient light in room (little to no ambient light is preferred) o Distance of spectrophotometer to screen o Angle of spectrophotometer to screen Be sure to let projectors "warm up" completely before capturing profiles. Be sure not to point the spectrophotometer at a "hot spot" on the screen. Sol Server User’s Guide – Copyright 2010, Mersive Technologies, Inc. Mersive Technologies Confidential – Do Not Distribute 50 NOTE: The quality of color correction is completely dependent on the accuracy of the information contained in the ICC Profile, so please make every effort to capture the profiles properly. 14.3 Camera-based Color Alignment Mersive’s Automatic Color Alignment System enables the Sol Server to improve the visible colors of each projector using the same color camera used for geometric calibration. This alignment system works in dark simulator environments or display rooms with a significant amount of ambient light. Results are good from a single camera view, multiple cameras, or using our Pan-tilt unit. Just be sure to stick to the tips for getting the best possible results. 14.3.1 Instructions for Use To enable color correction via the Firefly MV camera, follow these steps: 1. In the Advanced Settings menu, expand Color/Warp Parameters-> [Automatic Color Alignment]. Select "Camera Based" from the options and restart the Sol Server. 2. After performing Geometry Calibration, click the radio button for Color Alignment. 3. Press Calibrate. 4. When prompted, adjust the aperture ring of your camera until a check box is displayed and click it to continue. 14.3.2 Tips • • • • Be sure to let projectors warm up completely before pressing “Calibrate”. Results are best for projection surfaces that directly face the camera. Turn on sRGB or Whiteboard mode on your projectors for the best results. Optional: Results will be highest quality if “white boost” is disabled. 15 World Alignment Once a display is calibrated, the World Alignment Tool may be used to adjust the orientation of a model such that it is aligned to a desired location/orientation in the world. For example, if the camera used to calibrate the display was oriented with a nonzero roll, horizontal lines in the application running on the display may not be parallel to horizontal lines in the world. The World Alignment Tool can be used to correct for this. In addition, this tool may be used to adjust the display’s field of view. Sol Server User’s Guide – Copyright 2010, Mersive Technologies, Inc. Mersive Technologies Confidential – Do Not Distribute 51 15.1 Start World Alignment Tool If you are using a Multi-Display system, select the Display tab you wish to work on. Click the "Test Pattern" button on the Sol Server interface. The World Alignment interface pops up with a gridded sphere. This sphere is also shown across the display. 15.2 Adjust Orientation and/or Field of View (FOV) Adjust the orientation of the sphere by rotating the "Pitch", "Yaw", and "Roll" dials to the desired settings. Alternatively, use the left mouse button to click on the sphere and drag it to the desired orientation. Adjust the FOV of the Display by using the “+/-” buttons under the Horizontal/Vertical FOV labels. Alternatively, you can type in the desired FOV values. 15.3 Save Orientation and/or Field of View Click "Save Orientation" to save the orientation. Click “Save FOV” to save the field of view. 15.4 Stereo Displays If a Display has been configured as part of a Display Group, a Stereo Eye Shift configuration box with default eye point offsets will be shown for each Display on the World Alignment Tool interface. The World Alignment Tool will run both Displays simultaneously with the respective offsets. If using Display Groups without Stereo, simply set the “Stereo Eye Shift” to 0. (To disable stereo mode for the World Alignment Tool so that each Display may be viewed individually, go to the Multi-Display Configuration dialog box and delete the Display Groups associated with these displays) 15.5 Exit Exit the World Alignment Tool by clicking the close icon located on the upper right corner of the interface, or by clicking the “Halt Test Pattern” button on the Sol Server Interface. Sol Server User’s Guide – Copyright 2010, Mersive Technologies, Inc. Mersive Technologies Confidential – Do Not Distribute 52 16 Running an Application The application you will run on a multi-projector display must already be Mersive Enabled. Your software provider can tell you if they have integrated the Sol RealTime API into your application. If you are interested in using the Sol RealTime API to enable your own application for a calibrated multi-projector display, you can use the API that comes shipped with each Sol Server System. See the “Sol RealTime API User’s Guide” for more information. IMPORTANT: Each Client Computer in the display must have a copy of the Mersive Enabled application. 16.1 Integrated Application Compatibility With Sol Server Release 1.6.0, an application that has been integrated with a Sol RunTime API Release that is less than 1.6.0 will only run correctly if the Sol Server is licensed for a single Display. If, however, the Sol Server is licensed for more than one Display, thus enabling a Multi-Display configuration, the integrated application must include an extra function call (see the Sol RunTime API) and must be recompiled with the 1.6.0 API. Also, if using Sol Server Release 1.6.0 with an integrated application that is less that Sol Server User’s Guide – Copyright 2010, Mersive Technologies, Inc. Mersive Technologies Confidential – Do Not Distribute 53 1.6.0, the Blending Version in the Advanced System Settings menu of the Sol Server must be set to the "Captured Color Curves" option in order for the application to render correctly. 16.2 Example EXAMPLE: Running a MetaVR VRSG Application Perform the following configuration steps for each Client Computer: 1. First perform the normal MetaVR configuration. 2. Click on the Mersive tab found in the VRSG Dashboard. 3. Type the Sol Server’s IP Address into the “Server IP” text box. This IP Address must be the IP Address that was set in the Configuration Window of the Sol Server. 4. Type the channel name in the “Node Name” text box. The name must correspond to the channel name that was assigned to this Client Computer’s IP Address in the Configuration Window. Continuing with the example, if we are configuring the Client Computer whose IP Address is “192.168.1.13”, the Node Name must be entered as “render4” because this is the channel name we assigned to that IP Address when configuring the Sol Server. Once configuration is complete for each channel, click “Start VRSG” on the main machine (which will be one of the Client Computers) on which the multi-channel server is running. This will launch the application on all the Client Computers. Sol Server User’s Guide – Copyright 2010, Mersive Technologies, Inc. Mersive Technologies Confidential – Do Not Distribute 54 Running a Mersive Enabled MetaVR Application on a 4-Projector Curved Display Sol Server User’s Guide – Copyright 2010, Mersive Technologies, Inc. Mersive Technologies Confidential – Do Not Distribute 55 17 Using the Image Viewer The Image Viewer allows a single image to be rendered across a calibrated display. 17.1 Start Image Viewer If you are using a Multi-Display system, select the Display tab you wish to work on. Select Tools → Image Viewer from the Sol Server's menu options. The Image Viewer interface is shown with an image window overlaid on top of a representation of the calibrated display surface. 17.2 Select Shape By default, the image is assumed to be rendered for a planar display surface. To set the image for a curved display surface, select Image → Select Shape → Curved from the menu. 17.3 Select Directory of Images All images to be loaded must be in a single directory. Insert a USB stick or CD with the image directory into the Sol Server. Go to the File → Open Directory menu option and select a directory of images. Once selected, the first image in the directory will be loaded onto the image window. All the images in the directory will then be transferred to each of the display clients. Once image transfer is complete, the clients will load and display the first image. Note that any non-image files found in the directory will be rendered as solid black on the display. NOTE: A default directory called "Samples” has been provided that contains a set of sample images that may also be selected from the list of directories. 17.4 Position Image Position the top left corner of the image window by clicking the left mouse button at the desired location. Once a location has been fixed, it is recommended that you click the "Lock Top Corner" check box under “Image View” to prevent the window position from changing. Use the rotation/scaling tools under “World View” to adjust the world view in order to better position the image window. Alternatively, use the right mouse button to rotate the world view. Sol Server User’s Guide – Copyright 2010, Mersive Technologies, Inc. Mersive Technologies Confidential – Do Not Distribute 56 17.5 Adjust Image Size Resize the image by pressing the left mouse button on the bottom right corner of the image window and dragging to the desired size. The aspect ratio of the image is retained. Alternatively, use the zoom tools under "Image View" to resize the image. 17.6 Playback To switch to the next/previous image in the sequence, click the forward/backward icons under "Playback". To automatically play a sequence of images, set the timer to the desired number of seconds per image and then click the play icon. 17.7 Exit Exit the Image Viewer by clicking the close icon located on the upper right hand corner of the interface. Alternatively, select File → Halt Client Applications from the Sol Server Interface to halt the Image Viewer server and clients. NOTE: Images larger than 4K in width or height are automatically rescaled (the original aspect ratio is maintained). Sol Server User’s Guide – Copyright 2010, Mersive Technologies, Inc. Mersive Technologies Confidential – Do Not Distribute 57 Image Attributions: The sample images provided in the Image Viewer have been obtained from the following sources: • • • • Johnathon Jaynes Øyvind Kolås Panoscan NASA and The Visible Earth 18 Create/Restore Migration File These menu options allow you to save the current Sol Server state (configuration and data) to a file, such that it can be restored (in the event of a Sol Server upgrade). Thus if you are upgrading from one Sol Server release to another, you can avoid having to reenter all of your settings by first saving them, upgrading the Sol Server, and then restoring your settings. Sol Server User’s Guide – Copyright 2010, Mersive Technologies, Inc. Mersive Technologies Confidential – Do Not Distribute 58 18.1 Create Migration File Select the Sol Server’s Tools → Create Migration menu option. You will be prompted for a location to save the information. NOTE: To save to a usb key, save the file to /mersive/images/usb1 18.2 Restore Migration File Select the Sol Server’s Tools → Restore Migration File menu option. You will be prompted for a configuration file to restore. Confirm that you want to overwrite your current configuration. NOTE: To restore from a usb key, look for your file in /mersive/images/usb1 NOTE: The license key must be valid for the number of channels/displays on the Sol Server being restored. If this is not the case, the restoration will fail. Once the settings have been restored, the Sol Server will automatically restart to complete the process. Sol Server User’s Guide – Copyright 2010, Mersive Technologies, Inc. Mersive Technologies Confidential – Do Not Distribute 59 19 Troubleshooting If you are having any difficulty with the Sol Server, please see our FAQ at: http://www.mersive.com/Support/faq.html 19.1 Rebooting the Sol Server There might be a time where you need to reboot the Sol Server. You can do this using the “Reboot Hardware” option from the Sol Server “File” menu. If for some reason this does not work, you can press and hold the power button on the Sol Server to initiate a shutdown. After this, press the power button once to start it back up. 19.2 Camera Image Torn Sometimes during the start up of the Sol Server the camera fails to initialize its internal image buffer properly. This can result in failed geometry calibration. Verify before each calibration attempt that the view from the camera is whole and complete using the “Camera Preview” window. If the image appears incomplete or out of order (torn), restart the Sol Server. If this fails to resolve the torn image, disconnect and reconnect the USB cable from the Firefly MV and restart the Sol Server. 19.3 Camera Not Detected Sometimes the camera is plugged in correctly, but the software cannot detect the camera. If this happens, unplug the camera, wait a few seconds, plug it back in, and restart the Sol Server. If you are using a Sol Server that has both Firewire 400 and Firewire 800 inputs, use the 800. If using a Pan-Tilt Unit with the Sol Server, make sure the PTU port in Advanced Settings is set correctly as well. 20 Contacting Mersive 20.1 Email You can contact our support staff by using the following email address: [email protected] Look to the next section to see how you can get diagnostic information to the support staff as well. Sol Server User’s Guide – Copyright 2010, Mersive Technologies, Inc. Mersive Technologies Confidential – Do Not Distribute 60 20.2 Send Diagnostic Information to Mersive If you are having difficulties doing a calibration, you can send diagnostic information to our support team and they will attempt to help you. Select Help → Send Mersive Diagnostic Information to initiate the transfer of the diagnostic information. NOTE: The Sol Server must have Internet access for this option to work. If there are problems communicating to the Internet, you will be given an option to save the information to a USB drive. A files size limit of 200MB is enforced. Sol Server User’s Guide – Copyright 2010, Mersive Technologies, Inc. Mersive Technologies Confidential – Do Not Distribute 61 21 User Notes Sol Server User’s Guide – Copyright 2010, Mersive Technologies, Inc. Mersive Technologies Confidential – Do Not Distribute 62