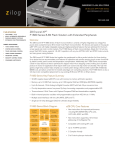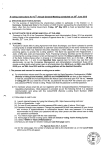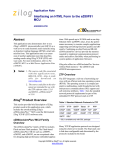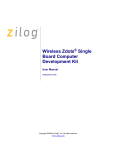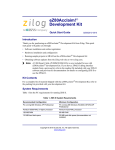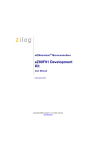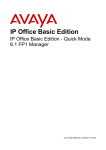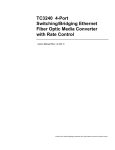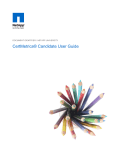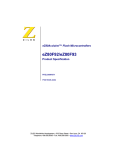Download Zilog TCP/IP Software Suite Quick Start Guide
Transcript
Zilog TCP/IP Software Suite Quick Start Guide QS004914-1211 Introduction This quick start guide helps you to get started with the Zilog TCP/IP Software Suite for Zilog’s eZ80Acclaim!® family, which includes the eZ80F91, eZ80F92 and eZ80F93 microcontrollers and the eZ80L92 microprocessor. ZTP Overview The Zilog TCP/IP Software Suite (ZTP) is an integrated, preemptive, multitasking operating system and TCP/IP protocol stack that is optimized for embedded systems. Powered by the Zilog Real-Time Kernel (RZK), ZTP offers full-feature operating system and network services that occupy a minimum of program memory. Applications can be integrated with ZTP through its easy-to-use and well-documented Application Programming Interfaces (APIs). ZTP software can be visualized as two planes: • The first plane, referred to as the OS plane, represents the Zilog Real-Time Operating System, RZK • The second plane, referred to as the stack plane, represents the embedded TCP/IP protocol stack Modules in the stack plane require the services of the OS plane to ensure that they coexist with other applications that compete for the processor. The OS plane includes the following features: • Scheduler • Memory manager • Interprocess communications services Table 1 lists the names of each of the layers in the ZTP protocol stack by client, server or peer type. Copyright ©2011 Zilog®, Inc. All rights reserved. www.zilog.com Zilog TCP/IP Software Suite Quick Start Guide Table 1. ZTP Protocol Layers Protocol ARP DHCP DNS FTP HTTP ICMP IGMP IP PPP PPPoE RARP SMTP SNMP SNTP SSL* TCP Telnet TFTP TimeP UDP Full Name Address Resolution Protocol Dynamic Host Configuration Protocol Domain Name Server File Transfer Protocol Hypertext Transfer Protocol Internet Control Message Protocol Internet Group Management Protocol Internet Protocol Point-to-Point Protocol Point-to-Point Protocol over Ethernet Reverse Address Resolution Protocol Simple Mail Transfer Protocol Simple Network Management Protocol Simple Network Time Protocol Secure Socket Layer Protocol Transmission Control Protocol Telnet Trivial File Transfer Protocol Time Protocol User Datagram Protocol Client, Server or Peer Peer Client Client Client and Server Server Peer Peer Peer Peer Client Peer Client Server Client Server Peer Client and Server Client Client Peer Note: *The SSL protocol is available only with the SSL package. System Requirements This section describes the hardware and host system requirements for installing and using ZTP. Target Hardware Requirements ZTP is intended to be used with the following members of the eZ80Acclaim! family of microcontrollers: eZ80F91, eZ80F92, eZ80F93 and eZ80L92. Sample projects included with ZTP target eZ80 development kits that contain one of these microcontrollers. Please refer to the documentation included with your particular eZ80 development kit to learn how to set up your eZ80 development kit hardware. QS004914-1211 Page 2 of 12 Zilog TCP/IP Software Suite Quick Start Guide Recommended Host System Configuration Please refer to the Zilog Developer Studio II - eZ80Acclaim! User Manual (UM0144) to determine your minimum host system configuration. When connecting the debug hardware to the host PC, please refer to the Ethernet Smart Cable User Manual (UM0207) or to the USB Smart Cable User Manual (UM0181). Installing and Uninstalling ZTP The ZTP TCP/IP Software Suite is integrated with ZDS II and is an integral part of the ZDS II installation. Installing or uninstalling ZDS II automatically installs or uninstalls ZTP. Installing ZTP Observe the following procedure to install ZTP: 1. Copy the ZDSIIeZ80_Acclaim_<version>.exe file to an appropriate directory on the host PC. 2. Launch ZDSIIeZ80_Acclaim_<version>.exe to install ZTP. By default, the installation path is C:\Program Files\Zilog. Uninstalling ZTP To uninstall ZTP, launch the InstallShield Wizard. When the InstallShield Wizard finds an already-installed version of ZDS II, it allows you to modify, repair or remove the previous installation. Alternatively, navigate via the Windows Start menu to Settings → Control Panel → Add and Remove Programs to select the installed version of ZDS II and uninstall it from the PC. The ZTP Directory Structure After installing ZDS II on your PC, the ZTP directory structure is created in the installed directory. By default, ZTP is installed in the following path: C:\Program Files\Zilog\ZDSII_eZ80Acclaim!_A.B.C\ZTP\ZTPX.Y.Z_Lib In this path, A.B.C represents the ZDS II version number, and X.Y.Z represents the version number of the ZTP release. Figure 1 displays the hierarchy of the ZTP directory structure. QS004914-1211 Page 3 of 12 Zilog TCP/IP Software Suite Quick Start Guide Figure 1. Directory Structure of the ZTP_X.Y.Z_Lib Release The ..\ZTP\Docs directory is a common directory that includes all ZTP-related documents. Table 2 lists the files contained within the ..\ZTP\Docs directory. QS004914-1211 Page 4 of 12 Zilog TCP/IP Software Suite Quick Start Guide Table 2. ZTP-Related Documents Directory Documents Title ..\ZTP\Docs RM0040 Zilog TCP/IP Software Suite Reference Manual RM0041 Zilog TCP/IP Software Suite Programmer’s Guide QS0049 Zilog TCP/IP Software Suite Quick Start Guide PB0154 Zilog TCP/IP Software Suite Product Brief RZK_ZTP_ReleaseNotes.txt Zilog TCP/IP Software Suite Release Notes for the ZDS II release Hardware Setup Figures 2 and 3 display the typical hardware setup for the ZTP sockets demo application that is used to illustrate socket programming for the network data transfer. The hardware setup in Figure 2 uses Ethernet Smart Cable and Figure 3 uses Serial Smart Cable/USB Smart Cable for debugging. Ethernet Hub 5 VDC Development PC RJ-45 ® eZ80 Development Platform RJ-45 Ethernet Smart Cable ZDS II 9 VDC eZ80® Dev. Module RS-232 Figure 2. Hardware Setup for ZTP Demo Applications Using ZPAK II QS004914-1211 Page 5 of 12 Zilog TCP/IP Software Suite Quick Start Guide 9 VDC ¨ eZ80 Development Platform Development PC ¨ RS-232/USB Serial Smart Cable/USB Smart Cable ZDI eZ80 Dev. Module RS-232 Figure 3. Hardware Setup for ZTP Demo Applications Using a Serial Smart Cable or USB Smart Cable Observe the following procedure to set up the hardware: 1. Set the jumper pin connections on the eZ80 Development Platform to their default settings. 2. Connect the power supply (9 V) cables to the eZ80 Development Platform. 3. If you are using the Ethernet Smart Cable, continue to Step 4. If you are using the Serial Smart Cable, skip ahead to Step 7. If you are using the USB Smart Cable, skip to Step 8. 4. Connect the Ethernet Smart Cable’s 6-pin header to the ZDI J4 port on the eZ80 Development Platform. 5. Connect one end of the RJ-45 cable to the Ethernet port on the Ethernet Smart Cable unit, and connect the other end to the LAN. This connection is required if you plan to debug your project with ZDS II. 6. Connect the power supply (5 V) to the Ethernet Smart Cable unit, then skip to Step 9. 7. Connect the ZDI target interface module of the Serial Smart Cable to the ZDI J4 port on the eZ80 Development Platform, and connect the other end to the serial port on the Development PC. 8. Connect the ZDI target interface module of the USB Smart Cable to the ZDI J4 port on the eZ80 Development Platform, and connect the other end to the USB port on the Development PC. 9. Connect one end of the RJ-45 cable to the Ethernet port on the eZ80xxx module, and connect the other end to the LAN. QS004914-1211 Page 6 of 12 Zilog TCP/IP Software Suite Quick Start Guide 10. Connect the RS-232 cable to the eZ80 Development Platform and to the COM1 port of the Development PC. Configuring the HyperTerminal Application Before starting the demo application, observe the following procedure to configure the HyperTerminal program. 1. In Windows, launch the HyperTerminal application by navigating via the Windows Start menu to Programs → Accessories → Communications → HyperTerminal. The Connection Description dialog box appears. 2. Enter the name for a new connection in the Connection Description dialog and click OK. The Connect To dialog box appears. 3. In the Connect using: text field, select the COM port to which the serial cable is connected, then click OK. The Port Settings dialog box appears for the selected port. 4. In the Port Settings dialog box, enter the following values in their respective text fields: Bits per second 57600 bps Data bits 8 Parity None Stop bits 2 Flow control None 5. Click OK. The connection to the eZ80 Development Platform is established via the serial port. 6. Click RESET on the eZ80 Development Platform. Executing the ZTP Demo Application The following sections describe how to execute the ZTP demo application. Running the RAM-Based ZTP Demo Project Using ZDS II Observe the following procedure to execute the ZTP demo project in the ZDS II development environment. QS004914-1211 Page 7 of 12 Zilog TCP/IP Software Suite Quick Start Guide Note: An SMTP server is required to run the ZTP demo project. 1. Set up the hardware as shown in Figure 2 on page 5. 2. Launch ZDS II by clicking the Windows Start menu and selecting All Programs. Scroll through the list of programs and select the Zilog ZDS II – eZ80Acclaim! X.Y.Z folder option, then click ZDS II – eZ80Acclaim!_A.B.C. 3. From the File menu in ZDS II, select Open Project to open the sample ZTP demo project. This project is located in the following path: <ZDS Installed Dir>\ZTP\ZTPX.Y.Z_Lib\ZTP\SamplePrograms\ ZTPDemo\ZTPDemo_xxx.zdsproj> In the above path, xxx represents the eZ80F91, eZ80F92, eZ80F93 or eZ80L92 target device. 4. From the Project menu in ZDS II, select Settings. The Project Settings dialog box appears. 5. In the Project Settings dialog box, select the Debugger tab. In the Debugger tab, the appropriate target-setting file is checked. 6. Click the Setup button in the Debugger tab under Debug Tool. The Setup Ethernet Smart Cable Communication dialog box appears. Select Ethernet Smart Cable. (For development kits that do not include an Ethernet Smart Cable, select the Serial Driver target setting instead of the Ethernet Driver target setting.) 7. In the IP Address field of the Setup Ethernet Smart Cable window, the IP address is selected automatically. 8. Click OK in the Setup Ethernet Smart Cable Communication dialog box to return to the Project Settings dialog box. 9. Click OK to close the Project Settings dialog box. 10. As the network configurations apply to the network, change the default network settings in the iftbl structure table of the ZTPConfig.c configuration file, which is located in the ..\ZTP\Conf folder of the library package. In the iftbl for the Ethernet interface, specify the default IP address, the default gateway and the default subnet mask. For details about how to change these default network settings, refer to the Zilog TCP/IP Software Suite Programmer’s Guide (RM0041). QS004914-1211 Page 8 of 12 Zilog TCP/IP Software Suite Quick Start Guide 11. Select Build → Set Active Configuration to open the Select Configuration dialog box. In this dialog, select the RAM configuration. 12. Select Build → Rebuild All to rebuild the application and generate a ZTPDemo_xxx_Ram.lod file. 13. Select Debug → Download Code to download the ZTPDemo_xxx_Ram.lod file, located in the project path, to the eZ80 Development Platform. 14. To run the demo application, select Debug → Go. To use the ZTP demo application, see the Using ZTP section on page 10. Running an HTTP Server on the eZ80F910200KITG Kit Observe the following procedure to run an HTTP server using the eZ80F910200KITG Development Kit. 1. Set up the hardware as displayed in Figure 2 on page 5. 2. Launch ZDS II by clicking the Windows Start menu and selecting All Programs. Scroll through the list of programs and select the Zilog ZDS II – eZ80Acclaim! X.Y.Z folder option, then click ZDS II – eZ80Acclaim!_A.B.C. 3. From the File menu in ZDS II, select Open Project to open the sample ZTP demo project. This project is located in the following path: <ZDS Installed Dir>\ZTP\ZTPX.Y.Z_Lib\ZTP\SamplePrograms\ ZTPDemo\ZTPDemo_F91_Mini.zdsproj> 4. FollowSteps 4 through 10 in the Running the RAM-Based ZTP Demo Project Using ZDS II section on page 7. 5. Select Build → Set Active Configuration to open the Select Configuration dialog box. In this dialog, select the Flash configuration. 6. Select Build → Rebuild All to rebuild the application and generate a ZTPDemo_F91_Mini.hex file. 7. Select Debug → Download Code to download the ZTPDemo_F91_Mini.hex file, located in the project path, to the eZ80F91 Mini E-Net Development Platform. 8. To run the demo application, select Debug → Go. 9. During initialization, the ZTPDemo project will display its IP address in the PC’s terminal program. Record this IP address (write it down) so that it can be used in subsequent steps. QS004914-1211 Page 9 of 12 Zilog TCP/IP Software Suite Quick Start Guide 10. On the PC, launch a web browser (such as Internet Explorer). 11. In the browser’s URL text box (a.k.a. URL bar), enter a.b.c.d. This a.b.c.d octet nomenclature represents the IP address that you recorded in Step 9. Using ZTP Observe the following procedure to use ZTP’s set of features. 1. When you execute the ZTP demo application on any of the eZ80 development platforms, a login prompt is displayed in the HyperTerminal application. 2. The ZTP shell login and password are set in the ZTPConfig.c file, which is located in the ..\ZTP\Conf folder. Log in with these credentials to the ZTP shell. Note: The default username and password are anonymous and anonymous, respectively. 3. To view a list of shell commands, enter the question mark (?) character or the help command in the ZTP shell. The following operations are performed in the ZTP demo: 1. Print network interface information for all of the available interfaces using the ifstat shell command. Sample Usage [ZTP EXTF:/]>ifstat -----------------------------------------------------------IFace IP address Def Gtway State Type H/W Address 0 172.16.6.53 172.16.6.1 UP Ethernet 0:90:23:0:9:9 1 192.168.2.1 192.168.2.2 DOWN PPP — ------------------------------------------------------------ The interface information above is also displayed while the system is booting up. 2. Browse the ZTP web pages by specifying the IP address of the eZ80 CPU as a URL in a browser running on a workstation. Ping can also be initiated from the ZTP shell prompt to any other workstation. 3. Ping the eZ80 CPU by specifying the IP address of the workstation. 4. Add a user to the eZ80 database using the addusr command. You can log in from an FTP client, Telnet client, or the HyperTerminal shell, provided that the system admin- QS004914-1211 Page 10 of 12 Zilog TCP/IP Software Suite Quick Start Guide istrator has already set your username and password. The default login and password are anonymous and anonymous, respectively. Sample Usage [ZTP EXTF:/]>addusr john john123 5. Use the mail shell command to interactively compose an email message that is sent to an SMTP server for delivery to a specified recipient. Sample Usage [ZTP EXTF:/]>mail Press <ESC> then <Enter> to exit early Enter the name or IP of the SMTP server: zilog.com Enter the port number to connect to (normally 25): 25 Enter the email Subject: ez80 Enter the recipient's email address:[email protected] Enter the sender's email address: [email protected] Enter the body of the email (ESC/Enter to complete):test mail ^[ Please wait while the message is processed. Mail message was successfully sent. To learn more about these shell commands, refer to the ZTP Shell Command Reference section of the Zilog TCP/IP Software Suite Programmer’s Guide (RM0041). Creating a New ZTP Project The simplest way to create a new ZTP project is to copy one of the existing sample projects into a new folder and modify it as per your requirements. For information about how to add and remove files from a project, as well as a description of the advanced features of the tool, refer to the Zilog Developer Studio II – eZ80Acclaim! User Manual (UM0144). For details about creating new projects and the required settings for RAM projects, refer to the Zilog TCP/IP Software Suite Programmer’s Guide (RM0041). Related Documentation The following documents apply to the eZ80Acclaim! family of microcontrollers, which includes the eZ80F91, eZ80F92 and eZ80F93 MCU and the eZ80L92 MPU. • Zilog Developer Studio II – eZ80Acclaim! User Manual (UM0144) • eZ80 CPU User Manual (UM0077) • eZ80Acclaim! External Flash Loader Product User Guide (PUG0016) • ZPAK II Debug Interface Tool Product User Guide (PUG0015) • eZ80Acclaim! Development Kits Quick Start Guide (QS0020) QS004914-1211 Page 11 of 12 Zilog TCP/IP Software Suite Quick Start Guide Customer Support To share comments, get your technical questions answered, or report issues you may be experiencing with our products, please visit Zilog’s Technical Support page at http://support.zilog.com. To learn more about this product, find additional documentation, or to discover other facets about Zilog product offerings, please visit the Zilog Knowledge Base at http:// zilog.com/kb or consider participating in the Zilog Forum at http://zilog.com/forum. This publication is subject to replacement by a later edition. To determine whether a later edition exists, please visit the Zilog website at http://www.zilog.com. Warning: DO NOT USE THIS PRODUCT IN LIFE SUPPORT SYSTEMS. LIFE SUPPORT POLICY ZILOG’S PRODUCTS ARE NOT AUTHORIZED FOR USE AS CRITICAL COMPONENTS IN LIFE SUPPORT DEVICES OR SYSTEMS WITHOUT THE EXPRESS PRIOR WRITTEN APPROVAL OF THE PRESIDENT AND GENERAL COUNSEL OF ZILOG CORPORATION. As used herein Life support devices or systems are devices which (a) are intended for surgical implant into the body, or (b) support or sustain life and whose failure to perform when properly used in accordance with instructions for use provided in the labeling can be reasonably expected to result in a significant injury to the user. A critical component is any component in a life support device or system whose failure to perform can be reasonably expected to cause the failure of the life support device or system or to affect its safety or effectiveness. Document Disclaimer ©2011 Zilog, Inc. All rights reserved. Information in this publication concerning the devices, applications, or technology described is intended to suggest possible uses and may be superseded. ZILOG, INC. DOES NOT ASSUME LIABILITY FOR OR PROVIDE A REPRESENTATION OF ACCURACY OF THE INFORMATION, DEVICES, OR TECHNOLOGY DESCRIBED IN THIS DOCUMENT. ZILOG ALSO DOES NOT ASSUME LIABILITY FOR INTELLECTUAL PROPERTY INFRINGEMENT RELATED IN ANY MANNER TO USE OF INFORMATION, DEVICES, OR TECHNOLOGY DESCRIBED HEREIN OR OTHERWISE. The information contained within this document has been verified according to the general principles of electrical and mechanical engineering. eZ80 and eZ80Acclaim! are trademarks or registered trademarks of Zilog, Inc. All other product or service names are the property of their respective owners. QS004914-1211 Page 12 of 12