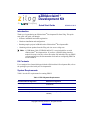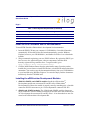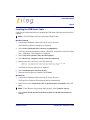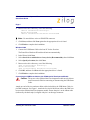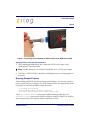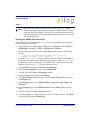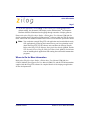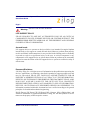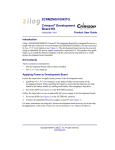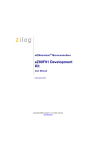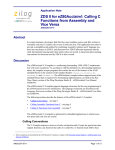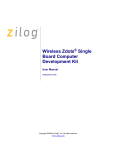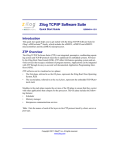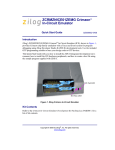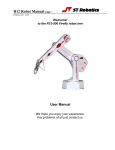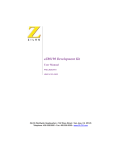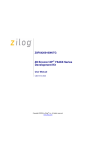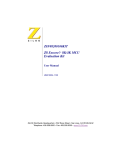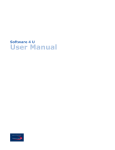Download eZ80Acclaim! Development Kits Quick Start Guide
Transcript
eZ80Acclaim!® Development Kit An Company Quick Start Guide QS002013-0810 Introduction Thank you for purchasing an eZ80Acclaim!® Development Kit from Zilog. This quick start guide will guide you through: • Software installation and online registration • Hardware installation and configuration • Running sample projects in SRAM on the eZ80Acclaim!® Development Kit • Obtaining software updates from the Zilog web site at www.zilog.com. Note: A USB Smart Cable, ZUSBSC0100ZACG, is now included for use with eZ80Acclaim!® development kits. If you have a ZPAK II debug interface module from a previous kit, refer to the readme file included with your ZDS II software and previous kit documentation for details on configuring ZDS II to use the ZPAK II. Kit Contents For a complete list of material shipped with the eZ80Acclaim!® Development Kit, refer to the packing list provided with your development kit. System Requirements Table 1 lists the PC requirements for running ZDS II. Table 1. ZDS II System Requirements Recommended Configuration Minimum Configuration PC running MS Windows XP Professional PC running MS Windows Win2000–SP4/WinXP Professional Pentium III/500-MHz or higher processor Pentium II/233-MHz processor 128-MB RAM 96-MB RAM 110-MB hard disk space 25-MB hard disk space (documentation not installed) Copyright © 2010 by ZiLOG, Inc. All rights reserved. www.zilog.com eZ80Acclaim!® Development Kit Quick Start Guide Page 2 Table 1. ZDS II System Requirements (Continued) Recommended Configuration Minimum Configuration Super VGA video adapter Super VGA video adapter CD-ROM drive CD-ROM drive One or more RS-232 communications ports One or more RS-232 communications ports USB high-speed port USB high-speed port Install the ZDS II Software and Kit Documentation To install ZDS II and the eZ80Acclaim!® development kit documentation: 1. Insert the ZDS II CD into your computer’s CD-ROM drive. DemoShield launches automatically. If DemoShield does not launch automatically, open the Windows Explorer, browse to your CD-ROM drive, and double-click launch.exe to launch the installer. 2. Zilog recommends registering your new ZDS II software. By registering ZDS II, you have access to free technical support, software components, and other tools that only registered Zilog customers have. To register online, go to http://support.zilog.com/CustomerPortal/. 3. Click the Install Products button from the main installer menu. From the product installer list you can choose to install ZDS II alone, or both ZDS II and associated documentation. You can also copy the documentation directly from your CD-ROM drive to your hard disk using Windows Explorer. You can also simply read the documentation directly from the CD-ROM itself. Installing the eZ80Acclaim Development Modules 1. eZ80L92, eZ80F92, and eZ80F93 modules: Install the eZ80Acclaim!® Development module onto connectors JP1 and JP2 of the eZ80Acclaim!® Development Kit. Ensure the module is properly seated by matching pin 1 of module connectors JP1/JP2 connectors to pin 1 of development kit connectors JP1/JP2. 2. eZ80190 and eZ80F91 modules: The eZ80190 and eZ80F91 modules feature two 60-pin connectors. Pin 60 of module connectors JP1 and JP2 mates with connector pin 50 of development kit connectors JP1 and JP2. Pins 1–10 on the module are not connected to the eZ80Acclaim!® Development Kit. Install the ZDS II Software and Kit Documentation QS002013-0810 eZ80Acclaim!® Development Kit Quick Start Guide Page 3 Installing the USB Smart Cable Following the instructions below for installing the USB Smart Cable and associated driver software. Note: The USB Smart Cable has replaced the ZPAK II cable. Windows Vista-32 1. Connect the USB Smart Cable to the host PC for the first time. The Found New Hardware dialog box is displayed. 2. Select Locate and install driver software (recommended). The Driver Software Installation window is displayed, and then the Found New Hardware - USB Smart Cable dialog box is displayed. 3. Select I don’t have the disc. Show me other options. 4. Select Browse my computer for driver software (advanced). 5. Browse to the driver directory, one of the following: <ZDS II Installation Directory>\device drivers\USB <ZDS II Installation CD>\Device Drivers\USB The Windows Security dialog box is displayed. 6. Select Install this driver software anyway. 7. When the software has been installed, click Closed. Windows XP 1. Connect the USB Smart Cable to the host PC for the first time. The Found New Hardware Wizard should activate automatically. 2. In the Wizard, select Install from a list or specific location (Advanced); then click Next. Note: If the Windows Logo testing dialog appears, select Continue Anyway. 3. Select Search for the best driver in these locations and Include this location in search. QS002013-0810 Installing the USB Smart Cable eZ80Acclaim!® Development Kit Quick Start Guide Page 4 4. Browse to the driver directory, one of the following: <ZDS II Installation Directory>\ device drivers\USB <ZDS II Installation CD>\Device Drivers\USB Note: Do not add loose wires on ZPAK ZDI connector. 5. Click Next, and then click Next again after the appropriate driver is found. 6. Click Finish to complete the installation. Windows 2000 1. Connect the USB Smart Cable to the host PC for the first time. The Found New Hardware Wizard should activate automatically. 2. In the Wizard, click Next. 3. Select Search for a suitable driver for my device (Recommended); then click Next. 4. Select Specify a location; then click Next. 5. Browse to the driver directory, one of the following: <ZDS II Installation Directory>\ device drivers\USB <ZDS II Installation CD>\Device Drivers\USB 6. Click OK, and then click Next after the appropriate driver is found. 7. Click Finish to complete the installation. Connecting the USB Smart Cable to the eZ80Acclaim! Development Module Caution: The power to the eZ80Acclaim! Development module must be disconnected or turned off before connecting or disconnecting the USB Smart Cable. Attach one end of the six-conductor ribbon cable (included) to the USB Smart Cable sixpin DBG connector. See Figure 1. Attach the free end of the ribbon cable to the DBG connector on the eZ80Acclaim! Development module. Ensure that pin 1 on the ribbon cable (indicated by the dark stripe) is aligned with pin 1 on the target connector. Installing the USB Smart Cable QS002013-0810 eZ80Acclaim!® Development Kit Quick Start Guide Page 5 Figure 1. Connecting the Six-Conductor Ribbon Cable to the USB Smart Cable Applying Power to the Development Board 1. After installing the USB Smart Cable, connect the 9VDC power supply to the eZ80Acclaim!® Development Kit. Note: On later boards, the circuit has been modified to use a 6VDC power supply. 2. The Green 3.3VDC LED (D7) illuminates, indicating that power is being supplied to the board. Running Sample Projects After installing the ZDS II software and setting up the hardware, you can now open and test the sample software projects for each of the eZ80Acclaim!® Development Kits. Sample projects are located in the ZDS II sample directories: C:\Program Files\ZiLOG \ZDSII_eZ80Acclaim!_<version>\samples\ <processor family><processor type>_<demo_name> where \<processor family> represents the eZ80Acclaim!® product line, and <processor type> represents the eZ80190, eZ80L92, eZ80F92, eZ80F93, or eZ80F91 device that powers the development module contained in your kit, QS002013-0810 Running Sample Projects eZ80Acclaim!® Development Kit Quick Start Guide Page 6 Please refer to the Zilog Developer Studio—eZ80Acclaim!® User Manual Note: (UM0144) for details regarding the development of eZ80Acclaim!® software within the ZDS II environment. Also see the user manual and product specifications pertinent to the device and module contained in this kit to review hardware operation in detail. Running the SRAM LED Demo Project Using ZDS II, the user downloads the ledDemo file to internal SRAM. Follow the steps below to build and run the demo. 1. Launch ZDS II by navigating from the Start menu to Programs ZiLOG ZDS II eZ80Acclaim! <Version> ZDS II - eZ80Acclaim! <Version>. 2. From the File menu in ZDS II, choose Open Project, and navigate to the following file path: c:\Program Files\ZiLOG\ZDSII_eZ80Acclaim!_<Version> \samples\<processor type>_ledDemo\src 3. Select the ledDemo.zdsproj project within the above file path and click Open. A list of source files appears in the Workspace panel. Double-click the file main.c in the Workspace panel to open the file in the ZDS II editor window. Refer to the information in the header of main.c for details about the project. 4. Open the Build menu and select Set Active Configuration. 5. In the Select Configuration window, select Debug-RAM. 6. Click OK to close the Select Configuration window. 7. From the Project menu in ZDS, select Settings. 8. The Project Settings dialog box appears. In the Project Settings dialog box, select the Debugger page. 9. In the Debugger page, select eZ80DevPlatform_<processor type>_RAM in the Target list. 10. In the Debugger page, select USBSmartCable from the Debug Tool drop-down menu. 11. Click OK to close the Project Settings dialog box. 12. If closing prompts you to rebuild the affected files, click Yes. Otherwise, select Build from the menu bar and click Rebuild All. Running Sample Projects QS002013-0810 eZ80Acclaim!® Development Kit Quick Start Guide Page 7 13. To run the application, select Debug Go. Unless you’ve made changes to the default settings, the dot-matrix LED display on the eZ80Acclaim!® Development Platform should be illuminated and stepping through a number of display patterns. Please refer to the Zilog Developer Studio—eZ80Acclaim! User Manual (UM0144) for details regarding the development of eZ80Acclaim!® software within the ZDS II environment. Also see the user manual contained in this kit to review hardware operation in detail. Note: You can obtain a sample Zilog ZTP web application and an embedded security SSL application by following the instructions on your kit registration card to obtain the Zilog ZTP TCP/IP software suite and Network Security Plug-In. Refer to the Zilog TCP/IP Software Suite Quick Start Guide, QS0049, and the ZTP Network Security Plug-In (SSL) Quick Start Guide, QS0059, for information on installing those applications and running the associated demonstration programs. Where to Go for More Information Refer to the Zilog Developer Studio—eZ80Acclaim! User Manual (UM0144), the eZ80F91 Modular Development Kit User Manual (UM0170), and the ZTP documentation supplied with the Zilog ZTP software for complete details on developing an application for the development kit. QS002013-0810 Where to Go for More Information eZ80Acclaim!® Development Kit Quick Start Guide Page 8 Warning: DO NOT USE IN LIFE SUPPORT LIFE SUPPORT POLICY ZILOG'S PRODUCTS ARE NOT AUTHORIZED FOR USE AS CRITICAL COMPONENTS IN LIFE SUPPORT DEVICES OR SYSTEMS WITHOUT THE EXPRESS PRIOR WRITTEN APPROVAL OF THE PRESIDENT AND GENERAL COUNSEL OF ZILOG CORPORATION. As used herein Life support devices or systems are devices which (a) are intended for surgical implant into the body, or (b) support or sustain life and whose failure to perform when properly used in accordance with instructions for use provided in the labeling can be reasonably expected to result in a significant injury to the user. A critical component is any component in a life support device or system whose failure to perform can be reasonably expected to cause the failure of the life support device or system or to affect its safety or effectiveness. Document Disclaimer ©2010 by Zilog, Inc. All rights reserved. Information in this publication concerning the devices, applications, or technology described is intended to suggest possible uses and may be superseded. ZILOG, INC. DOES NOT ASSUME LIABILITY FOR OR PROVIDE A REPRESENTATION OF ACCURACY OF THE INFORMATION, DEVICES, OR TECHNOLOGY DESCRIBED IN THIS DOCUMENT. ZILOG ALSO D O E S N O T A S S U M E L I A B I L I T Y F O R I N T E L L E C T U A L P R O P E RT Y INFRINGEMENT RELATED IN ANY MANNER TO USE OF INFORMATION, DEVICES, OR TECHNOLOGY DESCRIBED HEREIN OR OTHERWISE. The information contained within this document has been verified according to the general principles of electrical and mechanical engineering. Z8, Z8 Encore!, Z8 Encore! XP, Z8 Encore! MC, Crimzon, eZ80, eZ80Acclaim!, and ZNEO are trademarks or registered trademarks of Zilog, Inc. All other product or service names are the property of their respective owners. Where to Go for More Information QS002013-0810