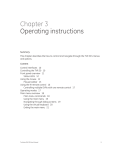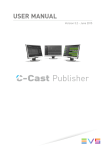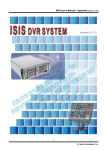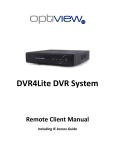Download DVR USER`S MANUAL ///
Transcript
DVR USER’S MANUAL /// INTRODUCTION TO YOUR XANBOO DVR /// The Xanboo DVR is a device that allows you to record continuous video from the cameras in your remote monitoring system. It has the capacity to record a full 30 days of video from four separate cameras under normal circumstances. FEATURES /// THE NEW DVR WIZARD RECORDING: The DVR supports simultaneous recording from four cameras. You can also have archived cameras that are no longer actively recording, but still have video in the archives. Normally there will sufficient storage to record 30 days of video in the archive. Scenes where there is a lot of motion may reduce the capacity, somewhat. For security reasons, you will be asked to assign a Username and Password for the DVR. This may be the same as the Account Username and Password or it may be different. VIEWING: You can view any stored video in the archive for up to 30 days after recording. After you have assigned a Username and Password for the DVR you will need to log in using the same Username and Password you created. DISK USE: The DVR stores video on a built-in 250 GB hard disk. Under normal circumstances, this will be adequate for four cameras recording continuously for 30 days. After 30 days the data is removed to make room for new recordings. If it runs out of space, the system will remove the oldest video records to make room for newer recordings. Once you are logged in click on the ‘XanDVR’ link under UI Applications to start the DVR. NOTE: You will need to use this Username and Password every time they access the DVR. CAMERAS: You can share cameras between your remote monitoring system and your DVR on the same local network. If you are adding a DVR to an older remote monitoring system, the older cameras may not be suitable for use with the DVR. Cameras must be mpeg-4 capable to be used with the DVR. If your cameras have Pan/Tilt capability, use the remote account on your Remote Monitor system to control the cameras. STARTING THE XANBOO DVR VIA THE UI APPLICATIONS SCREEN DVR SYSTEM SETUP /// To start, plug the DVR into an unused port on your Router and power the DVR. When the DVR is booted up and ready to set up the Link and Stat LEDs on the front of the DVR will be green. This will bring you to the Control Panel of the DVR. The next step will be to register the Cameras. Click on the ‘SET UP’ button to continue. Log in to your remote account, if you are not already logged-in. On the Discovery page click on the ‘NEW DVR’ button. NOTE: The New DVR Wizard will require an Active X control if you are using IE or a JAVA plugin if you are using Firefox or Netscape. When needed these software components will be automatically downloaded or you will be prompted to manually download them. The New DVR Wizard will display any DVR systems detected on the network. Click on the ‘LAUNCH’ button on the New DVR Wizard to access the DVR’s pages. I 2 ACCESSING YOUR DVR /// The first time you use the DVR you need to go through your remote monitoring account to detect the system on your network and log in, as described in the Set-Up section. At the log-in page, you can set a favorite/bookmark to go right to the DVR from your browser. This works by using the network address automatically assigned to the DVR by your Router. If this address is changed, you will have to use the remote account, again, to locate the DVR. DVR DISCOVERY CONTROL PANEL /// DVR SETUP All usable Cameras on the network will appear in the Discovered Cameras section. Click on the ‘REGISTER’ button if you wish to add a Camera to the DVR. A thumbnail view is provided for each Camera so you will know which Camera you are registering. Next, you will need to assign a name for the Camera and click the ‘REGISTER’ button. The Control Panel allows you to view system status and control Camera functions. The camera will then appear under Registered Cameras. Once it is fully registered the status will switch from Detecting to Online. Once it is listed as online you may repeat the process for any other Cameras that need to be registered. Up to four cameras are supported by the DVR. After you have registered all of the DVR’s cameras you may click on the ‘CONTROL PANEL’ button to start the Cameras recording. To start a Camera recording, simply click on the ‘RECORD’ button next to the Camera. When the Camera has begun recording its status will change from either Stopped or Starting to Recording. 3 DVR CONTROL PANEL CAMERAS: Each Camera that is registered to the DVR is shown on the Control Panel page. You will see a snapshot from the Camera to quickly identify it. In addition, there are controls to Start Recording (or Stop Recording if you are currently in Record mode). An on-line/off-line indicator tells you if the Camera is connected. If there is a problem with an individual Camera, a status message will appear in this area. 4 STATUS: There is a small status area on the Control Panel page that informs you of overall system status. If a power outage or other problem has occurred recently, it will be noted, here. TIMELINE: The Timeline is in the lower part of the page. It shows each Camera in a horizontal bar. The Camera name appears on the left side of the Camera bar. STOPPING THE DVR: Before moving the DVR to another location or if you need to power down the unit for any reason, it is best to stop the DVR before removing power. Otherwise, it will be considered a power outage. To do this, press the ‘STOP DVR’ button on the Control Panel page and wait for the message ‘STOPPED’. Stopping the DVR also stops any camera recording. You can now safely power down the unit. RESTARTING THE DVR: You can start the DVR again by simply powering the unit up again. If you did not power it down, you can restart by pressing on the ‘RESTART DVR’ button on the Control Panel page. You must start Cameras recording again. RECORDING: You start recording from a Camera by pressing the ‘RECORD’ button next to the Camera. After a few seconds, the Camera status will change to “Recording”, unless there is a problem. In that case, you will get an error message describing the problem. ARCHIVE /// The Archive page is where you access all of the stored video clips that have been recorded. The Archive page consists of three main areas; a Video Viewer, a Status/Search area, and a Timeline. You select a video clip to view by using the timeline. DVR TIMELINE The Timeline shows older video recordings on the left side and newer clips on the right. You can scroll to different parts of the timeline by clicking and dragging the mouse in the upper part of the Timeline (where the dates and times appear). The Timeline can be displayed in three time scales; Month, Day, and Hour. You select the display scale by clicking on one of the Camera bars in the timeline and selecting the ‘+’ or ‘–’ icons. TIMELINE TIME SCALES: ■ Month Scale: The Timeline displays all of the days in one month ■ Day Scale: The Timeline displays one day, or 24 hours, at a time ■ Hour Scale: The Timelinedisplays the 60 minutes in one hour Areas of the Timeline that have video recorded show as red bars. Areas for which there is no video show as gray. VIDEO WINDOW: This window is where the video clips are played back. You can pause and resume the playback by clicking on the button in the lower left corner of the Video Window. DVR VIDEO WINDOW DVR ARCHIVE 5 6 VIEWING FROM THE TIMELINE: You can select video by clicking on the red bar for a Camera and then click on the Play icon (triangle). Once the video is playing, you can drag the playback cursor to another place on the same Camera Bar to view a different portion of the video. To view another Camera, just click on it’s bar and then Click on the Play icon. You will be asked to supply a name for the New Camera. VIEWING BY TIME/DATE: You can also select a time period for display by entering a time and date directly into the fields provided. The date must be in the format MM.DD.YY where MM is a two digit month, DD is a two digit day, and YY is a two digit year. Set the time in a similar way with the format HH.MM.SS for hours minutes and seconds. Times are in 24 hour format. REMOVE/DELETE CAMERA: You can also remove or delete a Camera on the Setup page. When you “Remove” a camera, you just un-register it from the system, but any recorded video from that camera will remain in the Archive. If you “Delete” a camera the camera is un-registered and all video recorded from that Camera is deleted, as well. When you have entered the time and date, select the Camera that you wish to view in the field to the left of the date, and press ‘PLAY’. If there is no video recording for that period of time, you will receive an error message. If there is video, it will start playing in the viewer. On the Setup page, press the ‘REMOVE’ button next to the camera you want to remove. You will be given the choice of Remove or Delete. You will be asked to confirm the deletion. LIVE PREVIEW /// SETUP /// The Setup page is where you add or delete Cameras. On the Live Preview page, you can view your Cameras as they are recording. Four video viewers are provided on this page to view the (up to) four Cameras. When you enter the page, each Camera is assigned to one of the viewers, and live video should begin automatically. You can also select which Camera appears in which window by using the Camera Selection field in the upper left corner of the window. Certain Cameras do not support the Live Preview function. DVR SETUP ADD CAMERAS: You can add Cameras at any time, up to four total. Connect the Cameras to your local network with standard Ethernet Cables and power them up. Go to the ‘SETUP’ page in you DVR. All of the available Cameras are shown in the Discovered section. Press the ‘REGISTER’ button to add a Camera. DVR LIVE VIDEO 7 8 LOGS /// The system will automatically record significant events in the Event Log. DVR EVENT LOG To view the Logs for the base system, select ‘SYSTEM’ as the source. You can also select individual Cameras as the source. Use the ‘PREV. DAY’ and ‘NEXT DAY’ buttons to view Logs from other days. You can also search for Logs by entering a date in the field provided, and press ‘SEARCH’. 9 I0