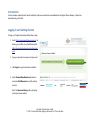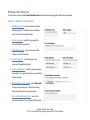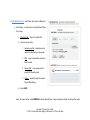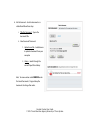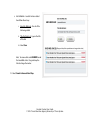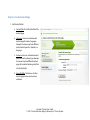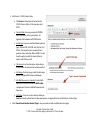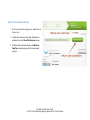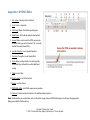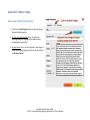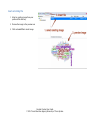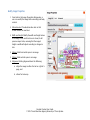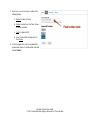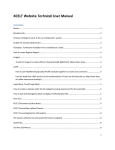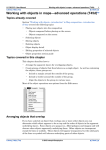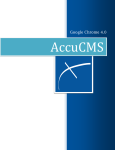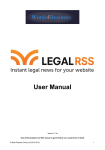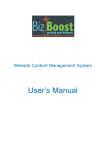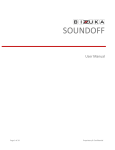Download User Guide: Content Creator
Transcript
User Guide: Content Creator Texas Education Agency ©2012 Texas Education Agency Table of Contents Introduction .............................................................................................................................................................................................3 Building a New Resource ...................................................................................................................................................................4 Step One: Add Resource Information ..............................................................................................................................4 Step Two: Create Content Pages ......................................................................................................................................9 Step Three: Preview and Save .........................................................................................................................................12 Manage Existing Resources ...........................................................................................................................................................13 Edit Resources ...............................................................................................................................................................13 Delete Resources ...........................................................................................................................................................13 Additional Help ....................................................................................................................................................................................13 Appendix A: WYSIWIG Editor ..........................................................................................................................................................14 Appendix B: Add an image ..............................................................................................................................................................15 Open Image Properties Dialogue Box .............................................................................................................................15 Appendix C: Add a Mathematical Expression or Formula.................................................................................................18 Open WIRIS Editor ..........................................................................................................................................................18 Appendix D: Add a Video ................................................................................................................................................................19 Content Creator User Guide © 2012 Texas Education Agency/University of Texas System Introduction Content creation administrators have the ability to add new content to be searchable from the Project Share Gateway. Follow the steps below to get started. Logging in and Getting Started To login as a Project Share Admin follow these steps: 1. Go to: http://www.projectshare.com/user . For training, you will be using the following URL: http://cboyerdev.devcloud.acquia-sites.com/ user/ 2. Type your provided username and password. 3. Click Login to log into the admin interface. 4. Select Create a New Resource to add new content or Edit Resource to modify existing content. Note: The Resource Library will only display content you have created. Content Creator User Guide © 2012 Texas Education Agency/University of Texas System Building a New Resource To build a new resource select Create a New Resource from the admin-landing page then follow the steps below. Step One: Add Resource Information 1. Add Resource Key – the resource key should be alphanumerical. TIP: The Resource Key should be consistent for each content provider. 2. Select Language – select the language of the resource from the drop-down. 3. Title this Resource – type in the resource title. Cannot exceed 70 characters. 4. Select Subject(s) – select the primary and secondary (if applicable) subjects. 5. Select Grade Range – select the grade range from low to high. If one grade select the same grade level for low and high. 6. Attach Resource Icon Image – select Choose File to browse for resource icon. Select from existing library or upload new from your computer. 7. Enter a Resource Description – enter in the resource description. Do not exceed 140 characters. Content Creator User Guide © 2012 Texas Education Agency/University of Texas System 8. Enter Keywords & Tags – enter in keywords and tags. Separate each keyword with a comma. 9. Align to Standard – Select the standard subject from the drop-down then start typing the standard name or ID. Separate each aligned standard with a comma. 10. Select Licensing Type – choose appropriate license type from the list. Content Creator User Guide © 2012 Texas Education Agency/University of Texas System 11. Add Related Items – Add Videos, Documents & Web Links a. Add a Video – to add a video as a related item follow these steps i. Title this Video – Type in the video title ii. Select source of video 1. Upload a new file – Select browse to upload a video from your computer 2. Web – Copy and paste the embed url from the web 3. Remote URL – Copy and paste the remote URL from the web 4. Library – Search through the current Project Share library iii. Select SAVE Note: To remove videos select REMOVE under the Saved Videos. Drag and drop the videos to change their order. Content Creator User Guide © 2012 Texas Education Agency/University of Texas System b. Add a Document – to add a document as a related item follow these steps i. Title this Document – Type in the document title ii. Select source of Document 1. Upload a new file – Select browse to upload a document from your computer 2. Library – Search through the current Project Share library Note: To remove videos select REMOVE under the Saved Documents. Drag and drop the documents to change their order. Content Creator User Guide © 2012 Texas Education Agency/University of Texas System c. Add a Weblink – to add a link as a related item follow these steps i. Enter this Web Link – the url of the link being added ii. Title this Web Link – type in the title of the link iii. Select Save Note: To remove links select REMOVE under the Saved Web Links. Drag and drop the links to change their order. 12. Select Save & Advance to Next Step Content Creator User Guide © 2012 Texas Education Agency/University of Texas System Step Two: Create Content Pages 1. Add Content Details a. Content Title: This will be the title of the content page. b. Language: Users can customize each content page for various languages. Example: A resource may have different content when Spanish is selected as a language. c. Audience: Users can customize content specific to each audience type. Example: A resource may have different content pages for a teacher (teacher guide) than a student (activity). d. Group Visibility: Determines whether content page can be seen by various audiences. Content Creator User Guide © 2012 Texas Education Agency/University of Texas System 2. Add Content – HTML, Video, & Audio a. Click Insert and select type of content to add (HTML, Video, or Audio). In this example, select HTML. b. Content Editor: Users are presented a WYSIWIG editor that allows you to input content. See Appendix A for breakdown of WYSIWIG editor. c. Format Type: Users can select the following format types; Filtered HTML, Full HTML, and Plain Text. Full HTML is the simplest version to work with and provides cleaner code than Filtered HTML. You also have the option to select the Source Button to input or edit HTML yourself. d. Cite Source: Users have the option of providing a source citation for each piece of content provided. e. Add Image: To add an image, select the add image button. See Appendix B for How to Add Images. f. Add Math Expression or Formula: To add a Math expression of formula, click on the WIRIS editor. See Appendix C for How to Add Math Formulas and Expressions. g. Add Video: A user can insert a video by clicking on Insert and selecting Video from the dropdown options. See Appendix for How to Add Video to a Content Page. 3. Select Save & Create Another Content Page to save your work and add an additional content page. Content Creator User Guide © 2012 Texas Education Agency/University of Texas System a. The user is directed to a new content page. 4. To edit content pages click on the Content Title from the Content Page(s) Navigation section. a. To open a Content Page for Editing, click on the Content Page title. b. To change order of the Content Pages, just drag the Content Title using the crosshairs icon. Once you’ve arranged the Content Pages as you’d like, click on Save Order. c. To delete a content page click on Delete and confirm deletion 5. Once finished adding content and satisfied with the order of the Content Pages, select Save & Advance to Next Step. Content Creator User Guide © 2012 Texas Education Agency/University of Texas System Step Three: Preview and Save 1. User can preview the page just as it will look on the live site. 2. Confirm the resource and content information is accurate then select Save This Resource to save. 3. If further edits need to be made, select Back to Step Two to make changes to the resource and content. Content Creator User Guide © 2012 Texas Education Agency/University of Texas System Manage Existing Resources Edit Resources To make changes to an existing resource select Edit Resource next to the resource title from the admin-landing page. Delete Resources To delete an existing resource select Delete Resource next to the resource title from the admin-landing page then confirm deletion. Note: once a resource is deleted it cannot be recovered. Additional Help For additional help contact: [email protected] Content Creator User Guide © 2012 Texas Education Agency/University of Texas System Appendix A: WYSIWIG Editor 1. List option: Numbered and bulleted 2. Link: Create a hyperlink 3. Add Image: Opens the Add Image dialog box 4. Block Quote: Adds a block quote to selected text 5. Source: Allows user to view the HTML source code for direct editing or content creation. This is a useful tool for those who know HTML. 6. Special Characters: Insert special characters 7. Font size: Change the size of selected font 8. Styles: Allows content creators to select specially formatted styles without the need for additional coding 9. Table: Insert a table 10. Flash Content: Insert Flash Content 11. iFrame: Insert an iFrame. 12. WIRIS Math Editor: Insert Math expression or equation 13. Columns: Creates two identical columns for additional layout options. Note: Double-clicking an inserted item, such as a Flash file, image, iFrame or WIRIS Math expression will open the appropriate dialogue window for further editing. Content Creator User Guide © 2012 Texas Education Agency/University of Texas System Appendix B: Add an image Open Image Properties Dialogue Box 1. Click on the Add Image button to open the Image Properties dialogue box. 2. Link to an existing image: User can link to an existing image by clicking on the Link tab and providing the image URL. 3. Browse Server: User can also upload a new image or insert an existing image from the server by clicking on Browse Server. Content Creator User Guide © 2012 Texas Education Agency/University of Texas System Insert an Existing File 1. Select an existing image from your preferred file directory. 2. Preview the image in the preview area 3. Click on Insert File to insert image. Content Creator User Guide © 2012 Texas Education Agency/University of Texas System Modify Image Properties 1. Once back to the Image Properties dialogue box, a user can modify the Image before inserting into body content. 2. Alternative text: Provide alternative text so that screen readers can read text. 3. Width and Height: Modify the width and height values of an image. If the small lock icon is closed, it will preserve aspect ratio, meaning that the image’s height or width will adjust according to changes in size. 4. HSpace: Adds horizontal space to an image. 5. VSpace: Adds vertical space to an image. 6. Alignment: Setting alignment does the following: a. aligns the image to either the lest or right of a page, and b. allows for text wrap Content Creator User Guide © 2012 Texas Education Agency/University of Texas System Appendix C: Add a Mathematical Expression or Formula Open WIRIS Editor 1. Click on WIRIS Editor. 2. Use the WIRIS functions to add complex math symbols, equations and expressions. 3. For Help, click on the ? button. The following URLs are particularly helpful: a. WIRIS User Manual: http://www.wiris.com/ en/editor/docs/manual b. How to typeset symbols: http:// www.wiris.com/editor3/docs/manual 4. Once satisfied with the formula, click on Accept to insert the formula into the body content. Content Creator User Guide © 2012 Texas Education Agency/University of Texas System Appendix D: Add a Video 1. Click on Insert and select VIDEO. 2. Click on Select Media. Content Creator User Guide © 2012 Texas Education Agency/University of Texas System 3. From here, a user can insert a video in the following ways: a. Upload a video to server b. Embed a video from YouTube, Vimeo or other providers. c. Link to a Remote URL d. Insert a video that already exists in the Library. 4. In this example, the user has provided the embed code from a YouTube video and then clicked Submit. Content Creator User Guide © 2012 Texas Education Agency/University of Texas System Texas Education Agency ©2012 Texas Education Agency Content Creator User Guide © 2012 Texas Education Agency/University of Texas System