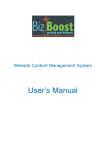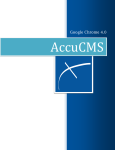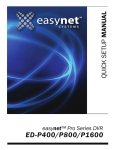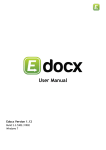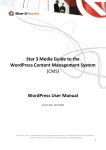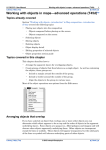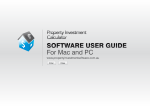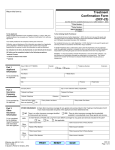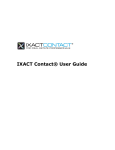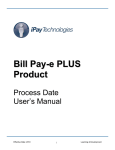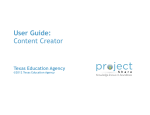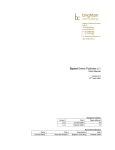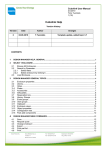Download User Manual - Legal Support Network
Transcript
User Manual Version 1.3a Use of this product and this manual is governed by our usual terms of trade © Best Practice Online Ltd 2010-2012 1 © Best Practice Online Ltd 2010-2012 2 Welcome to LegalRSS! Thank you for choosing LegalRSS, the powerful content and marketing solution from Words4Business. LegalRSS makes it easy to add news content to your website. You can choose from a wide range of categories of Words4Business content and arrange it as you wish on your website. You can also add as much of your own content as you like. However, LegalRSS is much more than simply a content management solution. The platform also has a wide range of valuable marketing features available. For example, you can use the content on the system to send E-newsletters to your clients – once this facility has been set up, you can send an E-newsletter in just a few clicks! You can also share content via LinkedIn, Twitter etc. The features in LegalRSS can greatly help you market your practice. This manual has been written to help you make the most of the wide range of features LegalRSS offers. We suggest you read Sections 1 and 2.1, then visit the LegalRSS website and familiarise yourself with it. After this, you may wish to go on to read the rest of the manual. We hope that you find LegalRSS very easy to use and that this manual helps you to maximise the potential of the service for your firm. Technical Support LegalRSS is designed to be very straightforward to implement and use. Please ensure your webmaster has a copy of this manual. There is also a video on YouTube demonstrating how to use the main features of LegalRSS. Go to www.youtube.com and search for ‘LegalRSS Video Manual’. Most users are able to implement and use the system using the help materials provided. Additional support is available on request; however, please note that the pricing model for LegalRSS does not include the cost of technical support. Whenever you are logged into LegalRSS, you will see the following tab at the very top of the screen: Click on this button at any time. You will be taken to a page where you can enter your contact details and select a support option. Prices for support options are provided. General and telephone support are billed at £60 + VAT per half-hour or part thereof. © Best Practice Online Ltd 2010-2012 3 Contents 1. Getting Started 5 5 6 7 7 - 1.1 Signing Up - 1.2 Logging In - 1.3 Changing Your Password - 1.4 Logging Out 2. Adding Articles to Your Website 8 8 9 - 2.1 Adding All Categories to a Single Page - 2.2 Adding Different Categories to Different Pages 3. Adding Your Own Content - 3.1 Adding Categories - 3.2 Adding and Editing Articles 4. Adding Images - 4.1 Using the Media Library - 4.2 Formatting Images - 4.3 Adding Your Own Images 5. Exporting Articles and Creating E-Newsletters - 5.1 Exporting Articles to a Text File - 5.2 Creating E-Newsletters 6. Creating Mobile Websites 12 12 13 18 18 19 20 22 22 23 - 6.1 Creating a Mobile Site - 5.2 Adding Pages 28 28 30 7. Managing Your Subscription 32 8. Suggestions and Comments 33 © Best Practice Online Ltd 2010-2012 4 1. Getting Started It’s really easy to set up an account on LegalRSS and get started using the system. All new customers are given an 8-week free trial. 1.1 Signing Up Open your web browser and go to www.legalrss.co.uk. The LegalRSS home page will appear (see picture on page 2). Click on the Sign up tab on the right-hand side of the screen: You will be taken to a page containing the terms and conditions of use. If you agree to these, tick the check box and click Sign Up. Once you have done this, you will see another screen including the following form: Fill in your firm’s details and choose a password. Click the Sign Up button (at the bottom © Best Practice Online Ltd 2010-2012 5 right of the screen) again. You will be taken to the LegalRSS main page. To add Words4Business content categories to your subscription, and to add options such as images, e-newsletters and social networking which are not enabled by default, contact Words4Business. If your account has been set up by Words4Business on your behalf, these options should already be enabled. 1.2 Logging In To log into LegalRSS, open your web browser and go to www.legalrss.co.uk. The LegalRSS home page will appear and you will see the following box in the top right-hand corner of the screen: Enter your e-mail address and password. If you signed up for LegalRSS yourself (see 1.1 Signing Up, above), the e-mail address and password will be the ones you used to sign up. If the account was set up for you, Words4Business will have sent you a welcome email: use the e-mail address this was sent to. The password will be contained in the email. If you have forgotten your password, click Reset Password below the password box. You will see the following screen: Enter your e-mail address and click Reset. A new password will be e-mailed to you. To cancel this process, click Return to Log In screen. Once you have successfully logged in, you will see the LegalRSS main page. Remember to log out when you have finished using LegalRSS (see 1.4 Logging Out). © Best Practice Online Ltd 2010-2012 6 1.3 Changing Your Password Once you are logged in, you can change your password at any time. Click Change Password in the top right-hand corner of the screen. You will see the following screen: Enter your new password in both the Password and Password confirmation boxes, then click the Change Password button. Click Cancel to cancel this process. Note: if you have forgotten your password, you will need to reset it. See 1.2 Logging In. 1.4 Logging Out Whenever you use LegalRSS, you should click Logout (at the top right of the screen) when you have finished. When you have logged out, you will see the following confirmation screen: © Best Practice Online Ltd 2010-2012 7 2. Adding Articles to Your Website LegalRSS articles are displayed on your website using feeds. A feed is simply a stream of news items which will appear wherever the feed code (see below) is added. We regularly update our feeds with new articles which will automatically appear on your website, so once a feed has been set up and styled, you need do nothing more! Having successfully logged in, you will see the following menu at the top of the screen, on the left: 2.1 Adding All Categories to a Single Page The easiest way to get LegalRSS working on your website is simply to create a default feed. This will simply place the content from all the categories you have subscribed to on one part of your website. This may be the best option for smaller sites. If you have more than three categories of news in your feed, however, we suggest you create a custom feed (see 2.2 Adding Different Categories to Different Pages below). Click on the leftmost tab, News Feeds. You will see a list of the categories to which you have subscribed. Simply click on Get default feed code and the following box will appear: © Best Practice Online Ltd 2010-2012 8 Select the feed code (as shown in the above picture) and copy it (CTRL+C). For each web page to which you want to add the feed, open the relevant HTML file in a text or HTML editor, and paste (CTRL+V) the code into the place on the page where you wish the feed to appear. By default, the content from the last six months will appear. To show a different amount, create a custom feed (see 2.2 Adding Different Categories to Different Pages). To see what the feed will look like, click on Preview default feed, just underneath the link to the feed code. Styling LegalRSS articles to fit your website should be straightforward for your web manager. However, if you require assistance with this, click on the Help & Support button, which is always present at the top of the page when you are logged in, and select the Installation & Integration option. Please note that this service is not included in the subscription cost for LegalRSS and will be billed separately. This is all you need to do to get LegalRSS up and running. You may wish to read the rest of this manual, however, as it gives detailed instructions on how to personalise your feeds and make the most of the flexibility and marketing power that LegalRSS has to offer. Note: the default feed should NOT be used if you are taking a large number of feeds, or if you are taking the regular Words4Business content in downloadable form. Instead, see 2.2 Adding Different Categories to Different Pages for details of how to create custom feeds. 2.2 Adding Different Categories to Different Pages Firms with larger websites may want different categories to appear on different parts of the site. For example, you might wish to create a feed to display articles in the Commercial Litigation, Company Law, Contract and Intellectual Property categories, for use on the area of your website for corporate clients, and another feed for the charities area of your site including only the Charity Law material. This can be done easily by creating a custom feed. To create a custom feed, click the Add Custom Feed button in the top right-hand corner of the screen. (If you have not yet created any custom feeds, you can also do this by clicking Click here to add a new custom feed underneath the link to the default feed code). You will see a screen similar to the one below. (For illustrative purposes, all categories are shown below; however, you will only see the categories you have subscribed to). © Best Practice Online Ltd 2010-2012 9 © Best Practice Online Ltd 2010-2012 10 Details Choose a name for your custom feed (e.g. ‘Private Client’ or ‘Firm’s News’). This is the name that will be added to the list of custom feeds you have available. Categories Select the boxes next to the categories of material you want to use in your feed. Options This is used for selecting the options which govern how the feed is presented. In the Number of months... box, type how far back (in months) you wish the articles on your website to go. If you do not wish to have the articles displayed by category heading, untick the Show category headers box. When you have finished setting up your custom feed, click the Add Feed button at the bottom of the screen. You will then be returned to the previous page, where there will now be a link to get the code for your custom feed, underneath the link to the default feed code. To add your custom feed to your website, click on this link and then follow the instructions in 2.1 Adding All Categories to a Single Page above (i.e. as if you were adding a default feed to your website). As with the default feed, there is a link to preview the appearance of the feed just under the link to get the feed code. To change the categories included in a custom feed, click on Edit to the right of the feed name in the list. You will see a screen similar to the one that appears when you add a new custom feed (see picture above). Tick or untick categories as appropriate and click the Update Feed button. If you hold an off-site licence, you can add your feeds to websites other than your own, which is a massively powerful marketing technique. Contact us for further information. © Best Practice Online Ltd 2010-2012 11 3. Adding Your Own Content In addition to using the content supplied by Words4Business as part of the LegalRSS service, you can add as much of your own material as you like. For example, you may wish to keep your clients informed of recent happenings at your firm. To add your own content, you will first need to set up one or more custom categories. 3.1 Adding Categories To add your own categories, click on the My Categories tab on the top-left menu. To the right of the screen that appears, you will see the Add Category box: Enter the name of the category you wish to create (e.g. Firm’s News) and click the Add Category button. It will then appear on your list of categories. Adding a password is optional. If you wish to password-protect your category, enter the password in the Password box. Users will need to know the password to view any articles you put in that category (see 3.2 Adding and Editing Articles below). To change the name of any of your categories, simply click Edit (to the right of the list, as shown in the picture above). An Edit Category box will appear in place of the Add Category box: change the title and click the Edit Category button. To delete a category, © Best Practice Online Ltd 2010-2012 12 click Delete (to the right of Edit), and then click OK on the box that appears. Your new category will then appear on your list of available categories on the News Feeds tab, and will be one of the tick boxes available when you add a custom feed (see 2.2 Adding Different Categories to Different Pages above). 3.2 Adding and Editing Articles Once you have created your own category, you are ready to add your own articles to put in it. To create a new article, go the My Articles tab on the menu and then click on the Add Article button to the right of the screen. (You can also click on Click here to add your first article if you have not yet added any articles). The following screen will appear: The interface is the same whether you are writing a new article or editing one you have already created. © Best Practice Online Ltd 2010-2012 13 You can add an article simply by entering the title in the Title box and the text in the Article Body area. You can also paste content into the Article Body area by using the Paste or Paste from Word buttons (see below). You can also fine-tune your article by changing the Published at date (the date the article first appears on your website) and adding a brief summary of the article. You can attach files to your articles, and share them via LinkedIn, Facebook and Twitter. Title Enter the title for your article. When visitors to your website view the full article, this will be used as the page title, appearing at the top of the browser window and at the top of the page. However, it also appears in the list of articles on your website, as the text the user clicks on to read the article. The user and search engine friendly URL (slug) for the article The URL slug is not visible when an article is first created – LegalRSS will generate it for you automatically. It appears when editing articles created previously. The URL slug allows you to customise the web address of your article. While the system will automatically generate this using the article title, you may sometimes wish to tweak this field to make it shorter or more relevant, or in consideration of how search engines (like Google and Yahoo!) list your articles. Published at This sets the date and time that the article will first appear on your site. This is useful if you are writing a number of articles and wish them to appear over time. By default, the current date and time is selected, so the article will appear on your site as soon as you save it. This is also the date and time that the article will be shared via your social networks if you select the Publish to Social Networks box (see below). Article Summary Text The article summary text will appear at the top of the article, just below the title. It will also appear on the list of articles on your site: when the user moves the mouse over the article link, the summary will appear after a short delay. The summary text is optional. Article Body When editing the body text of your article, you can change the formatting and positioning of the text, as well as add images to the article. For example, in order to reformat some text, select it using the mouse, and then click the required formatting button. This procedure will be familiar to those with experience of word-processing software. The formatting buttons and other tools are positioned in groups according to their functionality. © Best Practice Online Ltd 2010-2012 14 Text Decoration From left to right, the bold, italic, underline and strikethrough icons. Select some text and click one of these icons to apply the desired format. Text Formatting From left to right, subscript, superscript, numbered list and bullet point list. Superscript is often used for trademark symbols and subscript can be used to indicate a footnote. Both of these icons operate in the same way as the text decoration icons. For the list icons, select a number of separate lines of text, and press either of these icons to turn them into the appropriate type of list. Format Picker As well as creating custom formats, there are some readymade ones available for you to select. By highlighting some text and clicking the Format picker, you will be able to format your text to match existing headers and paragraph blocks. This will enable your article to blend with the sites it will be shown on. Horizontal Rule Click this icon to add a divider across the page. This can be useful in longer articles to break up blocks of text. Advanced Options The article body editor is powered by HTML - the language which describes how web pages should appear. If you are familiar with HTML, you can use the Source icon to view the HTML code which makes up the article text and tweak it directly. The second icon in this group allows you to expand the body editor to take up the whole browser window. This allows you to see more of the body text at once. Clipboard Just like a word processor, the body editor has options to (from left to right) cut, copy and paste. You can use these when editing your article. The fourth icon allows you to paste in text you may have copied from a word processor such as © Best Practice Online Ltd 2010-2012 15 Microsoft Word. You must use this icon to ensure that the Word document is converted into the correct format for the body editor. Text Alignment These icons are used to align the text on the page. From left to right, you can move text to the left, center it, move it to the right, or set it to justify (stretch evenly across the page). External Tools These icons control the use of links and images in your body text. Search YouTube – this icon allows you to add videos from YouTube to your articles. A window will appear showing the video library. As well as using videos from the video library, you can also use the search facility (to the right of the video library images) to search for other videos on YouTube. See 7. Managing Your Subscription below for information on how to set this up. Browse Image Library – this icon launches the Media Library (see 4.1 Using the Media Library below). Image – this icon allows you to include an image which is located on another website (for example, the photo hosting site Flickr). By selecting this icon, you can set properties such as the alignment of the image and its dimensions. The URL box is where you set the location of the external image - just paste the address into the box and click the OK button to insert it into the document. Paste embed – this icon allows you to add content manually using ‘embedding’ code from YouTube, Flickr and similar sources. To do this, click the icon, paste the embed code into the box that appears, and click OK. Link – this icon allows you to turn some selected text into a link to another website. Select the text, click the icon, paste the website address into the URL box and click OK. The selected text will change colour and appear underlined. Click anywhere on the link and then click the Unlink icon to remove the link. Attachments You can attach files to your articles. Enter a file name in the text box or click the Browse... button to search for files on your computer. To attach additional files, click Add more... and © Best Practice Online Ltd 2010-2012 16 another text box will appear, allowing you to attach another file. To remove a file which is already attached, click the [x] to the left of the file name. When you have finished writing/editing your article, simply click the Add Article (or Save Article) button at the bottom of the screen. Before saving the article, be sure to select the correct category from the box on the right-hand side of the screen. You may add the article to any of the custom categories you have created (see 3.1 Adding Categories above). Publish to Social Networks You can share any articles you create via social networks. To do this, click the Announce on Twitter, LinkedIn, Facebook etc. check box. If you have not done so already, you will need to authorise LegalRSS to access the social network accounts you want to use to share content. See 7. Managing Your Subscription for more information. Articles will be shared via social networks at the same time they appear on your website (i.e. on the date at time specified in Published at). Once you have finished creating your article, click the Add Article button to save the article onto the system. © Best Practice Online Ltd 2010-2012 17 4. Adding Images 4.1 Using the Media Library Click on the Browse Image Library icon (see 3.2 Adding and Editing Articles above) to include images in your articles. The Media Library will appear, showing images from LegalRSS’s Image Library which have been made available to your account. Any images you have added yourself (see 4.3 Adding Your Own Images below) will also be shown. The features on the right of the window allow you to filter the images shown by the Media Library. If you know the title or description of the image, you can use the search box on the top right to do a partial match. The Categories box allows you to filter down the images by their assigned category, or to browse only images you have uploaded yourself, hiding the images in the Media Library. © Best Practice Online Ltd 2010-2012 18 Finally, images are assigned various tags to help describe them, and the Tags box allows you to search for images with a particular tag. Once you have found an image to use in your article, you can insert it into your text. Each image has a Small and Large icon corresponding to the size you would like the image to be within the article. Click the icon to insert the image. If you do not wish to add an image, close the Media Library by clicking the Close icon in the top right-hand corner. 4.2 Formatting Images You can achieve a more pleasing effect by formatting the picture. To do this, right-click on the image you have just added and select Image Properties from the drop-down menu that appears (pictured below). The following window will appear: © Best Practice Online Ltd 2010-2012 19 Alternative Text allows you to specify the text that will appear when visitors to your website move the mouse over the image. This text will also appear if the visitor’s web browser is unable to display images. Set the width and height of the picture by entering numbers in the width and height boxes. The Border, HSpace and VSpace boxes allow you to put a border around the item and create ‘free space’ around the picture, which will determine how your words ‘wrap’ around it. Set the position of the picture using the Align drop-down menu. This allows you to put the picture on the left- or right-hand side of the screen. Often, the best results will depend on the picture and are best ascertained by experimentation. Note: images in LegalRSS articles provided by Words4Business are usually right-aligned, with Border, HSpace and VSpace values of 0, 5 and 2 respectively. The Link tab allows you to make the image link to another web page when the reader clicks on it. The Target tab allows you to determine where the linked page will appear (e.g. in a new browser window, or a new tab). When you have finished formatting the image, click OK to save your changes. Note: all images included in the Words4Business library are © Best Practice Online Ltd. 4.3 Adding Your Own Images You can add your own images to use in your articles. To add an image to your library, select the My Images tab from the top-left menu. The Media Library will appear. Click the Add Image button in the bottom right-hand corner of the page. The following screen will appear: Select the Browse... button. A dialog box will appear allowing you to find the image on your computer. © Best Practice Online Ltd 2010-2012 20 Note: only JPEG images can be uploaded. You can use Microsoft Paint to convert images to JPEG format. Having selected the file, click Upload Image. The Editing media page will then appear. You will see the image you have uploaded, with the following box underneath: At this point, you can give the image a title, description and ‘tags’ (the keywords used to identify images – see 4.1 Using the Media Library). While this stage is optional, giving your image a title and tags is highly recommended to make it easier to find later. Use a comma to separate individual tag words (e.g. ‘health, safety, construction’). When you are finished, click Save. Once an image is in the library, it can be added to any article you create. Do this by editing an article (see 3.2 Adding and Editing Articles above), and clicking on the Browse Image Library icon. This will bring up the Media Library. In addition to browsing the images in the Media Library, you can look for images that might suit your article in one of two ways: 1. Enter a word that describes the image you want – such as ‘car’, ‘house’, ‘building site’ or ‘hospital’ into the search box on the right; 2. Pick the category you intend to allocate the article to, then browse the pictures allocated as suitable for that category. When you have chosen the picture you want, click on Small or Large at the bottom of the picture, depending on the image size you require. The picture will then be added to the article. © Best Practice Online Ltd 2010-2012 21 5. Exporting Articles and Creating E-Newsletters Another powerful feature of LegalRSS is its ability to export content for use elsewhere. 5.1 Exporting Articles to a Text File Many clients will want to export material for use outside LegalRSS. If you have this function enabled, you can do this easily. Click on the All Articles tab. The following page will appear: Click the check box to the left of the article name to select the articles you want to export. If you only wish to see articles from a particular category (e.g. Business News), click on that category in the Filter Articles box on the right-hand side of the screen. You can search for articles using the Search button. When you have selected the articles you want, click the Export Selected button at the bottom left of the screen. The articles will be saved to a plain text file called ‘articles.txt’ on your desktop. You can then use this material for newsletters, articles etc. Using a plain text file avoids formatting problems associated with different word-processing software, and makes it easier to use the material as web content. You can use this function to export any mixture of articles and use it as often as you like. © Best Practice Online Ltd 2010-2012 22 5.2 Creating E-Newsletters You can send articles stored in LegalRSS to your clients via e-mail as part of a newsletter campaign. This function works with the Fusionexpress (www.fusionexpress.co.uk) e-mail platform, a ‘pay as you go’ e-mail engine which is free to set up and easy to use. It has comprehensive management tools and information as standard. The Legal Management and Marketing Newsletter, Words4Business’s regular newsletter covering management topics for law firms, is sent using Fusionexpress. You will need to import your e-mail contacts into Fusionexpress before you can send e-newsletters. Click on the Newsletters tab, then click the New Newsletter button on the right of the screen. The following screen will appear: By default, the Subject Line box will contain the name used on your LegalRSS account and the current month, followed by the word ‘Newsletter’. The Sender Name and Email boxes will be the same as those you used to create any previous newsletters. You can change these as you wish. When you are happy that these details are correct, click on Create. The following page will appear immediately below: © Best Practice Online Ltd 2010-2012 23 Note that your firm’s banner image will appear in place of the LegalRSS logo. If you have not yet selected a banner image, the name of your LegalRSS account will appear as text instead. To add or change your firm’s logo, see 7. Managing Your Subscription below. Click Edit Intro Text to add or edit the introduction to your newsletter. If you also wish to add a footer to your newsletter, click Edit Footer Text: The following window will appear: © Best Practice Online Ltd 2010-2012 24 This window works similarly to the content management system used to edit articles – you can write text, paste in text or paste from Word in the same way (see 3.2 Adding and Editing Articles above). When you are happy with the introduction/footer text, click Save Changes. To add articles to your newsletter, click the Edit Articles button. The following window will appear: © Best Practice Online Ltd 2010-2012 25 You can use the drop-down box to show only articles from a certain category, as shown above. Select the articles you wish to add, then click Save changes. Your e-newsletter is now ready! If you wish to send a preview to yourself, so you can check its appearance, click the Send Preview button at the top right of the screen. When you are satisfied that your e-newsletter is ready to be sent out, click the Send button (below the Send Preview button). © Best Practice Online Ltd 2010-2012 26 © Best Practice Online Ltd 2010-2012 27 6. Creating Mobile Websites An advanced feature of LegalRSS is the option to create mobile websites. If you have this option enabled, there will be a Mobile tab on the menu at the top left of the screen. 6.1 Creating a Mobile Site Click on the Mobile tab, then click on the Add Site button on the right of the screen. The following screen will appear: © Best Practice Online Ltd 2010-2012 28 The Mobile Settings area allows you to customise your mobile site. App name – Enter the name for your mobile site (e.g. ‘123 Solicitors’). Logo / Header Image – Add an image for your mobile site’s logo. Base Colour – Choose a colour for your mobile site. When you click the icon, the following box will appear: Use the vertical slide to choose the colour for your mobile site, or enter the hex colour code in the # box at the bottom of the window. Contact email – Enter the e-mail address you want e-mail sent from the Contact Us page on your mobile site to be sent to. Categories – Choose articles categories to appear on the News page on your mobile site. You will be able to choose from any pre-defined categories you have available and any custom categories you have created. Subdomain – Choose the subdomain for your mobile site. For example, if you enter ‘123solicitors’, the URL of your mobile site will be 123solicitors.legalrss.co.uk Domain Name – This allows you to use your own domain name for your mobile site, e.g. 123solicitors.mobi Google Analytics Code / Web Property ID – This allows you to track visitors to your mobile site using Google Analytics. Customise Home Page – Add content to be displayed on the Home page of your mobile site. This panel works similarly to the content management systems used to edit articles and create headers and footers for e-newsletters (see 3.2 Adding and Editing Articles and 5.2 Creating E-Newsletters). When you have finished, click Save Mobile Site. Your new mobile site will now appear in the Mobile tab: © Best Practice Online Ltd 2010-2012 29 You must publish your mobile site before it will appear on the Internet. To do this, click Publish Site. To edit your mobile site, click Edit. To delete it, click Delete. 6.2 Adding Pages to a Mobile Site Once you have created a mobile site, you can add pages to it. Select the Mobile tab and click Edit to the right of the mobile site you wish to add pages to. Click on Add Page. The following screen will appear: © Best Practice Online Ltd 2010-2012 30 Enter a title for the page in the Title box. The Article Body box works similarly to the Article Body box used when adding and editing articles (see 3.2 Adding and Editing Articles). The Image box allows you to attach an image to your mobile site article. Click the Browse... button to search for images on your computer. To save your page, click the Save button at any time. Before the article will appear on your mobile site, however, you must change the Page Status from ‘Draft’ to ‘Published’. Any page you create will be accessible from the Home page of your mobile site, via a link underneath the text entered in the Customise Home Page panel (see 6.1 Creating a Mobile Site). © Best Practice Online Ltd 2010-2012 31 7. Managing Your Subscription To look at your subscription information, click on the Settings tab on the top left-hand side of the screen. Subscription Details – gives basic information about your subscription, including the start and end dates. Twitter – allows you to set up LegalRSS to access your Twitter account. Facebook – allows you to set up LegalRSS to access your Facebook account. LinkedIn – allows you to set up LegalRSS to access your LinkedIn account. YouTube – allows you to set up LegalRSS so that you have access to videos on your YouTube account. Theme Settings – this panel provides further information about your LegalRSS subscription: Article Header Image – this image will appear at the top of your articles. This should usually be the firm’s logo; Newsletter Header Image / Logo – this image will appear at the top of your enewsletters; Home Page URL – the URL of the home page of your website; Contact Page URL – the URL of the ‘Contact Us’ page of your website; Show Social Buttons – shows whether ‘share to social networks’ buttons will appear at the bottom of articles when viewed by visitors; Address – this will appear on your e-newsletters. If a user prints an article from your website, it will also be added to the printed version. Click on Edit Images, Edit Links & Details or Edit Theme to edit these options. When you have finished editing your settings, click Save Customisation to save your changes and return to the previous page. © Best Practice Online Ltd 2010-2012 32 8. Suggestions and Comments We welcome feedback on our products. If you find any mistakes in this manual, or if you have any suggestions on how we could improve LegalRSS or this user manual please email our Projects Manager, Robert Reevy, at [email protected]. Note: to report possible problems with LegalRSS itself, or for technical support, please follow the instructions at the beginning of this manual. © Best Practice Online Ltd 2010-2012 33