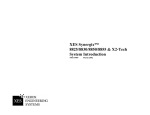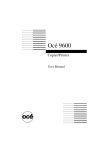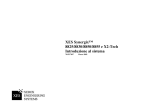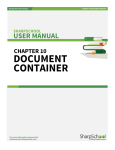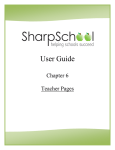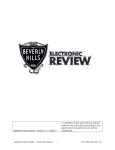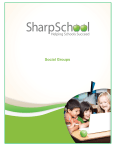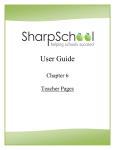Download Training Manual V8
Transcript
Basic Training Manual • PC Readiness • Downloading & Uploading • Tasking • How To Guides • Training Workbook Logon: www.sheabuild.com Complete Brava! 5.1 Installation Guide PC READINESS STEP # 1 1. Navigate to left of login area of the Shea Build homepage and click on the Brava! Activex Download link below. 2. Check the box below to always trust content from Informative Graphics. (You will not be prompted for updates in the future) Click YES. PC READINESS STEP # 1 Continued 3. When the installation is complete, you should see the following picture. PC READINESS STEP # 1 Continued If you are having difficulties with installation here are some trouble shooting tips. XUpload Installation Guide PC READINESS STEP # 2 1. You may need to download the Xupload ActiveX component needed to upload/download. To do this, navigate to http://www.sheabuild.com, but do not login. 2. Navigate to left of login area of the Shea Build homepage and click on XUPLOAD ACTIVEXDownload 3. You should receive a popup asking you to install the upload ActiveX control and once it has completed, you should see the box below showing the words “files and size” along the small bar. If you are not able to see this box, please contact Expesite Support at (614) 324-5773. INTERNET EXPLORER—ADDING A TRUSTED SITE PC READINESS STEPS # 3 1. At the top of Internet Explorer, click on Tools and then Inter net Options 2. You will get the screen below, click on the Security Tab next to General Tab then highlight “Trusted Site”….. PC READINESS STEPS # 3 Continued 3. Add our website to the “add this website to the zone” and then remove the check next to “Require server verification (https:) for all sites in this zone” and then click on add and our website will drop down in the “Web Sites” box. ** Please add: https://*.expesite.com & https://*.sheabuild.com 4. Click “ok” twice to exit out of the screens and then restart Internet Explorer for the changes to take effect. Once this is done, you should be able to install the software. PLEASE CHECK WITH YOUR IT DEPARTMENT BEFORE CHANGING POP-UP BLOCKER SETTINGS PC READINESS STEP # 4 In addition to adding Expesite and SheaBuild as Trusted Sites, you may wish to configure your PopUp Blocker in your Windows Explorer. Please see how to locate below: In addition, make sure to type the site addresses and click ADD if there not already listed. You may have other tool bars on your Window’s Explorer—so make sure they are also configured to allow pop-ups. CONFIGURING YOUR DIGITAL DASHBOARD & SETTING YOUR PERSONAL PREFERENCES After you login to SheaBuild.com for the first time we recommend that you configure your digital dashboard and set your personal preferences. This will make SheaBuild work more effectively for you! 1.) Click on Configure • We recommend changing Items to Display Per View to 20. • If you want some of the other options to show on your Dashboard go ahead and check them as well! Click Save and Close CONFIGURING YOUR DIGITAL DASHBOARD & SETTING YOUR PERSONAL PREFERENCES To set your Personal Preferences click on Configure Dashboard and then click on Preferences. Or click on (prefs) right above Configure Dashboard. • Besides the system defaults we recommend that you check “View Each Document in a New Window” • Also, check “Start with collapsed folders in the Documents area” Next we will Define Critical Continued on next page... CONFIGURING YOUR DIGITAL DASHBOARD & SETTING YOUR PERSONAL PREFERENCES Now click on Define Critical. This is strictly your personal preference. • When do you want to be notified when Tasks are due? In this example you will be notified 7 days prior to the Task being due. • When do you want to be notified when Milestones are due? In this example you will be notified 14 days prior to the Milestone being due. • How often do you want to be notified when a Task is past due? • How often do you want to be notified when a Milestone is past due? Choose the settings that are right for you and Click Save and Close! Documents — Downloading Files 1. 2. 3. 4. 5. Click on “My Projects” and choose the project you wish to download files from. Click on the “Documents” link to the upper right Click on the folder that contains the document you wish to download. Place a check mark next to the file(s) you wish to download. Click on the “Download” button. 6. You will then be taken to the “download” folder. 7. Click on the “Download Now” button. 8. You will then receive a prompt asking you if you would like to open or save the file. 9. Click Save. Documents — Downloading Files You will then be prompted on a location for your file. Choose where you would like to save the file(s) and then click save. If you are unable to download files you may need to have XUpload installed on your PC. This is an Active X Control that can be downloaded and installed directly from www.exepsite.com Documents — Uploading into SheaBuild 1. Prior to uploading documents, the first thing you must be certain of is that you have the ability to upload. To check this, you log into sheabuild.com, choose a project, and then click on “documents”. (see screen shoot below) You will see a split screen showing the documents folders on the left and the actual folder you selected on the right. 2. Once you select the folder (in this example I selected “Site Plans”.) You will see the actual folder selected on the right hand side. (B.03—Site Plans) At this point, if you have the ability to perform uploads; you will see the button “Upload” between “New Folder” and “Delete Folder”. If you do not see the “Upload” button, then you do not have the ability to upload into this particular folder and you will need to contact the project manager to have them give you access. Documents — Uploading into SheaBuild 3. If you do have the “Upload button”, once you click on it, you will see the screen below. Click on the “Select button”………. 4. You will get the screen below that will allow you to locate the file directly from your computer. Recommendations for Posting Documents for Online Viewing/Redlining Expesite incorporates a viewing application, Brava! (created by Informative Graphics Corp), to enable users to view and redline many document types online. While every effort will be made to enable viewing and redlining of all posted documents, some limitations may prevent online viewing. Please use the recommendations below to ensure online viewing and redlining of your files. These recommendations apply only to files posted for online viewing and redlining and not to files posted for exchange/distribution. Size Recommendations We recommend not posting files over 2MB (2,000K) in size for viewing/redlining. Files over this size may take longer to view, redline and download and in some cases may not be viewable online. Image Files We recommend posting images as JPGs if at all possible as they are typically smaller and more compressed than other images types but still retain quality. This is the default file type from most digital cameras. Drawing Files The following are recommended methods for posting drawing files: DWF (Drawing Web Format) Very small files well suited for the web, however True Type Fonts will be substituted. PLT created with standard HP Driver (HP750C)PLT files generated with a different driver may not view correctly DWG/DGN (bind X-REFs or Merge into Master before posting)If X-REFs are not bound, they will not display in the drawing PDF Please Note: Because of the many variations possible in drawing files and plot files, some configurations may prevent a document from being viewed with Brava! Non-Standard Fonts If expesite does not have a specific font in its system, this font will be replaced with another similar font when the document is viewed. If this replacement is not acceptable, send your non-standard fonts to expesite support ([email protected]) to be incorporated into the viewing system. Supported File Types / Extensions Drawings Images Spreadsheets Office Docs Other Types .plt .bmp .xls .doc .pdf .cal .jpg .xlt .dot .txt .dgn .tif .rtf .dsn .gif .ppt .dwg .cgm .pps .dwf .mpp .dxf .mpt .edc .edm .cmi New File Types If you have a file type that is not on the Supported File Types list (above), please contact [email protected]. We will attempt to configure our servers to view any new file types requested; however, viewing may not be possible in some cases. TASKING FOR THE EXTERNAL USER For External User’s to access the tasking area they will first need to click on My World and then My Tasks. This will bring you to the tasking area. A B C D E F A. Tasks I Received View all tasks that I have received B. Task I Sent View all tasks that I have sent C. Personal Tasks Personal Tasks can be thought of as a personal ‘To Do List’. Personal Tasks are non specific and can not be seen by any other system users. Your critical Personal tasks will be included in your Daily notification of Critical dates and can also be added to your Digital Dashboard via the Configure Dashboard button, located in the right corner of the Digital Dashboard screen. D. Show Completed / Cancelled Tasks Select to show or hide completed and cancelled tasks by checking or unchecking the boxes. Notify Others With Changes When you Select “Notify Others With Changes” it gives you the option to notify others when you have updated, added a new attachment or completed the task. E. Priority / Status This shows the priority of your tasks (low/high) and the status (new, completed, declined, cancelled). Use the key at the top of the page to determine the priority or status. If a task has no icon next to it, it’s an open task of normal priority. Tasks will stay in the New status until the recipient has accepted or declined the task. F. Task Type Click on the Task Type (RFI or Action) to open the task detail and view additional information. TASKING FOR THE EXTERNAL USER 1 2 3 4 5 6 1. New RFI—Request for Information Use this task to make a formal request for information, primarily during bidding and construction. New RFI’s can be sent to one person on one specific project at a time. 2. New Action Use this task as a general request for something to be done such as a design change, meeting request, etc. Action tasks can be sent to one person across multiple projects. 3. New Approval Use this task to request approval for a Design Document, Construction Document, Material/ Color Selection, Payment, Schedule Issue, etc. Approval tasks can be sent to multiple people on one specific project at a time. 4. New RFP—Request for Proposal Use this task for Professional Services, Design Changes, Change Orders, etc. RFP tasks can be sent to multiple people on one specific project at a time. RFP tasks can also be sent to SheaBuild users who are not on the project. 5. New PM Action Use this task to send a general request to the user set as PM in the Standard Project Information area. This task is identical to an Action Task other than it’s automatic assignment to the PM role. 6. New Submittal Use this task to log Material Samples, Color Samples, Shop Drawings, or Product Literature. New Submittals can be sent to one person on one specific project at a time. TASKING FOR THE EXTERNAL USER SEND A NEW TASK—CHOOSE PEOPLE A B A. Search for User Type search criteria and then click Search to bring up a list of people below. (Note: Don’t be too specific when entering search criteria. A first name is enough information) B. User Name Click on user’s name to choose the person to be the recipient of your task. If you are sending an Approval or RFP task, you will have the opportunity to select multiple users to send your task to. Clicking on the user’s name will put them in a box on the right side of the screen; click continue when your recipient list is complete. SEND A NEW TASK—CHOOSE PROJECTS A B A. Search for Project Type search criteria and then click Search to bring up a list of projects below. You can also search for projects using the Project Type filter to the right of the search field. B. Project Name Click on the project name to choose this project. If you are sending an Action task, you will have the opportunity to select multiple projects to send your task for. Clicking on the project name will put it in a box on the right side of the screen; click continue when your project list is complete. *** If you select multiple users or projects to create a task for, a separate task will be created for each user or project selected. TASKING FOR THE EXTERNAL USER SEND A NEW TASK—ENTER TASK INFORMATION A B C D E F G A. B. C. Tasks Fields Fill in the task information (* denotes a required field). Category Update the task category. You can then filter by the task category in the project tasks area or when creating a report. Description This is where you would outline what you want done for the person you are sending the task to. Continued on next page TASKING FOR THE EXTERNAL USER SEND A NEW TASK—ENTER TASK INFORMATION D. E. F. G. Document Links Add links to documents that are currently posted to a folder under the Document Tab for this Project. Clicking Select will bring up the folder structure, click on the folder name to view all documents within and click document name to create link. Attachments Attach documents from your computer to provide additional information. Click Select to search for a document to upload from your computer or network. You can also drag and drop documents onto the file list (from your computer, not from the select box). Allow Reassignment By default tasks will be set to Allow Multiple Reassignments. You can choose to limit or not allow reassignments by clicking the radio button to the left of your choice. As the sender, you will always be notified if the task is reassigned by the recipient. Send an External E-mail Notification Check this box to notify the recipient via E-mail that you have sent them a task. Click on Send if you only want to Send to the person assigned the task person. Click on Send and Notify if you want to notify that person and others. (See previous page for picture) If you click on Send and Notify the Notify Team screen will appear and you may select other people to notify of the task . A A. You will be taken to the screen below when your task has been sent. Click continue to be taken back to the page you created your task from. TASKING FOR THE EXTERNAL USER RECEIVING A NEW TASK—ACCEPT OR DECLINE A. Accept Click Accept to accept responsibility for completing the task, this will change the task from a New status to an Open status. This does not complete the task, the purpose of accepting is for the Recipient to let the sender know they have reviewed the task and will complete it by the requested due date. Decline Click Decline to let the sender know you will not be accepting responsibility for completing this task. Some reasons for declining a task: insufficient information, unreasonable due date, or incorrect assignment. When a task is declined, the sender will have the ability to easily update the task or forward to another party. B. Accept/Decline Comments Accepting or Declining a task will take you to the screen above, where you will be asked for comments. These comments will be sent to the sender in an automatic E-mail notification and will also be added to the history for the task. C. Mark as Complete when Accepting Check this box if you have already completed the task at the time of accepting. ** If you need to attached documents as part of completing the task you must accept the task without checking this box, add your attachment and then complete the task. D. Attachments You can view attached documents before choosing to Accept or Decline. Click on the Document name to view, or click on the folder icon to the right to download a copy of the document to your PC. TASKING FOR THE EXTERNAL USER REASSIGNING A TASK A B C A. Reassign Click reassign to make another user the recipient of the task. If you are the recipient of the task you are reassigning, you will not longer be associated with the task once complete. B. Reassign To: Use the drop down box to select a user you wish to reassign the task to from the team list. C. Explanation Provide an explanation so that all parties involved know why you are reassigning this task and then click Reassign. TASKING FOR THE EXTERNAL USER UPDATING A TASK A. Update Click Update to change task, including the task status to complete. B. Attach Click Attach button to bring up a screen where additional documents can be uploaded to this task. C. Existing Attachments Click on the Document name to view using Brava! Online viewer. Folder Icon— Click here to download a copy of the document to your PC Disk Icon— Click here to copy this document to a folder in the Documents Module X Icon—Click here to remove this document from the task D. Create Links Click Create Link to reference documents that are currently posted to a folder in the Document Work Center for this project. This will bring up a window with the folder structure, click on the folder name to view all documents within and click on any document name to create link. TASKING FOR THE EXTERNAL USER OPEN TASK—UPDATING DETAIL A. Subject / Description Edit the task subject or description, any changes made will be automatically tracked in the task history. B. Status Update the task status using the drop down box. C. Category Update the task category. You can then filter by the task category in the project tasks area or when creating a task report. D. Priority Update the task priority level from Normal to High or Low. This option is only available for the Recipient of the task and cannot be viewed by the sender or any other users. E. Due Date As the recipient of a task, you will not be able to update the due date. If you are in the update area as the sender of the task, this will be an open text field. TASKING FOR THE EXTERNAL USER COMPLETING A TASK A. Complete Click Complete button when you have completed the action requested in the task, this will bring up the screen below where a response can be provided. Your task will be changed to a complete status and hidden if you are not currently showing your completed tasks. B. Update Status Click Update to change the task status to Complete. As the sender of the task you will also have the ability to change the task status to Cancel Task if action is no longer necessary. Two of our task types have additional status below: Submittal Status—Open; Cancel Task; Approved; Approved as Noted; Rejected; Revise & Resubmit. Approval Status—Open; Approved; Approved with Comments; Not Approved. C. Response Provide a response so that all parties that are involved know why you are completing this task and then click Continue. TASKING FOR THE INTERNAL USER For Internal User’s - make sure you are in the correct project and correct level within SheaBuild that you want to assign your task in and then click on “Project Tasks”. This will bring you to the tasking area. A B C D E F A. Tasks I Received View all tasks that I have received. B. Task I Sent View all tasks that I have sent. C. Personal Tasks Personal Tasks can be thought of as a personal ‘To Do List’. Personal Tasks are non specific and can not be seen by any other system users. Your critical Personal tasks will be included in your Daily notification of Critical dates and can also be added to your Digital Dashboard via the Configure Dashboard button, located in the right corner of the Digital Dashboard screen. D. Show Completed / Cancelled Tasks Select to show or hide completed and cancelled tasks by checking or unchecking the boxes. Notify Others With Changes When you Select “Notify Others With Changes” it gives you the option to notify others when you have updated, added a new attachment or completed the task. E. Priority / Status This shows the priority of your tasks (low/high) and the status (new, completed, declined, cancelled). Use the key at the top of the page to determine the priority or status. If a task has no icon next to it, it’s an open task of normal priority. Tasks will stay in the New status until the recipient has accepted or declined the task. F. Task Type Click on the Task Type (RFI or Action) to open the task detail and view additional information. TASKING FOR THE INTERNAL USER 1 2 3 4 5 6 1. New RFI—Request for Information Use this task to make a formal request for information, primarily during bidding and construction. New RFI’s can be sent to one person on one specific project at a time. 2. New Action Use this task as a general request for something to be done such as a design change, meeting request, etc. Action tasks can be sent to one person across multiple projects. 3. New Approval Use this task to request approval for a Design Document, Construction Document, Material/ Color Selection, Payment, Schedule Issue, etc. Approval tasks can be sent to multiple people on one specific project at a time. 4. New RFP—Request for Proposal Use this task for Professional Services, Design Changes, Change Orders, etc. RFP tasks can be sent to multiple people on one specific project at a time. RFP tasks can also be sent to SheaBuild users who are not on the project. 5. New PM Action Use this task to send a general request to the user set as PM in the Standard Project Information area. This task is identical to an Action Task other than it’s automatic assignment to the PM role. 6. New Submittal Use this task to log Material Samples, Color Samples, Shop Drawings, or Product Literature. New Submittals can be sent to one person on one specific project at a time. TASKING FOR THE INTERNAL USER SEND A NEW TASK—CHOOSE PEOPLE Search or Select a User A list of currents users for that specific project will automatically show below the search area. Click on user’s name to choose the person to be the recipient of your task. If you are sending an Approval or RFP task, you will have the opportunity to select multiple users to send your task to. Clicking on the user’s name will put them in a box on the right side of the screen; click continue when your recipient list is complete. You do have the option to Search if necessary. SEND A NEW TASK—CHOOSE PROJECTS Choose Projects The current Project you are in will automatically appear in the box to the right of your screen. If you are sending an Action task, you will have the opportunity to search and select multiple projects to send your task for. Clicking on the project name will put it in a box on the right side of the screen; click continue when your project list is complete. *** If you select multiple users or projects to create a task for, a separate task will be created for each user or project selected. TASKING FOR THE INTERNAL USER SEND A NEW TASK—ENTER TASK INFORMATION A B C D E F G A. B. C. Tasks Fields Fill in the task information (* denotes a required field). Category Update the task category. You can then filter by the task category in the project tasks area or when creating a report. Shea Properties uses the following categories for all RFI’s—please select either SITE or BUILDING when doing an RFI. Description This is where you would outline what you want done for the person you are sending the task to. Continued on next page TASKING FOR THE INTERNAL USER SEND A NEW TASK—ENTER TASK INFORMATION D. E. F. G. Document Links Add links to documents that are currently posted to a folder under the Document Tab for this Project. Clicking Select will bring up the folder structure, click on the folder name to view all documents within and click document name to create link. Attachments Attach documents from your computer to provide additional information. Click Select to search for a document to upload from your computer or network. You can also drag and drop documents onto the file list (from your computer, not from the select box). Allow Reassignment By default tasks will be set to Allow Multiple Reassignments. You can choose to limit or not allow reassignments by clicking the radio button to the left of your choice. As the sender, you will always be notified if the task is reassigned by the recipient. Send an External E-mail Notification Check this box to notify the recipient via E-mail that you have sent them a task. TASK CONFIRMATION A A. You will be taken to the screen below when your task has been sent. Click continue to be taken back to the page you created your task from. TASKING FOR THE INTERNAL USER RECEIVING A NEW TASK—ACCEPT OR DECLINE A. Accept Click Accept to accept responsibility for completing the task, this will change the task from a New status to an Open status. This does not complete the task, the purpose of accepting is for the Recipient to let the sender know they have reviewed the task and will complete it by the requested due date. Decline Click Decline to let the sender know you will not be accepting responsibility for completing this task. Some reasons for declining a task: insufficient information, unreasonable due date, or incorrect assignment. When a task is declined, the sender will have the ability to easily update the task or forward to another party. B. Accept/Decline Comments Accepting or Declining a task will take you to the screen above, where you will be asked for comments. These comments will be sent to the sender in an automatic E-mail notification and will also be added to the history for the task. C. Mark as Complete when Accepting Check this box if you have already completed the task at the time of accepting. ** If you need to attached documents as part of completing the task you must accept the task without checking this box, add your attachment and then complete the task. D. Attachments You can view attached documents before choosing to Accept or Decline. Click on the Document name to view, or click on the folder icon to the right to download a copy of the document to your PC. TASKING FOR THE INTERNAL USER REASSIGNING A TASK A B C A. Reassign Click reassign to make another user the recipient of the task. If you are the recipient of the task you are reassigning, you will not longer be associated with the task once complete. B. Reassign To: Use the drop down box to select a user you wish to reassign the task to from the team list. C. Explanation Provide an explanation so that all parties involved know why you are reassigning this task and then click Reassign. TASKING FOR THE INTERNAL USER UPDATING A TASK A. Update Click Update to change task, including the task status to complete. B. Attach Click Attach button to bring up a screen where additional documents can be uploaded to this task. C. Existing Attachments Click on the Document name to view using Brava! Online viewer. Folder Icon— Click here to download a copy of the document to your PC Disk Icon— Click here to copy this document to a folder in the Documents Module X Icon—Click here to remove this document from the task D. Create Links Click Create Link to reference documents that are currently posted to a folder in the Document Work Center for this project. This will bring up a window with the folder structure, click on the folder name to view all documents within and click on any document name to create link. TASKING FOR THE INTERNAL USER OPEN TASK—UPDATING DETAIL A. Subject / Description Edit the task subject or description, any changes made will be automatically tracked in the task history. B. Status Update the task status using the drop down box. C. Category Update the task category. You can then filter by the task category in the project tasks area or when creating a task report. D. Priority Update the task priority level from Normal to High or Low. This option is only available for the Recipient of the task and cannot be viewed by the sender or any other users. E. Due Date As the recipient of a task, you will not be able to update the due date. If you are in the update area as the sender of the task, this will be an open text field. TASKING FOR THE INTERNAL USER COMPLETING A TASK A. Complete Click Complete button when you have completed the action requested in the task, this will bring up the screen below where a response can be provided. Your task will be changed to a complete status and hidden if you are not currently showing your completed tasks. B. Update Status Click Update to change the task status to Complete. As the sender of the task you will also have the ability to change the task status to Cancel Task if action is no longer necessary. Two of our task types have additional status below: Submittal Status—Open; Cancel Task; Approved; Approved as Noted; Rejected; Revise & Resubmit. Approval Status—Open; Approved; Approved with Comments; Not Approved. C. Response Provide a response so that all parties that are involved know why you are completing this task and then click Continue. HOW TO ADD OR EDIT NOTIFICATION GROUPS ADDING A NOTIFICATION GROUP 1.) Make sure you are in the appropriate level within SheaBuild (Property, Project, Building, Tenant) and click on Team. 2.) Click on Add/Edit Notification Groups 3.) Click on Add Notification Group 4.) Type in the name of your Notification Group and click Save HOW TO ADD OR EDIT NOTIFICATION GROUPS ADDING A NOTIFICATION GROUP 5.) Click on the # of Users button. For new groups that will be the 0 you see to the right of the screen 6.) This is where you can click and select the individuals that make up your specific team. Once you have selected everyone you want click the Save button HOW TO ADD OR EDIT NOTIFICATION GROUPS ADDING A NOTIFICATION GROUP 7.) Click the Close button SENDING A NOTIFICATION TO A GROUP 1.) Make sure you are in the appropriate level within SheaBuild (Property, Project, Building, Tenant) and click on Team. 2.) Click on Notify Team 3.) Click on Choose Groups To Notify 4.) Select the Groups you want to notify and click Ok. SENDING A NOTIFICATION TO A GROUP 5.) Type your message and Send and Copy to History CREATING A PHOTO SURVEY 1.) Make sure you are in the appropriate level within SheaBuild (Property, Project, Building, Tenant) and click on Survey. 2.) Click on Create New Report 3.) Click on Do It Now 4.) Name your Report and Click on Save. CREATING A PHOTO SURVEY 5.) Click on Add Photos 6.) Click on Select 7.) Choose your photos. You can choose more than one by holding down the Control key—once you have finished you selection you will Click on Open. CREATING A PHOTO SURVEY 8.) Click Upload 9.) For each photo uploaded you can add a description in the text box to the left of the photo. Once you have entered all of your descriptions click on “Mark as Complete” and Save. CREATING A PHOTO SURVEY 10.) Do NOT Notify Team at this point - just Click Continue. 11.) Click back in to Surveys and make sure you are at your current Photo Survey - this is where we will Notify & Send Report from. This will send a link to SheaBuild and also a pdf of the report. 12.) Choose from the list who you want to notify—type a message if you want and Send and Copy to History. COPYING AN EXISTING SITE PHOTO SURVEY 1.) Make sure you are in the appropriate level within SheaBuild (Property, Project, Building, Tenant) and click on Survey. Click on Create New Report. 2.) Select Report “Copy Report with Content” and Click on Do It Now 3.) Search for name of Survey Report you want to copy. COPYING AN EXISTING SITE PHOTO SURVEY 4.) Search will bring up a list of Survey Reports to choose from. Click on the Survey that you want to copy. 5.) Please type in the name of your new Survey Report. If we were to follow the example from above we would call this Survey below Ocean Ranch II Status Report & the Current Date. You also want to place check marks in the boxes to the right of your screen. This will copy the information from the previous survey into your new one. Then Click the Save button. 6.) Your new Survey Report has been created. 7.) To start updating your new Survey Report Click on Web View. COPYING AN EXISTING SITE PHOTO SURVEY 8.) Choose the Section you want to update by clicking on it. In this Example we are going to update the Site Milestones. 9.) To update this Section Click on the “Answer Questions” button. 10.) This is where you would type a revised date and an explanation for the change in your schedule. Once you have finished updating you would scroll to the very bottom and Click on the Check Box next to “Mark as Complete” and then Click “Save”. The system will ask if you want to Send and Notify or Continue. Please Continue. Do NOT Send and Notify at this point. COPYING AN EXISTING SITE PHOTO SURVEY 11.) Choose the Section you want to update by clicking on it. In this Example we are going to update the Weekly Comments/Issues. 12.) To update this Section Click on the “Answer Questions” button. 13.) This is where you would type Weekly Comments/Issues. Once you have finished updating you scroll to the very bottom and Click on the Check Box next to “Mark as Complete” and then Click “Save”. The system will ask if you want to Send and Notify or Continue. Please Continue. Do NOT Send and Notify at this point. COPYING AN EXISTING SITE PHOTO SURVEY 14.) Choose the Section you want to update by clicking on it. In this Example we are going to update photos. 15.) To update this Section Click on the “Add Photos” button. 16.) Click on the Select button. You can choose multiple files by holding down the control key and clicking with your mouse. Then Click Open. This moves the files in to the Upload Area. Click Upload. COPYING AN EXISTING SITE PHOTO SURVEY 17.) Next to each photograph is an area to enter in a description. Once you have finished scroll to the very bottom and Click on the Check Box next to “Mark as Complete” and then Click “Save”. The sys tem will ask if you want to Send and Notify or Continue. Please Continue. Do NOT Send and Notify at this point. 18.) To Notify and Send Click on the “Notify & Send Report” button. Select who you want to send Report to and Click on “Send and Copy to History”. This send a link and a PDF of the Report. UPLOADING A REVISED DOCUMENT 1.) To upload a revised version of a document click on the blue info icon to the left of the document you want to replace. 2.) Click on Upload New Version. 3.) Click on Select to choose the new version you want to upload. UPLOADING A REVISED DOCUMENT 4.) Click on the new document version you want to upload from your computer and click the “Open” button. 5.) Once you have clicked Open it moves the document down to the upload dialog box. Click on the “Upload” button. 6.) The system will automatically ask you whether you want to send a Notification. Click on “Do It Now” and send a notification to the team that a revised Drawing Log has been uploaded. UPLOADING A REVISED DOCUMENT 7.) Once your notification is sent it will bring you back to the documents area. If you click on the Blue Info button again you will see the archived older version below. INTERNAL USERS GUIDE: PRINTING PLANS FROM SHEABUILD TO THE OCE PLOTTER/PRINTER 1.) Click on the file to open it for printing. 2.) Once the files opens—click the print icon and select print. INTERNAL USERS GUIDE: PRINTING PLANS FROM SHEABUILD TO THE OCE PLOTTER/PRINTER 3.) Click on Printer Setup and then the drop down list of printers to select the Oce TCS500PS. Then you can select paper size and source. Source should be left on Automatically Select. You will need to select orientation (portrait or landscape). After you have selected printer, paper size, source and orientation click Ok. 4.) Click on Print. INTERNAL USERS GUIDE: PRINTING PLANS FROM SHEABUILD TO THE OCE PLOTTER/PRINTER 5.) The Abacus Billing Entry form will appear. There are three things that you will need to make sure are filled out. From the project list select your project from the drop down list. From paper type click on the drop down list. B & W Bond is the standard paper type you will use. From Billing Codes you would only Select Billable if it was a Third Party other than Shea that you were billing for the print job. For example a Tenant. All others please select Non-Billable. Construction Coordinator/Regional Champion Training Managing Project Milestones within SheaBuild 1.) Once in the appropriate project click on Milestones. Click Enable/Disable to bring up a complete list of Milestones to Choose from. You can print this list by right clicking and selecting print. I would sit down with your Project Manager and choose the Milestones that he or she wants to track. Once that has been decided you can go in and disable the Milestones that you don’t want to track. This is done by clicking on the Enable/Disable button. 2.) This is where you would uncheck the Milestones that you don’t want to see. For example we did not want to track the Civil Boundary & Topo Survey so I have unchecked it. Now it won’t show on the list above once you click Save. Once the milestones are established you can meet with your manager weekly or bi-weekly and make updates to the revised dates if there is a change and you can document why there was a delay. You can also enter the actual date of completion if the Milestone is completed. ** If you need a Milestone created that is not shown please contact: Suzan Prior (949) 389-7213 Tel (949) 309-8292 Cell [email protected] Or Caren Nims (949) 389-7219 Tel [email protected] Construction Coordinator/Regional Champion Training Managing Project Milestones within SheaBuild 3.) To assign the person responsible and assign a proposed due date you would click on Update. 4.) This is where you would fill in proposed schedule dates and assigned person responsible. To assign a proposed date click on the calendar icon. A calendar will appear and all you need to do is select a date. To assign the Milestone click on the drop down list and select person responsible. Construction Coordinator/Regional Champion Training Managing Project Milestones within SheaBuild 5.) To enter in a revised date or an actual date you would click on update. 6.) This is where you would fill in a revised or actual date. To enter revised or actual date click on the calendar icon next to either the revised or actual date. A calendar will appear and all you need to do is select a date. **When revising a date the system will prompt you to enter a reason for the change. Be honest. It will help evaluations at the end of the project. Construction Coordinator/Regional Champion Training Creating a Project Milestone Report within SheaBuild 1.) To create a milestone report click on My Reports 2.) Next you click on Create New Report 3.) Next you will choose the report type—click on Milestone Report Construction Coordinator/Regional Champion Training Creating a Project Milestone Report within SheaBuild 6.) A selection drop down will appear. I am going to choose “Project” for this example. Then click Ok. 7.) I have chosen the project and now you click Ok. Construction Coordinator/Regional Champion Training Creating a Project Milestone Report within SheaBuild 4.) Now let’s select a project type. In this example I selected “Project”. Click Continue. 5.) Click on Filter by Project Attributes Construction Coordinator/Regional Champion Training Creating a Project Milestone Report within SheaBuild 8.) You will notice that the project I selected is now showing on the right hand side of the screen. We then will want to select some project attributes. 9.) A list of project information (attributes) will come up. Select what you want to see on your report. Construction Coordinator/Regional Champion Training Creating a Project Milestone Report within SheaBuild 10.) Next you will click on Select Milestones. 11.) A list of project milestones will come up. Select what you want to see on your report. Construction Coordinator/Regional Champion Training Creating a Project Milestone Report within SheaBuild 12.) You have different options to Sort by. You can type in the name of the report and you can make it private (only you can see) or public (everyone can see). Save and View your report. 13.) You can review report, print the report, and save it as a pdf if necessary. Construction Coordinator/Regional Champion Training Managing RFIs, RFPs, Approvals, Action Items & Submittals within SheaBuild 1.) To manage RFIs, RFPs, Approvals and Action Items and Submittals you would want to use the SheaBuild Report features to create a custom report for your specific project. To begin click on My Reports located in the upper right hand side of your screen. 2.) Click on Create New Report. 3.) Reporting for all RFIs, RFPs, Approvals, Action Items and Submittals are all going to be through a Tasking Report. Construction Coordinator/Regional Champion Training Managing RFIs, RFPs, Approvals, Action Items & Submittals within SheaBuild 4.) Once you have clicked on Tasking Report this page will come up. We start by choosing the project we want our report for. Click on Choose Projects first and type in project name to search for - as seen below. 5.) Select project and this moves project in to the selection box to the right. Click the “Continue” button. Construction Coordinator/Regional Champion Training Managing RFIs, RFPs, Approvals, Action Items & Submittals within SheaBuild 6.) Now we are going to select the task type we want the report to be for. Click on Select Task Types. 7.) For this example I choose RFI’s and I want to see all New, Open & Completed RFI’s. Construction Coordinator/Regional Champion Training Managing RFIs, RFPs, Approvals, Action Items & Submittals within SheaBuild 8.) You can select Categories or leave it blank and it will pull all categories on the list. You can select Project Attributes which is project information. Next we will select the Task Fields we want to show up on our report. Click on Select Task Fields. 9.) I selected everything that I wanted to see on my RFI Report. Construction Coordinator/Regional Champion Training Managing RFIs, RFPs, Approvals, Action Items & Submittals within SheaBuild 10.) The Calculation Column will calculate number of days task is open. This is optional. You can sort by different criteria. Type the name of your report. Your report can be Private (only viewable by you) or you can make it public so that others on your team can view it as well. Click Save and View. 11.) Here is what my RFI report looks like. You can print it, send it as a pdf etc… You can create this report for RFP’s, Approvals, Submittals and Action Items as well. Construction Coordinator/Regional Champion Training Adding a New Contact to SheaBuild 1.) You can add a contact to any level within SheaBuild by choosing the correct Property, Project, Building and/or Tenant Level. Once you have selected your project click on Team. When you are in the Team area you will click on “Add a New Contact”. 2.) A search box will appear. Type in the first name of the person you want to add as a Contact. In this example I typed in the name Gene and then I clicked on Search. 3.) A list of people should appear. If the person you want to add as a contact shows in the list all you would do is click on their name and it will move there name over in the New Team Members dialog box on the right. From there you would click continue. **Note: Please do not check the box Allow login to project. Construction Coordinator/Regional Champion Training Adding a New Contact to SheaBuild 4.) If your person does not show up in the list you would click on “Add New Contact”. 5.) Add the New Contact information and then click Continue. Construction Coordinator/Regional Champion Training Adding a New Contact to SheaBuild 6.) Click Done if that is the only level you want to add them to as a Contact. If you want to add them to more projects you would click on “Add to More Projects”. 7.) A search screen will appear. Type the name of the project you want to add your contact to. A list of projects should appear. Select the projects you want to add them to and it will move the project names over to the Project to Add dialog box to the right and then click Continue. Construction Coordinator/Regional Champion Training Adding a New Contact to SheaBuild 8.) Click Continue to return to the Team area. Construction Coordinator/Regional Champion Training Adding a New User to SheaBuild 1.) You can add a User to any level within SheaBuild by choosing the correct Property, Project, Building and/or Tenant level. Once you have selected your project click on Team. When you are in the Team area you will click on “Add New User”. 2.) A search box will appear. Type in the first name of the person you want to add as a User. In this example I typed in the name Dan and then I clicked on Search. 3.) A list of people should appear. If the person you want to add as a User shows in the list all you would do is click on their name and it will move over in the New Team Members dialog box on the right. From there you would click continue. When adding a User you would want to Allow login to project. Construction Coordinator/Regional Champion Training Adding a New User to SheaBuild 4.) If the person does not show up in the list you would click on “Add New User”. 5.) Add the New User contact information and then click Continue. Is this who you are looking for? window will appear if you try and enter information for a user that has already been created in SheaBuild. Click yes to have user added to New Team Member List. Construction Coordinator/Regional Champion Training Adding a New User to SheaBuild 6.) Click Continue when you have the correct group of users in the ‘New Team Area’ and are ready to move to the next step. 7.) If adding a New User you will be taken directly to the ‘Add to More Project’ screen shown on the next page. Only New Users will be sent usernames and passwords or be assigned security. Along with the link you will send the User from SheaBuild.com you will also want to send via a separate e-mail the PC Readiness attachment and the User Manual. Construction Coordinator/Regional Champion Training Adding a New User to SheaBuild 8.) Project Groups control what a person can see / do on this project. If Project Groups are role based, you should only have to select one group to give the user necessary project access. Company Groups control what a person can see / do for this company. If you do not provide a user with company access, they will NOT have access to project reports. Click Continue. 9.) Click Done to be taken back to the Team List. Click Add to More Projects to add this person (or people) to additional projects. Construction Coordinator/Regional Champion Training Adding a New User to SheaBuild 10. ) Basic search consists of searching for additional projects to add users to by name of project. You can also search by the project type filter. Using the drop down box, select the project type (under the blue company name) that you are looking for. In the screen that appears, you can limit the projects returned in your search by filtering by project information or just click ‘Ok’ to return to projects you have access to for the chosen project type. Click on project name to place it on the ‘Projects to Add’ list on the right. Click Continue when you are ready to move on to the next step. 11.) Select a Project Security group for the users to be added to on the additional projects. You will not have to select any Company Security unless you have selected to add users to projects under another Company. Company Security only needs to be set for a user once. Click Continue to return to the Project Team List. Complete. Construction Coordinator/Regional Champion Training Adding a Shortcut to Your DashBoard 1.) You can easily add a shortcut to your Dashboard for different levels within SheaBuild and reports, etc… Whenever you see the Shortcut Icon a shortcut can be made to your Dashboard. This icon looks like a small clock with a memo behind it. Please see below. While in reports you will see some thing a little different. It will say “Add to Dashboard”. Click on the Shortcut Icon or “Add to Dashboard” and you will receive a message that a Shortcut has been added.