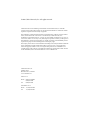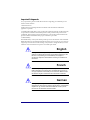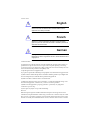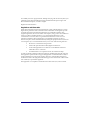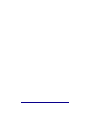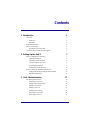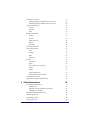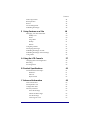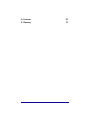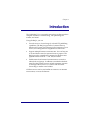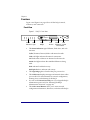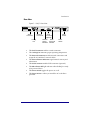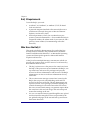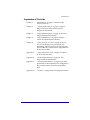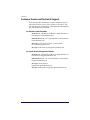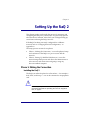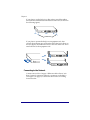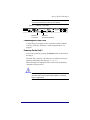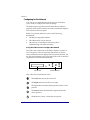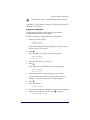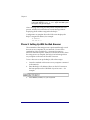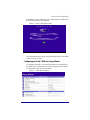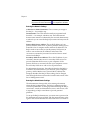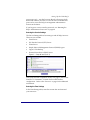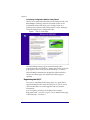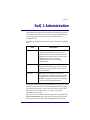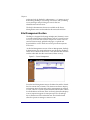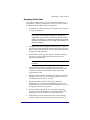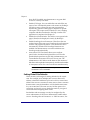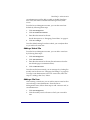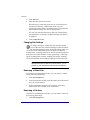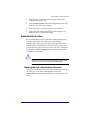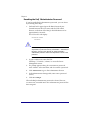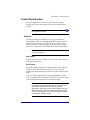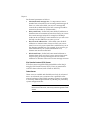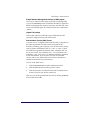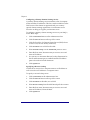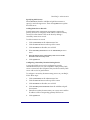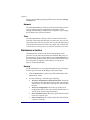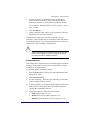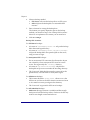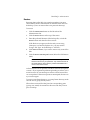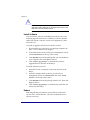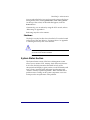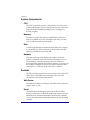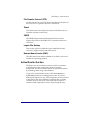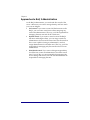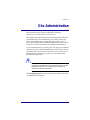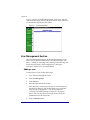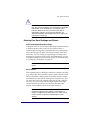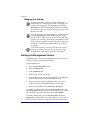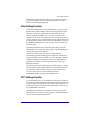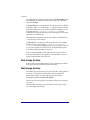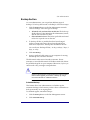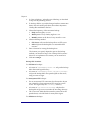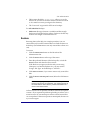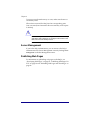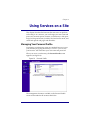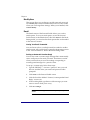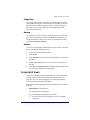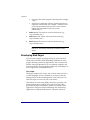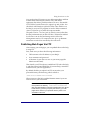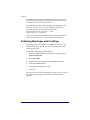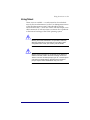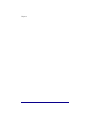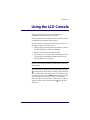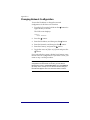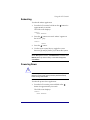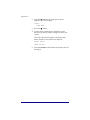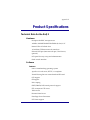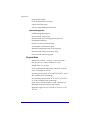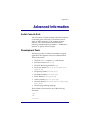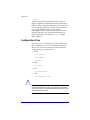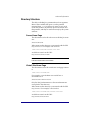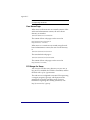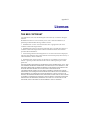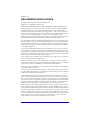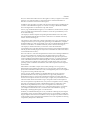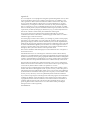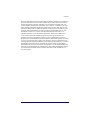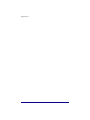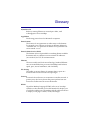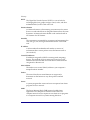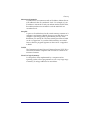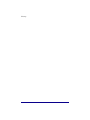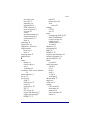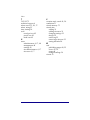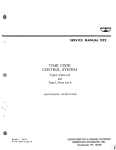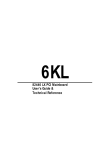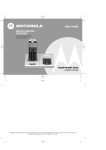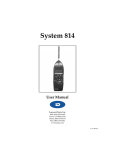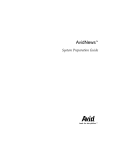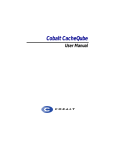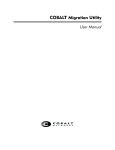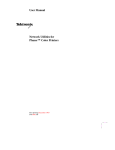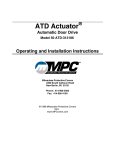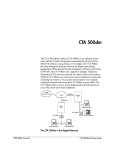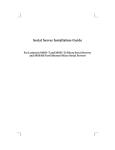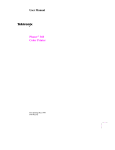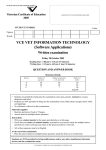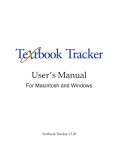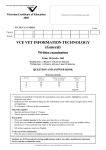Download Cobalt RaQ™ 2
Transcript
Cobalt RaQ ™ 2 User Manual ©1999 Cobalt Networks, Inc. All rights reserved. Cobalt Networks and Cobalt RaQ are trademarks of Cobalt Networks, Inc. All other company, brand, and product names may be registered trademarks or trademarks of their respective companies and are hereby recognized. This publication and the information herein is furnished AS IS, subject to change without notice, and should not be construed as a commitment by Cobalt Networks, Inc. Furthermore, Cobalt Networks, Inc., assumes no responsibility or liability for any errors or inaccuracies, makes no warranty of any kind (express, implied or statutory) with respect to this publication, and expressly disclaims any and all warranties of merchantability, Þtness for particular purposes and noninfringement of third-party right. The majority of the software used within the Cobalt RaQ can be freely distributed under the terms of the BSD copyright and the GNU Public License. However, some applications remain the property of their owners, and require their permission to redistribute. For a complete listing of the software used within the Cobalt RaQ, and the terms under which it can be distributed, refer to the Cobalt Web site at www.cobaltnet.com. Cobalt Networks, Inc. 555 Ellis Street Mountain View, CA 94043 www.cobaltnet.com In the U.S.A.: Phone Fax (888) 70-COBALT (650) 930-2500 (650) 930-2501 Outside the U.S.A.: Phone Fax +1 (650) 930-2500 +1 (650) 930-2501 Important Safeguards For your protection, please read all these instructions regarding your Cobalt RaQª and retain for future reference. 1. Read Instructions All the safety and operating instructions should be read and understood before the appliance is operated. 2. VentilationThe Cobalt RaQ Ôs vents (on the front) and the fan opening (on the back panel) are provided for ventilation and reliable operation of the product and to protect it from overheating. These openings must not be blocked or covered. This product should not be placed in a built-in installation unless proper ventilation is provided. 3. Lithium Battery The lithium battery on the system board provides power for the real-time clock and CMOS RAM. The battery has an estimated useful life expectancy of 5 to 10 years. If your system no longer keeps accurate time and date settings, it may be time to change the battery. Contact Cobalt for service information. No operator serviceable parts inside. English Warning: There is a danger of explosion if the battery is incorrectly replaced or replaced with the wrong type of battery. Replace only with the same or equivalent type recommended by the equipment manufacturer. Dispose of used batteries according to manufacturer’s instructions. French Attention: Il y a danger d’explosion s’il a remplacement incorrect de la betterie. Remplacer uniquement avec une batterie du meme type ou d’un type equivalent recommande par le constructeur. Mettre au rebut les batteries usagées conformement aux instructions du fabricant. German Achtung: Explosionsgefahr wenn die Battery in umgekehrter Polaritat eingesetzt wird. Nur mit einem gleichen oder ahnlichen, vom Hersteller empfohlenen Typ, ersetzen. Verbrauchte Batterien mussen per den Instructionen des Herstellers verwertet werden. iii 4. Power Cord English ! Caution: The power supply cord is used as the main disconnect device. Ensure that the socket-outlet is located/installed near the equipment and is easily accessible. French ! Attention: Le cordon d’alimentation est utilisé comme interrupteur général. La prise de courant doit etre située or installée a proximité du matérial et etre facile d’accés. German ! Achtung: Zur sicheren Trennung des Gerates vom Netz ist der Netzstecker zu ziehen. Vergewissern Sie sich, daß die Steckdose leicht zuganglich ist. 5. Electrical Shock To reduce the risk of electrical shock, do not disassemble this product. Instead, take it to a qualiÞed service person when service or repair work is required. Opening or removing covers may expose you to dangerous voltage or other risks. Incorrect reassembly can cause electric shock when this product is subsequently used. 6. Operating the unit in an equipment rack If you plan to operate the Cobalt RaQ in an equipment rack, take the following precautions: (a) Make sure the ambient temperature around the Cobalt RaQ (which may be higher than the room temperature) is within the limits speciÞed in Appendix B. (b) Make sure there is sufÞcient air ßow around the unit. (c) Make sure electrical circuits arenÕt overloaded Ñ consider the nameplate ratings of all the connected equipment, and make sure you have overcurrent protection. (d) Make sure the equipment is properly grounded Ñ particularly any equipment connected to a power strip. (e) DonÕt place any objects on top of the Cobalt RaQ. Browsers Both Netscape Navigator¨ and Microsoft¨ Internet Explorer have bugs that can cause intermittent, unexplained failures. When using a web browser to interact with your Cobalt RaQ, you may occasionally experience a browser failure. Released product versions of the browsers are usually more reliable than beta versions, and later versions seem to work the iv most reliably. A browser program failure, although annoying, will not adversely affect your Cobalt RaQÕs data. The Cobalt RaQ has been tested with both Netscape Navigator and Microsoft Internet Explorer, versions 4 or higher. Regulations and Information Regulations and Information NOTE: This equipment has been tested and found to comply with the limits for a Class B digital device, pursuant to Part 15 of the FCC Rules. These limits are designed to provide reasonable protection against harmful interference in a residential installation. This equipment generates, uses and can radiate radio frequency energy and, if not installed and used in accordance with the instructions, may cause harmful interference to radio communications. However, there is no guarantee that interference will not occur in a particular installation. If this equipment does cause harmful interference to radio or television reception, which can be determined by turning the equipment off and on, the user is encouraged to try to correct the interference by one or more of the following measures: ¥ Re-orient or re-locate the receiving antenna. ¥ Increase the separation between the equipment and receiver. ¥ Connect the equipment into an outlet on a circuit different from that to which the receiver is connected. ¥ Consult the dealer or an experienced radio/TV technician for help. In order to maintain compliance with FCC regulations, shielded cables must be used with this equipment. Operation with non-approved equipment or unshielded cables is likely to result in interference to radio and TV reception. The user is cautioned that changes and modiÞcations made to the equipment without the approval of manufacturer could void the userÕs authority to operate this equipment. This equipment is in compliance with Underwriters Laboratories (UL) and is UL listed. v vi Contents 1 Introduction Overview 1 2 Front View 2 Rear View 3 RaQ 2 Requirements 4 Who Uses the RaQ 2 4 Organization of This Guide Customer Service and Technical Support 2 Setting Up the RaQ 2 Phase 1: Making the Connection 5 6 7 7 Installing the RaQ 2 7 Connecting to the Network 8 Connecting the Power Cord 9 Powering On the RaQ 2 Configuring for the Network Phase 2: Setting Up With the Web Browser 9 10 12 Configuring the RaQ 2 With the Setup Wizard 13 Registering the RaQ 2 16 3 RaQ 2 Administration 17 Site Management Section 18 Designing Virtual Sites 19 Setting Virtual Site Defaults 20 Adding a Virtual Site 21 Adding a Site User 21 Changing Site Settings 22 Removing a Virtual Site 22 Removing a Site User 22 vii Administrator Section 23 Resetting the RaQ 2 Administrator Password 24 Control Panel Section 25 Services 25 Network 30 Time 30 Maintenance Section 30 Backup 30 Restore 33 Install Software 34 Reboot 34 Shutdown 35 System Status Section 35 System Components 36 CPU 36 Memory 36 Disk 36 Network 36 Services 36 Web Server 36 Email 36 File Transfer Protocol (FTP) 37 Telnet 37 SNMP 37 Legato File Backup 37 Domain Name Service (DNS) 37 Active Monitor Section 37 Approaches to RaQ 2 Administration 38 4 Site Administration User Management Section viii 23 Changing the RaQ 2 Administrator Password 39 40 Adding a user 40 Entering User Email Settings and Aliases 41 Changing User Settings 42 Mailing List Management Section 42 Site Settings Section 43 FTP Settings Section 43 Disk Usage Section 44 Contents Web Usage Section 44 Backup Section 45 Restore 47 Server Management 48 Publishing Web Pages 48 5 Using Services on a Site 49 Managing Your Personal Profile 49 Modify User 50 Email 50 Usage Data 51 Backup 51 Restore 51 Using RaQ 2 Email 51 Developing Web Pages 52 Publishing Web Pages Via FTP 53 Publishing Web Pages with FrontPage 54 Using Telnet 55 A Using the LCD Console 57 Changing Network Configuration 58 Rebooting 59 Powering Down 59 B Product Specifications Technical Data for the RaQ 2 61 61 Hardware 61 Software 61 Physical Data 62 C Advanced Information 63 Serial Console Port 63 Development Tools 63 Configuration Files 64 Directory Structure 65 Server Home Page 65 Virtual Site Home Page 65 User Home Page 66 CGI Usage for Users 66 ix D Licenses 67 E Glossary 73 x Chapter 1 Introduction The Cobalt RaQª 2 is a powerful network server that provides a complete solution for virtual hosting, web publishing, Þle transfer, and email. Using the RaQ 2, you can: ¥ Provide access to a broad range of web and FTP publishing capabilities. The RaQ 2 supports the Common Gateway Interface (CGI) using Perl scripting (or the language of your choice) for creating interactive applications on the web. ¥ Support multiple Internet or intranet sites. You can host one or several distinct sites for separate clients or projects. The RaQ 2 provides comprehensive support for the three most popular Internet services Ñ web, FTP, and email. ¥ Enable internal and external communication via email to individuals and groups. In addition to standard individual email, the RaQ 2 email services include automatic response to messages when a user is on vacation and automatic forwarding to another email address. All these services can be used within an extranet or an intranet environment, or across the Internet. 1 Chapter 1 Overview Figure 1 and Figure 2 on page 3 show all the RaQ 2 controls, indicators, and connectors. Front View Figure 1 Status Web Indicators Light ¥ RAQ 2 Front View Logo Badge LCD Screen Reset LCD Password Control Port Buttons The Status Indicators signal Ethernet, hard drive, and web activities: Tx/Rx (Transmit/Receive) blinks with network trafÞc. Link solid light indicates the network connection. Col blinks when collisions are detected on the network. 100 M solid light indicate that 100 Mbit Ethernet is being used. Disk indicates hard disk activity. Web light blinks to indicate web activity. 2 ¥ The Logo Badge glows when the RaQ 2 is powered on. ¥ The LCD Screen displays messages and entered values when you use the LCD control buttons for network conÞguration, shutting down, and rebooting of the RaQ 2. ¥ You can use the Reset Password port if you forget the RaQ 2 administrator password. (See ÒResetting the RaQ 2 Administrator PasswordÓ on page 24.) ¥ The LCD Control Buttons allow you to enter network conÞguration information, shut down, and reboot the RaQ 2. Introduction Rear View Figure 2 Network 1 SCSI OK to Power Off Network 2 Serial RaQ 2 Col Link Tx/Rx 100 M PPPPPMYWWSSSS R15 664 NCU Col Link Tx/Rx 100 M S/N RAQ 2 Rear View Cobalt Networks and Cobalt RaQ 2 are trademarks of Cobalt Networks, Inc. 100 - 240 VAC 50/60 Hz 1.0 A 40W max www.cobaltnet.com 1 Serial Connector Cooling Fan 2 Network Connectors SCSI Connector (optional) Network OK to Status Power Off Indicators Indicator Power Socket Power Switch ¥ The Serial Connector enables a serial connection. ¥ The Cooling Fan maintains proper operating temperature. ¥ The Network Connectors enable network connections and accept the 10/100 Base-T network cables. ¥ The Network Status Indicators signal network activity and information. ¥ The SCSI Connector enables SCSI connection (optional). ¥ The OK to Power Off light indicates when the RaQ 2 is ready to be powered down. ¥ The Power Switch toggles the power on or off. ¥ The Power Socket is where you attach the AC cord that is provided. 3 Chapter 1 RaQ 2 Requirements To use the RaQ 2, you need: ¥ A 10 Base T, 10/100 Base-T, or 100 Base-T, TCP/IP-based local area network. ¥ A personal computer (attached to the network) that uses a web browser (Netscape Navigator or Microsoft Internet Explorer, versions 4.0 or later). ¥ Network parameters, which you can obtain from your system or network administrator Ñ these include the RaQ 2Õs assigned IP address, the subnet mask of your network, and a gateway/router address (if communicating with other networks). Who Uses the RaQ 2 This guide is for RaQ 2 administrators who use the RaQ 2 to develop and host web sites. RaQ 2 administrators should be familiar with Microsoft¨ Windowsª or Macintosh¨ operating systems and Netscape Navigator¨ or Microsoft¨ Internet Explorer web browsers. A RaQ 2 can host multiple Internet or intranet sites, which can provide web content, email, and FTP services. It can be used by three different kinds of users: 4 ¥ The RaQ 2 administrator is the person who controls and runs the RaQ 2. This person sets up and maintains the RaQ 2, sets up virtual sites, and sets access privileges and provides services for the site administrators and site users. The RaQ 2 administrator can also act as the site administrator for any virtual site. ¥ The site administrator manages a virtual site, located on the RaQ 2, that can provide web publishing, email and FTP services for the users of the site. The site administrator sets up user accounts, access privileges, maintains mailing lists, controls the settings for the virtual site and its FTP service, has access to users email settings, can generate reports about the virtual siteÕs disk and web usage, and can back up and restore Þles residing on the site. ¥ Site users can send and receive email through the site, upload and download Þles using the FTP service provided by the site, publish web pages on the site and back up and restore their home directories. Introduction Organization of This Guide Chapter 1 ÒIntroductionÓ on page 1 summarizes the RaQ 2Õs functions. Chapter 2 ÒSetting Up the RaQ 2Ó on page 7 explains RAQ 2 hardware setup and the network integration information. Chapter 3 ÒRaQ 2 AdministrationÓ on page 17 discusses RaQ 2 administrator functions. Chapter 4 ÒSite AdministrationÓ on page 39 explains virtual site administrator functions. Chapter 5 ÒUsing Services on a SiteÓ on page 49, shows how to use the RaQ 2 services (email, web publishing, and FTP) and how to manage your personal directory (monitor disk usage and back up and restore Þles). Appendix A ÒUsing the LCD ConsoleÓ on page 57 explains LCD console functions. Appendix B ÒProduct SpeciÞcationsÓ on page 61, lists RaQ 2 technical speciÞcations. Appendix C ÒAdvanced InformationÓ on page 63, provides information on development tools, conÞguration Þles, and the directory structure of the RaQ 2 disk. Appendix D ÒLicensesÓ on page 67 lists licensing information. 5 Chapter 1 Customer Service and Technical Support For Cobalt product information, visit the support section of the Cobalt web site at http://www.cobaltnet.com/support/. The site includes a list of Frequently Asked Questions (FAQs) that provide additional information. For General Cobalt Information In the U.S.A., call (888) 70-COBALT or (888) 702-6225, or send email to [email protected]. Outside the U.S.A., call +1 650 930-2500, or send email to [email protected]. In Europe, call +31 70 517 6375, or send email to [email protected]. In Japan, send email to [email protected]. For Cobalt Technical Support and Service In the U.S.A., call (888) 70-COBALT or (888) 702-6225, or send email to [email protected]. Outside the U.S.A., call +1 650 930-2500, or send email to [email protected]. In Europe, send email to [email protected]. In Japan, send email to [email protected]. 6 Chapter 2 Setting Up the RaQ 2 This chapter guides you through the process of connecting and conÞguring the RaQ 2 for your network. A typical setup process takes less than 15 minutes, after which you can begin setting up virtual sites and using the RaQ 2 services. If the RaQ 2 has been previously conÞgured for a different network, refer to ÒChanging Network ConÞguration,Ó in Appendix A. The setup process consists of two phases. ¥ Phase 1, ÒMaking the Connection,Ó covers the physical setup and connection of the RaQ 2 to a power source and the network. ¥ Phase 2, ÒSetting Up With the Web Browser,Ó covers the network integration process and allows the administrator to select services and create users and groups, using any browser-enabled computer. Phase 1: Making the Connection Installing the RaQ 2 The RaQ 2 can either be placed on a ßat surface Ñ for example, a desk, shelf, or table top Ñ or it can be connected to an equipment rack. ! Caution: If you operate the RaQ 2 in an equipment rack, see the precautions described in “Operating the unit in an equipment rack,” on page iv. 7 Chapter 2 If you plan to use the RaQ 2 on a ßat surface, attach the rubber feet to the Þve indentations in the bottom of the case (as shown in the following Þgure). Rubber feet If you plan to operate the RaQ 2 in an equipment rack, Þrst connect the mounting ears to the sides of the RaQ 2 (as shown in the next Þgure), near either the front or the rear of the case. Then attach the ears to the equipment rack. Connecting to the Network Connect one end of a Category 5 Ethernet cable to the 10/100 Base-T network connector Network 1 connector on the RaQ 2. (see Figure 3 on page 9). Connect the other end to an existing network socket. 8 Setting Up the Cobalt RaQ 2 Note: Not all RaQ 2 units have this setup because the network connectors and the SCSI connector are optional. Figure 3 Network 2 Network 1 SCSI OK to Power Off Serial RaQ 2 Col Link Tx/Rx 100 M PPPPPMYWWSSSS R15 664 NCU Col Link Tx/Rx 100 M S/N Network Connectors Cobalt Networks and Cobalt RaQ 2 are trademarks of Cobalt Networks, Inc. www.cobaltnet.com Network 2 Connector 100 - 240 VAC 50/60 Hz 1.0 A 40W max Network 1 Connector (optional) Connecting the Power Cord Connect the power supply cord to an electrical outlet (100-240 volts AC, 50/60 Hz, as listed in ÒProduct SpeciÞcationsÓ on page 61). Powering On the RaQ 2 Turn on the power by pressing the On/Off switch on the back of the RaQ 2. The hard disk Òspins up,Ó the fan turns on, and the LCD screen lights up and displays the message Starting Up. Status messages are displayed on the LCD screen as the RaQ 2 completes its boot process. ! Caution: It’s important to follow the proper power-down procedure before turning off the RaQ 2. Refer to “Powering Down” in Appendix A. 9 Chapter 2 Configuring for the Network Now that youÕve made the network and power connections, youÕre ready to conÞgure the network settings. The RaQ 2 requires speciÞc network information to function properly. YouÕll need to enter the necessary information using the LCD console on the front panel. Before you proceed, make sure you have the following information: ¥ The RaQ 2Õs assigned IP address ¥ The subnet mask of your network ¥ The gateway/router address (necessary only if communicating with other networks) Using the LCD Console to Configure the Network The LCD screen on the front of the RaQ 2 displays two lines of text. The top line of the LCD presents instructions on data to enter, and the bottom line displays the data already entered. You use the control buttons to the right of the LCD screen to enter the required network information manually. LCD Screen Control Buttons HereÕs how the control buttons work: The Left button moves the cursor left. The Right button moves the cursor right. The Up button increments the digit located at the cursor position. The Down button decrements the digit located at the cursor position. S 10 The S button (ÒselectÓ) selects the next option. Setting Up the Cobalt RaQ 2 E The E button (ÒenterÓ) accepts the information entered. Appendix A, ÒUsing the LCD Console,Ó gives more information about the LCD Console. Setting the Configuration During setup, the LCD console is used to enter network conÞguration information on the RaQ 2. Follow these steps to conÞgure the network manually: 1. When you see the prompt ENTER IP ADDR: 000.000.000.000 enter the IP address assigned to the RaQ 2 using the control buttons on the LCD console. 2. Press E . If the IP address is valid, the next prompt appears: ENTER NETMASK: 255.000.000.000 3. Enter the netmask of your network. 4. Press E . If the netmask is valid, the following prompt appears: ENTER GATEWAY: 000.000.000.000 5. Enter the IP address of the gateway for your network. If your network doesnÕt have a gateway, donÕt enter any number Ñ leave the default value, Ò000.000.000.000.Ó 6. Press E . The LCD displays: [S]AVE [C]ANCEL 7. To save the conÞguration information, use the Left and Right buttons to select [S]ave, and then press E . YouÕll see: VERIFYING AND SAVING 11 Chapter 2 Note: Selecting [C]ancel cancels the configuration, and the LCD screen displays ENTER IP ADDR: again. The RaQ 2 goes through the entry process again. After verifying and saving, the RaQ 2 then completes the boot process, and the LCD screen shows several messages before displaying the IP address assigned to the RaQ 2. ConÞguration is complete when the LCD screen displays the RaQ 2Õs assigned IP address, for example: IP Address: 192.168.25.77 Phase 2: Setting Up With the Web Browser The remainder of the setup process is performed through a web browser on any computer on your network. Use one of the standard browsers available (e.g., Netscape Navigator or Microsoft Internet Explorer, versions 4.0 or later) to do this. Once the setup process is complete, the RaQ 2 can be managed from any computer on the network that has a browser. To use a browser to set up the RaQ 2, follow these steps: 12 1. Launch a standard web browser on any computer connected to the network. 2. Enter the RaQ 2Õs IP address (shown on the LCD screen on the front panel) into the URL Þeld of your browser Ñ for example: 3. Press Return (or Enter) on your keyboard. Setting Up the Cobalt RaQ 2 If the RaQ 2Õs network settings were conÞgured successfully, then the Cobalt welcome screen appears. Figure 4 RAQ 2 Welcome Screen Click the Start button to begin using the Setup Wizard (described in the following section). Configuring the RaQ 2 With the Setup Wizard To conÞgure the RaQ 2, you enter information into the Þelds on the Setup Wizard screen (shown in the next Þgure). These Þelds are described in the sections that follow. Figure 5 Setup Wizard (part 1) 13 Chapter 2 Note: For help with a particular field in the Setup Wizard, move the pointer over the Active Assist icon adjacent to the field. Entering the Network Settings Cobalt Server Name (hostname). This is a name you assign to the RaQ 2 Ñ for example, raq1. Domain name. This is the ofÞcial name thatÕs registered with InterNIC Ñ for example, cobaltnet.com. The hostname and domain name must be coordinated by the network administrator in order for you to access the RaQ 2 by its name and not just its IP address. Primary DNS Server Address. This is the IP address of your primary domain name server. A primary domain naming service maintains a list of computer names and their IP addresses. The RaQ 2 needs access to this list (on the primary DNS server) in order to convert between IP addresses and names. This conversion is essential if you intend to send and receive email external to the RaQ 2. Secondary DNS Server Address. This is the IP address of your secondary domain name server. A secondary DNS service can provide redundant DNS service to your computers. If the primary DNS server is turned off, then your computers can use the secondary DNS server with no loss of performance. For informational purposes, this table also displays the RaQ 2Õs IP address, the subnet mask of your network, your conÞgured gateway, and the Media Access Control (MAC) address that uniquely identiÞes this RaQ 2. These settings can be changed later (through the browser) from the Control Panel section of the Server Management screen. Entering the Administrator Settings The Administrator Settings table is for entering information about the RaQ 2 administrator. The RaQ 2Õs administrator has several responsibilities: 1) setting up and maintaining the RaQ 2, virtual sites, virtual site administrators, users, and services, and 2) responding to RaQ 2 email alerts to prevent potential problems. To set up the RaQ 2 administrator, you must enter a password in the Administrator Password Þeld, and then enter the same value again in the second Administrator Password Þeld. Use a hard-to14 Setting Up the Cobalt RaQ 2 guess password Ñ one that has more than Þve characters, both letters and numbers, and isnÕt a word. Be sure to remember this password to access the RaQ 2Õs management administration features in the future. If you forget or want to reset the password, see ÒResetting the RaQ 2 Administrator PasswordÓ on page 24. Entering the Service Settings The Service Settings table is for turning on and off RaQ 2 services. These services include: ¥ Email Server ¥ File Transfer Protocol (FTP) Server ¥ Telnet Server ¥ Simple Network Management Protocol (SNMP) Agent ¥ Legatoª File Backup ¥ Domain Name Service (DNS) Server. Figure 6 Setup Wizard (Part 2) After setup has been completed, the Services page in the Control Panel has a ÒParametersÓ column which enables further conÞguration. Refer to the ÒServicesÓ on page 36 for additional information. Entering the Time Settings In the Time Settings table, enter the current date and time and your time zone. 15 Chapter 2 Completing Configuration With the Setup Wizard When youÕve entered the information in the Setup Wizard, click Save Changes. The RaQ 2 performs automatic checks on the information entered and alerts you if an illegal value or a problem is encountered. If the information is correct, the RaQ 2 enters the changes in its conÞguration Þles. Figure 7 RaQ 2 Home Page The default RaQ 2 home page is stored internally under index.html in the UNIX directory /home/sites/home/web. This page appears when a user goes to the URL http://IP address/. When the RaQ 2 administrator changes the index.html Þle to create a new Home page, the default RaQ 2 Home page is replaced. Registering the RaQ 2 Once youÕve completed all the setup steps, itÕs a good idea to register the RaQ 2 with Cobalt Networks, Inc. If you do, youÕll receive notiÞcations of system upgrades and new product information. You can register your RaQ 2 by clicking on the Product Registration link ÒClick here to registerÓ on its default Home page, at the URL http://IP address/. 16 Chapter 3 RaQ 2 Administration This chapter describes the functions that can be performed only by the RaQ 2 administrator. However, the RaQ 2 administrator can also perform site-related and user tasks described in Chapters 4 and 5. The following table brießy summarizes the three types of RaQ 2 users: User Description RaQ 2 Admin The RaQ 2 owner with the username ÒadminÓ has full RaQ 2 control and is a member of the main site (which uses the IP address shown on the RaQ 2Õs LCD screen). The RaQ 2 can have several site administrators, but only one RaQ 2 administrator Site Admin The Administrator who runs a virtual site, located on the RaQ 2, that can provide web publishing, email and FTP services for the users of the site. Site User Site users can send and receive email through the site, upload and download Þles using the FTP service provided by the site, publish web pages on the site, and back up and restore their home directories The RaQ 2 administrator manages the RaQ 2 using any standard browser. Access the RaQ 2Õs Server Management site by typing the URL http://IP address / admin/ into your browser. Note that this site is password-protected Ñ you have to enter the administrator password. When you access the RaQ 2 administrator site for the RaQ 2, the Server Management screen appears (see Figure 8 on page 18). This screen is used for the RaQ 2 management tasks that are 17 Chapter 3 performed only by the RaQ 2 administrator Ñ (1) setting up and maintaining the RaQ 2, (2) creating virtual sites, and (3) creating access privileges and providing services for the site administrators and site users. The RaQ 2 administrator functions available on the Server Management screen are described in the sections that follow. Site Management Section The RaQ 2 is designed for hosting multiple sites (domains). A site is an individual location on the Internet, such as www.abc.com or www.xyz.com. Each site can have unique sets of users who can send and receive email, publish web pages, or upload and download Þles via FTP. Each site can also provide anonymous FTP access. In the Site Management section of Server Management, the RaQ 2 administrator can create and manage sites hosted by the RaQ 2. There are two tables in this section Ñ one describes the main site and the other table lists the virtual sites (if there are any). Figure 8 Server Management From the Site Management section, the Main Site and the Virtual Site List contain four columns. The columns are there to display information about the site and to allow management or removal of a site. There is a column for the hostname and another column for the IP address of the site. There is a third column that displays icons to represent support for Anonymous FTP or FrontPage Server Extensions on the individual site. The fourth column offers the options to manage or remove a site. 18 Cobalt RaQ 2 Administration Designing Virtual Sites As the RaQ 2 administrator, you set up the sites (domains), as described in ÒAdding a Virtual SiteÓ on page 21. Here is a list of information that is helpful when creating a site. ¥ IP Address. To use the RaQ 2 you will require an IP Address or range of IP address. Note: The RaQ 2 supports name based virtual sites allowing many sites to share a single IP address. For example, the administrator may create many virtual sites using the same IP address (192.168.25.77), but different hostnames for each site (www.abc.com and www.xyz.com can both use 192.168.25.77) as their IP address). ¥ Hostname. Each site will require a hostname (e.g., www or ftp). If youÕre connected to the Internet, make sure you know what IP address the hostname uses. The hostname must also be registered with InterNIC. ¥ Domain Name. Each site also requires a domain name(e.g., abc.com or xyz.com). The domain name must also be registered with InterNIC. Note: The RaQ 2 can serve as the DNS server and provide the hostname. ¥ Accept Email for Domain. ConÞgures the user email addresses to both the fully qualiÞed virtual domain name ([email protected]) and the domain name itself ([email protected]). ¥ Maximum allowed disk space (MB). This sets the amount of disk space a site can use. As the RaQ 2 administrator, you can change this allocation at any time. ¥ Maximum Number of Users. This allows the RaQ 2 administrator to set a limit on the number of users a site administrator can create. As the RaQ 2 administrator, you can change this allocation at any time. ¥ Generate Web Usage Report. You can enable web usage reporting and set the frequency of report generation. This option has a very small effect on server performance. ¥ Enable Shell Accounts. Allows the users of the site being created to telnet to the server and run commands from a 19 Chapter 3 linux shell. If enabled, site administrators can grant shell access on a user-by-user basis. ¥ Enable CGI Scripts. You can enable this site and all the site users to have CGI-based dynamic web content on the RaQ 2. CGI allows users to have web sites run programs that dynamically generate HTML pages in response to speciÞc user inputs. CGI scripts can be created on a userÕs desktop computer and then transferred to the RaQ 2 with an FTP application (as explained in Chapter 5). ¥ Enable Server Side Includes. This allows server-parsed web pages (.shtml) to be displayed correctly by the RaQ 2. ¥ Enable FrontPage Server Extensions. This allows the root web and users of this site to use FrontPage Server Extensions for their web page development. A root web for the site is automatically created when FrontPage Extensions are enabled. Site administrators can create and delete user FrontPage webs individually. ¥ Anonymous FTP. This feature allows users without passwords to download and upload Þles via FTP to the speciÞed disk-space limit. As the RaQ 2 administrator, you can enable the anonymous FTP server for any site. The administrator is also able to set the limits on the amount of Þles that can be uploaded anonymously and the total number of anonymous users who can access the site simultaneously. Note: There may be at most one anonymous FTP site for each IP address in use on the RaQ 2. Setting Virtual Site Defaults There are many advantages for setting defaults for the virtual sites. For example, since multiple sites can now share an IP address, a default IP address may be set for all new virtual sites added. Also since it is common for many sites to share a common domain name it may be desirable to set a default domain name for your virtual sites. The same is true of all the options for a virtual site, it is best for you to decide the needs of you typical virtual site before assigning these values. Site defaults and site settings can only be conÞgured by the server administrator. If the server administrator enables either service ÒFrontPage Server ExtensionsÓ or ÒShell AccountsÓ, the 20 Cobalt RaQ 2 Administration site administrators will be able to enable or disable FrontPage user webs, and enable or disable individual (per-user) shell access. From the Server Management screen, you can edit virtual site defaults by following these steps: 1. Click Site Management. 2. Click Set Virtual Site Defaults. 3. Enter the information for the site. See the descriptions in ÒDesigning Virtual SitesÓ on page 19. 4. Click Save Changes. Once the default settings have been edited, you can adjust them as you add each virtual site. Adding a Virtual Site From the Server Management screen, you can add a virtual site by following these steps: 1. Click Site Management. 2. Click Add Virtual Site. 3. Enter the information for the site (the information from the site defaults page is summarized here). 4. Click ConÞrm New Site. Once the site has been created, you can manage it by clicking the modify icon for the site see ÒChanging Site SettingsÓ on page 22). To assign a site administrator to the new virtual site, follow the steps in ÒAdding a Site User,Ó below. Adding a Site User After creating a virtual site, you can add or remove users for that site, and assign a site administrator. From the Server Management screen, follow these steps to add a site user and/or site administrator: 1. Click Site Management. 2. Click the modify icon for the site to which you want add a user. 21 Chapter 3 3. Click Add User. 4. Enter the information for the user. Enter the userÕs name and password, set a total disk space allocation for the user, enable Telnet/shell access (if appropriate), make them a site administrator (if appropriate), and enable FrontPage user web (if appropriate). You can also enter email aliases for this user. (Email aliases are explained in ÒEntering User Email Settings and AliasesÓ on page 41.) 5. Click ConÞrm New User. Changing Site Settings To change settings for a particular site, click the modify icon for that site, then click Site Settings (on the left side of the Site Management screen). In the Site Settings table, you can set the values of the Þelds for the IP address, hostname, domain name, accepting email for its domain, maximum allowed disk space, maximum number of users, generating a web usage report, enabling shell accounts, enabling CGI scripts, enabling server side includes, and enabling FrontPage Server Extensions. Note: Clicking the modify icon for a site takes you to the Site Management screen for that site. From this screen, you can perform any site administration task described in Chapter 4. Removing a Virtual Site From the Server Management screen, you can remove a virtual site by following these steps: 1. Click Site Management. 2. In the Virtual Site List table, click the trash icon for the virtual site you want to remove. 3. In the conÞrmation dialog box that appears, click OK to delete all the site accounts, users, and context. Removing a Site User From the Server Management screen, you can remove a site user by following these steps: 1. 22 Click Site Management. Cobalt RaQ 2 Administration 2. Select the site to which the user belongs by clicking the corresponding modify icon. 3. Click User Management on the Site Management screen, and locate the user you want to remove. 4. Click the trash icon for the user you want to remove. 5. Click OK in the conÞrmation dialog box that appears, to delete the userÕs account and storage. Administrator Section In the Administrator section of the Server Management screen, you enter information about the RaQ 2 administrator Ñ including user name, password, and (optionally) alerts email address (where system alerts for failed services are sent). You need to enter the password twice to make sure youÕve entered it as intended. Click Save Changes when youÕve entered all the administrator information. ! Caution: Be sure to remember the password you enter here — otherwise, you’ll need to reset it (as described below). Changing the RaQ 2 Administrator Password As long as you remember the RaQ 2 administrator password, you can always go to the Server Management screen, click Administrator, and change the password by entering a new one (twice). 23 Chapter 3 Resetting the RaQ 2 Administrator Password If you forget the RaQ 2 administrator password, you can clear it by following these steps: 1. Push and hold a paper clip in the Reset Password port (located between the LCD screen and the LCD control buttons, on the front of the RaQ 2). Hold the button in for approximately 2 seconds. The LCD screen will display RESETTING ADMIN PASSWORD ! Caution: After you clear the password, enter a new one as soon as possible, to protect the security of the RaQ 2 — otherwise, at this point, anyone on the network can assign the RaQ 2 administrator password. Follow the steps below to enter a new password. 2. In your web browser, enter the URL URL http://IP Address / admin/ to access the Server Management screen. 3. If a prompt appears asking for a username or password, enter ÒadminÓ as the username, and do not enter a password. 4. Click Administrator to go to the Administrator Section. 5. In the Administrator Settings table, enter a new password (twice). 6. Click Save Changes. When the RaQ 2 administrator password is cleared, the root account is not accessible until a new administrator password has been assigned. 24 Cobalt RaQ 2 Administration Control Panel Section You can conÞgure the services, network, and time settings through the Control Panel section of the Server Management screen. Note: For help with a particular field, click the Active Assist icon adjacent to the field. Services To manage settings for the RaQ 2 services, go to the Server Management screen, click Control Panel, then click the Services button at the top of the screen. To turn on any of the services listed in the Service Settings table (except web server), click its check box. The services are described in the sections that follow. Note: Instructions for users on how to use the RaQ 2 services are given in Chapter 5. Web Server This service is always on. It allows users to access web content, as described in Chapter 5. Email Server The RaQ 2 supports email for each hosted site. It also supports email for entire domains (for example, www.abc.com). By default, each registered user has an email account created on the RaQ 2. You can set email parameters by clicking Parameters for email. You can specify hosts from which to relay, receive, or block email, and conÞgure the maximum size for email messages. IMPORTANT: For email to be received, the RaQ 2’s hostname (as specified in the Setup Wizard) must be entered into your organization’s DNS server by the network or system administrator. SMTP will not work unless the DNS server’s IP address has been entered in the RaQ 2’s network settings (in the Control Panel section of the Server Management screen), as described in “Network,” above. 25 Chapter 3 Set the email parameters as follows: ¥ Maximum email message size... ItÕs important to enter a number here to limit the size of incoming email messages. If thereÕs no value in this Þeld, you receive a message that exceeds the available disk space. Such a message would be returned to the sender as Òundeliverable.Ó ¥ Relay email from... In this Þeld, enter all the IP addresses or domain names or hostnames of sites from which you want to have email messages relayed. For example, if the RaQ 2 resides in abc.com and you want machines in xyz.com to use the RaQ 2 as their SMTP server, enter xyz.com. ¥ Receive email addressed to... In this Þeld, enter all the IP addresses or domain names of sites on which you receive email. You can only receive email thatÕs addressed to you on the domains speciÞed here. For example, if you want to get email addressed to you at [email protected], domain.com must be in this Þeld. ¥ Block email from... In this Þeld, enter email addresses or domains from which you donÕt want to received any email. Anyone trying to send you messages from one of these addresses or domains will receive an error message in return. File Transfer Protocol (FTP) Server FTP allows users to upload and download Þles on the RaQ 2 using the File Transfer Protocol (FTP). Users can transfer Þles with FTP client software (such as Fetch or WS-FTP). Telnet Server Telnet access is available and should be used only by advanced users. An advanced user is someone who is proÞcient in the internal workings of the UNIX¨ operating system. It is possible to adversely affect the performance of your RaQ 2 if you modify system conÞguration Þles. Note: Disabling telnet service in the service menu will deny telnet access to all users, even if they have been granted “shell” access. 26 Cobalt RaQ 2 Administration Simple Network Management Protocol (SNMP) Agent Once youÕve turned on this option in the Service Settings table, you can click Parameters (next to SNMP in the table) to specify the SNMP communities that can have read-only and read-and-write access to this SNMP agent. The default read-access community is Òpublic.Ó Legato File Backup Turn on this option to enable the Legato NetWorker¨ client software to support backup and restore needs. Domain Name Service (DNS) Server A domain name is a computer name sufÞx shared by computers in the same organization. Domain names are organized in a hierarchy, including your company or server name and a country code or generic identiÞcation such as Ò.comÓ or Ò.edu.Ó Cobalt Networks has registered the domain name Òcobaltnet.comÓ for use by our servers Òdns.cobaltnet.com,Ó Òwww.cobaltnet.com,Ó and others. ÒdnsÓ and ÒwwwÓ are different machines registered in the same domain. If you want to run your own Internet servers, talk to your Internet Service Provider to determine a suitable domain name for your business. To turn on the DNS server: 1. Click Control Panel button on the Administrator Site. 2. Click the Services button at the top of the screen. 3. Click the check box for Domain Name Service (DNS) Server to turn it on (if itÕs not already turned on). Then you can set the optional DNS services by clicking Parameters next to DNS in the table. 27 Chapter 3 ConÞguring a Primary Domain Naming Service A primary domain-naming service maintains a list of computer names and their IP addresses. This list is made available to other DNS servers if the domain is registered with your countryspeciÞc domain-naming organization. Your Internet service Provider can help you register your Internet server. To conÞgure a primary domain naming service on your RAQ 2, follow these steps: 1. Click Control Panel button on the Administrator Site. 2. Click the Services button at the top of the screen. 3. Click the check box for Domain Name Service (DNS) Server to turn it on (if itÕs not already turned on). 4. Click Parameters next to DNS in the table. 5. Select Forward Lookup from the Add Record pull-down menu. 6. Enter the host name/domain name you want to serve and enter its IP address. 7. You can turn on Automatic Reverse Lookup Generation for this IP and hostname pair to enable hostname/IP address pairs to be resolved in both directions. 8. Click Update List. Specifying a Reverse Lookup A DNS server can resolve a computer name to an IP address as well as resolve an IP address to a computer name. To specify a reverse lookup server: 28 1. Click Control Panel on the Administrator Site. 2. Click the Services button at the top of the screen. 3. Click Parameters in the table, next to DNS. 4. Select Reverse Lookup from the Add Record pull-down menu. 5. Enter the host name/domain name you want to serve and enter its IP address/Network Mask. 6. Click Update List. Cobalt RaQ 2 Administration Specifying Mail Servers Select Mail Server from the Add Record pull-down menu to specify a mail exchange server. Then click Update List to update the DNS server. Adding Name Server Records Some domain name registration organizations require the primary DNS server to specify the IP address of the secondary server(s) for that domain. This can be done by adding a secondary name server record. To add a name server record: 1. Click Control Panel on the Administrator Site. 2. Click the Services button at the top of the screen. 3. Click Parameters in the table, next to DNS. 4. Select Secondary Nameserver from the Add Record pull-down menu. 5. Enter the domain name of the primary DNS service and the hostname of the secondary server. 6. Click Update List. ConÞguring a Secondary Domain Naming Service A secondary DNS service can be conÞgured to provide redundant DNS service to your computers. If the primary DNS server is turned off, then computers may use the secondary DNS server with no loss of performance. To conÞgure a secondary domain naming service on your RaQ 2, follow these steps: 1. Click Control Panel on the Administrator Site. 2. Click the Services button at the top of the screen. 3. Click Parameters in the table, next to DNS. 4. Click Secondary Forward Domain from the Add Record pulldown menu. 5. Enter the secondary domain name you want to serve and the IP address of the corresponding primary DNS server. 6. Click Update List. 29 Chapter 3 When youÕre Þnished specifying DNS entries, click Save Changes to DNS Server. Network Click the Network button at the top of the Control Panel section to enter or change network conÞguration information. These settings make the RaQ 2 visible to other computers. If you change the IP address, the system will reboot. Time Click the Time button at the top of the Control Panel section to enter the correct time and date and your time zone. You can also specify the name of the server (NTP server) with which the RaQ 2 will synchronize its internal clock every night. You can Þnd a list of NTP servers at: http://www.eecis.udel.edu/~mills/ntp/servers.html. Maintenance Section The Maintenance section of the Server Management screen provides several web-based utilities that facilitate RaQ 2 day-today operations. To get to these utilities, you click Maintenance on the Server Management screen, then click the button (at the top of the screen) that corresponds to the utility you want to use (theyÕre all described below). Backup As the administrator, you can perform different types of backups. To back up data stored on the RaQ 2, follow these steps: 1. Click the Backup button at the top of the Administrator Site/ Maintenance screen. 2. In ÒData to Backup,Ó select the type of Backup: ¥ ¥ ¥ ¥ 30 All server configuration, email and user files. This backs up all the server configuration files for the users and the system setup, all usersÕ files, all group files, and all email in-boxes. All server configuration. This backs up all the server configuration files for the users and the administrator, as well as all the system setup information. Files and email of user. This backs up the files and email in-box for a specific user Files of virtual site. This backs up the files and email for a specific virtual site. Cobalt RaQ 2 Administration 3. To back up all Þles, or just Þles that have been changed within a certain time frame, choose from the pull-down menu thatÕs adjacent to ÒBackup Þles modiÞed in the last.Ó You can choose ÒBackup all Files,Ó 31 days, 14 days, 7 days, 2 days, or 1 day. 4. Click Start Backup. 5. Assign a path and a Þle name on your computer for storing the backup data, and then click Save. The Þle transfer takes several seconds to minutes. Do not interrupt or cancel the Þle transfer. If the Þle transfer fails, delete the partial backup Þle on your computer. Otherwise, if you try to restore such a Þle, you might corrupt the data. ! Caution: Internet Explorer 3.0 allows backup but will not allow a restore. Either upgrade your browser or back up by using a more recent browser on a different machine. Scheduled Backup This feature allows administrators to schedule regular automatic backups, which means you donÕt have to remember to back up manually on an ongoing basis. To schedule regular, automatic backups: 1. Click the Backup button at the top of the Administrator Site/ Maintenance screen. 2. Click Scheduled Backup. 3. In ÒData to Backup,Ó select the type of Backup, as described in step 2 in the preceding section. 4. To back up all Þles, or just Þles changed within a certain time frame, choose from the pull-down menu thatÕs adjacent to ÒBackup Þles modiÞed in the last.Ó 5. Choose the frequency of the automatic backup: ¥ ¥ ¥ Daily means nightly at 1 a.m. Weekly means every Sunday night at 1 a.m. Monthly means on the Þrst of every month at 1 a.m. 31 Chapter 3 6. Choose a backup method. ¥ ¥ 7. FTP Server will write the backup Þle to an FTP server. NFS will place the backup Þle on a mountable NFS resource. Enter a location for storing the backup data. The location you specify depends in part on the backup method you selected in step 6. See ÒBackup File LocationsÓ below for an explanation of locations you can enter here. 8. Click Save Changes. Backup File Locations For FTP Server backups: ¥ A location of [email protected] will put the backup Þle in the initial login directory. ¥ A location of [email protected]/path/to/backups/ will put the backup Þle in the speciÞed path on the server, using username to login. For Anonymous FTP backups: ¥ For an anonymous FTP connection, the Þle needs to be put into a directory where anonymous FTP users have write access. This is generally the /incoming/ directory. ¥ A location of ftp.server.com/incoming will place the backup Þle on ftp.server.com under the incoming directory. ¥ The ÒPasswordÓ Þeld should contain the password for the speciÞed user, or be left blank for anonymous logins. For NFS Server backups: ¥ The location should be server:/share , where server is the NFS server, and share is the NFS volume to mount and write to. You must have write privileges to this directory. ¥ The ÒPasswordÓ is ignored for NFS server backups. For All Scheduled backups: ¥ 32 Make sure the target location is available and has enough disk space to hold the backup archive. Failure to do this may result in zero-length or truncated archives. Cobalt RaQ 2 Administration Restore Restoring data on the RaQ 2 is a simple procedure. You must restore data from the same machine on which that the data was backed up. (Users can restore their own personal directory.) To restore: 1. Click the Maintenance button on the left side of the Administrator Site. 2. Click the Restore button at the top of the screen. 3. Enter the path and Þlename of the backup Þle, or click the Browse button and select the Þle to restore. If the Þle does not appear in the list and you are using Netscape 4.x or Internet Explorer 4.x, you may need to change ÒFile TypeÓ in the desktop to ÒAll Files.Ó 4. Click Selective Restore, if you want to restore only some of the Þles. 5. Click the Restore A Backup File button (below the File Restore table). Note: Restoring large backup archives can cause your Web browser to timeout. If you upload the “.raq” archive with FTP to the Administrator’s home directory it will be selectable from a menu on the restore screen. Archive restores are not possible with Microsoft Internet Explorer version 3. If you experience problems uploading an archive, use a newer browser. Do not interrupt an archive restore because this can corrupt data. If the restore process is interrupted, the user can try to restore again. To restore a user home directory or a group home directory, make sure the user or group already exists. When data is restored, the RaQ 2 and its corresponding parts (group, user, email) are returned to the exact state they were in prior to backup. 33 Chapter 3 ! Caution: The system does not merge the current and backed up data. When data is restored, any changes made to files on the RaQ 2 since the last backup are lost. Install Software You can add new software to the RaQ 2 from the browser. The following steps describes how to install new software obtained either from CobaltÕs web site or from a CD supplied by Cobalt Networks, Inc. To install or upgrade software from CobaltÕs web site: 1. Download the new software to your desktop computer. See http://www.cobaltnet.com/support/. 2. In the Maintenance section of the Server Management screen, click Install Software (at the top of the screen). 3. Click BROWSE to locate the package that you downloaded to your computer. Then click Open to select it. 4. Click ÒInstall a .pkg packageÓ to automatically install or upgrade the new software on the RaQ 2. To install software from a CD: 1. Insert the CD into a computer on the same network as the RaQ 2. 2. From the computer that has the CD, go to the Server Management screen, click Maintenance, then click ÒInstall SoftwareÓ (at the top of the screen). 3. Click BROWSE to locate the package from the CD. Then click Open to select it. 4. Click ÒInstall a .pkg packageÓ to automatically install the new software on the RaQ 2. Reboot Rebooting the RaQ 2 sometimes cures problems with certain services. The ÒActive MonitorÓ software recommends when a reboot is necessary. 34 Cobalt RaQ 2 Administration You can reboot the RaQ 2 via your browser by going to the Server Management screen, clicking Maintenance, then clicking Reboot (at the top of the screen). In the table that appears, click the Reboot button. Alternatively, you can reboot by using the LCD console; refer to ÒRebootingÓ in Appendix A. Rebooting may take a few minutes. Shutdown The RaQ 2 can only be shut down from the LCD console located on the front of the unit. Refer to ÒPowering DownÓ in Appendix A. Shutting down may take a few minutes. ! Caution: Turning off the Power switch before the RaQ 2 tells you to do so can result in lost data. System Status Section The System Status section of the Server Management screen allows you to monitor CPU, memory, disk, and network status. In all cases, the RaQ 2 monitors the health of each of the subsystems and displays a green, amber, or red LED beside each item. ÒGreenÓ means that the subsystem is performing well. ÒAmberÓ indicates a potential problem. ÒRedÓ indicates that a problem exists. Clicking on the system component or services name provides an explanation of the problem. 35 Chapter 3 System Components CPU The CPU Usage chart provides a real-time chart of CPU load. It indicates the number of tasks waiting to be executed. This chart helps you evaluate whether the RaQ 2Õs CPU is being used heavily or lightly. Memory The Memory Status chart tells you whether there is physical memory available. If you see a red light in this chart, you may want to add more memory to the RaQ 2. Disk A Disk Usage Summary describes the total disk space occupied by system Þles, by sites and site users, the amount of free disk space left, and the total size of the disk. Network The Network Usage chart displays the number of network packets successfully sent/received, the total number of errors when sending/receiving network packets, the number of network packets dropped after failure in sending/receiving, and the number of attempts to send several network packets at the same time (i.e., collisions) on the ÒNetwork 1Ó interface. Services The Service Status section allows you to monitor web, email, FTP, Telnet, DNS, and SNMP services. It follows the same LED conventions as the System Status section. Web Server The Web Server Status chart displays the status of the web server (green, amber, or red). Email The Email Status chart displays the status of the Post OfÞce Protocol 3 (POP3) server, the Internet Message Access Protocol 4 (IMAP4) server, and the Simple Mail Transfer Protocol (SMTP) service. This chart indicates whether these servers are operating normally. 36 Cobalt RaQ 2 Administration File Transfer Protocol (FTP) The File Transfer Protocol (FTP) Status chart displays the status of the (FTP) serverÕs operation (normal or otherwise). Telnet The Telnet Status chart displays the status of the Telnet serverÕs operation (normal or otherwise). SNMP The SNMP (Simple Network Management Protocol) chart displays the status of the SNMP serverÕs operation (normal or otherwise). Legato File Backup Turn on this option to enable the Legato NetWorker¨ client software to support backup and restore needs. Domain Name Service (DNS) The DNS status chart denotes whether or not DNS is active and whether it is operating properly. Active Monitor Section The RaQ 2 uses Active Monitor software, which is constantly evaluating the system components and services in the background. The Active Monitor reports on potential problems by indicating status using colored buttons. To get to the Active Monitor section, click Active Monitor or System Status on the Server Management screen. If you see a blinking red light next to any of the components or services listed in this section, the Active Monitor is signaling that a warning condition exists on the server. Click on the service name to examine which component or service is producing the error. 37 Chapter 3 Approaches to RaQ 2 Administration As the RaQ 2 administrator, you can decide how much of the serverÕs functions you want to manage directly, and how much you want to delegate. 38 ¥ Full control. If you want to control all the functions on the RaQ 2, you can create virtual sites without assigning any virtual site administrators. This way, youÕll be responsible for managing the main site and all the virtual sites. ¥ Hybrid control. If you want to control some of the RaQ 2 functions and delegate others, you can assign virtual site administrators for some of the virtual sites (for the sites that have a user capable of acting as administrator), and not assign administrators for the other sites. This way, youÕll be responsible for managing only the sites that donÕt have an administrator. ¥ Distributed control. If you want to delegate responsibility for all the sites, create site administrators for all the virtual sites. If you do this, you are responsible for managing only server settings and site services. The site administrators are responsible for managing the sites. Chapter 4 Site Administration There are three types of users on the RaQ 2: the RaQ 2 administrator, site administrators, and site users. This chapter describes the functions normally performed by the site administrator. Site administrators can add or remove site users, create mailing lists, manage disk space, back up and restore Þles, and do other site-related administrative tasks. (These functions can also be performed by the RaQ 2 administrator.) As a site administrator, you manage your site using any standard web browser. Access the Site Management screen for your site by typing the URL http://<sitename>/siteadmin/ into your browser. A prompt appears, asking you to enter your site administrator username and password. Warning:The Site Management screen may only be accessed using the fully qualified site name in the web browser. The Site Management screen is not accessible if an incomplete or aliased site hostname is specified. The Site Management screen (see Figure 9) provides access to the site administrator functions. 39 Chapter 4 To go to a section of the Site Management screen, you click the sectionÕs button along the left side of the screen. These functions are described in the sections that follow. Figure 9 Site Management User Management Section The User Management section on the Site Management screen allows you to perform administrative functions related to site users Ñ adding or removing users, entering and modifying user names and passwords, and managing usersÕ disk space allocations, Telnet access, and email aliases. Adding a user To add a user to a site, follow these steps: 1. Go to the Site Management screen. 2. Click User Management. 3. Click Add User. 4. Enter the information for the user. Enter the userÕs name and password, set a total disk space allocation for the user, and enable Telnet access and enter email aliases (if appropriate Ñ see the description in ÒEntering User Email Settings and AliasesÓ on page 41 below). You can also choose to assign the user to be the administrator for the virtual site. 5. 40 Click ConÞrm New User. Site Administration ! Caution: When you’re on the Site Management screen for the main site (which is the RaQ 2), the user settings for the RaQ 2 administrator can be modified here, including name and password. Please make sure you remember the RaQ 2 administrator password. If you forget the password, see “Resetting the RaQ 2 Administrator Password” on page 24 for instructions on resetting it. Entering User Email Settings and Aliases Mail Forwarding and Vacation Reply Individual users can choose to have their RaQ 2 email forwarded to another email account. Users can also choose to have a vacation-reply message thatÕs automatically sent to each person who sends the user an email. This feature is useful when users know they wonÕt be reading or responding to incoming email messages for a period of time. As the site administrator, you can enter these settings for users (at their request) as described below in ÒChanging User SettingsÓ on page 42. Note: A vacation-reply email is sent only once per day to each sender. Email Aliases Each registered user on the RaQ 2 must have a unique username (e.g., mary, john). This username is used to send or retrieve email. When a username is already taken by another site (for example, username mary exists and her email goes to [email protected]), you can add a new user with a similar name (maryb) and conÞgure the server to receive email with the desired name (user maryb receives mail for [email protected]). The user then enters the desired Òreturn addressÓ in his or her email software. Note: To address a user by an alias, a sender must always include the hostname in the recipient’s email address, for example, [email protected] unless “Accept email for domain” is selected in Site Management, Site Settings. 41 Chapter 4 Changing User Settings To change the name, password, disk space allocation, Telnet access for an existing user enable ÒFrontPage, or to make an existing user the site administrator, click User Management on the Site Management screen, then click the pencil icon for the user. Enter the changes you want in the Modify User table. To set up or modify the email options for an existing user, click User Management on the Site Management screen, then click the envelope icon for the user. In the table that appears, you can enter a forwarding email address, email aliases, and an automatic vacation reply. These options are described in ÒEntering User Email Settings and AliasesÓ on page 41. If you want to remove a site user, click the trash icon for the user. To conÞrm that you want to remove the user, click OK in the conÞrmation dialog box that appears. Mailing List Management Section The Mailing Lists section of the Administrator Site allows you to create and manage mailing lists for the site. To add a mailing list: 1. Go to the Site Management screen. 2. Click List Management. 3. Click Add Mailing List. 4. Enter a name for the mailing list. 5. You can add outside users to the mailing list by entering their email addresses in the ÒExternal RecipientsÓ area. 6. If there are existing users on the RaQ 2 that you want to include in the list, click the checkboxes to select them. 7. When youÕre Þnished, click ConÞrm New Mailing List. To modify a mailing list, go to the Site Management screen, click List Management, click the pencil icon for the mailing list, modify the information as needed, and then click ConÞrm Modify. To delete a mailing list, go to the Site Management, click List Management, click the trash icon for the mailing list you want to delete, and then click OK to conÞrm that you want to delete it. 42 Site Administration Mailing lists with a dimmed trash can were created as part of a group on the RaQ 2. To remove these mailing lists you must remove the corresponding group. Site Settings Section In the Site Settings section of Site Management, you can see the domain name and IP address of the site, change the disk space allocation for the site, toggle email acceptance for the siteÕs domain, limit the number of users on a site, and choose the frequency with which web usage reports will be generated. You can also toggle access to shell accounts, server side includes, and FrontPage server extensions.If CGI has been enabled for your site (by the RaQ 2 administrator), you can turn CGI on or off for all the siteÕs users. Only RaQ 2 administrators can modify site settings. The Site Settings section is a read-only status page for site administrators who are not RaQ 2 administrators. CGI allows users to have web sites run programs that dynamically generate HTML pages in response to speciÞc user inputs. CGI scripts can be created on a userÕs desktop computer and then transferred to the RaQ 2 with an FTP application (as explained in Chapter 5). CGI scripts must have a .pl or .cgi Þlename extension. If the accept email for domain function is selected, users on that site can retrieve mail using the address [email protected]. For example, if the hostname of the site is raq1 with domain abc.com, users can receive mail addressed to both [email protected] and [email protected]. FTP Settings Section As the administrator, you can enable the anonymous FTP server for the site, set limits on the size of Þles that can be uploaded, and set the number of simultaneous users. This feature allows users without passwords to download and upload Þles via FTP, up to the speciÞed disk-space limit. Only RaQ 2 administrators can modify FTP settings. The FTP Settings section is a read-only status page for site administrators who are not the RaQ 2 administrator. 43 Chapter 4 To change the FTP settings for your site, click FTP Settings on the Site Management screen, enter the setting you want, and then click Save Changes. To download Þles via anonymous FTP, log onto the site with the username ÒguestÓ or ÒanonymousÓ Ñ you donÕt need to enter a password. When you log on with one of these usernames, youÕll enter the directory /home/sites/sitename/ftp/. The site administrator can post Þles here for downloading via FTP client software or a web browser. Site administrators may access the anonymous FTP directory as Ò/ftpÓ during an FTP session. To upload Þles, you must use FTP client software (for example, Fetch) and access the directory /home/sites/sitename/ftp/ incoming/. Once youÕve uploaded a file, you (as a guest) canÕt see it or access it on the FTP site. However, all registered site users with Telnet/shell privileges can access it. The size limit speciÞed for FTP uploads is the total amount of disk space allocated for FTP uploads. If this number is set to 0, guests cannot upload to the FTP site. Disk Usage Section In this section of Site Management, you can monitor how much disk space is being used by the site and its users. Web Usage Section The Web Usage section allows you to download a web log Þle for your site, or view the last report that was downloaded. To download a log Þle, go to the Web Usage section of Site Management, then click Download Log File. The site web access log Þle is accessible at /home/sites/<sitename>/ logs/access. Site administrators may access the site web access log at /logs/ access during an FTP session. 44 Site Administration Backup Section As a site administrator, you can perform different types of backups. To back up data stored on the RaQ 2, follow these steps: 1. Click the Backup button on the Site Management screen.In ÒData to Backup,Ó select the type of Backup: ¥ ¥ 2. All email, web, and user files on this site. This backs up all the site userÕs files (including the administrator) email, and the site web and FTP data. Files and email of user. This backs up the files and email in-box for a specific user on this site To back up all Þles, or just Þles that have been changed within a certain time frame, choose from the pull-down menu thatÕs adjacent to ÒBackup Þles modiÞed in the last.Ó You can choose ÒBackup all Files,Ó 31 days, 14 days, 7 days, 2 days, or 1 day. 3. Click Start Backup. 4. Assign a path and a Þle name on your computer for storing the backup data, and then click Save. The Þle transfer takes several seconds to minutes. Do not interrupt or cancel the Þle transfer. If the Þle transfer fails, delete the partial backup Þle on your computer. Otherwise, if you try to restore such a Þle, you might corrupt the data. ! Caution: Internet Explorer 3.0 allows backup but will not allow a restore. Either upgrade your browser or back up by using a more recent browser on a different machine. Scheduled Backup This feature allows site administrators to schedule regular automatic backups, which means you donÕt have to remember to back up manually on an ongoing basis. To schedule regular, automatic backups: 1. Click the Backup button on the Site Management screen. 2. Click Scheduled Backup. 45 Chapter 4 3. In ÒData to Backup,Ó select the type of Backup, as described in step 2 in the preceding section. 4. To back up all Þles, or just Þles changed within a certain time frame, choose from the pull-down menu thatÕs adjacent to ÒBackup Þles modiÞed in the last.Ó 5. Choose the frequency of the automatic backup: ¥ ¥ ¥ 6. Choose a backup method. ¥ ¥ 7. Daily means nightly at 1 a.m. Weekly means every Sunday night at 1 a.m. Monthly means on the Þrst of every month at 1 a.m. FTP Server will write the backup Þle to an FTP server. NFS will place the backup Þle on a mountable NFS resource. Enter a location for storing the backup data. The location you specify depends in part on the backup method you selected in step 6. See ÒBackup File LocationsÓ below for an explanation of locations you can enter here. 8. Click Save Changes. Backup File Locations For FTP Server backups: ¥ A location of [email protected] will put the backup Þle in the initial login directory. ¥ A location of [email protected]/path/to/backups/ will put the backup Þle in the speciÞed path on the server, using username to login. For Anonymous FTP backups: ¥ For an anonymous FTP connection, the Þle needs to be put into a directory where anonymous FTP users have write access. This is generally the /incoming/ directory. ¥ A location of ftp.server.com/incoming will place the backup Þle on ftp.server.com under the incoming directory. ¥ The ÒPasswordÓ Þeld should contain the password for the speciÞed user, or be left blank for anonymous logins. For NFS Server backups: 46 Site Administration ¥ The location should be server:/share, where server is the NFS server, and share is the NFS volume to mount and write to. You must have write privileges to this directory. ¥ The ÒPasswordÓ is ignored for NFS server backups. For All Scheduled backups: ¥ Make sure the target location is available and has enough disk space to hold the backup archive. Failure to do this may result in zero-length or truncated archives. Restore Restoring data on the RaQ 2 is a simple procedure. You can restore data only from the same machine on which the data was backed up. (Site administrators can only restore Þles to their own site). To restore: 1. Click the Maintenance button on the left side of the Administrator Site. 2. Click the Restore button at the top of the screen. 3. Enter the path and Þlename of the backup Þle, or click the Browse button and select the Þle to restore. If the Þle does not appear in the list and you are using Netscape 4.x or Internet Explorer 4.x, you may need to change ÒFile TypeÓ in the desktop to ÒAll Files.Ó 4. Click Selective Restore, if you want to restore only some of the Þles. 5. Click the Restore A Backup File button (below the File Restore table). Note: Restoring large backup archives can cause your web browser to timeout. If you upload the “.raq” archive with FTP to the Administrator’s home directory it will be selectable from a menu on the restore screen. Archive restores are not possible with Microsoft Internet Explorer version 3. If you experience problems uploading an archive, use a newer browser. Do not interrupt an archive restore because this can corrupt data. If the restore process is interrupted, the user can try to restore again. 47 Chapter 4 To restore a user home directory or a site, make sure the user or site already exists. When data is restored, the RaQ 2 and its corresponding parts (site, user, email) are returned to the exact state they were in prior to backup. ! Caution: The system does not merge the current and backed up data. When data is restored, any changes made to files on the RaQ 2 since the last backup are lost. Server Management If youÕre the RaQ 2 administrator, you can return to the RaQ 2 administrator siteÕs Server Management screen by clicking Server Management on the Site Management screen. Publishing Web Pages For information on publishing web pages on the RaQ 2, see ÒDeveloping Web PagesÓ on page 52, ÒPublishing Web Pages Via FTPÓ on page 53 and ÒPublishing Web Pages with FrontPageÓ on page 54. 48 Chapter 5 Using Services on a Site This chapter describes the functions that site users can perform on the RaQ 2. As a site user, you can change your user name and password, set email options, monitor your directoryÕs disk space usage, back up and restore your Þles, send and receive email, and create and upload web pages and other Þles. Managing Your Personal Profile You manage your directory using any standard browser. Access your directory by typing the URL http://<sitename> /personal/ into your browser. You must enter your user name and password. When you access your directory, the Personal ProÞle screen appears (see Figure 10). Figure 10 Personal Profile The management functions available on the Personal ProÞle screen are described in the sections that follow. 49 Chapter 5 Modify User This section allows you to change your full name and password. Click Modify User on the Personal ProÞle screen to access a table where you can change these settings. When youÕre Þnished, click ConÞrm Modify. Email The Email section of the Personal ProÞle allows you to select email options. To set your email options, access the Personal ProÞle screen (as described above), then click Email. In the Email Settings table, you can select the email options that are described in the next two sections. Having Your Email Forwarded You can choose to have your RaQ 2 email forwarded to another email account. All you need to do is enter the destination account in the ÒForward Email ToÓ Þeld in the Email Settings table. Setting an Automatic Vacation Reply You can also create a vacation-reply message thatÕs automatically sent to each person who sends you email. This feature is useful when you know that you wonÕt be reading or responding to incoming email messages for a period of time. To set up a vacation reply, follow these steps: 1. Type the URL http://<sitename>/personal/ into your web browser, and then enter your name and password when prompted. 2. Click Email on the Personal ProÞle screen. 3. Click the check box labeled ÒVacation/Autoresponder Email ReplyÓ to turn it on. 4. In the scrolling Þeld, type the text of the message you want users to receive while youÕre away. 5. Click Save Changes. Note: A vacation-reply email is sent only once per day to each sender. 50 Using Services on a Site Usage Data The Usage Data section of the Personal ProÞle displays a Disk Usage table showing the total disk space occupied by your Þles, the amount of available disk space, and your total disk space allocation. To access this table, just click Usage Data on the Personal ProÞle screen. Backup As a site user, you can back up your Home directory. To do this, go to the Personal ProÞle screen, click Backup and read the onscreen instructions. When youÕre ready to perform the backup, click Backup My Home Directory. Restore To restore your backed-up Home directory Þles (from your local disk to your RaQ 2 Home directory): 1. Access the Personal ProÞle screen. 2. Click Restore. 3. Click BROWSE and select the .raq backup Þle to restore onto the RaQ 2. 4. Check Selective Restore if you want to restore only some of the Þles. 5. Click Restore a Backup File (below the File Restore table) when youÕre ready to begin restoring the Þles. Using RaQ 2 Email To use all of the RaQ 2Õs email capabilities, the email parameter settings must be correct (as described in ÒEmail ServerÓ on page 25). Also, you must conÞgure your email application to send and retrieve email from the RaQ 2. Make sure the following information is entered into your email program: 1. Email address. The format is: [email protected], (e.g., [email protected]) where: ¥ username is the user ID assigned to you (for example, ÒmynameÓ) 51 Chapter 5 ¥ ¥ hostname is the name assigned to the RaQ 2 (for example, Òraq1Ó) domainname is either the ÒofficialÓ domain name that is registered with InterNIC (for example, Òcobaltnet.comÓ), or an intranet domain name specific to your network. (Obtain this information from your system administrator.) 2. SMTP Server. The format is hostname.domainname (e.g., Òraq1.cobaltnet.comÓ). 3. POP3 Server. The format is hostname.domainname (e.g., Òraq1.cobaltnet.comÓ). 4. IMAP Server. The format is hostname.domainname (e.g., Òraq1.cobaltnet.comÓ). Note: Occasionally, an email application asks for an “incoming” mail server. The incoming mail server would be the POP3 server. Developing Web Pages You can create complex web pages using any of the standard HTML editors and the HTML publishing capabilities of many popular desktop productivity applications. You can create and link the web pages themselves on your desktop computer, and then move them to the appropriate subdirectory in the RaQ 2 via an FTP application (as described below). CGI Scripts The RaQ 2 supports CGI scripts, such as those written in Perl, C, or other languages. If CGI is enabled for your site (in the Site Settings section of the Site Management screen), then you can add CGI scripts to work with your web content. This enables you to develop highly interactive, powerful webbased applications by building server-side CGI scripts that generate web pages in response to speciÞc user inputs. These applications range from simple scheduling and conferencing applications to sophisticated electronic commerce solutions. 52 Using Services on a Site You can develop CGI scripts on your desktop machine, and then transfer them to the RaQ 2 by means of any FTP-based application that allows permission bits to be set to ÒExecutable.Ó Use FTP (File Transfer Protocol) to upload .cgi and .pl Þles. You should use ASCII mode to upload CGI Þles. Once the Þle is on the RaQ 2, use your FTP program (or use the Telnet command: chmod 775 Þlename.cgi) to make the script executable. The path to Perl is /usr/bin/perl. In order for users (other than the RaQ 2 administrator) to add CGI Þles, CGI must be enabled for the userÕs site (in the Site Settings section of the Site Management screen). CGI scripts must use .pl or .cgi Þlename extensions in order to be executed by the web server. Publishing Web Pages Via FTP After creating your web pages, you can publish them on the RaQ 2 using FTP. First, make sure you have the following information: ¥ The hostname or the IP address of your RaQ 2. ¥ Your username and password. ¥ A Þlename of your choice to save as your main page (the default is index.html). Then launch your FTP software, establish an FTP link to the RaQ 2, and then upload your HTML Þles. If you need help, consult the instructions for your FTP application. By default, the Þles you upload via FTP are stored in your personal directory, the directory path for which is: /home/sites/sitename/users/username Where sitename is the fully qualiÞed domain name of your site and username is your user name. Note to site administrators: To post web pages for your site, you must upload to the directory /home/sites/sitename/web. (Only site administrators or the RaQ 2 administrator can upload to this directory.) Unless you specify this directory, your web pages will be stored in your personal directory which is not accessible on the web. 53 Chapter 5 Site administrators may access and edit the site root content in the directory /web during an FTP session. The site web root is accessible on the web at http://<sitename>/. Site administrators may edit their personal web pages in the directory Ò/users/<username>/webÓ during an FTP session. Personal web sites are accessible on the web at http:/<sitename>/users/<username>/ and http://<sitename>/~<username>/. Users who are not site administrators may edit their personal web sites in the directory Ò/webÓ during an FTP session. Publishing Web Pages with FrontPage If FrontPage Server Extensions are enabled on a site, any site administrator may open the site Òroot webÓ using Microsoft FrontPage software. To publish a web page using FrontPage: 1. Using FrontPage Explorer on a personal computer, select Open FrontPage Web. 2. Select More Webs. 3. Type the exact site hostname into the Web Server Þeld. 4. Click the List Webs button. 5. Choose the web named root web. 6. Click OK. See http://www.microsoft.com/frontpage/ and http://www.rtr.com/ for FrontPage and FrontPage web information and technical support. 54 Using Services on a Site Using Telnet Telnet access is available Ñ it can be turned on for individual users by the site administrator (via the User Management section of the Site Management screen). Telnet should be used by advanced users only Ñ users who want to run shell scripts or use shell commands. An advanced user is someone who is proÞcient in the internal workings of the UNIX operating system. Warning to the RaQ administrator: It’s possible to adversely affect the performance of your RaQ 2 if you modify system configuration files. Check your warranty card for details Warning: Direct root logins are not allowed on the RaQ 2. To obtain a root shell, telnet to the server and login as the user “admin”. From the command prompt, type “su -” and then press enter. Enter the administrator’s password at the password prompt. Only the RaQ 2 administrator may su to root. 55 Chapter 5 56 Appendix A Using the LCD Console During startup, the LCD screen displays status information about the boot process itself. During setup, the LCD console is used to enter network conÞguration information for the RaQ 2. Once the RaQ 2 is running, the LCD console also serves multiple purposes. You can use it to: ¥ Change network conÞguration information, which is useful if the RaQ 2Õs location is changed. ¥ Reboot, which restarts the entire system. ¥ Power down in a way that allows the RaQ 2 to close all open Þles and minimizes startup time the next time the RaQ 2 is powered on. IMPORTANT: Before turning off the RaQ 2, be sure to follow the proper power-down procedure (as described in “Powering Down,” below). You access each of these functions by holding down the S (select) button on the LCD console for approximately two seconds. This action causes the LCD screen to enter its function mode. Press the S button until the function you want appears on the LCD screen. To cancel the LCDÕs function mode, select the EXIT function (when it appears on the screen), then press the E button, then select YES. 57 Appendix A Changing Network Configuration To reset the IP address or change the network conÞguration of the Network 1 interface: 1. From the LCD console, hold down the approximately 2 seconds. button for S The LCD screen displays: SELECT: SETUP NETWORK 2. Press the 3. Enter the IP address, and then press the 4. Enter the Netmask, and then press the 5. Enter the Gateway, and press the 6. Toggle the cursor to [S]ave or [C]ancel and press the E button. E button. E E E button. button. button. If you select the Save option, the RaQ 2 will restart, using the new network conÞguration. If you select Cancel, you return to step 1 of this procedure. Note: Alternatively, you can change the RaQ 2’s network configuration via the browser. To do this, go to the Server Management screen, click Control Panel, then click Network (at the top of the screen). You can edit the network settings in the table that appears. This can cause the RaQ 2 to reboot. 58 Using the LCD Console Rebooting To select the reboot application: 1. From the LCD console, hold down the approximately 2 seconds. S button for The LCD screen displays: SELECT: SETUP NETWORK 2. Press the S button once until ÒrebootÓ appears in the LCD display: SELECT: REBOOT 3. Press the 4. Use the cursor control keys to toggle the cursor between [Y] and [N]. Select [Y] to reboot the system. E button. Note: You can also reboot via the browser. To do this, go to the Server Management screen, click Maintenance, and then click Reboot (at the top of the screen). In the table that appears, click Reboot. Powering Down ! Caution: To prevent the potential loss of data, it is important to follow the proper power-down procedure (described below) before turning off the RaQ 2. To select the power-down application: 1. From the LCD console, press and hold in the button for approximately 2 seconds. S The LCD screen displays: SELECT: SETUP NETWORK 59 Appendix A 2. Press the S button twice until Òpower downÓ appears in the LCD display: SELECT: POWER DOWN 3. Press the 4. Use the cursor control keys to toggle the cursor between [Y] and [N]. Select [Y] to power down the system. E button. The ÒOK to Power OffÓ light (on the back panel) blinks, and the LCD (on the front) displays: PLEASE SWITCH POWER OFF NOW 5. 60 Press the On/Off switch on the back panel to turn off the RaQ 2. Appendix B Product Specifications Technical Data for the RaQ 2 Hardware 64 superscalar RISC microprocessor 16-MB to 256-MB DRAM EDO SIMMs (2 slots) 3.3V Internal Ultra ATA hard drive 10/100 Base-T Ethernet network interfaces External SCSI port (mini-micro 50 pin, Ultra Narrow, optional) LCD panel for easy set-up and administration Serial console interface Software Features: Linux 2.0 multitasking operating system Apache 1.3.3 web server, HTTP/1.1 compliant Virtual Hosting Services: name based and IP based CGI support SSI support Perl scripting SMTP, IMAP4, POP3 email protocol support FTP, anonymous FTP access Telnet access Domain Name Server FrontPage Server Extensions NTP client support 61 Appendix B Optional SSL support Code development environment Legato Networker client Security: PAM/Shadowed Passwords System Management: SNMP management support Browser-based setup wizard Browser-based server management and per-site management interfaces Online ActiveAssist real-time help ActiveMonitor maintenance agents Web-based performance and usage reporting Browser-based backup and restore utility Browser-based software upgrade Physical Data Dimensions: 17.00 in. x 12.50 in. x 1.75 in. (43.2 cm x 31.8 cm x 4.5 cm Ñ Þts in standard 19Ó rack) Weight: 9 lbs. 3 oz. (4.2 kg) Power requirements: Input rating 100-240 V, 50/60 Hz Power consumption: 35 watts Operating environment: 32o to 108oF (0oto 40oC), 10% to 90% humidity (non-condensing) Non-operating environment: 14o to 122oF (-10oto 50oC), 5% to 93% humidity (non-condensing) LEDs: Power, Transmit/Receive, Link, Collision, 100 Mbit Operation, Disk Activity, Web Activity Regulatory approval: FCC Class B, VCCI-B, UL, C-UL, TUV, CE 62 Appendix C Advanced Information Serial Console Port You can connect a console terminal to the DB-9 connector on the back panel of the RaQ 2. The terminal can be either an ASCII terminal or a PC running terminal software. The console terminal should have the following communications parameters Ñ 9600 Baud, 8 data bits, no parity, and one stop bit. Development Tools The RaQ 2 provides a collection of utilities to support applications development and server administration. These tools include: ¥ The GNU C/C++ compiler (gcc) and libraries ¥ Several text editors (emacs, vi) ¥ The GNU Bourne Again Shell (bash) ¥ File system utilities (ls, mv, cp, ln, rm, chmod, chown, chgrp, du, df) ¥ File parsing utilities (sed, awk, diff) ¥ File display utilities (cat, more, less) ¥ Search utilities (find, grep, which) ¥ Archive utilities (gzip, tar, cpio, rpm) ¥ Network utilities (ftp, telnet, netstat, ping, finger, mail, pine) ¥ The Perl programming language These utilities can be found in one of the following directories: /sbin /bin /usr/sbin 63 Appendix C /usr/bin Additionally, the Linux distribution on the RaQ 2 is highly compatible with the RedHat Linux distribution found on other computers. This means that virtually all source code that compiles on other Linux architectures (e.g., Intel¨, SPARC¨, Alphaª) can compile (unchanged) on the RaQ 2 (a MIPS¨ processor-based system). Therefore, you can easily build utilities not found on the RaQ 2 with the GNU C/C++ compiler thatÕs supplied. Configuration Files If necessary, you can change some of the conÞguration Þles for the RaQ 2 services for development purposes. HereÕs a list of services with some of their associated conÞguration Þles and directories: ¥ Email /etc/inetd.conf /etc/sendmail.* /etc/mail/ ¥ DNS /etc/named/ ¥ FTP /etc/proftpd.conf ¥ Web /etc/httpd/conf/*.conf ! Caution: Changing any of the above configuration files can dramatically affect the operation of the services configured by means of the RaQ 2's web-based administration service or the administration service itself. 64 Advanced Information Directory Structure The disk on the RaQ 2 is partitioned into four segments. Most of the available disk space is on the partition mounted from /home. ItÕs best to do most of your work under this partition. By default, quotas are turned on in this partition, and theyÕre used extensively by the system software. Server Home Page The document root for the web server is the RaQ 2Õs main site: /home/sites/home/web Web content in this directory is associated with the URL http://IP address/. For example, a Þle saved as: /home/sites/home/web/testdir/test.html would be accessed via the URL: http://IP address/testdir/test.html Note: IP address refers to the IP address or hostname.domainname of the RaQ 2. Virtual Site Home Page The document root for the virtual sitesÕ web page content is: /home/sites/sitename/web For example, www.cobaltnet.com would have a document root of /home/sites/www.cobaltnet.com/web Only the RaQ 2 administrator or the site administrator can upload to this directory. Web content in this directory is associated with the URL http://sitename/. For example, a Þle saved as: /home/sites/sitename/web/testdir/test.html would be accessed via the URL: http://sitename/testdir/test.html 65 Appendix C Note: Sitename refers to the hostname.domainname of the corresponding virtual site. User Home Page When users on the main site are created by means of the web-based administration screens, the user's home directory is created in: /home/sites/home/users/username/web The content of their web pages can be viewed at: http://IP address/users/username/ or http://IP address/~ username/ When users on a virtual site are created using the webbased administration screens, the user's home directory is: /home/sites/sitename/users/username The users default web page is: /home/sites/sitename/users/username/web The content of their web pages can be viewed at: http://sitename/~username/ CGI Usage for Users You can save CGI Þles in any directory on your site, as long as CGI is enabled, the CGI Þle is executable, and the Þle ends with a .pl or .cgi extension. The web server is conÞgured to execute CGI scripts using a wrapper program (cgiwrap), which preserves the permissions set for the executing script. For more information regarding this security precaution, visit: http://www.umr.edu/~cgiwrap/ 66 Appendix D Licenses THE BSD COPYRIGHT Copyright ©1991, 1992, 1993, 1994 The Regents of the University of California. All rights reserved. Redistribution and use in source and binary forms, with or without modiÞcation, are permitted provided that the following conditions are met: 1. Redistributions of source code must retain the above copyright notice, this list of conditions and the following disclaimer. 2. Redistributions in binary form must reproduce the above copyright notice, this list of conditions and the following disclaimer in the documentation and/or other materials provided with the distribution. 3. All advertising materials mentioning features or use of this software must display the following acknowledgment: This product includes software developed by the University of California, Berkeley and its contributors. 4. Neither the name of the University nor the names of its contributors may be used to endorse or promote products derived from this software without speciÞc prior written permission. THIS SOFTWARE IS PROVIDED BY THE REGENTS AND CONTRIBUTORS ÒAS IS'Ó AND ANY EXPRESS OR IMPLIED WARRANTIES, INCLUDING, BUT NOT LIMITED TO, THE IMPLIED WARRANTIES OF MERCHANTABILITY AND FITNESS FOR A PARTICULAR PURPOSE ARE DISCLAIMED. IN NO EVENT SHALL THE REGENTS OR CONTRIBUTORS BE LIABLE FOR ANY DIRECT, INDIRECT, INCIDENTAL, SPECIAL, EXEMPLARY, OR CONSEQUENTIAL DAMAGES (INCLUDING, BUT NOT LIMITED TO, PROCUREMENT OF SUBSTITUTE GOODS OR SERVICES; LOSS OF USE, DATA, OR PROFITS; OR BUSINESS INTERRUPTION) HOWEVER CAUSED AND ON ANY THEORY OF LIABILITY, WHETHER IN CONTRACT, STRICT LIABILITY, OR TORT (INCLUDING NEGLIGENCE OR OTHERWISE) ARISING IN ANY WAY OUT OF THE USE OF THIS SOFTWARE, EVEN IF ADVISED OF THE POSSIBILITY OF SUCH DAMAGE. 67 Appendix D GNU GENERAL PUBLIC LICENSE Copyright (C) 1989, 1991 Free Software Foundation, Inc. 675 Mass Ave., Cambridge, MA 02139, USA TERMS AND CONDITIONS FOR COPYING, DISTRIBUTION AND MODIFICATION This License applies to any program or other work which contains a notice placed by the copyright holder saying it may be distributed under the terms of this General Public License. The ÒProgram,Ó below, refers to any such program or work, and a Òwork based on the ProgramÓ means either the Program or any derivative work under copyright law: that is to say, a work containing the Program or a portion of it, either verbatim or with modiÞcations and/or translated into another language. (Hereinafter, translation is included without limitation in the term ÒmodiÞcation.Ó) Each licensee is addressed as Òyou.Ó Activities other than copying, distribution and modiÞcation are not covered by this License; they are outside its scope. The act of running the Program is not restricted, and the output from the Program is covered only if its contents constitute a work based on the Program (independent of having been made by running the Program). Whether that is true depends on what the Program does. You may copy and distribute verbatim copies of the Program's source code as you receive it, in any medium, provided that you conspicuously and appropriately publish on each copy an appropriate copyright notice and disclaimer of warranty; keep intact all the notices that refer to this License and to the absence of any warranty; and give any other recipients of the Program a copy of this License along with the Program. You may charge a fee for the physical act of transferring a copy, and you may at your option offer warranty protection in exchange for a fee. You may modify your copy or copies of the Program or any portion of it, thus forming a work based on the Program, and copy and distribute such modiÞcations or work under the terms of Section 1 above, provided that you also meet all of these conditions: 1.You must cause the modiÞed Þles to carry prominent notices stating that you changed the Þles and the date of any change. 2.You must cause any work that you distribute or publish, that in whole or in part contains or is derived from the Program or any part thereof, to be licensed as a whole at no charge to all third parties under the terms of this License. 3.If the modiÞed program normally reads commands interactively when run, you must cause it, when started running for such interactive use in the most ordinary way, to print or display an announcement including an appropriate copyright notice and a notice that there is no warranty (or else, saying that you provide a warranty) and that users may redistribute the program under these conditions, and telling the user how to view a copy of this License. (Exception: if the Program itself is interactive but does not normally print such an announcement, your work based on the Program is not required to print an announcement.) These requirements apply to the modiÞed work as a whole. If identiÞable sections of that work are not derived from the Program, and can be reasonably considered independent and separate works in themselves, then this License, and its terms, do not apply to those sections when you distribute them as separate works. But when you distribute the same sections as part of a whole which is a work based on the Program, the distribution of the whole must be on the terms of this License, whose permissions for other licensees extend to the entire whole, and thus to each and every part regardless of who wrote it. 68 Licences Thus, it is not the intent of this section to claim rights or contest your rights to work written entirely by you; rather, the intent is to exercise the right to control the distribution of derivative or collective works based on the Program. In addition, mere aggregation of another work not based on the Program with the Program (or with a work based on the Program) on a volume of a storage or distribution medium does not bring the other work under the scope of this License. You may copy and distribute the Program (or a work based on it, under Section 2) in object code or executable form under the terms of Sections 1 and 2 above provided that you also do one of the following: 1.Accompany it with the complete corresponding machine readable source code, which must be distributed under the terms of Sections 1 and 2 above on a medium customarily used for software interchange; or, 2.Accompany it with a written offer, valid for at least three years, to give any third party, for a charge no more than your cost of physically performing source distribution, a complete machine-readable copy of the corresponding source code, to be distributed under the terms of Sections 1 and 2 above on a medium customarily used for software interchange; or, 3.Accompany it with the information you received as to the offer to distribute corresponding source code. (This alternative is allowed only for noncommercial distribution and only if you received the program in object code or executable form with such an offer, in accord with Subsection b above.) The source code for a work means the preferred form of the work for making modiÞcations to it. For an executable work, complete source code means all the source code for all modules it contains, plus any associated interface deÞnition Þles, plus the scripts used to control compilation and installation of the executable. However, as a special exception, the source code distributed need not include anything that is normally distributed (in either source or binary form) with the major components (compiler, kernel, and so on) of the operating system on which the executable runs, unless that component itself accompanies the executable. If distribution of executable or object code is made by offering access to copy from a designated place, then offering equivalent access to copy the source code from the same place counts as distribution of the source code, even though third parties are not compelled to copy the source along with the object code. You may not copy, modify, sublicense, or distribute the Program except as expressly provided under this License. Any attempt otherwise to copy, modify, sublicense or distribute the Program is void, and will automatically terminate your rights under this License. However, parties who have received copies, or rights, from you under this License will not have their licenses terminated so long as such parties remain in full compliance. You are not required to accept this License, since you have not signed it. However, nothing else grants you permission to modify or distribute the Program or its derivative works. These actions are prohibited by law if you do not accept this License. Therefore, by modifying or distributing the Program (or any work based on the Program), you indicate your acceptance of this License to do so, and all its terms and conditions for copying, distributing or modifying the Program or works based on it. Each time you redistribute the Program (or any work based on the Program), the recipient automatically receives a license from the original licensor to copy, distribute or modify the Program subject to these terms and conditions. You may not impose any further restrictions on the recipients' exercise of the rights granted herein. You are not responsible for enforcing compliance by third parties to this License. 69 Appendix D If, as a consequence of a court judgment or allegation of patent infringement or for any other reason (not limited to patent issues), conditions are imposed on you (whether by court order, agreement or otherwise) that contradict the conditions of this License, they do not excuse you from the conditions of this License. If you cannot distribute so as to satisfy simultaneously your obligations under this License and any other pertinent obligations, then as a consequence you may not distribute the Program at all. For example, if a patent license would not permit royalty-free redistribution of the Program by all those who receive copies directly or indirectly through you, then the only way you could satisfy both it and this License would be to refrain entirely from distribution of the Program. If any portion of this section is held invalid or unenforceable under any particular circumstance, the balance of the section is intended to apply and the section as a whole is intended to apply in other circumstances. It is not the purpose of this section to induce you to infringe any patents or other property right claims or to contest validity of any such claims; this section has the sole purpose of protecting the integrity of the free software distribution system, which is implemented by public license practices. Many people have made generous contributions to the wide range of software distributed through that system in reliance on consistent application of that system; it is up to the author/donor to decide if he or she is willing to distribute software through any other system and a licensee cannot impose that choice. This section is intended to make thoroughly clear what is believed to be a consequence of the rest of this License. If the distribution and/or use of the Program is restricted in certain countries either by patents or by copyrighted interfaces, the original copyright holder who places the Program under this License may add an explicit geographical distribution limitation excluding those countries, so that distribution is permitted only in or among countries not thus excluded. In such case, this License incorporates the limitation as if written in the body of this License. The Free Software Foundation may publish revised and/or new versions of the General Public License from time to time. Such new versions will be similar in spirit to the present version, but may differ in detail to address new problems or concerns. Each version is given a distinguishing version number. If the Program speciÞes a version number of this License which applies to it and Òany later versionÓ, you have the option of following the terms and conditions either of that version or of any later version published by the Free Software Foundation. If the Program does not specify a version number of this License, you may choose any version ever published by the Free Software Foundation. If you wish to incorporate parts of the Program into other free programs whose distribution conditions are different, write to the author to ask for permission. For software which is copyrighted by the Free Software Foundation, write to the Free Software Foundation; we sometimes make exceptions for this. Our decision will be guided by the two goals of preserving the free status of all derivatives of our free software and of promoting the sharing and reuse of software generally. NO WARRANTY 70 Licences BECAUSE THE PROGRAM IS LICENSED FREE OF CHARGE, THERE IS NO WARRANTY FOR THE PROGRAM, TO THE EXTENT PERMITTED BY APPLICABLE LAW. EXCEPT WHEN OTHERWISE STATED IN WRITING THE COPYRIGHT HOLDERS AND/OR OTHER PARTIES PROVIDE THE PROGRAM ÒAS ISÓ WITHOUT WARRANTY OF ANY KIND, EITHER EXPRESSED OR IMPLIED, INCLUDING, BUT NOT LIMITED TO, THE IMPLIED WARRANTIES OF MERCHANTABILITY AND FITNESS FOR A PARTICULAR PURPOSE. THE ENTIRE RISK AS TO THE QUALITY AND PERFORMANCE OF THE PROGRAM IS WITH YOU. SHOULD THE PROGRAM PROVE DEFECTIVE, YOU ASSUME THE COST OF ALL NECESSARY SERVICING, REPAIR OR CORRECTION. IN NO EVENT UNLESS REQUIRED BY APPLICABLE LAW OR AGREED TO IN WRITING WILL ANY COPYRIGHT HOLDER, OR ANY OTHER PARTY WHO MAY MODIFY AND/OR REDISTRIBUTE THE PROGRAM AS PERMITTED ABOVE, BE LIABLE TO YOU FOR DAMAGES, INCLUDING ANY GENERAL, SPECIAL, INCIDENTAL OR CONSEQUENTIAL DAMAGES ARISING OUT OF THE USE OR INABILITY TO USE THE PROGRAM (INCLUDING BUT NOT LIMITED TO LOSS OF DATA OR DATA BEING RENDERED INACCURATE OR LOSSES SUSTAINED BY YOU OR THIRD PARTIES OR A FAILURE OF THE PROGRAM TO OPERATE WITH ANY OTHER PROGRAMS), EVEN IF SUCH HOLDER OR OTHER PARTY HAS BEEN ADVISED OF THE POSSIBILITY OF SUCH DAMAGES. 71 Appendix D 72 Glossary 10/100 Base-TX Refers to running Ethernet on twisted pair cables, with a throughput of 10 or 100 Mbps. AppleShare File-sharing protocol used on Macintosh computers. Domain name The location of an organization or other entity on the Internet. For example: www.cobaltnet.com locates an Internet address for Òcobaltnet.comÓ at a particular IP address and a particular host server named Òwww.Ó Domain Name Service (DNS) The Internet service responsible for translating human-readable hostnames such as cobaltnet.com into numeric IP addresses (111.123.45.67) for TCP/IP communications. Ethernet The most widely used local area technology. Standard Ethernet runs at 10-100 million bits per second (100 Mbps) and balances speed, price, ease of installation, and availability. File sharing The public or private sharing of computer data or space in a network with various levels of access privileges. Gateway A network device that acts as an entrance to another network. A gateway may also be any device that passes packets from one network to another network across the Internet. HTML HyperText Markup Language (HTML) is the set of ÒmarkupÓ symbols or codes inserted in a text Þle intended for display on a world wide web browser. The markup tells the web browser how to display a web page's content, words, and images. 73 Glossary HTTP The HyperText Transfer Protocol (HTTP) is a set of rules for exchanging Þles (text, graphic images, sound, video, and other multimedia Þles) on the world wide web. Internet domain An Internet domain is a host naming convention used to ensure that no two individual hosts on the global Internet have the same hostname. An Internet domain should not be confused with an NT Domain. See NT Domain. InterNIC The organization responsible for registering and maintaining the com, edu, gov, net, and org domain names on the world wide web. IP address A 32-bit number that identiÞes each sender or receiver of information that is sent in packets across the Internet such as (111.123.45.67). Leased IP addresses IP addresses assigned by DHCP to unrecognized computing devices. This method involves setting up a leased pool of IP addresses that are allocated when new devices are booted and recognized on the network. MAC address The media access control (MAC) address is your computer's unique hardware number. Packet The unit of data that is routed between an origin and a destination on the Internet or any other packet-switched network. Server A system program that awaits and services requests from client programs across a network. SMB The Server Message Block (SMB) protocol enables client applications in a computer to read and write to Þles on a computer network and to request services from server programs in a computer network for systems running Windows. 74 Glossary Subnet mask (netmask) A number that, in conjunction with an IP address, deÞnes the set of IP addresses that are considered Òlocal.Ó For example, if your IP address is 192.168.25.77 and your subnet mask is 255.255.255.0, then addresses between 192.168.25.1 and 192.168.25.255 are considered local. Swap Þle A space on a hard disk used as the virtual memory extension of a computer's real memory (RAM). Having a swap Þle allows your computer's operating system to pretend that you have more RAM than you actually do. The least-recently-used Þles in RAM can be Òswapped outÓ to your hard disk until they are needed later so that new program segments or data can be Òswapped inÓ to RAM. TCP/IP The Transmission Control Protocol/Internet Protocol (TCP/IP) is software that enables computers and networks to connect to an intranet or Internet. Virtual (or logical) memory A concept that, when implemented by a computer and its operating system, allows programmers to use a very large range of memory or storage addresses for stored data. 75 Glossary 76 Index Numerics 10/100 Base-TX 73 A active monitor 37 administration backups 45 control panel 25 disk usage 44 distributed control 38 full control 38 hybrid control 38 mail lists 42 RaQ 2 39 restore 47 site administration 39 site management 18 virtual sites 19 web usage 44 aliases, email 41 AppleShare 73 B backups 30, 45 battery iv browsers requirements v setup 12 cooling fan 3 copyrights 2 CPU status 36 customer support 6 D disk usage 44 disk status 36 DNS configuration 28 definition 73 mail server 29 reverse lookup 28 domain name 14, 73 E email aliases 41 backup 45 lists 42 mail forwarding 41, 50 server 15, 25 services 36 using 51 vacation reply 41, 50 envelope icon 42 ethernet 73 C F connectors network 3, 8 SCSI 3 serial 3 contact information 6 control buttons 10 feet, rubber 8 file sharing 73 forwarding email 41, 50 FrontPage 54 77 Index FTP server 15, 26 settings 43 users 40 memory status 36 G netmask 75 network configuration 30 connection 8 connectors 3 status indicators 3 usage status 36 gateway 73 H hardware specifications 61 home page 16 hostname 14 HTML 73 HTTP 74 I icons envelope 42 pencil 42 trash 42 installation 7 InterNIC 74 introduction 1 IP address 74 L LCD screen control buttons 2, 10 location 2 network configuration 10 using 57 leased IP addresses 74 Legato file backup 15, 27 lists, mailing 42 lithium battery iv logical memory 75 M MAC address 74 mail lists 42 maintenance backup 30 install software 34 reboot 34 shutdown 35 management personal profile 49 78 N O on/off switch 9 organization 5 overview 1 P packet 74 passwords changing 23 resetting 24 patches 34 pencil icon 42 personal profile 49 powering on 9 primary DNS server address 14 publishing web pages 48 R RaQ 2 active monitor 37 administration 18 administrator 39 browser setup 12 control buttons 2 cooling fan 3 front view 2 functions 1 home page 16 network connection 8 network connector 3 network status indicators 3 overview 1 power switch 3 Index powering on 9 rear view 3 rebooting 34 registration 16 SCSI connector 3 serial connector 3 services 36 setup 7 site administrators 4 status indicators 2 system status 35 users 4 rebooting 34 registration 16 regulations, Class B vi requirements browsers v racks v restoring data 47 rubber feet 8 S safety battery iv electric shock v rack v ventilation iv secondary DNS server address 14 serial connector 3 server 74 services 36 DNS 37 DNS server 27 email 36 email server 25 FTP 37 FTP server 26 Legato File Backup 37 Legato file backup 27 SNMP 27, 37 telnet 37 telnet server 26 web server 25 settings FTP 43 site 43 setup configuring DNS 28, 29 RaQ 2 installation 7 reverse lookup 28 rubber feet 8 web browser 12 wizard 13 shutdown 35 site settings 43 SMB 74 SNMP 15, 27 software specifications 61 software upgrades 34 specifications 61, 62 status system 35 status indicators 100 M 2 Col 2 Disk 2 Link 2 Tx/Rx 2 web light 2 subnet mask 75 support 6 swap file 75 system CPU status 36 disk status 36 memory 36 network status 36 status 35 79 Index T V TCP/IP 75 technical support 6 telnet server 15, 26, 37 telnet, using 55 time, setting 30 tools envelope icon 42 pencil icon 42 trash icon 42 vacation reply, email 41, 50 ventilation iv virtual memory 75 virtual sites adding 21 adding site users 21 changing settings 22 design 19 removing 22 removing a site user 22 setting defaults 20 U users administrators 4, 17, 40 management 40 settings 42 site administrators 4, 17 site users 4, 17 80 W web publishing pages 48, 52 server 25, 36 usage 44 using FrontPage 54 wizard 13