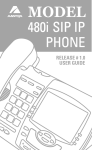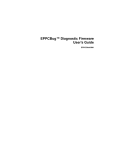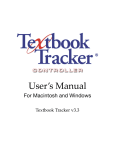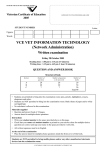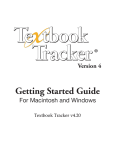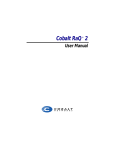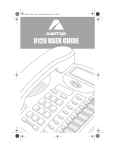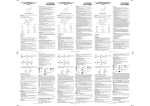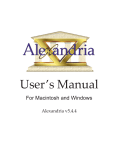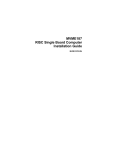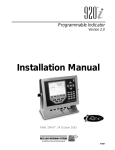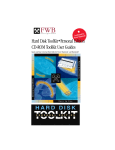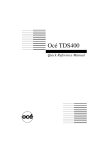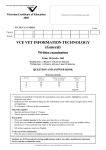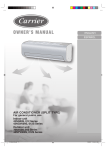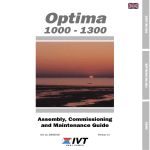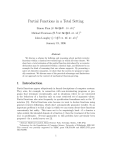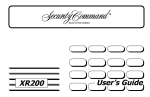Download Textbook Tracker Manual in PDF Format
Transcript
User’s Manual For Macintosh and Windows Textbook Tracker v3.03 Copyright Notice Copyright © 2004-2005 Evelyn Manufacturing Inc., All Rights Reserved. Select Z39.50 Libraries, Copyright © 1995-2005 Index Data. Distributed under exclusive license by Evelyn Manufacturing. Under the copyright laws, this manual or the software may not be copied, in whole or in part without written consent of Evelyn Manufacturing, except in the normal use of the software and as described in the Software License Agreement. The same proprietary and copyright notices must be afÞxed to any permitted copies as were afÞxed to the original. The software described in this book is furnished under a licensed agreement and may be used only in accordance with the terms of that agreement. NOTE: Unauthorized use of this software or related materials can result in civil damages and criminal penalties. Printed April 14th, 2005—Textbook Tracker v3.02 Printed in the United States of America by COMPanion® Corporation 1831 Fort Union Boulevard Salt Lake City, Utah 84121-3041 USA (801) 943-7277 voice, worldwide (800) 347-6439 voice—Sales, US & Canada (800) 347-4942 voice—Tech Support, US & Canada Tech Support, worldwide: [email protected] (801) 943-7752 FAX, worldwide Sales: [email protected] Web: http://www.goalexandria.com To subscribe to the free Alexandria Discussion Group, send an Email to “[email protected]” and put “Subscribe Alex-Net” in the body of the message. Trademarks COMPanion®, Akademus®, Alexandria®, eLunchroom™, SmartMARC®, SmartScan®, Textbook Tracker®, MacLunchroom™, and their associated logos and icons are trademarks of COMPanion Corporation or Schjelderup LTD used under license by COMPanion Corporation. Apple, ImageWriter, and LaserWriter are trademarks of Apple Computer, Inc. Macintosh is a trademark of Apple Computer, Inc. Windows® is a trademark of Microsoft Corporation. Other trade names are the property of their respective corporations. This product includes software developed by the OpenSSL Project for use in the OpenSSL Toolkit. (http:// www.openssl.org/) This product includes cryptographic software written by Eric Young ([email protected]). This product includes software written by Tim Hudson ([email protected]). Copyright (c) 1998-2001 The OpenSSL Project. All rights reserved. The VBD C++ classes are copyright (c) 1997, by Douglas M. Gaer. Table of Contents Introduction................................................................ 1 Where is My Textbook Tracker Data Folder Located?......... 2 Note and Warning Alerts ..................................................... 2 Preparing for Textbook Tracker ............................... 3 Archiving Your Data ............................................................. 3 Backing Up Your Data.......................................................... 4 Why You Must Backup Your Data........................................ 4 Determining a Backup Strategy............................................ 5 Barcode Your Collection....................................................... 7 One and Two-Part Labels .................................................... 9 Barcode Readers ............................................................... 10 Enter Item Data .................................................................. 11 Enter Patron Data............................................................... 12 Set Your Preferences ......................................................... 12 Installing Textbook Tracker .................................... 15 Hardware and Operating System Requirements................ Installation Summary (read this first).................................. Installing Textbook Tracker for Macintosh OSX ................. Installing Textbook Tracker for Windows ........................... Installing Textbook Tracker Clients .................................... Configuring Textbook Tracker WEB................................... Transferring data from Textbook Tracker v2 ...................... 15 17 18 22 27 31 32 Textbook Tracker Basics ........................................ 37 About/Help Menu................................................................ Tech Support...................................................................... File Menu............................................................................ Edit Menu ........................................................................... Show Menu ........................................................................ Reports Menu..................................................................... Window Menu .................................................................... Management Command Menus ......................................... The Textbook Tracker Word Processor ............................. 38 38 40 41 42 43 44 45 50 Introduction to Preferences.................................... 53 Global vs. Local Preferences ............................................. 55 Administration Preferences.................................... 57 Administration Tab ............................................................. 57 Updates Tab....................................................................... 64 Textbook Tracker User’s Manual — iii Archive Preferences................................................ 67 Archive Tab........................................................................ 67 Calendar Preferences ............................................. 69 Calendars Tab ................................................................... 69 Circulation Preferences .......................................... 73 Circulation Tab................................................................... Statistics Tab ..................................................................... Miscellaneous Tab............................................................. Circulation Tab................................................................... Miscellaneous Tab............................................................. 73 77 78 79 81 Display Preferences ................................................ 83 Display Settings Tab.......................................................... 83 Miscellaneous Tab............................................................. 84 Item Management Preferences .............................. 87 Items Tab........................................................................... Leading Articles Tab .......................................................... Terminology Tab................................................................ Items Tab........................................................................... Terminology Tab................................................................ 87 88 89 90 92 School Information Preferences ............................ 93 School Information Tab...................................................... 93 School Information Tab...................................................... 95 Patron Management Preferences .......................... 97 Patron Management Tab ................................................... 97 Patron Management Tab ................................................... 99 Policy Preferences ................................................ 101 Patrons Tab ..................................................................... 101 Items Tab......................................................................... 104 Circulation Tab................................................................. 107 SIF Preferences ..................................................... 111 Connection Tab ............................................................... 113 Message Handling Tab.................................................... 115 Messages Tab ................................................................. 117 Sound Preferences................................................ 119 Sounds Tab ..................................................................... 119 Web Preferences ................................................... 121 Web Tab .......................................................................... 121 iv — Textbook Tracker User’s Manual Word Preferences .................................................. 123 Word Processor Tab ........................................................ 123 Patron Management .............................................. 125 Finding Records ............................................................... Modifying Patron Information ........................................... Paste Patron Picture ........................................................ Special Patrons ................................................................ Patron Information Fields ................................................. 127 128 130 131 132 Item Management .................................................. 139 Finding Records ............................................................... Changing Item Information ............................................... Authority Control............................................................... Adding New Titles or Copies ............................................ Item Information Fields..................................................... Title Information (tab) ....................................................... Copy Information (tab)...................................................... 141 143 144 145 148 155 164 Circulation .............................................................. 169 Modes, Commands and Help........................................... Current Patron and Current Item Information................... Circulation Log ................................................................. Using the Circulation Window .......................................... Using the Command Line................................................. Using Help for Commands ............................................... Using the Circulation Menu .............................................. Checking Items Out.......................................................... Checking Items In............................................................. Temporary Items .............................................................. Special Patrons ................................................................ Import Script / File ............................................................ Fee Charges and Payments............................................. Inventory Control .............................................................. Make Item/Patron Current ................................................ 170 170 170 171 171 172 173 174 176 177 179 182 191 195 202 Textbook Tracker Web .......................................... 203 Introduction to Reports......................................... 205 How to Create a Report.................................................... 205 Adaptive Dates ................................................................. 208 Quick Reports................................................................... 209 Special Reports...................................................... 211 Preparing Special Reports ............................................... 211 Policy List ......................................................................... 212 Calendar........................................................................... 213 Textbook Tracker User’s Manual — v Calendar Notes................................................................ Manual Checkout Sheet .................................................. Command Barcodes ........................................................ Code Barcodes ................................................................ Preferences Report.......................................................... Custom Barcode Labels .................................................. Authority Reports ............................................................. System Analysis .............................................................. 214 215 216 217 218 219 221 222 Patron Reports ...................................................... 223 Preparing Patron Reports ................................................ Patron List........................................................................ Patron Desk Reference Reports...................................... Patron Payment History................................................... Refund Letters ................................................................. Patron Counts.................................................................. Barcode Labels................................................................ Mailing Labels.................................................................. Rolodex Cards ................................................................. Overdue List .................................................................... Payment Summary Statistics........................................... 223 224 225 226 227 228 229 230 231 232 233 Textbook Titles Reports ....................................... 237 Preparing Textbook Title Reports .................................... Item List ........................................................................... Publication Date Summary .............................................. Item Analysis ................................................................... 237 238 239 240 Textbook Copies Reports ..................................... 243 Preparing Copy Reports .................................................. Copy List.......................................................................... Inventory .......................................................................... Barcode Labels................................................................ Status............................................................................... 243 244 245 246 248 Circulation Reports ............................................... 251 Preparing Circulation Reports.......................................... Loaned Items ................................................................... Overdue Listings.............................................................. Hold Requests ................................................................. Overdue Notices .............................................................. Patron Notices ................................................................. Charges and Overdue Fines............................................ Special Item Lists Reports ............................................... 251 252 253 254 255 257 258 259 Usage Statistics..................................................... 265 Preparing Usage Statistics Reports................................. 265 vi — Textbook Tracker User’s Manual Usage by Period............................................................... Return Statistics ............................................................... Usage by Item Policy........................................................ Usage by Patron Policy .................................................... Usage by Item-Patron Policy............................................ 266 267 268 269 271 Title Utilities ........................................................... 273 Titles: Verify...................................................................... Titles: Replace Information............................................... Titles: Modify Call Numbers ............................................. Titles: Remove Title.......................................................... Titles: Remove Copy ........................................................ Titles: Remove Archived Copies ...................................... Titles: Remove Lost Copies ............................................. Titles: Remove Discarded Copies .................................... Titles: Remove Copy Transactions .................................. Titles: Match Title Call Numbers ...................................... Titles: Match Title Policies................................................ 275 276 277 278 279 280 281 282 283 284 285 Copy Utilities.......................................................... 287 Copies: Verify ................................................................... Copies: Replace Information ............................................ Copies: Modify Call Numbers........................................... Copies: Remove Copy ..................................................... Copies: Remove Archived Copies.................................... Copies: Remove Lost Copies........................................... Copies: Remove Discarded Copies ................................. Copies: Remove Copy Transactions................................ Copies: Check Out ........................................................... 289 290 291 292 293 294 295 296 297 Patron Utilities ....................................................... 299 Patrons: Verify.................................................................. Patrons: Replace Information........................................... Patrons: Remove Patron .................................................. Patrons: Clear Patron History........................................... Patrons: Renew Patron Cards.......................................... Patrons: Import Patron Pictures ....................................... Patrons: Keep Patron History........................................... Patrons: Remove All Transactions ................................... 301 302 303 304 305 306 307 308 Other Utilities ......................................................... 309 Circulation ........................................................................ Check for Updates............................................................ Database .......................................................................... Catalog Utilities ................................................................ Verify Utilities.................................................................... 311 312 313 314 316 Textbook Tracker User’s Manual — vii Data Import ............................................................ 317 Display Field Mapping Window........................................ Importing Patron Information ........................................... Rules for Importing Patron Information............................ Importing Item Information............................................... Importing Transaction Files ............................................. 326 327 327 329 331 Data Export ............................................................ 333 Exporting Data ................................................................. Export Copies .................................................................. Export Titles..................................................................... Export Patrons ................................................................. Export Other .................................................................... Patron Export Fields: (Field Name, Field Number).......... Item Export Fields: (Field Name, Field Number) ............. 333 334 336 337 339 340 340 MARC/MicroLIF Records ...................................... 341 Central Administrator ........................................... 343 Configuring the Central Administrator.............................. 345 Technical Details ................................................... 347 Shortcut Keys ........................................................ 349 Circulation Commands ......................................... 351 Glossary ................................................................. 355 viii — Textbook Tracker User’s Manual Introduction Congratulations on selecting Textbook Tracker™ as the textbook management tool for your school. Textbook Tracker is a powerful application with facilities to help manage textbook inventory, circulation, and usage. Although Textbook Tracker is simple to use, you’ll learn its capabilities much faster by reviewing this User’s Manual, which is divided into chapters that correspond to the program’s major areas. The Textbook Tracker system consists of a main information server called the Textbook Tracker Data Station (or Data Station for short) and various clients (or Client Workstations) that communicate with the Data Station. The Data Station is the central repository for all your Textbook Tracker institution/ school system information; it stores all Textbook Tracker data and performs the work required to process information and command requests from Textbook Tracker Client Workstations. The Þrst machine that Textbook Tracker is installed on (and registration information entered into) is your Data Station. There is only one Data Station for each Textbook Tracker license. The Data Station can perform all the functions of the Textbook Tracker Workstation™ and Textbook Tracker Central Administrator™ clients. You’ll know it’s the Data Station when you launch it because a window will appear and notify you. Inside the same folder as the Textbook Tracker application is the Data folder, where all your information (data) is saved. Textbook Tracker client computers communicate with the main Textbook Tracker Data Station to perform institution/school functions. Multiple clients can access the same Textbook Tracker Data Station. Your Textbook Tracker license determines which clients you can use and how many can be simultaneously connected. There are a variety of expanded Textbook Tracker client programs that can access the data on your Data Station. Your license allows a Þxed number of simultaneous users, no matter which client you are running. Your Data Station does not count as a client except for a “single user” license where no other clients are allowed. Clients are available for both Macintosh and Windows depending on your license. • Textbook Tracker Workstation is used to perform all institution/school functions such as circulation, cataloging and other functions. Since the Textbook Tracker Workstation capabilities are contained in the Data Station, many institutions/schools will choose to use the Data Station to perform these functions. You may use as many Textbook Tracker Workstation clients as your license permits—but you will always have only one Data Station. • Textbook Tracker Central Administrator provides access to multiple collections across a district using a wide-area network or to a centralized Textbook Tracker database. With this workstation, an administrator can manage multiple institutions/schools in a district. • Textbook Tracker WEB™ is purchased as a Textbook Tracker option. When activated in your Data Station, it allows searching of your Textbook Tracker collections using a standard World Wide Web browser such as America Online, Netscape Navigator, or Microsoft Internet Explorer. Textbook Tracker User’s Manual — 1 Introduction Communication Protocols Communication Protocols Textbook Tracker Client Workstations always communicate with the Data Station using TCP/IP communications protocols. Textbook Tracker does not support Macintosh’s AppleTalk protocol. • TCP/IP (Transmission Control Protocol/Internet Protocol) is the protocol used for the Internet and is supported as part of the basic operating systems for both Macintosh and Windows. • PPP (Point to Point Protocol) communication protocol provides a TCP/IP connection using a modem and Internet Service Provider (ISP). If you dial up an on-line service to access the Internet, you can use PPP to connect. PPP should be connected before Textbook Tracker is launched. Where is My Textbook Tracker Data Folder Located? Your Textbook Tracker Data folder is stored in your operating system’s shared application support folder. On Macintosh OSX machines, this folder is located in the following directory: Hard Drive > Users > Shared > Library > Application Support > Textbook Tracker Support On a Windows machine, the shared application folder should be kept here: • Hard Drive (typically C:) > Documents and Settings > All Users > Documents > Textbook Tracker Support Note and Warning Alerts - N O T E - Look for a box like this for special notes or comments that should be carefully examined by the user. W A R N I N G ! Look for a box like this for warning messages or important comments that should not be ignored! 2 — Textbook Tracker User’s Manual Preparing for Textbook Tracker This chapter provides information about how to prepare for Textbook Tracker. Automating Your School Overview Use the following steps to prepare for Textbook Tracker automation. Step 1. Step 2. Step 3. Step 4. Step 5. Step 6. Step 7. Step 8. Step 9. Step 10. Step 11. Develop a secure backup strategy Determine a strategy for entering your item information Determine a strategy for entering your patron information Barcode your collection Install Textbook Tracker Set your school/institution preferences Add your Item Information Add your Patron Information Develop a machine-maintenance strategy Develop a Textbook Tracker maintenance strategy Evaluate the security your Data Station and situation requires Archiving Your Data Textbook Tracker has a built-in archiving utility (see “Archive Preferences” on page 67) that can be conÞgured to make complete, regular copies of your valuable Textbook Tracker Data and store them in a folder on your hard disk. The major difference between a backup and an archive is that backups are made on removable media that can be physically stored away from the school. Archiving provides a quick and automatic method of saving your database before you perform large changes (i.e. through importing, updates, upgrades, or utilities). Textbook Tracker User’s Manual — 3 Preparing for Textbook Tracker Backing Up Your Data Backing Up Your Data Backups are duplicate copies of Þles on a computer that should be saved to an external source. You should have a backup strategy in place to ensure that you always have a current backup of your Textbook Tracker data Þles. Daily backup of your Textbook Tracker data is highly recommended! What to Backup Textbook Tracker data Þles change every time you use the Textbook Tracker system. For example, every time you update an item record or a patron, check an item in or out, or perform any other transaction, the data Þles change to reßect your updates. All Textbook Tracker information is stored in the Data folder. This makes it easy to backup your data on a regular basis. Why You Must Backup Your Data Inevitably, sometime during the life of your computer, you will suffer from hardware malfunction. When this happens, your data can be irreparably corrupted or lost. Although you can reinstall the Textbook Tracker application from your original CD, doing so does not retrieve your data Þles. NOTE: Daily backups of your Textbook Tracker data are highly recommended! Your only options for recovering data when you have suffered a malfunction are to either re-enter all the data by hand or to recover your most recent data from a backup copy––and then update only the data that changed since the last backup was made. The more current the backup copy of the data, the less data you will have to re-enter. All Textbook Tracker data is stored in the Data folder, which makes it easy to backup your data on a regular basis. You should have a backup strategy in place to ensure that you always have a current backup of your Textbook Tracker data Þles. With adequate backup procedures in place, only small amounts of information will be lost, even after the worst conceivable failure. Your backup procedure for Textbook Tracker should copy the Data folder. Some schools may choose to only archive their transactions on a daily basis. Although this technique results in a fast backup, it’s not complete, and recovery can take much longer than a full backup. If you make a backup copy of the Data folder at the end of every day, you’ll be able to recover all the changes you’ve made through the end of each day. You can then recover the data easily and rapidly, should it be required. For the purpose of backups, there are two kinds of Þles. • Program Files are the files that make your applications run. These files are sent to you on disks or CDs, or downloaded from the internet, and you install them. In case of a failure in your system, you can reinstall these program files. For this reason, you are allowed to make one backup copy of the original disks or CDs to archive before storing both the original and backup copy in a safe place. • Data Files are where your system information is stored. When you enter and change your information using applications such as Textbook Tracker, Microsoft Excel, and ClarisWorks, your data files are updated. Because these files can change every time you use the application, and because losing all the data you have entered can be a major loss, you must make backup copies of your data on a regular basis. 4 — Textbook Tracker User’s Manual Backing Up Your Data Preparing for Textbook Tracker Determining a Backup Strategy A backup strategy is a schedule for performing backups at regular intervals. It is highly recommended that you use the following guidelines in your backup strategy. • Before using a new system, perform an initial backup to create a permanent archive of your data. • Backup your Data folder at the end of every day. • Make additional backups before and after you make any major changes in your system. For example, after you do an inventory and use Utilities to update your records at year-end, you should backup your data. • To minimize data loss due to bad backup devices (such as a damaged tape) avoid using the same tape, disk, or CD-RW for consecutive backups. • Keep more than one backup copy of data and store older copies off-location. This protects your data in case of fire or theft in the school. Some institutions will choose to take backup copies off location each week; others daily, and others monthly. The more recent the backup less information that will need to be reentered. • Test your backup strategy and recovery procedures to make sure they work and that you know how to recover data. Do this before you have a problem so you’ll know that you can recover data when needed. Backup Hardware Although you can use any computer mass storage device for backups, the most reliable and cost effective choices are tape (DAT, DLT, etc.) and removable media (Zip, Jaz, CDR, CD-RW, etc.). COMPanion recommends that you DO NOT backup on ßoppy disks or any hard disks connected to your computer. For the best reliability, backup media should be stored away from your computer in case of theft, Þre or other physical loss. If you have a large amount of data, tape backup is the most reliable, cost effective and efÞcient method. With tape drives, you can set backup procedures to run at a predetermined date and time without operator interaction. More so, modern tape drives hold several gigabytes of data on a single tape cartridge. Your choice of backup hardware will depend on your budget, the amount of data you need to backup, and the policies and procedures within your district or institution/ school. Textbook Tracker User’s Manual — 5 Preparing for Textbook Tracker Backing Up Your Data Sample Backup Strategy The following is a sample strategy for routine backup during normal operations. It requires a minimum of eight tapes or cartridges. Step 1. Step 2. Step 3. Step 4. Step 5. Step 6. 6 — Textbook Tracker User’s Manual Label four tapes: Monday, Tuesday, Wednesday, and Thursday. Label four additional tapes: Friday-1, Friday-2, Friday-3, and Friday-4. Backup Monday through Thursday at the end of the day, using the assigned tape. Use the same tape for the same day of each week. For example, use the Monday tape every Monday, copying over last week’s Monday backup with this week’s Monday backup. Backup Friday at the end of the day using a new tape every Friday. Use the tapes labeled Friday-1, Friday-2, and so on. Do not copy over the previous Friday’s backup. If you have more tapes or cartridges available, use these to keep more than four Friday backup tapes. Store your Friday backup tapes or cartridges in a location other than the school. This guards against loss of data in case of Þre or theft. Preparing for Textbook Tracker Barcode Your Collection Barcode Your Collection Each item and patron in your school is assigned a unique number that Textbook Tracker uses for identiÞcation. These numbers appear as barcode numbers on school items and patron cards. School Name Wand-Readable Number User-Readable Number A typical barcode label consists of three pieces of information: • The name of the school or institution. • The barcode, usually printed in the middle of the label. • The barcode number (written in numerals) at the bottom of the label. A barcode can be read quickly by powerful, low-cost scanning devices that you can purchase from COMPanion Corporation. Using a barcode reader makes your job easier and reduces the chance for errors. If you don’t have a scanner, you can type the UserReadable number in the command line. The format of the barcode is called its symbology. The symbology COMPanion uses, Code 39 (also known as Code 3 of 9), is the industry standard for industrial and commercial applications. This symbology provides a high level of data security with error rates between 1 in 3 million and 1 in 70 million characters scanned. Code 39 does not require a check character in normal commercial and industrial applications. It is also bi-directional, which means it can be scanned from left to right or from right to left. You need barcode labels on all the items in your school that will be managed with Textbook Tracker. You may also want to barcode objects such as audio-visual equipment, computers, desks, and tables, so you can use Textbook Tracker to inventory these items. You can also keep temporary records of items such as evaluation copies of textbooks that the school does not currently own. Temporary items can be assigned a barcode number and then circulated like permanent items. A barcode number is assigned to a temporary item only while it’s checked out. Guidelines for Choosing Barcode Numbers You can set up barcode numbers (according to your needs) using up to fourteen digits. The following are general guidelines for determining your barcode numbering: • Use the same number of digits for items and patrons. • Consider using an employee ID or student number for patron barcodes (be sure employee IDs or student numbers do not coincide with item numbers). • If you have more than one school on your system, use a unique barcode numbering scheme for each school’s supply. This will make it easier to manage a central catalog with holdings from all schools within the system. If items are moved between stockrooms, the barcodes will remain unique and do not interfere with existing item barcodes. • Use the simplest numbering scheme possible that still meets your needs. Textbook Tracker User’s Manual — 7 Preparing for Textbook Tracker Barcode Your Collection Sample Barcode Numbering Scheme The following is a school/district sample barcode numbering scheme. This scheme supports management of up to 899 schools with each school having up to 300,000 patrons and 700,000 items. You can vary this scheme to handle more schools, groups within a school, or independent items. - N O T E - It is recommended that you avoid starting barcodes with zero (“0”) as the Þrst digit. Barcodes can contain letters and numbers; spaces and punctuation are not allowed. The sample scheme below uses a 9-digit barcode number for items and patrons. • Digits 1 to 3 identify the school. For example, 100 is Eastside School, 200 is Westside School, and so forth. You can use the three digits within this group to further breakdown the schools. For example: 110 — Eastside Elementary School 130 — Eastside Middle School 150 — Eastside High School 210 — Westside Elementary School 230 — Westside Middle School ...and so on If you have more than one school on your system, using unique barcodes for each school makes it easier to manage a central database with holdings from all schools in the district. All barcodes are unique and do not interfere with barcodes for existing items. • Digit 4 can tie a barcode to a patron group such as students or staff, to a medium type or vendor, or to an item group such as fiction or reference. For example, if you use 0 through 2 for patrons and 3 through 9 for items, you will have unique barcode numbers for 3 patron groups and 7 item groups. • Digits 5 through 9 identify the individual patrons or items in the group. NOTE: The spaces between numbers in the barcode example to the right are for readability. The actual barcode would be entered as: 110200361. Using the above scheme, you would have barcodes like the following. The bold digits identify the school, the underlined digit identiÞes the patron or item group, and the remaining digits identify the particular patron or item. 110 2 00361 110 identiÞes the school 2 identiÞes the patron or item group 00361 is the speciÞc patron or item’s number If you have a smaller number of patrons, you can choose a simpler code with fewer digits. The main objective is to keep the number of digits the same for items and patrons to ensure that each school in a district has a unique range of barcode numbers, and to use the most straightforward numbering scheme that meets your needs. 8 — Textbook Tracker User’s Manual Preparing for Textbook Tracker Barcode Your Collection Classes of Barcode Labels There are two classes of barcode label. • Photocomposed labels are made using a photographic process to create high-quality, long-lasting labels. Rather than printing ink on paper, the photocomposed process makes the barcode image an integral part of the label. These labels usually come with high-quality lamination and adhesives that make them durable and easy to attach. You should use photocomposed labels on all permanent items. • Printed labels are made using a printing process that places the ink on top of the label. These labels require protection of some kind to keep the ink from rubbing off. An extra protection label of transparent Mylar can be placed on these to extend their lives. Although the cost of these labels is less than photocomposed labels, the protection and labor they require can cause them, in most cases, to cost more. Printed labels without extra protection are most cost-effective when printed by you in your school and used for temporary items such as magazines and newspapers. One and Two-Part Labels You can purchase either one or two-part barcode labels, depending on how you plan to use them. One-part labels include the school name, barcode, and written number. If you want to place a barcode label in two different locations on an item, you can order two copies of these one-part labels. Two-part labels include the same information as the one-part label. The two-part labels also include a second portion on the label, which display the written barcode number. Part 1. Main Label Part 2. Number only The second part of the label is useful to attach to a shelf list card or placed in the book in a different location than the upper portion. Two-part labels provide the beneÞts of having two labels for each item, at a lower overall cost. Textbook Tracker User’s Manual — 9 Preparing for Textbook Tracker Barcode Your Collection Where to Place Barcode Labels You can place barcode labels on the inside or outside of items. A label on the outside is easy to locate, but is subject to much greater wear and tear, therefore shortening its life. Most Textbook Tracker users place their labels on the inside back cover of books and on the outside of items such as records, tapes and CDs. If you plan to place barcode labels under a clear jacket cover, test your barcode reader to make sure it can read the labels through the jacket cover. Placing barcodes vertically on the spine can make inventory easier since you wouldn’t need to fully remove the books from the shelf to scan them with a barcode reader. When to Label Items You can label items either before or after you enter item information. For an existing collection, it’s usually easier to purchase your barcode labels early and place them on the textbooks before the textbook information is entered into the computer. Use two-part labels for this method. As you place the barcode on the textbooks, place the second label on the shelf list card that will be used for entering item data into the computer. If you are starting a new collection, be sure to purchase bibliographic information for your items in a computer-readable format (MARC or MicroLIF). Either order your books with barcode labels attached, or tell your supplier which numbers to assign (in the MARC/MicroLIF records). Have the numbers assigned in call number order so it’s easy for you to locate the item for each barcode label you apply. Barcode Readers Your computer requires a special device designed to read a barcode number and enter the corresponding value into the computer. This device is called a barcode reader or scanner. There are a number of different types of barcode readers available, including light pen readers, laser readers and portable readers. The device you choose depends on your budget and the school’s requirements. Wand or pen-type readers are the least expensive devices for reading barcodes. CCD wedge or laser scanners are more expensive, but do a better job reading the labels (especially in those hard-to-scan places). Portable readers give you the freedom of going to your bookshelves to scan labels, rather than having to take the books to the computer to be scanned. Portable readers are especially useful during inventory. 10 — Textbook Tracker User’s Manual Preparing for Textbook Tracker Enter Item Data Enter Item Data The process of taking existing catalog information (usually on card catalogs) and converting the information into a machine-readable format is called retrospective conversion. This process takes time and effort. If you have an existing collection, now is a good time to examine your collection and remove unused and outdated items. There are several methods of converting your data for Textbook Tracker. • Retrospective Conversion—You can hire a retrospective conversion company to create MicroLIF and MARC records for all items in your collection. Before sending your shelf list to the conversion company, assign barcode numbers to the items in your collection and record the barcode and other local information on the catalog cards. The MARC records you receive and import into Textbook Tracker will be complete, and you will have no additional data to enter. This process can be time-consuming and expensive, but it is the most complete retrospective conversion method available. • COMPanion offers SmartMARC, a software program that can access hundreds of Z39.50 collections over an internet collection. SmartMARC can also be purchased with Brodart’s Precision One CD-ROM database of MARC records. You input minimal information (i.e. title, author, ISBN and/or LCCN) and then SmartMARC searches for MARC records matching that information. Once the process is complete, you can add local information such as call number (tag 852_h), barcode number (tag 852_p), price (tag 852_9), special funds (tag 852_1), and volume (tag 092_v) to your MARC records. This process can save several hours of retrospective conversion. If you plan to do your own retrospective conversion, this is the best alternative. • Import item records into Textbook Tracker from another source—You can enter information using any database program that can create a TEXT file in a tab-delimited format. • Enter the information directly into Textbook Tracker—This direct approach is more time-consuming, but is also cost-effective. Many book vendors offer MARC/MicroLIF records on disk or CD-ROM for the items they sell. Conveniently, Textbook Tracker can read MARC or MicroLIF records directly, saving you the time and energy of typing item information directly into the computer. If you are automating a new collection, ask for these records when you order items. Textbook Tracker User’s Manual — 11 Preparing for Textbook Tracker Enter Patron Data Enter Patron Data In the same way that you must enter item information into Textbook Tracker, you must also enter information about the patrons who use your school. Patron information can be entered one patron at a time from the Patrons window or imported from another source. Imported patron data can come from any source that provides a tab-delimited Þle format. In many cases, patron data is available in machine-readable format from a school’s ofÞce or district ofÞce. Check with the school or district ofÞce to Þnd out how patron data is stored. Set Your Preferences There will always be rules that govern how patrons use textbooks, how items are managed and how the school operates. Textbook Tracker uses system preferences to establish and apply these rules. Schools, for example, can set preferences that allow teachers to check items out for a longer period of time than students. The check out period for teacher’s edition reference books can be set for one semester, while short term literary works can be set for two weeks. Textbook Tracker collects statistics on groups of patrons, such as the types of items they borrow and when they return these items. These statistics are generally used to determine usage patterns for the school to help schedule staff and make management decisions. For each group of patrons and items for which you collect usage statistics, you should assign a separate policy. For example, if each classroom has its own policy, the statistics generated are more useful than if you have only one policy for all students. See the related preference chapters for information about how to apply and set rules for your school. Develop a Machine Maintenance Strategy Although computers today are very useful tools, they can experience damage through excessive use, power ßuctuations, crashes, and incorrect operations. To discover and postpone such damage, you should run maintenance utilities such as Scandisk or Disk Defragment on Windows and Norton Disk Doctor on Macintosh. Textbook Tracker should not be running during these maintenance operations. In addition, you should regularly perform a virus scan with products such as Norton Anti-Virus or McAfee Virus-Scan. Again, Textbook Tracker should not be running when performing such virus scans. Since severe power surges can destroy computer hardware, it is recommended that your Data Station be connected to a UPS (uninterruptible power supply)—also known as a battery back-up. Follow your UPS directions to test its charge and capability. Develop a Textbook Tracker Maintenance Strategy Corruption can occur to any database of information via hardware or operating system mishap. It is recommended that you use Textbook Tracker’s Rebuild utility on a regular basis (once a month is usually sufÞcient). However, hardware or system failure may neccesitate using the utility more often. The Rebuild utility disables all services while it is cleaning your data and can take several hours depending on the size of your data and speed of your machine. You should backup or archive prior to running Rebuild, just as you should with any other utilities. 12 — Textbook Tracker User’s Manual Evaluate the Security of Your Data Station Preparing for Textbook Tracker Evaluate the Security of Your Data Station Some schools may not have the funds or hardware necessary to have a dedicated Data Station. If your Data Station is accessible to your employees or patrons, you may want to enable additional security that would prevent unauthorized users from deleting, renaming, or moving your Textbook Tracker application or Data folder. Some Þle security may be built into your operating system; some operating systems have no such security and would require purchasing third party software to provide that Þle security. If you don’t have Þle security on your Data Station, you should be extra vigilant in backing-up your Data folder. Textbook Tracker User’s Manual — 13 Preparing for Textbook Tracker 14 — Textbook Tracker User’s Manual Evaluate the Security of Your Data Station Installing Textbook Tracker This chapter describes how to install the Textbook Tracker Data Station and other standard Textbook Tracker clients. The instructions in this chapter assume you have a working knowledge of your computer operating system. Before you install Textbook Tracker, make sure you have the registration letter that came with your program. This letter contains information required during the installation process. Hardware and Operating System Requirements Textbook Tracker can operate with MacOS and Windows based systems. With the exception of minor differences between the controls at the top of windows and minor differences in the operating systems, the program operates identically across both platforms. Here are the hardware and operating system requirements for Textbook Tracker: Hardware & System Recommendations Textbook Tracker Data Stations & Client Workstations Macintosh Data Stations & Workstations: Macintosh OS 10.2.8 or higher. G4 Power PC suggested, G3 Power PC minimum. 512 MB RAM suggested, 256 minimum. Minimum resolution 1024x768, 256 colors. or PC Data Stations & Workstations: Windows 2000, NT, or XP (with latest updates). Pentium 4 equivalent, or better. 512 MB RAM suggested, 256 minimum. Minimum resolution 1024x768, 256 colors. Textbook Tracker Central Administrator A Þxed TCP/IP address is required (single user systems do not require networking). Textbook Tracker WEB Textbook Tracker WEB requires a Web browser for remote access and TCP/IP active on the Data Station. Use the Data Station’s TCP/IP address in your web browser to search your collection. Textbook Tracker User’s Manual — 15 Installing Textbook Tracker Textbook Tracker Communication Systems Textbook Tracker Communication Systems Textbook Tracker uses TCP/IP see “Communication Protocols” on page 2 to communicate between the Data Station and its clients. W A R N I N G ! If you use clients, the Textbook Tracker Data Station must have a Þxed address. The address for the Textbook Tracker Data Station cannot be dynamically allocated and must be static. If you have questions during installation, contact COMPanion's Technical Support services at (800) 347-4942 or (801) 943-7277, by fax at (801) 943-7752, by toll-free fax at (888) 515-3883, or by email via “[email protected]” If you have a full time internet connection, you can send email directly to COMPanion from Textbook Tracker if you have a personalized return email address see “School Information Address” on page 95. To email Technical Support, choose Tech Support under the Apple Menu on Macintosh, or under the Help menu on Windows. 16 — Textbook Tracker User’s Manual Installation Summary (read this first) Installing Textbook Tracker Installation Summary (read this first) If it doesn’t already exist, the Windows installer creates a Textbook Tracker folder and installs the Textbook Tracker program inside this folder. You will have to manually create the Textbook Tracker folder for Macintosh installers. This folder is where all your valuable data will be saved. Once installed, the Textbook Tracker program (also called the Data Station) will then allow installation of the other clients. The Data Station is where all data is saved. The Data Station can also perform all the functions of the Textbook Tracker Workstation clients. If you have a single user license, you’ll only be using the Data Station and no further clients will be created. If you only have a few computers, you may want your Data Station to also be your main textbook circulation machine. In this case, you wouldn’t typically install another Textbook Tracker Workstation. Your Data Station will be used by the administrator for circulation and reporting. In a middle-sized conÞguration, you may have a machine in the “back room” for infrequent administrator use only. Install the Data Station on this machine and use the Textbook Tracker Workstation on other machines. If you are planning to have a large number of clients, you’ll want to install your Data Station on a dedicated machine (i.e. the machine will only be running the Data Station and will not typically be used by an operator). In this conÞguration, you’ll be running Textbook Tracker Workstation on other machines. The following are the general steps required to install Textbook Tracker. More detailed instructions are included in the remaining sections of this chapter. Step 1. On the machine you are going to use for your Data Station, insert the Textbook Tracker CD-ROM and double-click on the Textbook Tracker folder. The Mac/Win Installers are located inside this folder. You can also visit COMPanion’s Web site (www.textbooktracker.com) and download the latest Textbook Tracker Installer. Step 2. Once Textbook Tracker is installed, double-click on the Textbook Tracker program icon. Enter your registration information. If your system doesn’t have the necessary resources to allow client installation, Textbook Tracker will attempt to download them from COMPanion’s update server. In this case, installations may not be possible until the next time you launch Textbook Tracker. Step 3. To install Textbook Tracker clients over the web, you’ll need to open an internet browser on the machine you wish to install the client. In the address bar of the browser window, type in the IP address of the main Textbook Tracker Data Station followed by “/install”. Follow the instructions that appear on the browser page and you’ll be able to install your clients. For more information on installing clients from the web, see “Installing Textbook Tracker Clients” on page 27. Step 4. If you’ve licensed Textbook Tracker WEB, your activation code turns it on—all you need to do is set Textbook Tracker WEB Preferences. Textbook Tracker User’s Manual — 17 Installing Textbook Tracker Installing Textbook Tracker for Macintosh OSX Installing Textbook Tracker for Macintosh OSX If you are installing Textbook Tracker on a Macintosh OSX machine for the very Þrst time, please use these easy-to-follow steps. Step 1. Insert the COMPanion CD and double-click on the Textbook Tracker v3 folder. The installers for your operating system will be located inside this folder. You can also visit COMPanion’s Web Site and download the latest Textbook Tracker installer (www.textbooktracker.com). Remember, the machine that you install Textbook Tracker on will be used as your Data Station. Step 2. Double-click on the Þle called TT Installer.dmg. Doing this will mount the TT Installer window. Double-click on the TT Installer icon that appears on your desktop. The window below will appear. Step 3. Double-click on the TT Installer icon located inside this window. When the Textbook Tracker installer splash screen appears, click on Continue. 18 — Textbook Tracker User’s Manual Installing Textbook Tracker for Macintosh OSX Installing Textbook Tracker Step 4. Next, the COMPanion Corporation Electronic End User License Agreement appears. Read the license carefully and once you have Þnished, click on Continue. A License Agreement drop-down menu will appear. Click on the Agree button if you accept the terms of the license. If you do not accept the terms of the license, click on the Disagree button. Step 5. When the following window appears, verify that the destination disk speciÞes where you want Textbook Tracker installed. The default is the hard drive where the currently active System Folder is located. Unless special circumstances apply, this is usually the best location to install Textbook Tracker. Select the icon of the hard drive so that a green arrow appears above it. Click Install. Textbook Tracker User’s Manual — 19 Installing Textbook Tracker Installing Textbook Tracker for Macintosh OSX Step 6. During installation, the License Agreement window will reappear, showing the installer’s progress. Step 7. When the installation is complete, a conÞrmation window appears. Click Quit. Step 8. If you installed using a CD-ROM, eject the CD by dragging its icon to the Trash Can icon. Store the CD-ROM in a safe place for future use. Step 9. Note: The user documentation is included on the Textbook Tracker CDROM (in “.pdf” format) but is not installed with the application. You can double-click the documentation icon on the CD-ROM to open it directly or you can copy it to your hard drive and open it there. If you don’t have Adobe’s Acrobat Reader installed on your machine, an installer is included in the Utilities folder of the COMPanion CD or from Adobe’s web site: “http://www.adobe.com/products/acrobat/readstep.html” 20 — Textbook Tracker User’s Manual Installing Textbook Tracker for Macintosh OSX Step 10. Installing Textbook Tracker Locate the Textbook Tracker folder newly installed to your hard drive. If it pleases you, you may now move the Textbook Tracker folder to an alternate location on your hard drive. Inside the folder, double-click the Textbook Tracker icon to start the program. W A R N I N G ! If you have PPP installed, but not running, the Textbook Tracker Data Station may try to connect through PPP. If the connection window appears, click Stop to keep the Data Station from connecting through PPP. Step 11. When you start Textbook Tracker, the following window appears. If you have not yet registered Textbook Tracker, a registration window appears (described in Step 12). Otherwise, the Circulation window appears. Step 12. The Þrst time you start the Data Station, the following registration window appears. Enter your institution/school Name, Product Codes, Serial Number and Validation Code from your registration letter and click OK. Step 13. That’s it. You’ve installed your Textbook Tracker Data Station. If you’ve purchased a single user license, you’re Þnished installing. If you’ve licensed additional clients, see “Installing Textbook Tracker Clients” on page 27. Textbook Tracker User’s Manual — 21 Installing Textbook Tracker Installing Textbook Tracker for Windows Installing Textbook Tracker for Windows Use the following instructions to install Textbook Tracker or Textbook Tracker Central Administrator for Windows. If you are installing the Textbook Tracker Central Administrator, follow these directions using the Central Administrator Installer.exe instead. Step 1. On the machine you are going to use for your Data Station, insert the COMPanion CD-ROM, locate it using the My Computer icon on your desktop or from your Start Menu. Double-click the CD icon and then double-click on the Textbook Tracker folder. The installer (Textbook Tracker Installer.exe) is located inside this folder. You may also go to COMPanion’s Web site (www.textbooktracker.com) and download the latest Textbook Tracker Installer. Step 2. Double-click the Textbook Tracker Installer.exe icon. When the Textbook Tracker Installer splash screen appears, click Next to continue. Step 3. On the “Welcome” window, click Next to continue. 22 — Textbook Tracker User’s Manual Installing Textbook Tracker for Windows Installing Textbook Tracker Step 4. The COMPanion Corporation Electronic End User License Agreement appears. Read the license carefully and click the Yes button if you accept the terms of the license. If you do not accept the terms of the license, click the No button. Step 5. Verify that the Destination Directory speciÞes the location where you want Textbook Tracker installed. The default is the Program Files directory. This is typically the best location to install Textbook Tracker. Click Next. Textbook Tracker User’s Manual — 23 Installing Textbook Tracker Installing Textbook Tracker for Windows Step 6. On the “Ready to Install” window, click Next to continue. Step 7. During installation, a window similar to the one below shows the installer’s progress. To cancel installation, click the Cancel button. 24 — Textbook Tracker User’s Manual Installing Textbook Tracker for Windows Installing Textbook Tracker Step 8. When the installation is complete, a conÞrmation window appears. Click Close. Step 9. Eject the CD-ROM and store it in a safe place for future use. Step 10. A Textbook Tracker folder is now installed. Below is an example of the folder that appears when you install a site license. Step 11. Note: The Textbook Tracker’s User Manual is also included on the Textbook Tracker CD-ROM but is not installed with the application. You can double-click the documentation icon on the CD-ROM to open it directly or you can copy it to your hard drive and open it there. If the document is copied into the Link Menu folder, you can access it from within Textbook Tracker. If you don’t have Adobe’s Acrobat Reader installed on your machine, an installer is included within the Utilities folder of the COMPanion CD or from Adobe’s web site: “http://www.adobe.com/products/acrobat/readstep.html” Textbook Tracker User’s Manual — 25 Installing Textbook Tracker Step 12. Installing Textbook Tracker for Windows Double-click the Textbook Tracker icon to start the program. W A R N I N G ! If you have PPP installed, but not running, the Textbook Tracker Data Station may try to connect through PPP. If the connection window appears, click Stop to keep the Data Station from connecting through PPP. Step 13. When you start Textbook Tracker, the following Startup window appears. If you have not yet registered Textbook Tracker, a registration window appears (described in Step 14). Otherwise, the Circulation window appears. Step 14. The Þrst time you start the Data Station, the following registration window appears. Enter your Institution Name, Product Codes, Serial Number and Validation Code from your registration letter and click OK. Step 15. That’s it! You’ve installed your Textbook Tracker Data Station. If you’ve purchased a single user license, you’re Þnished installing. If you’ve licensed additional clients, continue to the next section. 26 — Textbook Tracker User’s Manual Installing Textbook Tracker Clients Installing Textbook Tracker Installing Textbook Tracker Clients If you have a license that supports multiple users, you can install Textbook Tracker clients on other computers. Textbook Tracker will install over the world wide web. To install Textbook Tracker over the web, make sure that you have an Administrator User Name and Password set up in the Administration Preferences of your Data Station. You must have the latest Java applet installed on your computer. If you don’t, the following steps will instruct you on download and installation procedures. Step 1. Your main Textbook Tracker Data Station must be running in order for you to install clients. Step 2. Determine which computer that Textbook Tracker will be installed on. On that machine, open an internet web browser (e.g. an Internet Explorer or Netscape Navigator web browsing window). Step 3. In the browser Address Þeld (located in the upper left corner of the window), type the IP address of the Textbook Tracker Data Station followed by “/install” (for Windows users or those running Macintosh OSX). If you are not sure what IP address your Data Station uses, it appears on your Circulation Log each time Textbook Tracker is launched. It is located approximately three lines down and will display TCP Is Active, IP address is: [your IP address here]. If you have problems locating your IP address, please contact your Network Administrator for further assistance. If your Network Administrator is not available, feel free to contact the COMPanion Technical Support team. Textbook Tracker User’s Manual — 27 Installing Textbook Tracker Installing Textbook Tracker Clients Step 4. If you performed the latter step correctly, the Textbook Tracker Web Installer page should appear. Step 5. If you don’t have the correct Java applet installed on your computer (in this case, Java Plug-in 1.3), you will be required to install it before you can download installer. Your browser should automatically detect whether you have the correct Java version installed. If it does not, follow the links and install instructions the page provides. Step 6. If your Java plug-in is up-to date or you have just installed it, click the Grant this session button on the Java page to begin your Web Install session. Textbook Tracker allows you to download a Windows or Macintosh Workstation. Step 7. A pop-up dialog box will require you to input your Login User Name and Password. Your user name and password are the same found on the Administration Preferences window of your Textbook Tracker Data Station. 28 — Textbook Tracker User’s Manual Installing Textbook Tracker Clients Installing Textbook Tracker Step 8. The Textbook Tracker installer will be downloaded to your machine. After it has Þnished downloading, a Textbook Tracker folder will appear on your operating system desktop with the appropriate installation Þles inside (this folder can be moved anywhere on your machine, it’s only installed on the desktop to make it easier to Þnd). Step 9. Double-click on the Textbook Tracker installer icon to begin installation. Textbook Tracker User’s Manual — 29 Installing Textbook Tracker Installing Textbook Tracker Clients Client Installer Resources If you have a permanent internet connection, Textbook Tracker will automatically verify that you have the necessary Installer Resources and if any are missing, they will be automatically downloaded from our COMPanion server or created by the Data Station. However, if this process fails, you’ll have to manually place these resources into your Textbook Tracker folder following the rules speciÞed below. Copies of these Þles can be found on COMPanion CDs or the COMPanion Web site: “www.textbooktracker.com”. Mac DS.caf—Contains the resources necessary for client installers to create a Macintosh Data Station Client. If you don’t have this Þle, you will not be able to install or update Macintosh based Data Station Clients. Mac Installer.caf—Contains the resources necessary to create a Macintosh Installer for Macintosh Data Stations. A Macintosh installer can only be created by Macintosh Data Stations. When this installer is used with an “.acf” Þle, TextbookTracker will install the proper client. If you need Macintosh installers for Windows Data Stations, you’ll need to copy the Macintosh Installer program (found on your COMPanion CD or downloaded from the COMPanion Web site) and the appropriate “.acf” Þles from your Windows Data Station Installers folder onto your Macintosh systems in order to install Macintosh based clients. Win DS.caf—Contains the resources necessary for client installers to create a Windows Data Station Client. If you don’t have this Þle, you will not be able to install or update Windows based Data Station Clients. Win Installer.caf—Contains the resources necessary to create a Windows Installer. Windows installers can be created by both Windows and Macintosh based Data Stations. When this installer is used with an “.acf” Þle, Textbook Tracker will install the proper client. Win Update Helper.caf—Contains the resources necessary for client installers to create a Windows Update Helper. If you don’t have this Þle, you will not be able to install or update Windows based update helpers. 30 — Textbook Tracker User’s Manual Installing Textbook Tracker Configuring Textbook Tracker WEB Configuring Textbook Tracker WEB Textbook Tracker WEB is an optional feature of Textbook Tracker. This feature is activated by information you enter on the Registration window during installation. Step 1. Step 2. Step 3. Step 4. Step 5. Step 6. Under the Edit menu select Preferences. In the Preferences window select Web in the Þeld. Use the Web preference window to set preferences for Web access users see “Web Preferences” on page 121. To use Textbook Tracker WEB, launch your web browser (for example, Netscape Navigator or Microsoft Internet Explorer). In the Address bar (URL Þeld) of your browser window, enter the IP address of your Data Station (the IP address is displayed in the Circulation Log when you Þrst launch the Data Station) or DNS name assigned to that IP address by your system administrator. The Address bar (URL Þeld) is usually at the top of the browser window. On the Netscape Navigator window, the Þeld is labeled either Location or Go To. If you changed the port value when setting the web preferences, type a colon followed by the port number at the end of your address. For example, if the location of your Data Station is (www.alexweb.com) and you changed the port value to 81, type “www.alexweb.com:81/” in the Address Þeld without the quotation marks. - N O T E - If you are not familiar with browsers, domain names, IP addresses and other information referenced above, see your system administrator or other qualiÞed individuals in your organization to help you get set up. Textbook Tracker User’s Manual — 31 Installing Textbook Tracker Transferring data from Textbook Tracker v2 Transferring data from Textbook Tracker v2 Although you may transfer your old data from v2, Textbook Tracker v3 does not support teachers, courses, and classes in the same format as v2, and will not export. Instead of teachers, courses, and classes, Textbook Tracker v3 uses circulation groups, which can be custom conÞgured and used as Select By or Sort By options for Circulation Reports. Please preview Textbook Tracker v3 and its new functionality before transferring your precious data from v2, especially if you are one who utilizes the teacher, course, and class features that v2 offers. If you are upgrading from Textbook Tracker v2, follow these simple instructions to transfer your data into Textbook Tracker v31. Step 1. Backup your Textbook Tracker v2 Data. Step 2. ConÞrm you are using Textbook Tracker version 2.50 for the best conversion results. If not, update to the latest version of Textbook Tracker v2 before converting data. Step 3. Start Textbook Tracker v2 in Single User mode by holding down the <shift> key when Textbook Tracker is launching. Step 4. The warning window you see below will appear. Step 5. Along with the warning window above, a new menu will appear along the top of your screen. This menu will contain the File, Edit, Utilities, and Help selections. Choose the Utilities command drop-down menu. Step 6. From the Utilities drop-down menu, select Check Data File. 1. COMPanion offers an Textbook Tracker v2 to v3 conversion service. Send your v2 data to COMPanion with a PO for part number 200 D5660 (Mac)/D7660 (Win) and we’ll convert your data for a ßat $200. This includes full conversion from v2 to v3—you’ll receive back a CD-ROM via Federal Express with an Textbook Tracker v3 folder ready to drag to your desktop. Your data will be imported and your system registered. All you have to do is drag an icon. 32 — Textbook Tracker User’s Manual Transferring data from Textbook Tracker v2 Installing Textbook Tracker Step 7. Just to be sure your Textbook Tracker v2 data is in perfect condition, perform the Reorganize and optimize procedure on all Þles. Make sure you have Check free blocks checked as well. Hold down <shift> and highlight (select) all the items in the box on the left hand side of the window. When you are ready to perform the utility, click Start. Step 8. The conÞrmation dialog should indicate you are reorganizing 14 Þles. If you didn’t select all the Þles, click NO and try again. Step 9. When you’ve Þnished reorganizing your data, reset Textbook Tracker v2. Step 10. After Textbook Tracker has restarted, select Utilities from the File menu. Run the Verify all Patron, Verify all Titles, and the Verify Transactions utilities. Step 11. When you have Þnished performing the utilities indicated above, close the Utilities window. Step 12. From the Textbook Tracker v2 Circulation window, type “EXPORT” into the command line and press <enter> or <return>. Textbook Tracker User’s Manual — 33 Installing Textbook Tracker Transferring data from Textbook Tracker v2 Step 13. During export, a status window will be appear, detailing your progress. When the export is complete, the status window will display “All Data Copied.” Click OK. Step 14. All your v2 data (excluding teachers, courses, and classes) has now been exported and can be found in the same folder as your Textbook Tracker program with the name Textbook-Tracker v2 Data. Step 15. Copy this Þle to your Textbook Tracker v3 folder. Step 16. Drop this Þle on top of the Textbook Tracker v3 Data Station Circulation window or program icon. Or, select the Textbook Tracker v2 Data Þle using Import from the File menu. Step 17. The Import window is displayed. Step 18. Click the Start button to begin the data transfer process. You may check the Archive First option if you would like to make an archive of your current data before import. For more information about archiving your very valuable data, see see “Archive Preferences” on page 67. 34 — Textbook Tracker User’s Manual Transferring data from Textbook Tracker v2 Installing Textbook Tracker Step 19. As your data is being imported, you’ll see the Circulation Log updated. For best results, don’t use your computer for other activities until the import is complete. Step 20. You should save your Textbook Tracker v2 Data and v2 backup Þle for archive purposes. Step 21. Congratulations! When the import is completed, you are ready to use Textbook Tracker v3 to manage your collection. Step 22. It is recommended that you review and renew all of your preferences, as there are several new options, calendars, and passwords that do not transfer from Textbook Tracker v2. Textbook Tracker User’s Manual — 35 Installing Textbook Tracker 36 — Textbook Tracker User’s Manual Transferring data from Textbook Tracker v2 Textbook Tracker Basics This chapter describes menus and basic operational rules used in Textbook Tracker. Textbook Tracker menus follow operating system standards for Macintosh and Windows. For example, the File and Edit menus in Textbook Tracker are very similar to the File and Edit menus in other applications. Additional menu items have purposes speciÞcally related to textbook management. Textbook Tracker looks and operates almost exactly the same on Macintosh and Windows. However, the operating systems are different, and there are some minor dissimilarities between environments. For example, on the Macintosh you press the <command> key for menu shortcuts and in Windows you select the <ctrl> key. Windows and Macintosh have different controls for minimizing, closing, and resizing windows. In order to keep the documentation as clear as possible, this manual will generally discuss actions rather than operating system speciÞc commands or controls. Rather than “click the close box at the upper right of your window,” the manual will read “close the window,” and let the user select the operating system speciÞc commands required to control Textbook Tracker. This manual contains images from both Windows and Macintosh versions of the Textbook Tracker. Macintosh vs. Windows command differences Macintosh Command Key Windows Command Key Usage <command> <ctrl> Perform Menu shortcuts. <option-tab> <ctrl-tab> Perform Authority Control. <option> <ctrl> Display Tool Tip. <option> <alt> Used to modify commands. The following sections describe the basic operational elements found in Textbook Tracker. Textbook Tracker User’s Manual — 37 Textbook Tracker Basics About/Help Menu About/Help Menu On Macintosh there is an “Apple Menu”() which contains the About Textbook Tracker and Tech Support selections. There is also a “Help Menu” which contains help selections. On Windows, all these selections are located under the Help menu. About Textbook Tracker Shows copyright and version information. Tech Support This opens the Technical Support window, allowing you to send email to COMPanion if you are connected to the internet—even if you don’t have a personal STMP address conÞgured. Send Email—If you have an open connection to the internet, you can use the Send Email tab to send questions to COMPanion’s Technical Support group. Describe the nature of the problem you need help with or a question you need answered. Click Send Message to send the notice directly to: “[email protected]” If you haven’t entered an email address in your school information preferences (see “School Information Address” on page 95 for more information), you will not be able to send email to Technical Support. However, Textbook Tracker doesn’t check to see if this address is valid, so any address that looks legitimate will be accepted by Textbook Tracker. If you are using this technique to fool Textbook Tracker, don’t forget to explain this in your message, and provide your return contact information—otherwise Technical Support will respond to your fabricated email address and you won’t receive the help you need. System Configuration—This tab contains information about your system. This information is automatically attached to your email messages so our Technical Support staff has all the basic information possible to help solve your problems and questions. 38 — Textbook Tracker User’s Manual Textbook Tracker Basics About/Help Menu Textbook Tracker FTP FTP Data—This tab allows the user to Send or Get Data from the COMPanion FTP site. The Send and Get options should only be used when Technical Support requests a copy of your data or informs you that your data is available for download. Send Data— Sends the user’s Textbook Tracker data to the COMPanion FTP site for Technical Support to review and (in case of problems) modify. Get Data—Used speciÞcally to retrieve modiÞed data from COMPanion’s FTP site. Simple FTP—This tab allows the user to connect to COMPanion’s FTP site to send and get other non-data Þles. Select (highlight) an FTP Host from the list Þeld, input the Username and Password that you received from Technical Support and press the Connect button. You will be shown a list of Þles and folders from which you can download from or upload to. Use the Get, Disconnect, or Send buttons accordingly. Textbook Tracker Help If the Textbook Tracker Help documents are installed on your system, this selection brings up the “Help Index.vwp” document. Textbook Tracker Help documents are installed in the Help folder inside your Textbook Tracker folder. Open Release Notes If the Textbook Tracker release notes are available, this selection displays them. If available, this document is in your Textbook Tracker folder and is named Textbook Tracker Release Notes.txt. Textbook Tracker User’s Manual — 39 Textbook Tracker Basics File Menu File Menu The Textbook Tracker File menu provides the following selections. New Document—Opens a new VWP document. VWP stands for Virtual Word Processor, Textbook Tracker’s integrated word processor. Open—Shows the standard operating system window to locate a Þle. When you select a document in this window, Textbook Tracker opens it. Use this command to open VWP documents, TEXT documents, MARC documents, MicroLIF documents and other Þles for viewing. Close Window—Closes the top window. Close All—Closes all windows except for the Circulation window. Save—Saves the contents of the top window. Save As Text—Saves a copy of the currently visible word processing document as a TEXT format. Save As—Allows you to save “.vwp” documents to speciÞc locations on your hard drive. Revert—Changes made to the current record are discarded and the original record is displayed in the window. Import—Shows an open dialog for selecting an import Þle. Import Þles can also be “dropped” onto the transaction window. The Import and Open commands are different in that the Import command ASSUMES you want to import data if the selected Þle is a valid import Þle. The Open command ASSUMES you want to view the data Þle, even if it’s a valid import Þle (see “Data Import” on page 317 for more information). Utilities—Utilities are used to export data or make global changes on information in the Textbook Tracker data Þle (see “Textbook Tracker Utilities” on page 229 for more information). Page Setup—Operating system standard function which sets the page up for printing. Print—Prints the information in the top window. For example, if the Patron window is on top, information for the Current Patron is printed when this command is selected. If the Circulation window is on top, then the Circulation Log is printed. Log Out—This command closes the Circulation window and disallows anyone without proper authorization to access Textbook Tracker. Instead, a Textbook Tracker Login window appears, awaiting a correct User Name and Password. If a high-level user steps away from the Data Station and doesn’t want to quit or restart the program, the Log Out function will provide this option. The Require User Login box in Administration Preferences must be checked for this option to work. Restart—Logs out the current users, closes all windows, restarts the Textbook Tracker program, and if security is turned on, brings up the login window. If no security has been activated, Textbook Tracker just restarts. Quit/Exit Textbook Tracker—Quits the Textbook Tracker program. 40 — Textbook Tracker User’s Manual Textbook Tracker Basics Edit Menu Edit Menu This menu includes standard editing functions. You can cut, copy and paste text, clear a Þeld, select all text, and paste from a Þle. Information about commands which are speciÞc to Textbook Tracker are included below. Undo—This command only undoes typing or cut and paste operations in individual Þelds or in the word processor. It does NOT undo operations from other menus, commands and controls. Redo—An Undo for the Undo. Cut, Copy and Paste—You can cut, copy, and paste text from certain Þelds to others within Textbook Tracker. For example you can cut text from the Title Þeld and place it in the Notes Þeld. You cannot cut and paste entire school records. If you need to transfer entire records into another application, use the Export function to save the records you need in a format compatible with other programs. Clear—Clears the selected text or selected list elements. Select All—Selects all the text in the current edit Þeld, current word processor document, or list. Find—This selection opens the Find window. Depending upon what window is on top, Find can be used to locate a speciÞc record from your database or text in a word processing Þle. Find Again—Finds the next matching record or data in the word processor. Paste From File—Allows the user to paste information from a Þle. Preferences—This selection opens the Preferences window. Preferences are used to customize Textbook Tracker for your needs (see “Introduction to Preferences” on page 53 for more information). Textbook Tracker User’s Manual — 41 Textbook Tracker Basics Show Menu Show Menu Use this menu to move between various Textbook Tracker modules such as Patrons, Items, and Circulation. For example, if you need to manage patron information, select Patrons from the Show menu. To check out items or perform other transactions, select Circulation. Each option in the Show menu has a corresponding chapter in this manual. Refer to the speciÞc chapter for more detailed information about the function. Patrons—shows the Patron window. Select this command to examine, add, modify, or remove patron records. Items—Shows the Item window. Select this command to examine, add, modify, or remove items, titles, or copy records from your school. Circulation—Shows the Circulation window. Select this command if you want to check out, check in, place holds, charge Þnes, place reservations, accept payments, perform inventory and other circulation functions. The Circulation window is always open while Textbook Tracker is running; use this menu command to bring it to the forefront. 42 — Textbook Tracker User’s Manual Textbook Tracker Basics Reports Menu Reports Menu Use the Reports menu to select a report category such as Patron Reports, Textbook Reports, or Circulation Reports. To read more about reports see: “Introduction to Reports” on page 205 “Special Reports” on page 211 “Patron Reports” on page 223 “Textbook Titles Reports” on page 237 “Textbook Copies Reports” on page 243 “Circulation Reports” on page 251 “Usage Statistics” on page 265 When you make a selection from this list, the Report window appears with a list of reports available in that category. To access a list of frequently used reports that do not require you to choose any sort or search values, choose Quick Reports from the Reports menu. The following window appears. You can select a report and click on Print or double-click to generate the report without further data entry. - N O T E - You create the reports that are shown in the Quick Reports window. To create a quick report, choose a report (with options) and then click on the Create Quick Report button (see “Quick Reports” on page 209 for more information). Textbook Tracker User’s Manual — 43 Textbook Tracker Basics Window Menu Window Menu As you open new windows in Textbook Tracker, the Window menu will display a list of all currently active windows. The example Window menu to the left shows that the Circulation window is open and active and the Preferences and Patrons windows are also open. To choose a window, select it from this menu. The window you select gets focus and becomes the active window. When you close a window, it is removed from this menu. 44 — Textbook Tracker User’s Manual Management Command Menus Textbook Tracker Basics Management Command Menus When each management window (Patrons, Items, Groups, Circulation) is selected, a separate command menu will appear (be available). The commands within these dropdown menus are not always the same for every function. The following section describes how to use the standard functions in most of the management command menus. The following section describes how to use the Patrons command menu, which is active when the Patron window is in the forefront. Use these menus to browse, Þnd, add, and remove records. The other management windows have similar controls. The First, Previous, Next, and Last commands display the indicated record based on the order of the records shown in the Browse By Þeld. The arrows to the left of the Browse By Þeld perform the same action as the Next and Previous commands.1 First—Shows the Þrst record according to the current Browse By order. Previous—Shows the previous record according to the Browse By order. Next—Shows the next record according to the Browse By order. Last—Shows the last record according to the Browse By order. 1. Shortcut—Hold the <shift> key down when you click on the left arrow to select the First record and <shift>-click on the right arrow to get the Last record. Textbook Tracker User’s Manual — 45 Textbook Tracker Basics Management Command Menus Finding Records The Find command can be used to locate a speciÞc record. Textbook Tracker searches for a record that matches information you enter and shows the complete record in the main window. For example, if you search for a patron with the name Andersen, Textbook Tracker Þnds the Þrst patron record with that name and shows it as the Current Patron in the Patrons window. The Browse By selection is automatically set to match your Find Þeld. When you select the Find command, the following window appears. Click the arrows at the end of the Last Name Þeld to choose to search other Þelds1. Click the arrows at the end of Þelds to choose to search for an item that starts with the information you enter or exactly matches the information you enter. If no record can be located, Textbook Tracker will sound an audio alert and the current record will not be changed. Click the Find button to locate the record, or click the Cancel button or close window box to cancel the Find operation. 1. Note—Because the terms shown in this menu can be customized by the user, your choices may have different names. 46 — Textbook Tracker User’s Manual Management Command Menus Textbook Tracker Basics Browsing Records An alternative to the Find command is the Browse command located under (Show, Patrons, Patron (command menu), Browse) for locating the records you want to view. The initial window shows records before and after the currently selected record. Use the up and down arrow keys on your keyboard to move through the list. To display more items, click on the More buttons on the top right of the window. To make another search, enter text in the empty Þeld to the left of Go and then click the Go button. For example, if you enter “Sch” for a patron name, a list of names that begin with “Sch” will be displayed. You can then select a speciÞc record from the list. To select an item from the list, either double-click on the item or click the item once then click on Select—or press <enter> | <return> on your keyboard. When you select a record in the Browse window, that record is displayed. To exit the Browse window without changing the current record, click the close box or Cancel. The Browse window shows entries in the order speciÞed by the Browse By setting of the initial record management window. In this example, records displayed in the window are sorted by Name, the value displayed in the Browse By Þeld at the top of the Patron window. Changing the Browse By Þeld also changes the index drop-down menu on the Find menu. Textbook Tracker User’s Manual — 47 Textbook Tracker Basics Management Command Menus Changing Records Before records can be changed, they must be unlocked. Use the Unlock Record command in the control menu or click the lock icon to Unlock the current record. Display Setting preferences can be set to automatically lock or unlock records for modiÞcation (see “Display Preferences” on page 83 for more information). Adding Records Use the New Title command from the Items menu to add records to your Textbook Tracker database. When you select this command, a window pops up—prompting you for information. The following example shows the New Title display window. Type over the grayed-out data entry Þelds in the window (such as Title, Author, and so forth in the example above) to add a new record. To move to the next data entry Þeld (drop-down menu or button), press the <tab> key. To move to the previous data entry Þeld (drop-down menu or button), press <shifttab>. To edit a data entry Þeld, click in the corresponding Þeld. To change a selection in a drop-down menu using only your keyboard, use the <up> and <down> arrow keys when the drop-down is outlined. When a button is outlined and you wish to perform that action, press the <spacebar>. When you enter any type of specially formatted information such as dates, phone numbers, and social security numbers, you can enter values in a wide range of formats. For example, you can enter the date December 1, 2004 as: “Dec 1, 2004” or “12/1/04”1 or “12.1.04” or “12 1 04”. If the year is 2004, you can just enter “12/1”. If the current month is December, you can just enter “1”. 1. When you enter a two digit date, values between 0-30 are assumed to be 2000-2030 and values between 31-99 are assumed to be 2031-2099. 48 — Textbook Tracker User’s Manual Textbook Tracker Basics Management Command Menus When you have entered all the information for this record, click the Save button in the upper right-hand of the window. The record has now been saved. If you want to disregard the information you have entered, click the Revert button and the previous record information will be restored. If you try to select another record or leave the window without saving your changes, the following warning message will be appear: If you click on Cancel, you’ll return to the previous window with your newly entered information intact. Click the Discard button if you want to disregard the data you just entered. Otherwise, click the Save button to save your input. Duplicating Records Use this command to copy information from the current record into a new record. You can then modify the record to create a new one. This will save time when adding records that are similar. Removing Records Use this command to permanently delete a selected record. In most cases, a warning window will ask you to verify that you want the record permanently removed. Click the Remove button to permanently remove the record or the Keep button to ignore the request to remove the record. W A R N I N G ! You cannot undo a remove! When a record is removed, all associated information is also removed. For example, removing a patron also removes any holds or reservations the patron has pending. Textbook Tracker User’s Manual — 49 Textbook Tracker Basics The Textbook Tracker Word Processor The Textbook Tracker Word Processor Integrated into Textbook Tracker is a powerful word processor. These days, everyone owns at least one word processor. So why is the Textbook Tracker approach to an integrated Word Processor so much better? Here are a few reasons... • The word processor is used throughout Textbook Tracker to display reports and other informational windows. In most programs, this information is displayed in a standard window. • Allows users to save reports for future reference. Word processor documents can be viewed, saved and printed. • Allows users to customize reports. You can pick the font, eliminate unwanted information, enter notes, change the font size, update the heading, and much more. You can have your reports done YOUR WAY. • Quickly create your OWN reports by cutting and pasting information from Textbook Tracker reports. • Send reports to others via email attachments—since you can save reports, you can electronically send them. • The Textbook Tracker word processor can open HUGE files that many word processors can’t. Thus, you can view large import files before you import them—even 100MB files! • Since all reports are created as word processor documents, you can preview each report before you print them. Other word processors might allow you to view reports on-screen, but usually only one page at a time, or a very limited page range. With Textbook Tracker’s Virtual Word Processor, you can see it all. • The Textbook Tracker Virtual Word Processor can provide your institution with a standard cross platform tool for creating and exchanging reports. All documents are supported across Macintosh and Windows systems. • Textbook Tracker can prepare several reports for printing simultaneously. Most systems won’t let you print more than one report at the same time—after all, in what order would the pages come out of the printer? With the Textbook Tracker approach, all reports are prepared in the Virtual Word Processor and can be printed at a later time. The Textbook Tracker word processor is named VWP (Virtual Word Processor) since it uses a highly efÞcient virtual memory scheme, which allows it to support very large documents in a limited amount of memory. VWP is available integrated within Textbook Tracker, and as a stand-alone product. VWP is available for both Macintosh and Windows-based operating systems. VWP documents are fully cross platform—a document created on one can be viewed on the other. VWP has the ability to support pictures Þles created in drawing or paint programs—just paste them into your document. Special support is speciÞcally provided for code 39 barcodes so that they are printed at the highest possible resolution your printer is capable of handling. Therefore, with barcodes, what you see isn’t exactly what you’ll get. When printed, barcodes are printed at the highest possibly quality setting. 50 — Textbook Tracker User’s Manual The Textbook Tracker Word Processor Textbook Tracker Basics To create a new word processor document, select New Document from the File menu. You’ll see a window similar to this one. As you move your cursor over window controls, tool tips are displayed on the top right of the window. Since most people are familiar with word processors, Virtual Word Processor basic operations will not be documented. However, here is an overview of some of the special features available within the Virtual Word Processor. • Use the icon above the vertical scroll bars to hide/show the word processor controls. • Click on the ruler icon to show or hide the graphical ruler. • Click on the lock icon to lock or unlock the document. Locked documents can not be modified. • Use the other icon controls to find text, save a document, print your document, set a page break, insert the date, insert the time, insert the current page number. • Indents, margins, left, right, center and decimal tabs are supported. • Left, Center and Right aligned paragraphs are supported. • Font, Size and Style controls are available for any character. Style includes colored text. • Paragraph “keep together” controls are supported. • Supports headers and footers. To create a header or footer, drag the controls above and below the vertical scroll bars to create a header or footer area. • Supports restricted column viewing for tabbed columns. When this is turned on, text that might overflow into another column is visibly truncated so that printed columns look nice. Since the data is still in the report, adjusting column width will expose more data. This is a very useful feature for viewing tabulartype reports. • Supports URL links; <command>-click on a URL in VWP to open the link in your selected browser. • Supports internal hot links for URL, VWP links and multi-media display. This capability is only available (right now) for documents created by Textbook Tracker. It’s mentioned here because it’s a valuable capability of Virtual Word Processing that makes using Textbook Tracker much more enjoyable and powerful. Textbook Tracker User’s Manual — 51 Textbook Tracker Basics 52 — Textbook Tracker User’s Manual The Textbook Tracker Word Processor Introduction to Preferences Preferences are used to customize Textbook Tracker to meet your institution’s speciÞc needs. You can customize security settings, colors, sounds, default values for barcodes, and restrictions for Textbook Tracker Client Workstations. With Preferences you can also conÞgure your institution’s policies (i.e. the rules that dictate how your institution is used). You can set policies that determine how each item in your collection circulates and how certain patron types are allowed to use these items. You can also conÞgure policies that determine how long an item can be checked out to a patron, how long a hold request can be kept, and so forth. The top portion of every preference window consists of two drop-down menus and two standard Textbook Tracker buttons. The drop-down menu on the left is the Preference selection menu. Use this menu to shufße through Textbook Tracker’s various preference windows. For more information on an individual Textbook Tracker preference window, please review its corresponding chapter in this User’s Manual. The drop-down menu to the right is the Local/Default Local/Global menu. For more information on Global/Local preferences, please see page 55. On the far top-right of every preference window are two Textbook Tracker standard buttons. The Þrst button is a preference speciÞc Restore Defaults button. This button will restore Textbook Tracker preference windows back to their original, factory settings; reinstating any information or Þelds that were supplied via registration codes. The second button is the Textbook Tracker standard Help button. For more information on how to use this button, please review page 40 of the Textbook Tracker Basics chapter. The preference chapters that follow this one will describe, in detail, each preference window and then demonstrate how to use them. To set up or change Textbook Tracker preferences, you must Þrst access the Preferences window from the Edit menu. You may also use the <ctrl+;> (Windows) or <cmnd+;> (Macintosh) shortcut command. Once the Preferences window appears, click on the drop-down menu in the upper-left corner of the window to view your available preferences. Textbook Tracker User’s Manual — 53 Introduction to Preferences Textbook Tracker Preferences Textbook Tracker Preferences The following is a summary of all available Textbook Tracker preferences. The remaining preference chapters will describe each preference window in detail. Please keep in mind that certain preferences will only become active after you have licensed them (e.g. Web, SIF). If you have not licensed a particular feature, the corresponding preference will not appear in the Preference drop-down menu (shown to the left). Administration—Set up users and access levels; activate passwords. ConÞgure updates and enable services (see “Administration Preferences” on page 57). Archive—Textbook Tracker will automatically create a copy of your data at predetermined times throughout the week (see “Archive Preferences” on page 67). Calendars—Set up calendars; these are used to schedule open days, closed days, period due dates and notes (see “Calendar Preferences” on page 69). Circulation—ConÞgure information about temporary barcodes and determine how often the transaction log is saved. Create text for inclusion in the body of patron notices, set slip printers, or view statistics (see “Circulation Preferences” on page 73). Display Settings—Choose color schemes for Textbook Tracker’s appearance and individual window settings (see “Display Preferences” on page 83). Item Management—ConÞgure information about textbooks, such as: barcode ranges, barcode leaders, default policies, terminology, and catalogue settings (including leading articles to automatically ignore). See “Item Management Preferences” on page 87 for more information. Institution Information—ConÞgure general information about your school or institution (see “School Information Address” on page 95). Patron Management—ConÞgure information about your patrons, such as: barcode ranges, barcode leaders, default policies, and terminology (see “Patron Management Preferences” on page 97). Policies—Set guidelines for school or institution operation (see “Policy Preferences” on page 101). SIF—Enables and conÞgures the Schools Interoperability Framework agent (see “SIF Preferences” on page 155). Sounds—Assign Textbook Tracker sounds for events such as check out, check in and program shutdown (see “Sound Preferences” on page 119). Web—Determine settings for Textbook Tracker Web (see “Web Preferences” on page 121). Word Processor—Add default settings for new word processor documents (see “Word Preferences” on page 123). 54 — Textbook Tracker User’s Manual Introduction to Preferences Global vs. Local Preferences Global vs. Local Preferences Textbook Tracker users are able to switch between Global, Local, and Default Local preference settings. Global and Default Local preferences are saved and stored on the Textbook Tracker Data Station. For this reason, in the diagram below, the Data Station contains the words Global and Default Local. After installation, any Local preference information you conÞgure on a Client Workstation will be saved and stored to that individual client workstation only. In the diagram above, there are three Client Workstations (CWS) connected to the main Textbook Tracker Data Station. To reiterate, Local preferences basically start out the same as Default Local preferences and can later be overridden “locally” (i.e. on the individual client workstation). For instance, in the above, Client Workstation-A has their Local Textbook Tracker language preference set to English and their pre-deÞned color scheme set as Philosophy (Color Scheme A). Client Workstation-B has their Local Textbook Tracker language preference set to Español and their pre-deÞned color scheme set as Religion (Color Scheme B). Workstation-C has been set up to use different Terminology and Sounds preferences than either Client Workstation-A or -B. In the same way, Client Workstation-A can have a different local color scheme, different sound events, or word processor defaults than Client Workstation-B. Users with the appropriate Administration permissions (see page 65) can access and change the Data Station’s Global/Default Local preferences using a remote client (e.g. a Client Workstation). If changes are made to the Global/Default Local preferences, the Data Station will immediately broadcast those changes to all connected clients. - N O T E - Any changes that are made to the Global/Default Local preferences from a remote client (e.g. via a Client Workstation) will be saved and stored on the main Textbook Tracker Data Station. Textbook Tracker User’s Manual — 55 Introduction to Preferences Global vs. Local Preferences Global—Textbook Tracker’s Global preferences are conÞgured and stored on the Textbook Tracker Data Station. However, users may also conÞgure Global preferences remotely, using a Textbook Tracker Client Workstation that has been accessed by someone with administrator privileges. The Global preferences on the Data Station will be the same Global preferences for every single Client Workstation that’s connected to your Data Station. Hence, any changes you make to your Data Station’s Global preferences will automatically (and instantly) change the Global preferences for every client within your Textbook Tracker system network. For example, the Circulation preference’s temporary barcode range will be exactly the same on all the computers throughout your district. Default Local—When you install a new Textbook Tracker Client Workstation, they will automatically import the Default Local preferences from the Data Station. However, these preferences can later be overridden on a machine-bymachine basis. This is accomplished by adjusting the Local preferences (described below) of an individual workstation. Any client machine’s Local preferences will automatically override its Default Local preferences, but only for the machine whose Local preferences were changed. Like Global preferences, Default Local preferences are conÞgured and stored on the Textbook Tracker Data Station. However, they too can be remotely conÞgured on a Textbook Tracker client that has been accessed with administration privileges. The Default Local preferences on the Data Station will be the same Default Local preferences for every single client workstation that’s connected to your Data Station. Hence, any changes you make to your Data Station’s Default Local preferences will automatically (and instantly) change the Default Local preferences for every client within your Textbook Tracker system network. Changes to the Default Local preferences will only affect a Textbook Tracker Client Workstation if it doesn’t have any previously established Local preferences. Local—These preferences are “local” meaning that they can override the Default Local preferences of an individual Textbook Tracker client workstation. Local preferences were created in response to the needs of a “local” environment, where each client workstation in a Textbook Tracker library system could be set up differently to reßect different needs. For example, your library might set up three Client Workstations, all with different permissions, sounds and color schemes. Don’t worry about Þlling in every Þeld in the Local preference windows; especially if you’ve already Þlled in most of the pertinent, static information in the Data Station’s Default Local preferences. Just supply information to the Þelds where you would like to elicit individual change. Textbook Tracker Client Workstations will automatically download any missing Local information from the Data Station’s pre-deÞned Default Local preferences. Unless they’re the Data Station’s own Local preferences, Local preferences are not conÞgured or stored on the Data Station. All Local preferences will be stored on the individual client machine and will not update any other client workstation connected to your Textbook Tracker Data Station. 56 — Textbook Tracker User’s Manual Administration Preferences Global Administration Preferences There are no Local or Default Local Administration preferences available. Administration Tab Use this preference to assign users their appropriate access level. A user’s access level determines what Textbook Tracker operations the user is allowed to perform. Many access levels, from District Administrator to Student Aide are available. District Administrator is the least restrictive and allows unlimited access to Textbook Tracker preferences and settings. Self-Service Checkout/Bookdrop is the most restrictive access level, only allowing users to check items in and out. Textbook Tracker also allows users to create their own custom security levels by choosing from a list of permissions (see page 62 for more information). Until you set up an Administrator name, Textbook Tracker will launch with full administrative privileges. The Administrator is the only access level that lets you set up new Textbook Tracker users. Once you’ve established an Administrator name, if no other security level is selected, Student Aide access will be used upon launch. If Require User Login is checked, you may select Restart or Log Out from the File menu to access Textbook Tracker with a different access level. The Add, Remove, Edit, and Copy buttons create, remove, change, and duplicate Textbook Tracker users. To edit an existing user’s information, double-click on a user’s name from the Textbook Tracker Users Þeld. You can create any number of Textbook Tracker users, each with their own unique (or identical) security level. While you may have users with duplicate security levels, you may not have duplicate user names. Textbook Tracker User’s Manual — 57 Administration Preferences Activating Security Activating Security Check the Require User Login box on the Administration preference window to activate Textbook Tracker’s Log In security window. The default setting for new institutions is OFF. When this box is checked and new users have been created, Textbook Tracker will require a username and optional password1 when launching the program. To immediately activate (or when activating for the Þrst time) Textbook Tracker’s Log In security, you should select Restart from the File menu. The username, entered during registration, is recorded to the Transaction log. Accessing Textbook Tracker as a Different User Sometimes you may need to access Textbook Tracker as a different user so that you have permission to perform certain tasks. For example, if you setup a Client Workstation for use by a Student Aide, you may need to log in as the District/Institution Administrator to do a task the Student Aide does not have authorization for. To access Textbook Tracker with a different user name than the one you launched the program under, choose Restart or Log Out from the File menu. When the Log In window appears, enter the appropriate Username and optional Password and click Log In to access Textbook Tracker. Make sure that the Require User Login checkbox is marked in the Global Administration preferences window (see the Activating Security section above). 1. If a password was not speciÞed when creating a new user in the Add User window (page 59), then this Þeld will not be required. 58 — Textbook Tracker User’s Manual Administration Preferences Adding Users Adding Users Click the Add button (or <Cmnd+N> Macintosh, <Ctrl+N> Windows) to add a new user to Textbook Tracker. The following window will appear, requesting speciÞc new user information. Enter the username, password1, conÞrmation password, email address, and then select the Level for the new user. If you have not previously added any users, the Level dropdown menu will be set to District/Institution Administrator and you will not be able to change it. Once you add a District/Institution Administrator, you can add other new users with different access levels. The District Administrator security level is only meaningful for multi-school collection licenses (WAN, etc.); for all other licenses, it behaves the same as the Institution Administrator. 1. Passwords are not case sensitive. Upper and lower case characters match. Although you may leave the Password Þeld blank (meaning that a user requires no password upon Log In), it is strongly recommended that this is not done. Textbook Tracker User’s Manual — 59 Administration Preferences Removing Users When you click the OK button, the new user name will appear in the Textbook Tracker Users Þeld of the Administration preference window. Removing Users To remove a user from Textbook Tracker, select (highlight) a user from the Textbook Tracker Users Þeld of the Administration preference window and click the Remove button. Edit Users You may edit the username, password, email address, and security level of any existing Textbook Tracker user. Clicking the Edit button opens a window similar to the Add User window (described on the previous page). Here, you may change any of the user Þelds. If your only existing user is a District/Institution Administrator, you will be unable to change their security access level until you have an additional District/Institution Administrator. 60 — Textbook Tracker User’s Manual Administration Preferences Edit Users Access Levels Below are the default security levels available within Textbook Tracker. NOTE: User names and passwords are NOT case sensitive. District Administrator—Full access to every control and setting within Textbook Tracker, including the ability to examine and change registered users. For multi-institution licenses, users at this level can edit district level preferences and have access to all (global) institution preferences. All other access levels can only modify (local) item/patron records from assigned Client Workstations. Institution Administrator—Full access to every control and setting within Textbook Tracker, including the ability to examine and change registered users. For multi-institution licenses, users at this level can only edit (local) preferences for their assigned client workstation. Administrator—Full access to every control and setting within Textbook Tracker except the ability to examine registered users. Institution Staff—Access to all system functions and reports except Preferences, Import and Utilities. Administrator Aide—Access to standard circulation commands and the authority to allow restricted actions. For example, if a patron has been issued too many textbooks, a warning message will appear during the next attempt to loan an item to the patron. With this access level, the administrator aide can override the message and allow the patron to be issued another textbook. Student Aide—Access to standard circulation commands, but no authority to allow restricted actions. See the above description of Administrator Aide access for information about restricted actions. Self-Service Checkout—This access level will only allow users to check out items using the Data Station or Client Workstations. Self-Service Bookdrop—This access level will only allow users to check in items using the Data Station or Client Workstations. Textbook Tracker User’s Manual — 61 Administration Preferences Adding, Editing, and Removing Custom Security Levels Adding, Editing, and Removing Custom Security Levels NOTE: Users with the appropriate authority can add or edit any of Textbook Tracker’s security levels with the exception of the District Administrator security level, which has permissions for every feature within Textbook Tracker. Only the District Administrator can add custom or edit existing security levels. Add—This button opens the Security Level Edit Window. This window allows users to create their own custom security levels. Enter the name for the new security level in the Security Level Name Þeld. Clicking on any permission in the Permissions section of the Security Level Edit Window will enable or disable that option for the newly created security level. The Enable All (blue checkmark) icon located to the bottom left of the window activates all permissions. The Disable All (red X) icon located next to it will disable all permissions. When you have Þnished creating your own custom security level, click OK to save the new security level or Cancel to discard it. Remove—Users with the appropriate authority can remove a custom created security level by highlighting (selecting) the level from the Security Level portion of the Global Administration preference window’s Administration tab and clicking the Remove button. Users will not be able to remove any of Textbook Tracker’s nine default starting security levels. Edit—This button opens the Security Level Edit Window. This window allows users to edit any existing security levels. Users are able to change the name of any existing security level, even those of Textbook Tracker’s default starting nine. Clicking on a permission in the Permissions section of the Security Level Edit Window will enable or disable that option for the existing security level. The Enable All (blue checkmark) icon located to the bottom left of the window activates all permissions. The Disable All (red X) icon located next to it will disable all permissions. When you have Þnished editing your existing security level, click OK to save your changes or Cancel to discard them. 62 — Textbook Tracker User’s Manual Adding, Editing, and Removing Custom Security Levels Administration Preferences Copy—If you would like to duplicate an existing security level and it’s list of enabled and disabled security options, select (highlight) the Security Level to be duplicated from the Global Administration preference window’s Administration tab and click the Copy button. A Query window (like the one shown below) will appear asking what to name your newly duplicated Security Level. Be aware that you must enter a new, original name for your duplicate Security Level; they can’t be duplicated without a name and they can’t use an existing Security Level name. From this point on, you may treat the newly duplicated security level as you would any existing security level; it may be edited, it’s name changed, or it may be completely removed from the system. Textbook Tracker User’s Manual — 63 Administration Preferences Adding, Editing, and Removing Custom Security Levels Global Administration Preferences There are no available Local or Default Local Updates preferences. Updates Tab Textbook Tracker can be automatically updated over the world wide web. For convenience, larger organizations may license the use of a Textbook Tracker Update Server. Automatically Check for Program Updates—If this box is checked, Textbook Tracker will automatically check for product updates on start-up. If a newer version of the program is available, an entry will be placed in the log. You can also download updates via the Check for Updates utility. Automatically Download Missing Resources—If this box is checked, Textbook Tracker will automatically verify on start-up that you have the latest versions of the client resources. Status entries will be added to the log, and if any resources are missing, they will be automatically downloaded. Check for Program Updates Now—Clicking this button will immediately ask for available Textbook Tracker updates from the update server. If they are available, you will be able to download them. Check Resource Configuration Now—Clicking this button will immediately search your installation for any missing resources. If you are missing resources, you will be able to download them. Status—This will display a status report of update and resource information. It will not download any resources or updates, or modify your conÞguration in any way Update Server Address—This is the IP address of the Textbook Tracker Update Server (usually updateserver.companioncorp.com). Normally, this will only be changed if you are behind a Þrewall. The Reset button will revert to the default update server address. Changes will not take effect until Textbook Tracker has been restored. 64 — Textbook Tracker User’s Manual Performing Textbook Tracker Software Updates Administration Preferences Performing Textbook Tracker Software Updates There are two ways you can perform software updates within Textbook Tracker. If you have an internet connection, you can check for Textbook Tracker updates from COMPanion’s server. If you use File, Utilities, Check For Updates, and an update is available, a description of the update is shown under the Get Read-Me selection. From there, you can choose to update your Textbook Tracker Data Station or wait for a future date. If you are sure you want to update to the newest version on Textbook Tracker, an easier method is to use the Updates tab in the Administration preference window under Edit, Preferences. This utility is only available for the Data Station; Client Workstations do not offer this selection. You can also download the newest COMPanion and Textbook Tracker software updates from the ofÞcial website (www.textbooktracker.com). Just follow the Products and Software Updates hyperlinks. You must enter your Textbook Tracker registration name, email address, school/company and serial code in order to proceed with the download. If you don’t have an internet connection (or are unable to download the newest updates), you can contact COMPanion (via email or tech support) and request a Textbook Tracker Update CD-ROM be sent to your location. You may contact COMPanion’s award winning technical support team via email ([email protected]) or by calling 1-(800)-347-4942. Textbook Tracker User’s Manual — 65 Administration Preferences Performing Textbook Tracker Software Updates Global Administration Preferences There are no available Local or Default Local Services preferences. Services Tab This preference allows the District or Institution Administrator to disable licensed Textbook Tracker services. Only the services that you’ve licensed can be enabled (or disabled). If they are not licensed, they will appear as grayed-out. Changes will not take effect until Textbook Tracker is restarted. Default is to enable all licensed services. There are some services you may want to take special note of: Disable Textbook Tracker Web Access—This will disable/enable Textbook Tracker’s Web services. 66 — Textbook Tracker User’s Manual Archive Preferences Global Archive Preferences There are no available Local or Default Local Archive preferences. Archive Tab The Archive window allows you to schedule automatic backup copies of your valuable Textbook Tracker data. The default settings are Mon, Tue, Wed, Thu & Fri at 11PM at “:47” minutes after the hour. This default keeps three backups inside the Archive folder, which is located in your Textbook Tracker shared system support folder. Clicking on the Open Support Folder button will open the application support directory where all your Textbook Tracker data is stored. When it’s time for an archive, all information in the Data folder is copied to a subdirectory in the Archive folder. During archiving, all school (or institution) services on the Data Station are disabled. Although you can disable the automatic archiving function, this is not recommended. Your most recent archives (combined with your off-site backup) are invaluable in securing the safety of your very valuable data (see “Backing Up Your Data” on page 4). - N O T E - The Data Station must be turned on and running when you have the archive scheduled to take place. Thus, if the administrator doesn’t want to leave their computers running overnight, they should change the default time(s) that the program is set to archive. Textbook Tracker User’s Manual — 67 Archive Preferences How Archiving Works How Archiving Works If the Archives To Keep drop-down menu is set to anything below four (including zero), the Archive First checkbox (page 318) and the Archive Now button (page 67) will keep Þve manual archives (as though the Archives To Keep preference was set to 5) and when a sixth manual archive is requested, Textbook Tracker will Þrst create a new data archive before removing the oldest archive in the Application Support Archive folder. In other words, every time you click the Archive Now button or have the Archive First checkbox marked during import, Textbook Tracker will perform a manual archive (even if your Archives To Keep is set to zero). However, if your Archives To Keep preference is set higher than 5, then the Archive Now and Archive First selections will no longer ignore the Archives To Keep preference; in other words, manual archives will now be restricted to the speciÞed Archives To Keep value. Textbook Tracker will perform an automatic archive based on the value speciÞed in the Archives To Keep drop-down menu. Therefore, if your Application Support Archive folder contains more archives than the Archives To Keep preference states, Textbook Tracker will remove all of the surplus archives (oldest archives Þrst) after it creates a new automatic archive. For example, if you have the Archives to Keep preference set to 2 and Textbook Tracker has already created two automatic archives in the Application Support Archive folder, you will be able to add three additional manual archives to the folder, equalling Þve total archives. If the Archives to Keep preference is set to 10 and Textbook Tracker has already created four automatic archives in the Application Support Archive folder, you will be able to add six additional manual archives to the folder. During an automatic archive, if the Archives to Keep preference is set to 2 but you have manually created three additional archives, Textbook Tracker will create a new automatic archive before deleting the three oldest archives in the Application Support Archive folder. This way, the number of remaining archives will match the value speciÞed in the Archives to Keep preference (in this instance, two). 68 — Textbook Tracker User’s Manual Calendar Preferences Global Calendar Preferences There are no available Local or Default Local Calendar preferences. Calendars Tab Use this preference to create custom calendars for your school or institution. You can assign a separate calendar to each patron policy or circulation policy. This lets you set up calendars for groups of patrons who may be operating on different institution levels and/or schedules. The month and year of the current calendar are shown in the two Þelds near the upper left of the Calendars tab. To change the current month or year, use the corresponding drop-down menus. You may also use the left and right arrow buttons to cycle through the previous and next months. Click on the icon of the little house to return to your current month. You can also use commands to change the month or year. Press <cmnd-]> (Macintosh) or <ctrl-]> (Windows) to go forward a month and <cmnd-[> (Macintosh) or <ctrl-]> (Windows) to go back a month. Textbook Tracker includes a calendar for the current year, previous year, and three years in the future. Textbook Tracker User’s Manual — 69 Calendar Preferences Global Calendar Preferences You can mark days on the calendar as Period Due dates and as Closed dates by clicking on the actual day. The choices cycle from Open (nothing displayed), Closed, Period Due, and then back to Open. Period Due—A period due date is the day an item is due if you check your Circulation Policy to Apply Period Due Dates. For example, if you set a period due date of September 30, 2007, all books checked out before September 30th (that normally would have had a due date after the 30th), will be assigned a due date of September 30th. Closed—These are dates on which the school/institution is closed. Due dates are computed so that they never fall on Closed dates (only on Open or Period Due dates). However, please note that there are some exceptions to Closed dates when using Override Dates (see “Override Dates” on page 184 for more information). You can change the settings for the same day each week for the month by clicking on the day buttons (Sun through Sat) at the top of the calendar. You can change the setting for all days for the entire year by holding the <alt> (Windows) or <option> (Macintosh) key down and clicking on the days buttons at the top of the calendar. You may <shift-click> on a date to add a note. Notes can be used to display automatic reminders on the Data Station and Client Workstations, as well as provide private notes for the administrator and aides. Alert notes are only active for the Standard calendar and are ignored on other calendars. General Notes are available for all calendars. 70 — Textbook Tracker User’s Manual Global Calendar Preferences NOTE: Calendar Preferences Changes to the calendar are saved when you leave the Calendar preference window. You can also use the Save and Revert commands in the File menu to save or ignore changes. To create a new calendar, click the New button. Enter a name for the calendar that you want to add. Once you enter a calendar name in this window, you cannot change it. If you want to duplicate an existing calendar as a template for a new one, click the Duplicate Current Calendar checkbox. To delete a calendar, make it the current calendar and click the Remove button. Any policies using the deleted calendar will be re-assigned to the standard calendar. You cannot delete the standard calendar. Textbook Tracker User’s Manual — 71 Calendar Preferences 72 — Textbook Tracker User’s Manual Global Calendar Preferences Circulation Preferences Global Circulation Preferences Circulation preferences contain both Global and Default Local/Local preferences. Circulation Tab Use this window to set all the preferences that relate to Textbook Tracker’s circulation. Temporary Item Settings Beginning Temporary Barcode Number—Enter the Þrst number of the barcode range that you want dedicated to temporary items. Textbook Tracker will treat any barcodes entered within this range as a temporary item (if it hasn’t already been assigned to a patron or item). Default is 90000000. Ending Temporary Barcode Number—Enter the last number of the barcode range you want dedicated to temporary items. Textbook Tracker will treat any barcodes entered within this range as a temporary item (if it hasn’t already been assigned to a patron or item). Default is 99999999. Default Temporary Item Policy—This drop-down menu lets you select the policy that will be applied for temporary circulation items. Default is Standard Item. Textbook Tracker User’s Manual — 73 Circulation Preferences Global Circulation Preferences Log Settings Circulation Log Save Frequency—Select Daily, Weekly, Monthly or Never. Archived logs are placed in the Log folder, which is located in Textbook Tracker’s shared application support folder (see page 2 for more information). Default is Weekly. Every Client Workstation that connects to the main Data Station will also create a Log folder, where archived logs are saved. The circulation log will contain everything that is displayed in the Circulation window, and any additional special notes that may be useful. Every individual Textbook Tracker machine will keep a transaction log that contains a history of everything that has occurred on that workstation. It can be a valuable document if you want to examine any workstation’s history. The following choices are available: Daily—The circulation log is archived at the beginning of each day and is placed in the Log folder with a name such as Circ Log for day 20020730 (yyyymmdd). Weekly—The circulation log is archived every week (a week starts on Monday) and is placed in the Log folder with a name such as Circ Log for week 20020729 (yyyymmdd). Monthly—The circulation log is archived at the beginning of every month and is placed in the Log folder with a name such as Cir Log for month 200207 (yyyymm). Never—The circulation log is saved, but never archived. Under this option, the circulation log can grow to be very large. 74 — Textbook Tracker User’s Manual Global Circulation Preferences Circulation Preferences Circulation Look for Follett Interleaved 2 of 5—If you have any items with Follett interleaved 2-of-5 labels, check this box. This setting looks for all barcodes that are exactly 10 digits long and removes the last three digits that Follett uses as check digits. Default is OFF. Charge Late Fees on Lost Items—If this option is ON, then late fees continue to accumulate on lost books up to the max fee limit. To stop charging fees on a particular item, Remove the copy or assign it as Discarded. Default is OFF. Enable Email Notifications—Check this box if you want Textbook Tracker to automatically send email conÞrmations and notices to patrons. If selected, Textbook Tracker will send email to patrons that have valid email addresses when the following events occur: hold placed, hold expires, in-stock hold available, in-stock hold expires, item became overdue, and recall issued. Commands Require Spaces—Checking this box will require that all Textbook Tracker Circulation window commands (or remote transaction import scripts) have spaces between the actual command and any additional command information. For example, if this box is checked, Textbook Tracker won’t be able to recognize the command F4.50 (a charge of four dollars and Þfty cents). However, if you enter F 4.50, with a space between the F and the 4, then Textbook Tracker will be able to process the command. This preference exists for schools who use barcodes that start with letters of the alphabet (alphanumeric); that in case they are imported, they are not misinterpreted as Textbook Tracker commands. Textbook Tracker User’s Manual — 75 Circulation Preferences Global Circulation Preferences Circulation, Condition, and Damage Codes Clicking on the Edit Circulation Groups, Edit Condition Codes, or Edit Damage Codes buttons will open a small window where you may Remove, Add, Edit, Revert, and Save new or existing condition codes. Edit Circulation Groups—Removes, adds, edits, reverts, and saves Circulation Group codes and descriptions. Circulation Groups are used for collecting focused circulation statistics. Circulation Group Codes can be four characters long. Circulation Groups can be activated and cleared on the main Circulation window (see “What are Circulation Groups?” on page 187 for more information). Edit Condition Codes—Removes, adds, edits, reverts, and saves textbook Condition Codes. These codes most often describe textbooks in best to worst condition. You can apply a Condition Code to a textbook under the Copy Information section of the Item Management window. Condition Codes can only be four characters long. The Edit Condition button that appears in this window allows users to apply condition codes to particular copies. Edit Damage Codes—Removes, adds, edits, reverts, and saves default textbook Damage Codes. You can set the Damage Code (four characters long), Description, and Fine. Damage Codes can be applied from the main Circulation window if you have a current patron and item active by typing “DL” in the command line. Default Condition—Allows the user to set default Copy Condition Code(s) and descriptions. Users may choose from these default conditions: New Book, Used Book in Excellent Condition, Used Book in Satisfactory Condition, Used Book in Poor Condition, Replace this item-not usable, Scheduled to be discarded, and Unknown. These default conditions, with the exception of the Unknown copy condition, can be removed or renamed. If a copy condition code that has been previously applied to an item is later deleted, those item’s condition codes will default to the Unknown condition. Those items whose condition code has been renamed will retain the same copy condition code information and accommodate the new name. 76 — Textbook Tracker User’s Manual Global Circulation Preferences Circulation Preferences Global Circulation Preferences Circulation preferences contain both Global and Default Local/Local preferences. Statistics Tab Textbook Tracker keeps a number of general statistics for your school. These counters can be reset at any time. Most schools will reset these on a yearly basis. Counters are incremented as follows. Reset Counters—This button will clear all of the subsequent statistics. Total Activity—Increments with every command (failed or successful) entered into the command line of the Circulation window. Total Item Activity—Incremented every time a new item is made current on the Circulation window. Total Patron Activity—Incremented every time a new patron is made current on the Circulation window. Total New Titles Added—Incremented every time a new item (title, not copy) is added through the Items window or by import. Total Lost Book Count—Incremented every time a copy is checked out to the Lost Patron. Total Titles Removed Count—Incremented every time an item (title, not copy) is removed from the database. Counters Last Reset On—The date the counters were last reset to zero. Textbook Tracker User’s Manual — 77 Circulation Preferences Global Circulation Preferences Global Circulation Preferences Circulation preferences contain both Global and Default Local/Local preferences. Miscellaneous Tab Holds Settings Allows Renewals When Holds Are Pending—Allows patrons the ability to renew items when other patrons have holds on those items. Remote Alexandria Address Alexandria Server Address—Textbook Tracker can gather information from a Alexandria Data Station. To enable this feature, you must enter the Data Station’s DNS or IP address. This feature is used speciÞcally in conjunction with the “QA” command (see “View Patron Details” on page 199 for more information). 78 — Textbook Tracker User’s Manual Local / Default Local Circulation Preferences Circulation Preferences Local / Default Local Circulation Preferences Circulation preferences contain both Global and Default Local/Local preferences. Circulation Tab Use this window to customize the body text of letters (patron notices) sent from the institution/school. To guarantee that your email notiÞcations are being sent correctly, please check the list of requirements that are located under the Enable Email Notifications section on page 75. Barcode Incrementing Increment Rightmost Numerics—When this option is selected, new barcodes should only increment the rightmost numeric digits (even when using alphanumeric barcodes). In other words, when incrementing rightmost numerics, the barcode increments to the right and grows to the right. For example, the barcode following aaa999 should be aaa1000. This is the default setting. Increment Entire Barcode Including Alphas—When this option is selected, new barcodes modify both alpha and numeric characters, increment to the right, and grow to the left. For example, the barcode following aaa999 would be aab000. The barcode zzz999 becomes 1aaa000, then 1aaa001, then 1aaa002, and so on and so forth; eventually becoming 1zzz999, which then turns to 2aaa000. Remember that, with this formula, (Z + 1 = 1A). Textbook Tracker User’s Manual — 79 Circulation Preferences Local / Default Local Circulation Preferences Letters Use the Restore Defaults button to restore your text with the default text. Default text is as follows: Overdue Notice—“The following items are overdue. Please return them to the school as quickly as possible so that others may use these resources.” In-Stock Hold—“An in-stock item is being held for you. Please pick it up by the specified date or it will be returned to general circulation.” Recall—“The following item is required at the school. Please return it as quickly as possible.” Reservation Notice—“Please note that you have a reservation on the following items. Reserved items should be picked up in the morning of the reservation start date and returned by the evening of the due date.” Refund Letter—This is the text that is used for the Refund Letters reports that are printed when a refund has been issued to a patron contained within your database. For more information on these refund reports, please see “Refund Letters” on page 227. Default text is: “You have been issued a refund with the following information.” 80 — Textbook Tracker User’s Manual Local Circulation Preferences Circulation Preferences Local Circulation Preferences Circulation preferences contain both Global and Default Local/Local preferences. Miscellaneous Tab Additional circulation preferences. Receipts Print Receipts on Checkout—When this box is checked, Textbook Tracker users are allowed to print receipts for checked out items by using the “D” or “QP” command in the Circulation window at the end of the transaction. These checkout receipts contain information similar to that which is displayed when you click on the Current Item’s Details button. When this box is not checked, receipts will never be allowed to print, even when using the “D” or “QP” command. Print In-Stock Hold Slips—When checked, Textbook Tracker will automatically print an in-stock hold receipt immediately after an in-stock hold has been Þlled for a patron. Print Receipts for Payments and Refunds—When checked, Textbook Tracker will automatically print receipts for payments and refunds. Ask Before Printing In-Stock or Payment Receipts—If this preference is checked, Textbook Tracker will ask permission before it automatically prints a payment receipt or an in-stock hold notice. Textbook Tracker User’s Manual — 81 Circulation Preferences Miscellaneous Tab Default printer is Star 613 Slip Printer—Having this option checked indicates that this Data Station or Client Workstation is connected to a slip printer. The slip printer must be set as your operating system’s default printer for every computer that you would like to print receipts from; your default paper size must be US Letter Width x Long Receipt. The slip printer will produce receipts for Textbook Tracker events in the same fashion that a normal printer would, depending on the print triggers you have selected above. The slip printer option is only available for Macintosh OS 10.3 (or higher) and all Windows operating systems. Optional additional text for slip printer receipts—This is a user-deÞned text header that appears before the general header (or after the patron name on instock hold receipts). This header will be centered horizontally and can be as many lines as are required by the user. This Þeld is most often used to house the name and address of your school or institution. Check Out Options This drop-down menu allows administrators to limit the capabilities of Textbook Tracker’s Check In/Out Circulation mode. The Allow check in during check out and the Allow check in with confirmation during check out options only apply if the item that is being checked in was checked out by the current patron. If it is not the same patron, then a warning window will appear, asking if you would like to check the item in before checking it out to the new patron (unless the Don’t allow check in during check out option has been chosen). If the latter option is selected, then a message will appear in the transaction log that the item is currently checked out and will include the patron name. Allow check in during check out—If Textbook Tracker is in check out mode, this option allows items to be checked into the Circulation window as well. Allow check in with confirmation during check out—If you try to check in an item (or items) while the Circulation window is in Check Out mode, Textbook Tracker will require permission before checking-in any items. Don’t allow check in during check out—This selection will disallow items to be checked in using Textbook Tracker’s Circulation Check Out window. For example, your library may require separate Data Stations, some that only allow items to be checked in and others that only allow items to be checked out 82 — Textbook Tracker User’s Manual Display Preferences Local & Default Local Display Settings Preferences There are no available Global Display Settings preferences. Display Settings Tab To customize Textbook Tracker’s color settings, double-click on the description of the Textbook Tracker window that you want to change. A standard operating system color change window will appear. NOTE: After you leave the Display Settings preference window, the color scheme you select will not be applied until Textbook Tracker is restarted. Customize your Textbook Tracker colors as you see Þt, then click OK. Use the Pre-Defined Color Scheme drop-down menu to choose a default from a selection of pre-created color schemes. Once a color scheme has been selected, they can be further customized. The default color scheme is Philosophy. Color schemes are local for each Client Workstation. When a Workstation is Þrst launched, it will borrow the Default Local preferences from the Data Station. Any future changes to that workstation will be applied solely for that “local” workstation. Textbook Tracker User’s Manual — 83 Display Preferences Local & Default Local Display Settings Preferences Local & Default Local Display Settings Preferences There are no available Global Display Settings preferences. Miscellaneous Tab Use these controls to further customize the look of your Textbook Tracker Data Station or Workstation program. Tool Tip Settings Tool Tip Delay—Selects delay time for tool tips (those short pieces of descriptive text that appear when you move your mouse cursor over buttons and such). Tool tips can also be viewed instantaneously by holding down the <ctrl> (Windows) or <option> (Macintosh) key and moving over buttons and Þelds. Default is Medium. Tool Tips can also be viewed instantaneously by holding down the <ctrl> (Windows) or <option> (Macintosh) key and moving over buttons and Þelds. Authority Control Enable Authority Control—When this checkbox is set, Textbook Tracker forces authority control when adding or editing item records (see “Authority Control” on page for more information). 84 — Textbook Tracker User’s Manual Local & Default Local Display Settings Preferences Display Preferences Auto Save Automatically Save When Closing/Deactivating A Window—When this box is checked, Textbook Tracker automatically performs the Save operation, rather than asking for user conÞrmation. Default is OFF. Database management windows locked by default—When this box is checked, the user must unlock the current record in order to begin making changes. A locked record can not be modiÞed. Default is ON. Textbook Tracker User’s Manual — 85 Display Preferences 86 — Textbook Tracker User’s Manual Local & Default Local Display Settings Preferences Item Management Preferences Global Item Management Preferences Item Management preferences contain both Global and Default Local/Local preferences. Items Tab Use this preference to conÞgure general information about your item barcode(s), default item policies, and other general catalogue settings. Barcode Settings Ignore Barcode Leader of—If you are using barcode numbers not designed for Textbook Tracker, you can specify that Textbook Tracker automatically ignore leading barcode characters. For example, your item barcodes may have the text “TBT” in front of each barcode, enter “TBT” in the Ignore Barcode Leader of Þeld. Textbook Tracker will ignore the “TBT” at the beginning of the barcode label. If you have no need of this feature, leave the Þeld blank. Unused Barcodes—Creates a list of all the unused barcodes in a speciÞed range. Barcode range cannot exceed “10,000.” Catalog Defaults These options tell Textbook Tracker which subject headings you want catalogued. Since cataloguing only occurs during an import or modiÞcation of records, your changes will only be reßected in new records unless you rebuild your database. If you do not understand these settings, please talk to a qualiÞed MLS librarian or MARC expert. Catalog LC Subject Headings—Default is OFF. Catalog LC Juv Headings—Default is OFF. Catalog National Library of Medicine Headings—Default is OFF. Catalog National Agricultural Library Headings—Default is OFF. Catalog Source Not Specified Headings—Default is OFF. Catalog Canadian Subject Headings—Default is OFF. Catalog French Subject Headings—Default is OFF. Catalog Sears Headings—Default is OFF. Index 700_t as a Title—Default is OFF. Textbook Tracker User’s Manual — 87 Item Management Preferences Global Item Management Preferences Global Item Management Preferences Item Management preferences contain both Global and Default Local/Local preferences. Leading Articles Tab This preference window allows users to specify which leading articles (e.g. the, an, a) should to be ignored during cataloguing and searching. Since leading articles vary from language to language, this preference gives the user total control over how they are deÞned. Where is this preference used? • Titles beginning with these leading articles will be sorted by the next available word. The second indicator of the 245 tag is automatically set to the correct MARC standard value for the skipped leading article. • Series beginning with these leading articles are sorted by the next available word. The second indicator of the 440 tag is automatically set to the correct MARC standard value for the skipped leading article. • When Textbook Tracker searches for titles, queries that begin with a specified leading article will be automatically skipped. Thus, the query for “The Cat in the Hat” will actually search for “Cat in the Hat.” • When Textbook Tracker searches for a series, queries that begin with a specified leading article will be automatically skipped. Thus, the query for “The Wizard of Oz” will actually search for “Wizard of Oz.” 88 — Textbook Tracker User’s Manual Global Item Management Preferences Item Management Preferences Global Item Management Preferences Item Management preferences contain both Global and Default Local/Local preferences. Terminology Tab Use this window to set default terminology for your school or institution. You can set terminology for your Institution, Location, Sublocation and Funds. Copy Institution Field—This Þeld allows you to customize the “Institution” term that is used throughout Textbook Tracker. Because this term is customizable, this manual will use the generic term “Institution.” For example, if Textbook Tracker has been licensed for use at a “School” or a “Central Distribution Center,” then you may enter one of these terms into the Þeld. Default is Copy Institution. Copy Location Field—This Þeld allows you to customize the “Location” term that is used throughout Textbook Tracker. Because this term is customizable, this manual will use the generic term “Location.” For example, if Textbook Tracker has been licensed for school use, then “Homeroom“ is the most commonly used Copy Location Field. Default is Copy Location. Copy Sublocation Field—This Þeld allows you to customize the “Sublocation” term that is used throughout Textbook Tracker. Because this term is customizable, this manual will use the generic term “Sublocation.” For example, if Textbook Tracker has been licensed for school use, then “Teacher“ is the most commonly used Copy Sublocation Field. Default is Copy Sublocation. Funds Field—This Þeld allows you to customize the term used for “Funds” in your school or institution. Because you can change the term, this manual will use the generic term “Funds.” Use this Þeld terminology to help keep track of where funding for an item came from. For example, if you have to report the status of items purchased with government grants or special funds, enter the grant number or special fund name in this Þeld. You can then generate reports using this Þeld. Default setting is Funding Source. Textbook Tracker User’s Manual — 89 Item Management Preferences Local & Default Local Item Management Preferences Local & Default Local Item Management Preferences Item Management preferences contain both Global and Default Local/Local preferences. Items Tab Use this preference to conÞgure general information about your next barcode, default policy, and other catalog settings. Barcode Settings Next Barcode—The next available item barcode number. When you enter a new copy record, Textbook Tracker automatically assigns the next available barcode (unless you assign a number manually). You should set this Þeld when you Þrst conÞgure Textbook Tracker, so any copies that are added are assigned an item barcode number that agrees with your numbering strategy. Default is “1300000.” Policy and Medium Default Policy—Using this drop-down menu, you can set the default policy for newly added item records. The default is Standard. If you assign an item policy which is later removed, the Default Policy will return to Standard. Default Medium—Using this drop-down menu, you can set the default medium for newly added item records. Default is Book. 90 — Textbook Tracker User’s Manual Local & Default Local Item Management Preferences Item Management Preferences Other Settings Local Call Number Tag—If your call numbers are not in the customary location within the MARC record, use this preference to conÞgure where Textbook Tracker should check Þrst for a call number. Copy History Size—Use this Þeld to indicate the number of patrons to list in the copy history. If you enter a valid “tag_subÞeld,” Textbook Tracker will scan that point in the MARC record to Þnd the call number. If your call numbers are typically at 900_a, enter “900_a” in this Þeld. The default setting is blank. Preserve Existing Call Numbers—When this checkbox is set, existing call numbers are never modiÞed during import or automatic SmartMARC updating. Default is ON. Require Matching Copy Institution Code on Import—When this box is checked, only copy information with your institution/school code in 852_a is imported. All other institution/school codes are ignored. Default is OFF. Prefer LC Call Numbers—When this checkbox is set, Textbook Tracker looks Þrst for an LC Call Number when looking for call numbers in an imported MARC record. Default is OFF. Show Statement of Responsibility in the Title Field of the Items Window— When this box is checked, Textbook Tracker shows the statement of responsibility (245_c) in the title Þeld of the Item Management window. Default is OFF. Textbook Tracker User’s Manual — 91 Item Management Preferences Local & Default Local Item Management Preferences Local & Default Local Item Management Preferences Item Management preferences contain both Global and Default Local/Local preferences. Terminology Tab Use this preference window to set the default values (terminology used when changing copy locations) that will appear in the Þelds of the Change Location window (see “Change Location Window” on page 189 for more information). You can set the default terminology for your Institution, Location, and Sublocation. 92 — Textbook Tracker User’s Manual School Information Preferences Global School Information Preferences School Information preferences contain both Global and Default Local/Local preferences. - N O T E - The term used to identify the patron institution be customized by the administrator (see “Terminology” on page 98 for instructions). Although you can change this term, this manual will refer to it as School. School Information Tab The School Information preference window is the default window that appears every time you select Textbook Tracker’s Preferences from the Edit menu or the shortcut keys <ctrl-;> (Windows) or <cmnd-;> (Macintosh). Use this preference to personalize Textbook Tracker with information about your school or institution. SMTP Server—This is the TCP/IP or DNS address of your library’s mail server. Typically, this will be “mail.” followed by your domain name. You must enter a valid SMTP Server address to use email services. Default is blank. Textbook Tracker User’s Manual — 93 School Information Preferences Global School Information Preferences School Use this section to specify the type of school or institution that Textbook Tracker is being used for. Starting—Use the drop-down menu to select the starting grade level of your school. Default is Kindergarten. Ending—Use the drop-down menu to select the ending grade of your school. Default is 12th Grade. Last Date of School is—IdentiÞes the last date of the current school year. On this date, all patrons graduate to the next grade level. Default is July 1st of the current year. This is a School—When this box is checked, Textbook Tracker uses defaults and settings which assume that Textbook Tracker is being used for a school depository. Turning this option off either hides school elements or changes them into non-school related terms. Default is set based upon your activation codes. If your activation code contains “H1,” it will default to ON. 94 — Textbook Tracker User’s Manual Local & Default Local School Information Preferences School Information Local & Default Local School Information Preferences School Information preferences contain both Global and Default Local/Local preferences. School Information Tab Use this preference to personalize Textbook Tracker with information about your school or institution. School Information Address Enter the name of your school or institution. The default is your school or institution license name. You must enter your address, city, state, postal code, country, telephone and fax; this data is used for return addresses on patron notices and for information shown on Textbook Tracker Web. This address information will also be used when creating a new patron if no city, state, postal code, or country information was speciÞed or added to the new patron record (see “Adding New Patrons” on page 129). School Information Hours The text you enter in this Þeld will get displayed in the School Information page of your Textbook Tracker Web. Describe your school hours (e.g. 7:00 a.m. - 5:00 p.m. Monday through Friday) with any combination of numbers and hours. If you decide to leave this Þeld blank, the text School Hours Not Specified will appear on your Textbook Tracker School Information Web page. Textbook Tracker User’s Manual — 95 School Information Preferences Local & Default Local School Information Preferences Information Administrator—This is the name that appears at the bottom of form letters. Enter the administrator’s name here. Default is Administrator. Administrator Title—The administrator’s title. For example, Administrator, Textbook Director, or School Specialist, can also be included on form letters. Default is blank. School Email Address—This is the school’s email address, which is used as the return mail address for overdue notices and other email messages sent by Textbook Tracker. To guarantee that your email notiÞcations are being sent, please check the list of requirements located under Enable Email NotiÞcations on page page 75. You must enter a valid email address to use most email services. Default is blank. School ID Code—This is the school location identiÞcation code. This is a short code that is used for the Copy Institution Þeld. Default is the Þrst four characters of your school name. Changing this value will only apply the new School ID Code to future copy records; existing copy records that were created using the replaced Institution ID Code will not be automatically updated. If you would like to update your existing (and old) Institution ID Codes to the new value, run the Copies Replace Information utility (see “Copies: Replace Information” on page 243 for more information). Local Settings Money Format—Select the money format you want Textbook Tracker to use. Default is Use System Setting. Language—Select a default language from the list of available languages. Default is English unless otherwise set by activation codes. 96 — Textbook Tracker User’s Manual Patron Management Preferences Global Patron Management Preferences Patron Management preferences contain both Global and Default Local/Local preferences. Patron Management Tab Use the patron management preferences to conÞgure next patron barcodes, default patron policies, terminology, and other general information about your patrons. Defaults Unused Barcodes—Creates a list of all unused patron barcodes within a speciÞed range. The selected barcode range cannot exceed 10,000. Ignore Barcode Leader of—If you are using barcode numbers not designed for Textbook Tracker, you can have Textbook Tracker automatically ignore leading characters automatically. For example, if your patron barcodes have the text “PAT” in front of each barcode, enter “PAT” in this Þeld. Textbook Tracker will ignore the “PAT” at the beginning of each barcode label. If you don’t require use of this feature, leave the Þeld blank. Keep History for all Patrons—Check this box if you want Textbook Tracker to keep a transaction history for all the patrons who use your school/institution. Default is OFF. Mandatory Authority Control—This makes Authority Control active and mandatory when you add new patrons or change Þelds that are authority controlled. Location, Sublocation, and Grade are all authority controlled. Textbook Tracker User’s Manual — 97 Patron Management Preferences Global Patron Management Preferences Terminology This preference lets you customize the terms for use in Textbook Tracker. Term for Patron Institution Field—This preference lets you conÞgure the term used for the Institution Þeld. For example, “School” instead of “Institution”. Although you can change this term, this manual will refer to it as “School.” For schools, this defaults to “School”; for other institutions, this defaults to “Institution.” Term for Location Field—This preference lets you conÞgure the term used for the Location Þeld. For example, you may want to use the term “Homeroom” rather than “Location.” The term you choose appears on the Personal Info tab in Patron Management and wherever else Textbook Tracker shows this information. Although you can change this term, this manual will refer to it as “Location.” For schools, this defaults to “Homeroom”; for other institutions, this defaults to “Location.” If numeric ranges are going to be used in this Þeld, they need to be padded with zeros in order to be sorted and selected correctly. For example, instead of a “1”, “2,” “402,” you’d insert “001,” “027,” “402.” Basically, all entries with a numeric range need to have the same number of characters. Term for Sublocation Field—This preference lets you conÞgure the term used for the Sublocation Þeld. You can use this Þeld for whatever extra information you may need to enter. For example, you may want to use the term “Last Period” to identify an alternate location below the primary Location Þeld. The term you choose appears wherever Textbook Tracker displays this information. Although you can change this term, this manual will refer to it as the “Sublocation”. Default value is “2nd location.” Term for Level Field—This preference lets you conÞgure the term used for the Level Þeld. For example, you may want to use the term “Grade” rather than “Level.” The term you choose appears under the Personal Info tab of the Patron Management window and wherever else Textbook Tracker shows this information. Although you can change this term, this manual will refer to it as “Level.” For schools, this defaults to “Grade.” For other institutions, this defaults to “Level.” Term for Government ID Field—This Þeld is used for national ID numbers. In the United States, this is typically the Social Security Number. Default value is “SSN.” Term for Community ID Field—This Þeld is used for community or local ID purposes. For schools, this defaults to “Student #”; for other institutions, this defaults to “ID #.” 98 — Textbook Tracker User’s Manual Local Patron Management Preferences Patron Management Preferences Local Patron Management Preferences Patron Management preferences contain both Global and Default Local/Local preferences. Patron Management Tab Default Policy—This drop-down menu displays what the default policy will be for newly added members. Use the drop-down menu to select a different default patron policy. If you later remove a patron policy, the Default Policy will revert to Standard Patron. Next Barcode—The next available patron barcode number. When you create a new patron, Textbook Tracker will assign them the next available barcode (unless you assign a number manually). The default value is 1100000. You should set this Þeld when you Þrst conÞgure Textbook Tracker, so that any new patrons are assigned a patron barcode number that coincides with your numbering strategy. Textbook Tracker User’s Manual — 99 Patron Management Preferences 100 — Textbook Tracker User’s Manual Local Patron Management Preferences Policy Preferences Global Policies Preferences There are no available Local or Default Local Policies preferences. Patrons Tab Textbook Tracker Policies help to establish rules on how patrons can use your school, how items circulate, and how circulation periods are computed. Policies are important for circulation purposes, reports, and statistics. Use the Policies preferences to customize these rules for your school. The Policies preference window includes preferences for patrons, items, and circulation. To choose policies for Items or Circulation, click on the appropriate tab across the top of the window. The preference window for that category will appear. The subsequent sections describe each category of preferences. Patron Policies Patron policies are the general rules that govern how patrons use your school. For example, front ofÞce workers can be given more privileges than teachers. Use the Patron Policies preference window to customize these rules for your school. Textbook Tracker automatically creates two patron polices: a System Patron policy (SYS) and a Standard Patron policy (STD). These policies cannot be removed from the system. The system policy is for “special” patrons with barcodes under Þfty. If you don’t assign a policy to a patron, Textbook Tracker uses the Standard Patron policy unless otherwise deÞned in the Patron Management preferences. Textbook Tracker User’s Manual — 101 Policy Preferences Global Policies Preferences To add a policy, click on the New or Duplicate button. The following window appears asking you for information about the new policy. Enter a Policy Name and a policy Short Code (between 1-4 characters) then click OK to create the new policy using these values. If you click on Duplicate, the currently selected policy rules are copied and a Policy Shortcode is automatically created. Otherwise, the Standard Patron rules are copied. You can then edit these values to customize the newly created policy to meet your needs. Short Code(s) and Policy Name(s) must be unique. To remove a policy, click the Remove button. You can not remove a policy that is being used by existing patrons. The Remove and Edit Name buttons are hidden for the Standard and System Patron policies—as they cannot be removed or renamed. To better explain how Patron Policies work, if a patron exceeds a value that you enter on the Patrons Policy window, a warning message appears. For example, if the patron tries to check out more books than the value that is provided in the Maximum number of items checked out Þeld, a warning message will appear in the Circulation window. When a warning message appears, some users will have the option to override the policy. To change the settings for an existing policy, change the values in the Þelds on the Patron Policies preferences window. The following list explains the Þelds. Policy—This drop-down menu shows the currently selected policy. Click in the drop-down menu to select other policies you’ve deÞned for your institution/ school. You can edit this name by clicking on the Edit Name button, located right beside it. Short Code—These are short names for policies. These are used in reports and other places where long names don’t Þt well. Short Codes must be between 2-4 characters and must be unique. Default is the Þrst 4 characters of the Policy Name—adjusted to make it unique (in case two policies start with the same 4 letters). Maximum number of items checked out—This is the maximum number of items that patrons (under this policy) can check out. Default is “5.” Maximum number of items overdue—This is the maximum number of items that patrons (under this policy) can have overdue and still be allowed to check out additional items. Default is “2.” Maximum number of items placed on hold—This is the maximum number of pending hold requests that patrons (under this policy) can have active at any one time. Default is “5.” 102 — Textbook Tracker User’s Manual Global Policies Preferences Policy Preferences Maximum fine for an overdue item—This value limits the maximum Þne that can be charged for an overdue item. If you check the Fines limited by item cost box, the maximum Þne will be either this value or the textbook cost (whichever is lower). Otherwise, this value alone is used. If you want to allow unlimited Þnes, enter a large value here. Default is “$20.00.” Number of days patron’s card is active—This value is used as the default card expiration date for newly added patrons. Default is “365” days. Number of days to keep a hold request—Hold requests that exceed this given time limit are automatically removed from the system. Default is “28” days. Number of days to keep an in-stock hold request—In-stock hold requests that expire are automatically removed at the beginning of each day. A notice is prepared so that items may be returned to the shelves, or held for another patron. Default is “5” days. Total fines alert value—If the patron’s total Þnes exceed this value, an alert will appear when this patron becomes the current patron. If you want an alert for any patron with Þnes, set this value to “$00.01”. If you want alerts for patrons with larger Þnes, determine that value here. Default is “$20.00.” Items are due on—Use this drop-down menu to select Any Day (meaning item due dates are based on the Number of days these items can be loaned option) or Monday through Sunday. If you select a day of the week from this menu, all loaned items are due back that same day each week. If the day of the week you select happens to fall on a Closed day, then Textbook Tracker will try the speciÞed due on date again in a week. If the next week’s due on date also happens to be Closed, Textbook Tracker will make the item due on the next available Open date. Use calendar—This Þeld shows the calendar used under this policy. Use the drop-down menu to choose a different calendar for this policy. If you remove a calendar that is being used by a policy, the Standard calendar automatically replaces it. Default is Standard. Apply period due dates—Choose whether to apply period due dates to patrons under this policy. If you decide to apply period due dates, due dates for items are automatically adjusted at check out. Default is ON. Charge fines on closed dates—If this box is checked, patrons under this policy are charged Þnes on both open and closed dates. Otherwise, Þnes are only charged on dates that the school is open. Default is OFF. Fines limited by item cost—Total Þnes for an item will be determined and limited by the hierarchy of certain values. These values are dollar amounts, contained in user-speciÞed Þelds and examined in the order that is described below1. Here is the order in which these Þelds are examined: Replacement Cost, Purchase Cost, and Default Replacement/Purchase Value. If none of these Þelds contain a user-speciÞed fee, a default of $20.00 will be applied. Policy notes—This Þeld is used to enter a short note about the policy. This is for administrator use only, as Textbook Tracker doesn’t use this information. Default is blank. 1. Remember, these Þelds are hierarchal, meaning that the value provided in one Þeld will get precedence over the value provided in another. Textbook Tracker User’s Manual — 103 Policy Preferences Global Policies Preferences Global Policies Preferences There are no available Local or Default Local Policies preferences. Items Tab Item policies are the general rules that govern how items are circulated in your school. For example, you can set policies to allow Þction works to be checked out longer than reference works. Use the Item policies preference to customize these rules. Textbook Tracker automatically creates a Standard Item policy (STD) for items. The Standard Item policy is the default item policy. If you don’t assign a policy to an item, it is assigned the Standard Item policy. Click the Item tab on the Policies preference window to edit item policies. To add a policy, click on the New or Duplicate button. The following window appears, requiring information about your new policy. Enter a Policy Name and Short Code (between 2-4 characters) then click OK to create a new policy using these values. 104 — Textbook Tracker User’s Manual Global Policies Preferences Policy Preferences If you select Duplicate, the currently selected policy rules are copied. Otherwise, the Standard Item rules are copied. You can then edit the values to customize the newly duplicated policy to meet your needs. Short Codes and Policy Names must be unique. To remove a policy, click the Remove button. You can not remove any policy that is currently being used by an existing item. Note that the Remove and Edit Name buttons are not selectable for the Standard Item policy. To better explain how Item Policies work, if a patron exceeds any value that you have set in this window, a warning message will appear on the Circulation window. For example, if a patron tries to renew more times than the value you have entered in Number of times item can be renewed, a warning message will appear. When a warning message appears, some users will have the option to override the policy. To change settings for an existing policy, change values in the Þelds on the Item Policy preferences window. The following list explains the Þelds. Policy—This drop-down menu displays the currently selected policy. Use the drop-down menu to choose from other policies that you’ve created for your school. You can edit these names by clicking on the Edit Name button. Short Code—These are short names for policies and are used in reports and other places where long names don’t Þt well. Short Codes must be between 2-4 characters. Default is the Þrst 4 characters of the policy name. Number of days these items can be loaned—This Þeld lets you specify the number of days (under this policy) that items can be loaned. Enter the number of days items of this policy can be loaned. For example, to set a loan period of three weeks, enter 21. Default is 14 days. For items that you do not want checked out, set the loan period to 0 days. Grace period allowed before an item is subject to fine—Use this Þeld to set the grace period allowed for overdue items before Þnes begin to accrue. For example, if you set the grace period for two days, patrons are not charged Þnes until the third calendar day an item is overdue. At this point, they are charged Þnes for three overdue days. It doesn’t matter if the school is open or closed on those days, the grace period is only computed on calendar days. For easy checkin, set the grace period one day longer than your commonly closed periods. For example, if you are commonly closed on Saturday and Sunday, set the grace period for three days. Therefore, if the textbook is due on Friday, and it’s turned in through the bookdrop on Saturday, when you check it in on Monday no Þnes will charged. The default grace period is three days. Fine rate for these items—Set the Þne rate for items with this policy. The Þne rate is computed daily. If you don’t charge Þnes, enter $0.00. The default setting is “$0.10.” Amount of loan fee—If you charge patrons a fee for checking out an item, this is the Þeld where you set the fee amount for items using this policy. This fee is charged automatically when the item is checked out. The fee is recorded as “Loan Fee for {item title}.” The default setting is “$0.00.” Default replacement/Purchase value—Set the average replacement cost for items with this policy. This policy is used to assign replacement costs for items that don’t have an individual replacement cost speciÞed in the copy record. The default is “$20.00.“ Textbook Tracker User’s Manual — 105 Policy Preferences Global Policies Preferences Number of times item can be renewed—Enter a value to set the number of times items under this policy can be renewed. If you don’t allow items to be renewed, set the number to 0. The default is 1. If a patron tries to renew an item that has already been renewed the maximum number of times, a warning message will appear at the Circulation window indicating that the patron has exceeded the policy limit for renewals. Open days required between reservations—If your school requires time to process an item that has been returned, this setting will enforce the processing time between reservations. For example, certain equipment may need to be calibrated after each use. If the calibration time takes two days, and you enter the value of “two days” in this preference, Textbook Tracker will make sure that reservations are separated by at least two days. Default is 0 days. Hard due date—Using this policy, you can set a Þxed due date for all items. If the due date entered here is after today’s date, it is used as your due date. Otherwise, Textbook Tracker computes a due date according to other policy settings. Default is blank. Hold requests for these items are allowed—Check this box to allow patrons to place hold requests on items. If you don’t check this box, patrons cannot place hold requests on items under this policy. Default is ON. Policy notes—Enter notes about this policy. Notes are only for the administrator’s use, they are not used for any policy calculations. Default is blank. 106 — Textbook Tracker User’s Manual Global Policies Preferences Policy Preferences Global Policies Preferences There are no available Local or Default Local Policies preferences. Circulation Tab Circulation policies are the speciÞc rules that are used when patron transactions are performed. Textbook Tracker creates a circulation policy for every combination of patrons and items, using the values that have been entered into individual Patrons and Items policy windows. Use the Circulation Policies preference to customize these settings with your circulation exceptions. For example, you can conÞgure a circulation policy to allow teachers to check out reference books, but not students. Click the Global Circulation tab on the Policies preference window to change circulation policies. You can edit a Circulation policy by selecting a Patron and Item policy from the corresponding drop-down menus. For example, you can select Standard Patron and Standard Item to create a circulation policy for this combination. This policy will display the rules that are used when a standard patron performs a transaction on a standard item. Textbook Tracker User’s Manual — 107 Policy Preferences Global Policies Preferences Each Circulation policy is a combination of one patron and one item policy. The original settings for a circulation policy come from combining these patron and item policies. • If you change a patron or item policy, the default circulation policy (which is a combination of the policies), is changed to match unless you’ve entered an exception into the Circulation policy window. If you enter an exception, it will be used rather than the standard patron or item policy values. • If you modify the settings in a Circulation policy, those values are used until you change them back to the default values. Patron and Item policies are not affected by the changes you make to the Circulation policy. The following examples show how a policy change takes effect: Example 1—A loan period is fourteen days under a particular Item Policy and you have not changed this value in the Circulation policies window. If you change the setting in the Items policy window from fourteen to twenty-one, all circulation policies using this item policy are updated. Example 2—A loan period is fourteen days under a particular item policy but you changed this value in the Circulation policies window to a custom setting to allow teachers a loan period of thirty days. If you change the setting in the Item policy window from fourteen to twenty-one, the thirty-day setting remains in the customized Circulation policy; only those Þelds you don’t customize will be changed. 108 — Textbook Tracker User’s Manual Global Policies Preferences Policy Preferences Circulation Policies Patron—Use this drop-down menu to modify circulation policies for these speciÞc patron types. Users need only modify settings that are exceptions to the normal policy settings. Maximum number of items checked out—The maximum number of items that the patron type (speciÞed in the Patron drop-down menu above) can have out at one time. Default is 5. Maximum number of items overdue—The maximum number of items that patrons can have overdue before new item checkout is disallowed. Default is 2. Maximum number of items placed on hold—The total number of items that patrons can have placed on hold. Default is 5. Maximum fine for an overdue item—This is the total amount that an overdue item can reach before it no longer accrues fees. Default is $20.00. Number of days a patron’s card is active—How long (in days) that patron school/institution cards are valid. Usually, this is one year. Default is 365. Number of days to keep a hold request—The number of days a patron’s hold request will stay active. Default is 28. Number of days to keep an in-stock hold request—The number of days a patron’s in-stock hold will stay active. Default is 5. Total fines alert value—The total amount of Þnes that a patron can accrue before an alert window will appear during checkout. Default is $25.00. Fines limited by item cost—When checked, Þnes for a particular item can not exceed it’s total purchase cost. Default is checked. Apply period due dates—Set up a Period Due date in the Calendars Preference window (by clicking twice on an empty calendar day). Period Due dates are Þxed due dates that require items to be returned to the school, regardless of the loan period or any other circumstances. You may have as many Period Due dates as you require for your school/institution. Default is checked. Charge fines while the school is closed—If checked, item Þnes will continue to accrue even on school/institution closed dates (e.g. weekends and holidays). Default is unchecked. Policy Notes—Enter any general information or reminders for your set of combined policies. Item—Use this drop-down menu to modify circulation policies for this particular item type. Users need only modify settings that are exceptions to the normal item policy settings. Number of days these items can be loaned—This Þeld lets you specify the number of days (under this policy) that items can be loaned. Enter the number of days items of this policy can be loaned. For example, to set a loan period of three weeks, enter 21. Default is 14 days. For items that you do not want checked out, set the loan period to 0 days. Grace period allowed before the item is subject to fine—Specify the number of days this item type can be borrowed past its loan period (see above) before Þnes begin to accrue. Default is 3. Fine rates for these items—The Þne amount that is charged to the patron for every day that the item is overdue. Default is $0.10. Textbook Tracker User’s Manual — 109 Policy Preferences Global Policies Preferences Amount of loan fee—If your school/institution charges a fee to check out items (i.e. renting), specify the price here. Default is $0.00. Default replacement / Purchase Value—Average cost for this speciÞc item type. This is the amount charged to a patron when an item is lost, never returned, or irrecoverably damaged. This amount can be changed individually per item. Your Items preferences determine whether fees/Þnes are allowed to exceed this value. Default is $20.00. Number of times item can be renewed—Use this Þeld to specify the number of times a patron can renew the same item. Default is 1. Maximum reservation period for these items—Set the maximum number of days patrons can make reservations for these speciÞc item types. Default is 14. Open days required between reservations—Sets a buffer period of open days before a reservation so that items are processed and ready to distribute to the next patron in waiting. If a patron tries to check out a textbook whose reservation period coincides with their loan period, a warning message will appear and that patron’s loan period will be cut short. Default is 1. Hard due date—Date in which all items (i.e. everything) is required back to your school or institution. Generally, this date is set for the end of a school year, end of semester, or quarter changes. When you enter any type of specially formatted information such as dates you can enter values in a wide range of formats. For example, you can enter the date December 1, 2004 as: “Dec 1, 2004” or “12/1/04”1 or “12.1.04” or “12 1 04”. If the year is 2004, you can just enter “12/1”. If the current month is December, you can just enter “1”. Default is blank. Hold requests for these items are allowed—Hold requests for this item type will be allowed. Default is checked. Use calendar—This is the calendar used for the options below. All changes made (closed dates, period due dates, etc.) will be generated by Textbook Tracker using this speciÞc calendar. Default is Standard. Items are due on—Use this drop-down menu to select Any day (meaning item due dates are based on the Number of days these items can be loaned option) or Monday through Sunday. If you select a day of the week from this menu, all loaned items are due back that same day each week. If the day of the week you select happens to fall on a Closed day, then Textbook Tracker will try the speciÞed due on date again in a week. If next week’s due on date also happens to be Closed, Textbook Tracker will make the item due on the next available Open date. 1. When you enter a two digit date, values between 0-30 are assumed to be 2000-2030 and values between 31-99 are assumed to be 2031-2099. 110 — Textbook Tracker User’s Manual SIF Preferences Global SIF Preferences There are no available Local/Default Local SIF preferences. - N O T E - The SIF protocol is an optional feature of Textbook Tracker. You must have purchased a SIF license in order to use this feature. What is SIF? One of the biggest challenges facing the K-12 community is the lack of software interoperability (i.e. sharing of database information). In other words, most school districts have a series of software applications which all require the same data, but have no way to talk to each other. Educators and administrators consistently lament the fact that their Þnancial management, administration, library automation, transportation routing, telephone messaging, and cafeteria software applications don’t work together (i.e. communicate or share data formats). For example, a school district might need to create a report using data from multiple school software applications and deliver this report over the internet, conÞdent that their information remains secure. SIF solves these problems by allowing different third party software applications to communicate, dramatically reducing the redundancy of data entry so that administrators can maximize staff and faculty time and are able to better focus on education. The Schools Interoperability Framework (SIF) is not a product and will not be sold as such, rather, it’s an industry-supported technical protocol that ensures that diverse primary and secondary (K-12) instructional and administrative software applications share information (data formats) and work together seamlessly, saving tremendous amounts of time and productivity. When different third party software applications can communicate with each other, access one another’s databases, resources, and tools, a school district can more effectively serve the needs of its users1. 1. Information on this page was sourced and adapted from the following internet resources: www.thejournal.com, www.microsoft.com, and www.siÞnfo.org. Textbook Tracker User’s Manual — 111 SIF Preferences How does SIF work? How does SIF work? A critical component of SIF is the Zone Integration Server (ZIS) which serves as the data integration broker (or hub) between disparate software applications that support the SIF protocol. The ZIS is an invisible courier that reliably delivers information from one source to several destinations. The ZIS does not do this blindly, it is aware of the data formats that are of interest to these differing applications, aware of what they're privileged to send and receive, and aware of the security requirements for each and every application, delivering secure and reliable message broker services. Third party vendors can connect their applications to one another via the ZIS by writing ‘agents’. These agents perform the task of brokering communications between existing applications and the ZIS. These agents are the boundary where translation between the application's internal data format and SIF format occurs. SIF is not limited to a particular operating system or platform.1 1. Information on this page was sourced and adapted from the following internet resources: www.thejournal.com, www.microsoft.com, and www.siÞnfo.org. 112 — Textbook Tracker User’s Manual How does SIF work? SIF Preferences Connection Tab Any changes made to the SIF Connection tab Þelds will not take place until Textbook Tracker has been restarted. Enable the SIF Agent—This will disable/enable Textbook Tracker’s SIF services. Without the SIF agent enabled, there won't be any communication with the ZIS system resources (e.g. the SIF agent port, RAM, CPU, etc). Run SIF Without Encryption—SIF can run in two modes: with encryption or without encryption. However, since it can't run in both modes at the same time, use this checkbox to decide if you will disable/enable encryption. Unless necessary, running SIF without encryption is not recommended; whatever the ZIS is doing, Textbook Tracker should be doing as well. Disable TLS Encryption—However unlikely, it is possible for there to be communication errors with TLS encryption. Unless the user experiences these types of errors, they should always keep TLS encryption enabled (obviously this preference is ignored if the Run SIF Without Encryption feature is disabled). Textbook Tracker User’s Manual — 113 SIF Preferences How does SIF work? Agent Name—The name that the Textbook Tracker SIF Agent is known by to all other SIF agents and the Zone Integration Server (ZIS). For multiple libraries in the same zone, name should be unique; otherwise, there is no need to change it from the default. Agent HTTP(S) Port Number—The TCP/IP port that Textbook Tracker listens with. This is the port that the ZIS will connect to. Under OSX, the default port requires that the user has administrative privileges on the computer (usually requires logging in as root). ZIS Address—This is the internet address when the ZIS is located. This can be either an IP or resolvable address. The protocol header should be left out. Refer to your ZIS installation notes for this address. ZIS HTTP(S) Port Number—The TCP/IP port that the ZIS listens on, and the one that you need to connect with. Refer to your ZIS installation notes for this number. If there is no mention of this port number, then the default will most likely work. HTTP(S) path:—This is useful if your ZIS is running underneath a web server. This path can be obtained by looking at the full address where the ZIS server is located. This path will be found after the address and port number (with all leading and trailing slashes). Filename of certificate to use—This should point to a directory containing the certiÞcate (in PEM format) that is trusted by the ZIS. Trusted certificates folder—This should point to a directory containing the ZIS certiÞcate and any other certiÞcates in its certiÞcate chain. Reregister SIF Agent—Each agent sends a SIF_Register message to become part of the ‘zone’. The ZIS then sends an acknowledgement (or SIF_ACK) message to conÞrm the registration. Ping the ZIS—Sends a request to the ZIS and awaits an answer to make sure that it is on-line and available. 114 — Textbook Tracker User’s Manual Message Handling Tab SIF Preferences Message Handling Tab Any changes made to the SIF Connection tab Þelds will not take place until Textbook Tracker has been restared. Show SIF error messages—This preference will display all the error messages that Alexandria receives from the ZIS in the Circulation window’s Transaction Log. Even if this box remains unchecked, error messages will be saved to the transaction log Þle that is kept inside the Textbook Tracker Logs folder. School Name or Sub Zone for this Data Station—To ignore students from other schools, indicate in this Þeld the school name or subzone that will be embedded into the OtherID of type ZS in the StudentPersonal object. Textbook Tracker User’s Manual — 115 SIF Preferences Message Handling Tab Students Ignore messages for students in other schools—Check this box if you have multiple Data Stations running within a zone (e.g. one Data Station per school in a school district). Using SIF, if a student is created, deleted, or changed, a message will go out to every SIF agent that is conÞgured to receive student messages. However, if this box is checked, any student whose school (or subzone) doesn’t match the School Name or Sub Zone used in SIF Þeld (see below) will ignore the incoming message. Default student policy—When a student is added via SIF, this is the policy that they will be assigned. Barcode location in StudentPersonal message—Currently there are multiple ways for SIF implementers to put a student ID in the SIF message. Any one of these could be the barcode. This Þeld allows the technical personnel who install the SIF zone to tell Textbook Tracker which is the correct one. If an OtherID of type ZA is in the Sudent_Personal objects, this is seen as the school for that student.1 Staff Ignore messages for staff members in other schools—Check this box if you have multiple Data Stations running within a zone (e.g. one Data Station per school in a school district). Using SIF, if a staff member is created, deleted, or changed, a message will go out to every SIF agent that is conÞgured to receive staff member messages. However, if this box is checked, any staff member whose school (or subzone) doesn’t match the School Name or Sub Zone used in SIF Þeld (see below) will ignore the incoming message. Default staff policy—When a staff member is added via SIF, this is the policy that they will be assigned. Barcode location in StaffPersonal message—Currently there are multiple ways for SIF implementers to put a staff member ID in the SIF message. Any one of these could be the barcode. This Þeld allows the technical personnel who install the SIF zone to tell Textbook Tracker which is the correct one. If an OtherID of type ZA is in the Staff_Personal objects, this is seen as the school for that staff member.2 1. Format: Element/subelement/sub-subelement@attribute=value. Attribute is optional. The text of the matching element is used for the barcode. Default is OtherID@type=ZB. 2. Format: Element/subelement/sub-subelement@attribute=value. Attribute is optional. The text of the matching element is used for the barcode. Default is OtherID@type=ZB. 116 — Textbook Tracker User’s Manual Message Handling Tab SIF Preferences Messages Tab Disabled (grayed out) checkboxes indicate that certain message attributes are not currently supported by either Textbook Tracker or the SIF standard. Please make sure that Textbook Tracker has been given the necessary permissions on the ZIS. Textbook Tracker User’s Manual — 117 SIF Preferences Message Handling Tab Terminology Explanations1 Provide—Textbook Tracker is the single provider of this message and all requests for this object within the SIF zone will be directed to Textbook Tracker. Checking this box indicates that Textbook Tracker wishes to serve as the provider of a data object and sends a SIF_Provide message to the ZIS. The ZIS enters this information into the Access Control List (ACL). Subscribe—Checking this box means that Textbook Tracker wishes to subscribe to a certain data object and sends a SIF_Subscribe message to the ZIS. In other words, events published by the provider (usually the SIS) are received by Textbook Tracker. Events—Textbook Tracker will create event messages when local data pertaining to this message is changed, added, and deleted. For an example, let’s say that the SIS application is the new provider of the Student_Personal data object and the other applications are subscribers. When a new student is added to the SIS application, a SIF_Event is generated. The SIF_Event informs all of the subscribing applications about the addition, and each application in turn processes the new student into their database Request—Textbook Tracker will make requests for updated information about this message. Textbook Tracker must be subscribing to this message for this to work. For an example, let’s say that the SIS application is the provider of the Student_Personal data object and the other applications are subscribers. Now let’s suppose that Textbook Tracker has just been installed and needs to be populated with existing students in the SIS. Textbook Tracker, through its Agent, sends a request to obtain all student records. Respond—Textbook Tracker will respond to request for information made for this message. Textbook Tracker must be providing this message for this to work. For example, upon receiving an SIF_Request, the SIS application Sends a SIF_Response to the ZIS containing all of the student record information. The ZIS forwards the request to the requester (Textbook Tracker, in this instance). Textbook Tracker is now synchronized with the SIS without the need for manual re-entry of all the student records.` 1. Information on this page was sourced and adapted from the following internet resources: www.thejournal.com, www.microsoft.com, and www.siÞnfo.org. 118 — Textbook Tracker User’s Manual Sound Preferences Local Sounds Preferences There are no available Global Sounds preferences. Sounds Tab Use this preference to select what sounds play when certain events occur. Click on an event to select (highlight) it, then click on the sound that you want to play when that event occurs. For example, if you want the sound of a saxophone to play when a book is checked in, choose Check In from the Event column and choose Saxes in the Sound to Play column. - H I N T - If you don’t want Textbook Tracker to play sounds, remove the check from the Enable Event Sounds checkbox. Default is ON. Use the Restore Defaults button to reset all sounds to their default values. Textbook Tracker User’s Manual — 119 Sound Preferences 120 — Textbook Tracker User’s Manual Local Sounds Preferences Web Preferences Global Web Preferences There are no available Local or Default Local Web preferences. - N O T E - Textbook Tracker Web is an optional feature of Textbook Tracker. You must have purchased a separate license to get full use from this feature. Web Tab If you have licensed Textbook Tracker Web, all of these preference options will become available to help customize your school/institution’s web interface. Port ID (usually 80)—Sets the port number used for web interface (this is usually 80). Default is 80. For more information on how to use Web features, please see the Textbook Tracker Web chapter, which begins on page 203. Textbook Tracker User’s Manual — 121 Web Preferences 122 — Textbook Tracker User’s Manual Global Web Preferences Word Preferences Local Word Processor Preferences There are no available Global Word Processor preferences. Word Processor Tab This preference window is used to set defaults when a new word processor document is opened. Word Processor Defaults Default Font—Selects the default font selection. Default is “Geneva.” Default Size—Selects the default font size. Default is “12” point. Left Margin—Sets the default left margin. Default is “1” inch. Right Margin—Sets the default right margin. Default is “1” inch. Top Margin—Sets the default top margin. Default is “1” inch. Bottom Margin—Sets the default bottom margin. Default is “1” inch. - N O T E - All the margins listed above come in from the edge of the paper. Since most printers can’t print to the very edge of the paper (i.e. perform a full bleed), you should use a margin of at least “.25” inches. Textbook Tracker User’s Manual — 123 Word Preferences 124 — Textbook Tracker User’s Manual Local Word Processor Preferences Patron Management This chapter includes a general description of managing patrons using the Patrons window and how to add, remove, modify, browse, Þnd, and display patron information. Patron Management Window The Patrons window displays information about patrons in your institution/school.To display the Patrons window, select Patrons from the Show menu. The top portion of the window contains primary information about the Current Patron. This includes the patron barcode (1088), policy (10th Grade), status (Active), sex (Unknown), and patron sequence (#8) as well as name and address information and an optional picture of the patron. More information about the patron is contained on the bottom-half of the window under individual tabs. Click on a tab to display more information. The patron you are presently viewing is called the Current Patron. Selecting the Circulation window automatically reveals the Current Patron. Likewise, if you have a Current Patron displayed on the Circulation window and select the Patrons window, the same Current Patron is displayed. Textbook Tracker User’s Manual — 125 Patron Management Using the Patrons Menu Using the Patrons Menu You can view, modify, add and remove patron information using the Patrons window and the commands in the Patrons menu. When the Patrons window is the foremost window, a Patrons menu becomes available in the menu bar. The First, Previous, Next and Last commands display the indicated record (Þrst, previous, next or last) based on the order of the records shown in the Browse By Þeld. The arrows to the left of the Browse By Þeld perform the same action as the Next and Previous commands. First—Displays the Þrst record according to the Browse By order. Previous—Displays the previous record according to the Browse By order. Next—Displays the next record according to the Browse By order. Last—Displays the last record according to the Browse By order. Use the Browse command to view a quick list of patrons starting with the currently selected record. Use the up and down arrow keys to move through the list. To display more patrons, click on the More buttons on the top right of the window or press the up or down arrow key to move upwards or downward at the ends of the list. To position the browser at another patron, enter information in the empty Þeld to the left of Go and then click on the Go button. To select a patron in the list, either double-click on the patron or click the patron once and click Select or press the <enter>|<return> key on your keyboard. When you select a record from the Browse window, the selected record is activated and displayed. To leave the Browse window without changing the current record, select Cancel. 126 — Textbook Tracker User’s Manual Using the Patrons Menu Patron Management Finding Records The Find command under the Edit or Patrons menus can be used to locate a speciÞc record. For example, if you are looking for a patron with the last name “Andersen,” Textbook Tracker Þnds the Þrst patron record with that name and selects it as the Current Patron in the Patrons window. The Þrst Þeld menu allows you to select where to search for the data. The second Þeld allows you to select Closest Match or Exact Match. Click on Find to locate the record, or click Cancel to stop the Find operation and return to the most recent patron record. If a Find is performed, the Browse by selection is automatically set to the same selection as the Find key. Textbook Tracker User’s Manual — 127 Patron Management Using the Patrons Menu Modifying Patron Information You can edit information directly in the Patrons window or in any of the tabs on the window. You can edit information in these windows the same as you would in other application. For example, you can place the cursor in a Þeld with existing value and type additional values or you can highlight a value in a Þeld and type over it. Before records can be changed, they must be unlocked by using the Unlock command (see “Changing Records” on page 48). - N O T E - If your preferences are set to lock records, you’ll have to unlock the record Þrst by clicking on the lock icon or selecting Unlock from the Display Settings Preferences menu before you can make changes to the record. To move to the next data entry Þeld, press the <tab> key. To move to the previous data entry Þeld, press <shift-tab>. To select a data entry Þeld to edit, click in the same Þeld. To select from a drop-down menu, <tab> until the drop-down menu you desire is highlighted and use the <up> and <down> arrow keys to make your selection. When you have modiÞed all the information you want in the record, click the Save button in the upper right of the window. The record is saved. If you want to ignore the information you have entered, click the Revert button to restore the previous record and discard your changes. If you try to select another record or leave the window without saving your input, the following warning message appears. Click the Cancel button to return to the window with your input still displayed. Click the Discard button if you want to ignore the data you entered. Click the Save button or <enter> key to save your changes. If you try to save a record with a barcode that is already in use (i.e. 1001), the following window appears. You will have to change the barcode to a unique barcode or discard all changes. If you want to modify the information for a group of patrons, use the appropriate utility (see “Copy Utility Types” on page 242). 128 — Textbook Tracker User’s Manual Using the Patrons Menu Patron Management Adding New Patrons Use the New Patron command to add a new patron to your database. When you select the New Patron command, the Patrons window will appear with Þelds where you need to add information. Fill in all the data Þelds in the window (such as First and Last Name, Address, and so forth) to add a new record. Textbook Tracker automatically copies the City, State, Postal Code and Country from your institution/school address (see “School Information Address” on page 95) for the new patron. To move to the next data entry Þeld, press the <tab> key. To move to the previous data entry Þeld, press <shift-tab>. To select a data entry Þeld to edit, click in the Þeld. To select from a drop-down menu, <tab> until the drop-down menu you desire is highlighted and use the <up> and <down> arrow keys to make your selection. The Barcode and Last Name Þelds are required to add a new patron. Textbook Tracker automatically displays a barcode number based on the value you entered in the Next Barcode Þeld in the Patron Management Preference window (documented on page 97). You may type over this value to change it. When you have added all the information you need for this patron, click the Save button in the upper right corner of the window. If you want to ignore the information you have entered, click the Revert button. The previous patron will be displayed. You can add many patrons quickly if you have their data in electronic format (see “Data Import” on page 317 for complete instructions). Textbook Tracker User’s Manual — 129 Patron Management Using the Patrons Menu Duplicating a Patron Use the Duplicate command to make a copy of an existing patron. You can then modify the information to create a new patron. This will save the data entry time when you add patrons who have similar information such as location, graduation date, policy and status. When you select the Duplicate command, the Patrons window appears with a copied version of the Current Patron information. This window will automatically select the next available barcode for patrons rather than copying the barcode from the duplicate record. Type over the information on the window with the appropriate information for the new patron. Removing a Patron At times you need to remove a patron from your system. Removing patrons who no longer use your institution/school helps ensure the accuracy of your reports. W A R N I N G ! Before you remove a patron, backup your data Þles. Removing patrons is permanent and cannot be undone! If you erroneously remove a patron, you will have to re-enter all their information or recover the information from a backup copy of your data. Use the Remove command to permanently remove the Current Patron. When a record is removed, all associated information is also removed. For example, removing a patron also removes any holds or reservations that the patron has pending. A patron with items checked out cannot be removed until all items have been returned to the institution/school or recorded as lost. Paste Patron Picture If you have a picture on your computer clipboard, this command will paste it into the patron picture Þeld (see the "Glossary" starting on page 355 if you don’t understand what your computer clipboard is). If you would like to import patron pictures en masse (i.e. in large numbers), you can use the Import Patron Pictures Utility (see “Patrons: Import Patron Pictures” on page 256). Remove Patron Picture Clears the current patron picture. Show Details Shows details for the current patron. Displays the same report as the Details button on the Circulation window. Show History Shows the history of patron transactions (if any have been kept). When Keep Patron History (page 137) is turned OFF, this menu option will appear as grayed out and only payment and Þne history will be maintained and displayed. 130 — Textbook Tracker User’s Manual Patron Management Special Patrons Special Patrons When you start Textbook Tracker, it creates several special patrons using barcodes 1 through 6. These patrons are used to track items with a special status such as lost, archived, on order or out for repair. Barcodes numbered 1-20 are reserved for Textbook Tracker usage. If you attempt to add barcodes in these ranges, they will automatically be reassigned by the system. You can not Add, Remove or Modify records in this range. Special patrons are generally not shown in browse lists, reports or other areas of the program. In order to view them, they must be selected via barcode number in either the Circulation window, or Patron Find window. Barcode numbers 21-49 are reserved for the administrator’s special usage, and (similar to 1-19 barcodes) are not generally shown to the user unless speciÞcally requested. However, the administrator can add, remove or modify these records. For example, when you send an item out to be repaired, you can check the item out to On Repair (Barcode 4). This leaves the item inventoried but prohibits another from checking it out when it’s not available. When the item is returned, you simply check it back into your institution/school and it’s available for circulation again. If you accidently assign some of your patrons with system barcodes, all you need to do is go back and change their barcodes to Þt your speciÞed barcode range. The following is a summary list of special patrons Textbook Tracker creates. You can also create your own special patrons for tracking particular items. • Lost Items (Barcode 1) to identify items you cannot find in your collection. • Discarded Items (Barcode 2) to identify items you no longer want used in your institution/school. • For School /Institution Use (Barcode 3) to assign items for use within the institution/school. • On Repair (Barcode 4) to track items you have sent out of the institution/ school for repair. • On Order (Barcode 5) to track items you have on order but have not yet been received or shelved. • Archived Items (Barcode 6) to identify items kept in the institution/school and generally not checked out. Textbook Tracker User’s Manual — 131 Patron Management Patron Information Fields Patron Information Fields The following section describes the data Þelds in the Patrons window on each tab. When a Þeld has an obvious meaning or use (such as city or phone), it will not be included in the explanation unless there are special notes about how it is used. Primary Patron Information The top portion of the Patrons window contains information about the patron. This includes the patron barcode, policy, status and sex, as well as name and address information, and a picture of the patron. These are Þelds that cross the top of the Patrons window: Patron Barcode—Each patron will have a unique barcode number that is either assigned by the system or entered manually. This barcode can contain up to 15 digits and must be unique. It may contain numbers or letters, but no punctuation characters or spaces. Patron Policy—The policy you assign to a patron determines the institution/ school rules that this patron must follow. To select a policy for a patron, click the arrow at the end of the Policy drop-down menu and choose a value. The default policy for new patrons is automatically assigned based upon the Patron Management Preferences (see “Patron Management Preferences” on page 97 for more information). Initial set up and creation of patron policies can be performed using Patron Policies Preferences window (covered on page 101). 132 — Textbook Tracker User’s Manual Patron Information Fields Patron Management Patron Status—The second Þeld across the top of the Patrons window is the patron status Þeld. A patron’s status identiÞes active patrons and those with special circumstances such as a lost card, suspended or transferred. To select a status for a patron click on the arrows at the end of the patron status drop-down menu. The following values are available: • Active—A patron whose status is active can borrow (check in and check out) textbooks according to the rules of the assigned patron policy. • Card Lost or Suspended—This status causes a message to display at the Administrator Workstation when the student ID/barcode is entered. The message recognizes a patron’s status and asks the administrator to verify that it’s okay to continue with this patron. • Transferred, Inactive, Other—These status options are for generating patron reports for patrons with specific statuses. For example, you could generate a list of all patrons that have transferred or are inactive. These statuses cause a message alert at the Administrator Workstation when the student ID/barcode is entered. Sex—Click on the arrow at the end of this drop-down menu to select the patron’s sex. The default is Unknown until the patron’s sex is identiÞed. First—Enter the patron’s Þrst name or the Þrst name and middle initial. Last—Enter the patron’s last name. This Þeld is required, you can not save a patron record without a last name. Address, City, State, Postal Code, Country—Enter the patron’s mailing address. Notices and letters are sent to this address. Patron Picture—You can add a patron picture to the patron record. The picture will appear in the box under the gender menu in the Patron window and in the Current Patron section of the Circulation window. There are several ways to add a picture to the Patrons window: • Drag and drop—Drag the graphic file from the Desktop or program onto the Patrons window in Textbook Tracker. As you drag the picture file, a box outline shows where the picture is to be placed to help you align it properly. • Copy and paste—Open the picture of the patron in the application where it was created. Select the graphic and copy it to the clipboard (this is usually done with commands such as Select All and Copy and Cut under the Edit menu in the program). Go back to your Textbook Tracker Patrons window and choose Paste Patron Picture from the Patrons drop-down menu at the top of the window. The picture appears in the area under the Sex button. • Import Patron Pictures Utility—This utility will import patron pictures en masse (i.e. in large numbers). This Utility can be run under File > Utilities > Patrons > Import Patron Pictures (see “Import Patron Pictures Select By Options” on page 256). Textbook Tracker User’s Manual — 133 Patron Management Patron Information Fields Personal Info Here is a brief description of the Þelds located on the Personal Info tab: Government ID1—(shown as SSN# in the sample window) This is an alternate, unique ID code that you may want to use with Textbook Tracker. If you plan on updating patron information automatically from a central administration system (or you want to locate patrons by alternative codes, enter data in these Þelds). In the United States, the Government ID is typically the Social Security Number (SSN); other countries may use other formats. Duplicate values are not allowed; if a duplicate code is entered, Textbook Tracker will bring up an alert message and highlight the number so that it can be modiÞed. Community ID—(shown as Student# in the sample window) This is an alternate, unique ID code that you may want to use with Textbook Tracker. If you plan on updating patron information automatically from a central administration system (or you want to locate patrons by alternative codes, enter data in these Þelds). Community ID is designed to be used for your local ID. This could be a student code, phone number, parcel number or any other unique identiÞcation code. Duplicate values are not allowed; if a duplicate code is entered, Textbook Tracker will bring up an alert message and highlight the number so that it can be modiÞed. 1. This term can be customized by the administrator (see “Patron Management Preferences” on page 97 for instructions). 134 — Textbook Tracker User’s Manual Patron Information Fields Patron Management Location—(shown as Homeroom in the sample window) The location of a patron in a school is typically the student’s homeroom or Þrst period class. You can change the name of this Þeld in the Terminology section of the Patron Management preference window. To ensure the accuracy of reports, be consistent when entering information in this Þeld. Reports can be generated and sorted by this Þeld. For example, you may print an overdue list of all students in a homeroom with overdue items. Phone and Fax—Enter the phone number and fax number that should be used to notify the patron of overdue items, in-stock holds, and other ofÞcial institution/ school business. Email—Enter the Email address for the patron if you plan to use email for notiÞcation purposes such as overdue notices. If you choose email as the type of report when printing overdue notices, the notice is sent to the speciÞed email addresses. If you don’t enter a valid address or leave the Þeld blank, email messages will not be sent to patrons. Password—An optional password can be entered for the patron. For security reasons, passwords are shown as “*” characters and are used by the patron to identify themselves when performing remote transactions. The password will default to the patron’s Last Name without spaces or punctuation. Graduation Date—Enter the date the patron will graduate. This Þeld is used to compute the patron’s current grade. Patrons automatically graduate to the next grade level on the date you enter as the last day of school on the School Information preference window. Graduated patrons are given grade level “graduated”. Level1—This Þeld identiÞes the patron’s level in school. If the school institution/ school and graduation date has been entered, Textbook Tracker will assign the level based on your preferences. If you enter a level and a school institution/ school, Textbook Tracker will calculate the graduation date for you. Textbook Tracker will advance patrons one level after the last day of school if the level is set to either “JK” (junior/kindergarten), “PS” (pre-school), “K” (kindergarten), or “1-12”. Sublocation2—(shown as Grade in the previous sample window) Use this Þeld to group patrons by a second location or to track any other useful data. You can enter letters, numbers, as well as spaces in this Þeld. Reports can be generated and sorted by this Þeld. Therefore, to ensure the accuracy of reports, be consistent when entering information in this Þeld. You could, for example, use this Þeld to classify the ethnicity of patrons for government or internal reports. Card Exp. Date—Enter the date the patron’s institution/school card expires. If you leave this Þeld blank, Textbook Tracker will calculate the expiration date based on the patron’s policy when the patron record is Þrst added to the system. For example, if a Patron Policy in Preferences is set for 365 days, the card will expire 365 days from the date the patron was entered. Birth Date—Enter the patron’s birth date. This information is used solely for reference. Parent/Guardian—Enter the patron’s parent or guardian. This information is used solely for reference. 1. This term can be customized by the administrator (see “Patron Management Preferences” on page 97 for instructions). 2. Authority Control is available for Location and SubLocation by pressing <option-tab> on Macintosh or <ctrl-tab> on Windows. Textbook Tracker User’s Manual — 135 Patron Management Patron Information Fields Notes The Notes tab includes information about the patron’s emergency contacts as well as groups the patron belongs to and general notes about the patron. NOTE: If any notes exist for a patron, a plus sign (+) appears next to the patron’s name on the Circulation window. You can enter a plus sign <+> on the command line in the Circulation window to display the note when the patron is the Current Patron. Contact Notes—IdentiÞes the parent or guardian you need to contact in case of emergency. Enter the contact name, address and phone number if it is different from the patron’s address and phone number. You may enter more than one name and address. Categories—Enter information about groups the patron belongs to. Such as, special reading programs, at-risk students, special education students, or any other group you Þnd useful. The categories can be used to select patron records for reports. Alert Notes—This Þeld is used to make the administrator aware of special circumstances regarding a patron. For example, you can enter an alert message to pass on to the patron next time the patron is in the institution/school. The alert message automatically appears on the Circulation window when you enter the patron’s barcode number. General Notes—This Þeld is used for additional comments about a patron. These comments can be viewed only from the Administrator Workstation. When any notes exist for a patron, a Notes button appears under the patron’s picture on the Circulation window when he/she is the Current Patron. Click the Notes button to view the notes entered for this patron. 136 — Textbook Tracker User’s Manual Patron Information Fields Patron Management Statistics The Statistics tab includes statistics about the patron’s use of the institution/school. Textbook Tracker automatically generates this information and you cannot modify it. Keep Patron History—When this box is checked, Textbook Tracker keeps a history of this patron’s transactions. You can view the transaction history data by using the Show History menu selection in the Patrons menu or the Show History button that appears (show above) to the left of this checkbox when this option is checked (activated). Textbook Tracker User’s Manual — 137 Patron Management Patron Information Fields Attachments You can associate web pages, multimedia and other documents to a patron using the Attachments tab. To add attachments, use the icons on the right of the window, or drag and drop documents into the attachment list. To edit an attachment, double-click on its name in the list. To activate the attachment, hold down the <option> button followed with a double-click on the name in the list. Attachments are shown in the Patron Details window. 138 — Textbook Tracker User’s Manual Item Management This chapter explains how to manage information for the titles/copies in your school. - N O T E - If you are using a multi-collection license for Textbook Tracker, all schools share title information, thus, all other schools can view the changes you make. The Textbook Tracker Workstation allows you to view and edit titles from every collection in your district, but only your title statistics and copy information may be modiÞed from your workstation. The Central Administrator Workstation allows viewing and editing of all database title/copy information across all collections. About MARC records All Textbook Tracker title/copy data is saved in MARC1 (MAchine-Readable Cataloging) record format, the standard for bibliographic data around the world. Although it’s hidden from you, Textbook Tracker saves additional information in the MARC record for performing its school automation duties. This information is Textbook Tracker-speciÞc and is not included in the MARC editor. However, if you export data to transfer into another Textbook Tracker system, the export function will include this Textbook Tracker-speciÞc information. The MARC standard is complex and ever-changing. Thus, there may be information in your MARC records which is valid MARC data, but is unused by Textbook Tracker. It may be that newer versions of Textbook Tracker will use this data, so it’s carefully saved with the rest of your MARC data. If you have MARC information that you’d like Textbook Tracker to process, send a written request to: Textbook Tracker MARC Suggestion COMPanion Corporation 1831 Fort Union Blvd. SLC, UT 84121 You may also send an email to: “[email protected]” or to “[email protected]” Your request will be examined and you’ll receive a response. 1. To learn more about MARC tags and subÞelds, visit the Library of Congress’ website at “http:// www.loc.gov/MARC/” Textbook Tracker User’s Manual — 139 Item Management About MARC records Item Management Window The Items window displays information about the titles/copies in your database. All items that circulate (books, magazines, av media) are accessible through the Items window. The term “item” can also mean “title” or “copy” depending on the context. An item can be a textbook, video, Þlmstrip, newspaper, or any other form of media in your collection. Each title can have multiple copies. Title Information consists of data that is identical for all copies of a particular title, including author, publication, and notes. Copy Information consists of data that is speciÞc to a given copy. Under the Show menu, select Items. The top portion of the window contains primary information about the current item. This includes the call number, title policy, medium, title, author, and other publishing information. Title/Copy Information is maintained on the bottom half of the window on separate tabs. Click on the corresponding tabs to show title and copy information. Click on a tab to view the information it contains. 140 — Textbook Tracker User’s Manual Item Management Using the Items Menu Using the Items Menu You can view, modify, add and remove item information using the commands located under the Items menu. When the Items window has focus (the foremost window), an Items menu is available in the menu bar. The First, Previous, Next and Last commands will shufße through records based on the order of the records selected from the Browse By drop-down menu (Þrst, previous, next or last). The arrows to the left of the Browse By Þeld perform the same function as the Next and Previous commands. First—Displays the Þrst record according to the Browse By order. Previous—Displays the previous record according to the Browse By order. Next—Displays the next record according to the Browse By order. Last—Displays the last record according to the Browse By order. Finding Records The Find command under the Edit menu can be used to locate speciÞc data. For example, if you are searching for an item titled “Calculus for High Scholars,” Textbook Tracker will Þnd the Þrst item record that most closely matches that title and selects it as the Current Item shown in the Items window. The Þrst drop-down menu allows you to specify the type of data you are searching for. The second drop-down menu allows you to select Closest match or Exact match. Click the Find button to locate the record, or click the Cancel button to stop. The Find window is automatically set to the same selection as the Browse By menu. If a Find is performed, the Browse By selection is automatically set to whatever options you selected from the Find Record Þelds. The Browse By commands (First, Previous, Next, and Last) and the Find command change depending on the information being viewed. With titles, browsing and Þnding options appear in the drop-down menu when the Title Information tab is active. CopyspeciÞc options are available when the Copy Information tab is active. With copies, browsing and Þnding is limited to the Title displayed in the primary information portion of the Items window. When the Copy Information tab is active, you can use the Browse command to move between titles. Textbook Tracker User’s Manual — 141 Item Management Using the Items Menu Browsing Records Use the Browse command from the Items menu to view a list of items starting with the currently selected item record. Use the up and down arrow keys on your keyboard to move the selection bar through the list. To display a new page of items, click on the More buttons on the top right of the window or use the up and down arrow keys at the ends of the list. To position the browser at another item, enter text that approximates the item or copy you would like to view in the empty Þeld to the left of the Go button and then click Go. To select an item from the list, either double-click on the item or highlight (select) the item and click Select (or press <enter> or <return> on your keyboard). When you select a record from the Browse window, the selected record is displayed. To exit the Browse window without changing the current record, use the OS speciÞc close box or click the Cancel button. The records displayed in the Browse window are sorted by the value selected from the Browse By drop-down menu at the top of the Item window. To change the order in which the items are displayed choose a different value from the Browse By drop-down menu. 142 — Textbook Tracker User’s Manual Item Management Using the Items Menu Changing Item Information You can edit information directly on the Items window or in any of the tabs within the window. For example, you can place the cursor in an existing value and type additional information. You can also highlight the entire value and type over it. Before records can be changed, they must be unlocked using the Unlock command (see “Changing Records” on page 48). - N O T E - If your Display Settings preferences are set to automatically lock records, you’ll have to unlock the record by manually clicking on the lock icon from the upper left-hand side of the window or selecting Unlock Record from the Items menu before you can make changes to the record. To move to the next data entry Þeld, press the <tab> key. To move to the previous data entry Þeld, press <shift-tab>. To select a data entry Þeld to edit, click in the same data Þeld. To select from a drop-down menu, <tab> until the drop-down menu you desire is highlighted and use the <up> and <down> arrow keys to make your selection.. To modify copy information, click on the Copy Information tab and Browse or Find the copy to modify. When you have modiÞed the copy information you want to change, click Save. When you have modiÞed all the title/record information you want, click the Save button in the upper right of the window. The record is now saved. If you want to ignore the information you have entered, click Revert to discard your changes. NOTE: Title changes must be saved before you can view or modify copy information. If you try to select another record or leave the window without saving your input1, the following warning message appears. Click the Cancel button to return to the window with your changes still intact. Click the Discard button if you want to ignore the data you’ve entered. Click the Save button or <enter> to save your changes. 1. You can set a preference to automatically save changes (see "Automatically Save" on page 85). Textbook Tracker User’s Manual — 143 Item Management Using the Items Menu Authority Control Authority Control is available for the following item Þelds: Title, Authors, Publisher, Series, Subject Terms, Categories (Bibliography, Curriculum, Interest), Copy Collection and Copy Location (see “Display Preferences” on page 83). When Authority Control is enabled, every time the user tabs out of an Authority Control Þeld, Textbook Tracker checks to see if the current data has been deÞned before. If it has, the cursor moves to the next Þeld. If it has not, an Authority Control selection list appears. The user can choose to add the current entry, or select a previous entry by double-clicking on the selection. When Authority Control is not enabled, the user can still check their entry by exiting the Þeld with an <option-tab> on Macintosh or <ctrl-tab> on Windows. If the term is not set, the Authority Control selection list appears. If the term is set, the cursor moves to the next Þeld. The Series Authority Control window gives a list of terms close to the one in the current entry Þeld. The user can select an item in the list by double-clicking on it or by clicking the Select button. If the new term isn’t in the system (but is valid) the user can add it by clicking Add to List. 144 — Textbook Tracker User’s Manual Item Management Using the Items Menu Adding New Titles or Copies Use the New Title command to add a new title to your database. When you select the New Title command, the Items window appears with blank Þelds for you to add information. Input information into the window (such as call number, title, and so forth) to add a new record. A title is required to add a new item. Titles may be added with or without copies. To move to the next data Þeld, press the <tab> key. To move to the previous data entry Þeld, press <shift-tab>. To select which data entry Þeld to edit, click inside the data Þeld. To select from a drop-down menu, <tab> until the drop-down menu you desire is highlighted and use the <up> and <down> arrow keys to make your selection. Use the Add Copy command to add new copies to this title. Remember that copies are part of the title record and cannot be added until the title is saved. When you have added all the necessary information for this title/copy, click the Save button in the upper right of the window. Add any copies you desire and then click the Save button. If you want to discard the information you have entered, click the Revert button. Removing a Title or Copy Items that have been discarded, discontinued, sold, or permanently lost must be removed from the system to keep reports and searches from becoming cluttered with obsolete information. However, be certain that the items you are removing from the system have been permanently expunged from your collection. For example, a lost item may eventually be found or returned. In this case, it is better to record those items as Lost, Discarded, On Repair, On Order, or Archived. These special item categories allow you to keep track of items that may eventually return to your school (see “Special Patrons” on page 179). Only remove those items that will never return to your collection. Use the Remove Title command to permanently remove the current title and all its copies. Remove Copy is only available when the Copy Information tab is selected and will remove the current active copy whether it is lost or available. When a title is removed, all associated information is also removed. A copy that has a copy issued to a patron can not be removed, and a title with copies checked out to a patron can not be removed. However, copies that are checked out to the Lost, Discarded, On Repair, On Order or Archived patrons can be removed. The Remove Copy command only removes the selected copy record. W A R N I N G ! Removing items is permanent and cannot be undone. If you remove an item in error, you will have to re-enter the information or recover it from a backup copy of your data. If you need to report on items that are lost or discarded for the year, you should check those items out to the corresponding “special” patron. Run all necessary reports (such as Super Summary or Special Item lists) before removing these items. Once they are removed, they are unavailable for any other reports. Textbook Tracker User’s Manual — 145 Item Management Using the Items Menu Duplicating Titles/Copies Use the Duplicate Title or Duplicate Copy commands to make copies of existing titles/copies. You can then modify this information for the newly created item or copy record. This saves precious data entry time when you are adding titles that have similar information (such as author, publisher, and series) or copies that have similar information (such as funds, price, and vendor). When you select the Duplicate Title or Duplicate Copy commands, the Duplicate Title/Copy window appears. When the Title Information tab is current, Duplicate Title will create new item records with the same title information and a new volume number. Type over the value in the Number of volumes Þeld if the title you are duplicating has more than one volume. Each new title will be assigned a new volume number which will display on the screen. Type over the values that differ to create your new title. After you enter the number of titles/copies you would like to duplicate, click OK. A progress window appears showing the new title being duplicated. When the Copy Information tab is current, Duplicate Copy will create new copies with the same copy information as the current copy with new barcodes. Textbook Tracker automatically displays a Beginning barcode number based on the value you entered into the Next Barcode Þeld of the Title/Copy Management preference window (see “Item Management Preferences” on page 87). Enter the additional Number of copies you need for this title. After you enter the information on this window, click OK. A progress window appears to show the record is duplicated. The last new copy added will display. Type over any values on this window that need to change. Be sure you edit all the Þelds that reßect the [correct] information for the new title/copy. If you forget to change a particular Þeld, that new item Þeld will have the same information as the item which was duplicated. 146 — Textbook Tracker User’s Manual Show Title / Author Editor Item Management Transfer Copies From Transfer Copies From allows the user to move copies from one title to another. Show Item Details The Show Details selection for the Items menu brings up the same window as the Details button on the Circulation window. Show Title / Author Editor For detailed instructions on how to use the Author/Title Editor windows, please review page 152. of this chapter. Textbook Tracker User’s Manual — 147 Item Management Item Information Fields Item Information Fields The Items window includes three major parts: the primary item information, the title information and the copy information. Both Title and Copy Information contain additional tabs of related information. - N O T E - Textbook Tracker updates MARC records with the information you enter on the Items window. Primary Item Information—The top portion of the window shows primary item information such as call number, title policy, medium, title, and author. This portion of the Items window is visible regardless of the tab you have selected on the bottom of the patron window. Title Information—This portion of the window shows information about each item in your collection. Below this are tabs that you click on to display more information about this title. Copy Information—This portion of the window shows information about each copy of the title. Below this are tabs that you click on to display more information about this copy. The following sections describe Þelds contained within the Title Information area of the Items window. When a Þeld has an obvious meaning (such as city or phone) it is not documented unless there are special notes about how it is used. 148 — Textbook Tracker User’s Manual Item Information Fields Item Management Primary Title Information The top portion of the Items window contains primary information about the item. This includes the call number, policy and medium type, as well as title, author, volume, edition, LCCN and ISBN, and ISBN/stock. The Þelds in the top portion of the Items window are as follows. Title Call Number—Each title is assigned a call number. The call number designates the location of an item in the school. Because call numbers are sitespeciÞc rather than universal (such as LCCN and ISBN), you must enter call numbers speciÞc to your school. The title call number is saved in MARC Þeld 900_a. Depending on their source, imported MARC records may or may not include a call number for your item. Textbook Tracker formats call numbers to remove control characters and double spaces, thus correcting incorrectly formatted numbers. Copies “inherit” title call number unless a speciÞc copy call number is speciÞed or changed. Item Policy—The policy determines the circulation rules for a particular group of items. Every title is given a policy. In addition to specifying circulation rules, an item policy is used to group items for statistical analyses and reporting purposes. Copies “inherit” a title policy unless a speciÞc policy is assigned. Textbook Tracker User’s Manual — 149 Item Management Item Information Fields Medium—The Medium identiÞes the “media type” or physical format of the item. This drop-down menu lets you choose from existing mediums that have been used so far in your data. The default is Book. The medium is saved in MARC Þeld 245_h. You can create a new medium by selecting Add NEW medium in the Medium drop-down menu. Volume—The Volume Þeld distinguishes multiple-volume works such as encyclopedias, certain periodicals, and books. Only volume designations are valid in this Þeld (the word Volume automatically appears when volume is referenced on a Textbook Tracker window). If the item isn’t part of a multiple-volume work, leave the Þeld blank. The volume is saved at MARC tag 092_v or 440_v. Edition—Enter edition information as you want it to appear in reports. For example, “2nd Ed.” or “2nd rev. Ed.” Edition information is saved in MARC Þeld 250_a. LCCN—Enter the item’s Library of Congress Control Number. The LCCN is a unique 8-digit identiÞer assigned to an item’s bibliographic record. You may enter the LCCN with or without punctuation, however, only numeric digits are saved. LCCN is saved at MARC Þeld 010_a. ISBN—Enter the item’s International Standard Book Number. The ISBN is a unique identiÞer. A title may have more than one ISBN (i.e. the ISBN for the hardback edition differs from the paperback edition). Textbook Tracker only displays the Þrst ISBN found in the MARC record. Saved at MARC Þeld 020_a. You can enter an ISSN rather than an ISBN. If the number you enter is 8 digits, Textbook Tracker assumes the number is an ISSN and saves it at MARC tag 022_a. If it has 10 digits, Textbook Tracker assumes it is an ISBN. Stock#—An optional, free-alphanumeric identiÞcation Þeld. In Textbook Tracker v2, this Þeld was called ISBN/Stock. If you are importing data from Textbook Tracker v2, the information contained within the ISBN/Stock number Þeld will be placed under Stock#. This Þeld can be used for stock, vendor, or order numbers. District Adoption—Date this textbook was acquired by the school district. State Adoption—Date this textbook was acquired by the state. 150 — Textbook Tracker User’s Manual Item Information Fields Item Management Adding Audiovisual Equipment Your school might prefer to circulate audiovisual carts that include speciÞc items as one group and one barcode. Then again, you might require patrons to check out individual items (i.e. VCR’s and televisions) separately. Regardless of how your school functions, there are several ways you can add or check out audiovisual equipment using Textbook Tracker1. To add audiovisual equipment to your database, go to Show, Items, then Items, New Title. It is recommended that you enter default Call Numbers (i.e. AV, AVS, EQ, EQU) to distinguish these items from your textbooks on various reports. You must also enter a default Policy (Audio Visual), Medium, and Title. If you are creating an AV Cart (or group), then you can detail what’s included with the AV Cart in the Content Notes Þeld and specify any distinctive functionality of the equipment in the General Note window. When you print this AV Cart’s barcode, you may want to print several to place on each item contained within. If you have several AV Carts with similar equipment, you can Add Copies just as you would with books. However, be sure to detail any differences in the item’s Copy Notes. For example, you might have Þve AV Carts with exactly the same television and two more with completely different brands/makes/models. Make sure to list any relevant Alert Notes for items that a patron/teacher might forget (i.e return the remote controls). If you are adding all AV equipment as separate components, you need to create a New Title for every television, VCR, slide projector, or compact disc player you have in your inventory so that they each have their own unique barcode. Even if you are using the AV Cart method, it is still a good idea to barcode each component individually for inventory purposes. 1. Remember to be consistent in how you circulate audio visual equipment using Textbook Tracker. There is no one set way to do this, it’s essentially up to you. Textbook Tracker User’s Manual — 151 Item Management Title and Author Editor Title and Author Editor Textbook Tracker includes a Title and Author Editor under the Items window. This feature allows MARC savvy users to easily select what tags and subÞelds they would like to use to enter information (without having to use an actual MARC editor). The subsequent sections Þrst explain how to enter MARC record information in the Title and Author Þelds, and is then followed with a description on how to use the Title and Author Editor. Title—A title is required; the record will not be saved unless a value is entered in the Title Þeld. The title is saved under MARC Þeld 245_a. In the Title Þeld, if you enter a title that is longer than the Þeld, the text wraps to the next line. To enter a subtitle, press <return> on the keyboard and enter a colon (“:”) followed by the subtitle. When you save the record, it is displayed with the colon and subtitle on the second line. This is saved under MARC Þeld 245_b. You can also use the equals sign (“=”) in the 245_b tag to designate a subtitle. However, the (“=”) is mainly for multilingual titles. For example: If you want to continue manually entering or editing MARC information from the Title Þeld, you can enter a statement of responsibility and general material designation. Begin a statement of responsibility (245_c) with a front slash (“/”) and enclose the medium in brackets (“[]”). All subÞeld information must begin on a new line in the Title Þeld. If you enter a medium, it will be saved (but not shown in the title Þeld) only in the medium drop-down menu. If you enter a statement of responsibility, and preferences are set to not show this, it will be saved, but not displayed. If you enter title information and then <option-tab> (Macintosh) or <ctrltab> (Windows) out of the Title Þeld (or if you have Enable Authority Control checked in the Miscellaneous, Display Settings preference window), an Authority Control Title Search window will appear, allowing you to see if this title is already in your collection. If it is, the Authority Control window will not display. Underneath the Title Þeld is the # of Non-Filing Characters drop-down menu with the digits 0-9. Use this drop down menu to specify the number of characters in the title to ignore when indexing the title. Thus, the title The Wizard of Oz should have a “4” selected so the book is sorted (indexed) as “Wizard of Oz”. The Þnal character to ignore must be either a space or punctuation character. If this indicator is set incorrectly, Textbook Tracker will revert the # of Non-Filing Characters setting to zero rather than ignore a partial word. 152 — Textbook Tracker User’s Manual Item Management Title and Author Editor If you want a quicker, easier method of editing Title/MARC Þelds, click the Title Editor icon (shown below) to the left of the Title Þeld. The following window will appear. Title Editor Add Tag Add Subfield Delete Tag Using the tag terminology learned from the previous page, enter or edit your MARC record information. The Title Editor allows you to easily enter multiple detailed subÞelds and add new tags to any item title. This method of entering information is far superior to that of the Title Þeld. Click on the icons to the left of the tag Þeld to Delete or Add Tag and Subfield. The order you have for Subfield within a tag is saved as displayed. Tags will be saved in numerical order. Any empty subÞeld will be removed when saved. Author—Enter “Last name, First name” in the author Þeld. This is the primary author saved in MARC tag 100_a. To add/edit additional authors, illustrators, editors, or composers, use the Author or MARC Editor and add them as repeating 700_a or other appropriate tags. If you <option-tab> Macintosh) or <ctrl-tab> (Windows) out of this Þeld (or if you have Enable Authority Control checked in the Miscellaneous, Display Settings preference window), an Authority Control Author Search window will appear, allowing you to see if this author is already in your collection. If it is, the Authority Control search window will not appear. Textbook Tracker User’s Manual — 153 Item Management Title and Author Editor Author Editor When you have more than one author (or person responsible for the publication), click on the Show Author Editor option under the Items menu or click the Author Editor icon (shown below). Use this editor to add, modify or remove authors. Please note, the Þrst author is stored at MARC tag 100, additional Authors are usually stored as MARC tag 700. When you click on the Author Editor, the following window will appear: Author Editor Add Tag Add Subfield Delete Tag The Author Editor allows you to easily enter multiple detailed subÞelds and add new tags to any item title. Click on the icons to the left of the tag Þeld to Delete or Add Tag and Subfield. 154 — Textbook Tracker User’s Manual Item Management Title Information (tab) Title Information (tab) The bottom-half of the Items window shows Title Information for each item you have in your collection. When Title Information is selected, title-related tabs show across the bottom of the window. You cannot view or edit copy information until the title information is saved. Publication The data Þelds in the Publication tab contain title publication information. Publisher—Enter the name of the publisher. Saved at MARC Þeld 260_b.1 Place—Enter the place of publication. Saved in MARC Þeld 260_a. Year—Enter the year of publication. Omit ending punctuation. Estimated dates are enclosed in brackets. Saved in MARC Þeld 260_c. Replacement Cost—In many instances, patrons are charged a replacement cost for a lost item rather than the school’s purchase cost. The replacement cost defaults to the purchase price, but can be later modiÞed by the administrator as replacement costs change. When the “value” of a title is required, Textbook Tracker Þrst checks to see if a Replacement Price is available. If the Replacement Price is $0.00, then Textbook Tracker checks to see if a Purchase Cost is available, if that’s also $0.00 then Textbook Tracker tries to use the Average Replacement Cost from the copies policy. If that value is also $0.00, then a value of $20.00 is used. Series—If the item is part of a series, enter the series name here. Otherwise, leave this Þeld blank. Saved in MARC Þeld 440_a.1 1. If you <option-tab> (Macintosh) or <ctrl-tab> (Windows) out of this Þeld (or if you have Enable Authority Control checked in the Miscellaneous, Display Settings preference window), an Authority Control Series Search window will appear, allowing you to see if this series is already in your collection. If it is, the Authority Control window will not appear. Textbook Tracker User’s Manual — 155 Item Management Publication Extent—Enter physical information about the item (i.e. number of pages, total playing time, number of slides, illustration information). You can specify which subÞeld the extent data is saved in by following AACR2R rules of punctuation. 300_a (Extent), has no proceeding punctuation. 300_b (Other Physical Details, such as illustration info), preceded by a colon. 300_c (dimensions), preceded by a semicolon. 300_e (Accompanying Material), preceded by a plus sign. For example: 300_aFilmstrip_bColor_c35mm_eSound cassette. is shown as: “Filmstrip: Color; 35mm +Sound cassette.” Another example: 300_a161 pp._c22 cm._e161 pages with ills. is shown as: “161 pp.; 22 cm.+161 pages with ills.” 156 — Textbook Tracker User’s Manual Item Management Subjects Subjects This tab leads to the Subject Editor and deÞnes the title subject entries. Add Tag Add Subfield Delete Tag The Subjects tab allows the user to catalog these subjects: Each new subject you add will default to the 650 _a_x_y_z. You can change the tag only to those listed above. Any others can only be added from the MARC view. You can also change any tag or subÞeld as desired. Tags will always sort in numerical order when the title is saved. SubÞelds save in the order they are displayed or entered. There is no sorting for subÞelds. Information that you enter in this window is used for reports. For example, if you add items with “Mythology” in the 650_a column, users can report on the collection for “Mythology” and this item will be included in the results. The subjects you enter must have at least two characters and can be a single word or phrase. To remove a subject, highlight it and press the <delete> key on your keyboard or use the Delete Tag icon to the left side of the Tag# Þeld. Textbook Tracker User’s Manual — 157 Item Management Subjects The Subjects tab allows the administrator to edit and create any tag. For each tag you add, a separate line is created with default subÞelds. General 650 subjects will default with the topical data at _a, the general data at _x, chronological data at _y and geographic data at _z. General Topic (_a) Geographic (_x) Chronological (_y) Geographic (_z) - N O T E - Every term in MARC subject Þelds are cataloged and can be used for reports. 158 — Textbook Tracker User’s Manual Item Management Subjects Categories This tab provides a way to group titles into custom categories speciÞc to your location. Category groupings make it easier to access related items in your collection. When you add text to the categories in this window, users can utilize the text and report on items in your collection. For example, you can create groups in the Curriculum column for a particular teacher’s class. You can then catalog the books for that class with that Curriculum value. You can then create a report for curriculum groups that display all the books required for that teacher’s class. Bibliography—Used to create bibliographies of interest to users. An item may belong to several different bibliographic categories. Curriculum—Contains curricula information for a title. For example, items that Ms. Andres is using in her Geography 212 class can include Curriculum categories such as “Geography 212” and “Ms. Andres”. Users can search for the items by the teacher or course name. Reports can be sorted by Curriculum. Interest Code—Contains information regarding the item’s intended audience. Be consistent in how you enter the values in this Þeld and be sure you know what values to search for (i.e. if you enter “8th grade” as an interest category, be sure you know to enter “8th grade” rather than “Eighth Grade”).1 Interest Level data is saved in MARC tag 521_a.2 1. The interest code is not always so speciÞc. Another example would be 7-10 (meaning age) or Junior High School to College Students. 2. Depending on the MARC indicator, it can be more speciÞc. 521 00_a could be reading level [3.4]. 521 10_a could be interest age level [7-10]. 521 20_a could be interest grade level [K-3]. Textbook Tracker User’s Manual — 159 Item Management Subjects Notes This tab contains content and summary notes. If you provide any Contact or General Notes in these Þelds, a Notes button will appear in the Current Item section of the Circulation window. Content Notes—Contains notes about the title’s content. For example, Content Notes for an anthology may list the works included within the anthology. Separate contents by pressing the <return> key. Only the Þrst 505_a content note in the MARC record is displayed in this window. General Notes—Contains the Þrst General Note for this title. Only the Þrst 500_a note in the MARC record is displayed in this window. 160 — Textbook Tracker User’s Manual Item Management Summary Summary Contains a summary of the title. The summary appears in the Title Detail window and can be viewed for easy reference. If a user knows what a book is about but not the title or author, they can search for the item by words in the summary. Only the Þrst 520_a summary note in the MARC record is displayed in this window. Textbook Tracker User’s Manual — 161 Item Management Statistics Statistics The Statistics tab shows information that is collected automatically during circulation. This information helps assess school and item usage. It can be used for ordering additional copies of items in high demand or weeding out infrequently used items. The information displayed is a summary for all copies, and cannot be modiÞed. If you have a multi-collection Textbook Tracker License and are using the Central Administrator Client, an additional window will be visible showing all the collections available in your database. Each collection has its own Statistics information. 162 — Textbook Tracker User’s Manual Item Management Attachments Attachments The Attachments tab shows documents, videos, URLs and other items that are attached to the title record. Attachments also appear on the Details window when an item is found through a search. Users can click an attachment to view or launch it from the Details window. You may attach URLs, Þles, sounds or movies by dragging their icons to the attachment list or clicking on the associated icon and selecting the Þle. To add an URL, click on the icon and enter the full URL. Double-click on any item in the list to edit the attachment speciÞcations. <Option>double-click (Macintosh) or <alt>-double-click on any item in the list to view the original document or URL. When you have added attachments, click Save at the top of the Items window to save the attachments. To remove an attachment, select the attachment in the list and click Remove or press the <delete> key. - N O T E - Make sure that the applications required to open particular attachments are installed on your machine. For example, Quick Time is required for “.avi” movies, some image formats require the proper image manager, “.pdf” documents need Adobe Reader, and so on. Be certain to have the appropriate programs installed. Textbook Tracker User’s Manual — 163 Item Management Copy Information (tab) Copy Information (tab) The right tab on the bottom-half of the Items window shows (when selected) Copy Information for each copy of the current title you have in your collection. To view detailed information about a copy, browse or Þnd the copy you wish to view. Only one copy can be viewed at a time. This window includes tabs with various kinds of copy information. Click on a tab to view information in the tab window. The following sections describe the information on each tab window. Copy Information Condition—Allows the administrator to describe the condition of the copy. You can create a report to track copies by their condition. Barcode—Each copy has a unique barcode number. A barcode number is required for every copy. Barcodes can be up to 15 digits. Textbook Tracker assigns these numbers based on the value you enter in the Title/Copy Management preference window. You can highlight and type over numbers in the Þeld to change them. Copy Number—Textbook Tracker assigns each copy a number when it is added. You can type over the copy number to change it. Duplicate copy numbers are allowed. The copy number is simply an alternative identiÞcation number for the school’s use. Textbook Tracker uses the barcode number to uniquely identify copies. If you import items, the copy number will not change, even if the number is already used by another copy in the system. 164 — Textbook Tracker User’s Manual Copy Information (tab) Item Management Copy Institution—Enter the copy school institution short code in this Þeld. This code is taken from. Remember that the term Copy Institution is dynamic and can be changed in the Global Item Management preferences (see “Terminology Tab” on page 92). Copy Location—When your items are stored in various physical locations, use the Location Þeld to further deÞne where the items can be found if the call number is not speciÞc enough. Remember that the term Copy Location is dynamic and can be changed in the Global Item Management preferences (see “Terminology Tab” on page 92). Copy Sublocation—This is the sublocation for your items. Use this Þeld to further deÞne where the items can be found if the Location is not enough. Remember that the term Copy Sublocation is dynamic and can be changed in the Global Item Management preferences (see “Terminology Tab” on page 92). Copy Policy—Use this drop-down menu to select your copy policy. By default, new copies will inherit the item title policy. You may create new title/copy policies in the Policies preferences window (see “Policy Preferences” on page 101). Copy Call Number—The call number for a copy is “inherited” from the Title Call Number unless it’s replaced with a copy-speciÞc call number. Copy Policy—The Copy Policy is “inherited” from the Title Policy unless it’s changed by the administrator. Status—This non-editable Þeld displays the status of the copy (i.e. whether the copy is available for circulation or not). Current Patron—If the copy Status (see above) is Checked out, this noneditable Þeld displays the barcode number of the patron who has borrowed the copy. Textbook Tracker User’s Manual — 165 Item Management Copy Information (tab) Copy Inventory Inventory—This is the date the copy was last inventoried, circulated, or marked used in the system. Textbook Tracker automatically inventories items when they are circulated. You can print a report of all items that haven’t been circulated (inventoried) since you last inventoried your collection, then inventory only those items. The inventory date is automatically set to the date the copy was imported and added to the collection. Purchase Cost—Used for logging purchase costs of the copy. If you do not enter a price, Textbook Tracker uses the item policy default average for determining the cost of an item. Copy price is shown at 852_9 in MARC records. Accession Date—This is the date the copy was entered into Textbook Tracker. The default for this Þeld is the current date. You can generate reports and search based on this accession date. Funding Source—This identiÞes the funding source for the copy. It can be used when you generate reports, including reports that list all items purchased from a speciÞc funding source. Vendor—Vendor from which the items were purchased. 166 — Textbook Tracker User’s Manual Copy Information (tab) Item Management Copy Notes Copy Notes—Enter general comments about this copy. When a copy has notes, a Notes button appears in the Current Item section of the Circulation window. For example, if a copy is damaged, you can document the damage in this Þeld. Click the Notes button to view the Copy Notes. Copy Notes are shown at 852_z in MARC records. Alert Notes—This Þeld is used to make the user aware of special circumstances regarding a speciÞc copy. When a copy circulates with multiple parts, Alert Notes can remind you (on check out and check in) that it includes multiple parts (if that information is entered). When the copy is accessed from the Circulation window, an Alert Note window appears. Alert Notes are shown at 852_x in MARC records. If a copy has any notes at all, two plus signs (“++”) appear next to the item name in the Current Item section of the Circulation window. Enter the “++” command on the command line to view notes for that item. Textbook Tracker User’s Manual — 167 Item Management Copy Information (tab) Copy Statistics The Copy Statistics tab includes statistics about the copy’s use. Textbook Tracker automatically generates this information and you cannot modify it. This screen also includes copy history, the names and barcodes of the patrons who borrowed this copy, and the last user who modiÞed it (requires security to be activated; see “Administration Preferences” on page 57). 168 — Textbook Tracker User’s Manual Circulation This chapter describes how to use the Circulation window to complete daily activities within your institution/school. The Circulation Window The Circulation window is the main window of the Administrator Workstation. Use this window to enter transactions. You can also issue textbooks, place hold requests and reservations, process fees, Þnes, payments, and renew books. You can also complete special functions such as inventory, cataloging, record updating and viewing. Use any of the following methods to activate the Circulation window. • Select Circulation from the Show menu. • Press <cmnd-t> (Macintosh) or <ctrl-t> (Windows) on the keyboard. • Select Circulation from the Window menu. Textbook Tracker User’s Manual — 169 Circulation The Circulation Window Modes, Commands and Help The top portion of the Circulation window shows the active mode, the command line, and the Help button. • A mode is simply a function for which you may want to process many patrons or items. For example, Bookdrop, Check In/Out, Hold, and Renew are all modes. • The Command Line is where you enter a barcode for a patron or item, or you may enter a command. If you enter only a barcode, the mode (shown to the left of the command line) determines the action that is performed. • Click the Command Help button to display a list of available commands and an explanation of how to use each one. Current Patron and Current Item Information The middle portion of the Circulation window displays general information about the Current Patron and Current Item. - N O T E - Many Textbook Tracker functions depend on the Current Patron or Item. For example, you must have a Current Patron to check out, hold, or reserve an item. • Click the Details button in the patron or item section to view more detailed information about the Current Patron/Item. • Click the Notes button in the patron or item section to view notes entered for that particular patron / item. You enter the notes for a patron in the Notes tab in the Patrons window. You enter notes for an item in the Copy Notes tab of the Items window. You can also select Show Patron Details or Show Item Details from the Circulation menu to view the same information as the Details button. Circulation Log The bottom portion of the Circulation window contains the Circulation Log. This log records information for each transaction you complete and all operations you perform. Select Print from the File menu or type “+++” into the command line and press enter to print the Circulation Log. The Circulation Log is automatically saved by Textbook Tracker according to the preferences you’ve selected (see “Circulation Preferences” on page 73). Logs are saved inside the Textbook Tracker Log folder. 170 — Textbook Tracker User’s Manual Circulation Using the Circulation Window Using the Circulation Window This section describes how to use commands, Command Help, and the Circulation menu to complete transactions in your institution/school. Using the Command Line There are several ways to use the command line. • Enter a barcode. You can enter a barcode manually by typing the number and then pressing <enter>, or scan a barcode using a barcode reader. If you only enter a barcode, the action that takes place depends on the current mode (displayed to the left of the command line). For example, if your current mode is Check In/Out and you enter barcode “13456,” item 13456 will be issued to the Current Patron. If you enter the same barcode number twice in a row, this warning message appears: - N O T E - When you enter barcodes via portable readers, Textbook Tracker will ignore duplicate entries that appear side by side. • Enter a command and a barcode. For actions other than those displayed in the mode field, enter a command followed by the barcode and press <enter>. Doing so will apply that action to the individual barcode you enter. It does not change the mode. Therefore, if you’re in Check In/Out mode, entering the command of “B 13456” will perform a bookdrop for item 13456. • Enter a command without a barcode. If you enter a command without a barcode, the current mode will change. For example, if you enter “H” and press <enter>, the mode is set to Hold. You can then enter (or scan) a barcode for each item you want placed on hold for the Current Patron. - S H O R T C U T - An equal sign “=” is used as a shortcut for the Current Item barcode. Thus “H=” places a hold on the current item. Textbook Tracker User’s Manual — 171 Circulation Using the Circulation Window Using Help for Commands Click the Command Help button to the right of the command line on the Circulation window to access information about commands and how to use them. If you select a command from the list in the Help window, it displays information about that command. It also contains the command letter and a blank Þeld where you may enter the barcode and any additional information for that command. Type or scan a barcode; this executes a command for the barcode you enter. The Circulation window then appears. If you select a command and click Enter without entering a barcode, the action taken depends on the command you selected. For example: • If the command you select is a mode, Textbook Tracker changes the current mode and displays the Circulation window under this mode. • If you select the locate command (see “Locating Patrons and Items” on page 198), a Lookup browse window will appear. You may then make a selection from the browse window. • If the command you select performs a Circulation function, then that function is performed, the Circulation window will appear, and the Circulation Log records the results. For example, if you select the Hold Request command and enter a barcode, Textbook Tracker puts a hold on the item and the Circulation window will appear, appropriately logging the entry. 172 — Textbook Tracker User’s Manual Circulation Using the Circulation Menu Using the Circulation Menu Additional circulation commands are available from the Circulation menu. This menu appears at the top right of the menu bar across the Circulation window. You can either select a command directly from this menu or use the hot-keys (shown on the right hand side of the menu) to execute commands. Some of the commands in this menu require a Current Patron or Current Item. For example, you must have a Current Patron to select Show Patron Status. The Circulation menu shows available commands in bold text. For example, if the Current Patron does not have any holds or reservations, the Remove Patron Holds and Remove Patron Reservations selections are grayed out in the menu and therefore, non-selectable. The following commands are available from the Circulation menu. Start Bookdrop—Sets the current mode to Bookdrop. In Bookdrop mode, you enter barcodes for items you want to check in. This option will toggle between Start Bookdrop and Start Check In/Out modes. Start Check In/Out—Sets the current mode to Check In/Out. This option will toggle between Start Bookdrop and Start Check In/Out modes. Make Charges-Payments—Add or remove Þnes, accept payments for Þnes incurred, and issue refunds for payments made. You must have a Current Patron to select this option. Show Patron Details—Shows the complete details for the Current Patron; including all transactions, Þnes, requests, and so forth. You must have a Current Patron to select this option. Performs the same function as the Details button. Remove Patron Holds—Shows the items the Current Patron has on hold. To remove a Hold, click on the request you want removed and click Remove Hold. You must have a Current Patron with hold requests to select this item. To remove an in-stock hold, let it expire or bookdrop it. The next patron in the hold queue will be assigned the item. Show Item Details—Shows the complete details of the Current Item, including the status for all copies of that title. You must have a Current Item to select this command/option. Performs the same function as the Details button. Adjust Item Holds—Shows all patrons who have hold requests for the Current Item. You can remove a request from the queue (or change its order). You must have a Current Item with hold requests displayed to select this option. Renew Patron Items—Shows everything currently checked out to the Current Patron. Either click on the Renew All button to renew all items or highlight certain items to renew and click the Renew button. The Current Patron must have items checked out. Broadcast Message to Clients—A Query window will appear with a text box for entering and sending messages to other clients connected to the Data Station. This message will only appear to currently connected clients. Display All Connected Clients—Lists, in the Circulation Log, all clients that are currently connected to the Data Station. The type of application and the machines’ IP address are visible in the log. Textbook Tracker User’s Manual — 173 Circulation Checking Items In and Out Checking Items In and Out Textbook Tracker makes it easy to issue items. Textbook Tracker automatically determines whether a barcode you enter belongs to a patron or an item and whether that item is already issued. Because of this, Textbook Tracker can usually determine the appropriate course of action. In addition, while you are performing transactions, Textbook Tracker automatically computes due dates, adjusts for closed dates, veriÞes policies, and collects statistics. The subsequent sections provide the steps for issuing textbooks. Other sections in this chapter will describe special kinds of checkouts; such as: temporary items, renewing, reserving, and making reservations. They also cover “special status” items such as lost, archived, and on order. - N O T E - You can use the equal sign (“=”) instead of the barcode for the Current Item in any command. For example, if the Current Item is 3000, then “H=” is the same command as H3000. Checking Items Out Use the following steps to check an item out: Step 1. Type or scan the barcode of the patron who is checking-out the item. This makes the patron the Current Patron. If you don’t know the patron’s barcode, use the locate command (see “Locating Patrons and Items” on page 198) to Þnd the patron and their barcode. Step 2. Textbook Tracker uses the item due date established in your Circulation Policies. To enter a different due date, use the Set Override Date command (detailed on page 184). As you check items out , item details appear on the Circulation window. A line is also added to the Circulation Log to show what items have been issued. Step 3. 174 — Textbook Tracker User’s Manual Type or scan the barcode of the item you want to issued to the Current Patron. Circulation Checking Items In and Out Special Conditions When Checking Out Items When you are issuing items, Textbook Tracker will alert you to special conditions that may affect check out. • If you enter a barcode for a book that is already issued, a warning message will appear. You can choose to check this book in, or cancel the request to check it out. • If issuing an item to a patron violates a set policy, Textbook Tracker will alert you. For example, if a patron exceeds the number of items they can check out or exceeds the overdue limit, a warning message will appear. If more than one policy setting is violated, the messages will all appear in a single window. If you have the authority to override policies, the window will include the “Override and check this item out anyway?” option. You can allow the patron to check the item out (even though it exceeds the speciÞed limit) or cancel their request to check it out. If you don’t have the authority to override policies, a warning message will appear without the ability to override and check out the item to the patron. If the item barcode you enter is not assigned to an existing item (and is not in the temporary barcode range deÞned in your preferences), the Unknown Barcode window appears. You can choose Ignore Barcode if you entered it incorrectly, or you can select one of the other options. If a copy is designated as an in-stock hold for another patron, an error message will appear. If you have the authority, Cancel / Override buttons will appear at the bottom of the screen. Clicking Override will issue the copy to the Current Patron with the instock hold shoved back to the top of the hold queue. If you don’t have any authority, no override options will be available and item check out will be denied. Textbook Tracker User’s Manual — 175 Circulation Checking Items In and Out Checking Items In Use the following steps to check in items: Step 1. Type or scan the barcode of the patron who has the item checked out. This makes that patron the Current Patron. If you don’t know the patron’s barcode, use the locate command (see “Locating Patrons and Items” on page 198) to Þnd the patron’s barcode. Step 2. Type or scan the barcode of the item you are checking-in. If you are checking-in a number of items, use the Bookdrop mode described on the next page. If the item you check in is overdue and has a Þne, a window will appear with information about the Þne. From this window, you can enter a payment, forgive the Þne, forgive a portion of the Þne, or record the Þne to the patron’s permanent record to be processed later. If you want to forgive part of the Þne, enter a value in the Forgiven Amount Þeld. If you want to charge an additional amount, enter the value in the Additional Charge Þeld. To record a payment, enter it into the Payment Þeld. To forgive the entire Þne, click on the Forgive Fine button. To charge the Þne, click on the Charge Fine button (see “Fee Charges and Payments” on page 192). 176 — Textbook Tracker User’s Manual Circulation Temporary Items Temporary Items You can use Textbook Tracker’s temporary item checkout function to keep track of items in your school/institution that are borrowed, but you don’t want entered as part of your permanent inventory. For example, you may want to keep track of when newspapers, brochures, magazines, and other items are borrowed and returned, but not inventory them because of their limited shelf life. A temporary item is logged at check out and check in the same as any other item. Temporary items may be renewed and have Þnes charged against them. However, once the item is checked in, the transaction record and temporary item information is removed from Textbook Tracker without a trace. While they are checked out, temporary items show on loaned items reports, overdue lists, Þne lists, and lost item lists. Because they are not inventoried, they do not show on inventory reports or shelf list reports. A temporary item cannot be searched using the catalog. If these items circulate frequently, it may be better to catalog them in Item Management; otherwise they will need to be re-entered each time they circulate. Setting Up Temporary Check Out Items See “Circulation Preferences” on page 73 for information on setting up default temporary barcodes. Checking Out Using Temporary Items There are a number of ways to check out temporary items. You can prepare several temporary check out cards with temporary barcode numbers established in your preferences. When a temporary item is going to be checked out, attach one of these cards. When the item is returned, remove the card and return it to a stack of temporary check out cards to be reused again for other temporary items. Another way to use temporary check out is to place a temporary barcode (within the range speciÞed in your preferences) on all temporary items that might be checked out. The barcode is then used only for that item, but never permanently entered into Textbook Tracker. For example, as newspapers are received, you put temporary barcode numbers on the newspapers. - N O T E - You can print temporary barcode labels using Textbook Tracker. Choose Special Reports from the Reports menu, then select Custom Barcode Labels. Textbook Tracker User’s Manual — 177 Circulation Temporary Items When you enter a temporary barcode number in the command line, Textbook Tracker checks the following: • Textbook Tracker checks to see if the number is being used by an existing item. • If it is not being used, Textbook Tracker checks to see if the number is being used by an existing patron. • If it is not being used by an existing patron, Textbook Tracker checks to see if the number is within the range determined for temporary items in Circulation preferences (on page 73). If the number is within range, the following window appears: Follow these steps to check out temporary items. Step 1. Step 2. Step 3. 178 — Textbook Tracker User’s Manual Enter a description of the item in the Description box. If you want to specify a due date, enter it in the Due Date Þeld. If you do not enter a due date, Textbook Tracker computes a due date based on the policies you have assigned for temporary items. Click Save. Circulation Special Patrons Special Patrons There are several “special patrons” that Textbook Tracker creates. You can use these patrons to track items with a special status of lost, archived, or out-for-repair. For example, to track items that have been lost, you check them out to the Lost Patron (barcode #1). Special patrons use the System policy, which has no restrictions on numbers of items checked out. Here are Textbook Tracker’s “special” patrons: Lost Items (barcode 1)—To keep track of items that have been lost, issue them to this patron. Unlike other items, an item issued to the Lost Item patron does not have its inventory date renewed. If the item is ever found, simply check it in and it’s available for check out again. If the item is already checked out to real patron, when you issue it to the Lost Item patron, a window appears so you can charge a Þne to the patron who has lost the item. The lost item will appear on the patron’s status report. Although you may permanently remove an item from the Textbook Tracker system when it’s lost, items are quite often found again later. Checking an item out to the Lost Item patron makes it easier to return it to the system because you simply check the item back in when it’s found. Using the Lost Item patron also makes it easy to keep track of which items have been lost so you can order new copies. There are Utilities available to remove lost items according to your policies and the criteria you select. Discarded Items (barcode 2)—To track items that are not to be used, but have not yet been permanently removed, issue them to this patron. To return a discarded item back to “in-stock,” simply check it in. To permanently remove discarded items, use the corresponding Item Utility. For School Use (barcode 3)—To keep items available for use only within the school, check items out to this patron. For example, you may want to keep textbooks for classroom use only and not allow them to be checked out. Check these items out or place a reserve on them using the For School Use patron. On Repair (barcode 4)—To keep track of items sent for repair and not available to patrons, check them out to this patron. When the item has returned and repaired, check them in to make them available again. On Order (barcode 5)—To keep track of items on order, permanently add the items to your collection when you order them and issue them to this patron. Enter an override date that matches the scheduled delivery date for these items. When you receive these items, check them in to make them available. Archived Items (barcode 6)—To archive certain items and not make them available to patrons, check them out to this patron. For example, issue items to this patron if they are kept in a special room and not generally available for Circulation. Unknown Patron (barcode 8)—Used for items whose status you do not know (i.e. special circumstances such as: items on display, temporarily misplaced items that you know aren’t permanently missing). Textbook Tracker User’s Manual — 179 Circulation Special Patrons Reasons For Creating Your Own Special Patrons You can create and remove your own “special” patrons to track items with unique status as needed for your school. Use barcodes 50 or under for special patrons. These patrons are assigned the System policy, which does not restrict the number of items they can be issued. The following are examples of uses for special patrons you create: • Instead of using the School Patron for classroom sets which are not to leave the school, create a Classroom Patron and issue reference books to this patron. • Instead of using the On Repair Patron, create a special patron for each vendor that repairs your items. When you send an item to that vendor, check it out to them for the period of time they will have the item. • Instead of using the On Order Patron, create a special patron for each vendor from whom you order items. When you order items from that vendor, check them out to that vendor and enter an override date that matches the scheduled delivery date. 180 — Textbook Tracker User’s Manual Show Patron Notes Circulation Show Patron Notes Command: + Show Patron Notes—You can enter General Notes for a patron under the Notes tab in the Patron Management window. When General Notes have been entered, a Notes button will appear in the Current Patron area of the Circulation window. To view these patron notes, click on the Notes button or enter a “+” in the command line. Append Patron Note Command: + {text} Append a Patron Note—You can add more General Notes to the Current Patron from the Circulation command line rather than having to go into the Patron Management window. Replace Patron Note Command: +# {text} Replace Patron Notes—Use this command to completely replace the Current Patron’s General Notes with the text you enter. Entering the “+#” command without any following text will clear the Current Patron’s General Notes. Show Item Copy Notes Command: ++ Show Item Copy Notes—You can enter notes for a title copy under the Copy Notes tab. This tab will appear on the Item Copy Data window when you select Add Copy on the Items window. When notes have been entered for a copy, a Notes button will appear in the Current Item area of the Circulation window. Enter two plus signs “++” in the command line or click the Notes button to view notes for the current item copy. Append Item Copy Note Command: ++ {text} Append Item Copy Note—You can add more Copy Notes to the Current Item from the Circulation command line rather than having to go into the Item Management window. Replace Item Copy Note Command: ++# {text} Replace Item Copy Note—Use this command to completely replace the Current Item Copy Notes with the text you enter. Entering the “++#” command without any subsequent text will clear the Current Item’s Copy Notes. Print Circulation Log Command: +++ Print Circulation Log—The Circulation Log is a list of each action you have completed. This log appears at the bottom of the Circulation window. Use the “+++” command to print the Circulation Log. You can also select Print from the File menu to print the Circulation Log. Textbook Tracker User’s Manual — 181 Circulation Put Comment in Circulation Log Put Comment in Circulation Log Command: # {comment} Put Comment in Circulation Log—Use this command to put a note in the Circulation Log. Notes can be very useful for making a permanent record of special events that happen in the institution/school. For example, enter “# Lights flickered, battery backup saved our machine!” when the power goes down. You then have a permanent record of when this event occurred. Or “# Out to lunch.” When you return, it’s clear if there has been any activity while you were gone! Import Script / File Command: * Import Script / File—In addition to entering transactions by typing or scanning them into the command line, Textbook Tracker allows users to process commands saved in text Þles. These text Þles can be created by COMPanion’s portable laser scanners or by any program that creates text Þles. Use this command to select the Þle to read. When the Þle is imported, Textbook Tracker processes the commands contained within it as if the user had entered them one at a time. - N O T E - While processing commands via a transaction Þle, Textbook Tracker does not alert you to unusual circumstances. Instead, Textbook Tracker takes whatever action it determines the most appropriate. After reading a transaction Þle, be sure to check the Circulation Log for any possible complication alerts. Since this function is typically used for inventory scans, Textbook Tracker defaults all transaction Þles to begin with the Inventory command. If you are using a transaction Þle for purposes other than inventory, you must use the appropriate command in the header Þle. You can also drag and drop these Þles onto the Transaction window or use the Import command if they have the proper transaction Þle header1. Textbook Tracker will recognize them as transaction Þles and process them automatically. 1. Textbook Tracker headers begin with “###” for example, SmartScan Þles begin with “### SmartScan...” 182 — Textbook Tracker User’s Manual Circulation Import Script / File Importing Portable Laser Scanner Inventory Files If you’re using a portable laser scanner for inventory purposes and have HotSynced (downloaded) inventory data to your hard drive, use the following steps to import that data into Textbook Tracker (refer to your SmartScan User’s Manual for more details). Step 1. Step 2. Make sure to backup your current Textbook Tracker data. Use the “*” command followed by <enter> in the Transaction window to open the Import Commands window. Step 3. Use the Add File button to add inventory Þles to the Script files to process Þeld. If you have downloaded several inventory Þles before importing them (see the example below), make sure you are renaming the Þles or moving them to different directories so that they do not have the same Þle name and do not get replaced.1 Step 4. Once the inventory Þle you want imported from the Script files to process Þeld is highlighted, click the Run button to begin import. Step 5. Your data is now imported into the Textbook Tracker database. 1. SmartScan will rename the Þles according to when they were downloaded, but there may be issues with some of the older portable scanners. Textbook Tracker User’s Manual — 183 Circulation Clear Override Date Clear Override Date Command: . Clear Override Date Mode—Use this command to clear the Override Date and reset the Circulation window to Check In/Out. Set Override Date Command: .{date} Set Override Date—Typically, due dates are computed based on the policies you deÞne in Preferences. You can use this command to set different due dates for items you are issuing, book-dropping, reserving, or performing inventory on. For example, to set the due date to June 3, 2005, type “.Jun 3 05” (including the period) and press <enter>. Until you clear or reset the due date using either “.” or “x”, the changes below will be performed: • Textbooks you check out will be due on June 3, 2005. • When you bookdrop, the system will record the book as having been checked in on June 3, 2005. • When you perform Inventory, the inventory date used will be June 3, 2005. • When you are in Statistics mode, this date will be used. • The Override Date you set is shown on the bottom-right corner under the Transaction Log of the Circulation window. A Circulation Log entry will also show that this date was manually set. The Overdue Date you set is in effect until you clear it. To clear the Override Date, type a period into the command line without a date. The “.” command will also clear any special modes (such as Bookdrop or Inventory) that were in effect. The period command “.” without a date is a quick way to prepare the Circulation window for Check In/Out. Issuing items under an Override Date forces them to be due on that day, regardless if that date is Closed in your Calendar Preference (see “Calendar Preferences” on page 69). 184 — Textbook Tracker User’s Manual Clear Circulation Mode Circulation Clear Circulation Mode Command: .. Reset Mode—Use this command to clear any special modes in effect and reset the Circulation window to Check In/Out. This does the same thing as the period command, except that it clears the Current Patron/Item and doesn’t clear the Override Date setting. Transfer Mode Command: .X Transfer—Use this mode to transfer a currently checked out item (or items) from one patron to another without changing the due date. For example, books can be issued for an entire year, but if a teacher changes halfway through a semester, you can use this command to transfer the items to the new teacher and still retain the stationary due date. This command also makes it easier on users, as they are no longer required to perform a manual override when items are already checked out to another user. To use this command, enter “.X” into the command line and press <enter>. Next, in the command line, type the patron barcode number to whom you would like to transfer the item(s). Lastly, in the command line, enter the item barcode number of the item(s) you are transferring. The item(s) will be transferred to the new patron, and a note will be made to the transaction log. Change Barcode Number Command: / {old barcode} = {new barcode} Change Barcode Number—Use this command to change barcode numbers for patrons or items while performing tasks within Textbook Tracker. For example, if you are issuing items, you can change their barcode numbers as you check them out. If you are performing inventory, you can change the barcodes as you inventory the items. This command changes the old barcode number and then enters the new barcode number you speciÞed from the command line. This means you can change barcode numbers and continue with the activities you were performing. For example, suppose you are checking in items and come across one with barcode number 3009, but the barcode label is damaged. You may want to place a new barcode label on the item with the barcode number of 9000. To do this, while still in Check In/ Out mode, type “/3009=9000” in the command line. Textbook Tracker changes barcode 3009 to 9000 and enters 9000 into the command line, which will check the book in. You can use this command to change patron barcodes as well as item barcodes. Textbook Tracker User’s Manual — 185 Circulation Set Self-Service Check-Out Mode Set Self-Service Check-Out Mode Command: AS Set Self Service Check-Out Mode—This command logs out the user (you) and sets the mode to Self Service Check Out. To exit this mode and security level, select Restart from the File menu and log in under the correct security level. This mode can not be exited using the “.” command—it’s a shortcut to change user levels. Set Self Service Bookdrop Mode Command: ASB Set Self Service Bookdrop Mode—This command logs out the user (you) and sets the mode to Self Service Bookdrop. To exit this mode and security level, select Restart from the File menu and log in under the correct security level. This mode can not be exited using the “.” command—it’s a shortcut to change user levels. Bookdrop Mode Command: B {optional barcode} Using Bookdrop Mode—Use the Bookdrop command to check in items for one or for many patrons. In Bookdrop mode, all the item barcodes you scan (or enter) are checked in. This provides a quick way to check in a large numbers of books without worrying about the patrons. For example, this mode provides a quick way to check in the large number of books returned at the end of the year. • To check in a single item, type “B” followed by that item’s barcode number and press <enter>. • To check in many items, type “B” and then press <enter>. This activates Bookdrop mode. You can also start Bookdrop mode by selecting Start Bookdrop from the Circulation menu. While in Bookdrop mode, Textbook Tracker assumes you are only checking items in. If you type or scan a barcode for an item that is not checked out, a message will appear in the Circulation Log. If you enter a patron barcode, Textbook Tracker switches to Check In/Out mode and makes this patron the Current Patron. Change Copy Condition Mode Command: CL Change Copy Condition Mode—This command will open the Condition Codes window, allowing users to select from a list of user-deÞned condition codes. These condition codes can be created using Textbook Tracker’s Global Circulation preferences (see “Circulation, Condition, and Damage Codes” on page 76). After a condition code has been selected, the Circulation window will enter the Set Condition mode. When you are in this mode, every item barcode you input into the command line will have the selected condition code applied. You may also use this command in conjunction with the “RR” command. 186 — Textbook Tracker User’s Manual What are Circulation Groups? Circulation What are Circulation Groups? Circulation Groups are an extremely ßexible, easy way to track statistics and allow users to meaningfully bunch together groups of transactions under a single, userdesignated code. For example, Circulation Groups can be applied to items that have been checked out to speciÞc teachers or groups of students; Circulation Groups can be the class periods, course numbers, or departments where the item is being utilized. It is in this way that Circulation Groups allow for nearly inÞnite customization and make it easy for users to keep track of the items which have been loaned to teachers, courses, classes, or departments and all the subsequent statistics that result. Circulation Groups should only be applied to items as they are checked out1. A Circulation Group that has been assigned to an item will be removed when the item is checked in. If the Circulation Group information that has been applied to an item needs to be kept for future reference (even after the item has been checked in), then users will be required to manually place special Notes on the copy records (see “Notes” on page 160) or on the patron record (see “Notes” on page 136). In a high school situation, a Circulation Group that uses the teacher, period, or class course will be the most practical. In an elementary school scenario, it might be more functional to use the teacher or subject. For instance, in elementary schools, Math and Reading students are often organized by ability and therefore sent to different teachers accordingly. Therefore, a Circulation Group could be created for Grant (teacher name) or Math and Grant (subject and teacher) or Reading (subject). By means of the Institution, Location and Sublocation Þelds, users may be able to execute some of the same tracking abilities as Circulation Groups. However, in a high school or Central Union situation, the limitations of these Þelds might not be enough. Circulation Groups can be easily created in Textbook Tracker without the usual lengthy set up time (especially since Textbook Tracker supports tab-delimited imports). For example, users can acquire a tab-delimited export Þle from the Administrator’s ofÞce that contains all of the teachers, classes, courses and import them into the database very quickly. 1. There is an exception to this rule. Users can use the “CN” command after an item has already been checked out to apply a Circulation Group (see “Change Circulation Group” on page 188). Textbook Tracker User’s Manual — 187 Circulation Apply Circulation Group You may set up new Circulation Group codes using Global Circulation preferences (please see “Circulation” on page 75 for more information). Once you have set up a new Circulation Group, it will appear in the Circulation Groups window, which is accessed by entering “CG” or “CN” into the command line of the Circulation window. If you do not specify a Circulation Group code from the Circulation Groups window, clicking OK will automatically select the Þrst code in the window (based alphabetically). Default Circulation Group code is MAIN. Apply Circulation Group Command: CG Apply Circulation Group—Use the “CG” command to check items out to patrons under a designated Circulation Group code. The “CG” mode requires that you have a Current Patron and Item. A small, white box with the words “Group: [Circulation Group Code]” will appear below the Circulation window’s current mode indicator and command line. The only way to clear this particular mode is to re-enter “CG” into the command line and press enter. Change Circulation Group Command: CN Change Circulation Group—Use the “CN” command to apply Circulation Groups to items that have already been checked out. Entering “CN” in the command line puts Textbook Tracker into the Change Circulation Group mode. Enter the barcode number of the item whose Circulation Group you would like to change. The item will be immediately updated with the new Circulation Group code. Entering a patron barcode number to switching to another mode will terminate the Change Circulation Group mode. You may also terminate this mod using the “X” or the “..” commands. 188 — Textbook Tracker User’s Manual Change Location Window Circulation Change Location Window Command: CH Change Institution Command—Using this command, which opens the Change Location Window, is the same as using the individual (“CH_a”, “CH_b”, and “CH_c”) or the combined (“CH_a_b_c”) change location commands which are described below. The only difference is that the Change Location Window (accessed by the “CH” command) makes things easier for the user because it provides an intuitive graphical user interface. Enter a new name for each Þeld that you would like to change. When you are satisÞed with your entries, click Ok to proceed with your changes or Cancel to exit. Whatever you input into the blank Copy Institution Þeld is like performing the “CH_a” command. Similarly, whatever is input into the Copy Location Þeld is like performing the “CH_b” command; whatever is input into the Copy Sublocation Þeld is like performing the “CH_c” command. Please keep in mind that blank entries won’t override an item’s current location values, as location defaults have been set in the Item Management preferences Local / Default Local Terminology tab (see “Terminology Tab” on page 92). If you would like to override these default values with a blank one, enter a hyphen (“-”) in each of these Þelds. The terms for Copy Institution, Copy Location, and Copy Sublocation can be changed by using Item Management preference’s Global Terminology window (see “Terminology Tab” on page 89). Change Institution Command Command: CH_a{institution} Change Institution Command—Use this command to change the institution code for a selected number of copies. For example, to change a speciÞc copy institution code to WestMont, you would type “CH_aWestMont” into the command line and press <enter>. Doing so will change the Circulation window to run under the Change Locations mode. When Textbook Tracker is running under this mode, you may enter any barcode whose institution code you want changed into the command line. An entry will be made to the Circulation Log, containing information on the copies whose institution code you’ve changed. When you’ve entered all the item barcode numbers whose institution code you wanted changed, use the “.” command to exit the Change Locations mode. Textbook Tracker User’s Manual — 189 Circulation Change Location Command Change Location Command Command: CH_b{location} Change Institution Command—Use this command to change the location code for a selected number of copies. For example, to change a speciÞc copy location code to ScienceLab, you would type “CH_aScienceLab” into the command line and press <enter>. Doing so will change the Circulation window to run under the Change Locations mode. When Textbook Tracker is running under this mode, you may enter any barcode whose location code you want changed into the command line. An entry will be made to the Circulation Log, containing information on the copies whose location code you’ve changed. When you’ve entered all the item barcode numbers whose location code you wanted changed, use the “.” command to exit the Change Locations mode. Change Sublocation Command Command: CH_c{sublocation} Change Institution Command—Use this command to change the sublocation code for a selected number of copies. For example, to change a speciÞc copy sublocation code to WestMont, you would type “CH_aWestMont” into the command line and press <enter>. Doing so will change the Circulation window to run under the Change Locations mode. When Textbook Tracker is running under this mode, you may enter any barcode whose sublocation code you want changed into the command line. An entry will be made to the Circulation Log, containing information on the copies whose sublocation code you’ve changed. When you’ve entered all the item barcode numbers whose sublocation code you wanted to change, use the “.” command to exit the Change Locations mode. Change Damage Condition Command: DL Change Damage Condition—This command will open the Damage Codes window, allowing users to select from a list of user-deÞned damage codes. These damage codes can be created using Textbook Tracker’s Global Circulation preferences (see “Circulation, Condition, and Damage Codes” on page 76). Once you have selected a speciÞc damage code from the list, it will be immediately applied to the Current Item. During checkout, if you notice that an item copy has undocumented damage and you would like to register the damage without charging a Þne to the Current Patron (because, obviously, the damage was not done by the patron checking out the book), you can use the “++” command to apply an item copy note to the copy record. This is the best and easiest way of noting damage without charging a Þne to an undeserving patron. 190 — Textbook Tracker User’s Manual Circulation Handling Charges and Payments Handling Charges and Payments Use the Fee Charges and Payments function to view charges assigned to a patron for overdue items or fees assigned for special circumstances (such as lost items or loan fees). Textbook Tracker calculates amounts for overdue charges and fees based on your circulation policies. You can also use the Fee Charges and Payments function to charge miscellaneous fees to a patron, record the payments a patron makes, or amounts you have forgiven. Fee Charges and Payments Command: F or FF Fee Charges and Payments—To view charges and payments for the Current Patron, type “F” and press <enter>, or choose Make Charges-Payments from the Circulation menu. This window includes three tabs: Charges, Payments, and Refunds. NOTE: To charge a patron for a damaged book after it has been checked in, use the “F {book amount} {description}” command in Circulation window with a Current Patron. For example, if Patron 1621 bookdropped a damaged item, the administrator can later enter Patron 1621 into the Circulation window and assess them a fee by typing “F 20.00 Charles scribbled in index” in the command line to charge them a $20.00 fee. The Charges tab shows the charges currently assessed against the patron. Textbook Tracker uses the following charge types. • Overdue—Charges for overdue books that are still checked out. These charges are updated daily because the charge amount increases each additional day the book is overdue. You can enter a payment against this kind of charge without checking the book in. • Fee—Charges for overdue books that have been returned, loan fees specified in your circulation policies, or any additional charge such as damage to textbooks, etc. • Lost—Charges for losing a textbook. The Payments tab shows the total payments received from this patron. The Refunds tab shows the total refunds received by this patron. Forgiving a Charge To forgive an entire charge, highlight (select) the line and click the Forgive Charge button and click on Process. If you only want to forgive a portion of a charge, use the Forgive Charge button and enter the amount to forgive, then click on Process. Textbook Tracker User’s Manual — 191 Circulation Charging a Fee Recording a Payment Use the following steps to process a payment or pay a portion of the charge. Step 1. Select (highlight) a line and click the Make Payment button. The Payment window appears. Step 2. In the Payment Notes Þeld, enter any notes concerning the payment. Perhaps if you reduced the charge (by modifying the Total Charges value), you would want to explain why. Step 3. Enter the amount the patron is paying in the Payment Amount Þeld. Step 4. Click Process to record the payment or Cancel to stop. Charging a Fee Command: F {charge amount} {comment} Charging a Fee—Use the “F” command with an amount and optional comment to issue a charge against the Current Patron. For example, to assign a $4.20 charge for a damaged textbook, type “F4.20 Damaged Textbook” and press <enter>. Once you enter a charge, you can change it if you made a mistake. In the Make Charge Payments window, select the Charge to edit and click the Edit button. You can modify either the Fee Comment or the amount (except on overdue fees that are still accruing). You may also charge the Current Patron a fee by clicking on the Charge Fee button from the Fee Charges and Payments window. 192 — Textbook Tracker User’s Manual Circulation Hold Requests Hold Requests When an item is not available, a patron can place a Hold Request for that item. When the item is returned to the school, a message appears at the Administrator Workstation asking to hold that item for the requesting patron. An item waiting to be claimed is shown in the hold list as an In-Stock item1. If more than one patron requests a hold for the same item, Textbook Tracker keeps a list of the patrons in the order that they requested the item. Your circulation policies determine how long a Hold Request can stay active. The expiration date for a hold is shown in the Circulation Log when you place the hold. Textbook Tracker updates hold queues each day. If a held item is not claimed within the circulation policy limit, it is assigned to the next patron in the request queue. If no other patrons are waiting for the item, it is released for general circulation. This activity is recorded in the Circulation Log. You can print a list of In-Stock Holds using Circulation Reports from the Reports menu (see “Circulation Reports” on page 251). Placing a Hold Request Command: H {item barcode} Placing a Hold Request—Use the “H” command to place a hold on an item for the Current Patron or to begin Hold mode. • To hold an item for the Current Patron, type “H” then scan (or type) the barcode number for the item which the Current Patron wants to hold and press <enter>. If you do not know the item barcode, use one of the Find commands (see “Locating Patrons and Items” on page 198) to Þnd the item’s barcode. • To start Hold mode, type “H” and press <enter>. A hold request is placed on each item whose barcode you type or scan while in this mode. To exit Hold mode, type a patron barcode number or use the “X” or “.” command. A Current Patron is required. - S H O R T C U T - You can enter an equal sign “=” as a shortcut for the current item barcode. Thus, “H=” places a hold on the current item. 1. An in-stock “hold” is actually a special type of check out for the requesting patron. To remove the in-stock hold, either check out the item to the requesting patron, or bookdrop the item. When performing a bookdrop, if other hold requests are pending, an in-stock hold is created for the next patron in the hold queue. Textbook Tracker User’s Manual — 193 Circulation Removing Patron Holds Removing Patron Holds Use Remove Patron Holds from the Circulation menu to remove hold requests for the Current Patron. To remove a hold request, select the line you want to remove and click the Remove Hold button. To save the results, click the Save button. To ignore any changes, click the Cancel button. W A R N I N G ! When you remove a hold request on this window, you cannot undo the remove. The only way to restore the hold is to place a new hold for the patron whose request was incorrectly removed. Adjusting or Removing Item Holds Use Adjust Item Holds from the Circulation menu to adjust or remove hold requests for the Current Item. The Holds tab shows items that are checked out, but have a hold placed on them by other patrons. To remove a hold, select the item and click the Remove Hold button. To change the order of the hold requests, click on a hold request and drag the line up or down. To save the results, click the Save button. To ignore any changes, click the Cancel button. 194 — Textbook Tracker User’s Manual Circulation Inventory Control Inventory Control Use the function in Textbook Tracker to keep track of your collection. An inventory identiÞes what items are contained in your school collection, which have been lost and which have been found. Every item in your collection with a barcode number has an associated inventory date. This is the date on which you last noted that the item was located in your school. Textbook Tracker automatically updates the inventory date for an item when it is checked out or checked in. The “I” command inventories but does not check in. Good to use when items are on long-term check out (i.e., where they may not be returned for years, but must still be inventoried and accounted for). The “IB” command bookdrops all lost, borrowed, discarded, and other status textbooks as they are encountered. Taking Inventory Command: I{B} {inventory date} Inventory—Use the “I” command to update the inventory date on items. You can use the current date or you can enter a different date. • To update items with today’s date, type “I” then <enter>. To inventory items, scan (or type) the barcode for the item and press <enter>. Each item whose barcode you scan (or type) is updated with today’s date. • To update items with a date other than the current date, type “I” and the date you want to use for the inventory, followed by the <enter> key. For example, to update items with an inventory date of September 1, 2001, enter “I 9/1/01”. Each item barcode you type or scan is updated with the date you speciÞed. You may not set an inventory date beyond today’s date (i.e. for any future date) or for more than ten years in the past. • To perform an automatic bookdrop on all issued items scanned during inventory, use the optional “B” parameter. Thus, “IB” performs inventory using today’s date. If an issued book is inventoried, it’s automatically bookdropped. As you enter barcode numbers during Inventory mode, the Circulation Log records the item and call number. If a call number is out of call number order, the Circulation Log marks those items with an “Inv ??-->” before the call number. To exit Inventory mode, use the “.” command (type a period and press <enter>). Textbook Tracker User’s Manual — 195 Circulation Notes about Inventory Notes about Inventory • You can inventory portions of the school over a course of days. When you run inventory reports, specify the date range which you took inventory. All items inventoried during this date range will be included. For example, if you take inventory over Spring break (April 21st through 25th), specify this date range when you run an inventory report. All items inventoried between April 21 and 25 will be included in the report. If you don’t specify a date range, the reports will return all items regardless of when they were inventoried. • You do not have to close the institution/school to take inventory. Because the inventory date for an item is updated when the item is checked out, items issued while you are taking inventory will have dates within the inventory date range. This is also true for items checked in during inventory. • Items returned after you have completed inventory will automatically have their inventory date adjusted to the check in date, which will be after the inventory date. If you prepare an inventory report for all items with dates on or after the date you took inventory, these items will be included. • To identify items missing from your collection, prepare an inventory report of non-inventoried items with the dates when you performed inventory. • If you are not using a portable reader when taking inventory and you enter an item barcode that Textbook Tracker does not recognize, a window appears to let you add the new item. Enter the title and any other desired Þelds and click Save. This provides a quick way to add the new item and continue with your inventory. You can add additional information for this item later using the Items window. Inventory Reports You can prepare inventory reports based on the inventory date and other criteria (see page 237 for a list of Inventory reports). For example, you can generate an inventory report showing: • Items inventoried or not inventoried within a specified date range. • Lost items inventoried (which means the item is actually in the institution/ school even though it is marked as lost). • Items within a specific section of your institution/school. • Items with a specific funding source. 196 — Textbook Tracker User’s Manual Locating Patrons and Items Circulation Locating Patrons and Items Use the commands in this section to locate patrons and items for which you don’t know the barcode number. For example, if you want to issue a textbook to a patron, but you don’t have that patron’s barcode, you can use the locate commands to Þnd the patron by name. When you enter a locate command, the Browse window appears starting with the patron name or item that is the closest match to the name you speciÞed or the value you entered. When you select a patron or item from the list, they become the Current Patron or Item and appear on the Circulation window. Use the up and down arrow keys on the keyboard to scroll through the list. Double-click a name in the list or highlight (select) it and press the <enter> key. When you select a name from this window, it becomes the Current Patron and appears in the Circulation window. You can enter new names in the Browse From Þeld at the top of the window and press <enter> to search anew. If your search results have more patrons than can be viewed on one window, use the More buttons (located at the upper right-hand side of the screen) to examine additional patrons. Locate An Item By Call Number Command: C {call number} Locate an Item by Call Number—Use this command to locate a copy, searching by the copy’s call number. For example, to locate a title with call number 150, type “C 150” and press <enter>. The Item Lookup browse by window appears, starting with the item in the collection that most closely matches the call number you speciÞed. Locate a Patron by Name Command: L {patron name} Locate a Patron by Name—Use this command to locate a patron by name and make them the Current Patron. For example, to Þnd a patron with the last name Smith, enter “L Smith”. Locate an Item by Title Command: T {title} Locate an Item by Title—Use this command to search for an item copy by title or a portion of the title. For example, to locate an item beginning with Foundation, type “T foundation” and press <enter>. The Browse window appears starting with the item in your collection that most closely matches the title you speciÞed. Textbook Tracker User’s Manual — 197 Circulation Recall Immediately With Email Notification Recall Immediately With Email Notification Command: KM {item barcode} Recall Immediately With Email Notification—This command issues a recall request for a speciÞed item copy and automatically sends an email notiÞcation to the patron. If the patron in possession of the item copy does not have an email address, the recall will be processed, however, an error message will appear, notifying you that the recall notice could not be sent via email. If the item copy isn’t checked out, a recall request can not be processed. For example, the command “KM 3000” will immediately recall copy 3000 and automatically send email notiÞcation to the borrowing patron. Change Patron Homeroom Command: NP {new patron homeroom code} Change Patron Homeroom—Use this command to change the homeroom code for several patrons. For example, to change a group of patrons to homeroom code Brown, type “NP Brown” and press <enter>. This activates Change Patron Homeroom mode. You can now enter all the patron barcodes whose homeroom code you want to change. The transaction log will record the patrons whose homeroom code you’ve changed. When you have entered all the patrons homeroom code you wanted to change, use the “.” command to exit Change Patron Homeroom mode. Make a Patron Current Command: P {patron barcode} Make a Patron Current—Use this command to make a speciÞc patron the Current Patron. For example, to make patron 100 the Current Patron, enter “P100”. This command is useful if you have an overlap of patron and item barcode numbers. Textbook Tracker will check the item barcodes before the patron barcodes. Therefore, if you enter the patron barcode on the command line or use the “X {barcode}” command, Textbook Tracker will Þnd the item rather than the patron. 198 — Textbook Tracker User’s Manual Circulation Checking Patron and Item Status Checking Patron and Item Status Command: Q {barcode} Checking Patron and Item Status—Patron status includes information such as loaned items, due dates, reserved items, and reservations. Item status includes Circulation status, holds queue, and reservations queue for all copies of a speciÞed title. This makes it very easy to Þnd the status of a particular copy or the total status of the title. Use the “Q” command to display the status of a patron or item. • To view the status of a patron, type “Q” followed by the barcode number of the patron (typed or scanned) and press <enter>. If you do not enter a barcode, the status of the Current Patron will be displayed. • If you don’t know a patron’s barcode, use the locate command (see “Locating Patrons and Items” on page 198) to find the patron and their barcode. • To view item details, type “Q” followed by the barcode number (typed or scanned) for the item and press <enter>. If you do not know an item barcode, use one of the Þnd commands (see “Locating Patrons and Items” on page 198) to locate an item and its barcode. There are two other ways to view the status of the Current Patron or Item: • Select the Show Patron Details and Show Item Details commands from the Circulation menu. • Click the Details button in the Current Patron or Current Item areas of the Circulation window. View Patron Details Command: QA View Patron Details—This command opens the Patron Details window when you have a Current Patron displayed on the Circulation window. This command performs the same action as clicking on the Details button (contained in the Current Patron section of the Circulation window when you have patron selected). Renew Query Command: QE Renewing an Item—Opens the Patron Renewals window, which displays a list of all textbooks issued to the Current Patron, allowing you to choose which ones to renew (this is also a menu option). Textbook Tracker User’s Manual — 199 Circulation Renewing an Item Renewing an Item Command: R {item barcode} Renewing an Item—Use this command to renew an item or activate Renew mode. You can specify the number of times an item can be renewed in your Circulation Policies (documented on page 152). • To renew an item, type “R” and scan (or type) the barcode number for the item and press <enter>. If your Circulation policies allow, this item is renewed to the patron who has it checked out. That patron also becomes the Current Patron. If you don’t know the item barcode, use one of the locate commands (see “Locating Patrons and Items” on page 198) to Þnd the item’s barcode. • To start Renew mode, type “R” and press <enter>. All item barcodes you type or scan while in this mode are renewed. To exit Renew mode, enter a patron barcode number or use the “X” or “.” command. If renewal is not allowed, a message will appear to inform you. A renewal is not allowed when the Circulation Policy is set to disallow renewals or when renewing an item would take it into a reserved date range. Renew All Items Command: RA Renew All Items—When you have a Current Patron, this command renews all items for that patron. Clicking on the Renew All button in the Patron Renewals window (activated by the QE command described above) will automatically override the Number of times item can be renewed policy preference (page 106) or any other set preference that restricts how many renewals a patron can have on an item. If a user wants to force their policy functionality, they may select (highlight) one or all of the items listed in the Patron Renewals window and click on the Renew button. Unlike the Renew All button, the Renew button will force the policy preference on every item (if the preference has been activated). In this instance, a Message window will appear asking for the user to Cancel or Override the renewal. Process a Barcode Range Command: RR Process a Barcode Range—Use this command when you want to process a range of barcodes within a particular mode. For example, if you would like to change the condition or damage codes for an entire range of books, type this command after you have activated the Change Condition Codes (“CL”) or Change Damage Codes (“DL”) Mode. Doing so will open the Barcode Range window. By providing a Starting and Ending Barcode in this window, your Mode will only process barcodes between the ranges you provided. If you enter only a Starting With selection, Textbook Tracker will select all records that begin with the barcode information you provided. If you only enter an Ending With value, Textbook Tracker will select all barcodes before and up to the selected barcode. 200 — Textbook Tracker User’s Manual Circulation Change Item Policies Change Item Policies Command: UI {new policy code} Change Item Policies—Use this command to quickly change policy codes for a number of copies. For example, suppose you want to mark a number of copies for overnight check out exclusively during the next two weeks. You can quickly create a policy for overnight check out and then use this command to change the policy for those copies. Textbook Tracker saves the old policy so you can restore it later using the Restore Previous Policy command. Therefore, in the above example, at the end of the two weeks, you can restore the original policy. Change Patron Policies Command: UP {new policy code} Change Patron Policies—Use this command to quickly change the policy codes for a number of patrons. This command works for patron policies exactly like the “UI” command (explained above) works for copy policies. Restore Previous Policy Command: UR Restore Previous Policy—Use this command to quickly change patrons or copies back to their previous policy. Start Classification Mode Command: V {type} {keyword} Start Classification Modes—Use this command to quickly add searchable terms to the items you scan. Let’s say you want to create a reading list on Olympic skiing. You would enter the command “V B Olympic Skiing” in the command line and press <enter>. Textbook Tracker would display B*Olympic Skiing above the command line. Any item you enter in this mode would have the bibliographic keyword “Olympic Skiing” assigned to it. To end the Classification mode, enter the “.” command in the command line. You can further examine and manipulate keywords you’ve added using the Utilities command under the File menu. Valid types include: S — Subject R — Study Program C — Curriculum P — Point Count I — Interest/reading level T — Test Number B — Bibliography H — Holding Code Textbook Tracker User’s Manual — 201 Circulation Make Item/Patron Current Make Item/Patron Current Command: X {barcode} Make a Patron or Item Current—Use this command to make an item or patron barcode the Current Item or Current Patron. For example, “X100” makes patron 100 the Current Patron and “X110034” makes item 110034 the Current Item. If you enter an “X” without a barcode, Current Items and Patrons are cleared and the window is restored to Check In/Out mode. Clear Current Patron/Item Mode Command: X Clear Current Patron/Item Mode—Use this command to clear the Current Patron, Current Item and Override Date. Clear Circulation Log Command: Z Clear Circulation Log—This command removes all entries in the visible Circulation Log. However, the log entries saved to disk are not affected by this command. 202 — Textbook Tracker User’s Manual Textbook Tracker Web Connecting to Textbook Tracker Web With Textbook Tracker WEB, you can perform functions using standard World Wide Web browsers such as Netscape Navigator or Microsoft Internet Explorer. Use the following instructions to use Textbook Tracker WEB. Step 1. To connect to the Textbook Tracker WEB interface, enter the IP address of the machine running the Textbook Tracker Data Station (or click on a link which contains this address). Step 2. Follow the instructions on the web page. Enter a Patron Barcode and Password to access their account information. You can even change the Textbook Tracker WEB interface to display in a different language. Textbook Tracker User’s Manual — 203 Textbook Tracker Web Textbook Tracker WEB sample window Textbook Tracker WEB sample window Here is a sample window from the Textbook Tracker WEB interface. 204 — Textbook Tracker User’s Manual Introduction to Reports Textbook Tracker provides a simple-to-use interface to generate hundreds of reports for nearly all the data saved within the program. This chapter provides an overview of the report preparation process and instructions on how to create and use Quick Reports. For information on a speciÞc report type, please refer to the corresponding report chapter. How to Create a Report To generate a customized report in Textbook Tracker, choose the report type you want from the Reports menu. In the example below, Patron Reports was selected from the Reports menu. This sample shows a generalized version of the report window for all types of reports. The speciÞc Þelds and drop-down menus on every report window may vary depending on the report and format you have selected. Use the following general steps to prepare a report. Step 1. Step 2. Select a speciÞc report type from the Reports menu. Once the window has opened, select a speciÞc report type from the Report Name drop-down menu. Textbook Tracker User’s Manual — 205 Introduction to Reports How to Create a Report Step 3. If the report you have selected has more than one format, a Format dropdown menu will appear (e.g. most reports have a 1-Line and Detailed format). Make a selection from the Format drop-down menu. Step 4. Select a sort order from the Sort By1 Þeld. The Sort By order determines how records are ordered in the report (e.g. Patron Reports can be sorted by name, barcode, policy, and other values). Some Sort By selections sort by two values (e.g. Patron Lists can be sorted by Grade/Name, resulting in patrons being sorted by grade and then by name). Step 5. Use the Select By drop-down menus to select which records are to be included in the report. You can make up to seven selections using AND, OR, and AND NOT (Boolean logic) for your report. You are limited to seven selection ranges and may need a large monitor to accommodate them as the window grows with every choice. In addition, the order the selections are processed is from the top down and will affect the results if you are using both And and Or operators at the same time. When you choose values in the selection drop-down menus, other Þelds may appear and prompt you for required information (e.g. if you select 1. Since Textbook Tracker allows you to customize the terms for Patrons and Items, the term names you use may not be reßected in this manual. For purposes of illustration, the sample we’ve used in this manual is a school and thus Community ID = Student #, Location = Homeroom, Level = Grade and so forth. 206 — Textbook Tracker User’s Manual How to Create a Report Introduction to Reports Activity in the Select By drop-down menu, Date Range1 Þelds will appear, allowing you to enter a starting and ending date value). If you enter only a Starting With selection, Textbook Tracker will select all records where the Grade begins with the entered text. For example, entering “GR1” would select “GR100”, “GR10” and “GR1B37”. To do an exact match for a text Þeld range, enter an Ending With value that matches the Starting With value followed by a space and exclamation point. For example, Starting With “GR1” and Ending With “GR1 !” (unless you really have data named “GR1 !”) NOTE: The settings for the report window are initially set as “locked” so you can’t accidently modify the report. Step 6. Click the Print button. As Textbook Tracker creates your report, the status of the report appears at the top of the Report Results window. Step 7. As the report is processing, you can perform other tasks, receive items or even prepare other reports within Textbook Tracker. If necessary, click the Cancel button to stop the report from processing. If your Report window becomes hidden behind other windows, Þnd it again under the Textbook Tracker Windows menu. When the report is complete, it appears in Textbook Tracker’s standard Virtual Word Processing window. Since the report is a word processing document, you can: • View and edit the report on the screen using Textbook Tracker’s Virtual Word Processing commands. • Choose Save from the File menu to save the report. • Highlight text in the window and copy it to other programs or onto your desktop. • Select Print from the File menu to print the report. Due to operating system limitations, you may only print one report at a time. 1. For more information on Adaptive Dates possibilities, see page 208. Textbook Tracker User’s Manual — 207 Introduction to Reports Adaptive Dates Adaptive Dates An adaptive date can be substituted for an actual date anywhere within the Textbook Tracker application. However, adaptive dates are especially helpful when creating and running Quick Reports. In the past, a Quick Report that required a Date Range selection would use the dates that had originally been entered every time the report was performed. Now, you can supply an adaptive date in any Date Range selection Þeld so that the next time the Quick Report is performed, it will correctly use the proper date, whether it be today, tomorrow, yesterday, etc. Here are the terms you can substitute for an actual date in the Textbook Tracker Date Range selection Þelds: %today or %td — Entering these commands into a date Þeld is the same as entering today’s date. For example, if today’s date is April 7th, 2010, then entering %td or %today is the same as entering 4/7/2010. %yesterday or %yd — Entering these commands into a date Þeld is the same as entering yesterday’s date. For example, if yesterday’s date was April 6th, 2010, then entering %yd or %yesterday is the same as entering 4/6/2010. %tomorrow or %tm — Entering these commands into a date Þeld is the same as entering tomorrow’s date. For example, if tomorrow’s date is April 8th, 2010, then entering %tm or %tomorrow is the same as entering 4/8/2010. %lastweek or %lw — Entering the %lw or %lastweek command will subtract seven days from today’s date. For example, if the current date is April 7th, 2010, then entering %lw or %lastweek is the same as entering 3/31/2010 (March 31st, 2010). %nextweek or %nw — Entering the %nw or %nextweek command will add seven days from today’s date. For example, if the current date is April 7th, 2010, then entering %nw or %nextweek is the same as entering 4/14/2010 (April 14th, 2010). %lastmonth or %lm — Entering the %lm or %lastmonth command will subtract thirty days from today’s date. For example, if the current date is April 7th, 2010, then entering %lm or %lastmonth is the same as entering 3/8/2010 (March 8th, 2010). %nextmonth or %nm — Entering the %nm or %nextmonth command will add thirty days from today’s date. For example, if the current date is March 8th, 2010, then entering %nm or %nextmonth is the same as entering 4/7/2010 (April 7th, 2010). %lastyear or %ly — Entering these commands into a date Þeld is the same as entering today’s date, but last year. For example, if today’s date is April 7th, 2010, then entering %td or %today is the same as entering 4/7/2009. %nextyear or %ny — Entering these commands into a date Þeld is the same as entering today’s date, but next year. For example, if today’s date is April 7th, 2010, then entering %td or %today is the same as entering 4/7/2011. Also, you are allowed to add or subtract a number of days from each adaptive date selection. For example, %td - 5 will take today’s date and subtract Þve days. Further, %tm + 20 will take tomorrow’s date and add twenty days. 208 — Textbook Tracker User’s Manual Introduction to Reports Quick Reports Quick Reports Creating Quick Reports Textbook Tracker includes the Quick Report ability, making it very easy to save the most frequently-used reports. Please note that Quick Reports only save the speciÞcations that were used to create the report and do not save the results of a generated report. However, since all reports are standard word processing documents, you can save the actual report like any other virtual word processor document. Use the following steps to create a Quick Report. Step 1. Select a report from the Reports menu. Step 2. Select all the options you want for this saved report template. Step 3. Click on the Create Quick Report button. When the following window appears, name the Quick Report you just created. Step 4. Click on OK to save the Quick Report you just created, otherwise click Cancel. Step 5. To view your saved report formats/templates, select Quick Reports from the Reports menu. NOTE: You can not change the name of a Quick Report although you can remove the one with the “bad” name and create another. Textbook Tracker User’s Manual — 209 Introduction to Reports Using Quick Reports Using Quick Reports Use the following steps to use the Quick Reports you’ve saved. Step 1. Select Quick Reports from the Reports menu. Step 2. Double-click on one of the report names or select a report and click Print or select Print from the File menu to prepare the saved report.To remove a Quick Report, select it and click the Remove Report button. To edit a Quick Report, select it and click the Edit Report button. Make the necessary changes and click Save. For label reports, you can check Skip Some Labels if you don’t want the labels to print starting on the upper left corner or if you don’t want them to print consecutively. A window will appear, displaying the label sheet layout; click on the labels that you want to skip. Step 3. Step 4. 210 — Textbook Tracker User’s Manual Special Reports These reports are special because they don’t seem to Þt into any other categories. They are used for displaying and printing barcode labels, calendars and information about your policies. Preparing Special Reports Step 1. Choose Special Reports from the Reports drop-down menu. Step 2. Choose the type of report you want from the Report Name drop-down menu. Choose how you want your report Format displayed. Select the Sort By option for your report. Use the Select By drop-down menu to set options for the report. Click the Print button to prepare the report. Make any changes to the formatting. Choose Print from the File menu. Step 3. Step 4. Step 5. Step 6. Step 7. Step 8. Textbook Tracker User’s Manual — 211 Special Reports Policy List Policy List Use this report to document all the policies you’ve created. Policy List Report Formats Patron Policies—Generates a report which includes all patron policies sorted by full policy name. Item Policies—Prepares a report which includes all item policies sorted by full policy name. Circulation Policies—Generates a report which includes all circulation policies sorted by full policy name. Policy List Sort By Options Policy Name—This option arranges all patron policies by policy name. Policy Select By Options All Policies—This prepares a list of all patron policies. 212 — Textbook Tracker User’s Manual Special Reports Calendar Calendar This report prints calendars in a month-per-page format over a speciÞed date range. Only the month of the Starting or Ending Date is used, although the program requires you enter a full date. You can use this report to print a post for any calendars in your system. Calendar Report Formats Standard—This Format generates reports for the Standard calendar. When you create your own calendars, more selections will appear under this Format drop-down menu (see “Calendar Preferences” on page 69). Calendar Select By Options Date Range—Enter a Starting and Ending Date range. If you enter ONLY a Starting Date, the ending date is assumed to be in the “far future.” If you enter ONLY an Ending Date, the Starting Date is assumed to be in the “far past.” If you don’t enter any date, the Starting Date is set as today’s date. For example, you can enter the date December 1, 2003 as: “Dec 1, 2003” or “12/01/03”1 or “12.1.03” or “12 1 03”. If the year is 2003, you can just enter “12/1.” If the current month is December, you can just enter “1.” 1. When you enter a two digit date, values between 0-30 are assumed to be 2000-2030 and values between 31-99 are assumed to be 1931-1999. Textbook Tracker User’s Manual — 213 Special Reports Calendar Notes Calendar Notes This report prints selected calendar notes throughout a speciÞed date range. Calendar Notes Report Formats Standard—This Format generates reports for the Standard calendar. When you create your own calendars, more selections will appear under this Format drop-down menu (see “Calendar Preferences” on page 69). Calendar Notes Select By Options Date Range—Enter a Starting and Ending Date range. If you enter ONLY a Starting Date, the ending date is assumed to be in the “far future.” If you enter ONLY an Ending Date, the Starting Date is assumed to be in the “far past.” If you don’t enter any date, the Starting Date is set as today’s date. For example, you can enter the date December 1, 2003 as: “Dec 1, 2003” or “12/01/03”1 or “12.1.03” or “12 1 03”. If the year is 2003, you can just enter “12/1.” If the current month is December, you can just enter “1.” 1. When you enter a two digit date, values between 0-30 are assumed to be 2000-2030 and values between 31-99 are assumed to be 1931-1999. 214 — Textbook Tracker User’s Manual Manual Checkout Sheet Special Reports Manual Checkout Sheet Print manual checkout sheets. It’s a simple form that can be used to record transactions that can later be entered into Textbook Tracker. You can also use one of COMPanion’s portable laser scanners to perform transactions when the computer system isn’t available. There are no Format, Sort By, or Select By drop-down menu options for this report selection. Textbook Tracker User’s Manual — 215 Special Reports Command Barcodes Command Barcodes Prepares a sheet of barcodes used to scan commands into the Circulation window. To perform a speciÞed command in the Circulation window, just scan the command with your scanner. Print this sheet and attach it to your desk for quick-entry of Circulation commands. NOTE: These command labels can be used with the portable reader to enter Circulation commands into the reader. There are no Format, Sort By, or Select By drop-down menu options for this report selection. 216 — Textbook Tracker User’s Manual Special Reports Code Barcodes Code Barcodes This report will output damage and condition codes as scannable barcodes. These codes can be found by accessing your Global Circulation preferences (see page 75 for more information). There are no Select By Options for Code Barcodes. Code Barcodes Report Formats Damage Codes—This Format includes the Damage Code (see page 75) description, a scannable barcode, and the command line equivalent. Condition Codes—This Format includes the Condition Code (see page 75) description, a scannable barcode, and the command line equivalent. Code Barcodes Sort By Options Description—This Sort By option will print the code barcodes by description. Code—This Sort By option will print the code barcodes by code. Textbook Tracker User’s Manual — 217 Special Reports Preferences Report Preferences Report A report of all preferences not available through other reports. There are no Format, Sort By, or Select By drop-down menu options for this report selection. 218 — Textbook Tracker User’s Manual Special Reports Custom Barcode Labels Custom Barcode Labels This report prints barcode labels, sorted by number, over a specified range. This report will only work with sheet feed printers. It will print Code 3 of 9 labels (30 per page) on special laser-printer paper available from COMPanion. Enter a Starting and Ending With barcode number. When you click Print, you’ll see the following window: This window will allow you to enter the text to be printed on the top and bottom of the labels. For label reports, you can check Skip Some Labels if you don’t want the labels to print starting on the upper-left corner or if you don’t want them to print consecutively. A window will appear, displaying the label sheet layout; click on the labels that you want to skip. Textbook Tracker User’s Manual — 219 Special Reports Custom Barcode Labels You can use these labels for any purpose. Typically, you’ll use them for printing temporary barcode labels and creating new item and patron barcode labels; however, the advantage of printing labels from other barcode printing reports is that patron labels will have the patron’s name on them and item labels will have the title and call number printed on them. - N O T E - If you are planning on using label protectors, test your scanners before placing labels protectors over your labels. Some combinations of protectors/scanners don’t work well together and you don’t want to be forced to replace your scanners or labels if there is a conßict. 220 — Textbook Tracker User’s Manual Special Reports Authority Reports Authority Reports This report provides information on the terms created in your catalog. This report includes the full term and how many entries contain that term. Authority Report Formats Title—Only title entries are included. Author—Only author entries are included. Subject—Only subject entries are included. Please note that subject entries are for subject subÞelds only, not for full subject phrases. Bibliographic included. Code—Only Textbook Tracker bibliographic codes are Curriculum Code—Only Textbook Tracker curriculum codes are included. Interest Code—Only interest codes entries are included. Publisher—Only publisher name entries are included. Series—Only series entries are included. Publication Year—Only publication year entries are included. There are no Sort or Select By drop-down menu options for this report selection. Textbook Tracker User’s Manual — 221 Special Reports System Analysis System Analysis This report shows information about your computer system and Textbook Tracker Data Þles. There are no Format, Sort By, or Select By drop-down menu options for this report selection. 222 — Textbook Tracker User’s Manual Patron Reports Preparing Patron Reports Patron reports give you immediate access to information about the patrons who use your textbooks. Patron reports can create lists, notices, cards and labels. To prepare a Patron Report, follow these steps: Step 1. Step 2. Step 3. Step 4. Step 5. Step 6. Step 7. Step 8. Choose Patron Reports from the Reports menu. Choose the type of report you want from the Report Name drop-down menu. Choose whether you want to have your report Detailed, 1-Line, or any other format that’s available from the Format drop-down menu. Choose how you want this report sorted under the Sort By drop-down menu. Use the Select By drop-down menu to select what patron record information to include in this report. Click on the Print button to prepare the report. Make any desired changes using the Virtual Word Processor tools. To send to the printer, either click on the printer icon or choose Print under the File menu. The following sections describe Textbook Tracker’s Patron Report Names, Formats, Sort By, and Select By options. Textbook Tracker User’s Manual — 223 Patron Reports Patron List Patron List This report prepares a wide range of information about the patrons using your institution. Patron List Report Formats There are two available formats for the patron list. 1 Line—This format provides minimal information for each patron you select, including only the patron’s name, level, barcode, community ID and location. Detailed—This format includes all available information for the patrons that you select. This includes name, address, phone number, status, card expiration date, date of last use, policy, patron ID, birth, sex, location, level, sublocation, graduation year, contact, contact’s phone number, email address and patron picture (if the Include Patron Pictures checkbox is marked). Patron List Sort By Options See page 234 for the complete Patron List Sort By options. Patron List Select By Options See page 235 for the complete Patron List Select By options. 224 — Textbook Tracker User’s Manual Patron Reports Patron Desk Reference Reports Patron Desk Reference Reports This report acts as a desk reference. It contains printed barcode and patron information about each selected patron. This report includes name, gender, location, and phone number. The printed barcode on the desk reference can be scanned to make the patron current. You can use the Sort By options on this report to make it more useful. For instance, if patrons are assigned textbooks by location (i.e. Homeroom), you can sort the desk reference by location, you can quickly locate the students on the desk reference under their location and scan the barcode label. There are no Format options available for this report. Patron Desk Reference Sort By Options See page 234 for the complete Patron Desk Reference Sort By options. Patron Desk Reference Select By Options See page 235 for the complete Patron Desk Reference Select By options. Textbook Tracker User’s Manual — 225 Patron Reports Patron Payment History Patron Payment History This report is a detailed list of all payments made by patrons. It includes the patron’s name, barcode number, and information regarding each payment date, type of payment, amount of payment, and the barcode number of the item against which the payment was made. There are no Format options available for this report. Patron Payment Sort By Options See page 234 for the complete Patron Payment History Sort By options. Patron Payment Select By Options See page 235 for the complete Patron Payment History Select By options. 226 — Textbook Tracker User’s Manual Patron Reports Refund Letters Refund Letters This report searches a selected patron history range for any existent refunds and then prints a letter addressed to the patron’s parent/guardian containing all of their existing refunds. This report includes the institution address, today’s date, patron address, refund letter text (see “Refund Letters” on page 80), refund date, refund description, and refund amount. There are no Select By or Format options available for this report. Refund Letters Sort By Options See page 234 for the complete Refund Letters Sort By options. Textbook Tracker User’s Manual — 227 Patron Reports Patron Counts Patron Counts This report provides an exact number of patrons who have a suspended status, how many patrons have expired cards, or how many patrons fall under a particular policy. The only information this report provides is the total number of patrons meeting the selected range criteria. There are no Format or Sort By options available for this report. Patron Counts Select By Options See page 235 for the complete Patron Counts Select By options. 228 — Textbook Tracker User’s Manual Patron Reports Barcode Labels Barcode Labels This report prints a barcode label for each selected patron. The label includes the patron’s name, barcode number, and barcode. For label reports, you can check Skip Some Labels if you don’t want the labels to print starting on the upper-left corner or if you don’t want them to print consecutively. A window will appear, displaying the label sheet layout; click on the labels that you want to skip. There are no Format options available for this report. Barcode Labels Sort By Options See page 234 for the complete Barcode Labels Sort By options. Barcode Labels Select By Options See page 235 for the complete Barcode Labels Select By options. Textbook Tracker User’s Manual — 229 Patron Reports Mailing Labels Mailing Labels This report prints a mailing label for each selected patron. This Mailing Labels form is designed for page printers with three labels across and down. Mailing Labels Report Formats One Across—This format prints patron mailing labels on a page with labels printed in one column at a time and down. Three Across—This format prints patron mailing labels on a page with three labels across and down. For Three Across label reports, you can check Skip Some Labels if you don’t want the labels to print starting on the upper-left corner or if you don’t want them to print consecutively. A window will appear, displaying the label sheet layout; click on the labels that you want to skip. Mailing Labels Sort By Options See page 234 for the complete Mailing Labels Sort By options. Mailing Labels Select By Options See page 235 for the complete Mailing Labels Select By options. 230 — Textbook Tracker User’s Manual Patron Reports Rolodex Cards Rolodex Cards This report prints a rolodex card (eight per page) for each selected patron. The rolodex cards show the patron’s name, barcode, barcode number, level, location, phone number, and address. Contact COMPanion for paper pricing and stock. There are no Format options available for this report. Rolodex Cards Sort By Options See page 234 for the complete Rolodex Cards Sort By options. Rolodex Cards Select By Options See page 235 for the complete Rolodex Cards Select By options. Textbook Tracker User’s Manual — 231 Patron Reports Overdue List Overdue List This report will prepare a list of all the items that are overdue in your school/ institution. This report will include call number, barcode, title, due date, and Þne amount (if any). When the Include Charges, Fees, Fines box is checked, notices or entries will print for overdue Þne for returned items, miscellaneous fees, and lost or damaged charges. There are no Format options available for this report. Overdue List Sort By Options See page 234 for the complete Overdue List Sort By options. Overdue List Select By Options See page 235 for the complete Overdue List Select By options 232 — Textbook Tracker User’s Manual Patron Reports Payment Summary Statistics Payment Summary Statistics This report will print a detailed list of all the payments that were made by patrons. This report includes the patron’s name, barcode number, and information regarding each payment date, type of payment, amount of payment, item barcode, item title, and the description of the fee against which the payment was made. When you perform the Payment Summary Statistic report, please note: • Item barcodes will only appear for items that have been designated as Lost. • Items that have an associated fee or fine will also have their Notes and Details included in the report. • Lost will appear in the Type column only after an item has been checked out to the Lost patron. • Fee/Overdue will appear in the Type column on items that have been manually charged a fine/fee. • The Amount field indicates what a patron has paid on the fee/fine. There are no Select By or Format options available for this report. Payment Summary Statistics Sort By Options See page 234 for the complete Payment Summary Statistics Sort By options. Textbook Tracker User’s Manual — 233 Patron Reports Patron Report Sort By Options Patron Report Sort By Options Use the Sort By drop-down menu to select the order in which you want the patrons included in your report. For example, you can sort the report by name or by barcode number. The following is a list of Sort By values for patron reports. Last Name—The report is sorted by the patron’s full name in “Last Name, First Name” format. First Name—The report is sorted by the patron’s full name in “First Name, Last Name” format. Student #—The report is sorted by the patron’s institution ID Þeld. SSN—The report is sorted by the patron’s government ID. Barcode—The report is sorted by the patron’s barcode number. Institution/Patron Name1—The report is sorted by the patron’s institution (typically School for schools), and within each institution, by the patron’s name. Homeroom/Patron Name2—The report is sorted by the patron’s location (typically Homeroom for schools), and within each location, by the patron’s name. 2nd Location/Patron Name3—The report is sorted by the patron’s sublocation, and within each sublocation by the patron’s name. Grade/Patron Name4—The report is sorted by the patron’s level, (typically Grade in school- based systems), and within each level, by the patron’s name. Policy/Patron Name—The report is sorted by the patron’s policy name, and within each policy name by the patron’s name. 1. Textbook Tracker will use your customized name for Institution. In this example it’s School. 2. Textbook Tracker will use your customized name for Location. In this example it’s Homeroom. 3. Textbook Tracker will use your customized name for Sublocation. In this example it’s 2nd Location. 4. Textbook Tracker will use your customized name for Level. In this example it’s Grade. 234 — Textbook Tracker User’s Manual Patron Reports Patron Report Select By Options Patron Report Select By Options Use the Select By drop-down menu to select which patrons you want included in the report. You can enter as many values for selection criteria as you need using And, Or, and And Not (Boolean Logic). When you choose values in the selection drop-down menus, other Þelds appear, prompting you for Starting With and Ending With values. The following is a list of selectable values for patron reports. All Patrons—This report includes all the patrons for whom you have records including special patrons those who have barcode numbers under 50 and a Status of Active. 2nd Location—This report includes patrons with a sublocation between the Starting With and Ending With ranges. If you enter only a Starting With (or Ending With) selection, Textbook Tracker will select all records where the sublocation data begins with the entered text. If you enter no text, the selection is ignored. The default name for Sublocation is 2nd Location. Activity—This report includes patrons who have used textbooks within speciÞed dates. If you enter ONLY a Starting Date, the ending date is assumed to be in the “far future.” If you enter ONLY an Ending Date, the Starting Date is assumed to be in the “far past.” If you don’t enter any date, the Starting Date is set for one year in the past. Barcode List—This selection allows users to enter or scan non-sequential barcodes to appear on the report. Duplicate entries will only print once. This list can be selected with the Select All command under the Edit menu and copied to use in selecting for other reports. Barcode Range—This report includes patrons with barcodes between the selectable Starting With and Ending With ranges. If you only want information on one patron, enter the patron’s Barcode number as the Starting With value. Also, if you don’t specify otherwise, only Barcodes greater than the number 50 are included in the report. Birthdate—This selection includes all patrons with birthdays in the speciÞed range. If you enter only an Ending Date, it will sort every birthday ON or BEFORE that date. Expired Card—This report includes patrons whose cards will expire as of the speciÞed date. If you do not enter a date, the beginning of the next month is used as the selected date. Thus, your report would include all patrons whose cards will expire at the end of the current month. Grade1—This report includes patrons with Grades between the Starting With and Ending With ranges. If you enter only a Starting With (or Ending With) selection, Textbook Tracker will select all records where the data begins with the entered text if you only enter an Ending With level, Textbook Tracker will select all levels before and up to the selected level. If you enter no text, the selection is ignored. The default name for Level in a school is typically Grade. 1. This is the default term for your Level Field. This can be changed in your (see “Patron Management Tab” on page 99). Textbook Tracker User’s Manual — 235 Patron Reports Patron Report Select By Options Homeroom1—This report includes patrons with Locations between the Starting With and Ending With ranges. If you enter only a Starting With (or Ending With) selection, Textbook Tracker will select all records where the location begins with the entered text. For example, entering “HR1” would select “HR100”, “HR10” and “HR1B37”. If you enter no text, the selection is ignored. The default name for Location in a school is typically Homeroom. School2—This report includes patrons with a School/Institution between the Starting With and Ending With ranges. If you enter only a Starting With (or Ending With) selection, Textbook Tracker will select all records where the institution or school begins with the entered text. For example, entering “COM” would select “COMPanion”, “COMP001” and “COMPAB1”. If you enter no text, the selection is ignored. The default name for Institution in a school situation is typically School. Last Name—This report includes patrons with Names (in last name, Þrst name order) between the Starting With and Ending With ranges. Use this to compile reports for all patrons within a particular family, or to print lists selected from any alphabetical range of names. If you enter only a Starting With (or Ending With) selection, Textbook Tracker will select all records where the data begins with the entered text. If you enter no text, the selection is ignored. No Activity—This report includes patrons who have not used textbooks within the speciÞed date range. If you enter only a Starting Date, the ending date is assumed to be in the “far future.” If you enter only an Ending Date, the Starting Date is assumed to be in the “far past.” If you don’t enter any date, the Starting Date is set one year in the past. Policy—This report includes patrons with policies between the Starting With and Ending With ranges. For example, if you only want to select patrons under Textbook Tracker’s default patron policy (Standard Patron), select the report by policy and choose Standard Patron as the Starting With (and Ending With) value. Sequence #—This report includes patrons with Sequence #’s between the Starting With and Ending With range. This option is helpful in identifying new patrons or patrons added to the system in a particular order. If you enter only a Starting With (or Ending With) selection, Textbook Tracker will select all records where the data exactly matches the entered text. If you enter no text, the selection will be ignored. Status—This report includes only patrons with the status you specify. Select All to choose All Status codes. If you don’t specify a particular status, only Active patrons are included on the report. - N O T E - Unless you speciÞcally select them, patrons with barcodes under the number Þfty are NOT included in the reports. If you speciÞcally want to include patron’s with barcodes less than Þfty, use the barcode selection option. In addition, only patrons with an Active status are included. If you want to speciÞcally include patrons with all statuses, choose All from the Status drop-down menu or choose the exact status you’d like. 1. This is the default term for your Location Field. This can be changed in your (see “Patron Management Tab” on page 99) 2. This is the default term for your Institution Field. This can be changed in your (see “Patron Management Tab” on page 99) 236 — Textbook Tracker User’s Manual Textbook Titles Reports Preparing Textbook Title Reports Textbook Title Reports give you immediate access to information about the title in your collection. To prepare a Textbook Title Report, follow these steps: Step 1. Choose Textbook Titles from the Reports menu. Step 2. Choose the type of report you want from the Report Name drop-down menu. Step 3. Choose whether you want to have your report simple or detailed by selecting from the Format drop-down menu. Choose the order by which you want this report sorted under the Sort By drop-down menu. Use the Select By drop-down menu to select what title record information to include in this report. Click on the Print button to prepare the report. Step 4. Step 5. Step 6. The following sections describe each of Textbook Tracker’s title Report Names, Formats, and Sort By and Select By options. Textbook Tracker User’s Manual — 237 Textbook Titles Reports Item List Item List These reports are used to view title information for the records in your collection. Item List Report Formats 1 Line—The report contains basic information about each selected title. Use this report when minimal information is required. Summary—A simple report compiled in a compact format with one or two titles per line. The report contains everything found in the 1-line report, but the information is easier to read. Use this report when minimal information is required. Detailed—A report with full title information, including each item’s call number, title, author, place of publication, publisher, date of publication, sequence number, LCCN, ISBN, and policy. Two or three item records can Þt on each page. Use this report to verify data entry or as a substitute to your card catalog. MARC—A report showing each title’s MARC record in MicroLIF format. Item List Report Sort By Options See page 241 for complete and detailed descriptions of Item List Sort By options. Item List Report Select By Options See page 242 for complete and detailed descriptions of Item List Select By options. 238 — Textbook Tracker User’s Manual Textbook Titles Reports Item List Publication Date Summary A report that includes the number of items published each selected year, and the number of times these items have been borrowed during the current year and life-todate. Use this report to determine the age of the items in your collection. There are no Format options available for this report. Publication Date Summary Report Sort By Options See page 241 for complete and detailed descriptions of Publication Date Summary Sort By options. Publication Date Summary Report Select By Options See page 242 for complete and detailed descriptions of Publication Date Summary Select By options. Textbook Tracker User’s Manual — 239 Textbook Titles Reports Item Analysis Item Analysis Counts the titles and copies within the selected range; also includes the replacement cost for all titles. Use this report to determine how many titles/copies you have within selected areas of your collection. It helps you answer questions like “How many horticulture books do we have?” or “How many eight grade history books do we have?” There are no Sort By or Format options available for this report. Item Analysis Report Select By Options See page 242 for complete and detailed descriptions of Item Analysis Select By options. 240 — Textbook Tracker User’s Manual Textbook Title Report Sort By Options Textbook Titles Reports Textbook Title Report Sort By Options Use the Sort By drop-down menu to select the order in which you want the items included in your report. For example, if you want an alphabetic list, sort by title. The following is a list of Sort By values for Textbook Title Reports. Author—This report is sorted alphabetically. To ensure that the author names sort correctly, make sure all author names are entered using the same format: “Last Name, First Name.” If a title has more than one author, it will appear under each author’s listing. Curriculum Code—Sort by curriculum code and then by call number. Bibliographic Code—Sort by bibliographic code and then by call number. Interest Code—Sort by interest code and then by call number. Publisher—This report is sorted by the publisher. This is useful if you want to compile a list of items a particular publisher has put in print. Publication Year—This report is sorted numerically by the publication year Þeld on the title record. This is useful if you want to compile a list of when items in the collection were published. Series—Sorts by book series (i.e. Little House on the Prairie). Subject—Sort by subject and then by call number. Title—This report is sorted alphabetically by title. Articles such as ‘A’, ‘An’ or ‘The’ are ignored when speciÞed as such in the MARC record. For example, The Wizard of Oz will be sorted under W. Title Call Number—This selection sorts by call number, then primary author, then title. Call number sorts from left to right, so a call number of 100 is sorted before 20. To ensure numerical sorting works for you, all numbers must have leading zeros. For example, a call number of 020 is sorted before 100. Title Policy/Title Call Number—This report is sorted alphabetically by policy name, and within each policy by call number. Each policy begins on a new page. Textbook Tracker User’s Manual — 241 Textbook Titles Reports Textbook Title Reports Select By Options Textbook Title Reports Select By Options Use the selection drop-down menus to select which items you want to include in the report. For example, you can select items in a certain barcode or call number range. You can enter up to six values for selection criteria using And, Or, and And Not (Boolean Logic). When you choose values in the selection drop-down menus, other selections appear and prompt you for Starting With and Ending With values. The following is a list of selectable values for Textbook Title Reports: All Titles—The report includes all items. Author—This report includes items with authors in the alphabetic range you specify. Bibliographic Code—This report includes items classiÞed under the bibliographic copy codes you specify. Curriculum Code—This report includes items classiÞed with the curriculum keywords you specify. Interest Code—This report includes items classiÞed with the interest level or reading level you specify. Medium—This report includes items classiÞed with the medium code you specify. Publication Year—Selects items with publication years between any given range. Publication years must be speciÞed by a four digit number such as “1979” or “2002.” Publisher—Selects items with publishers in the given range. Series—Selects items with series in the given range. Subject—This report includes items classiÞed with the subjects you specify. Title—This report includes titles within an alphabetical title range you specify. Title Call Number—This report includes items with the item call number you specify. Title Policy—This report includes items within the policy code range you specify. Title Sequence #—This report includes items with sequence numbers between the range you specify. Titles are assigned a sequence number in the order they are entered into your system. 242 — Textbook Tracker User’s Manual Textbook Copies Reports This report gives you immediate access to your copy information. To prepare a Textbook Copy report, follow these steps. Preparing Copy Reports To prepare a Textbook Copies Report, follow these steps: Step 1. Choose Textbook Copies from the Reports menu. Step 2. Choose the type of report you want from the Report Name drop-down menu. Step 3. Step 4. Choose how you want your report Format displayed. Choose the order by which you want this report sorted using the Sort By drop-down menu. Use the Select By drop-down menu to select what item record information to include in this report. Click on the Print button to prepare the report. Step 5. Step 6. The following sections describe each of Textbook Tracker’s copy Report Names, Formats, Sort By, and Select By options. Textbook Tracker User’s Manual — 243 Textbook Copies Reports Copy List Copy List These reports are used to display copy-speciÞc information. Copy List Report Formats 1 Line—A simple report with one line of information for each selected copy. The report includes each copy’s call number, title, copy number, barcode number, life-to-date use, and date of last use. Simple, with Barcodes—A two-column report that includes each copy’s title and call number in the Þrst column, and author and barcode number in the second. with Summary—A simple report that includes each copy’s call number, title, copy number, and barcode number. Under each title, this report also shows the item summary. Detailed—A detailed report that includes the following information for each selected copy: call number, title, author, copy number, barcode number, vendor, cost, purchase & replacement, collection, funding, location, and accession date. This report is similar to the detailed item list, but includes information for each copy of a title. Copy List Summary—A simple report that tells you how many copies there are of a title, how many are available, how many have been lost, and how many are out. Copy List Sort By Options See page 249 for complete and detailed descriptions of Copy List Sort By options. Copy List Select By Options See page 250 for complete and detailed descriptions of Copy List Select By options. 244 — Textbook Tracker User’s Manual Textbook Copies Reports Inventory Inventory These reports are used for inventory purposes. An inventory date range is generally required to run these reports. Items with an inventory date in the past month are considered “inventoried.” Inventory Report Formats Inventoried Items—A report listing all items whose inventory date falls between a speciÞed date range. The report includes each item’s call number, title, barcode number, inventory date, transaction status, and funds. Not Inventoried Items—A report of items that have not been inventoried within a speciÞed date range. Every copy has an inventory date that speciÞes when it was last physically known to have been in your collection. Performing inventory and checking in (or out) renews this date. For best results, be sure to enter today’s date as the Ending Date. You can generate reports for any given date range, but keep in mind that items have only one (most recent) inventory date. Therefore, if an item that was missing three months ago has recently been found, it will not appear as missing in any reports you generate for that time period. This report includes each item’s call number, title, barcode number, inventory date, transaction status, and funds. Lost Items Inventoried—A report listing all items within a speciÞed inventory date range (that is, checked out to Patron #1). Inventory Statistics Summary—All items within the selected range are counted, and a single page report speciÞes how many items have been inventoried, how many have not, and how many lost items have been located. Use this report to determine your current inventory status. Inventory Sort By Options See page 249 for complete and detailed descriptions of Inventory Sort By options. Inventory Select By Options See page 250 for complete and detailed descriptions of Inventory Select By options. Textbook Tracker User’s Manual — 245 Textbook Copies Reports Barcode Labels Barcode Labels This prints a barcode label for each selected item. You can only print barcode labels for items already in your collection. To print barcode labels for temporary items, select Custom Barcode Labels from Special Reports under the Reports menu (see page 219). Other information on the label includes the item’s title, custom text. barcode number, and call number. This report is designed for sheet feed Printers. Use COMPanion’s Laser Labels for perfect results. If you want to print more than one barcode label at a time, enter the number you want in the Number of Label Copies Þeld. If you want the labels to start printing at locations other than the top left of the sheet, check Skip Some Labels. Barcode Labels Report Formats Laser Labels—This format will print barcode labels on a three across format (starting from 0 unless otherwise speciÞed). Include Call Numbers—This format will print the item call numbers above the customizable text of the barcode labels. Barcode Labels Sort By Options See page 249 for complete and detailed descriptions of Barcode Labels Sort By options. Barcode Labels Select By Options See page 250 for complete and detailed descriptions of Barcode Labels Select By options. 246 — Textbook Tracker User’s Manual Copy Status Details Report Formats Textbook Copies Reports Copy Status Details This report prepares a list of all the copies in your database, including their status details. Items loaned to special or inactive patrons (barcode numbers between 1 and 50) are not included in this report. Temporary items are also not shown on this report. Copy Status Details Report Formats 1 Line—Includes primary transaction information for each item. The report includes each patron’s name and barcode, and each item’s title, call number, barcode and due date. An asterix indicates overdue items. Copy Status Details Sort By Options See page 249 for complete and detailed descriptions of Copy Status Details Sort By options. Copy Status Details Select By Options See page 249 for complete and detailed descriptions of Copy Status Details Select By options. Textbook Tracker User’s Manual — 247 Textbook Copies Reports Status Status This report displays the status of selected title copies, determining how many copies are available, how many are checked out, and whom they are checked out to. There are no Formats available for this report. Status Sort By Options See page 249 for complete and detailed descriptions of Status Sort By options. Status Select By Options See page 249 for complete and detailed descriptions of Status Select By options. 248 — Textbook Tracker User’s Manual Textbook Copies Sort By Options Textbook Copies Reports Textbook Copies Sort By Options Use the Sort By drop-down menu to select the order in which you want the items included in your report. For example, if you want an alphabetic list, sort by title. The following is a list of Sort By values for item reports. Accession Date—Sort by accession date and then by call number. Barcode—This report is sorted numerically by barcode. Condition—This report tracks copies by their condition. Copy Institution—This report is sorted by institution code. Copy Institution/Copy Location—This report is sorted by institution and then by copy location code. Copy Location—This report is sorted by location. Copy Sublocation—Sort by copy sublocation code and then by call number. When this option is selected, a Page Breaks Between Sort Fields checkbox will appear in the report window. When this box is checked, each copy sublocation code starts on a new page. Date Purchased—Sort by date which the copy was purchased. Funding Source—Sort by copy fund code and then by call number. Each copy fund code begins on a new page. Funding Source / Copy Institution—This report is sorted by a copy’s fund code and then by institution code. Funding Source / Copy Location—This report is sorted by a copy’s fund code and then by location code. Funding Source / Copy Sublocation—This report is sorted by a copy’s fund code and then by sublocation code. Inventory Date—Sort by inventory date and then by call number. Policy—This report is sorted by policy, followed by barcode and transaction status. Title—This report is sorted alphabetically by title. Articles such as ‘A’, ‘An’ or ‘The’ are ignored when speciÞed as such in the MARC record. For example, The Wizard of Oz will be sorted under W. Vendor—This report is sorted by vendor, followed by barcode and transaction status. Textbook Tracker User’s Manual — 249 Textbook Copies Reports Textbook Copies Select By Options Textbook Copies Select By Options Use the selection drop-down menus to select which items you want to include in the report. For example, you can select items in a certain barcode or call number range. You can enter up to six values for selection criteria using And, Or, and And Not (Boolean Logic). When you choose values in the selection drop-down menus, other selections appear and prompt you for Starting With and Ending With values. All Copies—The report includes all copies. Accession Date—This report includes copies added to your system in the date range you specify. Barcode List—This report includes all items matching the barcode you enter or scan. You can select all the barcodes in it later with another report. Barcode Range—This report includes all copies within a particular barcode range. Copy Call Number—This report includes all copies within a particular copy call number range. Copy Condition—This Select By option allows you to list all copies within a speciÞed condition. Copy Institution—This report lists all copy institutions between a speciÞed range. Copy Last Used Date—This option selects copies which have been used over the speciÞed date range. Copy Location—This report includes copies classiÞed with the location you specify. Copy Policy—This report includes copies within the policy code range you specify. Copy Sequence #—This report includes copies with sequence numbers within your speciÞed range. Copies are assigned a sequence number in the order that they are entered into the system. Copy Status—This allows you to limit the report to copies that are unavailable, lost, discarded, checked out, or on in-stock hold. Copy Sublocation—This report includes copies classiÞed within the sublocation you specify. Copy Vendor—This report includes the copy vendor, pulled from the Vendor Þeld located on the Copy Inventory tab of the Copy Information window (page 166). Funding Source—This report includes copies with the funding source you specify. Inventory Date—This report includes copies inventoried during the date range you specify. No Last Used Date—This report selects copies that have never circulated. Not Inventoried Date—This report can be used to Þnd items that were not marked as inventoried in a particular date range. This makes selecting items to be marked as Lost from inventory much easier. Title—This report selects copies alphabetically by title. Articles such as ‘A’, ‘An’ or ‘The’ are ignored when speciÞed as such in the MARC record. For example, The Wizard of Oz will be sorted under W. This reports lists all the copies of a title between a speciÞed range. 250 — Textbook Tracker User’s Manual Circulation Reports Preparing Circulation Reports Circulation reports gather information from Textbook Tracker’s transactions and statistics records and presents it in a number of different formats. You can get lists of loaned items, temporary items, overdue items, fines, requests, reservations, lost items, and much more. In Textbook Tracker terminology, circulation lists are designed for use by the administrator and circulation notices are designed for distribution to patrons. To prepare Circulation Reports, follow these steps: Step 1. Step 2. Step 3. Step 4. Step 5. Step 6. Choose Circulation Reports from the Reports menu. Choose the type of report you want from the Report Name drop-down menu. Choose how you want your report Format displayed. Choose the Sort By order for this report. Use the Select By drop-down menu to select which Patron Records to include in the report. Click the Print button to prepare the report. Textbook Tracker User’s Manual — 251 Circulation Reports Loaned Items Loaned Items These reports prepare lists for administrative use. All copies in the database will be included, as will their status. Items loaned to special, system, or inactive patrons (Barcode #’s between 1 and 50) are not included in this report. When the Use Copy Number box is checked, then the copy number will replace the copy call number in the report. Loaned Items Report Formats 1 Line—Includes primary transaction information for each loaned item. The report includes each patron’s name and barcode, and each item’s title, call number, barcode and due date. An asterix indicates overdue items and the date they were due will be highlighted in red. 1 Line Landscape—This report is the same as the 1 Line report, but is in a landscape format. This allows more room for displaying the title. Detailed—Includes full transaction information for each loaned item. All available information is included in this report. Complete—This Report contains all available information in the formats stated above. Loaned Items Sort By Options See page 260 for complete and detailed descriptions of Loaned Items Sort By options. Loaned Items Select By Options See page 261 for complete and detailed descriptions of Loaned Items Select By options. 252 — Textbook Tracker User’s Manual Circulation Reports Overdue Listings Overdue Listings These reports prepare lists for administrator use. Only overdue items are included in the report. Items loaned to special system patrons (barcode #’s between 1 and 50) or inactive patrons are not included in this report. This report includes an implicit selection of any overdue item. If you use a selection that uses the Due Date, that selection will be used rather than the implicit values. If the Include Charges, Fees, Fines box is checked, then notices and entries will print for overdue Þnes for returned items, miscellaneous fees, and lost or damaged charges. When the Use Copy Number box is checked, then the copy number will replace the copy call number in the report. Overdue Listings Report Formats 1 Line—Includes primary transaction information for each patron with overdue items. It displays the patron’s name, barcode and phone number along with the number of overdue items, those currently checked out and the patron’s current fine balance. Detailed w/Copy Cost—Includes full transaction information for each overdue item. All available information is included. This report includes each patron’s name and barcode number, phone number, each item’s title, barcode number, call number, cost, due date, and the number of days the item is overdue. The date that’s highlighted red indicates the overdue date. Posting List—Includes name, number of overdue items and charges due. This report can be posted to inform patrons that have overdue items and charges. Overdue Listings Sort By Options See page 260 for complete and detailed descriptions of Overdue Listings Sort By options. Overdue Listings Select By Options See page 261 for complete and detailed descriptions of Overdue Listings Select By options. Textbook Tracker User’s Manual — 253 Circulation Reports Hold Requests Hold Requests These reports prepare hold request and in-stock hold lists. When the Use Copy Number box is checked, then the copy number will replace the copy call number in the report. Hold Requests Report Formats Pending Hold—Only includes hold requests which are currently pending. For pending holds, the request date is the date on which the hold was placed. The expiration date is the date the request expires. Textbook Tracker automatically removes expired hold requests at the beginning of each day. In-Stock—A report that lists selected items being held for patrons. Only instock requests are selected. For in-stock requests, the in-stock date is the date on which the item Þrst became available for a patron. The expiration date is the date on which the request expires. Textbook Tracker automatically removes expired requests at the beginning of each day. Hold Requests Sort By Options See page 260 for complete and detailed descriptions of Hold Requests Sort By options. Hold Requests Select By Options See page 261 for complete and detailed descriptions of Hold Requests Select By options. 254 — Textbook Tracker User’s Manual Circulation Reports Overdue Notices Overdue Notices These notices are sent to patrons to inform them that they have overdue items and should return them. You can change the text of these notices using the Letters preference. Overdue notices are generated for all overdue items unless you limit them by selecting a range of due dates. For example, you can set the date range to generate overdue notices only for items overdue by more than a week. If you select Include Charges, Fees, Fines then charges, fees and Þnes are included in the reports. Otherwise, they are ignored. When the Use Copy Number box is checked, then the copy number will replace the copy call number in the report. Overdue Notices Report Formats The following are the formats for overdue notices: 4 per Page—Overdue slips printed 4 per page. One slip is printed for each overdue item or charge. This is a good format to use when each patron has only 1 or 2 overdue items. The slip includes the patron’s name, barcode number, location, level, sublocation, government ID, balance, and the item’s title, barcode number, author, call number, replacement cost, due date, return date, daily fine/fee rate, and fine balance for each item. 2 per Page—Overdue slips printed 2 per page. One slip is printed for each patron with an overdue item. Up to 4 items can be included on each slip. If patrons have several overdue items, this format is preferable over the 4 per page format because it saves paper. The slip includes the patron’s name, barcode number, location, sublocation, government ID, level, policy, and balance, and the item’s title, barcode number, call number, date, fine/fee amount by item, amount paid by item, Þne/fee balance by item, and replacement cost. It also includes the total number of items the patron has overdue and the Þne/fee amount due on the slip. Textbook Tracker User’s Manual — 255 Circulation Reports Overdue Notices Self Mailer—An overdue notice in letter format designed to be folded and mailed without an envelope. If there are several overdue items, the letter runs onto a second page. The letter includes the patron’s name, address, location, and barcode number, and each item’s title, barcode number, due date, return date, number of Þne/fee days calculated, Þne/fee rate, total balance by item and replacement cost. This format is excellent if notices are mailed. Just fold, staple and stamp—the return and patron addresses are automatically printed on the mailer. NOTE: You must have your Email preferences correctly conÞgured for this to work. Overdue Letters with Summary—An overdue notice in letter format. This letter includes all items a patron has overdue. If there are several overdue items, the letter runs onto a second page. The letter includes the patron’s name, address, barcode number, and each item’s title, author, barcode number, call number, due date, return date, daily fine/fee rate, the number of Þne/fee days totaled, the total balance due by item, and the total balance due for all items. After the last letter, a summary is displayed. Overdue Letters—Same as the previous report, but without the summary page at the end. Overdue Letters, to Parents—Same as the previous report, but is addressed “To the Parents or Guardian of” rather than the actual patron. Email—An overdue notice sent to the patron using the email address in the patron record. A summary report is prepared so you have record of which patrons were sent email notiÞcation. Overdue Notices Sort By Options See page 260 for complete and detailed descriptions of Overdue Notices Sort By options. Overdue Notices Select By Options See page 261 for complete and detailed descriptions of Overdue Notices Select By options. 256 — Textbook Tracker User’s Manual Circulation Reports Patron Notices Patron Notices These include the following notices. You can change the text of these notices using the Letters preference (see “Circulation Tab” on page 79). When the Use Copy Number box is checked, then the copy number will replace the copy call number in the report. Patron Notices Report Formats Hold In-Stock—Notice sent to a patron to inform them that a book they have requested is available. Patron Notices Sort By Options See page 260 for complete and detailed descriptions of Patron Notices Sort By options. Patron Notices Select By Options See page 261 for complete and detailed descriptions of Patron Notices Select By options. Textbook Tracker User’s Manual — 257 Circulation Reports Charges and Overdue Fines Charges and Overdue Fines These reports include both Þnes and overdue records with Þnes. Within speciÞed ranges, only Þnes and other charges will be printed. Use these reports to see who owes your institution money. Only circulation records where an actual Þne is due are included. Thus, an overdue item with no Þne is not included. When the Use Copy Number box is checked, then the copy number will replace the copy call number in the report. Charges and Overdue Fines Report Formats Standard—Displays transactions for currently overdue items and unpaid Þnes/charges issued against a patron. Charges Only—Only displays transactions where a charge is due (charges are fees that have reached their maximum limit and are no longer accruing). Does not include Þnes for currently overdue items. Fines Only—Only displays transactions where a Þne is due (Þnes are fees that are still accruing). Does not include other charges, such as previously overdue items. Charges and Overdue Fines Sort By Options See page 260 for complete and detailed descriptions of Charges and Overdue Fines Sort By options. Charges and Overdue Fines Select By Options See page 261 for complete and detailed descriptions of Charges and Overdue Fines Select By options. 258 — Textbook Tracker User’s Manual Special Item Lists Reports Circulation Reports Special Item Lists Reports These reports are designed to show items with special status codes. When the Use Copy Number box is checked, then the copy number will replace the copy call number in the report. Special Item Lists Report Formats Lost Items—All items which are considered lost are checked out to patron barcode #1. Discarded Items—All items which are checked out to patron barcode #2. Institution1 Use Items—All items which are checked out to Patron barcode #3. On Repair Items—All items which are checked out to patron barcode #4. On Order Items—All items which are checked out to patron barcode #5. Archived Items—All items which are checked out to patron barcode #6. Special Items Sort By Options See page 260 for complete and detailed descriptions of Special Items Sort By options. Special Items Select By Options See page 261 for complete and detailed descriptions of Special Items Select By options. 1. This term can be changed my terminology preferences. Default term for an institution under a school license is School. Textbook Tracker User’s Manual — 259 Circulation Reports Circulation Reports Sort By Options Circulation Reports Sort By Options Use the Sort By drop-down menu to select the order which you want the items listed in your report. The following is a list of Sort By values for circulation reports. Patron Name—Report sorted alphabetically by the patron’s name. Patron Homeroom1—This report is sorted alphabetically by Starting With location, and within each location by patron name. Each location begins on a separate page. This makes it easy to distribute reports to different locations. Patron 2nd Location2—This report is sorted alphabetically by sublocation, and within each location by patron name. Each sublocation begins on a separate page. This makes it easy to distribute reports to different sublocations. Call Number—Report sorted in call number order. This sorting order makes it easy to use the report to search for returned items that haven’t been recorded as returned by Textbook Tracker. Due Date—This report is sorted by due date then by patron name. This sorting order makes it easy to Þnd transactions in due-date order. Circulation Group Code—This report is sorted by circulation group. Patron School3—This report is sorted by patron school. 1. The name for Location is customized in Preferences. Your customized name will appear. 2. The name for Sublocation is customized in Preferences. Your customized name will appear. 3. This term can be changed my terminology preferences. Default term for an institution under a school license is School. 260 — Textbook Tracker User’s Manual Circulation Reports Circulation Reports Select By Options Circulation Reports Select By Options Use the selection drop-down menu to specify which transactions should be examined for inclusion into the report. Each circulation report has its own selection Þlter, but by specifying additional selection options, you can further restrict the number of records examined and displayed for your report. For example, the Loaned Items report only includes loaned items, but you can further restrict the report to only include loaned items only from a speciÞc locations using the selection drop-down menus. You can enter up to six values for selection criteria using And, Or, and And Not (Boolean Logic). When you choose values in the selection drop-down menus, other Þelds appear, asking you for Starting With and Ending With values. All Transactions—All transactions are examined using the selection criteria for each report format. Archived on Date—This report only includes items archived during a date range you specify. If you enter only a Starting With date, Textbook Tracker will assume a Ending With date in the “far future.” If you enter only an Ending With value the Starting With value will be assumed to be in the very “far past.” Circulation Group Code—This report includes items in circulation groups. Copy Institution—This report includes transaction for a speciÞed range of copy institutions. If you enter only a Starting With (or Ending With) selection, Textbook Tracker will select all records where the copy institution matches the entered text. Copy Location—This report includes transaction for a speciÞed range of copy locations. If you enter only a Starting With (or Ending With) selection, Textbook Tracker will select all records where the copy location matches the entered text. Copy Sublocation—This report includes transaction for a speciÞed range of copy sublocations. If you enter only a Starting With (or Ending With) selection, Textbook Tracker will select all records where the copy sublocation matches the entered text. Days Overdue—This report includes transactions with due dates computed between the Starting With and Ending With ranges of days overdue. If you enter only a Starting With selection, Textbook Tracker will assume a “very large” ending value. If you enter only an Ending With value, the Starting With value is assumed to be zero. For example, to select items which are at least seven days overdue, enter “7” in the Starting With Þeld. To Þnd items that are seven or fewer days overdue enter an Ending With value of “7”. To locate items that are due in the next seven days, enter a Starting With value of “-7” and an Ending With value of “0”. The results of this selection are exactly the same as if you put dates into the Due Date selection criteria. Discarded on Date—This report only includes items discarded during a date range you specify. If you enter only a Starting With date, Textbook Tracker will assume an Ending With date in the “far future.” If you enter only an Ending With value the Starting With value will be assumed to be in the very “far past.” Due Date—This report includes transactions that have a due date within a date range you specify. A due date has different meanings depending on the type of transaction involved. For an item checked out, the due date is the date an item is due back. For a hold request, the due date is the date on which the request expires. For a reservation, the due date is the date a reservation begins. If you enter only a Starting With date, Textbook Tracker will assume an Ending With date in the “far future.” If you enter only an Ending With value the Starting With value is assumed to be in the “far past.” Textbook Tracker User’s Manual — 261 Circulation Reports Circulation Reports Select By Options In-Stock Expire—This report only includes in-stock holds that expire in the date range you specify. If you enter only a Starting With date, Textbook Tracker will assume an Ending With date in the “far future.” If you enter only an Ending With value the Starting With value will be assumed to be in the very “far past.” Item Barcode—This report includes transactions for a speciÞed range of item barcodes. Item Policy—This report includes transactions for a speciÞed range of patron policies. If you enter only a Starting With (or Ending With) selection, Textbook Tracker will select all records where the policy name matches the entered text. Lost on Date—This report only includes items lost during a date range you specify. If you enter only a Starting With date, Textbook Tracker will assume an Ending With date in the “far future.” If you enter only an Ending With value the Starting With value will be assumed to be in the very “far past.” Patron 2nd Location1—This report only includes transactions for patrons in the sublocations you specify. If you enter only a Starting With (or Ending With) selection, Textbook Tracker will select all records where the sublocation matches the entered text. Patron Barcode—This report includes transactions for a speciÞed range of Patron Barcodes. If you enter only a Starting With (or Ending With) selection, Textbook Tracker will select all records where the barcode matches the entered text. Patron Grade2—This report only includes items with patron levels within the range you specify. If you enter only a Starting With (or Ending With) selection, Textbook Tracker will select all records where the level matches the entered text. Patron Homeroom3—This report only includes transactions for patrons in the locations you specify. Typically, this is used for preparing overdue listings for a group of patrons in a speciÞed homeroom. If you enter only a Starting With (or Ending With) selection, Textbook Tracker will select all records where the homeroom matches with the entered text. Patron Name—This report includes transactions for a speciÞed range of patron names. If you enter only a Starting With (or Ending With) selection, Textbook Tracker will select all records where the name matches the entered text. Patron Policy—This report includes transactions for a speciÞed range of patron policies. Patron School—This report includes transaction for a speciÞed range of patron schools. If you enter only a Starting With (or Ending With) selection, Textbook Tracker will select all records where the patron school matches the entered text. Request Expire—This report only includes hold requests that expire during a date range you specify. If you enter only a Starting With date, Textbook Tracker will assume an Ending With date in the “far future.” If you enter only an Ending With value the Starting With value will be assumed to be in the very “far past.” 1. The term used for 2nd Location is customized in Preferences. Your custom term will appear here. 2. The custom term used for Grade is customized in Preferences and appears here. 3. The name for Homeroom is customized in Preferences. Your customized name will appear here. 262 — Textbook Tracker User’s Manual Circulation Reports Select By Options Circulation Reports Temporary Items—This report only includes transactions for temporary items. Because reservations and hold requests cannot be performed on temporary items, this option should not be used for those reports. Transaction Date—This report includes transactions performed during a transaction date range you specify. The transaction date is the date on which the transaction was performed. If you enter only a Starting With date, Textbook Tracker will assume an Ending With date is the “far future.” If you enter only an Ending With value, the Starting With value is assumed to be in the very “far past.” Textbook Tracker User’s Manual — 263 Circulation Reports 264 — Textbook Tracker User’s Manual Circulation Reports Select By Options Usage Statistics Preparing Usage Statistics Reports Usage Statistics give you insight on how your textbooks are being used, return rates, usage by item, and patron policies. Time and group-based statistical reports can be created. Of course, no single institution will use all these reports, so experiment with your choices to determine which reports are applicable to your institution. Statistics are collected on an hourly basis for each patron/item transaction that occurs. Therefore, there may be thousands of statistical records saved for your institution. For example, when a patron of type STU borrows a textbook of type HBF during the 10th hour of June 1, 2002, a statistics record is created. If more STU patrons borrow more HBF textbooks during this hour, the statistic counts are updated. Also, if a FAC patron borrows a textbook, additional statistical records are created for this policy. Therefore, not only are statistic records time-based, but they can provide information on which patron groups are using textbooks, and which item groups are getting used most. For example, using these reports, you can see which patron groups are borrowing which item groups. These types of statistics can answer questions that would be very difÞcult to determine without computers. Many statistics reports are available. After using Textbook Tracker for a few months, you might gain some interesting insights into the operation of your institution by examining these reports. To prepare Usage Statistics Reports follow these steps. Step 1. Step 2. Step 3. Step 4. Step 5. Step 6. Choose Usage Statistics from the Reports menu. Choose the type of report you want from the Report Name drop-down menu. Choose how you want your report Format displayed. Choose the Sort By order. Use the Select By drop-down menu to select which records to include in this report. Click the Print button to prepare the report. Textbook Tracker User’s Manual — 265 Usage Statistics Usage by Period Usage by Period Allows the user to examine textbook usage over different time periods. Use these reports to answer questions, such as: “Which months have the most activity?” or “Are some days of the month busier than others?” Usage by Period Report Formats by Hour of the Day—Provides statistics on transactions during certain hours of the day. Use this report to determine what hours of the day are the busiest for your institution. by Day of the Week—Provides statistics on transactions during speciÞc days of the week. Use this report to determine which days of the week are the busiest for your institution. by Day of the Month—Provides statistics on transactions during speciÞc days of the month. Use this report to determine which days of the month are the busiest for your institution. by Month of the Year—Provides statistics on transactions during speciÞc months of the year. Use this report to determine which months of the year are the busiest for your institution. by Hour by Day—Prints a grid with hours down the left side and days of the week across the top, displaying usage in every cell. Use this report to determine which hours of the day are busiest on which days of the week. Usage by Period Sort By Options See page 272 for complete and detailed descriptions of Usage by Period Sort By options. Usage by Period Select By Options See page 272 for complete and detailed descriptions of Usage by Period Select By options. 266 — Textbook Tracker User’s Manual Usage Statistics Return Statistics Return Statistics Prints a summary report on how close to the due date items are returned. A negative number indicates that items are returned before the due date, a positive number indicates that items are returned after the due date. This information can be used to help determine if your institution’s loan period matches the actual return rate of your patrons. Return Statistics Sort By Options See page 272 for complete and detailed descriptions of Return Statistics Sort By options. Return Statistics Select By Options See page 272 for complete and detailed descriptions of Return Statistics Select By options. Textbook Tracker User’s Manual — 267 Usage Statistics Usage by Item Policy Usage by Item Policy Allows the user to see if items with a speciÞc policy are used during different periods. Usage by Item Policy Report Formats by Day of Week—Prints a grid with item policies down the left side and days of the week across the top. Textbook usage is printed in each cell. Use this report to determine which item groups are being used on which days of the week. This information can be used for budgeting, stafÞng and other uses. by Month—Prints a grid with item policies down the left side and months of the year across the top. Textbook usage is printed in each cell. Use this report to determine which item groups are being used during which months of the year. This information can be used for budgeting, stafÞng and other uses. by Patron Policy—For each item policy, patron policies are listed along with the types of activities performed. Use this report to determine what items patrons are using. Usage by Item Policy Sort By Options See page 272 for complete and detailed descriptions of Usage by Item Policy Sort By options. Usage by Item Policy Select By Options See page 272 for complete and detailed descriptions of Usage by Item Policy Select By options. 268 — Textbook Tracker User’s Manual Usage Statistics Usage by Patron Policy Usage by Patron Policy Allows the user to see which types of patrons are being issued textbooks during different periods. Usage by Patron Policy Report Formats by Day of Week—Prints a grid with patron policies down the left side and days of the week across the top. Textbook usage is printed in each cell. Use this report to determine which patron groups are borrowing which days of the week. This information can be used for budgeting, stafÞng and other uses. by Month—Prints a grid with patron policies down the left side and months of the year across the top. Textbook usage is printed in each cell. Use this report to determine which patron groups are being issued textbooks during which months of the year. This information can be used for budgeting, stafÞng and other uses. by Item Policy—Use this report to determine what textbook items patrons are being issued. Usage by Patron Policy Sort By Options See page 272 for complete and detailed descriptions of Usage by Patron Policy Sort By options. Usage by Patron Policy Select By Options See page 272 for complete and detailed descriptions of Usage by Patron Policy Select By options. Textbook Tracker User’s Manual — 269 Usage Statistics Usage by Patron-Item Policy Usage by Patron-Item Policy Allows the user to examine combinations of Patron and Item policies. Usage by Patron-Item Policy Report Formats by Day—Prints a grid with patron/item policy pairs down the left side and days of the week across the top. Textbook usage is printed in each cell. Use this report to determine which circulation groups are being used on which days of the week. by Month—Prints a grid with patron/item policies down the left side and months of the year across the top. Textbook usage is printed in each cell. Use this report to determine which circulation groups are borrowing during which months of the year. Usage by Patron-Item Policy Sort By Options See page 272 for complete and detailed descriptions of Usage by Patron-Item Policy Sort By options. Usage by Patron-Item Policy Select By Options See page 272 for complete and detailed descriptions of Usage by Patron-Item Policy Select By options. 270 — Textbook Tracker User’s Manual Usage Statistics Usage by Item-Patron Policy Usage by Item-Patron Policy Allows the user to examine combinations of item and patron policies. Usage by Item-Patron Policy Report Formats by Day—Prints a grid with item/patron policies down the left side and days of the week across the top. Textbook usage is printed in each cell. Use this report to determine which item/patron groups are being used on which days of the week. by Month—Prints a grid with item/patron policies down the left side and months of the year across the top. Textbook usage is printed in each cell. Use this report to determine which groups are being used during which months of the year. Usage by Item-Patron Policy Sort By Options See page 272 for complete and detailed descriptions of Usage by Item-Patron Policy Sort By options. Usage by Item-Patron Policy Select By Options See page 272 for complete and detailed descriptions of Usage by Item-Patron Policy Select By options. Textbook Tracker User’s Manual — 271 Usage Statistics Usage Statistics Sorting Options Usage Statistics Sorting Options Typically, the subtotals returned by the reports are what you might expect; however, if you want further monthly subtotals (providing the date range spans more than one month), select a the Sort By option By Month, or else select the Entire Range option. Entire Range—Reports using the entire range of Textbook Tracker Usage Statistics data. Month—Reports using speciÞed months of Textbook Tracker Usage Statistics data. Usage Statistics Selection Options All Statistics—You can instruct Textbook Tracker to prepare reports using All Statistics or only statistics over a speciÞed Date Range (see below). Date Range—Enter a Starting and Ending Date range. If you enter ONLY a Starting Date, the ending date is assumed to be in the “far future.” If you enter ONLY an Ending Date, the Starting Date is assumed to be in the “far past.” If you don’t enter any date, the Starting Date is set for one year in the past. For example, you can enter the date December 1, 2003 as: “Dec 1, 2003” or “12/ 01/03”1 or “12.1.03” or “12 1 03”. If the year is 2003, you can just enter “12/1”. If the current month is December, you can just enter “1”. 1. When you enter a two digit date, values between 0-30 are assumed to be 2000-2030 and values between 31-99 are assumed to be 1931-1999. 272 — Textbook Tracker User’s Manual Title Utilities Most of the circulation operations in Textbook Tracker are designed to modify individual pieces of data one entry at a time. Utilities can change large amounts of information in your Textbook Tracker database with a single command. Utilities are used to modify records in your database and export data from Textbook Tracker (for use with other electronic systems) or between Textbook Tracker databases. How to Initiate a Title Utility From the File menu, select Utilities. Use the following steps to run a title utility. Step 1. Step 2. Step 3. Step 4. Step 5. Step 6. Select Titles from the Utility Type drop-down menu. If the utility you’ve selected has more than one option, an Operation drop-down menu appears. Select an Operation from the drop-down menu. Some operations will require additional information. Fill in the speciÞc information as required by the utility. Some utilities will require Sort By options. Use the Sort By drop-down menu to select how the records are to be sorted by the utility. Use the Select By drop-down menu to select which records are to be processed by the utility. You can make up to six selections with And, Or, and And Not (Boolean logic). When you choose values in the selection drop-down menus, other Þelds may appear, asking for additional information. Press the OK button. As Textbook Tracker performs the utility, a Status window appears. You can abort the utility by clicking Cancel. Note, this will only stop the utility in its tracks; any records modiÞed before you stop the utility will remain modiÞed. When some utilities are processing, you may perform other tasks within Textbook Tracker. For example, you may issue items or prepare a report. Some utility operations execute at lower priorities than other Textbook Tracker processes. Thus, if you run a Report, the utility will rest while the report is processing. Textbook Tracker User’s Manual — 273 Title Utilities How to Initiate a Title Utility If the utility status window is hidden behind other windows, select it from the Windows menu to bring it to the forefront. Step 7. NOTE: User’s may perform tasks while some utilities are processing. However, UNDER NO CIRUMSTANCES SHOULD YOU EVER DO ANYTHING during the Rebuild utility. When the utility is complete, the status window automatically closes and a “utility complete” entry is placed in the Circulation Log. Many utility functions create entries in the log so you can view which records have been modiÞed. W A R N I N G ! Before you use any Utility, you need to Archive your data. Thus, if you discover that you’ve performed an operation that has damaged your data, you can recover from a previous archive. 274 — Textbook Tracker User’s Manual Title Utilities Title Utility Types Title Utility Types Item utilities are used to modify groups of items in your collection. These utilities let you easily and quickly add, modify, and remove information for large groups of items. For example, you can remove groups of items, replace copy locations for groups of items, and change call number preÞxes for a group of items. To make changes to a group of items, that group must have something in common for Textbook Tracker to select. For example, you can change the location for all items in a certain medium type. Items utilities can be performed on many different groups of items. The Select By options available are the same as Item Reports (see “Textbook Title Reports Select By Options” on page 242). Titles: Verify Use this utility to verify the internal status of item groups. This procedure reviews statistical information and the internal data relations of your items. If problems are found, they are automatically Þxed. If you’ve had your data damaged due to power outages or other hardware failures, you should run this utility to repair any damage. Verify Select By Options The Verify Select By options are the same as the Titles Reports Select By options (for a complete listing, please see Textbook Title Reports Select By Options" on page 242). Textbook Tracker User’s Manual — 275 Title Utilities Titles: Replace Information Titles: Replace Information Use this utility to change an existing value to a new value for a group of items. Replace Information Replace Menu Title Policy—Replaces the policy for selected copies. If you select only Titles & Copies, all copies for that title are updated. Use the drop-down menu to specify which policies are to be modiÞed. Copy Institution—Replaces the copy collection data with whatever you specify. Copy Location—Replaces the copy location data with he information that you specify. Copy Sublocation—Replaces the copy sublocation data with the information that you specify. Purchase Cost—Replaces the copy purchase cost with the information that you specify. Replacement Cost—Replaces the copy replacement cost with the information that you specify. Replace Information With Menu Use this menu to select the policy that you would like to replace to old one with. Replace Information Modify Menu The Modify drop-down menu will only appear when you have item policy selected from the Replace drop-down menu. You can choose to replace the policy (selected from the With drop-down menu) on titles, copies, or both titles and copies. Replace Information Select By Options The Replace Information Select By options are the same as the Titles Reports Select By options (for a complete listing, please see Textbook Title Reports Select By Options" on page 242). 276 — Textbook Tracker User’s Manual Title Utilities Titles: Modify Call Numbers Titles: Modify Call Numbers Use this utility to modify call numbers for titles and/or copies. Only the records selected using the Select By drop-down menu are examined or modiÞed. Modify Call Numbers Operation Menu Add Prefix—Adds a speciÞed preÞx to selected items. Selection of this Operation opens the New Prefix data-entry Þeld. Replace Prefix—Replaces a speciÞed preÞx with a new value. Selection of this Operation opens the Replace Prefix and the With data-entry Þelds. Remove Prefix—Removes a speciÞed preÞx in matching records. Selection of this Operation opens the Remove Prefix data-entry Þeld. Modify Call Numbers Modify Menu Titles & Copies—ModiÞes all titles and copies. Titles Only—ModiÞes titles only. Copies Only—ModiÞes copies only. Modify Call Numbers Select By Options The Modify Call Numbers Select By options are the same as the Titles Reports Select By options (for a complete listing, please see Textbook Title Reports Select By Options" on page 242). Textbook Tracker User’s Manual — 277 Title Utilities Titles: Remove Title Titles: Remove Title Use this utility to remove a group of titles. All the titles that you select will be removed from Textbook Tracker, along with any associated copies. When a title is removed, all pending holds are removed; all reservations for any of the title’s copies are also removed. Before performing this utility, Textbook Tracker will ask that you select one of the following options: Lost—This option will check out all of the title’s copies to the Lost system patron and then remove the title from your database. Once the title has been removed, any copies that were previously checked out can now be tracked using the Lost system patron. Ignore—Regardless if a title has copies that are currently checked out, this option will unceremoniously remove all of the copies (again, checked out or not) and then the title. Keep—If a title has copies that are currently checked out, this option will not delete the title or the copies that are currently loaned. However, all copies that have a parent title and are not checked out will be removed. Cancel—Quits the utility without making any changes. Remove Title Select By Options The Remove Title Select By options are the same as the Titles Reports Select By options (for a complete listing, please see Textbook Title Reports Select By Options" on page 242). 278 — Textbook Tracker User’s Manual Title Utilities Titles: Remove Copy Titles: Remove Copy Use this utility to remove a group of item copies. All the selected copies are removed from Textbook Tracker. This utility does not remove copies that are checked out. When copies are removed, all reservations for the copy are also removed. Remove titles without copies—If all the copies for a title are removed, the title will also be removed if the Remove titles without copies checkbox is marked. Remove Copy Select By Options The Remove Copy Select By options are the same as the Titles Reports Select By options (for a complete listing, please see Textbook Title Reports Select By Options" on page 242). Textbook Tracker User’s Manual — 279 Title Utilities Titles: Remove Archived Copies Titles: Remove Archived Copies This utility removes all copies that had their status set to archived between the Starting and Ending dates speciÞed. If you leave the Starting Date blank, Textbook Tracker uses “January 1, 1900.” If you leave the Ending Date blank, Textbook Tracker uses “January 1, 2050.” Thus, if you leave both dates blank, all archived copies will be removed. The title record will also be removed if the Remove titles without copies checkbox is marked and there are no remaining copies for that title. Remove Archived Copies Select By Options The Remove Archived Copies Select By options are the same as the Titles Reports Select By options (for a complete listing, please see Textbook Title Reports Select By Options" on page 242). 280 — Textbook Tracker User’s Manual Title Utilities Titles: Remove Lost Copies Titles: Remove Lost Copies This utility removes all copies which had their status set to lost between the Starting and Ending dates speciÞed. If you leave the Starting Date blank, Textbook Tracker uses “January 1, 1900.” If you leave the Ending Date blank, Textbook Tracker uses “January 1, 2050.” Thus, if you leave both dates blank, all lost copies are removed. The title record will also be removed if the Remove titles without copies checkbox is marked and there are no remaining copies for that title. Remove Lost Copies Select By Options The Remove Lost Copies Select By options are the same as the Titles Reports Select By options (for a complete listing, please see Textbook Title Reports Select By Options" on page 242). Textbook Tracker User’s Manual — 281 Title Utilities Titles: Remove Discarded Copies Titles: Remove Discarded Copies This utility removes all copies which had their status set to discarded between the Starting and Ending dates speciÞed. If you leave the Starting Date blank, Textbook Tracker uses “January 1, 1900.” If you leave the Ending Date blank, Textbook Tracker uses “January 1, 2050.” Thus, if you leave both dates blank, all discarded copies are removed. The title will also be removed if the Remove titles without copies checkbox is marked and there are no remaining copies for that title. Remove Discarded Copies Select By Options The Remove Discarded Copies Select By options are the same as the Titles Reports Select By options (for a complete listing, please see Textbook Title Reports Select By Options" on page 242). 282 — Textbook Tracker User’s Manual Title Utilities Titles: Remove Copy Transactions Titles: Remove Copy Transactions This utility removes all the selected for speciÞed copy transactions. W A R N I N G ! Do not run this utility unless you want to lose circulation status for the selected copies! Remove Copy Transactions Select By Options The Remove Copy Transactions Select By options are the same as the Titles Reports Select By options (for a complete listing, please see Textbook Title Reports Select By Options" on page 242). Textbook Tracker User’s Manual — 283 Title Utilities Titles: Match Title Call Numbers Titles: Match Title Call Numbers This utility is meant to make title information match copy information instead of allowing the title to be completely different than all of its copies. If the title call number doesn’t match any of its copy’s call numbers, then this utility will change the title’s call number to match the Þrst copy’s call number. If the title call number already matches one of its copy’s call numbers, then nothing will be changed. Match Title Call Numbers Select By Options The Match Title Call Numbers Select By options are the same as the Titles Reports Select By options (for a complete listing, please see Textbook Title Reports Select By Options" on page 242). 284 — Textbook Tracker User’s Manual Title Utilities Titles: Match Title Policies Titles: Match Title Policies This utility is meant to make title information match copy information instead of allowing the title to be completely different than all of its copies. If the title policy doesn’t match any of its copy’s policies, then this utility will change the title’s policy to match the Þrst copy’s policy. If the title’s policy already matches one of its copy’s policies, then nothing will be changed. Match Title Copies Select By Options The Match Title Copies Select By options are the same as the Titles Reports Select By options (for a complete listing, please see Textbook Title Reports Select By Options" on page 242). Textbook Tracker User’s Manual — 285 Title Utilities 286 — Textbook Tracker User’s Manual Titles: Match Title Policies Copy Utilities Most of the circulation operations in Textbook Tracker are designed to modify individual pieces of data one entry at a time. Utilities can change large amounts of information in your Textbook Tracker database with a single command. Utilities are used to modify records in your database and export data from Textbook Tracker (for use with other electronic systems) or between Textbook Tracker databases. How to Initiate a Copy Utility From the File menu, select Utilities. Use the following steps to run a copy utility. Step 1. Step 2. Step 3. Step 4. Step 5. Step 6. Select Copies from the Utility Type drop-down menu. If the utility you’ve selected has more than one option, an Operation drop-down menu appears. Select an Operation from the drop-down menu. Some operations will require additional information. Fill in the speciÞc information as required by the utility. Some utilities will require Sort By options. Use the Sort By drop-down menu to select how the records are to be sorted by the utility. Use the Select By drop-down menu to select which records are to be processed by the utility. You can make up to six selections with And, Or, and And Not (Boolean logic). When you choose values in the selection drop-down menus, other Þelds may appear, asking for additional information. Press the OK button. As Textbook Tracker performs the utility, a Status window appears. You can abort the utility by clicking Cancel. Note, this will only stop the utility in its tracks; any records modiÞed before you stop the utility will remain modiÞed. When some utilities are processing, you may perform other tasks within Textbook Tracker. For example, you may issue items or prepare a report. Some utility operations execute at lower priorities than other Textbook Tracker processes. Thus, if you run a Report, the utility will rest while the report is processing. Textbook Tracker User’s Manual — 287 Copy Utilities How to Initiate a Copy Utility If the utility status window is hidden behind other windows, select it from the Windows menu to bring it to the forefront. Step 7. NOTE: User’s may perform tasks while some utilities are processing. However, UNDER NO CIRUMSTANCES SHOULD YOU EVER DO ANYTHING during the Rebuild utility. When the utility is complete, the status window automatically closes and a “utility complete” entry is placed in the Circulation Log. Many utility functions create entries in the log so you can view which records have been modiÞed. W A R N I N G ! Before you use any Utility, you need to Archive your data. Thus, if you discover that you’ve performed an operation that has damaged your data, you can recover from a previous archive. 288 — Textbook Tracker User’s Manual Copy Utilities Copy Utility Types Copy Utility Types Copy utilities are used to modify groups of copies in your collection. These utilities let you easily and quickly add, modify, and remove information for large groups of copies. For example, you can remove groups of copies, replace copy locations for groups of copies, and change call number preÞxes for a group of copies. To make changes to a group of copies, that group must have something in common for Textbook Tracker to select. For example, you can change the location for all copies in a certain medium type. Copy utilities can be performed on many different groups of copies. The Select By options available are the same as Copy Reports (see “Textbook Copies Select By Options” on page 250). Copies: Verify Use this utility to verify the internal status of copy groups. This procedure reviews statistical information and the internal data relations of your copies. If problems are found, they are automatically Þxed. If you’ve had your data damaged due to power outages or other hardware failures, you should run this utility to repair any damage. Verify Select By Options The Verify Select By options are the same as the Textbook Copies Reports Select By options (see “Textbook Copies Select By Options” on page 250). Textbook Tracker User’s Manual — 289 Copy Utilities Copies: Replace Information Copies: Replace Information Use this utility to change an existing value to a new value for a group of copies. Replace Information Replace Menu Copy Policy—Replaces the policy for selected copies. If you select to Modify only Titles & Copies, all copies for that title are updated. Use the drop-down menu to specify which policies are to be modiÞed. Copy Institution—Replaces the copy collection data with whatever you specify. Copy Location—Replaces the copy location data with whatever you specify. Copy Sublocation—Replaces the copy sublocation data with the information that you specify. Purchase Cost—Replaces the copy purchase cost with the information that you specify. Replacement Cost—Replaces the copy replacement cost with the information that you specify. Replace Information With Menu Use this menu to select the policy that you would like to replace to old one with. Replace Information Modify Menu The Modify drop-down menu will only appear when you have item policy selected from the Replace drop-down menu. You can choose to replace the policy (selected from the With drop-down menu) on titles, copies, or both titles and copies. Replace Information Select By Options The Replace Information Select By options are the same as the Textbook Copies Reports Select By options (see “Textbook Copies Select By Options” on page 250). 290 — Textbook Tracker User’s Manual Copy Utilities Copies: Modify Call Numbers Copies: Modify Call Numbers Use this utility to modify call numbers for copies. Only the records selected using the Select By drop-down menu are examined or modiÞed. Modify Call Numbers Operation Menu Add Prefix—Adds a speciÞed preÞx to selected copies. Selection of this Operation opens the New Prefix data-entry Þeld. Replace Prefix—Replaces a speciÞed preÞx with a new value. Selection of this Operation opens the Replace Prefix and the With data-entry Þelds. Remove Prefix—Removes a speciÞed preÞx in matching records. Selection of this Operation opens the Remove Prefix data-entry Þeld. Modify Call Numbers Modify Menu Use drop-down menus to specify which call numbers are to be modiÞed. Title Copies—ModiÞes all titles and copies. Titles Only—ModiÞes titles only. Copies Only—ModiÞes copies only. Modify Call Numbers Select By Options The Modify Call Numbers Select By options are the same as the Textbook Copies Reports Select By options (see “Textbook Copies Select By Options” on page 250). Textbook Tracker User’s Manual — 291 Copy Utilities Copies: Remove Copy Copies: Remove Copy Use this utility to remove a group of copies. All the selected copies are removed from Textbook Tracker. This utility does not remove copies that are checked out. When copies are removed, all reservations for the copy are also removed. Remove titles without copies—If all the copies for a title are removed, the title will also be removed if the Remove titles without copies checkbox is marked. Remove Copy Select By Options The Remove Copy Select By options are the same as the Textbook Copies Reports Select By options (see “Textbook Copies Select By Options” on page 250). 292 — Textbook Tracker User’s Manual Copy Utilities Copies: Remove Archived Copies Copies: Remove Archived Copies This utility removes all copies that had their status set to archived between the Starting and Ending dates speciÞed. If you leave the Starting Date blank, Textbook Tracker uses “January 1, 1900.” If you leave the Ending Date blank, Textbook Tracker uses “January 1, 2050.” Thus, if you leave both dates blank, all archived copies will be removed. The title record will also be removed if the Remove titles without copies checkbox is marked and there are no remaining copies for that title. Remove Archived Copies Select By Options The Remove Archived Copies Select By options are the same as the Textbook Copies Reports Select By options please see Textbook Copies Select By Options" on page 250). Textbook Tracker User’s Manual — 293 Copy Utilities Copies: Remove Lost Copies Copies: Remove Lost Copies This utility removes all copies which had their status set to lost between the Starting and Ending dates speciÞed. If you leave the Starting Date blank, Textbook Tracker uses “January 1, 1900.” If you leave the Ending Date blank, Textbook Tracker uses “January 1, 2050.” Thus, if you leave both dates blank, all lost copies are removed. The title record will also be removed if the Remove titles without copies checkbox is marked and there are no remaining copies for that title. Remove Lost Copies Select By Options The Remove Lost Copies Select By options are the same as the Textbook Copies Reports Select By options (see “Textbook Copies Select By Options” on page 250). 294 — Textbook Tracker User’s Manual Copy Utilities Copies: Remove Discarded Copies Copies: Remove Discarded Copies This utility removes all copies which had their status set to discarded between the Starting and Ending dates speciÞed. If you leave the Starting Date blank, Textbook Tracker uses “January 1, 1900.” If you leave the Ending Date blank, Textbook Tracker uses “January 1, 2050.” Thus, if you leave both dates blank, all discarded copies are removed. The title will also be removed if the Remove titles without copies checkbox is marked and there are no remaining copies for that title. Remove Discarded Copies Select By Options The Remove Discarded Copies Select By options are the same as the Textbook Copies Reports Select By options (see “Textbook Copies Select By Options” on page 250). Textbook Tracker User’s Manual — 295 Copy Utilities Copies: Remove Copy Transactions Copies: Remove Copy Transactions This utility removes all the selected for speciÞed copy transactions. W A R N I N G ! Do not run this utility unless you want to lose circulation status for the selected copies! Remove Copy Transactions Select By Options The Remove Copy Transactions Select By options are the same as the Textbook Copies Reports Select By options (see “Textbook Copies Select By Options” on page 250). 296 — Textbook Tracker User’s Manual Copy Utilities Copies: Check Out Copies: Check Out This utility will run a batch process for checking out to special system patrons. For more information on special patrons, please review page 179. To System Patron Using this drop-down menu, you may choose which system patron to check out items en masse. You may choose from the Lost Items patron, Discarded Items patron, Institution Use Items patron, On Repair Items patron, On Order Items patron, or the Archived Items patron (read more about system patrons on page 179). From Using this drop-down menu, you may choose the patrons or items you would like to transfer items from. You may choose from Selection (which allows you to access the Select By options described below), Lost Items patron, Discarded Items patron, Institution Use Items patron, On Repair Items patron, On Order Items patron, or the Archived Items patron (read more about system patrons on page 179). Remove Copy Transactions Select By Options The Remove Copy Transactions Select By options are the same as the Textbook Copies Reports Select By options (see “Textbook Copies Select By Options” on page 250) Textbook Tracker User’s Manual — 297 Copy Utilities 298 — Textbook Tracker User’s Manual Copies: Check Out Patron Utilities Most of the circulation operations in Textbook Tracker are designed to modify individual pieces of data one entry at a time. Utilities can change large amounts of information in your Textbook Tracker database with a single command. Utilities are used to modify records in your database and export data from Textbook Tracker (for use with other electronic systems) or between Textbook Tracker databases. How to Initiate a Patron Utility From the File menu, select Utilities. Use the following steps to run a patron utility. Step 1. Step 2. Step 3. Step 4. Step 5. Step 6. Select Patrons from the Utility Type drop-down menu. If the utility you’ve selected has more than one option, an Operation drop-down menu appears. Select an Operation from the drop-down menu. Some operations will require additional information. Fill in the speciÞc information as required by the utility. Some utilities will require Sort By options. Use the Sort By drop-down menu to select how the records are to be sorted by the utility. Use the Select By drop-down menu to select which records are to be processed by the utility. You can make up to six selections with And, Or, and And Not (Boolean logic). When you choose values in the selection drop-down menus, other Þelds may appear, asking for additional information. Press the OK button. As Textbook Tracker performs the utility, a Status window appears. You can abort the utility by clicking Cancel. Note, this will only stop the utility in its tracks; any records modiÞed before you stop the utility will remain modiÞed. When some utilities are processing, you may perform other tasks within Textbook Tracker. For example, you may issue items or prepare a report. Some utility operations execute at lower priorities than other Textbook Tracker processes. Thus, if you run a Report, the utility will rest while the report is processing. Textbook Tracker User’s Manual — 299 Patron Utilities How to Initiate a Patron Utility If the utility status window is hidden behind other windows, select it from the Windows menu to bring it to the forefront. Step 7. NOTE: User’s may perform tasks while some utilities are processing. However, UNDER NO CIRUMSTANCES SHOULD YOU EVER DO ANYTHING during the Rebuild utility. When the utility is complete, the status window automatically closes and a “utility complete” entry is placed in the Circulation Log. Many utility functions create entries in the log so you can view which records have been modiÞed. W A R N I N G ! Before you use any Utility, you need to Archive your data. Thus, if you discover that you’ve performed an operation that has damaged your data, you can recover from a previous archive. 300 — Textbook Tracker User’s Manual Patron Utilities Patron Utility Types Patron Utility Types Use Textbook Tracker utilities to change or remove groups of patrons. For example, there are utilities to change patron policies and update expiration dates. Patrons may be selected from the same criteria as Patron Reports (see “Patron Report Select By Options” on page 235). Patrons: Verify Use this utility to verify and review the data and status of a group of patrons. This procedure reviews all the circulation information and statistics for the patrons selected and ensures that it is accurate. This procedure also examines the graduation year for each patron and adjusts the grade to match. Verify Select By Options The Verify Select By options are the same as the Patron Reports Select By options (for a complete listing, please see Patron Report Select By Options" on page 235). Textbook Tracker User’s Manual — 301 Patron Utilities Patrons: Replace Information Patrons: Replace Information Use this utility to change existing values to new values for a group of patrons. Replace Information Replace Menu Patron Policy—Replaces policies for selected patrons. Homeroom—Replaces the location Þeld for selected patrons. In schools, this Þeld is typically called the Homeroom. 2nd Location—Replaces the sublocation Þeld for selected patrons. Card Expiration—Replaces the card expiration date with a speciÞed date. Graduation Date—Replaces the graduation date with a speciÞed date. Replace Information With Menu Use this menu to select the policy that you would like to replace to old one with. Replace Information Select By Options The Replace Information Select By options are the same as the Patron Reports Select By options (for a complete listing, please see Patron Report Select By Options" on page 235). 302 — Textbook Tracker User’s Manual Patrons: Remove Patron Patron Utilities Patrons: Remove Patron Use this utility to remove a group of patrons. Use the Select By drop-down menu to select the patrons you want to remove. This utility does not remove patrons who have items checked out or have a current balance due to the school unless you have selected the Remove Patrons with Checkouts, Fines, Fees checkbox. Items checked out to patrons that are going to be removed are marked as Lost and any pending Þnes or charges are forgiven—the patron is then removed. When a patron is removed, all their holds and reservations are also removed. If there are any Patron History records, all but Payment History is removed. Remove Patron Select By Options The Remove Select By options are the same as the Patron Reports Select By options (for a complete listing, please see Patron Report Select By Options" on page 235). Textbook Tracker User’s Manual — 303 Patron Utilities Patrons: Clear Patron History Patrons: Clear Patron History This utility removes all Patron History Records that were created between the Starting and Ending dates speciÞed. If you leave the Starting Date blank, Textbook Tracker uses “January 1, 1900.” If you leave the Ending Date blank, Textbook Tracker uses “January 1, 2050.” Thus, if you leave both dates blank, all lost copies are removed. Clear Patron History Select By Options The Clear Patron History Select By options are the same as the Patron Reports Select By options (for a complete listing, please see Patron Report Select By Options" on page 235). 304 — Textbook Tracker User’s Manual Patron Utilities Patrons: Renew Patron Cards Patrons: Renew Patron Cards Renews any patrons whose cards have expired or will expire in the next two weeks. Card is renewed for the period speciÞed in the patron policy. Renew Patron Cards Select By Options The Renew Patron Cards Select By options are the same as the Patron Reports Select By options (for a complete listing, please see Patron Report Select By Options" on page 235). Textbook Tracker User’s Manual — 305 Patron Utilities Patrons: Import Patron Pictures Patrons: Import Patron Pictures Use this utility to import patron pictures into Textbook Tracker. Running this utility opens up a standard operating system explorer window. Guide Textbook Tracker to the directory folder, CD-ROM, or storage media device containing your patron pictures. Textbook Tracker will attempt to match your pictures to your patrons depending on the image Þlenames. For example, let’s say that you have a student named John Doe whose barcode in Textbook Tracker is 1080 and you would like to import a “jpeg” picture of him. His picture Þle for must be named “1080.jpg” so that Textbook Tracker can match it to John’s barcode. If all your patron image Þles were created using patron barcode numbers (e.g. “1080.jpg”), then Textbook Tracker will individually import each picture into your patron data, accessible through Patron Management. The Import Patron Pictures utility will Þrst attempt to match the Þlename by Barcode, then Govt ID, and Þnally Community ID (see page 134 for more information about Govt ID and Community ID). If Textbook Tracker is unable to match your Þlename to a patron using the above criteria, the picture will be ignored and reported in the Transaction log. You can import most standard image Þles in Textbook Tracker (i.e. GIF. JPEG, PICT). Import Patron Pictures Select By Options The Import Patron Pictures Select By options are the same as the Patron Reports Select By options (see “Patron Report Select By Options” on page 235) 306 — Textbook Tracker User’s Manual Patrons: Keep Patron History Patron Utilities Patrons: Keep Patron History Sets the Keep Patron History option for each selected patron to match the status of the Keep Patron History checkbox speciÞed in the Patron Management Statistics tab (see “Show History” on page 130). Keep Patron History Select By Options The Clear Patron History Select By options are the same as the Patron Reports Select By options (for a complete listing, please see Patron Report Select By Options" on page 235). Textbook Tracker User’s Manual — 307 Patron Utilities Patrons: Remove All Transactions Patrons: Remove All Transactions This utility removes all transactions for the speciÞed patrons. W A R N I N G ! Do not run this utility unless you want to lose circulation status for the selected patrons! Remove All Transactions Select By Options The Remove All Transactions Select By options are the same as the Patron Reports Select By options (for a complete listing, please see Patron Report Select By Options" on page 235). 308 — Textbook Tracker User’s Manual Other Utilities Most of the circulation operations in Textbook Tracker are designed to modify individual pieces of data one entry at a time. Utilities can change large amounts of information in your Textbook Tracker database with a single command. Utilities are used to modify records in your database and export data from Textbook Tracker (for use with other electronic systems) or between Textbook Tracker databases. How to Initiate a Utility From the File menu, select Utilities. Use the following steps to run a utility. Step 1. Step 2. Step 3. Step 4. Step 5. Step 6. Select Circulation, Check for Updates, Database, Catalog Utilities, or Verify Utilities from the Utility Type drop-down menu. If the utility you’ve selected has more than one option, an Operation drop-down menu appears. Select an Operation from the drop-down menu. Some operations will require additional information. Fill in the speciÞc information as required by the utility. Some utilities will require Sort By options. Use the Sort By drop-down menu to select how the records are to be sorted by the utility. Use the Select By drop-down menu to select which records are to be processed by the utility. You can make up to six selections with And, Or, and And Not (Boolean logic). When you choose values in the selection drop-down menus, other Þelds may appear, asking for additional information. Press the OK button. As Textbook Tracker performs the utility, a Status window appears. You can abort the utility by clicking Cancel. Note, this will only stop the utility in its tracks; any records modiÞed before you stop the utility will remain modiÞed. When some utilities are processing, you may perform other tasks within Textbook Tracker. For example, you may issue items or prepare a report. Some utility operations execute at lower priorities than other Textbook Textbook Tracker User’s Manual — 309 Other Utilities How to Initiate a Utility Tracker processes. Thus, if you run a Report, the utility will rest while the report is processing. If the utility status window is hidden behind other windows, select it from the Windows menu to bring it to the forefront. Step 7. NOTE: User’s may perform tasks while some utilities are processing. However, UNDER NO CIRUMSTANCES SHOULD YOU EVER DO ANYTHING during the Rebuild utility. When the utility is complete, the status window automatically closes and a “utility complete” entry is placed in the Circulation Log. Many utility functions create entries in the log so you can view which records have been modiÞed. W A R N I N G ! Before you use any Utility, you need to Archive your data. Thus, if you discover that you’ve performed an operation that has damaged your data, you can recover from a previous archive. 310 — Textbook Tracker User’s Manual Other Utilities Circulation Circulation Using this utility will retroactively apply the policy change, therefore holding someone responsible for something they were not accountable for that point in time. Circulation Operation Menu Verify—Examines all circulation records for internal consistency. Bad circulation records are either Þxed or removed, depending on the type of problem detected. This utility does not update circulation records with policy changes. Update—Performs the Circulation Verify function for all circulation records, but also updates changes in policies which have occurred since the last transaction. Use this utility if you’ve set new Þne rates and want them applied to existing transactions. NOTE: Update will NOT modify a manual (period or hard) due date! Textbook Tracker User’s Manual — 311 Other Utilities Check for Updates Check for Updates If you have an Internet connection, you can check for Textbook Tracker updates from COMPanion’s server. If an update is available, a description of the update is shown, and you can choose to update your Textbook Tracker Data Station or wait for a future date. This utility is only available for the Data Station; Textbook Tracker Client Workstations do not offer this selection. Check for Updates Operation Menu Get Read-Me—This operation will download your version’s “read me” Þle. This Þle will describe any changes that have occurred since the last version of Textbook Tracker. Get Update—This operation will query the update server to check if you have the most recent version of Textbook Tracker. If a newer version exists, you will be able to update. 312 — Textbook Tracker User’s Manual Other Utilities Database Database Database utilities allow you to correct problems with the record structures saved on your hard disk. Unlike the Verify utility type, these utilities don’t look at individual pieces of data—they look at entire records. If you’ve had a power outage (or other serious problems with your hardware), you may need to run this utility. NOTE: UNDER NO CIRUMSTANCES SHOULD YOU EVER DO ANYTHING during the Rebuild utility. The Rebuild utility rebuilds all data Þles and then runs all Verify (Patrons/Items) routines. If data damage is detected, it’s automatically Þxed. Some records may not be Þxed because they are irreparably damaged. If unrecoverable damage is detected, you’ll be notiÞed and will have to restore from a backup before you can continue. Textbook Tracker tries very hard to recover your data. If it can’t be done, there is nothing COMPanion can further do to restore the data. Your best protection are frequent backups of your valuable data. Run this Utility once a month to keep data in good order. Textbook Tracker User’s Manual — 313 Other Utilities Catalog Utilities Catalog Utilities Catalog Utilities allow the user to add New, Modify, Remove, or Switch Tag # of any information in a MARC record within your collection. Only records in a selected range are examined for modiÞcation. When an asterix (“*”) appears next to a selection in the Select Tag_subfield drop-down menu, it means that only one (of the selected) is allowed per item. For example, you can only have one Main Author* per title and there can be only one Medium* type. W A R N I N G ! Catalog Utilities permanently modify groups of records. If you are unsure (or just want to be safe), perform an Archive of your data before you perform this utility. In the event of a huge mistake, you can restore your old data. Be extra careful when you use these routines! Since Textbook Tracker stores data in a MARC format, making changes involves modifying data to your MARC tags and subÞelds. This utility allows you to specify a speciÞc subÞeld, or specify multiple subÞelds within the same tag. When checking for data to modify, you can specify wildcard characters for matching purposes. Use the “*” character to specify any number of characters, and the “?” character to specify a wildcard match for only one (or none) character. If you specify only a tag in the Tag/Subfield area, then you must specify subÞelds in the other Þelds. Thus, to remove all subÞelds in the 260 tag, Enter only “260” in the Tag Þeld, and in the Value to Remove Þeld enter “_a*_b*_c*” The wildcard character, “*”, causes Textbook Tracker to match all values, and since this is a Remove operation, it will remove all the speciÞed subÞelds. When all subÞelds are removed from a tag, the tag itself is automatically removed. Use “_?” to specify “any subÞeld.” 314 — Textbook Tracker User’s Manual Other Utilities Catalog Utilities Thus, to look for all author listings that begin with Asimov, enter “Asimov*” as we do in the following example: In this example, the user wants all author entries for Isaac Asimov to have the same format. Step 1. Set the selection to only examine records where the author is Asimov.1 Step 2. Specify that we want to modify only data in 100_a. Step 3. Just to be sure, we check to see that the author begins with “Asimov.” Step 4. We replace matching 100_a’s with “Asimov, Isaac.” Step 5. Click OK to start changing your data. Click Cancel to abort the utility. W A R N I N G ! Changes already performed can not be undone! Only unprocessed records are cancelled. Any record which was modiÞed by the utility will stay modiÞed. 1. In this example, the utility would also change author Janet Asimov’s entries to Isaac. We should have speciÞcally selected the author as “Isaac Asimov.” Use this utility with great care! Textbook Tracker User’s Manual — 315 Other Utilities Verify Utilities Verify Utilities Verify Utilities are used to verify data that Textbook Tracker data Þles and internal relationships are valid and logical. When bad relationships are identiÞed, they are corrected. VeriÞcation does not rebuild database structures or indexes. Verify Utilities Operation Menu Verify All—VeriÞes all data Þles (including patrons, items and circulation) with one command. 316 — Textbook Tracker User’s Manual Data Import There are times when you’ll want to add information into Textbook Tracker from other sources (such as MARC records from a book purchase or patron information from a central database). The process of adding information into Textbook Tracker from other sources is called importing. Textbook Tracker supports importing of patron and item information. Data Import Dialog There are two ways of importing patron or item data into Textbook Tracker. The Þrst is to select Import from the File menu. The second way is to drag the import Þle onto the Circulation window. When importing patrons or items, you’ll see the following window appear. The window above is shown for special format, tab-delimited, MARC and MicroLIF imports. The following pages show you how to set your import preferences. Textbook Tracker User’s Manual — 317 Data Import Global Settings Global Settings These are your Global Settings. Archive First—When this option is selected, Textbook Tracker will Archive your data before the import is performed. This is useful when bad data is imported and it’s necessary to go back to a previous database. Default is ON. The archive that is created will be placed in the folder speciÞed in your Archive Preferences (see “Archive Preferences” on page 67 for more information). Strip Leading Alphas From Barcodes—When this option is selected, leading alpha characters on imported barcodes are ignored. For example, “XYZ100” would be turned to”100” if this option is ON. Default is OFF. Browse Records—When this option is selected, the user may choose browse all the records Þrst before deciding to import them. Always Use Detected Character Set—If this box is checked, Textbook Tracker will automatically determine the character set that it believes the import Þles uses. If unchecked, those Þles containing high ASCII values will open a browse window that allows you to select between different character sets. 318 — Textbook Tracker User’s Manual Data Import Item Settings Item Settings These are your Item Settings. Starting Item Barcode—If a new item barcode number is required, Textbook Tracker will assign numbers beginning with the value you enter in this Þeld. Textbook Tracker always checks to see if a barcode is already in use, and if it is, a new barcode number is automatically selected. Default is “1300000”. Copy Location—If the Copy Location of the imported record isn’t speciÞed, your location value will be put into 852_b. Default is blank. Funding Source—If the copy funding code for the imported item record isn’t speciÞed, your funding code will be put into 852_1. Default is blank. Copy Institution—If the Copy Institution for the imported record isn’t speciÞed, your collection value will be put into 852_a. Default will be the Þrst four letters of your school/institution name (see “School Information Tab” on page 95 for more information). Vendor—Default value for Vendor that Textbook Tracker will use when the imported item record does not specify a vendor. Textbook Tracker User’s Manual — 319 Data Import Item Settings Item Policy—If an imported item doesn’t have an item policy deÞned in the record, this policy will be used. Default is Standard Item. Copies—SpeciÞes how copies are managed on import. Default is Always Add Copies. Always Add Copies—When importing, any copies that exist in the import Þle are imported to either Add New Copies or Update Existing Copies. If the title record being imported doesn’t contain any copies, then a new default copy is added to the imported title record even if Textbook Tracker already has a matching title that has a copy Never Add Copies—Copies in imported records are essentially ignored. Only the title information is imported. Add Found Copies—If you’re updating titles and a match is made, add or update the copy as appropriate. If not updating titles, simply add a new title for every imported record and add all copies that were included in the import record (no matching; matching barcodes are reassigned). Use Existing Barcodes—When this option is selected, barcode numbers found in imported records are used as is during import. When this option is unchecked, all item barcodes are reassigned using your Starting Item Barcode number (see “Item Management Preferences” on page 87 for more information). Default is checked. If you know for sure that your vendor assigned “dummy” barcode numbers with your MARC records, you’ll want to turn this option off to force Textbook Tracker to assign new barcode numbers according to your system preferences. Allow Title Updates—When this option is checked, imported data will update existing titles if speciÞc key Þelds match. When this option is not checked, new item records will be added and no titles will be updated. Default is checked. Typically, you’ll want Textbook Tracker to add new copies to existing titles, or use the import function to update brief records. If however, you want Textbook Tracker to create new title records for each MARC record imported, unchecked this option. Checked—If the title or copy data is matched, existing title records are modiÞed (whether that means adding copies or updating copy and title info). Unchecked—Existing titles are never modiÞed by an import. If a barcode matches another, it is reassigned. Title records are always added—copies may (or may not) be added. Require Matching Copy Institution—When checked, copy data is ignored where the 852_a collection code doesn’t match the current collection code speciÞed on the School Information Preferences window (see “School ID Code” on page 93). When there is no 852_a information, it is assumed to be the local collection code. When unchecked, all copies are imported—no matter what the 852_a tag contains. Default setting is unchecked. 320 — Textbook Tracker User’s Manual Data Import Item Settings Patron Settings Starting Patron Barcode—If a new patron barcode number is required, Textbook Tracker will begin assigning numbers beginning with this value. Textbook Tracker always checks to see if a value is already in use, and if it is, a new number is automatically selected. Default is “1100000”. Patron Policy—If the patron you’re importing doesn’t have a policy deÞned in their import Þle, this policy will be applied as the default. Default is Standard Patron. Allow Patron Updates—When this box is checked, imported data is used to update existing patrons if speciÞc key Þelds match. When this box is not checked, only new records are added. Default is checked. Use Existing Barcodes—When this box is checked, barcode numbers found in imported records are used as is during import. When this option is not checked, all barcodes are reassigned using your Starting Patron Barcode number (see “Item Management Preferences” on page 87 for more information). Default is checked. Textbook Tracker User’s Manual — 321 Data Import Item Settings To view the Þle before it’s imported, select it and click on the View File button. To add additional Þles for import, drag them into the File Import List Þeld (shown below), onto the Textbook Tracker program icon, or onto the Circulation window. Alternately, you may use the Add File button to open an explorer-type browser window which allows you to search your computer hard drive for Þles you would like added. To remove a Þle from the import queue, select (highlight) the Þle that you want removed from the list below and click the Remove File button. Click Start Import to begin the import. During import, the status of the import will be shown at the top of this window. Use the Stop button to cancel the import. Use the Pause Import to halt the import temporarily. If you would like to continue with the import after is has been paused, click on the Resume Import button. W A R N I N G ! Importing Statistical Information Be careful when importing statistical information. The numbers you import (such as Copies Available or January Usage) will replace the current Textbook Tracker institution/school statistics and could result in loss of information. For example, if the program calculates 25 as the January usage, and you import the number 12, the system will now show 12 although 25 is correct. 322 — Textbook Tracker User’s Manual Computerized Records Data Import Computerized Records Before we go further, it will help to understand some basic concepts about computerized records. In order to exchange information between different programs (or even between different computer systems), one needs to get the information into a format that many different programs can understand. The standard, called ASCII1, is widely used to exchange information between different programs and operating systems. Sometimes an ASCII Þle is called a text Þle (“*.txt”) because all it contains is textual information. ASCII Þles contain two types of characters: standard visible characters such as numbers and letters of the alphabet, and special characters that are called Control Characters.2 Control Characters are used for special purposes to control the display or interpret the information in the Þle. If you have computerized data, you may be familiar with the <tab> and <return> control characters that are used to make text more legible. When dealing with computerized information systems, you often hear the terms Þeld, record, and Þle. A Þeld is the smallest unit of information stored. An example of a Þeld is a book’s title. A record is a related group of Þelds. Many records of the same type saved together are called a Þle. For example, in a Þle of names, a record consists of the Þelds “First Name” and “Last Name”. A more complex Þle may include records with other Þelds such as “Phone Number” and “Address.” In other words, records contain Þelds Þlled with information, and Þles contain many records. In the textbook world, there is a fairly well-deÞned method of exchanging bibliographic information between computers. This format is called MARC (MAchine-Readable Cataloging). Another format of MARC is called MicroLIF (Microcomputer Library Information Format. Textbook Tracker has been programmed to recognize both MARC and MicroLIF Þles automatically during import, Textbook Tracker can also export in both formats. In addition to importing and exporting MARC and MicroLIF records, Textbook Tracker is capable of importing and exporting Þles in a tab-delimited format. This format can be used to exchange information with other programs that utilize more complex MARC standards. Most database, spreadsheet, and word processing programs on personal computers support Þles in a tab-delimited format. 1. American Standard Code for Information Interchange (ASCII) 2. Since TAB and RETURN aren’t visible characters, they are represented in this document as <tab> and <return>. Textbook Tracker User’s Manual — 323 Data Import Textbook Tracker’s Tab-Delimited Import File Format Tab-Delimited Records A very common method of exchanging record information between programs is the tabdelimited ASCII Þle. In the tab-delimited format, Þelds are separated by the <tab> control character and the end of the record contains the <return> control character. John <tab> Smith <return> Bill <tab> Jones <return> My First Name <tab> My Last Name <return> Using tab-delimited patron import Þles, you can transfer information about patrons stored in other computer systems. For example, a school can use this capability to transfer student information from the school administration computer system into Textbook Tracker (or transfer textbook information back to the administration system). Textbook Tracker’s Tab-Delimited Import File Format In Textbook Tracker, we’ve enhanced the tab-delimited format by adding special information on the Þrst line of the Þle, used to interpret the data in the Þle. This Þrst line is called a header because it’s at the head (or beginning) of the Þle. The header allows programs to Þgure out where the data in the Þle belongs. Textbook Tracker headers look like this: ###*FileCode/FieldCode/FieldCode/FieldCode/ <return> The ###* doesn’t mean anything, but is a rather unusual character combination, unlikely to be found at the beginning of most Þles. If Textbook Tracker discovers ###* at the beginning of a Þle, it assumes that the Þle is in a familiar format. - N O T E - The Field Code numbers (shown above) don’t have any special meaning other than acting as unique identiÞers for each of the Þelds that can be imported or exported. The header is optional. If it’s present, Textbook Tracker will automatically sort and organize the information and place it into the correct, speciÞed Þelds. If there is no header, Textbook Tracker displays a window, which allows you to specify the order and type of data getting imported. A header is automatically created for all export Þles. Since the header is automatically created on export, the information can be transferred to another copy of Textbook Tracker and automatically imported without the user knowing anything about the Þle structure. This makes it easy for Administrators to transfer information to Textbook Tracker users. In order to be consistent, Textbook Tracker assumes that the Þrst line of any import Þle is a header. However, it only knows how to process headers in the format stated on the latter page. Some Þelds allow multiple lines of information (such as patron notes). Any <return> located in a Þeld is converted into the ‘\’ character on export and on import, the ‘\’ character is restored to a <return>. Generally, you don’t need to know about this. However, if you were to examine an exported Þle, you’d see these characters. Also, if you wanted to add a <return> into a Þle that is getting imported, you can use the ‘\’ character to make it happen. 324 — Textbook Tracker User’s Manual Data Import Textbook Tracker’s Tab-Delimited Import File Format Import File Example A sample patron import or export Þle might look like this: ###*PT01/1000/1007/1006/ <return> 1100000 <tab> Bill <tab> Smith <return> 1100001 <tab> John <tab> Jones <return> In the example above, the header Þeld codes “1000, 1007, 1006” specify that the Þelds are ordered by barcode, Þrst name, last name. An item record will be in a similar format, except that different Þeld codes are used and different types of Þeld information is entered (i.e. title or author of the item). A simple way to study these formats is to export a few records, then examine the export Þle with Textbook Tracker’s Virtual Word Processor. If you export from Microsoft Works, you’ll notice that Works also places a header at the beginning of its Þles. The header contains the titles of the columns in the Þle you’ve exported. If you want, you can open your export Þle with Works and replace the Works header with a valid Textbook Tracker header. If you don’t do this manually, you’ll have to make sure you select the correct Þelds on the Field Mapping window in Textbook Tracker. Textbook Tracker User’s Manual — 325 Data Import Textbook Tracker’s Tab-Delimited Import File Format Display Field Mapping Window When there is no header on a tab-delimited Þle, the Field Mapping window appears so that the user can specify which data in the import Þle goes into what Textbook Tracker Þeld. In the example below, the user has adjusted the order of the Þelds to match their import Þle. NOTE: The Field Mapping window will only appear after you have chosen whether the import Þle is Patron or Item and have begun the import process. Use the Field Type drop-down menu to specify Patrons, Items, or Circulation Groups Þelds. The data from the import Þle is shown on the left of the window. Textbook Tracker Þeld names are shown on the right hand side. Use the arrow buttons on the bottom left of the window to examine different records in the import Þle. If you want to skip some of the records in the import Þle, you can specify an Initial records to skip value. Default is zero. To adjust the order of the Textbook Tracker Þelds, highlight and drag the Þeld names. Put the Textbook Tracker Þeld names in the correct order for your imported data. To skip a Þeld, double-click on its line and the arrow will change to a red X. This means the data for this Þeld is ignored and will NOT be imported. Once the Þeld order has been established, click the OK button to import the data. Click Cancel to stop importing. 326 — Textbook Tracker User’s Manual Data Import Importing Patron Information Importing Patron Information Importing is the process of moving information into Textbook Tracker from outside sources. Typically, this is a quick and easy method of getting information into Textbook Tracker than entering it manually. Using Textbook Tracker’s import function, you can move patron information from other computer applications directly into Textbook Tracker. For example, you might be able to get patron information from the administrative ofÞce student database and import it into Textbook Tracker. When students graduate from elementary to middle school, you can provide patron records that the middle school can import into its Textbook Tracker system. Textbook Tracker can import patron information Þles in tab-delimited format. Most word processing and spreadsheet applications support Þles in tab-delimited format. Rules for Importing Patron Information When importing patron records, Textbook Tracker Þrst checks if barcode numbers and ID numbers are being imported. If they are, Textbook Tracker makes sure these numbers are unique and not already in use by another patron. • Textbook Tracker looks for a header that contains a file designation of “PT011” to specify patron information. ###*PT01/fieldcode/fieldcode.../ <return> • During import, Textbook Tracker attempts to locate an existing record that matches the newly imported record. If an existing Textbook Tracker record is located (and Allow Patron Updates is selected), the existing record is updated with the imported information. If Allow Patron Updates is unchecked, the matching import records are ignored. If no records in the system match, a new record is added. • In looking for matching records, Textbook Tracker first checks the patron barcode, then the community ID, and government ID. If no matches exist, the import record is considered a new record. New records are assigned barcodes and policies based on the preferences you’ve entered in the Import window. • Textbook Tracker v3 supports Textbook Tracker v2 patron headers for compatibility with older data transfer systems. Uses for Patron Import and Export The patron import/export routine allows you to share patron information with other computer systems. A city school can get a list of residents from the local utility company. Thus, patron information can be transferred from Textbook Tracker to other programs. For example, a school may hold a Þnal report card if the student owes Þnes. By giving Þne information to the school administration program, others may beneÞt. Another use for export/import is to modify information in a group of records. Patron information can be exported, opened in another computer program, modiÞed, then returned to Textbook Tracker. Sometimes this is much easier than modifying records (one at a time) in Textbook Tracker. 1. The Þle designator consists of two letters followed by two numbers. The letter will never be an “O” so you can be sure that “0” means zero. Textbook Tracker User’s Manual — 327 Data Import Importing Patron Information Patron Import Fields (Field Name, Field Number) 2nd Location (Sublocation)—1005 Accession Date—1046 Address—1011 Alert Notes-1022 Barcode—1000 Card Expiration Date—1047 Categories Notes—1025{separate category terms with a \ } City—1012 Community ID—1002 Contact Notes—1020 Country—1016 Date of Birth—1045 Email—1019 Fax—1018 First Name—1007 Gender—1032{Unknown = 0 or U, Male = 1or M, Female = 2 or F} General Notes—1021 Government ID—1001 Graduation Date—1048 Guardian—1049 Institution / School ID Code—1027{for multi—collection databases (i.e. Central Union)} Keep History—1041{Yes or No} Last Name—1006 Level (Grade)—1010 Location (Homeroom)—1004 Middle Initial—1008 Password—1003 Policy—1028{use policy short code} Postal Code—1014 Previous Policy—1029{use policy short code} SIF GUID Import—1200 (SIF functionality is soon to be implemented in Textbook Tracker) State—1013 Status—1026{Active = 1, Lost Card = 2, Usage Blocked = 3, Transferred = 4, Inactive = 5, Other = 6} Sublocation—1005 Telephone—1017 328 — Textbook Tracker User’s Manual Data Import Importing Item Information Importing Item Information Importing is the process of moving information into Textbook Tracker from another source. This is a quick and easy method to get information into Textbook Tracker. Using Textbook Tracker’s import function, you can move item information from other computer applications directly into Textbook Tracker. For example, you might receive item information from vendors and want to import it into Textbook Tracker. If you move textbooks from one collection to another, you can provide an item record that the new location can import into its Textbook Tracker system. Textbook Tracker can import item information in industry-standard MARC or MicroLIF format (also in tab-delimited format). Most word processing or spreadsheet applications support Þles in tab-delimited format. Rules for Importing Item Information When importing item records, Textbook Tracker Þrst determines if the item is a new record or an existing record that needs updating. • Textbook Tracker looks for a header that contains a file designation of “FT011” to specify item information. ###*FT01/fieldcode/fieldcode.../ <return> • During import, Textbook Tracker attempts to locate an existing record that matches the newly imported record. If an existing record is located (and Allow Title Updates is selected), the existing Textbook Tracker record is updated using the imported information. If Allow Title Updates is unchecked, matching records from the import file are ignored. If no item records match, a new record is added. • In looking for matching records, Textbook Tracker first checks the copy barcode, then the ISBN, and LCCN. If Textbook Tracker finds an exact match for the barcode, ISBN, or LCCN, then the matching record is updated. If the previous check fails, Textbook Tracker will then check for a matching title, author, medium, call number, publication year, publisher, and then volume. If any matching field is located, then Textbook Tracker will attempt to match the remaining fields—if it’s successful, then the title record is updated. If Textbook Tracker finds non-matching fields, then the title record will not be updated and a new item record will be created. With the exception of the title and medium fields, a blank field will be regarded as a match. • For updated records, if the imported record is MicroLIF or MARC and doesn’t contain copy information, a new copy is added to the updated record if Always Add Copies is selected for Item Import Settings. Textbook Tracker performs an analysis on each and every MARC record imported so that information is correctly imported from a wide number of vendors. If you Þnd records that don’t import correctly, send them to COMPanion and we’ll reprogram Textbook Tracker to properly import them. Textbook Tracker correctly imports records from the following sources— 1987 MicroLIF 1991 MicroLIF US MARC Communication & MARC 21 SunLink, WisCAT Laser Cat Dynix, Follett Canadian MARC ...and many others since the printing of this document. 1. The Þle designator consists of two letters followed by two numbers. The letter will never be an “O” so you can be sure that “0” means zero. Textbook Tracker User’s Manual — 329 Data Import Importing Item Information Item Import Fields (Field Name, Field Numbers) Accompanying Material—2304{300_e} Author—2100{100_a} Author List—2700{separated by a || } Bibliographic Codes—2040{separated by a \ } Circulation Group Code1—4001 Circulation Group Description—4002 Content Notes—2501{505_a} Copy (2nd Location) Sublocation—2028{852_c} Copy Accession Date—2009{852_1 Accession: (date) | } Copy Alert Notes—2019{852_z} Copy Barcode—2000{852_p} Copy Call Number—2025{852_h} Copy Condition—2017{852_1 Condition: (condition) | } Copy Funding Source—2022{852_1} Copy Inventory Date—2008{852_1} Copy Library—2023{852_a} Copy Location—2024{852_b} Copy Notes—2018{852_x} Copy Number—2021{852_t} Copy Purchase Cost—2012{852_9} Copy Vendor—2016{852_1 Vendor: (vendor) | } Copy Volume—2064{852_v} Curriculum Codes—2041{separated by a \ } Dimensions—2303{300_c} District Adoption—2523 Edition—2250{250_a} Extent—2300 Fifth Subject—2655{650_a, 650_x, 650_y, 650_z} First Subject—2651{650_a, 650_x, 650_y, 650_z} Fourth Subject—2654{650_a, 650_x, 650_y, 650_z} General Materials Designation—2248{245_h} General Note—2500{500_a} Import Copy Policy—2013{852_1 Policy: (policy code) | } ISBN—2020{020_a} ISBN Stock Number—2027 LCCN—2010{010_a} Other Physical Details—2302{300_b} Physical Description—2301{300_a} Previous Title Policy—2053 Publication Place—2260{260_a} Publication Year—2262{260_c} Publisher—2261{260_b} Replacement Price—2011 Review Source—2522{521_b} Second Subject—2652{650_a, 650_x, 650_y, 650_z} Series—2440{440_a} State Adoption—2524 Statement of Responsibility—2247{245_c} Subtitle—2246{245_b} Summary—2520{520_a} Target Audience—2521{521_a} Third Subject—2653{650_a, 650_x, 650_y, 650_z} Title—2245{245_a} Title Call Number—2063{900_a} Title Policy—2052 Title Volume—2026{092_v} 1. The Circulation Group Code and the Circulation Group Description are imported into Textbook Tracker under the “FT01” file header. Therefore, they will be included in this Item Import Fields list. 330 — Textbook Tracker User’s Manual Data Import Importing Transaction Files Importing Transaction Files Transaction Þles are used to enter transactions using text Þles rather than typing them in manually. Portable barcode readers create transaction Þles for import into Textbook Tracker. Transaction Þles can be imported by dropping them onto the Circulation window if they have a recognized header. Alternatively, the user can use the Read Transaction file transaction command (see “Import Script / File” on page 182 for more information). To automatically recognize a transaction Þle, Textbook Tracker looks for these headers: Step 1. Palm Laser scanner—Header begins with: ### SmartScan. When Textbook Tracker is asked to import Þles with these headers, it will think it’s a Transaction File and start processing the contents as transactions. Textbook Tracker User’s Manual — 331 Data Import 332 — Textbook Tracker User’s Manual Importing Transaction Files Data Export Exporting Data Exporting is the process of moving information out of Textbook Tracker and preparing it for use in other software applications. You can export records for all (or a speciÞed group) of patrons or items. Exporting item and patron records does not affect the data that exists in your Textbook Tracker folder. Only a copy of that information is exported; the original record remains intact. You can export copy, title, patron, and other records from Textbook Tracker in MARC, MicroLIF and Tab Delimited formats. Data Import Dialog In order to start exporting data from Textbook Tracker, you will need to select Export from the main Textbook Tracker File menu. You’ll see the following window appear: Depending on the data you are exporting, you may choose between several different Operations; Tab Delimited, MARC, MicroLIF, etcetera. The following pages will show you how to set your export options. Textbook Tracker User’s Manual — 333 Data Export Export Copies Export Copies Use Export Copies to archive your title copy information, create catalogs for selected copies, or modify copy information using outside applications before importing it back into Textbook Tracker. Select the format of the export in the Operation drop-down menu (your only available option is Tab Delimited). You may change how your copy information is exported using the Character Set. This is used if, for some reason, you Þnd it necessary to use a specialized character set. This way you’re sure to get the results you expect. You may select between Mac Standard (ASCII), Window Standard (ANSI), or MARC-8. Diacritics are the little marks or squiggles written above or below certain letters of the alphabet to indicate special phonetic pronunciation. If you are exporting copy information from Textbook Tracker that contains alphanumeric character with diacritics, they will be correctly preserved upon export. 334 — Textbook Tracker User’s Manual Data Export Export Copies Clicking on the Select Fields button opens the Export Field Mapping window. -HINTYou can use the checkmark buttons at the bottom of the window to select or deselect all Þelds. Use the Set Defaults button to conÞgure a default list of Þelds. Click on a line to exclude it from export (clicking on a line will change the blue check mark to a red “x”). Click and drag lines to change the order of their export. See “Item Export Fields: (Field Name, Field Number)” on page 340 for a description of the Þelds which can be exported. Textbook Tracker automatically creates a Þle header that can be used by any COMPanion product to import exported Þles without the user knowing anything about the contents of the data. Selecting Print from the File menu will print a report of your selections. You can use the Virtual Word Processor integrated into Textbook Tracker to view any Þle you’ve exported. To view an exported Þle, use Open from the File menu to select the Þle (for more information on import formats, see “Importing Item Information” on page 329). Export Copies Sort By Options Data can be sorted before export by selecting the Sort By selection. Only data for the copies selected is exported. The Tab Delimited format only exports one-copy-per-line. Thus, if you export a title with ten copies, you’ll end up with ten tab delimited records getting exported. The Export Copies Sort By options are the same as the Copy Reports Sort By options (for a complete listing, "Textbook Copies Sort By Options" starting on page 249. Export Copies Select By Options The Export Copies Select By options are the same as the Copy Reports Select By options (for a complete listing, "Textbook Copies Select By Options" starting on page 250. Textbook Tracker User’s Manual — 335 Data Export Export Titles Export Titles Use Export Copies to archive your title information, create catalogs for selected titles, or modify title information using outside applications before importing it back into Textbook Tracker. Select the format of the export in the Operation drop-down menu. MicroLIF and MARC are standard bibliographic formats. Please keep in mind that a MARC export only supports about 1,000 single title records with a maximum length of 10,000 characters. Anything more than this will break the export Þle. If you have records with many copies and lots of information, it is preferable to use a MicroLIF export. Export Titles Sort By Options The Export Titles Select By options are the same as the Titles Reports Sort By options (for a complete listing, "Textbook Title Report Sort By Options" starting on page 241. Export Titles Select By Options The Export Titles Select By options are the same as the Titles Reports Select By options (for a complete listing, "Textbook Title Reports Select By Options" starting on page 242. 336 — Textbook Tracker User’s Manual Data Export Export Patrons Export Patrons Use Export Patrons to export records for all (or a speciÞed group) of patrons. Exporting patron records will not effect the original Textbook Tracker record in your database. Only a copy of this information is exported; the original record will remain the same. You can export patron records from Textbook Tracker in standard Tab Delimited (also known as ASCII) format. You can examine this kind of Þle with almost any word processor, spreadsheet or database application. You may change how your copy information is exported using the Character Set. This is used if, for some reason, you Þnd it necessary to use a specialized character set. This way you’re sure to get the results you expect. You may select between Mac Standard (ASCII), Window Standard (ANSI), or MARC-8. Diacritics are the little marks or squiggles written above or below certain letters of the alphabet to indicate special phonetic pronunciation. If you are exporting copy information from Textbook Tracker that contains alphanumeric character with diacritics, they will be correctly preserved upon export. Textbook Tracker User’s Manual — 337 Data Export Export Patrons Clicking on the Select Fields button opens the Export Field Mapping window, where you can choose to export all (or some of) your patron records. -HINTYou can use the checkmark buttons at the bottom of the window to select or deselect all Þelds. Use the Set Defaults button to conÞgure a default list of Þelds. Click on a line to exclude it from export (clicking on a line will change the blue check mark to a red “x”). Click and drag lines to change the order of the export. See “Patron Export Fields: (Field Name, Field Number)” on page 340 for a description of the Þelds which can be exported. Textbook Tracker automatically creates a Þle header which is used by Textbook Tracker programs to import an exported Þle without the user knowing anything about the contents of the data. Selecting Print from the File menu will print a report of your selections. You can use the Virtual Word Processor integrated into Textbook Tracker to view any Þle you’ve exported. To view an exported Þle, use Open from the File menu to select the Þle (for more information on import/export formats, see “Importing Patron Information” on page 327). Export Patrons Sort By Options The Export Patrons Transactions Sort By options are the same as the Patron Reports Sort By options (for a complete listing, "Patron Report Sort By Options" starting on page 234. Export Patrons Select By Options The Export Patrons Transactions Select By options are the same as the Patron Reports Select By options (for a complete listing, "Patron Report Select By Options" starting on page 235. 338 — Textbook Tracker User’s Manual Data Export Export Other Export Other This utility allows the administrator to export other Textbook Tracker data. Using the Operation drop-down menu, select the data you want exported. You may choose to export Central Union (Everything), Calendars, Policies, Preferences, Address Books, Patrons, Items, Vendors, Routes, Budgets, Orders, and Subscriptions. When the Run button is selected, the export will begin and a dialogue window will appear, asking where you would like it saved. To import it into another Textbook Tracker database, import as you would any other import Þle. Textbook Tracker will recognize the data and import it correctly. Textbook Tracker User’s Manual — 339 Data Export Patron Export Fields: (Field Name, Field Number) Patron Export Fields: (Field Name, Field Number) Current Fine Balance—1030 Current Reservations Count—1038 Fine Payments—1031 In-stock Holds Count—1039 Last Use Date—1042 Last Validation Date—1043 Life-to-Date Overdue Count—1035 Life-to-Date Usage Count—1033 Name Index—1009 Next Validation Date—1044 Number of items currently checked out—1034 Number of items currently on hold—1037 Number of items currently overdue—1036 Patron RSN—1099 Reserves Count—1040 Item Export Fields: (Field Name, Field Number) Available for Check Out—2044 Before Previous Prior Barcode—2007 Copy Checked Out Count—2002 Copy Count—2043 Copy Days in Circulation—2003 Copy Last Date Used—2001 Copy Last ModiÞed Date—2004 Extent—2300 {full description} First Used Date—2048 Full Title—2240 {title: subtitle} Last ModiÞed Date—2050 Last ModiÞed User ID—2051 Last Used Date—2049 Last Validation Date—2054 Previous Policy Short Code—2014 Previous Prior Barcode—2006 Prior Patron Barcode—2005 SmartMARC Matching Score—2046 Title Accession Date—2047 Title Accession Date-2047 Title Life-to-Date Usage Count—2045 Title RSN—2099 340 — Textbook Tracker User’s Manual MARC/MicroLIF Records Textbook Tracker can read and write MARC or MicroLIF records1. Textbook Tracker will automatically recognize which type of record you are reading. Therefore, you don’t have to worry about the format of the bibliographic data you receive. What Are MARC & MicroLIF Records? MARC (MAchine-Readable Catalogue) records are designed for computers to communicate with each other. For the casual users, these records are difÞcult to read. Even if you have the proper training, they can be hard to decipher. Most users/patrons of your institution/school won’t know what a MARC record is, let alone know how to read one. Textbook Tracker takes the information in the MARC record and converts it for “human” usage within the program. Textbook Tracker can save a copy of the MARC record for transfer to other computer users. The format that Textbook Tracker displays is called MicroLIF. MicroLIF (Microcomputer Library Information Format) records can contain the same information as MARC records, but they are much easier for you to read. There are some examples of this at the end of this chapter. Saving MARC/MicroLIF Records Although the MARC/MicroLIF formats are industry standards, the type and location of some information located within the MARC record varies from vendor to vendor. In order to be compatible with as many different vendors as possible, Textbook Tracker automatically analyzes the MARC record in order to extract the information required for your institution/school. Conversion Rules During Import, Textbook Tracker takes an entire MARC record into memory and then searches for matching information to use with Textbook Tracker. Some vendors place information for multiple copies of an item within the same MARC record. Textbook Tracker will locate the information pertinent for each copy, as long as the information is in a format that Textbook Tracker recognizes. During import, Textbook Tracker will automatically match existing items with new items. First, if a barcode matches, Textbook Tracker replaces old title and copy information. Second, if the ISBN and title match, Textbook Tracker replaces the old title with the new information. Third, if the LCCN and title match, Textbook Tracker replaces the old title with the new information. Fourth, if all previous options fail, Textbook Tracker matches a title, author, publisher, publication, date, medium, extent, and edition. When a match is detected, information in the imported record is used to update the existing record. The assumption is that newer records contain more accurate information. Please note that if you import new information, then any information you may have modiÞed in existing records is lost. For example, let us say you have a title and you add some title notes of your own. Then, you get a MARC record for that title and import it. If that MARC record includes a series statement, then that series statement will replace the one you have entered. As with all imported data, blank data NEVER replaces existing data, therefore, if the imported record had no series statement, your data would not be disturbed. 1. Textbook Tracker only exports title information in MARC format. Copy information can be exported tab-delimited. Textbook Tracker User’s Manual — 341 MARC/MicroLIF Records If the input Þle contains records that do not conform to the published standards for that format, the record will be skipped. Textbook Tracker utilizes a sophisticated system that attempts to decode incoming records, even when they don’t conform to the published standards. If you Þnd records that don’t work with Textbook Tracker, please send copies of them to COMPanion and we will update our engine to correctly interpret the nonstandard records. Conversion Help If you have any problems with your data, send COMPanion a diskette with your sample MARC or MicroLIF data, a note with the nature of your problem, and the source of the records. We will work with the supplier of your data to ensure compatibility with Textbook Tracker and report our Þndings to you directly. A Shortcut If your import Þles are named something similar to: MARC001, MARC002, MARC003 (i.e. they end in three digits), then Textbook Tracker will automatically continue reading additional Þles. That is, once MARC001 is read, Textbook Tracker will continue with MARC002 and so on. This trick works for MARC, MicroLIF and custom import formats. Using this trick, you can read up to 100 Þles with one import command. 342 — Textbook Tracker User’s Manual Central Administrator If you’ve purchased the Central Administrator license, you’ll beneÞt from some additional capabilities for your Textbook Tracker Data Stations. The Central Administrator Workstation has all the features of a Single User Textbook Tracker license plus the ability to access and modify any Data Station in the district. - N O T E - The Central Administrator capabilities are an optional feature of Textbook Tracker. You must purchase a separate license to use this feature. The Central Administrator is installed similar to a Textbook Tracker Data Station, with several slight differences. • The installer is called Central Administrator Installer. • The program is called Textbook Tracker Central Administrator. • You’ll need separate Central Administrator registration codes. • The Central Administrator program creates an empty data folder during startup. This data folder can be used to store local Central Administrator data, however, most of the time the program will be connected to a remote Data Station as if it were a Administrator Workstation for that Data Station. The Central Administrator works exactly like a Textbook Tracker Data Station, with the following differences: • A new District tab appears on the Administration Preference window (see “ConÞguring the Central Administrator” on page 345). • A new District menu appears in the menu bar. Textbook Tracker User’s Manual — 343 Central Administrator Using the District Menu Using the District Menu The District menu allows the user to choose which Data Station they would like to connect to. When the Central Administrator is connected to a Data Station, it operates exactly like a Administrator Workstation installed for that Data Station. - N O T E - In order to use the District menu, you must be logged into the Central Administrator at the Institution Director password level. When you change Data Stations using the District Menu, you may have to identify yourself by entering a User Name and Password. Make sure you’re conÞgured as an Institution Director or Central Administrator on all the systems you’ll be accessing. • When the Central Administrator has Local selected, the program works exactly like a Single User Textbook Tracker License. • To move between collections, go to the District menu and select the location to connect with. • You may be requested to give a password in order to connect to a Data Station as if you were in the actual building You must have a valid user name and password on the remote Data Station. When adding your name to the user list, be sure to select Institution Director as your level status. Use the same password in each building and the same form of your name to make logging onto the Central Administrator program easier. 344 — Textbook Tracker User’s Manual Configuring the Central Administrator Central Administrator Configuring the Central Administrator Before you can use Central Administrator to examine or control other school Data Stations, you’ll need to conÞgure the Central Administrator using the District tab. Step 1. Step 2. Step 3. Select Preferences from the Edit menu. Click on the District tab of the Administration preference window. For each Data Station that you want to control, add it by clicking on the Specify IP buttons. Enter the Data Stations IP address and a Friendly Name. The Friendly Name is the name you will see in the new District menu; it doesn’t have to match the name of the controlling institution or school. If you’re going to add several addresses, click on the Keep window open after adding checkbox. This will keep the window open after each new address is conÞgured. When you are Þnished, click on the Cancel button or use the OS standard window close box. Textbook Tracker User’s Manual — 345 Central AdministratorConfiguring the Central Administrator 346 — Textbook Tracker User’s Manual Technical Details Textbook Tracker contains several advanced technologies. Although it’s not necessary to understand how Textbook Tracker does what it does, this chapter is for the technical person who wants to know more about the inner workings of Textbook Tracker. Textbook Tracker Is Unique Textbook Tracker is built on top of a proprietary cross platform (Windows and Macintosh) development system. The core components of this system consist of these unique technologies: • A prioritized multi-threaded scheduling system which schedules and manages all the executable components of the program. All processes within Textbook Tracker are prioritized and queued automatically by our scheduler. • A powerful communications system that supports TCP/IP communications protocols and addressing. This system can handle thousands of simultaneous messages. All messages are encrypted for communications confidentiality. Only authorized messages are processed by the system. • A powerful relational database optimized for storing and accessing school information. Saved data is encrypted for added data security. The database is very high performance—on a high end G3 processor with a quick disk drive, it can fully duplicate up to 30 copies per second. • A powerful word processor which uses its own virtual memory manager to support very large documents with small amounts of physical memory. Documents can be freely moved between supported platforms. • A “class library” for developing cross platform human interfaces. • A proprietary toolbox of code used by all subsystems. • Integrated debugging tools. Integrated diagnostic and debugging systems are used throughout all our tools. • A fully distributed transaction-based client/server architecture. The server (Data Station) processes requests from all clients. Only information necessary for processing is moved between clients and the data station. This places very low demands on already overloaded wide-area networks. Textbook Tracker User’s Manual — 347 Technical Details Textbook Tracker Is Unique How do the Client Workstations communicate with the Data Station? When the Data Station creates installer folders, the TCP/IP address of the Data Station is saved inside that folder. When the installer creates a workstation, this same addressing information is placed inside the workstation application. This addressing information is saved in an encrypted format which can only be read by Textbook Tracker. What happens if the Data Station’s address changes? If the address of the Data Station is changed—none of the Client Workstations will be able to communicate with it and all Client Workstations will have to be installed again. To force the Data Station to build new installers, quit the Data Station, remove the installer folders and restart the Data Station. New installers are automatically created. Can I move my VWP (Textbook Tracker Word Processor) documents to other word processing programs? Yes, the Virtual Word Processor has a Save As Text option; however, you’ll lose all document formatting. Can I move my other word processing documents into Textbook Tracker’s Word Processor? Yes, with your other word processor, use the Save as Text option. The Virtual Word Processor can open TEXT (*.txt) documents; however, you’ll lose all document formatting. 348 — Textbook Tracker User’s Manual Shortcut Keys Accelerator and Hotkey Commands Hotkeys—Hotkeys are the underlined characters in a menu item or dialog box that allow users to access the item or control by pressing that character's key on the keyboard. In the case of dialog controls, the user may have to hold down the <alt> key before pressing the hotkey. Hotkeys are sometimes referred to as shortcut keys, access keys, or mnemonic keys. Windows Shortcut Keys Ctrl+Shift+N New Document Ctrl+O Open Ctrl+W Close Window Ctrl+Alt+W Close All Ctrl+S Save Ctrl+Shift+S Save As Text Ctrl+P Print Ctrl+Shift+Q Log Out Ctrl+Shift+E Restart Ctrl+Q Exit Textbook Tracker Ctrl+Z Undo Ctrl+Shift+Z Redo Ctrl+X Cut Ctrl+C Copy Ctrl+V Paste Ctrl+A Select All Ctrl+F Find Ctrl+G Find Again Ctrl+; Preferences Ctrl+L Patrons Ctrl+I Items Ctrl+T Circulation Textbook Tracker User’s Manual — 349 Shortcut Keys Accelerator and Hotkey Commands Accelerator keys—An accelerator key is a keyboard shortcut that is accessed by holding down modiÞer keys (<shift>, <ctrl>, <alt>, or combinations of these) and pressing another key on the keyboard. Accelerator shortcuts appear to the right of a menu item text. Macintosh Shortcut Keys o+"+N New Document "+O Open "+W Close Window z+"+W Close All "+S Save z+"+S Save As Text "+P Print z+"Q Log Out o+"+E Restart "+Q Exit Textbook Tracker "+Z Undo o+"+Z Redo "+X Cut "+C Copy "+V Paste "+A Select All "+F Find "+G Find Again "+; Preferences "+L Patrons "+I Items "+T Circulation 350 — Textbook Tracker User’s Manual Circulation Commands Circulation Commands Here is a helpful list of Circulation command shortcuts. * Import Script/File . {date} Set Override Due Date. . Clear Override Due Date. .. Clear Transaction Window. + Show Patron Notes. ++ Show Item Copy Notes. +++ Print Circulation Log. # {comment} Places a comment in the Circulation Log. d Print Transaction. o {item barcode} [current patron required] Overnight Checkout. x Clear Current Patron/Item and mode. Sets Check In/Out mode. x {item barcode} Make Item Current. x {patron barcode} Make Patron Current. z Clear Circulation Log. rr Process a range of barcode numbers. cg Circulation Groups. b {item barcode} Bookdrop an item. / {old barcode=new barcode} Change Patron / Item barcode. q Query or Find. qa View Patron details. Textbook Tracker User’s Manual — 351 Circulation Commands Circulation Commands Circulation Modes h [current patron required] Hold mode. as Self service checkout mode. asb Self Service bookdrop mode. b Bookdrop mode. i [date is optional] Inventory mode. ib [date is optional] Inventory Bookdrop mode. x Clear current mode. Sets mode back to check in/out mode. Holds and Renew Commands h [item barcode] [current patron required] Place a hold on an item. qe [patron required] Renew patron items from list. ra [patron barcode] or [current patron required] Renew all items for patron. r [item barcode] Renew mode. Find Commands c [call number optional] Find item by call number. L [paron name optional] Find patron. t [title optional] Find item by title. 352 — Textbook Tracker User’s Manual Circulation Commands Circulation Commands Patron Commands + Show patron note. + [comment] Append patron note. +# Clears a patron note. +# text Replaces a patron note. f [current patron required] View charges and payments. f [charge amount] [description] [current patron required] Charges a fee to a patron. p [patron required] Make patron current. q [patron barcode] Display patron details. q [current patron required] Display patron details. qe [paron barcode] or [current paron required] Open Patron Renewals window. ra [patron barcode] or [current patron required] Renew all copies. / [old barcode] = [new barcode] Change barcode (item or patron). Item Commands ++ Show item notes. ++ [command] Append copy notes. ++# Clear copy notes. ++# [comment] Replace copy notes. cg Opens the Circulation Groups mode. cn Opens the Circulation Groups window. cl Opens the Condition Codes window/mode. dl Opens the Damage Codes window/mode. h [item barcode] [current patron required] Places a hold on an item. km [item barcode] Recall copy with email notification. q [item barcode] Display item details. r [item barcode] Renew item. / [old barcode] = [new barcode] Change barcode (item or patron). Textbook Tracker User’s Manual — 353 Circulation Commands Circulation Commands Change Information Modes ch Opens Change Location window. ch_a [optional institution] Change copy institution. ch_b [optional location] Change copy location. ch_c [optional sublocation] Change copy sublocation. np [location required] Set change patron location mode. v [classification required] Set classification mode. up Set change patron policy mode. ui Set change item policy mode. ur Set restore policy mode (item or paron). x Clear current mode/sets mode to check in/out mode. System Patrons 1 Lost Item Patron. 2 Discarded Patron. 3 For School Use Patron. 4 On Repair Patron. 5 On Order Patron. 6 Archived Patron. 8 Unknown Status Patron. 354 — Textbook Tracker User’s Manual Glossary ASCII—American Standard Code for Information Interchange—a universal encoding system for text characters. Attachments—Electronic Þles or documents that appear on the patron or item record where they are “attached.” These attachments can be accessed from patron or item Details. Archive/Backup—Archives are scheduled automatic backup copies of your data. Archiving does not eliminate the need to do daily backups. Remember, the difference between a backup and an archive is that the backup is done to something (Zip, Jaz, CDRW, digi-tape) that can be stored off-site, while archiving makes a duplicate Þle on the same computer. An archive Þle will not be very helpful for restoring your data if the computer is stolen, the hard drive fails, or burns in a Þre. Bookdrop—Circulation mode for checking in books. Boolean Logic—Named after George Boole. A logical combinatorial system using the variable operators AND, OR, and NOT. This logic can have one of two values, true or false. CDR—Compact disc-recordable. A compact disc on which you can write only once and thereafter is read-only. CDRW—Compact disc-re-writable. A compact disc on which you can write to and read from several times. Check In/Out—Circulation mode for checking out or checking in textbooks. Rules that apply are: 1) if Current Patron doesn't currently have the copy checked out and the copy is available, check it out to the Current Patron; 2) if the Current Patron doesn't currently have the copy and the copy is checked out to someone else, ask the user if the copy should be checked in—if yes, then try checking it out to the Current Patron; or 3) if the Current Patron has the copy already checked out, check the book in. What this mode does, as has been shown, depends on the conditions above. Client—A computer, program, or process that requests the service of another computer in order to download Þles for manipulation, run applications, or request applicationbased services. A client is useless without a Þle server. Copy—Any reproduction or duplicate item, book, video, cassette, VCR, or Electronic document or Þle that is cataloged in Textbook Tracker. Data—Numerical or other information represented in a form suitable for computer processing. Data Station—The Textbook Tracker program that performs the processing and permits access to the data. Includes the ability to circulate, import, export, manage patrons, manage items (catalog), run reports, and perform certain maintenance functions (this is the server program and doesn't necessarily require server hardware). Details—Additional information about the patron or item that can be accessed. Discarded Items—A “special” patron (barcode 2) that will change the status of an item to discarded. When an item is damaged, weeded, or discarded, and must be ßagged for reports or removal, just check out the item to the Discarded Items patron. Drop-down Menu—A menu in a graphical user interface, whose title is normally visible but whose contents are revealed only when the user activates it, normally by Textbook Tracker User’s Manual — 355 Glossary pressing the mouse button while the pointer is over the title, whereupon the menu items appear below the title. The user may then select an item from the menu or click elsewhere, in either case the menu contents are hidden again. A menu item is selected either by dragging the mouse from the menu title to the item and releasing or by clicking the title and then the item. When a drop-down menu appears in the main area of a window (as opposed to the menu bar) it may have a small, downward-pointing triangle to the right. Hold—Also known as a pending hold. Use this when all copies are checked out and someone wants any copy of that item as soon as one is available. HTTP—Hypertext Transfer Protocol. The WWW page preÞx indicating the clickable “hotlink” arrangement used to instantly take you to a different page. A protocol used to request and transmit Þles, especially webpages and webpage components, over the Internet or other computer network. In-Stock Hold—A hold that has been Þlled and is awaiting pick up by the patron indicated. Notices do not currently print automatically but can be printed from Circulation Reports. Inventory—Circulation mode that electronically date stamps the last time the copy was seen by the system. In addition, inventory will indicate when the copy is out of shelf order by placing “??->” next to the Circulation Log entry. Textbook Tracker will change the inventory date every time the copy is checked in or checked out since that was the last time the copy was seen by the system. Inventory/Bookdrop—Circulation mode that performs the standard inventory functions and will check in any copies with a status of checked out, lost, archived, or discarded. If you do not want the status of the item to change, then use the Inventory mode instead. ISBN—International Standard Book Number. Item—Any book, video, cassette, VCR, or Electronic document or Þle that is cataloged in Textbook Tracker. LCCN—Library of Congress Control (Card/Catalog) Number. Links—A built-in launcher for electronic Þles or documents. Lost Items—A “special” patron (barcode 1) that will change the status of an item to lost. When an item is lost from inventory or by a patron, just check the item out to the Lost Items patron. MARC—MAchine-Readable Cataloging. MicroLIF—Microcomputer Library Information Format. Patron —Anyone who can borrow or is issued textbooks. PPP—Point to Point Protocol. A protocol used by TCP/IP routers and PC’s to send packets over dial-up and leased connections. Rebuild—This utility rebuilds all data Þles and then runs all veriÞcation (Patrons/ Items) routines. If data damage is detected, it’s automatically Þxed. Some records may not be Þxed because they are irreparably damaged. If unrecoverable damage is detected, you’ll be notiÞed and will have to restore from a backup before you can continue. Textbook Tracker tries very hard to recover your data. If it can’t be done, there is nothing COMPanion can further do to restore the data. Your best protection is frequent backups of your valuable data. 356 — Textbook Tracker User’s Manual Glossary Sequence Number—An internal accession number for patrons, items and copies. Shown in patron and item management as a small black number in the upper right of the screen. A unique identiÞer assigned to every patron, item and copy added to the system. It can be reassigned by the system but not by the user. Server—A computer program that provides service to client stations with access to Þles and printers as shared resources on a computer network. This is useless without clients. Textbook Tracker User’s Manual — 357 Glossary Reservation—A transaction that prematurely checks-out a speciÞc copy for a speciÞc date range. Can be used for school units where the textbooks need to be available between certain dates and cannot be checked out. Only the patron with the reservation can check out the copy. If the copy doesn't get checked out by the person with the reservation, it will return to an available status. SMTP—Simple Mail Transfer Protocol. Special Patrons—Textbook Tracker-deÞned patrons that perform certain tracking tasks and functions (i.e. lost items, discarded items, on-order items, on repair items, archived items). Symbology—The study or interpretation of symbols or symbolism. In the case of Textbook Tracker, the barcode symbology studies barcode symbols. TCP/IP—Transmission Control Protocol/Internet Protocol. A communication protocol between computers, used as a standard for transmitting data over networks and as the basis for standard Internet protocols. Temporary Items—An item barcode that only exists while it is checked out. As soon as the item is checked in, it is removed from the system. Temporary items are only visible in circulation reports or on the patron's record. They cannot be inventoried. Use temporary barcodes for items that circulate infrequently or for Inter-School Loan. See Circulation Preferences for directions on setting up a range of barcodes for temporary items. See Circulation Basics for creating a temporary item while in Check In/Out mode. UPC—Universal Product Code. A number and bar code that identify an individual consumer product. URL—Uniform Resource Locator. An internet address, usually consisting of the access protocol (http), the domain name (i.e. “www.goalexandria.com”), and optionally the path to a Þle or resource residing on that server. WWW—World Wide Web. All of the users and resources on the internet that are using HTTP. Windows—A list of all currently open windows or screens in the Textbook Tracker program. A fast way to switch between windows without having to close or minimize the previous windows. Workstation—The Textbook Tracker program for additional circulation and cataloging stations. Includes the ability to circulate, import, export, manage patrons, manage items (catalog), and run reports. Only some maintenance and database related functions are available on this program whereas all maintenance and database related functions are available on the Data Station. This is a client program and doesn't actually have direct access to the data—makes processing requests of the Textbook Tracker Data Station 358 — Textbook Tracker User’s Manual INDEX A Adding New Patrons 129 Adding New Titles or Copies 144 Adding Records 48 Adding Users 58, 60 Adjust Item Holds 173 Adjusting or Removing Item Holds 194 Alert Note 136, 167 Alex Web Preferences 121 Alexandria Import/Export Format 324 Alexandria Updates 312 Archived Items 179 Attachments Patron 138 Title 163 Author 153 Authority Reports 221 B Barcode 164 Barcode Labels 229, 246 Billing Details Report 258 Bookdrop Mode 186 C Calendar Close Dates 69 Calendar Notes 214 Calendar Preferences 68, 69 Call # 165 Call Number 149 Canadian subject Headings 87 Catalog During Circulation 201 Catalog Utilities 314 Cataloging During Circulation 201 Categories 136 Bibliography 159 Curriculum 159 Interest 159 Change Item Policies 201 Change Patron Location 201 Change Patron Policies 201 Changing Patron Data 302 Changing the User Name 64, 66 Charges and Payments 191 Charges-Payments 173 Charging a Fee 192 Check for Updates 312 Checking Items In 176 Checking Items Out and In 201 Circulation ccclix — Alexandria User’s Manual Commands Issue Routing Slip 198 Start Classification Mode 201 Circulation Log 73 Circulation Menu 173 Circulation Policies 107 Circulation Window 169 Classification Mode 201 Clear Current Patron and Item 202 Clear Patron History 304 Clear the Transaction Log 182 Closed Days 69 Colors, Window 83 Command Bar Codes 216 Command Line 171 Community ID 134 Configuring the District Librarian 345 Contact Notes 136 Content Notes 160 Conversion Rules, MARC Data 341 Copy # 164 Copy List Reports 239, 249 Copy Notes 167 Copy Statistics 168 Copy Usage Report 245 Custom Bar Code Labels 219 Customizing Alex Web 121 D Database Utilities 313 Default Item Medium 90 Default Item Policy 90 Defaults Word Processor 123 Defining Groups 64, 66 Discarded Items 179 Display Settings 83 Display Settings Preferences 83, 326 District Librarian 344 District Menu 343, 344 Don’t Show in Alexandria Researcher 162 Duplicating Records 49 E Edition 150 e-Mail address 135 Export Patron Data 337 Patrons 337 Exporting Patron Data 337 Extent 156 F Fax 135 Field Mapping Window 326 Follett Interleaved 2 of 5 75 Font Settings 123 French Subject Headings 87 Funding Source 165 G General Materials Designator, GMD 150 General Notes 136 Government ID 134 Grade 135 Graduation Date 135 Groups 64, 66 H Handling Charges and Payments 191 Header Line, Import/Export 324 Help for Commands 172 Hold Preferences 78 Hold Requests 192 Hold Requests Report 254 Holds Web 121 I Import MARC, Settings 319 Patrons, Settings 321 Transaction Files 331 Import Preferences 317, 333 Import/Export ASCII 323 Computerized Records 323 Control Characters 323 Examples 325 Format 324 Header Format 324 Importing Statistical Information 322 Item field Orders 330 MARC 323 MicroLIF 323 Overview 323 TAB Delimited Records 324 TAB-Delimited Files 323 Installing Alexandria Alexandria WEB 31 End User License 23 Installation Summary 17 System Requirements 15 Installing Alexandria Data Station 22 In-Stock Hold Letter 80 Inventory Control 195 Inventory Reports 196, 245 ISBN 150 Issue Routing Slip Command 198 Item Analysis Report 240 Item Information Window 140 Item Lists 238 Item Policy 149 Items Menu 141 K O R Orders Preferences 94, 97 Overdue Listing Report 253 Overdue Notice 80 Overdue Notices 255 Rebuild 313 Recall Letters 80 Registration Dialog 21, 26 Remove Patron Holds 173 Remove Patrons 303 Removing a Title or Copy 145 Removing Patron Holds 194 Removing Records 49 Removing Users 60 Renewing an Item 200 Replace Information 276, 290 Replace Patron Information 302 Replacement 155 Replacement Cost 155 Reports Authority Lists 221 Circulation 251 Command Bar Codes 216 Item 237, 243 Overview 205 Patron 223 Policies 212 Quick Reports 209 Special Reports 211 Researcher User Level 64, 66 Reservation Notices 80 Reservation Preferences 78 Reservations 192 Web 121 Reserving an Item 192 Return Statistics 267 Rolodex Cards 231 Routes Preferences 108 Keyword Start Classification Command 201 P L Language Preference 96 LC Juv Headings 87 LC Subject Headings 87 LCCN 150 Level 135 Librarian 96 Librarian User Level 61 Library Administrator User Level 61 Library Aide User Level 61 Library Calendar 213 Printing 213 Report 213 Library Information Preferences 88 Library Staff User Level 61 Loan Periods, Policies 102 Loaned Items Report 247 Locate a Patron by Name 197 Locating Patrons and Items 197 Location 135 Lost Items 179 M Mailing Labels 230 Make a Patron Current 197 Make a Patron or Item Curren 198 Manual Checkout Sheet 215 MARC 341 Overview 341 MARC records 139 Margins 123 Menu District 343 MicroLIF 341 Monthly Usage Report 239 N National Agricultural Library Headings 87 National Library of Medicine Headings 87 Next Barcode 87, 90 Notices Overdue 80 ccclx — Alexandria User’s Manual Password 135 Patron Barcode 132 Patron Counts 228 Patron Desk Reference 225 Patron History 97, 137, 302 Patron Information Window 125 Patron Management Preferences 94, 97 Patron Notices 257 Patron Password 135 Patron Payment History 226 Patron Picture 133 Patron Policy 132 Patron Preferences 99 Patron Statistics 136 Patron Utilities 302 Patrons Special 131 Patrons Menu 126 Period Due Date 70 Phone 135 Place 155 Policies Printing 212 Reports 212 Port ID 121 Preferences Access Levels 61 Adding Users 58, 60 Calendar 68, 69 Display Settings 83, 326 District Librarian 345 Holds 78 Import 317, 333 Library Information 88 Orders 94, 97 Patron 99 Patron Management 94, 97 Reservations 78 Routes 108 Sounds 108, 113 Web 121 Word Processor 121 Preferences Report 218 Print Library Calendar 213 Policies 212 Print the Transaction Log 181 Printing Authority Reports 221 Publication Date Summary Report 239 Publication Year 155 Publisher 155 S Saving MARC/MicroLIF Records 341 School Library Preferences 94 Sears Headings 87 Self Service Checkout User Level 64, 66 Series 155 Settings Word Processor 123 Show Item Details 173 Patron Details 173 Show Item Copy Notes 181 Show Patron Notes 181 Show Statement of Responsibility 91 Sounds Preferences 108, 113 Special Item Lists 259 Special Patrons 131, 174 Spine Labels 249 Start Bookdrop 173 Start Classification Command 201 Start Classification Mode 201 State Classification Mode 201 Statistics Patron 136 Student Aide User Level 61 Subjects 157 Summary 161 System Analysis 222 System Requirements 15 T TAB Delimited Records 324 Taking Inventory 195 Temporary Items 201 Title 152 Title Statistics 162 Tool Tips 84 Transaction Command Line 171 Transaction Log 170 Transferring data from Alexandria v3 32 Transferring data from Alexandria v4 32 U Update Circulation Records 311 Updates Alexandria 312 Usage by Item Policy Report 268 Usage by Item/Patron Policy Report 271 Usage by Patron Policy Report 269 Usage by Patron/Item Policy Report 270 Usage by Period Report 266 User Access Levels 61 Utilities Catalog 314 Circulation 311 Database 313 Item 275, 289 Overview 273, 287, 299, 309 Patron 301, 302 Replace Information 276, 290 Verify 316 Utility Call Number Prefix 277, 291 Change Item Policy 276 V Verify All 316 Circulation Records 311 Items 275, 289 Verify Items 275, 289 Verify Patron Status 301 Volume 150 VWP Settings 123 ccclxi — Alexandria User’s Manual W Web Preferences 121 Window Colors 83 Word Processor Preferences 121, 123 ccclxii — Alexandria User’s Manual .