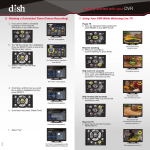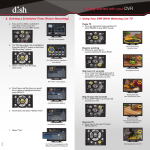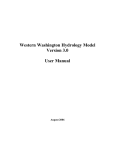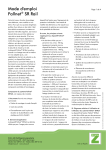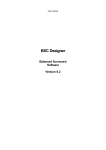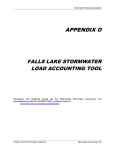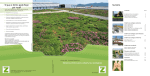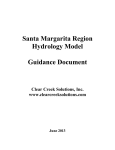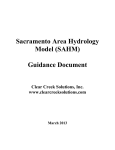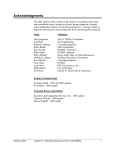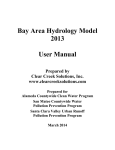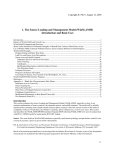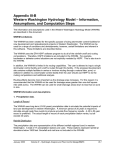Download WWHM3 - BE Courses
Transcript
LARCH 498: Water & Soils in the Urban Environment Winter 2011 Western Washington Continuous Simulation Hydrology Model (WWHM3) The WWHM3 is the third edition of the Western Washington Hydrology Model. It was designed by the Washington State Department of Ecology, AQUA TERRA Consultants, and Clear Creek Solutions, Inc. (the successor to the Washington offices of AQUA TERRA Consultants). WWHM3 allows you to size stormwater control facilities to mitigate the effects of increased runoff from proposed land use changes that impact natural streams, wetlands, and other water courses. It uses: • Continuous simulation hydrology (HSPF – from the USGS) • Actual long-term recorded precipitation data • Measured pan evaporation data • Historic vegetation (for predeveloped conditions) • Regional HSPF parameters **WWHM3 also has several LID options (new from version 2). These are only available when you select SPU in the map information window. Installing the Western Washington Hydrology Model version 3 (WWHM3) To download the model and User’s Manual from the Department of Ecologywebsite, go to: http://www.ecy.wa.gov/programs/wq/stormwater/wwhmtraining/wwhm/wwhm_v3/index.html - - Download “WWHM3.msi” file. Please note: When downloading this file, save it on the desktop or in a folder on your PC other than <C:\Program Files\WWHM3> (This is the default folder for the installation step). Download “allmaps_ww.msi” file. Please note: When downloading this file, save it on the desktop or in a folder on your PC other than <C:\Program Files\WWHM3> (This is the default folder for the installation step) Open each file -Double click. This starts the installation process. Follow prompts to complete installation. Please note: When installing, let the programs install in the default subfolder <C:\Program Files\WWHM3>. Computer Requirements • Windows 2000/XP with 150 MB uncompressed hard drive space (WWHM3 is NOT Mac compatible) • Internet access (only required for downloading WWHM3 and the User Manual, not required for executing WWHM3) Launch WWHM3 You can launch “wwhm3.exe” from your desktop. The icon has a blue background with a picture of clouds and rain over it. 1 LARCH 498: Water & Soils in the Urban Environment Winter 2011 Exercise to demonstrate pond sizing using the WWHM3 1. Click on the Map Information button and the county in which the project site is located. Toolbar Click the down arrow in the box in the upper left corner. A list of all 19 Western Washington counties is shown as well as SPU. Scroll down and select SPU. A map for Seattle will show on the screen, as well as different city long term gage data. Type in the Site Information: Site Name: Ballard High Address: 1418 NW 65th St City: Seattle Leave the default Gage data VLPRECIP 15 Min. 2 LARCH 498: Water & Soils in the Urban Environment Winter 2011 You can also locate the project site on the map using the map controls to magnify a portion of the map and selecting the site with a click of a mouse (refer to p. 7 of User Manual). 2. Use the tool bar (immediately above the map) to move to the Scenario Editor. Click on the General Project Information Button. The Schematic Editor comes up. This is where you develop your Predeveloped and Mitigated Scenarios. First setup the Predeveloped scenario. Check the Predeveloped scenario box. Left click on the Basin element under the Elements heading. The Basin element is the upper left element. Select the top left grid cell and click on that cell. The basin will appear in that grid cell. The Element can be moved up, down, left, or right using the Move Elements arrow buttons. The Basin element represents a drainage area that can have any combination of soils, vegetation, and land uses (read more in User Manual, p. 28). You specify the land use information associated with the basin the window the right. Here you enter the appropriate soil, vegetation, and land slope for the Predeveloped scenario. 3 LARCH 498: Water & Soils in the Urban Environment Winter 2011 For our example we assume that the Predeveloped land use is 1 acre of C soil (till) with forest vegetation, on a flat (0-5%) slope. 4 LARCH 498: Water & Soils in the Urban Environment Winter 2011 The exit, or drainage point will be selected as our point of compliance for the Predeveloped scenario. Right click on the basin element and highlight Connect to Point of Compliance. This connects your basin to the outflow, or the sum of all of the flows from your basin to the outflow point. 5 LARCH 498: Water & Soils in the Urban Environment Winter 2011 The Point of Compliance screen is shown for the Predeveloped scenario. The POC (Point of Compliance) outlet is checked for Surface runoff and Interflow by default. These are the two components of stormwater runoff that we want to mitigate for (do not check the groundwater box). Click the Connect button to connect this POC to the Predeveloped basin. Notice now that the basin element has changed. A small box with a bar chart graphic shows up in the lower right corner of the basin element. This graphic chart identifies this basin as a point of compliance. 3. Set up the Mitigated scenario First check the Mitigated scenario box and place a basin element on the grid. You will enter the Mitigated land uses in the Mitigated window to the right. Enter the following land uses: .3 acres of C, lawn, flat .3 acre of roof top, flat .15 acre of driveway, flat .15 acre of sidewalk, flat .1 acres of parking, flat 6 LARCH 498: Water & Soils in the Urban Environment Winter 2011 4. Add a trapezoidal pond Next add a trapezoidal pond downstream from the basin. Select the trapezoidal pond element and click on two grids below the basin element. 7 LARCH 498: Water & Soils in the Urban Environment Winter 2011 Right click on the basin and select Connect To Element. A green line will appear with one end connected to the basin. With the mouse pointer pull the other end of the line down to the trapezoidal pond and click on the pond. This will bring up the From Basin to Conveyance screen. As with the Predeveloped scenario we want to only connect the surface flow and the interflow from the basin to the pond. Click OK. A black line will connect the basin to the pond. 8 LARCH 498: Water & Soils in the Urban Environment Winter 2011 Right click on the trapezoidal pond element to connect the pond’s outlet to the point of compliance. Highlight Connect to Point Of Compliance and click. The Point of Compliance screen will be shown for the pond. The pond has one outlet (by default). The outflow from the pond will be compared with the Predeveloped runoff. The point of compliance is designated as POC 1 (WWHM3 allows for multiple points of compliance). Click on the Connect button. Again, a graphic will show up showing the point of compliance has been added to the pond element. This time it is shown with the letter “A” and a bar chart symbol in the lower right corner. Now observe the Trapezoidal Pond 1 Mitigated dimension options in the window the right. A trapezoidal stormwater pond can be sized either manually or automatically (using AutoPond). For this example we will use AutoPond. 9 LARCH 498: Water & Soils in the Urban Environment Winter 2011 Click on the AutoPond button and the AutoPond screen will appear. The user can set the pond depth (default: 7 feet), pond length to width ratio (default: 1 to 1), pond side slopes (default: 3 to 1), and the outlet structure configuration (default: 1 orifice and riser with rectangular notch weir). Change the pond depth to 3 feet. To optimize the pond design and create the smallest pond possible, move the Automatic Pond Adjuster pointer from the left to the right. The farther you move it to the right, the longer it will take to calculate the optimal pond dimensions. Move it to somewhere in the middle. The pond does not yet have any dimensions. Click the Create Pond button to create initial pond dimensions and optimize the pond size and outlet structure. Once it computes, observe the initial dimensions. 10 LARCH 498: Water & Soils in the Urban Environment Winter 2011 The WWHM3 first computes the Predeveloped runoff then the flow frequency for the Predeveloped runoff. From the flow frequency results half of the 2-year and the 50-year flows are identified. This is the range selected for the flow duration analysis. Predeveloped flow duration values between half of the 2-year and the 50-year are plotted on the screen in blue. 11 LARCH 498: Water & Soils in the Urban Environment Winter 2011 You can re-run analysis by clicking Optimize Pond. The WWHM3 computes Mitigated runoff. AutoPond selects initial pond and outlet structure dimensions and the Mitigated flow is routed through the pond. The outflow from the pond is analyzed and the Mitigated flow duration is plotted on the screen in red. AutoPond compares the Mitigated flow duration results with the Predeveloped flow duration values. If the Mitigated flow duration values are greater than the Predeveloped values AutoPond increases the size of the pond or alters the outlet structure based on predefined rules and reruns the Mitigated runoff through the revised pond. If the Mitigated flow duration values are less than the Predeveloped values AutoPond decreases the size of the pond or alters the outlet structure and reruns the Mitigated runoff through the revised pond. Either way, AutoPond continues this exercise until the smallest possible pond is designed. At that point AutoPond announces that it is finished. The pond is now re-sized. You may continue to manually optimize the pond by manually changing pond dimensions and/or the outlet structure configuration in the original pond dimension window to the right of the Schematic grid. After making these changes you should click on the Optimize Pond button again to check the results and see if AutoPond made further improvements. Spend several minutes experimenting with different dimensions and try to optimize the pond so that the mitigated flow duration is similar to the predeveloped flow duration. 5. Review analysis The Analysis tool bar button (third from the left) brings up the Analysis screen where the user can look at the results. Each time series dataset is listed in the Analyze Datasets box in the lower left corner. To review the flow duration analysis at the point of compliance select the POC 1 tab at the bottom and make sure that both the 501 POC 1 Predeveloped flow and 801 POC 1 Developed flow are highlighted. 12 LARCH 498: Water & Soils in the Urban Environment Winter 2011 The flow duration plot for both Predeveloped and Mitigated flows will be shown along with the specific flow values and number of times Predeveloped and Mitigated flows exceeded those flow values. The Pass/Fail on the right indicates whether or not at that flow level the Ecology flow control standard criteria were met and the pond passes at that flow level (from half of the 2-year flow to the 50-year). If not, a Fail is shown; one Fail fails the pond design. You can also produce a graph of the Flow Frequency and the Hydrograph. Select the Hydrograph tab. Under Available Project Data, check the three boxes: 13 LARCH 498: Water & Soils in the Urban Environment Winter 2011 VLPrecip (precipitation data) POC 1 Predeveloped flow (flow data for the predeveloped scenario) POC 1 Mitigated flow (flow data for the mitigated scenario). Change the colors so that each time series of data will be graphed in distinct colors. In the Plot Hydrograph box, select Monthly and Peaks. Click on Graph to produce a graph. 6. Produce Report Click on the Reports tool bar button (fourth from the left) to generate a project report with all of the project information and results. Scroll down the Report screen to see all of the results. Save your report. 7. Add Porous Pavement To help reduce the size of the stormwater pond, you can add porous pavement to your basin. Close the Report screen and the Analysis screen. Click on the Schematic Editor Window (with the grids, basin, and pond icons). Select the Gravel trench/bed element and add it to the grid cell between your basin and your pond (i.e. place it downstream from your basin and upstream from your pond). 14 LARCH 498: Water & Soils in the Urban Environment Winter 2011 Right click on the Basin icon and select Disconnect Element. Right click on it again and select Connect to Element. Click on the Gravel Trench Bed to have the Basin connected to the Gravel Trench Bed. Next, Right click on the Gravel Trench Bed and select Connect To Element. Click on the Trapezoidal Pond to have the Gravel Trench Bed connect to the pond. This will bring up the flow From Facility to facility window. This shows that outlet 1 of the Gravel Trench bed will flow to the pond. Click OK. 15 LARCH 498: Water & Soils in the Urban Environment Winter 2011 Now enter the following information into the Gravel Trench Bed to turn it into porous pavement. Be sure to enter YES to Infiltration at the bottom of this window. This is what turns the trench bed into porous pavement. Then enter the measured infiltration rate and the infiltration reduction factor. 16 LARCH 498: Water & Soils in the Urban Environment Winter 2011 Now click on the Trapezoidal Pond and select the Auto Pond button again. Click on Optimize Pond. How have the dimensions of your pond changed? Run the Analysis again and produce a second report. Please turn in the two reports of the mitigated flows (one with just the trapezoidal pond and the other with the pond + porous pavement). 17 LARCH 498: Water & Soils in the Urban Environment Winter 2011 Adding other Elements There are several other elements you can use and explore to help mitigate stormwater runoff. Please see the User’s Manual for more details on each of the elements. We suggest that you spend some time exploring each element. These include: - Vault (which can be sized to act as a cistern using autovault) - Tank - Irregular Pond - Sand filter (for water quality) - Channel - Infiltration: all elements have a surface discharge by default. The user can turn on the infiltration option (as seen in the gravel trench bed example) by changing the infiltration arrow from NO to YES. This activates the infiltration input options. - Flow splitter - Bioretention swale (only available with SPU map information – no info in the User’s Manual)* - Greenroof element (only available with SPU map information – no info in the User’s Manual)* * More information on these LID elements will be provided. 18