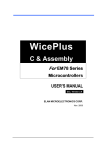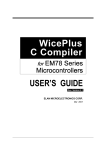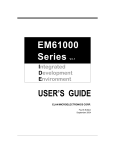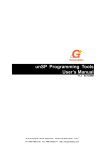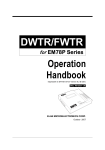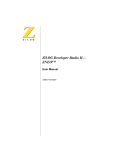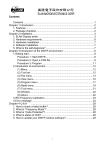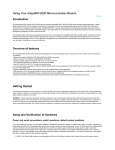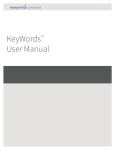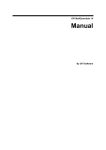Download eUIDE user guide v1.1
Transcript
EM78 Series Microcontrollers INTEGRATED DEVELOPMENT ENVIRONMENT USER’S GUIDE Doc. Version 1.1 (Applicable to eUIDE Version 1.0 & later) ELAN MICROELECTRONICS CORP. May 2010 Trademark Acknowledgments IBM is a registered trademark and PS/2 is a trademark of IBM. Windows is a trademark of Microsoft Corporation. ELAN and ELAN logo are trademarks of ELAN Microelectronics Corporation. Copyright © 2009 ~ 2010 by ELAN Microelectronics Corporation All Rights Reserved Printed in Taiwan The contents of this User’s Guide (publication) are subject to change without further notice. ELAN Microelectronics assumes no responsibility concerning the accuracy, adequacy, or completeness of this publication. ELAN Microelectronics makes no commitment to update, or to keep current the information and material contained in this publication. Such information and material may change to conform to each confirmed order. In no event shall ELAN Microelectronics be made responsible for any claims attributed to errors, omissions, or other inaccuracies in the information or material contained in this publication. ELAN Microelectronics shall not be liable for direct, indirect, special incidental, or consequential damages arising from the use of such information or material. The software (eUIDE) described in this publication is furnished under a license or nondisclosure agreement, and may be used or copied only in accordance with the terms of such agreement. ELAN Microelectronics products are not intended for use in life support appliances, devices, or systems. Use of ELAN Microelectronics product in such applications is not supported and is prohibited. NO PART OF THIS PUBLICATION MAY BE REPRODUCED OR TRANSMITTED IN ANY FORM OR BY ANY MEANS WITHOUT THE EXPRESSED WRITTEN PERMISSION OF ELAN MICROELECTRONICS. ELAN MICROELECTRONICS CORPORATION Headquarters: st No. 12, Innovation 1 Road Hsinchu Science Park Hsinchu, TAIWAN 30076 Tel: +886 3 563-9977 Fax: +886 3 563-9966 [email protected] http://www.emc.com.tw Hong Kong: USA: Elan (HK) Microelectronics Corporation, Ltd. Flat A, 19F., World Tech Centre 95 How Ming Street, Kwun Tong Kowloon, HONG KONG Tel: +852 2723-3376 Fax: +852 2723-7780 Elan Information Technology Group (U.S.A.) PO Box 601 Cupertino, CA 95015 U.S.A. Tel: +1 408 366-8225 Fax: +1 408 366-8225 Shenzhen: Shanghai: Elan Microelectronics Shenzhen, Ltd. Elan Microelectronics Shanghai, Ltd. 3F, SSMEC Bldg., Gaoxin S. Ave. I Shenzhen Hi-tech Industrial Park (South Area), Shenzhen CHINA 518057 Tel: +86 755 2601-0565 Fax: +86 755 2601-0500 [email protected] #34, First Fl., 2nd Bldg., Lane 122, Chunxiao Rd. Zhangjiang Hi-Tech Park Shanghai, CHINA 201203 Tel: +86 21 5080-3866 Fax: +86 21 5080-4600 [email protected] Contents Contents 1 Introduction 1 1.1 Overview....................................................................................................................1 1.2 Introduction to eUIDE Program.................................................................................1 1.2.1 eUIDE Main User Interface ............................................................................2 1.2.2 eUIDE Sub-Windows .....................................................................................3 1.2.2.1 Project Window ...............................................................................3 1.2.2.2 Editor Window.................................................................................5 1.2.2.3 Special Register Window ..............................................................10 1.2.2.4 Call Stack Window ........................................................................12 1.2.2.5 RAM Bank (General Registers) Window........................................14 1.2.2.6 Watch Window ..............................................................................15 1.2.2.7 Data RAM Window.......................................................................20 1.2.2.8 LCD RAM Window ......................................................................20 1.2.2.9 EEPROM Window .......................................................................24 1.2.2.10 Output Window ............................................................................25 1.2.3 eUIDE Menu Bar ..........................................................................................27 1.2.4 ToolBar .........................................................................................................27 1.2.4.1 Toolbar Icons and its Functions and Hotkeys................................27 1.2.4.2 Document Bar................................................................................29 1.2.4.3 Status Bar.......................................................................................30 2 The eUIDE Commands 31 2.1 eUIDE Menu Bar and its Menu Commands ............................................................31 2.1.1 File Menu ......................................................................................................31 2.1.2 Edit Menu......................................................................................................32 2.1.2.1 Executing Find Command from Edit Menu ..................................33 2.1.2.2 Executing Find Command with Shortcut Hotkeys........................34 2.1.3 View Menu....................................................................................................34 2.1.4 Project Menu.................................................................................................35 2.1.4.1 Executing “Dump code over 64K to sram” Command .................36 EM78 Series IDE User’s Guide • iii Contents 2.1.5 Debug Menu..................................................................................................36 2.1.5.1 “Run From” Command Sub-Menu Function Description.............38 2.1.5.2 “Address Breakpoint” Dialog Function Description.....................38 2.1.6 Tool Menu.....................................................................................................44 2.1.6.1 Computing Execution Time...........................................................44 2.1.6.2 Moving Data from File to SRAM (Applicable to EM78815 only)......................................................45 2.1.7 Option Menu .................................................................................................48 2.1.7.1 Debug Option Setting ....................................................................48 2.1.7.2 Accelerate Reading Registers........................................................50 2.1.7.3 View Setting ..................................................................................50 2.1.7.4 Environment Setting......................................................................52 2.1.7.5 Customize… ..................................................................................53 2.1.8 Window Menu...............................................................................................55 2.1.9 Help Menu ....................................................................................................56 3 Getting Started 57 3.1 Overview..................................................................................................................57 3.1.1 System Requirements....................................................................................57 3.1.2 Software Installation .....................................................................................57 3.1.3 ANSI Compatibility ......................................................................................58 3.2 Hardware Power-up .................................................................................................58 3.3 Starting the eUIDE Program ....................................................................................58 3.3.1 Connect Dialog .............................................................................................58 3.3.1.1 Reconnection .................................................................................59 3.3.2 Code Option Dialog ......................................................................................60 3.3.3 Accelerate Reading Registers Dialog ...........................................................60 3.4 Create a New Project ...............................................................................................60 3.4.1 Using the Project Wizard (Project Æ Project Wizard) .................................60 3.4.2 Using the New Command (File/Project Æ New…) .....................................64 3.5 Add and Remove Source Files from/to Project .......................................................66 3.5.1 Create and Add a New Source File for the Project .......................................66 3.5.2 Add Existing Source Files to the New Project..............................................67 3.5.3 Deleting Source Files from Project...............................................................68 iv • EM78 Series IDE User’s Guide Contents 3.6 Editing Source Files from Folder/Project ................................................................68 3.6.1 Open Source File from Folder for Editing....................................................68 3.6.2 Open Source File from Project for Editing ...................................................69 3.7 Compile the Project..................................................................................................69 3.8 Dumping the Compiled Program to ICE .................................................................71 3.9 Debugging a Project.................................................................................................71 3.9.1 Breakpoints Setting.......................................................................................73 4 Assembler and Linker 75 4.1 Assembler and Linker Process Flow........................................................................75 4.2 Statement Syntax .....................................................................................................76 4.2.1 How to Define Label......................................................................................76 4.3 Number Type............................................................................................................78 4.4 Assembler Arithmetic Operation .............................................................................78 4.5 Program Directives ..................................................................................................79 4.6 Conditional Assembly..............................................................................................86 4.7 Reserved Word .........................................................................................................88 4.7.1 Directives, Operators .....................................................................................88 4.7.2 Instructions Mnemonics.................................................................................88 4.8 Pseudo Instruction....................................................................................................89 5 C Fundamental Elements 91 5.1 Comments ................................................................................................................91 5.2 Reserved Words .......................................................................................................92 5.3 Preprocessor Directives ...........................................................................................92 5.3.1 #include.........................................................................................................92 5.3.2 #define...........................................................................................................94 5.3.3 #if, #else, #elif, #endif ..................................................................................94 5.3.4 #ifdef, #ifndef ...............................................................................................95 5.4 Literal Constants ......................................................................................................95 5.4.1 Numeric Constant .........................................................................................95 5.4.2 Character Constant........................................................................................96 5.4.3 String Constant..............................................................................................96 EM78 Series IDE User’s Guide •v Contents 5.5 Data Type .................................................................................................................97 5.6 Enumeration.............................................................................................................98 5.7 Structure and Union .................................................................................................98 5.8 Array ........................................................................................................................99 5.9 Pointer ....................................................................................................................100 5.10 Operators ..............................................................................................................100 5.10.1 Types of Supported Operators ...................................................................100 5.10.2 Prefix of Operators.....................................................................................102 5.11 If-else Statement ...................................................................................................102 5.12 Switch Statement ..................................................................................................103 5.13 While Statement ...................................................................................................103 5.14 Do-while Statement ..............................................................................................104 5.15 For Statement........................................................................................................104 5.16 Break and Continue Statements............................................................................105 5.17 Goto Statement .....................................................................................................105 5.18 Function................................................................................................................106 5.18.1 Function Prototype.....................................................................................106 5.18.2 Function Definition....................................................................................106 6 C Control Hardware Related Programming 107 6.1 Register Page (rpage).............................................................................................107 6.2 I/O Control Page (iopage)......................................................................................109 6.3 Ram Bank............................................................................................................... 110 6.4 Bit Data Type ......................................................................................................... 111 6.5 Data/LCD RAM Indirect Addressing .................................................................... 112 6.6 Allocating C Function to Program ROM............................................................... 113 6.7 Putting Data in ROM ............................................................................................. 114 6.8 Inline Assembler .................................................................................................... 115 6.8.1 Reserved Word ............................................................................................ 115 6.8.2 Use of C Variable in the Inline Assembly ................................................... 116 6.9 Using Macro........................................................................................................... 117 vi • EM78 Series IDE User’s Guide Contents 6.10 Interrupt Routine .................................................................................................. 118 6.10.1 Interrupt Save Procedure............................................................................ 118 6.10.2 Interrupt Service Routine........................................................................... 118 6.10.3 Reserved Common Registers Operation.................................................... 119 7 Quick Workout on Tiny C Compiler 123 7.1 Introduction............................................................................................................123 7.2 Create a New Project .............................................................................................123 7.3 Add a New “C” File to the Project.........................................................................124 7.4 Add a Second File or a New Header File to the Project ........................................125 7.5 The Main(), Interrupt Save, and Service Routine Functions .................................126 7.6 Project Development with Interrupt.......................................................................127 7.7 Tips on C Compiler Debugging .............................................................................129 7.7.1 7.7.2 7.7.3 7.7.4 Speed up Debugging ...................................................................................129 View Corresponding Assembly Code in C Environment ...........................129 Viewing Defined Variables in Register Window ........................................130 Reducing Codes Size in Some Cases..........................................................131 APPENDIX A Assembly Error/ Warning Messages 133 A.1 Introduction............................................................................................................133 A.2 Class M: Main Program Errors Messages .............................................................133 A.3 Class A: Assembler Errors/Warnings Messages ....................................................135 A.4 Class L: Linker Error Messages.............................................................................140 A.5 Class D: Debugger Error Messages .......................................................................141 B C Conversion Table 145 B-1 Conversion between C and Assembly Codes.........................................................145 EM78 Series IDE User’s Guide • vii Contents C Frequently Asked Questions (FAQ) 155 C.1 FAQ on Assembly ..................................................................................................155 C.2 FAQ on Tiny C Compiler......................................................................................156 C.4 Contacting ELAN FAE ..........................................................................................159 D UICE Hardware Description 161 D.1 UICE (USB) and its Major Components/Functions ..............................................161 D.2 Special Note on eUIDE Software and UIT660N...................................................162 E Library Application Notes 163 E.1 C Library................................................................................................................163 E.2 Assembly Library...................................................................................................163 F C Standard Library 165 F.1 Character Class Tests: “ctype.h”.............................................................................165 F.2 String Functions: “string.h” ....................................................................................165 F.3 Mathematical Functions: “math.h”.........................................................................166 F.4 Utility Functions: “stdlib.h” ...................................................................................166 F.5 Others......................................................................................................................167 F.5.1 Variable Argument Lists: “stdarg.h” ............................................................167 F.5.2 Limits: “limits.h” and “float.h”....................................................................167 F.6 Manual of Functions...............................................................................................168 F.6.1 Character Classification Routines – isalnum, isalpha, iscntrl, isdigit, isgraph, islower, isprint, ispunct, isspace, isupper, isxdigit ........................168 F.6.2 Convert Letter to Upper or Lower Case – tolower, toupper .......................170 F.6.3 Copy a String – strcpy, strncpy ...................................................................170 F.6.4 Link Two Strings – strcat, strncat ...............................................................171 F.6.5 Compare Two Strings – strcmp, strncmp....................................................171 F.6.6 Locate Character in String – strchr, strrchr.................................................172 F.6.7 Search a String of a Specified Set of Characters – strspn, strcspn ............172 F.6.8 Search a String of Any Set of Characters – strpbrk ....................................173 F.6.9 Locate a Substring – strstr...........................................................................173 F.6.10 Calculate the Length of a String – strlen ...................................................174 viii • EM78 Series IDE User’s Guide Contents F.6.11 F.6.12 F.6.13 F.6.14 F.6.15 F.6.16 F.6.17 F.6.18 F.6.19 F.6.20 F.6.21 F.6.22 F.6.23 F.6.24 F.6.25 F.6.26 F.6.27 F.6.28 F.6.29 Extract Tokens from Strings – strtok .........................................................174 Copy Memory Area – memcpy..................................................................175 Copy Memory Area – memmove...............................................................175 Compare Memory Areas – memcmp .........................................................176 Scan Memory for a Specified Character – memchr...................................176 Fill Memory with a Constant Byte – memset ............................................177 Sine Function – sin.....................................................................................177 Cosine Function – cos................................................................................177 Tangent Function – tan...............................................................................178 Arcsine Function – asin .............................................................................178 Arccosine Function – acos .........................................................................179 Arctangent Function – atan........................................................................179 Arctangent Function of Two Variables – atan2..........................................180 Hyperbolic Sine Function – sinh................................................................180 Hyperbolic Cosine Function – cosh...........................................................180 Hyperbolic Tangent Function – tanh..........................................................181 Exponential, Logarithmic, and Power Functions – exp, log, log10, pow..181 Square Root Function – sqrt ......................................................................182 Ceiling Function: Smallest Integral Value Not Less Than Argument – ceil .................................................................182 F.6.30 F.6.31 F.6.32 F.6.33 Largest Integral Value Not Greater than Argument – floor........................183 Absolute Value of Floating-Point Number – fabs......................................183 Multiply Floating-Point Number by Integral Power of 2 – ldexp .............184 Convert Floating-Point Number to Fractional and Integral Components – frexp .....................................................................184 F.6.34 Extract Signed Integral and Fractional Values from Floating-Point Number – modf .........................................................185 F.6.35 Convert a String to a Float – atof...............................................................185 F.6.36 Convert a String to an Integer – atoi, atol..................................................186 F.6.37 Random Number Generator – rand, srand .................................................186 F.6.38 Compute the Absolute Value of an Integer – abs, labs .............................187 F.7 Application Notes ...................................................................................................187 EM78 Series IDE User’s Guide • ix Contents User’s Manual Revision History Doc. Version Revision Description 0.1 User’s Guide Initial Preliminary Version x• Date 2009/07/08 1.0 User’s Guide Initial Official Version 2009/11/11 1.1 Modified & added new info to Section 3.4, “Create a New Project” Added Appendix F, “C Standard Library” 2010/05/06 EM78 Series IDE User’s Guide Chapter 1 Chapter 1 Introduction 1.1 Overview The EM78 Series Integrated Development Environment is a project oriented development tool for ELAN’s EM78 Series microcontrollers. It comprises of the UICE development in-circuit emulator and the eUIDE software tool. 1.2 Introduction to eUIDE Program The eUIDE is a Windows 2000 or Windows XP based program for UICE development in-circuit emulator that is used in the development of EM78 Series 8-bit microcontrollers of ELAN. The aims of the eUIDE are to provide a friendly operation environment, powerful functions, a high-speed transmission, and a stable system during development of the microcontrollers. The eUIDE offers a lot of friendly functions including block comment, auto-updated registers, and real time line disassembler. It is made up of four main modules, namely; the Editor, Project Manager, Assembler, and Debugger, with each module having their respective submenus. Editor: provides editing functions for creating, viewing, and modifying the source files. It supports Find, Replace, Undo/Redo, and Cut/Copy/Paste. Project Manager: provides functions for inserting files into a projects deleting files from a projects and compiling of the project. Assembler: support such functions as Include, Macro, Assembly Arithmetic, Conditional Assembly, List Files, and Map File Source Level Debugger: provides source-level debugging function on the target which is embedded on the UICE. You can explore and analyze the status register, and the memory contents of the EM78 series target with the eUIDE. With its powerful features, like multiple breakpoints, real-time modification of register contents, and disassembly, the UICE becomes an indispensable partner of eUIDE in offering a perfect development environment for EM78 Series microcontrollers EM78 Series IDE User’s Guide Introduction • 1 Chapter 1 1.2.1 eUIDE Main User Interface The eUIDE is a project oriented integrated development environment (IDE) system that is used to edit user application programs and generates emulation/layout files for ELAN's EM78 series (8-bit) microcontrollers. Project Window Editor Window Special Registers Window Menu Bar Toobar Document Bar Call Stack Window Document Bar Data RAM Window RAM Bank Window Output Window Status Bar LCD RAM Window Watch Window Figure 1-1 eUIDE Main Window Layout NOTE Actual number of sub-windows may vary in accordance with the actual target IC in use. 2 • Introduction EM78 Series IDE User’s Guide Chapter 1 1.2.2 eUIDE Sub-Windows The sub-window may be displayed or hidden by clicking on the pertinent window commands from the View menu (see Section 2.1.3) 1.2.2.1 Project Window The Project Window consisted of two view modes, namely; File View mode and Label/Function View mode. File View Mode The Title Bar of the Project window shows your current microcontroller and project filename. Project Filename (*.apj), or *.cpj in C mode The Project window holds the Source, Header, List, and Map files. Target Microcontroller Where: Source Files (*.dt) – are the assembly source files that are added into the current project. In C mode, source file will be *.c file. Figure 1-2a Project Window in File View Header Files (*.h) – are the reference files required by source program. List Files (*.lst) – are the list files. Map File (*.map) – are the map file. Library File (*.bbj) – are the reference files required by source program. After you have opened or created a project, click on the selected folder to expand and browse its contents. Then right-click on the selected file to display its shortcut pop-up menu. Click on the selected folder to expand and browse its contents Right-click on the selected file to display its shortcut pop-up menu Figure 1-2b Accessing the Supporting Files from Project Window EM78 Series IDE User’s Guide Introduction • 3 Chapter 1 The following explains the functions of the 3 commands in the pop-up menu. Open – Opens the selected file. For example, right clicking on 447test.dt, the file then opens. If the file is already opened, no action is performed. Properties – Displays the complete path of the selected file or as illustrated in the following figure which shows where the 447test.dt file is located. Figure 1-2c An Example of a Complete Path of the “447test.dt” File Delete – Removes the selected file from the current Project Source Files folder. If the file is still opened, the program closes the file before removing it. For example, if you select to remove the 447test.dt file, a confirmation dialog will display. Click the Yes to remove the file from the project. Otherwise click No. Figure 1-2d Removing a File from Project Source Files Dialog Label/Function View Mode To access the Label/Function View window, click the Label/Function View tab at the bottom of the Project window After performing a code dump, eUIDE will automatically determines the functions from “C” code (see figure at left) and labels from ASM code. The result is then displayed in the Label/Function View mode of the Project window categorized by files. Figure 1-2e Project Window in Label/Function View 4 • Introduction EM78 Series IDE User’s Guide Chapter 1 Figure 1-2f Searched Label /Function Location Pinpointed in the in Editor Window To find the location of the displayed label or function in the file, double-click on a label or function. The eUIDE will automatically pinpoint to the pertinent location in the Editor window (as illustrated at left). At the same time, eUIDE will display the search results in the Output window as illustrated in Figure 1-2g below. Figure 1-2g Simultaneous Search Results Display in the Output Window If after editing the code eUIDE is unable to locate the label/function location in the Editor window, the Output window will display a message providing a reason for not finding the searched item. 1.2.2.2 Editor Window The Editor window is a multiwindowed editing tool for creating, viewing, and debugging source files. Figure 1-3a Editor Window Its major editing features are: Unlimited file size Multiple files can be opened and displayed at the same time Insert (overstrike) mode for editing Undo/Redo Clipboard support (text can be cut, copied, moved, and pasted onto the clipboard using a keystroke) Drag and drop text manipulation (highlighted text can be dragged and dropped between any of the IDE windows) EM78 Series IDE User’s Guide Introduction • 5 Chapter 1 Interacting with Editor Window The figure below shows a typical Editor window displaying contents of an opened source file (447test.dt). Assembly keywords are shown in blue, comments & comments symbol are in green, values are in brown, and the rest are shown in black. Figure 1-3b Editor Window Displaying Contents of an Opened Source File “447test.Dt” Right-click anywhere within the Editor window to display an Edit shortcut menu (shown at right) exclusive for Editor window application. Note that most of the shortcut menu commands are also available from the Edit menu of Menu Bar. Each command in the shortcut menu functions as follows: Cut – Removes the selected text from current location and move (paste) it into another location. First, select the desired text range you want to move and then right-click within the selected text. With the shortcut menu on display, click Cut command from the menu. The selected text are then removed from the Editor window (as demonstrated in the following figures) and temporarily stored in the clipboard. Proceed to paste the text into your target location. 6 • Introduction Figure 1-3c Edit Shortcut Menu for Editor Window EM78 Series IDE User’s Guide Chapter 1 Figure 1-3d An Example of a Cut Command Operation Copy – First, select the desired text range you want to copy and then right-click within the selected text. With the shortcut menu on display, click Copy command from the menu. A copy of the selected text is then temporarily stored in the clipboard. Proceed to paste the text into your target location. Figure 1-3e An Example of a Cut Command Operation Paste – Insert the selected text (that has been recently cut or copied into clipboard) into the target location. The figure at right shows an example of a paste result (framed) at the bottom of the same page in the Editor window. Figure 1-3f An Example of a Paste Command Operation EM78 Series IDE User’s Guide Introduction • 7 Chapter 1 BookMarks – Insert markers to specific lines that you may wish to return to at later time. 1) Select a line, then from shortcut menu click BookMarks Æ Toggle from the Menu bar (or directly press the shortcut keys CTRL + F2). 2) Then go to the bookmarked lines. For example, if you Figure 1-3g An Example of a BookMarks Command have previously bookExecution marked Lines 1, 5, and 8 (as shown in the sample figure below) and want to return to the lines, access Toggle command again. The Previous, Next, and Clear All commands become active this time. Click Previous to go upward to the bookmarked line previous to the current position (or directly press the shortcut keys SHIFT + F2). Click Next to go downward to the bookmarked line next to the current position (or directly press the shortcut keys CTRL + SHIFT + F2). Click Clear All to remove all existing bookmarks. Figure 1-3h An Example of Lines Bookmarked at Lines 1, 5, & 8 Index BookMarks – Embed bookmarks with index numbers. With indexed bookmarks, you can directly access to the bookmarked line you wish to return to. To embed index number into existing bookmarks, place cursor on the selected bookmarked line, then click Index BookMarks Æ Toggle BookMarks x (where “x” is the 0 ~ 9). You can also directly press the shortcut keys CTRL + x (where “x” = to be assigned index number 0 ~ 9). Figure 1-3i An Example of Lines Bookmarked at Lines 1, 5, & 8 8 • Introduction EM78 Series IDE User’s Guide Chapter 1 The figure at right shows bookmarked Lines 5 & 7 are embedded with Index 1 & 7 respectively. Figure 1-3j An Example of “Indexed BookMarkes” at Lines 1, & 7 Go To Index BookMarks - Go to a particular index bookmarked line. From shortcut menu, click Go To Index BookMarks. Then from the resulting submenu, click on the indexed bookmark number you want access. You can also directly press the shortcut keys ALT + x (where “x” = the target bookmark index Number 0 ~ 9). Figure 1-3k An Example of Accessing Indexed Bookmark Line 5 Go to Label of … – Find the location of the displayed label or function in the file. eUIDE will automatically pinpoint at the pertinent location in the Editor window (see Figure 1-2f, Section 1.2.2.1). At the same time, eUIDE displays the search results in the Output window as illustrated in Figure 1-2g. EM78 Series IDE User’s Guide Introduction • 9 Chapter 1 Add to Watch – Watch the data change at the register locations in the Watch window during debugging. After dumping project to ICE, right-click on a temporary register name (followed by “= =” symbol and register page or ram bank or control register page) as indicated in the example figure at right. From the resulting pop-up menu, click Add to Watch. Then observe Register R11 being added into the Watch window. Real-time changes of the data during debugging can be observed from this window. When right-clicking on a temporary Figure 1-3l An Example of Adding Register register name with double–equal R11 into the Watch Window characters (= =), but without register page/ram bank/control register page, the Watch Dialog will display instead. See Section 1.2.2.6, Watch Window for further details. 1.2.2.3 Special Register Window The Special Register window shows the updated contents of the registers and also that of the I/O control register depending on the MCU type in use. When the Special Register window is closed, it ceases to interact or read the hardware contents, except for some very special registers which is read internally. When value changes, it is shown in red Figure 1-4a An Example of Special Register Window Displaying Updated Registers Changing Special Register Value Directly by Editing To change a special register value, double-click on the selected value (BD in the example shown at left). Figure 1-4b Double-Click on Selected Value (BD in this Example) 10 • Introduction EM78 Series IDE User’s Guide Chapter 1 New value turns red after clicking anywhere in the Special Register window Figure 1-4c Key-in New Value (77 in this Example) to Replace the Selected Value With the existing value highlighted, key-in the new value (77 in the example at left figure). Observe the new value changes to red when you click anywhere within the Special Register window. Switching Special Register Value into Binary/Hex Value Check mark denotes selected value is already in hex Right-click on the selected value, a pop-up menu containing commands for editing the selected register value will display. The following describes each of the menu commands: Figure 1-4d Right-Click on the Selected Value to Display the Binary /Hex/Edit Commands Binary – Switches the register value from hex to binary format. If the value is already in binary, this command is prefixed with a check mark (9). Hex – Figure 1-4e Click Hex Command to Switch Binary Register Value into “Hex” and Vise-Versa Switches the register value from binary to hex format. If the value is already in hex, this command is prefixed with a check mark (9). Edit – This command auto-selects the clicked value and allows you to change the value by editing. This is the same as double-clicking on the value as explained above. However, using this Edit command function is preferable. EM78 Series IDE User’s Guide Introduction • 11 Chapter 1 1.2.2.4 Call Stack Window The Call Stack window shows the updated Call Stack contents of call stack which indicate the actual hardware content. When the Call Stack window is closed, it ceases to interact or read the hardware contents. Reading Stack Level Figure 1-5a Call Stack Window In general, a stack does not have an initial value. When you press F6, eUIDE resets all stack cells to 0x0000. Due to ICE hardware design constraint, if a stack is full during program execution (as shown in the figure below) and returns to the calling sub-routine. Reading the stack level again will display the result as shown in Figure 1-5c. This may also affect higher-level sub-routines (as shown in Figure 1-5d). Figure 1-5b All Stack Levels are Full (as Indicated by the Breakpoint Setting) Figure 1-5c Stack Level Returns to the Preceding Stack Level (See New Breakpoint Setting) 12 • Introduction Figure 1-5d Stack Level Returns to an Earlier and Several Levels of Stack EM78 Series IDE User’s Guide Chapter 1 Note that the last (next) stack level still shows 0x0003 (the value of the last stack level when all stack were full) Note that all the subsequent stack levels still display 0x0003 Step-by-Step Execution to Change Stack Values When you perform a step-bystep execution (F7), eUIDE will compare the last stack value with the stack value after the “ret” action to identify the current level position of the stack. It then changes the value of the last stack level value from 0x0003 to 0x0000 as indicated in the figure at right. To set the values of the higher Figure 1-5e Using Step-by-Step (F7) Execution to stacks level to 0x0000, continue Change the Last Stack Level Value to perform Step-by-Step execution. This will not affect the normal stack operation as indicated in the figure below. Figure 1-5f Executing Step-by-Step to Change the Values of the Higher-Level Stacks Currently, eUIDE remains unable to determine the correct stack level position at which the ICE stops. This is due to the ICE hardware limitation which unable the eUIDE Call Stack window to properly display the correct stack level position. However, this does not affect whatsoever, the actual normal stack operation. EM78 Series IDE User’s Guide Introduction • 13 Chapter 1 NOTE After completing the Go or FreeRun command execution, if all stack level values in Call Stack window display the same value, this could be caused by either the program has entered the first level of the call function, or the program has not entered any function at all. Under this condition, it is not recommended to use the StepOut command. Otherwise, the program will jump to the first level address in the Call Stack window. 1.2.2.5 RAM Bank (General Registers) Window Figure 1-6a Ram Bank (General Registers) Window The Ram Bank (General Registers) window shows the updated contents of the common RAM bank registers. When the RAM Bank window is closed, it ceases to interact or read the hardware contents. Changing General Register Value Directly by Editing To change a special register value, double-click on the selected value (EF in the example shown at left). Figure 1-6b Double-Click on Selected Value (EF in this Example) New value turns red after clicking anywhere in the eUIDE window Figure 1-6c Key-in New Value (33 in this Example) to Replace the Selected Value 14 • Introduction With the existing value highlighted, key-in the new value (33 in the example at left figure). Observe the new value changes to red when you click anywhere within the eUIDE window. EM78 Series IDE User’s Guide Chapter 1 Switching General Register Value into Binary/Hex Value Right-click on the selected value, a pop-up menu containing commands for editing the selected register value will display. Check mark denotes selected value is already in hex Figure 1-6d Right-Click on the Selected Value to Display the Binary/Hex/Edit Commands Figure 1-6e Click Hex Command to Switch Binary Register Value into “Hex” and Vise-Versa The following describes each of the menu commands: Binary – Switches the register value from hex to binary format. If the value is already in binary, this command is prefixed with a check mark (9). Hex – Switches the register value from binary to hex format. If the value is already in hex, this command is prefixed with a check mark (9). Edit – This command auto-selects the clicked value and allows you to change the value by editing. This is the same as double-clicking on the value as explained above. However, using this Edit command function is preferable. 1.2.2.6 Watch Window Figure 1-7a Watch Window With Watch window, you can add variables that are declared in assembly file. The Watch window will show the defined variable information, such as name, contents, bank, and address. Refer to Section 4.2, Statement Syntax; for more details on assembly codes. EM78 Series IDE User’s Guide Introduction • 15 Chapter 1 To view real-time changes of selected register values from the Watch window during debugging, the register values have to be entered into Watch window. To do so, do one of the following (three methods are available): Right-Clicking the Selected Register Value Directly from Editor Window 1) Right-click a register value (or variable) from the Editor window. From the resulting pop-up menu, click Add To Watch command. If the selected value contains register page (or ram bank or control register page as shown in the right figure), the register value is directly displayed in the Watch window (see Section 1.2.2.2, Editor Window Æ “Add to Watch”). If the selected value does not contain register page/ram bank/control register page (as shown in the figure below), the Watch Dialog (see Figure 1-7d below) will display instead. Figure 1-7b Select & Right-Click Register Value “ee” (with Register Page Register Page) from Editor Window, Pop-Up Menu then Displays Figure 1-7c Select & Right-Click Register Value “ee” (without Register Page), “Watch Dialog” Displays 2) From the Label Name box of Watch Dialog window, select and double-click a variable label name you wish to assign. Then from the Label Types options, select the variable type to be displayed, i.e., Special Register, Control Register, RAM(Bank), or Call ID RAM (see figure at right). Figure 1-7d eUIDE Watch Dialog 16 • Introduction EM78 Series IDE User’s Guide Chapter 1 3) Click the OK button to add and display the selections into the Watch window as shown below. Figure 1-7e Selected Register Value “ee” Displayed in Watch Window Accessing “Debug” Æ “Add Label to Watch” Command from Menu Bar 1) Select a register from the Editor window and from Menu Bar, click Debug Æ Add Label to Watch. 2) From the resulting Watch Dialog, select and double-click a label name (see Figure 1-7d above). Then from the Label Types options, select the variable type to be displayed, i.e., Special Register, Control Register, RAM(Bank), or Call ID RAM. Figure 1-7f Debug Pull-Down Menu from eUIDE Menu Bar 3) Click the OK button to add and display the selections into the Watch window as shown in Figure 1-7e above. NOTE The variables displayed in the Label Name: list box of the Watch Dialog are the same variables (without register page/ram bank/control register page) that you have defined in the program code using the double–equal characters “==”. Double-clicking a variable name will add or clear the asterisk “*”. An asterisk prefixed to variable name indicates that the variable is selected. Click OK button to add the selected variable to the Watch window. EM78 Series IDE User’s Guide Introduction • 17 Chapter 1 Accessing “Option” Æ “View” Command from Menu Bar (Mass Selection by Labeling) 1) From Menu Bar, click Option Æ View Setting (see figure at right). From the resulting View Setting dialog, select the Add defined label to watch automatically option (see Figure 1-7i below). There are three sorting options in eUIDE Version 2.6 or later. Labels added into Watch window will be sorted automatically according to the selected sorting option (sample figure shows “sort by name” option selected). Then Click OK button. Figure 1-7g Option Pull-Down Menu from eUIDE Menu Bar 2) All variables with page location data are automatically formatted into labeled format in the Editor window as shown in the example below. Variable without page location data, not labeled Figure 1-7i Labeled Format of Variables with Page Location Data Figure 1-7h eUIDE View Setting Dialog 18 • Introduction EM78 Series IDE User’s Guide Chapter 1 3) After code dump, the variables are automatically included in the Watch window as illustrated in the sample below. Figure 1-7j Labeled Register Values Display in Watch Window NOTES 1. To remove a variable from the Watch window, select the variable and press DELETE from the keyboard. 2 If the “Add defined label to watch automatically” check box is selected, labels added into Watch window will be sorted according to the selected sorting option (one of the 3 options). 3. The labeled variables are placed after the end of the existing Watch window variables that were input manually using the two methods described earlier. 4. When executing “Project”Æ“Dump to ICE (F3)” command in “C” Mode, all global labels will display from the Information sub-window of Output window (illustrated below). ● First field is the type of variable and page number. ● Second field is the register or ROM’s address of the variable. ● Third field is the name of the variable. 1st Field 2nd Field 3rd Field Figure 1-7k Global Variables Display from Information Sub-Window of Output Window EM78 Series IDE User’s Guide Introduction • 19 Chapter 1 1.2.2.7 Data RAM Window Figure 1-8 Data RAM Window with a Right-Clicked Binary Value The Data RAM window is accessible only if RAM is available from the target microcontroller currently in use. The Data RAM window shows the contents of the data RAM. To change the data RAM values is the same as changing the special register values described in Section 1.2.2.3, Special Register Window. Note that when the Data RAM window is closed, it ceases to interact or read the hardware contents. 1.2.2.8 LCD RAM Window With the EM78 Series IC that supports LCD installed and in used, open the LCD RAM window. Drag a corner to increase the size of the LCD RAM window until the window looks as shown in the following figure. Note that when the LCD RAM window is closed, it ceases to interact or read the hardware contents. Data Pane Graphic Pane Control Pane Pane Selection Bar Figure 1-9 LCD RAM Window The LCD RAM window consisted of four sections as detailed below: 1) Data Pane This pane displays the contents of the LCD RAM. “Cx” denotes the LCD signal “COM x.” “Sx” denotes LCD signal “Segment x.” To modify the contents of the LCD RAM elements, double click on the selected element (grid block). The color of the selected element will change from pink (1) to white (0) and vise-versa. Any related messages will be shown in the Output window. 20 • Introduction EM78 Series IDE User’s Guide Chapter 1 2) Graphic Pane This pane displays the status of the loaded BMP graphic. If no BMP graphic is loaded, no display is shown. 3) Control Pane This pane controls the link between the BMP graphic and the data, as well as setting the COM/SEG values for each graphic segment. 4) Pane Selection Bar You can select whether to display any or all of the three panes described above. Loading Graphic Display and Segment Settings The following is the step-by-step procedure on how to load the graphic display and define their segment settings: 1) From the Control Pane click Import Graph button to load the BMP file. The program will automatically convert the graphic file into black and white colors and determines which black pixels are linked together to establish segments. 2) Click Set Mapping button and the black segments fades to gray to indicate that the system is now in Mapping Mode. At the same time, the “Set Mapping” button label changes to “Done.” Click the Done button only after all mapping setting processes are completed. 3) Define COM/SEG values in the Control Pane and point at a segment to apply the value. Observe the segment turns to blue color. This indicates that the pointed segment is now active. 4) Click on the active segment to enter the Control Panel defined COM/SEG values into the segment. The example shows the defined COM & SEG values are “0.” 5) Move the pointer away from the segment and the segment turns into green. This indicates that the system has already saved the COM/SEG values for the particular segment. EM78 Series IDE User’s Guide Introduction • 21 Chapter 1 6) Then move the pointer to other segments and repeat the steps described above to redefine and change the COM/SEG values of the remaining segments. An automatic and faster way of re-defining and setting of COM/SEG values is explained in the next topic. 7) After all segment values are set, click Done (the original Set Mapping) button. Then run the program to test the settings, e.g., set some breakpoints and execute “GO” or use the “Continue step into.” View the results and check for error. More Efficient Way of Re-Defining COM/SEG Values The Step 6 above shows how to manually define and change the COM/SEG values for each segment. This method is okay if there are only a few segments involved. However, if a large number of segments are involved, the task becomes complicated and time consuming. The following steps explain a more efficient way of defining a large number of segment values: 1) From the Control Pane, define the SEG Range as 0~1, and the COM Range as 0~3. Consequently, the segment values will be set according to these defined ranges. 2) Define COM/SEG values to “0” and Auto Increase value to “1.” 3) Point to the segment where the COM/SEG value (0/0) is to be applied. Click and you should see the segment set as “0/0.” 4) Observe that as soon as the “0/0” value is entered on the segment, the Control Pane SEG value is set to Auto-Increase by “1.” Note that only the value located at the right box (SEG value in this case) will change. Only the value located in this box will change 5) Thus, there is no need to manually change the COM/SEG value when setting “0/1” value for the next segment. Just directly click on the segment and the next SEG value is Auto-Increased by “1.” 22 • Introduction EM78 Series IDE User’s Guide Chapter 1 6) Due to the fact that the SEG Range is set at 0~1 (see Item 1 above), the next or 3rd segment you click cannot increase its SEG value to “2.” Hence, the system automatically allocates the auto-increase value of “1” to COM and sets the SEG value back to “0.” 7) Consequently, all you need to do is to continuously click on the remaining segments to set their COM/SEG values within the defined range. Other Convenient Functions of the LCD RAM Window In addition to the above, other convenient functions of the LCD RAM window are also available and are describe below together with its respective notes: 1) If you wish to automatically apply the Auto Increase value to COM (instead of SEG), click Swap button and observe SEG & COM swaps positions. Only the value located in this box will change 2) After clicking Swap, also observe that the system has at the same time, switched the positions of all values (from COM/SEG to SEG/COM) on the previously set segments. Compare the figure at right to the one in Item 7 above and see the difference. 3) After setting all the relative values to affected segments, it is recommended you click Save File button to save the setting into LCD Simulator Data File (*.LCD). Otherwise, when you want to use the program the next time, you will need to define and set the values again. 4) Since the LCD Simulator Data File already includes the imported graphic files, you do not have to click the Import Graphics button the next time you want to use the saved *.LCD file. Just click Load File button to load the data file. EM78 Series IDE User’s Guide Introduction • 23 Chapter 1 5) The program determines which black pixels are linked together to establish a segment. However, when 2 or more separate segments constitute a non-separable object or character (e.g., i, j), all integral segments should be assigned with the same COM/SEG value. Otherwise, the program will assume that there are 2 or more separate segments. 6) As stated above, the program determines which black pixels are linked together to establish a segment. However, when 2 or more segments which are ought to be separated and set with different COM/SEG values, are somehow joint together at one point, such graphic file should be modified to break up their link. Otherwise, the program will incorrectly assume that there is only one single segment. 1.2.2.9 EEPROM Window Click Refresh button to restore updating & reading of all EEPROM data Click row header to disable and exclude row data from updating & reading. Click again to restore Figure 1-10 EEPROM Window Showing Rows 30 & 40 Disabled The EEPROM window is accessible only if EEPROM is available from the target microcontroller currently in use. The EEPROM window shows the contents of the data EEPROM. Note that when the EEPROM window is closed, it ceases to interact or read the hardware contents. 24 • Introduction EM78 Series IDE User’s Guide Chapter 1 Reading all EEPROM data is time consuming. It needs almost 8 seconds to read 256 bytes. To minimize reading time, you can disable the EEPROM data that you do not need to read by clicking the row header of each row that you do not wish to read. The disabled rows will have their data dimmed and are excluded from updating process. To restore updating to the disabled rows, click the row header. If you want to update all EEPROM data, just click Refresh button on top-left of the window. All data are then updated. 1.2.2.10 Output Window Figure 1-11a Output Window The Output window displays messages indicating the results (including errors) of the project compiling just performed, such as assembler, linker, trace log history, and debugging. The window consists of four tab sub-windows, namely; Build, Information, Find in Files, Message, and Program Rom, where: Build – displays assembler/linker related messages and trace logs. Double click on the error message to link to the corresponding program text line where the source of error occurs. The pertinent source file is automatically opened in the Editor window if it is not currently active. Information – displays debugging related ROM and RAM Bank memory usage information. Find in Files – allows you to find identical string (selected from an active file) from other active or inactive files in your folder. Lines containing the identical string will display on the Output window complete with its source filename and directory. See example below. Message – displays the debugging related changes to the LCD RAM window. Program Rom – displays the contents of program ROM after dump. EM78 Series IDE User’s Guide Introduction • 25 Chapter 1 Executing Find Command from Output Window Right-click to display pop-up menu from a sub-window, and click “Find” Figure 1-11b Finding a String from any of the Output Sub-Windows The steps for initiating the Find dialog from Output window: 1. From one of the Output sub-windows, right-click within the widow. A command popup menu then displays. 2. From the pop-up menu, click Find command. 3. The following Find dialog then displays. Figure 1-11c Find Dialog from Output Window Where: Find: Enter the word string you want to search Find Next: Click this button to search the next matching string (Hotkey: Alt + N) Cancel: Quit search and exit from the dialog Direction Up: Search forward (Hotkey: Alt + U) Direction Down: Search backward (Hotkey: Alt + D) Match whole word only: Enable check box to find and match whole word only. (Hotkey: Alt + W) Match case: 26 • Introduction Select this option to match the string in lowercase or uppercase characters exactly as they appear. (Hotkey: Alt + C) EM78 Series IDE User’s Guide Chapter 1 Move with code line: When this check box is enabled, the Output window will indicate the search matched line in the trace log. At the same time, the corresponding trace log mark code line in the Editor window is highlighted (Hotkey: Alt + M) NOTE The above hotkeys works only when the Find dialog is active. When Find dialog is inactive, and the eUIDE is active, use Ctrl + R to find forward and Ctrl + Q to find backward. 1.2.3 eUIDE Menu Bar See Chapter 2 for details. 1.2.4 1 2 3 ToolBar 4 5 6 7 8 9 10 11 12 13 14 15 16 17 18 19 20 21 Figure 1-12a eUIDE Main Window (Standard) Toolbar 22 23 24 25 26 27 28 29 30 31 32 33 34 35 36 37 Figure 1-12b eUIDE Main Window (Build) Toolbar 1.2.4.1 Toolbar Icons and its Functions and Hotkeys Corresponding hot key is enclosed in parenthesis: 1 Open: open an existing file (Ctrl + O) 2 Save: save current active document (Ctrl + S) 3 Save All: save all document 4 Cut: remove the selected string to clipboard (Shift + Del) 5 Copy: copy the selected string to clipboard (Ctrl + C) 6 Paste: paste the string from clipboard (Ctrl + V) 7 Undo: cancel the last editing action (Alt + Backspace) 8 Redo: cancel the last “undo” i.e., restore the “undone” editing action ((Ctrl + Y)) EM78 Series IDE User’s Guide Introduction • 27 Chapter 1 9 Open/Hide Workspace: display/hide toggle for Project window 10 Open/Hide Output: display/hide toggle for Output window 11 Only Source Window: maximize editor window (Ctrl +Shift +S) 12 Find: find string from within the entire active file (Ctrl + F) 13 Find Next: find string from cursor position toward the end of file (Ctrl + N) Find Previous: find string from cursor position toward the beginning of file (Ctrl + P) 14 15 Find in Files: find string from inactive files 16 Toggle Bookmark: apply/remove bookmark on the line where cursor is positioned (Ctrl + F2) Go to Next Bookmark: jump to the next bookmark from cursor position toward the end of file 17 18 Go to Previous Bookmark: jump to the next bookmark from cursor position toward the beginning of file (Ctrl + F2) 19 Clear All Bookmarks: clear all bookmarks (Ctrl + Shift + F2) 20 Print: print the active file 21 About: about eUIDE version and other information 22 Assemble (or Compile in C mode): assemble (or Compile) the active file in the Editor window (Alt + F7) 23 24 25 26 27 28 29 30 28 • Introduction Build: assemble (or compile in C mode)the modified files in the project and link object files (Shift+ Alt + F9) Rebuild All: assemble (or compile in C mode) all files in the project and link object files (Alt + F9) Go: auto dump and execute program with the effect of the breakpoints (F5) Free Run: auto dump and execute program with the breakpoints ignored (F10) Reset: reset the ICE (F6) Step Into: auto dump and execute program step by step including subroutines (F7) Step Over: auto dump and execute program step by step excluding the subroutines (F8) Step Out: auto dump and execute program until exit from subroutines (Ctrl + F7) EM78 Series IDE User’s Guide Chapter 1 31 32 Go to Cursor: auto dump and execute program, then stop at the cursor position while ignoring the breakpoint (F4) Run from Selected Line: Start running command from the line where the cursor is located 33 Toggle Breakpoint: insert/remove toggle for breakpoints (F9) 34 Clear All Breakpoints: remove all breakpoints 35 Trace Back: Trace the executed trace log backward from the last executed address to the address before the current executed address. 36 Trace Forth: Retrace the trace log address forward (top to bottom) or at reverse direction of Trace Back command 37 Stop: Stop Free Run or Go without break point. Chinese Characters Code Conversion Hotkeys Applicable to eUIDE source files written and used in Chinese speaking areas. 1) Ctrl + Alt + Shift +G: Convert Traditional Chinese (Big5) to Simplified Chinese (GB) 2) Ctrl + Alt + Shift +B: Convert Simplified Chinese (GB) to Traditional Chinese (Big5) 3) Ctrl + Alt + Shift +Z: Undo the last conversion 1.2.4.2 Document Bar Figure 1-13 eUIDE Main Window Document Bar The Document bar displays the file icons representing each of the opened files in the Editor window. Click the icon of the pertinent file that you wish to activate and place in front of the Editor window to perform editing. Highlighted filename is the active file (function is similar with taskbar buttons under Windows). Double clicking on opened file icon in the Document bar will close the active document. EM78 Series IDE User’s Guide Introduction • 29 Chapter 1 1.2.4.3 Status Bar Keyboard mode Cursor position Running indicator Text file OS format R/W flag Figure 1-14 eUIDE Main Window Status Bar A eUIDE running indicator will be shown in the Status bar while your project is being compiled. The Cursor position indicates the cursor location within the text Editor window. R/W flag indicates the active file Read/Write status. If Read only, “Read” will display, otherwise the field is empty. Keyboard mode displays the status of the following keyboard keys: Insert key – OVR is dimmed when overtype mode is off, highlighted when on. Caps Lock key – CAP is dimmed when uppercase character mode is off, highlighted when on. Num Lock key – NUM is dimmed when the numeric keypad calculator mode is off, highlighted when on. Scroll Lock key – SCRL is dimmed when cursor control mode is off, highlighted when on. 30 • Introduction EM78 Series IDE User’s Guide Chapter 2 Chapter 2 The eUIDE Commands 2.1 eUIDE Menu Bar and its Menu Commands Figure 2-1 eUIDE Menu Bar 2.1.1 File Menu New… Create a new project or source file (see Section 3.4.1 for details) Open… Open an existing document or project Close Close the active document or project Save Save current active document Save As Save current active document with new filename Save All Save all opened documents Open/Save/Close Open/Save/Close the active Project project Print Print active file Print Preview Preview printed format of active file Print Setup… Define printer settings Figure 2-2 File Menu Recent Files View the record of the recently opened file(s) Recent Projects View the record of the recently opened project Exit Exit from eUIDE Program EM78 Series IDE User’s Guide 2BThe eUIDE Commands • 31 Chapter 2 2.1.2 Edit Menu Undo Cancel the last editing action Redo Repeat the last editing action Cut/Copy/Paste Same as standard clipboard function Select ALL Select all contents of the active window Go to Line… Move cursor to the defined line number within the active window Formation Formats the selection using smart Selection indent settings 1 Find… Find the defined string in the active window Figure 2-3a Edit Menu Find Next Find the defined string toward the bottom of the active window Find Previous Find the defined string toward the top of the active window Find in Files Find the defined string in the active and non-active files Replace… Same as standard “find and replace” editing functions Bookmarks Bookmark the line at cursor position Toggle 2 Bookmark the line at cursor position Previous2 Jump to next bookmark from cursor position toward the end of file Figure 2-3b Bookmarks Sub-Menu Next2 Jump to next bookmark from cursor position toward the beginning of file Clear All2 Clear all bookmarks Index Bookmarks Clear all bookmarks or assign an index value (0~9) to the bookmarks in order to easily access (jump) them using the “Go to Index Bookmarks” command below Go to Index Jump to bookmark with “x” index value Bookmarks 1 2 Supported in C Project only Submenu from Bookmarks command 32 • 2BThe eUIDE Commands EM78 Series IDE User’s Guide Chapter 2 2.1.2.1 Executing Find Command from Edit Menu 1) From menu bar, click Edit Æ Find. Alternatively, you can press the shortcut keys CTRL + F. 2) From the resulting dialog, enter the string you want to find and its parameters. Figure 2-4b Find Dialog from Edith Menu Where: Find what: Enter the word string you want to search Figure 2-4a Find Command from Edit Menu Find Next: Click this button to search the next matching string. Matched string is highlighted Match whole word only: Select this option to search string that matches the string as a whole word. For example, if you want to search for “abc,” the function will NOT pick out string that has additional characters (including spaces) before or after the defined string, such as “123abc” or “abced”. Match case: Select this option to match the string in lowercase or uppercase characters exactly as they appear. Direction Up: Search toward the top of the document Direction Down: Search toward the bottom of the document Cancel: Quit search and exit from the dialog The figure at right shows an example where the Find command found and highlights the string which matches with the search “mov” string. Figure 2-4c An Example of Highlighted Matched String EM78 Series IDE User’s Guide 2BThe eUIDE Commands • 33 Chapter 2 2.1.2.2 Executing Find Command with Shortcut Hotkeys 1) From the Find dialog, enter the string you want to search. 2) To search upward, press the shortcut keys CTRL + P. 3) To search downward, press the shortcut keys CTRL + N. 2.1.3 View Menu Project Show/hide Project window Special Registers Show/hide Special Register window General Registers Show/hide General Register (Bank) (Bank) window Call Stack Data Show/hide Call Stack window Data RAM Show/hide Data RAM window (if supported by the target chip) LCD Data Show/hide LCD Data window (if supported by the target chip) Figure 2-5 View Menu Output Show/hide Output window Watch Show/hide Watch window Assembly Code 1 Show/hide Assembly Code in/from Editor window. After first dump to ICE (F3), enable this checkbox to display assembly code with C source Only Source Window Maximize the Editor window Toolbars Show/hide Standard, Build, or both toolbars Status Bar Show/hide Status bar Document Bar Show/hide Document bar 1 Supported in C Project only 34 • 2BThe eUIDE Commands EM78 Series IDE User’s Guide Chapter 2 2.1.4 Project Menu Project Wizard Create a new project with step-bystep dialog (see Section 3.4.1 for details) New… Create a new project with New dialog (see Section 3.4.2 for details) Open Project Open an existing project Save Project Save the active project together with all related files Close Project Close the active Project window Figure 2-6 Project Menu Add Files to Add the existing source file into Project… project Delete Files from Remove source file from project Project… Assemble Assemble (or compile) the active file window. If (or Compile under C errors occur during assembly (or compiling) time, Project) error messages will be shown in the Output window. Otherwise, “0 errors, 0 warnings, 0 users” will be displayed. Build Assemble (or compile) the files that have been modified, and link them to the currently opened project. Rebuild All Assemble (or compile) all files regardless of having been modified or not, and link them to the currently opened project. Dump to ICE Dump the program code to ICE Trace Log Refers to available history only when either Go, Free Run, or Go To Cursor command from the Debug menu is executed. The maximum length of trace log is 8K words. NOTE With LPT connection, the trace log will record the unexecuted instruction next to the last executed one. With USB connection, the last executed instruction will be recorded. Dump code over 64K Dump the page range program code of over 64K to the to sram 1 SRAM. The SRAM must be plugged into the ICE hardware when executing this command. See example in the following figure. 1 This command applies to EM78815 only. EM78 Series IDE User’s Guide 2BThe eUIDE Commands • 35 Chapter 2 2.1.4.1 Executing “Dump code over 64K to sram” Command When the Dump code over 64K to sram command is executed, the following dialog displays. Enter “64” into the Start Page box and “127” into the End Page box. Figure 2-7 “Dump code over 64K to sram” Dialog 2.1.5 Debug Menu Go Run program starting from the current program counter until a breakpoint is matched Free Run Run program starting from the current program counter until the OK button of the Stop Running dialog is clicked Reset Perform ICE reset (register contents are displayed with initial values) Step Into Execute the instructions step-by -step (with register contents updated simultaneously) Figure 2-8 Debug Menu 36 • 2BThe eUIDE Commands Step Over Execute instructions as Step Into (see above), but the CALL instruction will execute as “step over” EM78 Series IDE User’s Guide Chapter 2 Step Out Exit CALL subroutines while executing Step Into in CALL subroutines Go to Cursor Run program starting from the current program counter up to the location where the cursor is anchored (applies to ICE debug mode only) Continue step into Perform Step into command function non-stop Run from Selected Line Start running command from the line where the cursor is located Stop Stop Free Run or Go command execution without matching breakpoint Add Label to Watch Add or delete variables from the Watch window. See details in Section 1.2.2.6, Watch Window. Reset and Free Run Reset hardware (ICE), and then execute the Free Run command function Reset and Go Reset hardware (ICE), and then execute the Go command function Run From See Section 2.1.5.2 below for the resulting sub-menu and its functions Toggle Breakpoint Set or remove a breakpoint Show All Breakpoints Show all breakpoints setup data in the Output window Clear All Breakpoints Clear all breakpoints Address Breakpoint Define addresses for the breakpoints. See Section 2.1.5.3 below for the resulting sub-menu and its functions Clear All Address Breakpoints Clear all address breakpoints Value Breakpoint TCC, R3 value breakpoint for PC Peripheral IC Trace Back Trace the executed trace log backward from the last executed address to the address before the current executed address. The highlighted address moves backward step- by-step each time the command is clicked. Trace Forth Retrace the trace log address forward (top to bottom) or at reverse direction of Trace Back command. Applicable only after Trace Back command is performed. EM78 Series IDE User’s Guide 2BThe eUIDE Commands • 37 Chapter 2 2.1.5.1 “Run From” Command Sub-Menu Function Description Where: Initial with 8K Step log: Program is kept running starting from the initial address until a breakpoint is matched. Only the last 8K steps of execution history are stored in the trace buffer. Figure 2-9 Run From Command Sub-Menu Current PC with 8K Step log: Program is kept running starting from the current program counter until a breakpoint is matched. Only the last 8K steps of execution history are stored in the trace buffer. Initial with 4K-4K log: Program is kept running starting from the initial address until a breakpoint is matched. Only the last 8K steps of execution history (4K steps before and 4K steps after the matched breakpoint) are stored in the trace buffer. Current PC with 4K-4K log: Program is kept running starting from the current program counter until a breakpoint is matched. Only the last 8K steps of execution history (4K steps before and 4K steps after the matched breakpoint) are stored in the trace buffer. 2.1.5.2 “Address Breakpoint” Dialog Function Description The breakpoint set up method in this dialog is to use an address breakpoint that contradicts with the source level breakpoint; i.e., the source level breakpoint will be ineffective if an address breakpoint is set at the same time. Therefore, if you select the “Address breakpoint not active” option, the source level breakpoint will become effective. Figure 2-10 Address Breakpoint Dialog from Address Break Point Command 38 • 2BThe eUIDE Commands EM78 Series IDE User’s Guide Chapter 2 There are three types of address breakpoints: Group, OR, and Nest, which are contradictory to each other. However, the setup syntax for OR and Nest is the same, but different from Group. Breakpoint Group: 63 groups are available at most and each group has Start Address, End Address, and Pass Count. When any instruction is executed between Start Address and End Address, the Pass Count is deducted by “1.” When the Pass Count is equal to “0,” the executing program is stopped at once. Each of the 63 groups is independent from each other. Breakpoint OR: 63 groups are available at most and each group is composed of several addresses and a Pass Count. When an address is executed within a group, Pass Count is deducted by “1.” When the Pass Count is equal to “0,” a breakpoint occurs. Each of the 63 groups is independent from each other. Breakpoint Nest: Assign some address location as groups and specify those groups as a Breakpoint Nest. The outer (the later specified) group must be satisfied first before the inner group can take effect. The Breakpoint Nest and breakpoints of program line are contradictory. In other words, if Breakpoint Nest is active, then the program line breakpoints become inactive, and vise-versa. ● Breakpoint Nest Setup 1) With reference to Figure 2-10 above, enable the Breakpoint nest checkbox. 2) Input breakpoint address. If the address breakpoint is for (0x10 0x20 0x30, 0x55) (0x15 0x100 0x170, 0x10), address location 0x10, 0x20, & 0x30 are assigned to the same group (Group 1). A breakpoint is attached to this group, and the associated Pass Count of this breakpoint is 0x55. Address locations 0x15, 0x100, & 0x170 are assigned to another group (Group 2). A breakpoint is attached to this group, and the associated Pass Count of this breakpoint is 0x10. 3) Click OK button. 4) Execute Go (F5) command from Debug menu. EM78 Series IDE User’s Guide 2BThe eUIDE Commands • 39 Chapter 2 5) If the Group 2 must be satisfied (Pass Count decrements to “0”), then the Group 1 will take effect (decrease its Pass Count on meeting the breakpoint condition). As soon as all the groups are satisfied, the execution is stopped at the breakpoint. Using “Address Break Point” in Defining a More Complex Breakpoints The Address Break Point command allows you to directly set a more complex breakpoints setup which can terminate at an address location. 1) Open the Address Breakpoint dialog (Debug Æ Address Break Point) or apply shortcut keys ALT + A. 2) The Address Breakpoint dialog displays as shown in the following figure. Function options Enter the address breakpoint in the text box in accordance with the format specified below All the address breakpoints you have entered are displayed here The address breakpoint format references Figure 2-11a Address Breakpoint Dialog with Descriptions of their Components 3) Select an address breakpoint option (Breakpoint group, Breakpoint or, or Breakpoint nest) as follows: ● Breakpoint group - Select this option to set a group of breakpoints within a range of address locations with a counter number. a) Select the Breakpoint group option. 40 • 2BThe eUIDE Commands EM78 Series IDE User’s Guide Chapter 2 b) Specify a breakpoint group consisting of a start address, end address, and a breakpoint counter in the text box. A breakpoint will be set to all addresses within the specified start and end address range. The figure example below shows “(0X01 0X04, 0X01),” which means breakpoints are set to all addresses between “0X01” and “0x04” and break counter is set at “1,” thereby allowing a termination break on one passing. c) Click OK button to save the settings. You should see the group breakpoints indicated in the Editor window or as shown in the example figure at right. d) Click Go command (Debug Æ Go) to see the steps and result of the code execution as shown in the figure at right. ● Breakpoint or - Select this option to set breakpoints at one or more address locations with a counter number. a) Select the Breakpoint or option. b) Enter the breakpoint address(es) and counter in the format- “breakpointAddress1 breakpointAddress2 …, counter”. This means that a breakpoint will be set at locations 0x01, 0x02, and 0x04 with the counter set to “1”. c) Click OK button to save the settings. You should see the group breakpoints indicated in the Editor window or as shown in the example figure at right. EM78 Series IDE User’s Guide 2BThe eUIDE Commands • 41 Chapter 2 d) Click Go command (Debug Æ Go) to see the steps and result of the code execution as shown in the figure at right. ● Breakpoint nest Select this option to set nested breakpoints consisting of groups of address locations with each group assigned with a counter number. a) Select the Breakpoint nest option. b) Enter the breakpoint address(es) and a counter in the format of – “breakpointAddress1 breakpointAddress2 …, counter”. The figure at right shows an example with “(0X00, 0X01) (0X03, 0X02).” This means that the program will run address 0x03 twice, run address 0x00 only once and then terminate. c) Click OK button to save the settings. You should see the breakpoints indicated in the Editor window or as shown in the figure at right. d) Click Go command (Debug Æ Go) to see the steps and result of the code execution as shown in the figure at right.. 42 • 2BThe eUIDE Commands EM78 Series IDE User’s Guide Chapter 2 NOTES 1. You can only set breakpoints after performing dump action. If you try to set breakpoint without dumping, a pop-up message will display to prompt you to execute dump action. 2. Breakpoints (solid blue dot) created through the Address Break Point command (as explained above) are independent from the breakpoints (solid red dot) created individually by double-clicking on the pointed address (or by pressing F9). Since they do not conflict with each other, the blue and red address breakpoints can co-exist at the same time and at the same address location. However, the blue breakpoints has the priority over the red ones when Go command is executed. Hence, any existing solid red dot breakpoints are ignored 3. As the Address Breakpoints dialog created blue breakpoints has the priority over the individually-created red breakpoints, the solid red dots turns into hollow red circle when both types of breakpoints occupy the same address. Once the blue address breakpoints are cleared, the hollow red circle becomes solid again. The red address breakpoints are applicable only when the blue ones are all cleared. 4. To clear all blue breakpoints, do either of the following: ● From the menu, click Debug Æ Clear All Address Break Point ● Press the shortcut keys CTRL + ATL + A 5. To clear individual or a range of blue breakpoints, do the following: a) From the menu, click Debug Æ Address Break Point (or press Alt+A) b) From the resulting Address Breakpoint dialog (figure below), which displays all the existing blue breakpoints, select the specific or range of breakpoint(s) to delete from the dialog. c) Click Delete button to remove the selected breakpoint. You can also enter the specific or range of address breakpoint(s) you want to delete here Figure 2-11b Address Breakpoint Dialog with Selected Individual or a Range of Blue Breakpoints to be Cleared EM78 Series IDE User’s Guide 2BThe eUIDE Commands • 43 Chapter 2 2.1.6 Tool Menu Connect Set proper connection between target IC & connecting port Check ICE Check available memory from Memory ICE Get Checksum Obtain checksum from the from Project compiled program Piggy back Create a MIX file to write MIX format piggybacked into EEPROM Figure 2-12 Tool Menu Piggy back Hi Create a couple of files with Lo format extension names “Hi” and “Lo,” which are used to write piggybacked into EEPROM Clear all output mapping line Clear program mapping lines from output window Get TBL code position Obtain TBL code position Piggy back MIX2 format Applicable to EM78813 & EM78815 only. If an original 8bit is used to piggyback and fit into 16bit, the piggybacked high byte in 8bit will become low byte in piggybacked 16bit. Compute Execution Time Calculate the execution time between two breakpoints. See next section below. Move data from file to sram Applicable only to EM78815. See details in the sub-section below (Section 2.1.6.2) Speed Up Debug For C Compiler use only 2.1.6.1 Computing Execution Time Follow the steps below in calculating execution instruction time of ICE: 1) Click Compute Execution Time command, then the following dialog displays. Enter the required ICE frequency and instruction period and click OK button. Figure 2-13a Compute Execution Time Setup Dialog 44 • 2BThe eUIDE Commands EM78 Series IDE User’s Guide Chapter 2 2) Execute the Project Æ Trace Log command (or F2). The trace buffer info is then displayed in the Message tab sub-window of Output window. Figure 2-13b Compute Execution Time Trace Buffer Display from Message Tab Sub-Window of Output Window 3) Then look for the execution time result from Information tab sub-window of Output window. Figure 2-13c Execution Time Result Displayed from Information Tab Sub-Window of Output Window 2.1.6.2 Moving Data from File to SRAM (Applicable to EM78815 only) The eUIDE supports moving data to external 512K byte SRAM board which allows the use external SRAM as a replacement for the slower flash. With this new feature, you can move data from binary file to external SRAM and use external SRAM to develop program with program size of over 64K words. With your hardware properly connected and ready to debug your program, access the data from external memory. Now, replace external flash ram with external SRAM. Then move of data from binary file to external SRAM and dump code to external SRAM as further discussed in the following pages. EM78 Series IDE User’s Guide 2BThe eUIDE Commands • 45 Chapter 2 Move Data from Binary File to External SRAM 1) Execute Debug Æ Reset (F6). IMPORTANT! You need to initialize the ICE environment and eUIDE by executing reset (F6) before moving binary data into external SRAM. Otherwise, data transfer to SRAM will fail. However, if you have just performed a reset after connecting the ICE or is already in the process of debugging the program, you may skip Reset. 2) Click Tool Æ Move data from file to SRAM command. 3) When the resulting dialog (right figure) appears, browse for the Binary file name you want to operate and enter the Data Begin Address and Length into their respective text boxes. Be sure to read the notes at the bottom of dialog, and then press OK button to move your data. You may enable the Checking after dumping checkbox to verify data after finishing the process. When a byte in error is encountered, verification process is aborted. Figure 2-14 “Move data from file to SRAM” Dialog The External-Code-Size box shows how many bytes your program code is over 64K words. So allow your Data Begin Address to be larger than External-Code-Size. The maximum Data Begin Address is 524,288 (512K byte) and the Length is 262,144(256K byte). So if the data you want to move from binary file to external SRAM is over 262,144 byte (256K byte), you have to partition your binary file into two files and move your data twice. Example: Assuming you have a 512K byte external SRAM, a binary file with filename “Big5.bin,” and its size is 393,216 byte (384K byte), and want to move all the contents of “Big5.bin” into external SRAM from the Data Begin Address 131,072. The file, being over 256K byte, is partitioned into two files; e.g., “Big51.bin” and “Big52.bin” with sizes of 262,144 byte (256K byte) byte and 131,072 byte (128K byte) respectively. 46 • 2BThe eUIDE Commands EM78 Series IDE User’s Guide Chapter 2 First, move “Big51.bin” data into external SRAM by setting Data Begin Address at 131,072, Length at 262,144, and the “Big51.bin” folder as Binary file name. The moved data will be located from address 131,072 to address 393,215. When “Big51.bin” data transfer is completed, then process to move “Big52.bin” into external SRAM by setting Data Begin Address as 393,216, Length at 131,072, and the “Big51.bin” folder as Binary file name.. The moved data will be located from address 393,072 to address 524,287. It is highly recommended to complete moving partitioned data in one successive process. Dump Code to External SRAM: If your program code is over 64K words, click Project Æ Dump to ICE (F3) to dump program code to ICE. eUIDE will process and check code that is under 64K words. If your program code is less than 64K words, eUIDE will not process dumping to external SRAM as discussed in Section 2.1.7.4. If your code is over 64K words, eUIDE will dump the code into external SRAM. It usually takes about 45 seconds to completely dump the code of 64K words. Actual dumping time is dependent on the code size over and above the 64K words. You can enable the External Code-checking checkbox in Environment setting Dialog (see Section 2.1.7.4) to check dumping process and result. It is highly recommended to enable the External Code-checking option during the first dumping and disable it when repeating to dump the same file to save another about 40 seconds. EM78 Series IDE User’s Guide 2BThe eUIDE Commands • 47 Chapter 2 2.1.7 Option Menu ICE Code Setting Set code option for the selected microcontroller Font… Define font for Editor windows (fonts for other windows are fixed) Figure 2-15 Option Menu Debug Option Set debugger variables options in Setting the dialog shown in Figure 2-16 below Dump ASPCM Dump to Data ROM Accelerate Applies only to USB ICE. Read Reading Registers registers quickly when frequency is over 2MHz as explained in Section 2.1.7.2 below View Setting Set the eUIDE window view variables as explained in Section 2.1.7.3 below Environment setting Set eUIDE environment variable, e.g., whether list/ map file is to be created or not, and the number of Editor windows to display as explained in Section 2.1.7.4 below ICT Execute ICE test Customize… Customize toolbars, menus, and accelerators. See Section 2.1.7.5 below for details. 2.1.7.1 Debug Option Setting Set the debugger variables options with the following dialog. The options are divided into four blocks as illustrated below. Figure 2-16 Debug Option Setting Command Dialog 48 • 2BThe eUIDE Commands EM78 Series IDE User’s Guide Chapter 2 a) Dumping codes and checking: eUIDE will check the hardware memory before dumping codes. b) Interrupt disabled after break: Interrupt is disabled when a breakpoint is encountered. It is used to avoid any interrupt from occurring when screen is updating as TCC2, COUNTER1, and COUNTER2 will keep on working after program is stopped. Therefore, the disabled interrupt must remain active; otherwise users cannot debug the program. c) Default breakpoint counter: See Section 3.9 of Chapter 5, Debugging a Project for details. d) Show source code in trace log: In the Output window, the trace log is set by default to display the disassembler contents only. If this function is enabled, the address source level breakpoint generated by the trace log address will also appear in the Output window. e) Step into macro instruction when Debugging: When this option is enabled, click Debug Æ StepInto (F7) to run the program instructions including the macro step-by-step. To run the macro code in the background, click StepOver (F8). As a new feature, you can now disable this checkbox to run the macro in the background, regardless of whether you click StepInto (F7) or StepOver (F8). Please remember that the instruction line that is currently being executed will stop at the macro address location (shaded in green). This location will point to the first line of the macro code. Click StepInto (F7) to execute the first macro instruction and then its stop at the next macro instruction (shaded in green again). Example: 1. 2. 3. 4. 5. 6. 7. 8. 9. 10. 11. test macro nop nop endm org 0x0 jmp main main: nop test nop jmp $ Per above code example, if the program execution stops at Line 8 (shaded in green on screen), click StepInto (F7) to execute Line 8 and then execution stops at Line 9. Note that in the previous eUIDE version, it stops at Line 2 of the macro. EM78 Series IDE User’s Guide 2BThe eUIDE Commands • 49 Chapter 2 As Line 9 is actually linked to Line 2 address, clicking StepInto (F7) will execute the code at Line 2 and stops at Line 3. If you click StepOver (F8), the program executes the complete macro instructions (Line 2 & Line 3) and stops at Line 10. 2.1.7.2 Accelerate Reading Registers Figure 2-17 Accelerate Reading Registers Command Dialog When you use USB ICE and the frequency is over 2 MHz, you can enable this capability. But it is not 100% stable. If you see some abnormal appearances, try to disable this option. NOTE If you select IRC when you set the code option, eUIDE may enable this option automatically according to the chosen frequency. 2.1.7.3 View Setting Set the eUIDE window view variables or properties. Figure 2-18a View Setting Command Dialog 50 • 2BThe eUIDE Commands EM78 Series IDE User’s Guide Chapter 2 a) File Name in Project Window: Figure 2-18b View Setting Showing Differences between “File Name” (Left) vs. “File name with Path” (Right) Options b) Show Line Numbers: Figure 2-18c View Setting Showing Differences between “Column On” (Left) vs. “Column Off” (Right) Options c) Tab Width: customize tab size. d) Add defined label to watch automatically: (Enable after Dump) When checkbox is enabled, definite variables are automatically appended with rpage/rbank/iopage when displayed in Watch Window. Figure 2-18d View Setting Showing the Appended Definite Variable “rpage” Displayed in the Watch Window e) Show "Unreferenced variable": when enabled, the build assemble code will check and determine whether the variables were utilized or not. EM78 Series IDE User’s Guide 2BThe eUIDE Commands • 51 Chapter 2 f) Show defined label in Register Window: (Enable after Dump) When enabled, Register name are displayed as label name in the Register Window. If the label name length is over 6 characters, Register name will display the first six characters, and tooltip displays complete name. When disabled, the Register name will appear as initial name in the Register Window. g) Show program Rom: show the program code in the Program Rom sub-window of Output window. 2.1.7.4 Environment Setting Set the eUIDE environment variables e.g., whether LIST/ MAP file is to be created or not, and the number of Editor windows to display. a) Create List file: If selected, the LIST file is created after the related project is assembled. The LIST file will include line number, address, program code, and source file. b) Create MAP file: If Figure 2-19 Environment Setting Command Dialog enabled, the related LIST file is created after linking to a project. The MAP file will include public symbol name and address. c) Recent File List: The number of recently closed filenames to be saved in the ICE. The maximum number of sub-editor windows that can be accommodated is 10. d) Recent Project List: The number of recently closed project names to be saved in the ICE. The maximum number of sub-editor windows that can be accommodated is 10. e) Auto Dump Over 64K: For EM78815 only. If checkbox is enabled, all program codes are dumped into the hardware. f) External Code checking: For EM78815 only. If selected, the process of dumping program (or data) to external SRAM is monitored and checked. g) Show Trace Log Under 64K: For EM78815 only. If enabled, eUIDE will check the 64K program code when Go, Free Run, or Go To Cursor command from Debug menu is executed. The maximum length of trace log is 8K words. 52 • 2BThe eUIDE Commands EM78 Series IDE User’s Guide Chapter 2 2.1.7.5 Customize… The Customize dialog displays with four tabs as shown at right. The following describes the function of each tab: a) Commands tab: Select this tab to display all available commands under a selected category. Then drag and drop a command into toolbars, menu bar, or into a drop-down command Figure 2-20a Customize Command Dialog Showing menu (from menu bar). To “Command” Tab restore default settings, go to Toolbar tab and click Reset All. b) Toolbars tab: The Toolbars tab allows you to enable/disable the Build and Standard toolbars but not the Menu Bar. You can however, Reset/Reset All all toolbars to restore the default settings of a particular or all toolbars. Furthermore, you can create your own new unique toolbar which you Figure 2-20b Customize Command Dialog Showing “Toolbar” Tab can later Rename or Delete from this tab. You can also add/remove text labels to the toolbar buttons by clicking on the Show text labels check box. EM78 Series IDE User’s Guide 2BThe eUIDE Commands • 53 Chapter 2 c) Keyboard tab: The Keyboard tab allows you to create/remove the shortcut keys for the commands of a selected command category. The procedure is explained below: Creating a shortcut key: After selecting a Category and Commands option Figure 2-20c Customize Command Dialog Showing from their respective “Keyboard” Tab boxes, enter your custom shortcut key into the Press New Shortcut Key box. eUIDE will auto-detect and determine whether the new shortcut key has already been assigned or not. If it has already been assigned, the pertinent command name (with which the shortcut key is currently assigned) will display under Assigned to: field, and you need to directly enter another shortcut key. Otherwise, [Unassigned] will display. Then click Assign button to apply. Removing an existing shortcut key: After selecting a Category and Commands option from their respective boxes, the corresponding command shortcut key (if available) will appear in the Current Keys box. Select the shortcut key you want to remove and click Remove button to delete. Restoring all shortcut keys to their default settings: Click Reset All button to reset all command shortcut keys back to the eUIDE default settings. Saving/Loading settings: To save your custom shortcut keys for future use, e.g., when upgrading eUIDE to a new version, click Save to File button to store the settings to a file (with a “.KEY” file extension). After installing a new version of eUIDE, you can simply click Load from file button to re-apply your custom shortcut keys into the new eUIDE. 54 • 2BThe eUIDE Commands EM78 Series IDE User’s Guide Chapter 2 Option tab Figure 2-20d Customize Command Dialog Showing “Option” Tab Use the Option tab to set the size of the toolbar buttons and specify whether to display screen tips and shortcut keys (where applicable) when pointing at the button. You can also set to display the eUIDE sub-windows to look like that of Windows 2000. 2.1.8 Window Menu New Window Open a new (or split) Editor window Cascade Rearrange all Editor window active files so that they will appear overlapping in sequence with their respective title bar fully visible Tile Vertical Rearrange all opened Editor windows vertically Figure 2-21 Window Tile Horizontal Rearrange all opened Editor Menu windows horizontally Arrange Icons Arrange all opened file filenames in a single line formation (minimized into multiple file icons) at the bottom of the Editor window. NOTE This command is effective only after clicking the Minimized button ( ) at the right end of the eUIDE window Menu bar. Close All Close all opened files Windows… Show Select Window Dialog EM78 Series IDE User’s Guide 2BThe eUIDE Commands • 55 Chapter 2 2.1.9 Help Menu User Manual Open the eUIDE User’s Manual Check New Check new version of eUIDE from Version… ELAN About… Shows the current version of eUIDE program and other information including a “read me” file on recent changes of the eUIDE Figure 2-22a Help Menu About… Shows the current version of eUIDE program and other information including a “ReadMe” file on recent changes of the eUIDE Figure 2-22b About Command Dialog Register ELAN On-line registration with ELAN Update USB Glue Update USB UICE firmware if necessary Firmware 56 • 2BThe eUIDE Commands EM78 Series IDE User’s Guide Chapter 3 Chapter 3 Getting Started 3.1 Overview 3.1.1 System Requirements The EM78 Series eUIDE requires a host that meets the following specifications: IBM PC (Pentium 100 or higher is recommended) or compatible computers Win2000, WinME, NT, or WinXP and Vista-32 At least 40 MB (or more) free hard disk space At least 256MB of RAM. 512MB or more is recommended Mouse and USB connectors are highly recommended 3.1.2 Software Installation NOTE Please note that eUIDE can only be installed in the predefined directory C:\EMC\eUIDE. This restriction is necessary to prevent assigning an installation path that may contain space character that could cause serious error during compilation. The file paths (*.apj, *.cpj, *.dt, *.c, *.h, and *.inc) must NOT contain any space. Any space in the path will cause error during compilation. The eUIDE compiler and ICE driver are is included in eUIDE program package. When installing the eUIDE, the compiler is also automatically installed. If this is your first time to install the eUIDE program, you need to reboot your computer after eUIDE installation is completed because of the printer port driver (DLPortIO). If you use USB ICE under Windows 9X, you also need to reboot. If it is not the first time to install eUIDE, the setup program will uninstall the previous installation then install the new one. During installing, users cannot change the default install path. When the operating system is searching the USB ICE hardware, please make sure the power of ICE is set to ON. You can see the ELAN USB ICE through the OS Device Manager if the driver is installed and the ICE is connected correctly. EM78 Series IDE User’s Guide 4BGetting Started • 57 Chapter 3 Figure 3-1 OS Device Manager Confirming ICE Installation 3.1.3 ANSI Compatibility Compliance with the ANSI standard is limited to free-standing C to accommodate the unique design characteristics of the EM78 Series microcontrollers. 3.2 Hardware Power-up With the ICE properly connected to target board, PC, and power source, switch on ICE power and observe its red power LED lights up. If the target board derives its power from ICE, the yellow LED lights up as well. Then launch your eUIDE IDE software when ICE and target board power-up is confirmed to function normally. 3.3 Starting the eUIDE Program To start eUIDE Program, click on the eUIDE icon from desktop or from Windows Start menu. When starting from the Start menu, click Programs, then look for eUIDE group and click on eUIDE icon. 3.3.1 Connect Dialog MCU selection filter Select MCU Select connecting mode LPT Port address setup Check ICE memory condition option Printer port speed Figure 3-2 eUIDE Program Connect Dialog 58 • 4BGetting Started EM78 Series IDE User’s Guide Chapter 3 Once the program is started, the main window of the program will initially display the Connect dialog (figure above) to prompt you to set the proper connection between your existing target microcontroller and connecting port. Where: Filter: Key-in the last 3-digits of the desired target IC, for example; “159.” The Micro Controller combo box will display all EM78 series ICs having “159” as its last part number digits, thus, speeding up the search for your target IC. Micro Controller: The IC part number shown on the combo box is one of the EM78 series. Select your target IC by clicking on the combo box arrow. Connecting Port: Select the proper connecting port, LPT or USB for your ICE. If USB ICE is not installed, you cannot select the USB option as the option will be disabled. However, if the USB option is disabled and you have the USB ICE connected with PC, go to your OS Device Manager and try the following steps: 1) Turn off the ICE 2) Disconnect the USB cable 3) Turn on the ICE 4) Reconnect the USB cable 5) Then check if the USB option is enabled LPT Port Address: The system will automatically detect the printer port address (default is 378H) which is already connected with the hardware. After the connection is successful, eUIDE will also diagnose the hardware right away. I/O Wait Times: It depicts the I/O response speed. Increase the value for slower speed and decrease for faster speed. Usually, the bigger the value, the better is the stability. Check ICE Memory: You may enable this check box to check the ICE memory condition. Long Delay Time: When you are unable to connect your computer to ICE, enable this check box. This will allow a longer handshaking time between your computer and ICE. Click OK button when done. 3.3.1.1 Reconnection If a new ICE replaces the current one, it is necessary to reconnect it with PC. Click Tool Æ Connect to reconnect. The Connect dialog (Figure 3-2 above) will pop-out again. It will take a longer waiting time to establish communication between the PC and hardware during reconnection under the same hardware environment. EM78 Series IDE User’s Guide 4BGetting Started • 59 Chapter 3 3.3.2 Code Option Dialog Figure 3-3 eUIDE Code Option Dialog The Code Option dialog is displayed next. Check all items to confirm the actual status of the ICE and make appropriate changes as required. Then click OK button. You need to get acquainted with MCU or ICE specifications to able to select code option correctly. Otherwise, proper connection cannot be achieve with ICE. You can enlarge or reduce the dialog’s size by dragging its edges. This dialog applies to both USB and printer port modes. NOTE Not all EM78 Series MCU requires the Code Option setting. 3.3.3 Accelerate Reading Registers Dialog If you are using USB ICE, the Accelerate Reading Registers Dialog dialog will pop up after setting code option. Refer to Section 2.1.7.2, Accelerate Reading Registers for details. 3.4 Create a New Project 3.4.1 Using the Project Wizard (Project Æ Project Wizard) The project wizard consists of several dialogs which will walk you through a step-by-step setting up of your project. Step1 – Select a controller Step2 – Select controller Code Option Step3 – Create a new project: Set Project Name and Type Step4 – Add a new file or an existing file to your project Step5 – Summary 60 • 4BGetting Started EM78 Series IDE User’s Guide Chapter 3 Step 1 - Select a controller Select a controller for your project from the list, the click Next button. Click this button to abort setup and exit Wizard After setup is done, click this button to go to next step Click this button to return to previous step Figure 3-4a Project Wizard Step 1 of 5 Dialog Step 2 - Set controller Code Option If the controller does not require Code Option setup, skip this dialog. Figure 3-4b Project Wizard Step 2 of 5 Dialog EM78 Series IDE User’s Guide 4BGetting Started • 61 Chapter 3 Step 3 - Create a new project: Set Project Name and Type Selecting Create a project with file option and clicking on Next button will directly jump to the next step (Step 4), Add a new file or an existing file to your project (see below). Selecting Create an empty project option and clicking on Next button will directly jump to Summary dialog (Step 5) Figure 3-4c Project Wizard Step 3 of 5 Dialog Enter a project name, browse or create folder to save the new project, and the project type (ASM or C) for your new project. To set the directory: ○ Type in the path to an existing directory or to a new directory, and click the Next button. You will be prompted directly to Step 4 to enter the directory. ○ Click “…” to browse to an existing directory or to one level above where you wish to place a new directory. Otherwise, complete the path if you are creating a new directory and then click Next. You will be prompted to create the directory if it does not exist. To set Project Type: ○ Click ASM option button to create an Assembly language project ○ Click C option button to create a C language project To set Library Output: ○ Select Normal (*.cds) from Library Output pane to create a general project. It will generate objective (*.bbj) file, list (*.lst) file, binary (*.cds) file after project is created (with Build command). ○ Select Library (*.lib) to create a library project. It will generate objective (*.bbj) file, list (*.lst) file, library (*.lib) file after project is created (with Build command). 62 • 4BGetting Started EM78 Series IDE User’s Guide Chapter 3 Step 4 - Add a New File or an Existing File to Your Project Figure 3-4d Project Wizard Step 4 of 5 Dialog To “Create” a new empty file: Enable the Create a new file button and type a filename in the File Name text box. A file (with the defined filename) will be created and save in the folder location as defined in the File Location text box. To Select an existing file: If you already have an existing file that you would like to add to the new project, click the Select an existing File button. The Insert Files into Project dialog (figure at right) will open. The default folder will display in the File Location text box as shown in the Figure 3-4d above. EM78 Series IDE User’s Guide EM78Test\C153\ Figure 3-4e Insert Files into Project Dialog 4BGetting Started • 63 Chapter 3 Step 5 - Summary Figure 3-4f Project Wizard Summary Dialog Double-check the summarized setup information on the Summary dialog. If further correction is needed, click Back button to return to the particular dialog you need to change the setting. Otherwise, click Finish button to complete the new project creation. 3.4.2 Using the New Command (File/Project Æ New…) To create a new project with the New… command from the Project menu, follow the following steps: 1. From the Menu bar, click File or Project and choose New… command from the resulting pull down menu (see figure at right). 2. The New dialog under Projects tab (shown below) for will then display after clicking the New… command from the File menu or Project menu. 64 • 4BGetting Started EM78 Series IDE User’s Guide Chapter 3 4 3 1 5 6 7 Figure 3-5a File Menu 8 9 Figure 3-5c New Dialog Showing Project Tab for Creating New Project Figure 3-5b Project Menu 3. Select Projects tab from the NEW dialog 4. Assign a name for the new project in the Project Name text box (suffix “.apj” for ASM mode or “.cpj” for C mode will auto-append to filename). 5. Locate the folder where you want to store the new project. You may use the Browse icon to find the appropriate folder. 6. Select the library output of your project (Normal Project or Library Project.) 7. Then select the proper type of your project (C for C Compiler Project or Assembler for Assembly Project. 8. Select the target microcontroller for your project from the Micro Controller list box. 9. Click OK button after confirming all your selection and inputs. The new project is then created with the defined project name and microcontroller you have selected is displayed at the top of the Project window. Project Filename (*.apj for ASM mode or *.cpj for C mode) Target Microcontroller Figure 3-5d Project Window Showing Target IC & Project Filename EM78 Series IDE User’s Guide 4BGetting Started • 65 Chapter 3 3.5 Add and Remove Source Files from/to Project You can either insert existing source files into the new or existing project, or create new ones with eUIDE text Editor and insert them into the project. 3.5.1 Create and Add a New Source File for the Project If your source file is yet to be created, you can take advantage of the New dialog (by clicking NEW…command from the File or Project menu) to create your new source file and use the eUIDE text editor to compose its content. 1. From the New dialog, click the Create a New File tab and select the type of source file you want to create from the EMC Source File list box, i.e., *.dt (default for Asm mode or *.c for C mode) for assembly file; *.h for header file. 2 1 3 4 5 Figure 3-6a New Dialog Showing Create a New File Tab for Creating a New Source File 2. Select Add to Project check box (default) if you want to automatically add the new file into your project. Otherwise clear the check box. 3. Assign a filename for the new source file in the File Name text box. 4. Locate the folder where you want to store the new source file in your disk. You may use the Browse icon to find the appropriate folder. 5. Click OK button after confirming your inputs. You will be prompted to start writing the newly defined source file in the Editor window. 66 • 4BGetting Started EM78 Series IDE User’s Guide Chapter 3 NOTE 1. Do not write code over 512 lines, especially in C mode, or serious error could occur. 2. In C mode, we recommend you enable the Add new file to project check box” to add the first C file in a new project. eUIDE supplies “main()” function, interrupt save procedure, interrupt service routine frame, restore code in the file to develop project, and write code on interrupt easily(see figure below). Interrupt is discussed in detail in Section 6.10, “Interrupt Routine.” Interrupt program is very easy to develop under TCC2. 3. Remember that C compiler can only accept one “main()” function in a project. If you want to add another new file after the first main file was added, you can enable the Empty File check box to add an empty file Figure 3-6b Typical Interrupt Function 3.5.2 Add Existing Source Files to the New Project If your source file is ready, you can immediately insert it into your new project. 1. From the Menu bar, click on Project Æ Add Files to Project. The Insert Files into Project dialog is then displayed. Figure 3-7b Insert Files into Project Dialog Figure 3-7a Add Files to Project Command of Project Menu EM78 Series IDE User’s Guide 4BGetting Started • 67 Chapter 3 2. Browse and select the source file (or multiple files) you intend to insert into the new project. 3. Click OK button to insert file into your new project after confirming your selection. 3.5.3 Deleting Source Files from Project From the Project window, select the file(s) you wish to delete. Then press the Delete key from your keyboard or click Project Æ Delete Files from Project…. Figure 3-8a Deleting Source Files Directly from Project Window Figure 3-8b Deleting Project Files from Project Menu. 3.6 Editing Source Files from Folder/Project 3.6.1 Open Source File from Folder for Editing You can also open an existing source file in the Editor window for a last minute editing before adding it into the new project. To do this– 1. Click File Æ Open command. 2. From the resulting Insertt Files into Project dialog (Figure 3.7b above), select and click on the source file you want to edit. The file is automatically opened in the Editor window. To edit source files that are already added into the Project, see next Section. 68 • 4BGetting Started EM78 Series IDE User’s Guide Chapter 3 3.6.2 Open Source File from Project for Editing You can edit source files that are already inserted in the project. To do so, double click the source file you wish to edit from the Project window and the file will open in the Editor window. Double click to open & edit a file Source file opened for editing Figure 3-9 Editing Source File Directly from Project Window. 3.7 Compile the Project With your source file(s) embedded into the project, you are now ready to compile your project using the following commands from Project menu. Click Assemble (or Compile) command to compile the active file only (generates *.lst). Click Build command to compile the files modified in the project they were modified. Click Rebuild All command to compile all files in the project regardless of whether they were modified or not. Figure 3-10a Compilation Commands Note that in Asssembly mode, Build and from Project Menu Rebuild All commands will generate objective (*.bbj) file, list (*.lst) file, and binary (*.cds) file. In C mode, both commands will generate objective (*.o) file, assembly (*.s) file, and binary (*.cds) file. The compiled files are automatically saved in the same folder where your other source files are located. Status of the assembly operation can be monitored from the Output window as shown below. Figure 3-10b Output Window Showing Successful Compilation EM78 Series IDE User’s Guide 4BGetting Started • 69 Chapter 3 If error is detected during compilation, pertinent error message will also display in the Output window with Build tag. Double click on the error message to link to the source of error (text line) in the corresponding source file displayed in the Editor window. If the corresponding source file is not currently opened, it will be opened automatically. Double click to link to the source of error Figure 3-10c Output Window Showing Compilation Errors Modify source files to correct the errors and repeat assembling and linking operations. In C mode, there are many useful messages reported in the Output window’s Information tab if compiling succeeds. For example, it tells you the used ROM size, available ROM size, used RAM data in figure, used data register in figure, IO control data in figure, call depth, and max call depth. The most important message is the characters “C” in register data location 0x10~0x1F. These “C” characters tell programmer which and how many common registers to save and restore in interrupt service routine. Refer to Section 6.1, Register Page (rpage) for further details. Figure below shows these messages which advice you to save common register 0x10 and 0x11 when MCU has just ran into interrupt service for C system and restore these two common registers before leaving interrupt service. Figure 3-10d Output Window Messages after Compiling Successfully 70 • 4BGetting Started EM78 Series IDE User’s Guide Chapter 3 3.8 Dumping the Compiled Program to ICE With the source files deprived of its errors and successfully compiled, download your compiled program to ICE by clicking Project Æ Dump to ICE or its corresponding shortcut key (F3). Figure 3-11 Dump to ICE Command from Project Menu 3.9 Debugging a Project With the compiled program successfully downloaded to ICE, you are now ready to debug the files. Be sure the ICE is properly connected to your computer. Full debugging commands are available from the Debug Menu (shown with its corresponding shortcut keys in the drop-down menu at right). A number of the frequently used debugging icons are also available from the eUIDE Program Toolbar. Fig. 3-12a Debugging Commands Drop-Down Menu Figure 3-12b Toolbar for Debugging Commands Where: Go – F5 F10 Auto dump and run program starting from the current program counter until breakpoint is matched and breakpoint address is executed. Free Run – Auto dump and run program starting from the current program counter until the Stop button of the Stop Running dialog is clicked. All defined breakpoints are ignored while the program is running. Reset – Perform hardware reset (register contents are displayed with initial values). ICE will return to its initial condition. F6 EM78 Series IDE User’s Guide 4BGetting Started • 71 Chapter 3 Step Into – F7 Step Over – F8 Step Out – Ctrl+F7 F4 Auto dump and execute instructions step-by-step including subroutines (with register contents updated at the same time). If the RAM of your computer is full, do not click command continuously. Same as Step Into command (see above), but excluding subroutines and the CALL instruction is executed as Go command. If the RAM of your computer is full, do not click command continuously. Auto dump and run program starting from the current program counter until the RET / RETI / RETL instruction address is executed. Go to Cursor– Auto dump and execute from current program counter to the location where the cursor is positioned with breakpoints ignored. Run from Selected Line – Start running command from the line where the cursor is positioned. F9 Toggle Breakpoint – Click command with cursor positioned on the line. If line is set with breakpoint, it will be removed. Otherwise, breakpoint is set. Clear All Breakpoints – Remove all existing breakpoints. Trace Back After trace log is executed; trace the log backward step-by-step from the last executed address to the address located before the current executed address (bottom to top). Trace Forth After trace log is executed, retrace the log forward step-by-step from the last executed address to the address where Trace Back was started (top to bottom). Stop: Stop Free Run or Go with breakpoint ignored. During debugging, the contents of Program Counter, Registers, and RAMs are read and displayed each time the program is stopped to provide important interim information during program debugging. 72 • 4BGetting Started EM78 Series IDE User’s Guide Chapter 3 3.9.1 Breakpoints Setting Breakpoint To assign a breakpoint, position cursor on the line where a breakpoint is going to be set, then double click. Observe the line highlighted in green. With cursor positioned on the line, you can also click on the Insert/ Remove Breakpoint icon (hand shape) on the toolbar to set a breakpoint, or press F9. Figure 3-13 Active Source File with a Defined Likewise, the defined breakBreakpoint point is cleared if you double click on it again, or the hand icon is clicked the second time while the cursor is positioned on the defined breakpoint. To clear all existing breakpoints, click Clear All Breakpoints command from Debug menu. EM78 Series IDE User’s Guide 4BGetting Started • 73 Chapter 3 74 • 4BGetting Started EM78 Series IDE User’s Guide Chapter 4 Chapter 4 Assembler and Linker 4.1 Assembler and Linker Process Flow *.dt or *.asm Including files EASM EASM EASM List file (*.lst) Object file (*.obj) EMC Linker Map file(*.map) Target file (*.cds) Figure 4-1 Assembler and Linker Process Flow Chart EM78 Series IDE User’s Guide 6BAssembler and Linker • 75 Chapter 4 4.2 Statement Syntax [label [:]] operation [operand] [,operand][; comment] All fields are not case-sensitive, and separated by space or tab. Label-The [:](colon) is optional and is followed by one or more spaces or tabs. A label consists of the following charactersA~Z a~z 0~9 _ but with some restrictions: y 0~9 must not be the first character of a name y Only the first 31 characters are recognized y To reserve colon (:) is recommend to programmers, because it could be more readable. 4.2.1 How to Define Label a) zeroflag equ RXX(.YY) Ex1: zeroflag == R3.2 Ex2: status == R3 b) zeroflag_1 equ 0xXX(.YY ) Ex1: zeroflag_1 == 0x3.2 Ex2: status_1 == 0x3 c) zeroflag_2 equ zeroflag(.ZZ ) (zeroflag_1 equ RXX(.YY )) Ex: status_2 == R3 zeroflag_2 == Status_2.2 d) zeroflag_3 equ zeroflag1(.ZZ ) (zeroflag equ 0xXX(.YY )) Ex: status_3 == 0x3 zeroflag_3 == Status_3.2 e) Add label with rpage / rbank / iopage “range” and select “Special Register(R0..R1F)” from Watch dialog are the same. “rbank” and select “RAM(bank)” from Watch dialog are the same. “iopage” and select “Control Register” from Watch dialog are the same. 76 • 6BAssembler and Linker EM78 Series IDE User’s Guide Chapter 4 Ex: status_3 == 0x3:rpage 0 zeroflag_3 == status_3.2 (status_3 is already defined in rpage 0) temp == 0x20:rbank 1 output == 0x6:iopage 1 outputbit_2 == 0x6.2 (output is already defined in iopage1) IMPORTANT!! 0x3:rpage 0 Æ Do not insert space before and after colon (:) character. f) Derive Register or Bit information from label__R(Duplicate _) or label__B: Ex: zeroflag == 0x3.2 mov a, zeroflag__R ;equal mov a, 0x3 mov a, zeroflag__B ;equal mov a, 0x2 IMPORTANT!! This method is only displayed automatically in Watch window. When using this variable, you must use register that is defined in the ICE specification for register or bank page change. Operation-An assembler instruction or directive Directives give the direction to the assembler Instruction examples: Example 1: MOV A,@0X20 Example 2: ADD A,@0X20 Example 3: zeroflag == R3.2 status == R3 carryflag == status.0 org 0x0 jmp start start: BC zeroflag BS status,2 BC carryflag BS status,0 BC 0x3,2 BS R3,2 Examples of directives: Example1: ORG 0X20 Example2: END EM78 Series IDE User’s Guide 6BAssembler and Linker • 77 Chapter 4 Operands-One or more operands separated by commas Comment-Comments include line comment and block comment Line comment syntax: preceded by a “;” (semi-colon) Example: MOV A,@0X20 ; move constant value 32 to accumulator Block comment: /* comment statements */ 4.3 Number Type Type Expression 1 Expression 2 Decimal 0D<digits> <digits>D Hexadecimal 0X<digits> <digits>H Octal 0Q<digits> <digits>Q Binary 0B<digits> <digits>B Expression 3 <digits> NOTE If the first digit is “A~F” or “a~f” on hexadecimal expression 2, then you must add “0” to precede the digits. 4.4 Assembler Arithmetic Operation The arithmetic result must be calculated after assembler. If the arithmetic expression cannot be calculated on assembler time, then error message will display. At the same time, the arithmetic expression cannot support floating point, so floating point number is self-transferred to integer. TRUE and FALSE: TRUE is 0xFF, FALSE is 0x00. The following operators give a summary of the operators, in order of priority. a) Parentheses ( and ) b) Unary operators ! Logical NOT ~ Complement - Unary minus 78 • 6BAssembler and Linker EM78 Series IDE User’s Guide Chapter 4 c) Multiplication, division, modulo, shift * Multiplication / Division % Modulo << Logical shift left >> Logical shift right d) Addition arithmetic operators + Addition - Subtraction e) Bit AND operator & Bit AND f) Bit OR and XOR operators | Bit OR ^ Bit XOR g) Logical AND && Logical AND h) Logical OR || Logical OR i) Comparison == equal != not equal > greater than < less than >= greater than or equal to <= less than or equal to 4.5 Program Directives a) ORG: set value of program counter Syntax: ORG <expression> Example: org 0x200 b) EQU or == (Duplicate =): definition constant value Syntax: <label> EQU <expression> Example 1: R20 equ 0x20 Example 2: R20 == 0x20 EM78 Series IDE User’s Guide 6BAssembler and Linker • 79 Chapter 4 c) Comment Line comment Syntax: ; < string > Example: ; this is the comment string Block comment Syntax: /* <strings> */ Example: /* this is block comment example including multi lines */ d) EOP: end of the program ROM page with which the EOP instruction is belong to Syntax: EOP Example: org 0x10 mov 0x20,A inc 0x20 eop inc 0x20 Result after assembling (the first column is address): org 0x10 0010 mov 0x20,A 0011 inc 0x20 eop 0400 inc 0x20 e) END: the end of program. The rest of the program code after END instruction will not be assembled. Syntax: END Example: org 0x10 mov 0x20,a inc 0x20 end mov 0x20,a Result after assembling (the first column is address): org 0x10 0010 mov 0x20,a 0011 inc 0x20 end mov 0x20,a 80 • 6BAssembler and Linker EM78 Series IDE User’s Guide Chapter 4 f) PROC, ENDP: definition of subroutine. The directives make the program more comprehensible. Syntax: <label> PROC <statements> ENDP Example: BANK0: PROC BC 0X04,6 BC 0X04,7 RET ENDP NOTE PROC and ENDP directives only make the program more comprehensible. So RET instruction must exist in the subroutine. g) INCLUDE: include other source files. The instruction makes the program more refined and clear. INCLUDE function can include system default files and user defined files. 1) Include system default files; e.g., EMC456.INC, EMC32.INC: Syntax: INCLUDE <filename> Example: INCLUDE <EMC456.INC> 2) Include user defined files: Syntax: INCLUDE “file path + file name” Example: INCLUDE “C:\EMC\TEST\TEST456.INC” The user defined file must include full folder path and filename. NOTE The source files usually include variable definition, macro definition, and subroutine definition. h) PUBLIC and EXTERN: The defined scope of the global label is public or external. Although the eUIDE software is project oriented, a project can contain two or more files. If the global label is referenced by another file, the global label must be defined to PUBLIC in the defined file, and must be defined to EXTERN in the referenced file. PUBLIC: Syntax: PUBLIC <label>[,<label>] EXTERN: Syntax: EXTERN <label>[,<label>] EM78 Series IDE User’s Guide 6BAssembler and Linker • 81 Chapter 4 PUBLIC and EXTERN instructions can be defined at any location of a file that contains one or more PUBLIC or EXTERN instructions. Example: A project contains two files, one is TEST1.DT; the other is TEST2.DT. TEST1.DT: org 0x00 Public start Extern loop1 Start: mov a,@0x02 mov 0x20,a jmp loop1 TEST2.DT: org 0x100 Public loop1 Extern start Loop1: inc 0x20 jmp start The label of “Start”, which is defined in the “TEST1.DT” file and is referenced by the “TEST2.DT”file; must be announced as “PUBLIC” in the “TEST1.DT” file and “EXTERN” in the “TEST2.DT” file. The label of “loop1”, which is defined in the “TEST2.DT” file and is referenced by the “TEST1.DT” file; has to be addressed as “EXTERN” in the ‘TEST1.DT” file and “PUBLIC” in the “TEST2.DT” file. i) VAR: The instruction defines variable name during assembly time, so the value of variable is only changed during the assembly time. Syntax: Label VAR <expression> Example: test mov test mov 82 • 6BAssembler and Linker var 1 a,@test var test+1 a,@test EM78 Series IDE User’s Guide Chapter 4 j) MACRO, ENDM: The instruction defines macro Syntax: <label> MACRO <parameters> statements ENDM Example: bank0 macro bc 0x04,6 bc 0x04,7 endm IMPORTANT!! The maximum number of macro is 32 The parameters must be a definite address as shown in the examples below. Example1: If “org 0x400” is omitted, the following conditions will result: a) The required “aa_label” macro parameter (num) becomes unknown. Hence, macro cannot expand. b) As macro fails, all its instructions cannot be implemented. c) The error message “error A037: The operand value cannot be calculated” will then display To prevent the above error, address “org 0x400” should be added before “bb_label.” EM78 Series IDE User’s Guide 6BAssembler and Linker • 83 Chapter 4 Example2: (EM78P510N) FCALL and FJMP are reserved words. These two words will determine whether the program code exceeds page or not. Example3: (EM78P447S) FPAGE, FCALL, and FJMP are reserved words. These two words will determine whether the program code is over page or not. 84 • 6BAssembler and Linker EM78 Series IDE User’s Guide Chapter 4 k) MACEXIT: this instruction is only used in the macro defined instructions. If the MACEXIT instruction is assembled, then the remaining macro instructions (if any) are not assembled. Syntax: MACEXIT Example: Source: test var 5 bank0 macro bc 0x04,6 if test>4 macexit endif bc 0x04,7 endm bank0 After assembly…(the first column is address) 0000 bc 0x04,6 Because the “test” variable is equal to five, so the expression “test>4” is true, and the “macexit” instruction is assembled. Accordingly, as “macexit” instruction is assembled, the remaining macro instructions, “bc 0x04,7,”is not assembled. l) MESSAGE: display the user defined message in the Output window. Syntax: MESSAGE “<characters>” Example: org 0x00 message “set bank to 0 !!” bc 0x04,6 bc 0x04,7 The user defined message (see below) is displayed in the Output window after assembly. USER MESSAGE: set bank to 0!! IMPORTANT!! The maximum number of messages is 500. EM78 Series IDE User’s Guide 6BAssembler and Linker • 85 Chapter 4 m) $: current program counter value “$” is used as an operand. Example1: jmp $ “jmp $” means to jump at same line as dead loop Example2: bc 0x04,6 jmp $-1 “jmp $-1” means to jump back to “bc 0x04,6” 4.6 Conditional Assembly a) IF If the statement after “IF” expression is true, then the following instructions are assembled until “ELSEIF” or “ELSE” or “ENDIF”. Syntax: IF <expression> <statements1> [ELSEIF <expression> <statements2>] [ELSE <statements3>] ENDIF Example: org 0x00 bank macro num if num==0 bc 0x04,6 bc 0x04,7 elseif num==1 bs 0x04,6 bc 0x04,7 elseif num==2 bc 0x04,6 bs 0x04,7 elseif num==3 bs 0x04,6 bs 0x04,7 else message “error : bank num over max number!!!” endif endm 86 • 6BAssembler and Linker EM78 Series IDE User’s Guide Chapter 4 b) IFE: If the statement after “IFE” expression is false, then the following instructions are assembled until “ELSEIFE” or “ELSE” or “ENDIF”. Syntax: IFE <expression> <statements1> [ELSEIFE <expression> <statements2> ] [ELSE <statements3>] ENDIF c) IFDEF: If the statement after “IFDEF” label is defined, then the following instructions are assembled until “ELSEIFDEF” or “ELSE” or “ENDIF”. Syntax: IFDEF <label> <statements1> [ELSEIFDEF <label> <statements2>] [ELSE <statements3>] ENDIF Example: org 0x00 ice456 equ 456 ifdef ice456 bc 0x04,6 bc 0x04,7 endif d) IFNDEF: If the statement after “IFNDEF” label is not defined, then the following instructions are assembled until “ELSEIFNDEF” or “ELSE” or “ENDIF”. Syntax: IFNDEF <label> <statements1> [ELSEIFNDEF <label> <statements2>] [ELSE <statements3>] ENDIF EM78 Series IDE User’s Guide 6BAssembler and Linker • 87 Chapter 4 4.7 Reserved Word 4.7.1 Directives, Operators + - * != $ @ # ( ) ! ~ % << >> & | ^ && || < <= > >= DS ELSE ELSEIFNDEF ENDP / == ELSEIF ELSEIFDEF ELSEIFE END ENDIF ENDM ENDMOD EQU EXTERN IF IFE IFDEF IFNDEF INCLUDE MACRO MACEXIT MODULE NOP PAGE ORG PROC PUBLIC 4.7.2 Instructions Mnemonics ADD AND BC BS CALL CLR COM COMA CONTR CONTW DAA DEC DECA DISI DJZ DJZA ENI INC INCA INT IOR IOW JBC JBS JMP JZ JZA LCALL LJMP MOV NOP OR RET RETI RETL RLC RLCA RRC RRCA SLEP SUB SWAP TBL WDTC XOR LCALL LPAGE PAGE BANK NOTE Some MCU do not have LCALL, LJMP, PAGE, and BANK instructions. You have to study the specific MCU specification. 88 • 6BAssembler and Linker EM78 Series IDE User’s Guide Chapter 4 4.8 Pseudo Instruction The following pseudo instructions are supported for MCUs that have LJMP/LCALL instructions. Macro Instruction Syntax Note Equivalent Instruction XCALL XCALL Label If “label” is in current page, XCALL will be “CALL, otherwise it will be “LCALL” CALL OR LCALL XJMP XJMP Label If “label” is in current page, XJMP will be “JMP, otherwise it will be “LJMP” JMP or LJMP JCF JCF Label If carry flag =1, then JMP to label JBC 0x3,0 XJMP label JZF JZF If zero flag =1, then JMP to label JBC 0x3,2 XJMP label ADDCF ADDCF R R + Carry -> R JBC 0x3,0 INC R SUBCF SUBCF R R – Carry -> R JBC 0x3,0 DEC R Label EM78 Series IDE User’s Guide 6BAssembler and Linker • 89 Chapter 4 90 • 6BAssembler and Linker EM78 Series IDE User’s Guide Chapter 5 Chapter 5 C Fundamental Elements 5.1 Comments For a single line comment: // All data in the line after the comment symbol (twin-slash mark) will be ignored. For Multi line comments: /* … */ All data in the line located within the comment symbols (slash mark + asterisk) will be ignored. Comments are used to help you understand the program code. It can be placed anywhere in the source program. The compiler will ignore the comment segment of the source code, thus no extra memory is required in the program execution. Example: // This is a single line comment /* This is the comment line 1 This is the comment line 2 */ EM78 Series IDE User’s Guide 8BC Fundamental Elements • 91 Chapter 5 5.2 Reserved Words The reserved words for eUIDE C Compiler are made up of both the ANSI C conformity reserved words and the EM78 Series unique reserved words. The following table summarizes all the applicable reserved words for this compiler. ANSI C Conformity Words const default goto switch typedef sizeof break do if short union extern case else int signed unsigned char enum long static void continue for return struct while EM78 Series Unique Words indir ind page on off io iopage _intcall rpage low_int _asm bit bank NOTE Double and float are NOT supported by the EM78 Series C Compiler. _asm is added for the EM78 Series C compiler. Do not use _ASM. indir, ind, io, iopage, rpage are used for MCU hardware definition and declaration. 5.3 Preprocessor Directives Preprocessor directives always begin with a pound sign (#). The directives are recognized and interpreted by the preprocessor in order to compile the source code properly. 5.3.1 #include #include “file_name”: The preprocessor will search the working directory to find the file. #include <file_name>: The preprocessor will search through the working directory first to look for the file. If the file cannot be found in the working directory, it will search the file from the directory specified by the environment variable ELAN_TCC_INCLUDE. “#include” tells the preprocessor to add the contents of a header file into the source program. 92 • 8BC Fundamental Elements EM78 Series IDE User’s Guide Chapter 5 NOTE It is not recommended to include C file. Errors may occur if C file is included. Suppose uaa is declared as global, unsigned int (unsigned int uaa) variable in headfile.h. Then, uaa is used in testcode.c. If you want to use uaa in kkdr.c, first you have to declare extern unsigned int uaa before you using it in kkdr.c file. The same approach should be used in the third or more others c source files that are to be included in the same project. Example 1: #include <EM78.h> #include “project.h” #include “ad.c” // It may meet errors. Example 2: unsigned int uaa; … //in headfile.h #include ”headfile.h” #include “kkdr.h” #include “pprr.h” main () { uaa=0x21; test1(); test2(); … } //in //in //in //in test1(); // #include “pprr.h” extern unsigned int uaa; void test1() { uaa=0x38; test2(); …… uaa=0x43; //in kkdr.c file //in kkdr.c file //in kkdr.c file .. testcode.c testcode.c testcode.c testcode.c file file file file in kkdr.h file } test2() …… //in pprr.h file extern unsigned int uaa; void test2() { uaa=0x29; } //in pprr.c file //in pprr.c file EM78 Series IDE User’s Guide 8BC Fundamental Elements • 93 Chapter 5 5.3.2 #define #define identifier #define identifier token_list #define identifier (parameter_list) token_list #define identifier( ) token_list The “#define” directive is used to define a string constant which will be substituted into source code by the preprocessor. It makes the source program more clear and logical. NOTE Multi-line macro definition should be cascaded with a backslash ( \ ) in between the lines. When using assembly code in macro, use ONLY one instruction in a line. Example: #define MAXVAUE 10 #define sqr2(x, y) x * x + y * y 5.3.3 #if, #else, #elif, #endif #if constant_expression #else #elif constant_expression #endif The #if directive is used for conditional compilation. It should be terminated by #endif. #else can be used to provide an alternative compilation. If necessary, the program can use #elif for an alternative compilation which should only be used for valid expressions. Example: #define RAM 30 #if (RAM < 10) #define MAXVALUE 0 #elif (RAM < 30) #define MAXVALUE 10 #else #define MAXVALUE 30 #endif 94 • 8BC Fundamental Elements EM78 Series IDE User’s Guide Chapter 5 5.3.4 #ifdef, #ifndef #ifdef identifier #ifndef identifier The “#ifdef” directive is used for conditional compilation of definitions for the identifier. The “#ifndef” directive is used when the conditional compiling codes of the specified symbol is not defined. Both these two directives must be terminated by “#endif” and can be optionally used with “#else.” Example: #define DEBUG 1 #ifdef (DEBUG) #define MAXVALUE 10 #else #define MAXVALUE 1000 #endif 5.4 Literal Constants 5.4.1 Numeric Constant Decimal: Hexadecimal constant: Binary digit: Default Digit prefix with “0x” Digit prefix with “0b” “Numeric constants” can be presented in decimal and hexadecimal, depending on the prefix modifier. Binary and octonary numerics are not supported. Example: 12, 34 0x5A, 0xB2 0b10111001 EM78 Series IDE User’s Guide // Decimal // Hexadecimal // Binary digit 8BC Fundamental Elements • 95 Chapter 5 5.4.2 Character Constant ‘character’ Character constants are denoted by a single character enclosed by single quotes. ANSI C Escape Sequences as shown below are treated as a single character. ANSI C Escape Sequence Escape Character \0 Meaning Null Hexadecimal 00 \a Bell (Alert) 07 \b Backspace 08 \f Form Feed 0C \n New Line 0A \r Carriage Return 0D \t Horizontal Tab 09 \v Vertical Tab 0B \\ Backslash 5C \? Question Mark 3F \’ Single Quote 27 \” Double Quote 22 Example: ‘a’, ‘b’,’c’, /x00 5.4.3 String Constant “character_list” String constants are series of characters enclosed in double quotes, and which have an implied null value (‘\0’) after the last character. NOTE It takes one more character space for constant string to store the null value. Example: “Hello World” “Elan Micro” 96 • 8BC Fundamental Elements EM78 Series IDE User’s Guide Chapter 5 5.5 Data Type The size and range (maximum and minimum values) of the basic data type are as shown below. Type void Range Storage Size (Byte) N/A None (unsigned) char 0 ~ 255 1 signed char –128 ~ 127 1 (signed) int -128 ~ 127 1 unsigned int 0 ~ 255 1 (signed) short –32768 ~ 32767 2 unsigned short 0 ~ 65535 2 (signed) long –2147483648 ~ 2147483647 4 unsigned long 0 ~ 4294967295 bit 0~1 float 1.175494351E-38F ~ 3.402823466E+38F 3 double 1.175494351E-38F ~ 3.402823466E+38F 3 4 1 (Bit) NOTE 1. See Section 6.4 of Chapter 5 for more details on “Bit Data Type”. 2. If you use long, float, and double data type for multiplication, division, modulus, and compare operations, the 0x20 ~ 0x24 (5 bytes) of Bank 0 are exclusively reserved for compiler use. Therefore, do not assign these addresses to any variable when you perform the above mentioned operations. When an arithmetic operator, such as, “*”, “/”, and “%” is used with different data types, conversion of right-aligned variables to left-aligned data type is done before the operator takes effect. We suggest you use the same data type to develop program. Example: Int I1, I2; Short S1, S2, S3; Long L1, L2; I1 = 0x11; I2 = 0x22; S1 = I1 * I2; Î change to S1 = (short) I1 * (short) I2; // If forgot to add “(short)” before I1 and I2, the final // result (in S1) will be 1 byte only S1 = 0x1111; S2 = 0x02; L1 = S1 / S2; Î change to L1 = (long) S1 * (long) S2; // If forgot to add “(long)” before S1 and S2, the final // result (in L1) will be 2 bytes only. EM78 Series IDE User’s Guide 8BC Fundamental Elements • 97 Chapter 5 Tiny C compiler uses two’s compliment to perform mathematical negative signed declaration. Example: Assume abc is allocated at 0x20, Bank 1. Then from RAM Bank window you will see E8 being displayed at that location. int abc; unsigned int uir; abc=-0x18; 5.6 Enumeration enum identifier enum idenftifier {enumeration-list [=int_value]...} enum {enumeration-list} Enumeration defines a series of named integer constants. With the definition, the integer constants are grouped together with a valid name. For each name enumerated, you can specify a distinct value. Example: enum tagLedGroup {LedOff, LedOn} LEDStatus; 5.7 Structure and Union struct (union)-type-name: struct (union) identifier struct (union) identifier {member-declaration-list} struct (union) member-declaration-list member-declaration-list: member-declaration member-declaration-list member-declaration member-declaration: member-declaration-specifiers declaration-list member-declaration-specifiers: member-declaration-specifier member-declaration-specifiers member-declaration-specifier The structure group related data and each data in the structure can be accessed through a common name. Unions are groups of variables that share the same memory space. NOTE Do not use bit data type in structure and union. use bit field instead. Structure and union cannot be used in function parameter. 98 • 8BC Fundamental Elements EM78 Series IDE User’s Guide Chapter 5 Example 1: struct st { unsigned int b0:1; unsigned int b1:1; unsigned int b2:1; unsigned int b3:1; unsigned int b4:1; unsigned int b5:1; unsigned int b6:1; unsigned int b7:1; }; struct st R5@0x05: rpage 0; //struct R5 is related to 0x05, rpage 0 Example 2: struct tagSpeechInfo{ short rate; long size; } SpeechInfo; union tagTest{ char Test[2]; long RWport; } Test; 5.8 Array declarator: array-declarator: array-declarator [constant-expression] array-declarator [constant-expression] An “Array” is a collection of same type data and can be accessed with the same name. NOTE If “const” is used to declare an array, the data will be placed at the program ROM. The maximum size of a constant array variable is 255 bytes. The maximum size of an array is 32 bytes (RAM bank). Example: int array1 [3] [10] char port [4] const int myarr [2] = {0x11, 0x22}; // 0x11, 0x22 will be put at program rom EM78 Series IDE User’s Guide 8BC Fundamental Elements • 99 Chapter 5 5.9 Pointer declarator type-qualifier-list * declarator A pointer is an index which holds the location of another data or a NULL constant. All types of pointer occupy 1 byte. NOTE Function pointer is not supported. Example: int *pt; 5.10 Operators 5.10.1 Types of Supported Operators The supported operators for the C expression are as follows: Arithmetic operators Increment and decrement operators Assignment operators Logical operators Bitwise operators Equality and relational operators Compound assignment operators The table below shows the detailed description of each of the operators: Arithmetic Operators Symbol Function Expression + addition expr1 + expr2 – subtraction expr1 – expr2 * multiplication expr1 * expr2 / division expr1 / expr2 % modulo expr1 % expr2 Arithmetic Operators Symbol Function Expression ++ increase by 1 expr ++ -- decrease by 1 expr -- 100 • 8BC Fundamental Elements EM78 Series IDE User’s Guide Chapter 5 Arithmetic Operators Symbol Function Expression = equal expr1 = expr2 Arithmetic Operators Symbol Function Expression & bitwise AND expr1 & epxr2 | bitwise OR expr1 | expr2 ~ bitwise NOT ~expr >> right shift expr1 >> expr2 << left shift expr1 << expr2 ^ bitwise XOR expr1^expr2 Equality, Relational, and Logical Operators Symbol Function Expression Example < Less than expr < expr x<y <= Less than or equal expr <= expr x <= y > Greater than expr > expr x>y >= Greater than or equal expr >= expr x >= y == Equality expr == expr x == y != Inequality expr != expr x != y && Logic AND expr && expr x && y || Logic OR expr || expr x || y ! Logic NOT !expr !x Compound Assignment Operators Symbol Function Example += y=y + x x += y -= y=y-x x -= y <<= y = y << x y<<=x >>= y= y >> x y>>=x &= y= y & x y&=x ^= y= y ^ x y^=x |= y= y | x y |= x EM78 Series IDE User’s Guide 8BC Fundamental Elements • 101 Chapter 5 5.10.2 Prefix of Operators Priority Same Level Operators, from Left To Right Highest ( ) [ ] - > . ! ~ ++ -- -(unary) +(unary) (type_cast) *(indirection) & (address) sizeof */% +<< >> < <= > >= == != & ^ | && || ?: = += -= *= /= %= >>= <<= &= |= ^= Lowest , 5.11 If-else Statement if (expression) statement else statement “If” statement executes the block of codes associated with it when the evaluated condition is true. It is optional to have an “else” block is executed when the evaluated condition is false. Example: if (flag == 1) { timeout=1; flag=0; } else timeout=0; 102 • 8BC Fundamental Elements EM78 Series IDE User’s Guide Chapter 5 5.12 Switch Statement switch (expression) { case const-expr: statements case const-expr: statements default: statements } “Switch” statement is flexible to be set with multiple branches depending on a single evaluated value. NOTE The expression will be checked as INT type, thus only 256 cases can be used in a switch. Example: switch (I) { case 0: function0(); break; case 1: function1(); break; case 2: function2(); break; default: funerror(); } 5.13 While Statement while (expression) statement “While” statement will first check the expression. If the expression is true, it will then execute the statement. Example: while (value != 0) { value--; count++; } EM78 Series IDE User’s Guide 8BC Fundamental Elements • 103 Chapter 5 5.14 Do-while Statement do { statement } while (expression); “Do-while” will first execute the statement and then check the expression. If the expression remains true, then it proceeds to the next statement until the expression becomes FALSE. Example: do { value --; count++; } while (value != 0); 5.15 For Statement for (expr1; expr2; expr3) statement; “For” statement is equivalent to the following statement: expr1; while (expr2) { statement; expr3; } “expr1” is executed first. Normally “expr1” will be the initial condition. “While” statement is executed in the same manner. Example: for (i = 0; i < 10; i++) { value = value + i; } 104 • 8BC Fundamental Elements EM78 Series IDE User’s Guide Chapter 5 5.16 Break and Continue Statements break; continue; The “break” statement exits from the innermost loop or switch block. The “continue” statement on the other hand will skip the remaining part of the loop and jump to the next iteration of the loop. “Continue” is useful in loop statements but it cannot be used in switch loops. Example: break exampl see switch. for (i = 0; i < 10; i++) { flag = indata(port); if (flag == 0) continue; outdata(port); } 5.17 Goto Statement goto label; … label: … “goto” statement is used to jump to any place of a function. It is useful to skip from a deep loop. Example: for (i = 0; i < 10; i++) for (j = 0; j < 100; j++) for (k = 0; k < 100; k++) { flag = crccheck(buffer); if (flag != 0) goto error; outbuf(buffer); } error: //clear up buffer; EM78 Series IDE User’s Guide 8BC Fundamental Elements • 105 Chapter 5 5.18 Function “Function” is the basic block of the C language. It includes function prototype and function definition. 5.18.1 Function Prototype <return_type> < function_name> (<parameter_list>); A “function prototype” should be declared before the function can be called. It contains the return value, function name, and parameter types. NOTE The total parameters passed to a function should be a fixed number. The compiler does not support uncertain parameter_list. Recursive functions are not supported in the compiler. Do not use “struct” or “union” as parameter for function. Function pointer is not supported. Bit data type cannot be used as a return value. For reduced RAM bank wastage, it is suggest that you use global variable in function, instead of using argument. Example (Function Prototype): unsigned char sum(unsigned char a,unsigned char b); … 5.18.2 Function Definition <return_type> < function_name> (<parameter_list>) { statements } Example (Function Content): unsigned char sum(unsigned char a,unsigned char b) { return (a+b); } 106 • 8BC Fundamental Elements EM78 Series IDE User’s Guide Chapter 6 Chapter 6 C Control Hardware Related Programming 6.1 Register Page (rpage) <variable name> @<address>[: rpage <register page number >]; The data type is used to declare a variable at a certain register page. Users have to declare clearly which register page (including rpage 0) the variable is declared with. NOTE When a variable is declared as “rpage,” it cannot be declared as “bank,” “iopage,” or ”indir” at the same time. Only global variable can be declared as “rpage” data type. When an MCU has “rpage 0” only, <register page number> still needs to be assigned. Some MCUs use “register bank” instead of “register page” under special register. When this condition occurs, keep on declaring in “rpage” just like in other cases. Usually common Registers 0x10~0x1F are reserve for C compiler. However, you may use and declare a variable in 0x10~0x1F with “rpage 0” if C Compiler is not using the registers. For example, you declare unsigned “int uiR16 @ 0x16: rpage 0”. It is okay if C compiler is not using Register 0x16. But if C Compiler uses 0x16, it will report an error and notifies you how many continuous common registers space are needed. Example: unsigned int myReg1 @0x03: rpage 0; // myReg1 is at address 0x03 of register page 0 // Although the specific register only have one register // page,the register page number cannot be ignored. unsigned int myReg2 @0x05: rpage 1; // myTest is at address 0x05 of register page 1 // If the specific register have more than one register // page, user should point out in which register page // the variable is located. struct st { EM78 Series IDE User’s Guide 10BC Control Hardware Related Programming • 107 Chapter 6 unsigned unsigned unsigned unsigned unsigned unsigned unsigned unsigned int int int int int int int int b0:1; b1:1; b2:1; b3:1; b4:1; b5:1; b6:1; b7:1; }; struct st myReg3@0x06: rpage 0; CONT R0(A, V) R1/TCC R2/PC R3 myReg1 R4 rpage 0 rpage 1 ... iopage 0 IOC5 R5 myReg2 IOC6 R6 myReg3 IOC7 R7 IOC8 R8 IOC9 R9 IOCA RA IOCB RB IOCC RC IOCD RD IOCE RE IOCF RF ioage 1 ... Declare variables in common registers 0x10~0x1F Example: unsigned int uiR12 @ 0x12: rpage 0; //declare uiR12 at common register 0x12 unsigned int uiRDD @ 0x16: rpage 0; unsigned int uiR17 @ 0x17: rpage 0; unsigned int uiR18 @ 0x18: rpage 0; unsigned int uiR19 @ 0x19: rpage 0; unsigned int uiR1A @ 0x1A: rpage 0; unsigned int uiR1B @ 0x1B: rpage 0; unsigned int uiR1C @ 0x1C: rpage 0; unsigned int uiR1D @ 0x1D: rpage 0; 108 • 10BC Control Hardware Related Programming EM78 Series IDE User’s Guide Chapter 6 6.2 I/O Control Page (iopage) io <variable name> [@<address>[: iopage <io control page number>]]; Declare the variable at the register page position. You have to clearly declare at which “iopage” the “io” variable is located, in spite of the fact that there is only one “io” control page. NOTE If a variable is declared as “iopage,” it cannot be declared as “bank,” ”rpage,” or ”IND” at the same time. Only global variable can be declared as “iopage” data type. When an MCU has “iopage 0” only, <io control page number> still needs to be assigned. Example: io unsigned int myIOC1 @0x05: iopage 0; // myIOC1 is at address 0x05 of io control page 0 io unsigned int myIOC2 @0x05: iopage 1; // myIOC2 is at address 0x05 of io control page 1 CONT R0(A, V) R1/TCC R2/PC R3 R4 rpage 0 R5 R6 R7 R8 R9 RA RB RC RD RE RF EM78 Series IDE User’s Guide rpage 1 ... iopage 0 ioage 1 ... IOC5 myIOC1 myIOC2 IOC6 IOC7 IOC8 IOC9 IOCA IOCB IOCC IOCD IOCE IOCF 10BC Control Hardware Related Programming • 109 Chapter 6 6.3 Ram Bank <variable name> [@<address>[: bank <bank number>]]; Declare the variable at which RAM bank it is located. The <bank number > has to be indicated, including the variable that is declared at Bank 0. NOTE If a variable is declared as “bank,” it cannot be declared as “rpage,” ”iopage,” or ”indir” at the same time. Only global variable can be declared as “bank” data type. Example: unsigned int myData1 @0x22: bank 0; // myData1 is at address 0x22 of ram bank 0 unsigned int myData2 @0x22: bank 1; // myData2 is at address 0x22 of ram bank 1 unsigned short myshort @0x20: bank 1; // myshort is at address 0x20 and 0x21 of ram bank 1 unsigned long myLong @0x24: bank 1; // myLong is at address 0x24~0x27 of ram bank 1 RAM Bank: 0 B0_2X B0_3X B1_2X B1_3X 1 2 3 4 5 6 7 8 9 A B C D E F myData1 myData2 myLong myshort 110 • 10BC Control Hardware Related Programming EM78 Series IDE User’s Guide Chapter 6 6.4 Bit Data Type bit <variable name> [@<address> [@bitsequence] [: bank <bank number> / rpage <page number>]]; Bit data type occupies only one bit. NOTE Bit data type cannot be used in “struct” and “union.” It is recommended to use “bitfield” instead, such as: union mybit { unsigned int b0:1 unsigned int b1:1 unsigned int b2:1 unsigned int b3:1 unsigned int b4:1 unsigned int b5:1 unsigned int b6:1 unsigned int b7:1 }; Bit data type cannot be used in function parameter. Bit data type cannot be used as a return value. Bit data type cannot be operated by arithmetic operator with other data type. Bit data type is not supported in the IO control register. Bit is a reserved word, so DO NOT use it as a name of “struct” or “union”. Only global variable can be declared as “bit” data type. You cannot assign location for Bit data in local field. Otherwise compilation error will occur. Example: bit myBit1; // location of myBit1 is assigned // by linker bit myBit2 @0x03 :rpage 0; // // // // if doesn’t declare bit sequence,the default location is at bit 0. Therefore myBit2 is at bit 0 of 0x03 of rpage 0 bit myBit3 @0x04 @5: rpage 1; // myBit3 is at bit 5 of 0x04, // rpage 1 bit myBit4 @0x05 @6: rpage 1; // myBit4 is at 0x05 bit 6 of // rpage 1 bit myBit5 @0x22 @3: bank 1; EM78 Series IDE User’s Guide // myBit5 is at 0x22 bit 3 of ram // bank 1 10BC Control Hardware Related Programming • 111 Chapter 6 ...... rpage 0 7 rpage 1 0 ..... . 0x03 myBit2 is at 0x03 bit 0 0x04 myBit3 is at 0x04 bit 5 0x05 0x06 ...... myBit4 is at 0x05 bit 6 of rpage 1 RAM Bank: 0 1 2 3 4 5 B1_2X B1_3X ... ... 7 6 5 4 3 2 1 0 myBit5 is at 0x22 bit 3 of RAM bank 1 6.5 Data/LCD RAM Indirect Addressing indir <variable name> [@<address>[: ind <ind number>]]; Declare the variable at which indirect data RAM or LCD ram is located. The <ind number > has to be indicated if address is assigned. If the MCU has Data RAM, use “ind 0” (indirect RAM 0) If the MCU has an LCD RAM, use “ind 1” (indirect RAM 1) NOTE If the specified MCU does not support IND bank, the compiler will generate an error message, e.g., “Symbol ‘WriteIND’ undefined”. Only global variable can be declared as “indir” data type. “Indir” data type does not support array or point variable. Example: indir int nData1; //default is “ind 0”, so nData1 is at Data Ram indir int nData2 @0x30: ind 0; //nData2 is at Data Ram because “ind 0” is used indir int nData3 @0x01: ind 1; //nData3 is at LCD Ram because “ind 1” is used 112 • 10BC Control Hardware Related Programming EM78 Series IDE User’s Guide Chapter 6 LCD RAM: Data RAM: 0x00 myData1 ... 0x30 myData2 S0 S1 S2 S3 S4 S5 ... ... C0 C1 C2 C3 C4 C5 C6 C7 ... myData3 6.6 Allocating C Function to Program ROM <return value> <function name>(<parameter list>) @<address> [: page <page number>] { …… } You can place C function at the dedicated address of the program ROM, and use “page” instruction to allocate which page in the program ROM you wish to assign. NOTE Only C functions can be declared as “page.” Do not allocate the interrupt save procedure, nor the interrupt service routine at the dedicated address of the program ROM. Example: void myFun1(int x, int y) @0x33 // myFun1() is placed at 0x33 of ROM page 0 (default // page) { …… } void myFun2(int x, int y) @0x33: page 1 //myFun2() is placed at 0x33 of ROM page 1 { …… } EM78 Series IDE User’s Guide 10BC Control Hardware Related Programming • 113 Chapter 6 Progrom ROM 0x033 (0x33 of page0) 0x433 (0x33 of page1) Progrom ROM 0x???? myFun1( ) myFun2( ) myFun2( ) 0x0433 (0x33 at page1) myFun2( ) Function befor allocation Function after allocation 6.7 Putting Data in ROM const <variable name>; Some data cannot be altered during program execution. Hence, you need to store such data into the program ROM to save limited RAM space. The Compiler uses the “TBL” instruction to incorporate such data into the program ROM. NOTE Use constant data type to store data into the ROM. Only global variable can be declared as “const” data type. The maximum size of a constant array variable is 255 bytes. Example: const int myData[] = {1, 2, 3, 4, 5}; const char myString[2][3] = { “Hi!”, “ABC” }; 114 • 10BC Control Hardware Related Programming EM78 Series IDE User’s Guide Chapter 6 Program ROM: ... TBL RETL @0x01 RETL @0x02 RETL @0x03 RETL @0x04 RETL @0x05 RETL @0x48 RETL @0x69 RETL @0x21 RETL @0x41 RETL @0x42 RETL @0x43 myData myString ... NOTE If the specified MCU does not support TBL instruction, a page has only one ROM data area (below 0x100). Otherwise a page has a maximum of two ROM data areas. 6.8 Inline Assembler The compiler has an in line assembler which allows you to enhance the functionality of your program. 6.8.1 Reserved Word The reserved words for the inline assembler are: _asm { …… //write assembly code here } All the assembly instructions (in upper or lower case) of the EM78 series are supported. EM78 Series IDE User’s Guide 10BC Control Hardware Related Programming • 115 Chapter 6 NOTE You can declare variable in 0x10~0x1F when C Compiler is not using it. See Section 6.1, “Register Page (rpage)” for the details. If you have to switch “rpage,” “iopage,” or “bank” in the inline assembly, the original “rpage,” “iopage,” or “bank” must be saved at the beginning and restored at the end of the inline assembly program section. Refer to Example 1 in the next section (Section 6.8.2). If you use 0x10~0x1F in inline assembler, compiler will not report a warning or error message, but it may encounter some other unexpected errors. You cannot use “_ASM” (upper case) to replace “_asm” (lower case). If you use register address, io control address, or RAM bank address directly, compiler will not be able to recognize and differentiate between registers, io control, or RAM during assembly. You have to change the page & bank registers (“bs 0x03, 7 bs 0x3, 6” in the Example 1 below). Before changing the page & bank registers, you need to save the procedure (see top section of the Example 1) and restore it at the end of the program (see bottom section of the Example 1). 6.8.2 Use of C Variable in the Inline Assembly The Compiler allows you to access the C variable in the inline assembly as follows: mov a, %<variable name> //move variable value to ACC mov a, @%<variable name> //move address of variable to ACC Example 1: _asm { // Save procedure of rpage, iopage and bank register mov a,0x3 mov %nbuf, a mov a, 0x04 mov %nbuf+1, a bs 0x03, 7 bs 0x03, 6 //Switch to other rpages …… //Restore procedure of rpage, iopage and bank mov a, % //register mov 0x03, a mov a, %nbuf + 1 mov 0x04, a } NOTE If R3 Bit 6, Bit 7 are not page selection bits, or R4 is not a RAM selection register, refer and follow the procedure specified by the pertinent MCU Product Specification. 116 • 10BC Control Hardware Related Programming EM78 Series IDE User’s Guide Chapter 6 Example 2: int temp; temp=0x03; _asm {mov a, %temp} _asm {mov a, @%temp} //assume temp is at 0x21 of bank 0 //move value 0x03 to ACC //move address 0x21 to ACC Example 3: unsigned int temp_a @0x20: unsigned int temp_s @0x21: #define status 0x03; void main() { _ asm { mov %temp_a, a // mov a, status // mov %temp_s, a // } } bank 0; bank 0; Î mov 0x20, a Î mov a, 0x03 Î mov 0x21, a 6.9 Using Macro You can use macro to control the MCU and shorten the program length. NOTE Use “#define” to declare a macro. Use “\” to join more than one line assembly codes. Do not add any character after “\” (even a block character is not allowed). Otherwise, an error will occur. Do not use constant as variable in macro. It will result to an error. Example: #define SetIO(portnum, var)_asm {mov a, @var} \ _asm {iow portnum} #define SetReg(reg, 3) _asm {mov a, @3} \ _asm {iow portnum} Macro “SetReg” will encounter error if constant is used as argument. EM78 Series IDE User’s Guide 10BC Control Hardware Related Programming • 117 Chapter 6 6.10 Interrupt Routine In TCC2, the following three factors have to be taken into account in handling interrupts: 1) Interrupt Save Procedure: the procedure to save some registers before executing a service routine. Many new MCUs are now designed to save the important registers, like ACC, R3, R4, or R5 as interrupt occurs and restore them before it quits interrupt service. Moreover, TCC2 C-Compiler under eUIDE, can also saves and restore these registers. In case both MCU and TCC2 do not provide the said registers, eUIDE will automatically supply them when a new template file is added into the new project. An MCU provides more than one interrupt vectors. To determine which interrupt is in use, you have to save the Register 0x2 (PC) to ACC. The TCC2 will then use the PC value to determine which interrupt vector source is being utilized. 2) Interrupt Service Routine: is the act taken to perform an interrupt. You need not care how many interrupt vectors there are, You only need to write the interrupts service code in the routine and switch “case” or “if else if” to determine which interrupt vector source is needed. 3) Global Interrupt Vector Index variable (IntVecIdx): declare “IntVecIdx” as global integer, e.g., “extern int IntVecIdx” and “IntVecIdx” will occupy 0x10. Therefore, you cannot declare or use 0x10 anywhere in project. If you try to use 0x10, the Compiler will not be able to warn you but the program will run into wrong result. 6.10.1 Interrupt Save Procedure void _intcall <function name>_l(void) @<interrupt vector address>: low_int <interrupt vector number> You have to write “MOV A,0x2” first in the inline assembly code (see Example 1 below). 6.10.2 Interrupt Service Routine void _intcall <function name>(void) @int The <interrupt vector number> is skipped in TCC2 interrupt service routine as there is only one interrupt service routine function available. The Example 1 below shows EM78P510N has more than one interrupt vectors. With this MCU, you can write interrupt service routine code in each “case” relative to interrupt vector. The “case” and interrupt save procedure that are not going to be used, can be marked accordingly. 118 • 10BC Control Hardware Related Programming EM78 Series IDE User’s Guide Chapter 6 In Example 2, EM78569 is shown without employing 0x10 and declaring “IntVecIdx” as the MCU has only a single interrupt vector. However, the hardware is able to auto-save and restores registers (ACC, R3, & R5). The TCC2 C-Compiler auto-saves R4. In Example 3, with EM78567; you also cannot use 0x10 nor declare “IntVecIdx” as the hardware has only a single interrupt vector. Moreover, the MCU cannot auto-save nor restore register too. You have to note that some MCUs require “reti” instruction in the first line to tell compiler to restore inline assembly right after the “reti” line. Without “reti”, the compiler will automatically restore inline assembly at the end of the Interrupt Service Routine function. “reti” must be placed as the first order in restoring inline assembly. 6.10.3 Reserved Common Registers Operation Compiler saves the common registers (0x11~0x1F) which the Compiler uses. Note the usage of “reti” instruction in restoring inline assembly in some MCUs (see Example 3 below). Example 1: EM78P510N: This MCU saves and restores ACC, R3, and R5 during interrupt execution. Note that this particular MCU has more than one interrupt vectors. extern int IntVecIdx; //occupied 0x10:rpage 0 … void _intcall AllInt(void) @ int { switch(IntVecIdx) { case 0x4: //write interrupt vector 0x3 in this case break; case 0x7: break; //write interrupt vector 0x6 in this case case 0xA: break; //write interrupt vector 0x9 in this case case 0xD: break; //write interrupt vector 0xC in this case case 0x10: break; //write interrupt vector 0xF in this case case 0x13: break; //write interrupt vector 0x12 in this case case 0x16: break; //write interrupt vector 0x15 in this case case 0x19: break; //write interrupt vector 0x18 in this case EM78 Series IDE User’s Guide 10BC Control Hardware Related Programming • 119 Chapter 6 case 0x1C: break; //write interrupt vector 0x1B in this case } /* User also can use if-else if if(IntVecIdx==0x4) { }else if(IntVecIdx==0x7) { } else if(IntVecIdx==0xA) { } else if(IntVecIdx==0xD) { } else if(IntVecIdx==0x10) { } else if(IntVecIdx==0x13) { } else if(IntVecIdx==0x16) … */ } void _intcall TCC_l(void) @ 0x03:low_int 0 { _asm{MOV A,0x2}; //using LJMP to interrupt service procedure } void _intcall ExtInt_l(void) @ 0x06:low_int 1 { _asm{MOV A,0x2}; } void _intcall WatchTime_l(void) @ 0x09:low_int 2 { _asm{MOV A,0x2}; } void _intcall Time1_l(void) @ 0x0C:low_int 3 { _asm{MOV A,0x2}; } void _intcall Time2_l(void) @ 0x0F:low_int 4 { _asm{MOV A,0x2}; } void _intcall ADC_l(void) @ 0x12:low_int 5 { _asm{MOV A,0x2}; } void _intcall UART_l(void) @ 0x15:low_int 6 { _asm{MOV A,0x2}; } void _intcall SPI_l(void) @ 0x18:low_int 7 { _asm{MOV A,0x2}; } void _intcall LVD_l(void) @ 0x1B:low_int 8 { _asm{MOV A,0x2}; } 120 • 10BC Control Hardware Related Programming EM78 Series IDE User’s Guide Chapter 6 Example 2: EM78569: Note that this particular MCU has only one interrupt vector. This MCU saves and restores ACC, R3, and R5 during interrupt execution. eUIDE will tell Compiler to save and restore R4. void main() { _asm{MOV A,@0x10 //enable bit 4 ,CONT CONTW } } void _intcall interrupt(void) @ int { // Write your code (inline assembly or C) here } void _intcall interrupt_l(void) @ 0x08:low_int 0 { _asm{PAGE @0x0} //it’s dangerous to skip this line. } Example 3: EM78567: This particular MCU has only one interrupt vector. The hardware does not save nor restore any register and Compiler just can save and restore R3 and R4. void _intcall interrupt(void) @ int { // Write your code (inline assembly or C) here //restore ACC and R5 _asm { reti //tell compiler to recover common registers here SWAPA 0X1E MOV 0X5,A SWAP 0X1F SWAPA 0X1F } } void _intcall interrupt_l(void) @ 0x08:low_int 0 { //save ACC and R5 _asm { MOV 0X1F,A SWAPA 0X5 MOV 0X1E,A PAGE @0X0 } EM78 Series IDE User’s Guide 10BC Control Hardware Related Programming • 121 Chapter 6 122 • 10BC Control Hardware Related Programming EM78 Series IDE User’s Guide Chapter 7 Chapter 7 Quick Workout on Tiny C Compiler 7.1 Introduction This chapter introduces you to a quick way of understanding and controlling C Compiler. Execute eUIDE by double clicking the eUIDE icon. 7.2 Create a New Project Figure 7-1a eUIDE Menu Bar From Menu Bar, click File Æ New or Project Æ New to call the New dialog (Figure 7-1c). Then from the New dialog (Figure 7-1c below), click on the Project tab to select target MCU, assign project filename and folder. Then click the “C” Option Button for C Compiler Project Type. Click OK button to create the project. Figure 7-1b File & Project Drop Down Menus Assign a project filename (no suffix required) Locate the folder to store the new project Click the “C” Option for C Compiler Project In this particular case, EM78P468N is selected as target MCU Figure 7-1c New Dialog EM78 Series IDE User’s Guide Quick Workout on Tiny C Compiler • 123 Chapter 7 NOTE Do not type any filename suffix. eUIDE will auto-add append “cpj” as suffix for the C Compiler project filename. See Section 3.4.2 for more details). Observe the new project is then created with the defined project name and micro- controller you have selected, displayed at the top of the Project window. Project Filename (“cpj” auto-appended for C mode) Target Microcontroller Figure 7-1d Project Window Showing Target MCU & Project Filename 7.3 Add a New “C” File to the Project To add a new “C” file to the project, open New dialog (New or Project Æ New) This time, the New dialog will appear with Create a New File tab automatically selected (Figure 7-2 below). eUIDE will auto-provide a template with the basic Tiny C Compiler main() file, interrupt save procedure, and interrupt service routine functions (see Section 7.5 below for details) when the Source File (*.c) is selected in the left list box and the Empty File checkbox is disabled. The Add new file to project checkbox is enabled by default. Now enter a filename for the first new file to be added into the File Name text box (no suffix required as eUIDE will append proper suffix automatically). Press OK button to add the first “C” file into the project. Select Source File (*.c) Do not enable Empty File checkbox New “C” file filename (Suffix “c” will auto-append) Figure 7-2 Adding the First New “C” File with Main(), Interrupt Save Procedure, and Service Routine Frame Functions 124 • Quick Workout on Tiny C Compiler EM78 Series IDE User’s Guide Chapter 7 7.4 Add a Second File or a New Header File to the Project To add a new second “C” file to the project, call New dialog again. This time you have to enable the Empty File checkbox in the Create a New file tab. Enable Empty File checkbox if Source File (*.c) is selected, otherwise, don’t care. Figure 7-3a Adding a New Second File or Head File to the Project Enter a filename (without suffix) and click OK button. The eUIDE will create a new and empty “C” file (or Header file if Header File (*.h) is selected in the left list box as show in the figure above). NOTE if Header File (*.h) is selected in the left list box, an empty Header file will be created and added into the project regardless of whether the Empty File checkbox is selected or not. The following shows an example of a project template with a number of “C” files and one header file. Figure 7-3b An Example of a Created Project Template with Two “C” Files and One Header File EM78 Series IDE User’s Guide Quick Workout on Tiny C Compiler • 125 Chapter 7 7.5 The Main(), Interrupt Save, and Service Routine Functions The following Figure 7-4 shows part of the service routine. Only one main() function can exist in a “C” mode project. Usually, you do not need to modify the saved and restored R4, R3, ACC, or R5 registers in the file that eUIDE supplies. However, for precautionary reason, it is recommended that you check whether the saved or restored locations are at the same ram bank. In this particular example case, MCU EM78P468N hardware saves the ACC and R3 registers before executing the interrupt service routine and restores them when the interrupt service routine is completed. (Refer to EM78P468 8-Bit Microcontroller Product Specification). So, R4 need to be saved and restored by eUIDE C compiler. Inline assembly is used to perform save and restore processes (refer to Section 6.8, Inline Assembler). Saving and restoring of ACC, R3, R4, or R5 means saving and restoring the MCU hardware. In addition to saving and restoring MCU hardware, in some cases you also need to save and restore “C” system. Some calculations outside interrupt service routine in C Compiler do not only use ACC, the declared register, or ram. They also use some of the common registers 0x10~0x1F as well. The interrupt service routine also uses these common registers. You need to confirm that these common registers’ value are the same before running them into interrupt save procedure and leaving interrupt service routine. That is to say, you have to be sure to save and restore these common registers correctly. The C Compiler will display its compiling result in the Output window. Suppose the 0x10~0x14 common registers in the following example have to be saved and restored, apply remarks into these two backup “C” systems. You can restore the “C” system inline assembler code (by removing the remarks) if needed. If the C Compiler needs more common registers to save and restore over and above 0x10~0x14, you only need to add codes, e.g., MOV A, 0x15 and MOV 0x37+1, A; after saving 0x14 in the backed-up “C” system inline assembler. Likewise, add MOV A, 0x37+1 and MOV 0x15, A after restoring 0x14 in restore “C” system inline assembler. You can write interrupt service code between backup “C” systems and restore “C” system, e.g., //Write your code (inline assembly or C) here as shown in the following example. 126 • Quick Workout on Tiny C Compiler EM78 Series IDE User’s Guide Chapter 7 Figure 7-4 eUIDE Provides C Main & Interrupt Frame (template) 7.6 Project Development with Interrupt The following example shows how to write “C” code in your product development. In the example, the MCU in awaken by Port 6 with Counter 1 underflow interrupt with interrupt vector 0xC. So, you need to write some initial codes and your interrupt service code as shown Figures 7-5a & 7-5b. Then activate one of “C” files and use Alt+F7 to compile the file to see if errors exist in the file. The Alt+F7 will merely compile the active file. During development, use Alt+F7 to compile the “C” files one by one to save compilation time. After no-error status is verified in all “C” files in the project, use Rebuild All (Alt+F9) command to compile and link the object code, then create execution file (cds). If Rebuild All is successfully executed, C Compiler will report many important and useful messages in the Information tab of the Output window (Figure 7-5c below). EM78 Series IDE User’s Guide Quick Workout on Tiny C Compiler • 127 Chapter 7 Write interrupt service code here Figure 7-5a Writing Initial Code Figure 7-5b Writing Interrupt Service Code in Counter 1 Interrupt Register usage status “0x10” need to be saved & restored IO Control usage status Program ROM usage status Register or RAM usage data type RAM data usage status Function List vs. Call relation Call Depth Figure 7-5c Output Window Information Messages after Successful Rebuild All Execution 128 • Quick Workout on Tiny C Compiler EM78 Series IDE User’s Guide Chapter 7 7.7 Tips on C Compiler Debugging 7.7.1 Speed up Debugging In C mode environment, you can increase the speed of step by step debugging (with Step Into (F7) and Step Over (F8) commands) by selecting the Speed Up Debug checkbox from the Tool menu (figure at right). Note that this function is disabled when debugging in Assembly mode. Figure 7-6 Speed Up Debug Command 7.7.2 View Corresponding Assembly Code in C Environment With the Assembly Code checkbox of View menu (figure at right) enabled, the C source code and its corresponding assembly codes can be fully displayed together in the Edit window (see next Figure 7-7b). Debugging can be carried out by focusing on either C or assembly code. Figure 7-7a Press Assembly Code Button in View EM78 Series IDE User’s Guide Quick Workout on Tiny C Compiler • 129 Chapter 7 Figure 7-7b Assembly Code in C Debug Mode with C File in Focus You can activate and set focus C or assembly file to start debugging with such commands as Go, Free Run, Reset, Step Into, Step Over, Step Out, Go to Cursor, and setting/clearing breakpoints. 7.7.3 Viewing Defined Variables in Register Window When the Show defined label in Register Window checkbox of View Setting dialog (Option Æ View Setting) is enabled, the variables defined in register field will display in the Register window after dumping. Note that the register names do not appear by default, but are users defined. Figure 7-8 Register Window Showing Defined Variables 130 • Quick Workout on Tiny C Compiler EM78 Series IDE User’s Guide Chapter 7 7.7.4 Reducing Codes Size in Some Cases The defined signed variables and unsigned variables are not the same. Using unsigned variable in some particular cases could help in reducing program code size. EM78 Series IDE User’s Guide Quick Workout on Tiny C Compiler • 131 Chapter 7 132 • Quick Workout on Tiny C Compiler EM78 Series IDE User’s Guide Appendix A Appendix A Assembly Error/ Warning Messages A.1 Introduction Error messages which are displayed in the Build tab of Output window are categorized into 4 classes, i.e., Class M, Class A, Class L, and Class D. Where: Class M error message pops out when the main program is executed incorrectly. Class A error message appears on the list when syntax is in errors, e.g., error occurs during assembling. Class L error message shows up on the list if a linking errors occurs during a project Build or Rebuild All command execution. Class D error message describes the errors of debugging program. A.2 Class M: Main Program Errors Messages 1. “error M001: Number of opened Editor windows exceeds limit.” Reason: Number of opened Editor windows have reached maximum limit. Opening a new one is prohibited. Solution: Close some of the opened files. 2. “error M002: Memory not enough to accommodate Editor Window.” Reason: Remaining system memory size inadequate to meet Editor window requirement. Solution: Close opened files or application programs that are idle. 3. “error M003: File: [filename] already existed.” Reason: The filename has already been created and cannot be created again. Solution: Rename and save again. 4. "error M004: File: [filename] cannot be created." Reason: The application is notified that the file cannot be created by O.S. Solution: Check whether the disk is full or whether the system is stable or otherwise. EM78 Series IDE User’s Guide 14BAssembly Error/ Warning Messages • 133 Appendix A 5. "error M005: A project is currently opened." Reason: Only one opened project is allowed at a time by eUIDE. Solution: Close the existing project before opening another one. 6. "error M006: Project: [filename] cannot be created." Reason: The application is notified that the project cannot be created by O.S. Solution: Check whether the project is empty or not. 7. "error M007: The file: [filename] already existed in the project." Reason: The file has been included in the project. Solution: Stop trying to add the file into the project. 8. "error M008: File: [filename] cannot be saved." Reason: The file cannot be saved in the disk. Solution: Check whether the project is empty or not. 9. "error M009: The project: [filename] does not conform with ELAN project file format." Reason: The project content is not of ELAN project format. Solution: Create a new project file. 10. "error M010: The file: [filename] does not exist." Reason: The file cannot be found in the directory. Solution: Check whether the file exists or not. 11. "error M011: The file: [filename] cannot be opened." Reason: The file cannot be opened by O.S. Solution: Check whether the file actually exists or not. 12. "error M012: The file: [filename] size is over [number]k of the max limit of [number]k." Reason: The file size is over the maximum size of buffer with which the Editor window is allocated. Solution: Partition the file into two or more segments. 13. "error M013: The copy size: [number], exceeds by [number]k over the max size of [number]k." Reason: The copy size exceeds the maximum size of the copy buffer. Solution: Decrease the segment size of the copy content. 14. "error M014: Memory cannot be allocated." Reason: System cannot allocate more memory for further use. Solution: Close Editor windows or application programs that are idle. 134 • 14BAssembly Error/ Warning Messages EM78 Series IDE User’s Guide Appendix A 15. "error M015: Line is over 250 characters." Reason: The Editor window can only accommodate a maximum of 250 characters per line. Solution: Split the long line into two or more lines. 16. "error M016: Active file [filename] has a wrong extension name, not .dt or .asm." Reason: Active file filename extension must be “.dt” or “.asm”. Solution: Change file with proper filename extension “.dt” or “.asm”. 17. "error M017: File to be assembled, not found." Reason: Cannot find the file to be assembled. Solution: Select and provide a file to be assembled. 18. "error M018: Project file must be created." Reason: No project is available. Solution: Open or create a project. 19. "error M019: Number of opened Editor windows exceeds limit.” Reason: Number of opened Editor windows have reached maximum limit. Opening a new one is prohibited. Solution: Close some of the opened files. 20. "error M020: No active Editor window." Reason: The Editor window is not currently selected. Solution: Select Editor window. 21. "error M021: Text field must be input with characters." Reason: The text field cannot be empty. Solution: Input characters. A.3 Class A: Assembler Errors/Warnings Messages 1. "error A001: Cannot find the [filename] file." Reason: The file cannot be found in the directory. Solution: Check whether the file actually exists in the directory. 2. "error A002: Main and subroutine programs cannot define the [label name] local label." Reason: The local label (preceded by a dollar sign “$”) cannot be defined in the main and subroutine programs. Solution: Remove the local label from the main or subroutine program. EM78 Series IDE User’s Guide 14BAssembly Error/ Warning Messages • 135 Appendix A 3. "error A003: The syntax format should be: operation [operand][,operand]." Reason: The syntax format of the statements did not follow the “operation [operand][,operand]” format. Solution: Correct the syntax error by abiding to the proper format. 4. "error A004: The label [label name] has already been defined." Reason: Each label must be unique and cannot be defined more than once. Solution: Redefine with another label name. 5. "error A005: The EQU syntax is: label EQU operand." Reason: The EQU syntax is in error. Solution: Correct error with the proper syntax. 6. "error A006: The INCLUDE nest depth is over 256." Reason: The maximum depth for using “INCLUDE” is 256. Solution: Reduce the depth of “INCLUDE”. 7. "error A007: The IF conditional expression is in error." Reason: The expression of “IF conditional” is in error. Solution: To correct the expression of “IF conditional”. 8. "error A008: Attempt is made to divide by zero." Reason: The expression where number is divided by zero is invalid. Solution: Modify the expression. 9. "error A009: The assembler does not support floating point number." Reason: Expression with floating point number is not supported. Solution: Change the floating point into integer number. 10. "error A010: The symbol [symbol name] is not defined." Reason: The symbol is not defined. Solution: Provide the required symbol definition. 11. "error A011: The macro name [macro name] has already been defined." Reason: Each macro name must be unique and cannot be defined more than once. Solution: Redefine with another macro name. 136 • 14BAssembly Error/ Warning Messages EM78 Series IDE User’s Guide Appendix A 12. "error A012: The parameter name [parameter name] is identical with label." Reason: The parameter name and label must be unique to each other. Solution: Redefine the parameter name. 13. "error A013: The same parameter name [parameter name] appears twice." Reason: Each parameter name in the macro definition must be unique and cannot be defined more than once. Solution: Redefine the redundant parameter name. 14. "error A014: The number of actual parameter does not match with formal parameter." Reason: The number of actual parameter and the number of formal parameter does not match. Solution: Change the actual or formal parameter number to make them match with each other. 15. "error A015: The parameter number [number] does not exist." Reason: The position of actual parameter is not defined. Solution: Define the actual position number of the actual parameter. 16. "error A016: The external symbol [symbol name] has identical name with the defined label." Reason: The external symbol name and label must be unique to each other Solution: Redefine the internal defined label. 17. "error A017: Address of ORG is in error." Reason: The defined ORG address is in error. Solution: Redefine the ORG with proper address. 18. "error A018: MACEXIT cannot be set outside macro." Reason: The “MACEXIT” instruction cannot be set outside the macro definition. Solution: Remove the “MACEXIT” instruction. 19. "error A019: Parameter must be a string variable." Reason: The formal parameter must be defined as string. Solution: Change the formal parameter to string. 20. "error A020: Memory cannot be allocated." Reason: O.S. cannot allocate extra memory. Solution: Close opened Editor windows or applications that are currently redundant. EM78 Series IDE User’s Guide 14BAssembly Error/ Warning Messages • 137 Appendix A 21. "error A021: The source statements exceed by [number] lines." Reason: The line number of source file is over the system default limit. Solution: Split the program into two or more small programs. 22. "error A022: The tree is in error because of parsing error." Reason: The program syntax line is in error. Solution: Rewrite the program line. 23. "error A023: [allocated memory type] memory is faulty when memory is allocated." Reason: O.S. cannot allocate extra memory. Solution: Close active Editor windows or applications that are currently redundant. 24. "error A024: Assembler variable setting must be an integer value." Reason: The result of expression in the right side of “SET” instruction must be an integer. Solution: Change the expression. 25. "error A025: ORG address must be an integer value." Reason: The address of ORG must be an integer. Solution: Rewrite the address expression of “ORG” instruction. 26. "error A026: The PC [number] address is over the [number] ROM size." Reason: The program counter address exceeds the program ROM size. Solution: Check program for error. 27. "error A027: The assembler exceeds max. pass [number]." Reason: The assembler pass is over the maximum default pass. Solution: Check the assembler for error. 28. "error A028: The operand [number] value does not include the valid data." Reason: The operand value is invalid. Solution: Change the operand value. 29. "error A029: The [number] address is in conflict." Reason: The program address is in conflict with another address. Solution: From Menu Bar, click Edit Æ Find to find the other conflicting address in the list file; then update the address of the program position. 138 • 14BAssembly Error/ Warning Messages EM78 Series IDE User’s Guide Appendix A 30. "error A030: The file [filename] cannot be opened." Reason: The file cannot be opened. Solution: Check whether the file actually exists or misplaced. 31. "error A031: The file configuration read error." Reason: The format of the configuration file is not correct. Solution: Setup eUIDE software again. 32. "error A032: The file [filename] cannot be opened." Reason: The file cannot be opened. Solution: Check whether the file actually exists or misplaced. 33. "error A033: The macro is not defined." Reason: The macro name is not defined. Solution: Define a new macro or change a macro name. 34. "error A034: The expression cannot be calculated." Reason: The format of the expression is in error. Solution: Modify expression to correct the format. 35. "error A035: The operation [operation name] is not defined." Reason: The operation is not defined by eUIDE. Solution: Check the eUIDE user menu. 36. "error A036: The PUBLIC or EXTERN label [label name] must be address label." Reason: The label defined by “PUBLIC” or “EXTERN” instruction is not an address label as required. Solution: Remove the “PUBLIC” or “EXTERN” instruction. 37. "error A037: The operand value cannot be calculated." Reason: The operand expression format is not correct. Solution: Correct the operand expression. 38. "error A038: The symbol [symbol name] is not extern symbol." Reason: The symbol is not defined as internal or external as required. Solution: Redefine the symbol accordingly. 39. "error A039: The reference number is over the [number] limit." Reason: The reference number in the “PUBLIC” or “EXTERN” instruction is over maximum limit. Solution: Partition the instruction into two or more lines. EM78 Series IDE User’s Guide 14BAssembly Error/ Warning Messages • 139 Appendix A 40. "error A040: The length of filename [filename] exceeds 256." Reason: The filename length of over 256. Solution: Revise the filename or directory. 41. "Warning A050: The symbol length exceeds 32." Reason: The length of the variable is over 32. Solution: Change the variable length to within limit. 42. "Warning A051: The number of messages is over 500" Reason: The number of messages exceeds 500. Solution: Decrease the number of the messages to within 500. 43. "Warning A052: Use the [number] to express [number]" Reason: Transform the negative number to hexadecimal. 44. "Warning A053: The target address of “lcall” or “ljmp” instruction is not over page ([number K])" Reason: The target address and “call” or “jmp” instruction is located in the same page. 45. "Warning A054: [label name] :unreferenced variable." Reason: The variable not applicable with the project. A.4 Class L: Linker Error Messages 1. "error L001: Memory of [stack type] stack overflows." Reason: O.S. cannot allocate extra memory. Solution: Close idle Editor window, or close inactive application. 2. "error L002: The file [filename] cannot be found." Reason: The file cannot be found. Solution: Check whether the file actually exists or missing. 3. "error L003: The Object file format does not conform to ELAN object file format." Reason: The object file format does not agree with ELAN object file format. Solution: Reassemble the source file. 4. "error L004: Symbol [symbol name] is not defined." Reason: The symbol is not defined. Solution: Define the symbol. 140 • 14BAssembly Error/ Warning Messages EM78 Series IDE User’s Guide Appendix A 5. "error L005: Public symbol [symbol name] is in conflict." Reason: The public symbol is defined more than once. Solution: Redefine the public symbol. 6. "error L006: ROM address [number] is in conflict." Reason: The program address is in conflict with another address. Solution: From Menu Bar, click Edit Æ Find to find the other conflicting address in the list file; then update the address of the program position. 7. "error L007: The file [filename] cannot be created." Reason: The file cannot be created. Solution: Check whether the disk is full or whether the system is unstable. 8. "error L008: Line [number]: The machine address [number] exceeds ROM size [number]." Reason: The program address size exceeds the ROM size. Solution: Decrease the program code size. 9. "error L009: No project file is active." Reason: No project is opened. Solution: Open or create a project. 10. "error L010: No Output window is found." Reason: Output window is not opened. Solution: Click View Æ Output to display the Output window. 11. “Warning L020: The target address has no code. Reason: The target address of jump instruction has no code. A.5 Class D: Debugger Error Messages 1. "error D001: The ICE memory is in error ." Reason: The ICE SRAM is in error. Solution: Change the ICE SRAM. 2. "error D002: CDS size = [number] does not match with ROM size = [number]." Reason: The CDS size is not the same as the ROM size. Solution: Check the project target microcontroller type to see whether it is the same type as the eUICE system defined microcontroller. EM78 Series IDE User’s Guide 14BAssembly Error/ Warning Messages • 141 Appendix A 3. "error D003: The project MCU type [type name] does not match with [ICE name] ICE." Reason: The project target MCU is not compatible with the eUICE system development tool MCU Solution: Create a new project or change to compatible ICE. 4. "error D004: A line from the file does not convert to machine address." Reason: The program line failed to assemble. Solution: Check the syntax of the program line for error. 5. "error D005: The breakpoint group number is over 64." Reason: The breakpoint group number is over 64. Solution: Remove the extra breakpoint groups. 6. "error D006: The ICE is not properly connected to PC." Reason: Interface between ICE and PC failed. Solution: Check power supply, ICE crystal, printer port/USB connection, etc. 7. "error D007: The printer/USB port is not connected." Reason: The printer/USB port is not connected. Solution: Check power supply, printer/USB port connection, etc. 8. "error D008: The number is invalid." Reason: The number is invalid. Solution: Rewrite the number expression. 9. "error D009: The number of messages is over [number]." Reason: The number of messages is over the Output window capacity. Solution: Decrease the number of defined messages, such as “MESSAGE” instructions. 10. "Warning D010: The address [number] does not match with the source file." Reason: The program address does not match with the source file line. Solution: Add the program source of the address, or check whether the crystal is normal or not. 11. "Warning D011: Memory checked is in error." Reason: The ICE SRAM memory is in error. Solution: Change the ICE SRAM, or check whether the crystal is normal or not. 142 • 14BAssembly Error/ Warning Messages EM78 Series IDE User’s Guide Appendix A 12. "error D012: Syntax error." Reason: The source file syntax has a severe error. Solution: Correct the source file. 13. "error D013: Memory address [number] is in error !" Reason: The address of ICE SRAM is in error. Solution: Change the ICE memory. 14. "error D014: Cannot find the breakpoint address of [program line]." Reason: The breakpoint line does not have program address. Solution: Redefine the breakpoint. 15. "error D015: The number of symbols is over [number]." Reason: The defined number of symbols exceeds limit. Solution: Partition the program into two or more small programs 16. "error D016: Dump program before adding label to watch." Reason: Program has to be dumped first before adding label to watch. Solution: Dump program to ICE, then add label to watch. 17. "error D017: Trace log is empty." Reason: No data found during Trace Log (F2) operation. Solution: Stop executing the Trace Log operation. 18. "error D018: No trace item in trace log." Reason: No data found during Trace Log (F2) operation. Solution: Stop executing the Trace Log operation. 19. "error D019: Stack overflow. The stack number [number] exceeds the max number [number]." Reason: The stack went over the hardware design capacity. Solution: Decrease the number of calls. 20. "error D020: The file: [filename] does not exist. " Reason: The file cannot be found in the directory. Solution: Check whether the file exists or not. 21. "Warning D021: External Memory is in error." Reason: The external ICE SRAM memory is in error. Solution: Change the external ICE SRAM, or check whether the crystal is normal or not. EM78 Series IDE User’s Guide 14BAssembly Error/ Warning Messages • 143 Appendix A 22. "error D022: File [filename] was modified by user. Can't read anymore. Please "Rebuild All." Reason: The file has been modified. Solution: Execute "Rebuild All" command. 23. "error D023: File [filename] does not exist. Execute “Rebuild All” to generate the file." Reason: The file cannot be found in the directory. Solution: Execute "Rebuild All" command. 24. "error D024: No file exists in [filename] project." Reason: The project is empty. Solution: Add file into project. 144 • 14BAssembly Error/ Warning Messages EM78 Series IDE User’s Guide Appendix B Appendix B C Conversion Table B-1 Conversion between C and Assembly Codes The assembly code was generated by the eUIDE. C Statement Example Description Integer Variable intVar1 = 0xFF; intVar2 = intVar1; Character Variable charVar1 = 0xFF; charVar2 = intVar1; Short Variable shortVar1 = 0x1234; shortVar2 = shortVar1; Long Variable longVar1 = 0x123456; longVar2 = longVar1 EM78 Series IDE User’s Guide Conversion Rate Assembly Code MOV A, @0xFF MOV %intVar1, A MOV A, %intVar1 MOV %intVar2, A MOV A, @0xff MOV %charVar1, A MOV A, %charVar1 MOV %charVar2, A MOV A, @0x34 MOV %shortVar1, A MOV a, @0x12 MOV %shortVar1+1, A MOV A, %shortVar1 MOV %shortVar2, A MOV A, %shortVar1+1 MOV %shortVar2+1, A MOV A, @0x56 MOV %longVar1, A MOV A, @0x34 MOV %longVar1+1, A MOV A, @0x12 MOV %longVar1+2, A MOV A, %longVar1 MOV %longVar2, A MOV A, %longVar1+1 MOV %longVar2+1, A MOV A, %longVar1+2 MOV %longVar2+2, A (Compiler’s Code Size / General User’s Code Size * 100%) 100% (2 / 2 * 100) 100% (2 / 2 * 100) 100% (2 / 2 * 100) 100% (2 / 2 * 100) 100% (4 / 4 * 100) 100% (4 / 4 * 100) 100% (6 / 6 * 100) 100% (6 / 6 * 100) 16BC Conversion Table • 145 Appendix B C Statement Example Description For loop for (i = 0; i < 5; i++) { …… } While statement while ( cnt != 1) { …… } Do-while statement do { …… } while (cnt != 1); Do-while statement do { Var_c2++; }while(-- var_c1); If-else statement unsigned int cnt; if (cnt == 0) { …… } else if (cnt < 5) { …… } else { …… } 146 • 16BC Conversion Table Conversion Rate Assembly Code CLR %i JMP L2 L1: …… L2: INC %i MOV A, @0x05 SUB A, 0x14 JBS 0x03, 0 JMP L1 L1: … MOV A, %cnt XOR A, @0X01 JBS 0X03,2 JMP L1 L1: …… MOV A, %cnt MOV A, @0x01 XOR A, @0x01 JBS 0x03, 2 JMP L1 L1: INC %var_c2; DJZ %var_c1; JMP L1 MOV A, %cnt JBS 0x03, 2 JMP L1 …… JMP ENDIF L1: MOV A,@0X05 SUB A, %cnt JBC 0x03, 0 JMP ENDIF …… JMP L2 L2: …… ENDIF: (Compiler’s Code Size / General User’s Code Size * 100%) 100% (7 / 7 * 100) 100% (4 / 4 * 100) 100% (4 / 4 * 100) 100%(3/3*100) 100% (10 / 10 * 100) EM78 Series IDE User’s Guide Appendix B C Statement Example Description Switch statement unsigned int cnt; switch(cnt) { case 1: …… break; case 2: …… break; case 3: …… break; default: …… break; } Conversion Rate Assembly Code MOV A,%cnt MOV 0X14,A MOV A,0X14 XOR A,@0x01 JBC 0X03,2 JMP case 2 MOV A,0X14 XOR A,@0X02 JBC 0X03,2 JMP case 2 MOV A,0X14 XOR A,@0X3 JBC 0X03,2 JMP case 3 JMP default (Compiler’s Code Size / General User’s Code Size * 100%) 106% (18 / 17 * 100) Case 1: JMP …ENDSWITCH Case 2: JMP ENDSWITCH Case 3: JMP ENDSWITCH Case 4: default Function main() { int i; i = fun(3); return; } int fun(int in) { return in+1; } EM78 Series IDE User’s Guide ENDSWITCH ; using EM78806B MOV A, @0x03 BANK @0 MOV %in, A CALL FUN MOV A, 0x10 BANK @0 MOV %i, A RET 136% (19 / 14 * 100) FUN: MOV A, 0x14 BANK @0 MOV %temp1, A MOV A,%in MOV 0x14,A MOV 0X10,A MOV A,@0X01 ADD 0X10, A MOV A,%temp1 MOV 0X14,A RET 16BC Conversion Table • 147 Appendix B C Statement Example Description Const array const int myConst[5] = {1, 2, 3, 4, 5}; main() { int i; i = myConst[3]; return; } Register page unsigned int myR5P0 @0x05: rpage 0; unsigned int myR5P1 @0x05: rpage 1; unsigned int myR5P2 @0x05: rpage 2; myR5P0 = 0x12; myR5P1 = 0x34; myR5P2 = 0x56; Conversion Rate Assembly Code ; using EM78569 (Compiler’s Code Size / General User’s Code Size * 100%) 162% (21 / 13 * 100) MOV A, @0x3D MOV 0x19, A MOV A, @0x1F MOV 0x1A, A PAGE @0x0F CALL 0x280 PAGE @0x00 BC 0x04, 6 BC 0x04, 7 MOV 0x20, A … BC 0X03,0 RLCA 0x1A TBL … PAGE @0x0F JMP 0x2FE MOV A, 0x19 TBL …. RETL @0x01 RETL @0x02 RETL @0x03 RETL @0x04 RETL @0x05 ; using EM78P468N MOV A, @0x12 BS 0X03,6 MOV 0x05, A 100% (11 / 11 * 100) MOV A, @0x34 BS 0x03, 6 BC 0x03, 7 MOV 0x05, A MOV A, @0x56 BC 0x03, 6 BS 0x03, 7 MOV 0x05, A 148 • 16BC Conversion Table EM78 Series IDE User’s Guide Appendix B C Statement Example Description I/O control page io unsigned int myIO6P0 @0x06: rpage 0; io unsigned int myIO6P1 @0x06: rpage 1; io unsigned int myIO7P1 @0x07: rpage 1; myIO6P0 = 0x00; myIO6P1 = 0xFF; myIO7P1 = 0x55; RAM bank unsigned int myData1 @0x20: bank 0; unsigned int myData2 @0x21: bank 0; unsigned int myData3 @0x21: bank 1; myData1 = 1; myData2 = 2; myData3 = 3; Bit data type bit myB0R6P0 @0x06@0x00: rpage 0; bit myB2R6P0 @0x06@0x02: rpage 0; Conversion Rate Assembly Code ; using EM78569 MOV A, @0x00 BC 0x03, 5 IOW 0x6 (Compiler’s Code Size / General User’s Code Size * 100%) 100% (8 / 8 * 100) MOV A, @0xFF BS 0x03, 5 IOW 0x6 MOV A, @0x55 IOW 0x7 ; using EM78569 MOV A, @0x01 BC 0x04, 6 BC 0x04, 7 MOV 0x20, A MOV A, @0x02 MOV 0x21, A MOV A, @0x03 BS 0x04, 6 BC 0x04, 7 MOV 0x21, A BS 0x06, 0 BC 0x06, 2 JBC 0x06, 0 BS 0x06, 2 100% (10 / 10 * 100) 133% (4 / 3 * 100) myB0R6P0 = 1; myB2R6P0 = myB0R6P0; EM78 Series IDE User’s Guide 16BC Conversion Table • 149 Appendix B C Statement Example Description Indirect addressing indir unsigned myData1 @0x30: ind 0; indir unsigned myData2 @0x05: ind 1; myData1 = 0x55; myData2 = 0xAA; Conversion Rate Assembly Code ; using EM78806B MOV A, @0x55 MOV 0x1B, A MOV A, @0x30 MOV 0x18, A MOV A, @0x00 MOV 0x19, A MOV A, @0x00 MOV 0x1A, A MOV A, 0x1B CALL INDIR MOV A, @0xAA MOV 0x1B, A MOV A, @0x05 MOV 0x18, A MOV A, @0x00 MOV 0x19, A MOV A, @0x01 MOV 0x1A, A MOV A, 0x1B CALL INDIR …… (Compiler’s Code Size / General User’s Code Size * 100%) 146% (35 / 24 * 100) INDIR: BC 0x05, 0 MOV 0x1B, A MOV A, 0x1A JBS 0x03, 2 JMP 0x081 MOV A, 0x18 IOW 0x9 MOV A, 0x1B IOW 0xA RET LCDRAM: MOV A, 0x18 MOV 0x0A, A MOV A, 0x1B MOV 0x0B, A RET 150 • 16BC Conversion Table EM78 Series IDE User’s Guide Appendix B C Statement Example Description Bitwise operation (all variables are “unsigned int” data type) f = e & d; (f = e ^ d;) (f = e | d;) f=~e; f &=e; (f ^=e;) (f |= e) f = e >> 1; f = e << 1; f>>=3; f<<=3 f>>=4 f<<=4 f>>=6; f<<=6; EM78 Series IDE User’s Guide Conversion Rate Assembly Code MOV A, %e AND A, %d (XOR A, %d) (OR A, %d) MOV %f, A COMA %e MOV %f, A MOV A, %e AND %f , A (XOR %f, A) (OR %f, A) BC 0x03, 0 RRCA %e MOV %f, A BC 0x03, 0 RLCA %e MOV %f, A BC 0x03, 0 RRC %f BC 0x03, 0 RRC %f BC 0x03, 0 RRC %f BC 0x03, 0 RLC %f BC 0x03, 0 RLC %f BC 0x03, 0 RLC %f SWAPA 0x06 AND A, @0x0F MOV 0x06, A SWAPA 0x06 AND A, @0xF0 MOV 0x06, A SWAP 0x06 RRC 0x06 RRCA 0x06 AND A, @0x03 MOV 0x06, A SWAP 0x06 RLC 0x06 RLCA 0x06 AND A, @0xC0 MOV 0x06, A (Compiler’s Code Size / General User’s Code Size * 100%) 100% (3 / 3 * 100) 100%(2/2*100) 100%(2/2*100) 100% (3 / 3 * 100) 100% (3 / 3*100 ) 100%(6/6*100) 100%(6/6*100) 100%(3/3*100) 100%(3/3*100) 100%(5/5*100) 100%(5/5*100) 16BC Conversion Table • 151 Appendix B C Statement Example Description (Compiler’s Code Size / General User’s Code Size * 100%) MOV A, %e MOV 0x14, A SWAP 0x14 RLCA 0x14 AND A, @0xE0 OR A, %d MOV %f, A MOV A, 0x06 AND A, const. 1 OR A, const. 2 MOV 0x06, A MOV A, %e ADD A, %d MOV %f, A 100%(7/7*100) f = e – d; MOV A, %d SUB A, %e MOV %f, A 100%(3/3*100) f++; f—; c = a * b; INC %f DEC %f MOV A, %a MOV 0X1C,A MOV A, %b MOV 0X18, A CLRA L1: ADD A, 0X1C DJZ 0X18 JMP L1 MOV %c, A 100% (1 / 1 * 100%) 100% (1 / 1 * 100%) 100%(9/9*100%) c = a / b; MOV A, %a MOV 0x1C, A MOV A, %b CLR 0x18 L1: SUB 0x1C, A JBC 0x03, 0 INC 0x18 JBC 0x03, 0 JMP 0x3BB MOV A, 0x18 MOV %c, A 100%(11/11*100%) f=(e<<5) | d; f=(f & const.1) | const. 2 Arithmetic expression (all variables are “int” data type) Conversion Rate Assembly Code f = e + d; 152 • 16BC Conversion Table 100%(4/4*100) 100% (3 / 3 * 100) EM78 Series IDE User’s Guide Appendix B C Statement Example Description Compound assignment (all variables are “int” data type) Conversion Rate Assembly Code (Compiler’s Code Size / General User’s Code Size * 100%) f += e; (f -= e;) (f &= e) (f ^= e) (f |= e) MOV A, %e ADD %f, A (SUB %f, A) (AND %f, A) (XOR %f, A) (OR %f, A) 100% (2 / 2 * 100%) f >>= 1; BC 0x03,0 RRC %f 100% (2 / 2 * 100%) f <<= 1 BC 0x03,0 RLC %f 100% (2 / 2 * 100%) EM78 Series IDE User’s Guide 16BC Conversion Table • 153 Appendix B 154 • 16BC Conversion Table EM78 Series IDE User’s Guide Appendix C Appendix C Frequently Asked Questions (FAQ) C.1 FAQ on Assembly 1. Q: ICE cannot connect to PC A: Please check the following steps: Step 1 Check the power supply with output around the voltage range of 17~23V. Step 2 Check the printer/USB cable between ICE and PC. Step 3 Check the oscillator on the hardware. Step 4 From the Option menu, choose ICE code option. Check the type of oscillator in the code option. Step 5 If the problem still exists, then check again with another PC. Step 6 Repeat from Step 1. Step 7 If it is still not solved, please call ELAN. 2. Q: The connection from ICE to PC is successful, but program dumping fails. A: Please check the following steps: Step 1 Click Option Æ ICE Code Setting. Then, check the type of oscillator in the code option. Step 2 Check whether the type of MCU selected in software is the same as that in hardware. 3. Q: After checking ICE memory and found memory is in error. A: Please check the following steps: Step 1 Click Option Æ ICE Code Setting. Then, check the type of oscillator in the code option. Step 2 Check whether the type of MCU selected in software is the same with that in hardware. Step 3 Change ICE SRAM. EM78 Series IDE User’s Guide 18BFrequently Asked Questions (FAQ) • 155 Appendix C 4. Q: When trying to reconnect the same ICE with PC, why does the execution become slower and slower? A: The communication timing between ICE and PC is stretched when you repeat the connection several times. 5. Q: Why “Step Into” will not execute? A: Check whether the type of MCU selected in software is the same with that in hardware. 6. Q: If the source files are located in Novell file server, why does the program is reassembled again at each execution? A: It is caused by the time difference between the PC and server. It is therefore, recommended to locate all source files in the local disk of your computer. Whether you are connected to network or not, does not matter. C.2 FAQ on Tiny C Compiler 1. Q: What is the maximum number of the function parameters? A: It depends on the RAM bank size (about 32 or 31 bytes). 2. Q: In a function, what is the maximum depth of the function call? A: It depends on the hardware stack depth or size. 3. Q: What is the maximum array dimension as well as maximum array element? A: It depends on the RAM bank size (about 32 or 31 bytes). 4. Q: Is there any error message when the code exceeds the ROM size? A: Yes, the linker will report an allocation error. 5. Q: In a high level interrupt subroutine, can I allocate the address in the ROM? (e.g., using “page” data type, putting “_asm{ org xxx}” before a subroutine, etc.) A: No! This may cause unpredictable error. 6. Q: Is “static” used in the same way as in ANSI C? A: Yes. 156 • 18BFrequently Asked Questions (FAQ) EM78 Series IDE User’s Guide Appendix C 7. Q: Is there any error message in case I define too many variables in the “const” that exceeds the ROM space? A: Yes, the linker will report an allocation error. 8. Q: How do I declare the variable in *.h file and use such variable in several *.c files? A: Declare an *.h file variable as shown in the following example: extern io unsigned int DIRPORT6; Then in *.c file, write the variable as shown below (you need to write in just one *.c file only): io unsigned int DIRPORT6 @0x06: iopage 0; 9. Q: When should I change any program page or bank? A: If you are just developing your program in C language, you do not have to change any program page, register page, ram bank, and so on. However, if you are using inline assembly in your program, you need to manually change, save, and restore page or bank. 10. Q: How do I know how many stacks I have called? A: In C development environment, after compiling, you can find the resulting function call depth status in the Information tab of Output window. 11. Q: Does the C compiler only occupies 0x10~0x1F of the general purpose ram? A: Well, the C compiler generally occupies 0x10~0x1F of the general purpose register. However, if some arguments occur in call functions, the compiler will use some others ram in 0x20~0x3F, Bank 0 ~ Bank 3. So, it is suggested that you use global variables to replace arguments in call function. Always take note that some ram spaces are used in the interrupt save procedure and interrupt service procedure if these ram spaces are not in used. 12. Q: Does the C compiler support EM78P510N? A: TCC2 supports all EM78 series ICs except EM78x680 and EM78x611. EM78 Series IDE User’s Guide 18BFrequently Asked Questions (FAQ) • 157 Appendix C 13. Q: How do I use macro with variable? A: Follow the example below: io unsigned int P6CR@0x06:iopage 0; … #define set_output(port, bit) _asm{ ior port};\ _asm{ and a,@(~(1<<bit))};\ _asm{ iow port) … set_output(%P6CR,0x04); 14. Q: Does C Compiler supports all assembly instruction? A: TCC2 supports all assembly instruction. However, some instructions have to be implemented in inline assembly format, such as MUL, TBRD, TBWD, and MOV R, R. 15. Q: How can I clear all ram in all banks? A: There are two key points in this issue. One is to keep Bit 5, R4, as 1. The other point is to switch the bank correctly. But some ICs use a non-global register to switch ram bank, such as EM78P510N. So users need to understand its particular characteristics to avoid error. For example: unsigned int iR0:0x0:rpage 0; unsigned int RSR:0x4:rpage 0; unsigned int BRSR:0x5:rpage 0; unsigned int i:0x11:rpage 0; … for(i=0;i<0x8;i++) { BRSR=i; For(RSR=0xFF;RSR>=0xE0;RSR--) { iR0=0; } } 158 • 18BFrequently Asked Questions (FAQ) EM78 Series IDE User’s Guide Appendix C C.4 Contacting ELAN FAE For customer service assistance on UICE hardware or UIDE software problems, please contact ELAN FAE engineer at following address: ELAN 义隆电子股份有限公司 MICROELECTRONICS CORPORATION No. 12, Innovation 1st Rd., Hsinchu Science Park Hsinchu City, Taiwan 3076 TEL:886-3-5639977 http://www.emc.com.tw 深圳市高新科技产业园南区高新南一道 国微大厦 3 层 电话:009 86 755 2601-0565 网址: http://www.emc.com.tw EM78 Series IDE User’s Guide 18BFrequently Asked Questions (FAQ) • 159 Appendix C 160 • 18BFrequently Asked Questions (FAQ) EM78 Series IDE User’s Guide Appendix D Appendix D UICE Hardware Description D.1 UICE (USB) and its Major Components/Functions A B F C D E G H Figure D-1 EM78 Series UICE Main Board EM78 Series IDE User’s Guide 20BUICE Hardware Description • 161 Appendix D Where: Component Function A USB B type connector (connects to PC) B DC power adaptor connector and switch (supports all ICE power needs) C ROMLESS program data bus connector (connects to ROMLESS board) D Power select jumper (Close: system will work in 5V, Open: system will support 3.3V) E ROMLESS program address bus and relative control signal connector (connects to ROMLESS board) F C8051 ISP port (connects to PC through C8051 ISP download cable to update UICE firmware) G System power LED display H UICE free run LED display NOTE 1. When changing the UITxxxx ROMLESS board on UICE, be sure the UICE power is OFF and the USB connector is disconnected before making the change. 2. You must check to ensure the target system power is of 3.3V or 5V application before turning on UICE power. If your target system is of 3.3V application, the JP2 (Component “D” in the above figure) on UICE board must be at open position and at close position if target system is of 5V before turning on the UICE power. D.2 Special Note on eUIDE Software and UIT660N eUIIDE version 1.00.13 and later, supports UIT660N. It does NOT support IT660N eUIIDE version 1.00.12 and previous versions, supports IT660N. It does not work on UIT660N 162 • 20BUICE Hardware Description EM78 Series IDE User’s Guide Appendix E Appendix E Library Application Notes E.1 C Library The C library cannot be called by the assembly project. At the same time, the assembly library cannot be called by the C project. Because of the linker limitation, this function cannot be provided. E.2 Assembly Library The Assembly library can only use absolute addressing Because of the assembly assembler limitation, it cannot relocate the addresses. You have to write “org 0xXXX” clearly in front of the assembly source file when writing assembly library. But you do not need to write the address definition when you use the pseudo instructions XCALL/XJMP instead of all CALL/JMP instructions in the assembly library source codes. EM78 Series IDE User’s Guide 22BLibrary Application Notes • 163 Appendix E 164 • 22BLibrary Application Notes EM78 Series IDE User’s Guide Appendix F Appendix F C Standard Library F.1 Character Class Tests: “ctype.h” int isalnum(int c); int isalpha(int c); int iscntrl(int c); int isdigit(int c); int isgraph(int c); int islower(int c); int isprint(int c); int ispunct(int c); int isspace(int c); int isupper(int c); int isxdigit(int c); char tolower(int c); char toupper(int c); F.2 String Functions: “string.h” int int int int int int int int int int int int int int int int int int int strcpy(char * to, char * from); strncpy(char * to, char * from, int size); strcat(char * to, char * from); strncat(char * to, char * from, int size); strcmp(char * s1, char * s2); strncmp(char * s1, char * s2, int len); strchr(char * ptr, int chr); strrchr( char * ptr, int chr); strspn(char * s1, char * s2); strcspn(char * s1, char * s2); strpbrk(char * s1, char * s2); strstr(char * s1, char * s2); strlen(char * s); strtok(char * s1, char * s2); memcpy(void * d1, void * s1, int n); memmove(void * d1, void * s1, int n); memcmp(void *s1, void *s2, int n); memchr(void *p, int n, int v); memset(void * p1, int c, int n); EM78 Series IDE User’s Guide 24BC Standard Library • 165 Appendix F F.3 Mathematical Functions: “math.h” float sin(float x); float cos(float x); float tan(float x); float asin(float x); float acos(float x); float atan(float x); float atan2(float x, float y); float sinh(float x); float cosh(float x); float tanh(float x); float exp(float x); float log(float x); float log10(float x); float pow(float x, float y); float sqrt(float a); float ceil(float x); float floor(float x); float fabs(float x); float ldexp(float x, int pw2); float frexp(float x, int *pw2); float modf(float x, float *y); float cot(float x); F.4 Utility Functions: “stdlib.h” float atof(char * s); int atoi(char * s); long atol(char * s); int rand(void); void srand(unsigned int); void itoa(int value, char* string, unsigned char radix); int abs(int); long labs(long); 166 • 24BC Standard Library EM78 Series IDE User’s Guide Appendix F F.5 Others F.5.1 Variable Argument Lists: “stdarg.h” typedef unsigned char * va_list; #define va_start(list, last) list = (unsigned char *)&last + sizeof(last) #define va_arg(list, type)*((type *)((list += sizeof(type)) - sizeof(type))) #define va_end(list) list = ((va_list) 0) F.5.2 Limits: “limits.h” and “float.h” “limits.h” define the following symbols: #define CHAR_BIT 8 #define SCHAR_MAX 127 #define SCHAR_MIN -128 #define UCHAR_MAX 0xff #define UCHAR_MIN 0 #define CHAR_MAX SCHAR_MAX #define CHAR_MIN SCHAR_MIN #define INT_MIN SCHAR_MIN #define INT_MAX SCHAR_MAX #define SHRT_MAX 32767 #define SHRT_MIN -32768 #define UINT_MAX 256 #define UINT_MIN 0 #define USHRT_MAX 65526 #define USHRT_MIN 0 #define LONG_MIN -2147483648 #define LONG_MAX 2147483647 #define ULONG_MAX 0xffffffff #define ULONG_MIN 0 EM78 Series IDE User’s Guide 24BC Standard Library • 167 Appendix F “float.h” define the following symbols: #define FLT_RADIX 2 #define FLT_MANT_DIG 16 #define FLT_EPSILON 1.192092896E-07F #define FLT_DIG 6 #define FLT_MIN_EXP (-125) #define FLT_MIN 1.175494351E-38F #define FLT_MIN_10_EXP (-37) #define FLT_MAX_EXP (+128) #define FLT_MAX 3.402823466E+38F #define FLT_MAX_10_EXP (+38) #define EXCESS 126 #define SIGNBIT ((unsigned long)0x00800000) #define HIDDEN (unsigned long)(1ul << 15) #define SIGN(fp) (((unsignedlong)(fp)>> (8*sizeof(fp)-1)) & 1) #define EXP(fp) (((unsigned long)(fp) >> 15) & (unsigned int) 0x00FF) #define MANT(fp) (((fp) & (unsigned long)0x00007FFF) | HIDDEN) #define NORM 0x00ff0000 #define PACK(s,e,m) ((s) | ((unsigned long)(e) << 15) | (m)) F.6 Manual of Functions F.6.1 Character Classification Routines – isalnum, isalpha, iscntrl, isdigit, isgraph, islower, isprint, ispunct, isspace, isupper, isxdigit Synopsis: #include “ctype.h” int isalnum(int c); int isalpha(int c); int iscntrl(int c); int isdigit(int c); int isgraph(int c); int islower(int c); int isprint(int c); int ispunct(int c); int isspace(int c); int isupper(int c); int isxdigit(int c); char tolower(int c); 168 • 24BC Standard Library EM78 Series IDE User’s Guide Appendix F Description: The following functions check whether “c,” which must have the value of an unsigned character or EOF, falls into a certain character type according to its current location. isalnum() Check for an alphanumeric character. It is equivalent to (isalpha(c) || isdigit(c)). isalpha() Check for an alphabetic character in the standard "C" location. It is equivalent to (isupper(c) || islower(c)). In some locations, there may be additional characters for which isalpha() is true (letters which are neither upper case nor lower case). iscntrl() Check for a control character isdigit() Check for a digit (0 through 9) isgraph() Check for any printable character except space islower() Check for a lower-case character isprint() Check for any printable character including space ispunct() Check for any printable character which is not a space nor an alphanumeric character. isspace() Check for white-space characters. In the "C" and "POSIX" locations, these are: space, form-feed ('\f'), newline ('\n'), carriage return ('\r'), horizontal tab ('\t'), and vertical tab ('\v'). isupper() Check for an uppercase letter isxdigit() Check for a hexadecimal digits, i.e., one of 0 1 2 3 4 5 6 7 8 9 a b c d e f A B C D E F. Return Value: The nonzero values are returned if the character “c” falls into the tested class, otherwise, a zero value is returned. NOTE The details of what characters belong to which class depends on the current location. For example, isupper() will not recognize an A - umlaut as an uppercase letter in the default “C” location. See Also: tolower, toupper (Section F.6.2 below) EM78 Series IDE User’s Guide 24BC Standard Library • 169 Appendix F F.6.2 Convert Letter to Upper or Lower Case – tolower, toupper Synopsis: #include “ctype.h” char toupper(int c); char tolower(int c); Description: toupper() converts the letter “c” to upper case, if possible. tolower() converts the letter “c” to lower case, if possible. If “c” is not an unsigned character value or EOF, the behavior of these functions is undefined. Return Value: The value returned is that of the converted letter, or “c” if the conversion was not successful. See Also: isalpha (Section F.6.1) F.6.3 Copy a String – strcpy, strncpy Synopsis: #include “string.h” int strcpy(char * to, char * from); int strncpy(char * to, char * from, int size); Description: strcpy() Copies the string pointed at by “from” (including the terminating ‘\0’ character) to the array pointed at by “to”. The strings should not overlap, and the destination string “to” must be large enough to accommodate the copied string. strncpy() Function is similar with the above, except that no more than n bytes of “from” are copied. Thus, if there is no null byte among the first n bytes of “to,” the result will not be null-terminated. In the case where the length of “from” is less than that of n, the remainder of “to” will be padded with nulls. 170 • 24BC Standard Library EM78 Series IDE User’s Guide Appendix F Return Value: The strcpy() and strncpy() functions return a pointer to the destination “to” string. F.6.4 Link Two Strings – strcat, strncat Synopsis: #include “string.h” int strcat(char * to, char * from); int strncat(char * to, char * from, int size); Description: strcat() Append the “from” string to the “to” string overwriting the ‘\0’ character at the end of “to,” and then add a terminating ‘\0’ character. The strings should not overlap, and the “to” string must have enough space to accommodate the result. strncat() Function is similar with the above, except that only the first n characters of “from” are appended to “to.” Return Value: The strcat() and strncat() functions return a pointer to the resulting “to” string. F.6.5 Compare Two Strings – strcmp, strncmp Synopsis: #include “string.h” int strcmp(char * s1, char * s2); int strncmp(char * s1, char * s2, int len); Description: strcmp() Compare the two strings “s1” and “s2.” It returns an integer less than, equal to, or greater than zero if “s1” is found to be less than, matches, or greater than “s2” respectively. strncmp() Function is similar with the above except it only compares the first (at most) n characters of “s1”and “s2.” Return Value: The strcmp() and strncmp() functions return an integer less than, equal to, or greater than zero if “s1” (or the first n bytes thereof) is found to be less than, matches, or greater than “s2” respectively. EM78 Series IDE User’s Guide 24BC Standard Library • 171 Appendix F F.6.6 Locate Character in String – strchr, strrchr Synopsis: #include “string.h” int strchr(char * ptr, int chr); int strrchr( char * ptr, int chr); Description: strchr() Return a pointer to the first occurrence of the character “chr” in the “ptr” string. strrchr() Return a pointer to the last occurrence of the character “chr” in the “ptr” string. NOTE "character" means "byte" - these functions do not work with wide or multi-byte characters. Return Value: The strchr() and strrchr() functions return a pointer to the matched character or NULL if the character is not found. See Also: strpbrk, strstr, strtok (Sections F.6.8, F.6.9, & F.6.11 respectively) F.6.7 Search a String of a Specified Set of Characters – strspn, strcspn Synopsis: #include “string.h” int strspn(char * s1, char * s2; int strcspn(char * s1, char * s2); Description: strspn() Calculate the length of the initial segment of “s1” which consists entirely of characters in “s2” string. strcspn() Calculate the length of the initial segment of “s1” which consists entirely of characters not found in “s2” string. 172 • 24BC Standard Library EM78 Series IDE User’s Guide Appendix F Return Value: The strspn() function returns the number of characters in the initial segment of “s1” which consists only of characters that match those of “s2” string. The strcspn() function returns the number of characters in the initial segment of “s1” which consists of characters that do not match with the “s2” string. See Also: strpbrk, strstr, strtok (Sections F.6.8, F.6.9, & F.6.11 respectively) F.6.8 Search a String of Any Set of Characters – strpbrk Synopsis: #include “string.h” int strpbrk(char * s1, char * s2); Description: strpbrk() Locate the first occurrence in “s1” string of any of the characters stated in the “s2” string. Return Value: The strpbrk() function returns a pointer to the character in “s1” string that matches with the characters in “s2” string. Otherwise, it returns a NULL if no such character is found. See Also: strchr, strspn, strstr, strtok (Sections F.6.6, F.6.7, F.6.9, & F.6.11 respectively) F.6.9 Locate a Substring – strstr Synopsis: #include “string.h” int strstr(char * s1, char * s2); Description: strstr() Find the first occurrence of the “s2” substring in the “s1” string. The terminating “\0” character is not compared. EM78 Series IDE User’s Guide 24BC Standard Library • 173 Appendix F Return Value: The strstr() function returns a pointer to the beginning of the substring that matches with the characters in “s1” string. Otherwise, it returns a NULL if no such substring is found. See Also: strchr, strspn, strpbrk, strtok (Sections F.6.6, F.6.7, F.6.8, & F.6.11 respectively) F.6.10 Calculate the Length of a String – strlen Synopsis: #include “string.h” int strlen(char *s); Description: strlen() Calculate the length of the “s” string (excluding the terminating “\0” character. Return Value: The strlen() function returns the number of characters in “s” string. F.6.11 Extract Tokens from Strings – strtok Synopsis: #include “string.h” int strtok(char * s1, char * s2); Description: strtok() Used to parse the “s1” string into tokens. The first call to strtok() should have the “s1” string as its first argument. Subsequent calls should have the first argument set to NULL. Each call returns a pointer to the next token, or NULL when no more tokens are found. If a token ends with a delimiter, this delimiting character is overwritten with a ‘\0’ and a pointer to the next character is saved for the next call to strtok(). The delimiter string “s2” may be different for each call. NOTE A “token” is a nonempty string of characters that do not occur in the string delimiter, followed by ‘\0’ or by a character occurring in the delimiter. 174 • 24BC Standard Library EM78 Series IDE User’s Guide Appendix F Return Value: The strtok() function returns a pointer to the next token, or a NULL if there are no more tokens. See Also: strchr, strspn, strpbrk, strstr (Sections F.6.6, F.6.7, F.6.8, & F.6.9 respectively) F.6.12 Copy Memory Area – memcpy Synopsis: #include “string.h” int memcpy(void * d1, void * s1, int n); Description: memcpy() Copy n bytes from memory area “s1” to memory area “d1”. The memory areas should not overlap. Use memmove(3) if the memory areas do overlapped (see Section 6.13 below). Return Value: The memcpy() function returns a pointer to “d1”. See Also: strcpy/strncpy, memmove, (Sections F.6.3, & F.6.13 respectively) F.6.13 Copy Memory Area – memmove Synopsis: #include “string.h” int memmove(void * d1, void * s1, int n); Description: memmove() Copy n bytes from memory area “s1” to memory area “d1”. The memory areas may overlap. Return Value: The memmove() function returns a pointer to “d1”. See Also: strcpy/strncpy, memcpy (Sections F.6.3, & F.6.12 respectively) EM78 Series IDE User’s Guide 24BC Standard Library • 175 Appendix F F.6.14 Compare Memory Areas – memcmp Synopsis: #include “string.h” int memcmp(void *s1, void *s2, int n); Description: memcmp() Compare the first n bytes between the memory areas “s1” and “s2.” It returns an integer less than, equal to, or greater than zero if “s1” is found to be less than, to match, or greater than “s2” respectively. Return Value: The memcmp() function returns an integer less than, equal to, or greater than zero if the first n bytes of “s1” is found to be less than, to match, or be greater than the first n bytes of “s2” respectively. See Also: strcmp, strncmp (Sections F.6.5) F.6.15 Scan Memory for a Specified Character – memchr Synopsis: #include “string.h” int memchr(void *p, int n, int v); Description: memchr() Scan the first n bytes of the memory area pointed to by “p” for the character “n”. The first byte to match “n” (interpreted as an unsigned character) stops the operation. Return Value: The memchr() functions return a pointer to the matched byte or return a NULL if the character is not found in the given memory area. See Also: strspn, strpbrk, strstr (Sections F.6.7, F.6.8, & F.6.9 respectively) 176 • 24BC Standard Library EM78 Series IDE User’s Guide Appendix F F.6.16 Fill Memory with a Constant Byte – memset Synopsis: #include “string.h” int memset(void * p1, int c, int n); Description: memset() Fill the first n bytes of the memory area pointed to by “p1” with the constant byte “c”. Return Value: The memset() function returns a pointer to the memory area “p1”. F.6.17 Sine Function – sin Synopsis: #include “math.h” float sin(float x); Description: sin() Return the sine of “x”, where “x” is given in radians. Return Value: The sin() function returns a value between –1 and 1. See Also: cos, tan, asin, acos, atan, atan2 (Sections F.6.18 to F.6.23 respectively) F.6.18 Cosine Function – cos Synopsis: #include “math.h” float cos(float x); Description: cos() Return the cosine of “x”, where “x” is given in radians. Return Value: The cos() function returns a value between -1 and 1. EM78 Series IDE User’s Guide 24BC Standard Library • 177 Appendix F See Also: sin, tan, asin, acos, atan, atan2 (Sections F.6.17, F.6.19 to F.6.23 respectively) F.6.19 Tangent Function – tan Synopsis: #include “math.h” float tan(float x); Description: tan() Return the tangent of “x”, where “x” is given in radians. See Also: sin, cos, asin, acos, atan, atan2 (Sections F.6.17, F.6.18, & F.6.20 to F.6.23 respectively) F.6.20 Arcsine Function – asin Synopsis: #include “math.h” float asin(float x); Description: asin() Calculate the arcsine of “x” (the inverse value of sine x). If “x” falls outside the range of –1 to 1, asin() fails and “errno” is set. Return Value: The asin() function returns the arcsine in radians and the value is mathematically defined to be between –PI/2 and PI/2 (inclusive). Error Definition: EDOM “x” is out of range. See Also: sin, cos, tan, acos, atan, atan2 (Sections F.6.17 to F.6.19 & F.6.21 to F.6.23 respectively) 178 • 24BC Standard Library EM78 Series IDE User’s Guide Appendix F F.6.21 Arccosine Function – acos Synopsis: #include “math.h” float acos(float x); Description: acos() Calculate the arccosine of “x” (the inverse value of cosine x). If “x” falls outside the range of –1 to 1, acos() fails and “errno” is set. Return Value: The acos() function returns the arccosine in radians and the value is mathematically defined to be between 0 and PI (inclusive). Error Difinition: EDOM “x” is out of range. See Also: sin, cos, tan, asin, atan, atan2 (Sections F.6.17 to F.6.20 & F.6.22 to F.6.23 respectively) F.6.22 Arctangent Function – atan Synopsis: #include “math.h” float atan(float x); Description: atan() Valculate the arctangent of “x”; (the inverse value of tangent x). Return Value: The atan() function returns the arc tangent in radians and the value is mathematically defined to be between –PI/2 and PI/2 (inclusive). See Also: sin, cos, tan, asin, acos, atan2 (Sections F.6.17 to F.6.21 & F.6.23 respectively) EM78 Series IDE User’s Guide 24BC Standard Library • 179 Appendix F F.6.23 Arctangent Function of Two Variables – atan2 Synopsis: #include “math.h” float atan2(float y, float x); Description: atan2() Calculate the arctangent of the two variables x and y. It is similar to calculating the arctangent of y / x, except that the signs of both arguments are used to determine the quadrant of the result. Return Value: The atan2() function returns the result in radians, which is between –PI and PI (inclusive). See Also: sin, cos, tan, asin, acos, atan (Sections F.6.17, to F.6.21 & F.6.22 respectively) F.6.24 Hyperbolic Sine Function – sinh Synopsis: #include “math.h” float sinh(float x); Description: sinh() Return the hyperbolic sine of x, which is defined mathematically as (exp(x) - exp(-x)) / 2. See Also: cosh, tanh (Sections F.6.25 & F.6.26 respectively) F.6.25 Hyperbolic Cosine Function – cosh Synopsis: #include “math.h” float cosh(float x); Description: cosh() Returns the hyperbolic cosine of “x”, which is defined mathematically as (exp(x) + exp(-x)) / 2. 180 • 24BC Standard Library EM78 Series IDE User’s Guide Appendix F F.6.26 Hyperbolic Tangent Function – tanh Synopsis: #include “math.h” float tanh(float x); Description: tanh() Return the hyperbolic tangent of “x”, which is defined mathematically as sinh(x) / cosh(x). See Also: sinh, cosh (Sections F.6.24 & F.6.25 respectively) F.6.27 Exponential, Logarithmic, and Power Functions – exp, log, log10, pow Synopsis: #include “math.h” float exp(float x); float log(float x); float log10(float x); float pow(float x, float y); Description: exp() log() Return the value of “e” (the base of natural logarithms) raised to the power of “x” Return the natural logarithm of “x” log10() Return the base-10 logarithm of “x” pow() Return the value of “x” raised to the power of “y” Errors Definitions: The log() and log10() functions return the following errors: • EDOM The argument “x” is negative. • ERANGE The argument “x” is zero. The log of zero is not defined. The pow() function returns the following error: • EDOM The argument “x” is negative and “y” is not an integral value. This would result in a complex number. See Also: sqrt (Section F.6.28) EM78 Series IDE User’s Guide 24BC Standard Library • 181 Appendix F F.6.28 Square Root Function – sqrt Synopsis: #include “math.h” float sqrt(float x); Description: sqrt() Return the non-negative square root of “x”. if “x” is negative, it fails and sets “errno” to EDOM. Errors Definition: EDOM “x” is negative. F.6.29 Ceiling Function: Smallest Integral Value Not Less Than Argument – ceil Synopsis: #include “math.h” float ceil(float x); Description: ceil() Round up “x” to the nearest integer. Return Value: The rounded integer value is returned. If “x” is integral or infinite, “x” itself is returned. Errors: No errors other than EDOM and ERANGE can occur. If “x” is NaN, then NaN is returned and “errno” may be set to EDOM. See Also: floor (Section F.6.30) 182 • 24BC Standard Library EM78 Series IDE User’s Guide Appendix F F.6.30 Largest Integral Value Not Greater than Argument – floor Synopsis: #include “math.h” float floor(float x); Description: floor() Round down “x” to the nearest integer. Return Value: Return the rounded integer value. If “x” is integral or infinite, “x” itself is returned. Errors: No errors other than EDOM and ERANGE can occur. If “x” is NaN, then NaN is returned and “errno” may be set to EDOM. See Also: ceil (Section F.6.29) F.6.31 Absolute Value of Floating-Point Number – fabs Synopsis: #include “math.h” float fabs(float x); Description: Fabs() Return the absolute value of the floating-point number “x”. See Also: ceil, floor, abs (Sections F.6.29, F.6.30, & F.6.38 respectively) EM78 Series IDE User’s Guide 24BC Standard Library • 183 Appendix F F.6.32 Multiply Floating-Point Number by Integral Power of 2 – ldexp Synopsis: #include “math.h” float ldexp(float x, int pw2); Description: ldexp() Return the result of multiplying the floating-point number “x” by 2 raised to the power exponent. F.6.33 Convert Floating-Point Number to Fractional and Integral Components – frexp Synopsis: #include “math.h” float frexp(float x, int *pw2); Description: frexp() Split the number “x” into a normalized fraction and an exponent, and store them in “pw2”. Return Value: The frexp() function returns the normalized fraction. If the argument “x” is not zero, the normalized fraction is “x” times a power of two, and is always in the range of 1/2 (inclusive) to 1 (exclusive). If “x” is zero, then the normalized fraction is zero and zero is stored in “pw2”. Example: #include “stdio.h” #include “math.h” #include “float.h” int main () { float d = 2560; int e; float f = frexp(d, &e); printf("frexp(%g, &e) = %g: %g * %d^%d = %g\n", d, f, f, FLT_RADIX, e, d); return 0; } This program prints frexp(2560, &e) = 0.625: 0.625 * 2^12 = 2560 184 • 24BC Standard Library EM78 Series IDE User’s Guide Appendix F See Also: ldexp, modf (Section F.6.32 & F.6.34 respectively) F.6.34 Extract Signed Integral and Fractional Values from Floating-Point Number – modf Synopsis: #include “math.h” float modf(float x, float *y); Description: modf() Split the argument “x” into an integral part and fractional part, each of which has the same sign as “x”. The integral part is stored in “y”. Return Value: The modf() function returns the fractional part of “x”. See Also: ldexp, frexp (Section F.6.32 & F.6.33 respectively) F.6.35 Convert a String to a Float – atof Synopsis: #include “stdlib.h” float atof(char *nptr); Description: atof() Convert the initial portion of the string pointed at by “nptr” to float. The behaviour is the same as strtod(nptr, (char **)NULL); except that atof() does not detect errors. Return Value: The converted value. See Also: atoi, atoll (Sections F.6.36) EM78 Series IDE User’s Guide 24BC Standard Library • 185 Appendix F F.6.36 Convert a String to an Integer – atoi, atol Synopsis: #include “stdlib.h” int atoi(char *s); long atol(char *s); Description: atoi() Convert the initial portion of the string pointed at by “s” to “int”. However, atoi() does not detect errors. atol() Behave the same way as atoi(), except that they convert the initial portion of the string to their return type of long. Return Value: The converted value. See Also: atof, (Sections F.6.35) F.6.37 Random Number Generator – rand, srand Synopsis: #include “stdlib.h” int rand(void); void srand(unsigned int seed); Description: rand() Return a pseudo-random integer between “0” and RAND_MAX. srand() Set its argument as the seed for a new sequence of pseudo-random integers to be returned by rand(). These sequences can be repeated by calling srand() with the same seed value. If no seed value is provided, the rand() function is automatically seeded with a value of “1.” Return Value: The rand() function returns a value between 0 and RAND_MAX. The srand() returns no value. 186 • 24BC Standard Library EM78 Series IDE User’s Guide Appendix F F.6.38 Compute the Absolute Value of an Integer – abs, labs Synopsis: #include “stdlib.h” int abs(int j); long labs(long int j); Description: abs() Compute the absolute value of the integer argument “j.” labs() Compute the absolute value of the argument “j” with the appropriate integer type for the function. Return Value: Return the absolute value of the integer argument with the appropriate integer type for such function. NOTE Attempt to take the absolute value of the most negative integer is not defined. See Also: ceil, floor, fabs (Sections F.6.29 to F.6.31 respectively) F.7 Application Notes The EM78 C Standard Library is applicable only to c project. The EM78 C support 24 bits float/double type Float/double type = 1 sign bit + 7 bits exponent + 15 bits mantissa Because the mantissa’s bit resolution is reduced, the precision will be downgraded. You must take precautions of possible problems on float overflow and underflow. EM78 Series IDE User’s Guide 24BC Standard Library • 187 Appendix F To avoid space from overflowing when using ram, do not make the float expression too complex. For example: Float x,y,z,result; Result = (((x*3.5)+y)/z)*5.3; The above float expression may cause the ram space to overflow. Suggest to revise expression as follows: Float x,y,x,tmp,result; Result = x*3.5; Result += y; Result /=z; Result *=5.3; 188 • 24BC Standard Library EM78 Series IDE User’s Guide