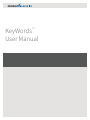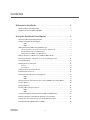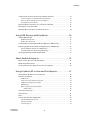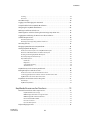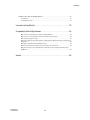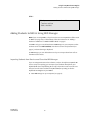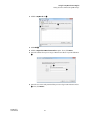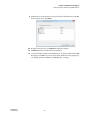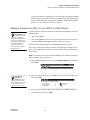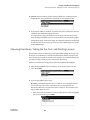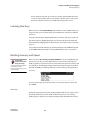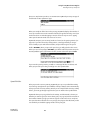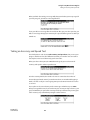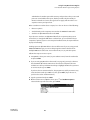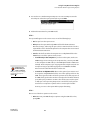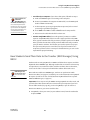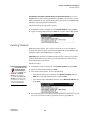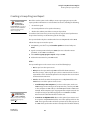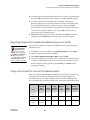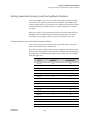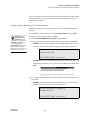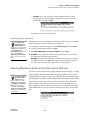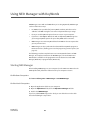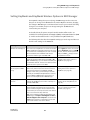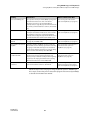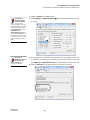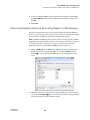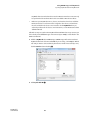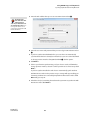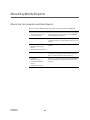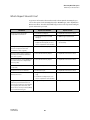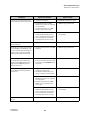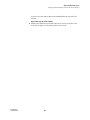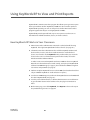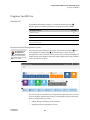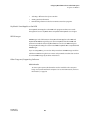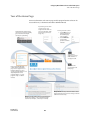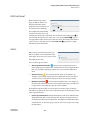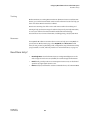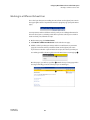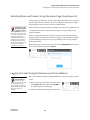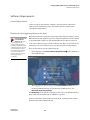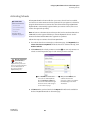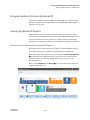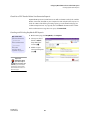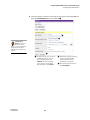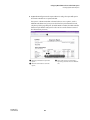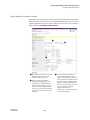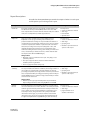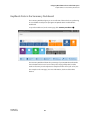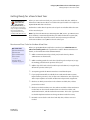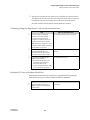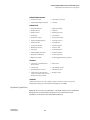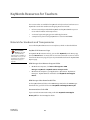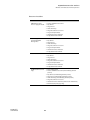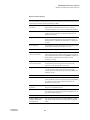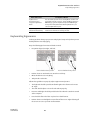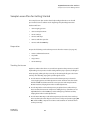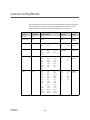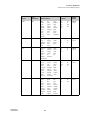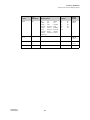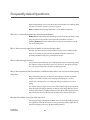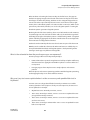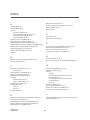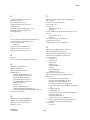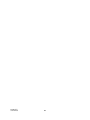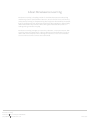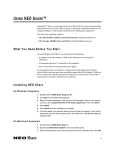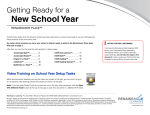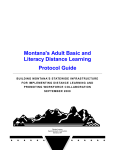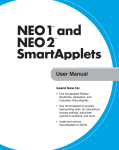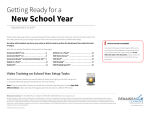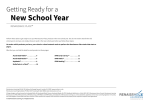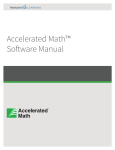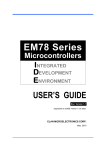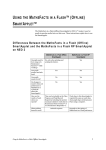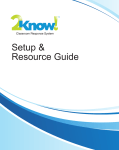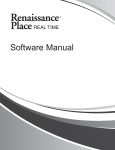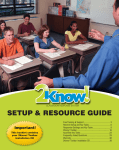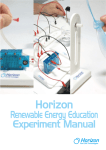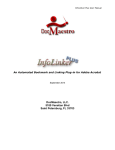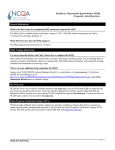Download KeyWords User Manual
Transcript
KeyWords User Manual TM Renaissance Learning PO Box 8036 Wisconsin Rapids, WI 54495-8036 Telephone: (800) 338-4204 (715) 424-3636 Outside the US: 1.715.424.3636 Fax: (715) 424-4242 Email (general questions): [email protected] Email (technical questions): [email protected] Website: www.renaissance.com Copyright Notice Copyright © 2015 by Renaissance Learning, Inc. All Rights Reserved. This publication is protected by US and international copyright laws. It is unlawful to duplicate or reproduce any copyrighted material without authorization from the copyright holder. This document may be reproduced only by staff members in schools that have NEO 1s or NEO 2s with KeyWords installed. For more information, contact Renaissance Learning, Inc., at the address above. All logos, designs, and brand names for Renaissance Learning’s products and services, including but not limited to 2Know!, Accelerated Math, Accelerated Reader, AccelScan, AccelTest, AR, AR 360, ATOS, Core Progress, English in a Flash, KeyWords, Learnalytics, NEO, Progress Pulse, Renaissance Home Connect, Renaissance Learning, Renaissance Place, Renaissance-U, STAR, STAR 360, STAR Custom, STAR Early Literacy, STAR Math, STAR Reading, STAR Reading Spanish, Successful Reader, Subtext and UClass, are trademarks of Renaissance Learning, Inc., and its subsidiaries, registered, common law, or pending registration in the United States and other countries. All other product and company names should be considered the property of their respective companies and organizations. Apple, iPad, iPhone, iPod touch, Macintosh, and Safari are trademarks of Apple Computer, Inc., registered in the US and other countries. App Store is a service mark of Apple Inc. Microsoft, Excel, Internet Explorer, and Windows are registered trademarks of Microsoft Corporation in the United States and/or other countries. Adobe and Adobe Reader are either registered trademarks or trademarks of Adobe Systems Incorporated in the United States and/or other countries. Firefox is a registered trademark of the Mozilla Foundation (www.mozilla.org/). As technology advances, it becomes necessary for software companies to drop support for older operating systems and third-party software. It is the responsibility of customers to keep their computers, networks, operating systems, and thirdparty software up-to-date and functional. Although Renaissance Learning will not discontinue support for older products immediately, we will continue to evaluate system requirements and do our best to provide advance notice when it becomes necessary to raise our requirements. 3/2015 KWRP Contents Welcome to KeyWords . . . . . . . . . . . . . . . . . . . . . . . . . . . . . . . . 1 About KeyWords and Keyboarding . . . . . . . . . . . . . . . . . . . . . . . . . . . . . . . . . . . . . . . . . . . . . . .1 KeyWords Versions in NEO 1 and NEO 2. . . . . . . . . . . . . . . . . . . . . . . . . . . . . . . . . . . . . . . . . . .1 Using the KeyWords SmartApplet . . . . . . . . . . . . . . . . . . . . . . 2 How the KeyWords SmartApplet Works . . . . . . . . . . . . . . . . . . . . . . . . . . . . . . . . . . . . . . . . . . .2 Starting the KeyWords SmartApplet. . . . . . . . . . . . . . . . . . . . . . . . . . . . . . . . . . . . . . . . . . . . . .2 NEO 2 . . . . . . . . . . . . . . . . . . . . . . . . . . . . . . . . . . . . . . . . . . . . . . . . . . . . . . . . . . . . . . . . . . . . . . . . . 2 NEO 1 . . . . . . . . . . . . . . . . . . . . . . . . . . . . . . . . . . . . . . . . . . . . . . . . . . . . . . . . . . . . . . . . . . . . . . . . . 3 Adding Students to NEO 2s Using NEO Manager . . . . . . . . . . . . . . . . . . . . . . . . . . . . . . . . . . .3 Importing Students from Renaissance Place into NEO Manager . . . . . . . . . . . . . . . . . . . . . . . . . 3 Manually Adding Students in NEO Manager. . . . . . . . . . . . . . . . . . . . . . . . . . . . . . . . . . . . . . . . . . . . 7 Adding Students to NEO 2s from NEO Manager . . . . . . . . . . . . . . . . . . . . . . . . . . . . . . . . . . . . . . . . 8 Adding a Student to a NEO 1 or to a NEO 2 in Offline Mode. . . . . . . . . . . . . . . . . . . . . . . . . .9 Choosing Your Name, Taking the Pre-Test, and Starting Lessons . . . . . . . . . . . . . . . . . . .10 Learning New Keys . . . . . . . . . . . . . . . . . . . . . . . . . . . . . . . . . . . . . . . . . . . . . . . . . . . . . . . . . . . .12 Building Accuracy and Speed. . . . . . . . . . . . . . . . . . . . . . . . . . . . . . . . . . . . . . . . . . . . . . . . . . .12 Accuracy. . . . . . . . . . . . . . . . . . . . . . . . . . . . . . . . . . . . . . . . . . . . . . . . . . . . . . . . . . . . . . . . . . . . . . . . . .12 Speed Builder . . . . . . . . . . . . . . . . . . . . . . . . . . . . . . . . . . . . . . . . . . . . . . . . . . . . . . . . . . . . . . . . . . . . .13 Taking an Accuracy and Speed Test . . . . . . . . . . . . . . . . . . . . . . . . . . . . . . . . . . . . . . . . . . . . .14 Completing the Post-Test . . . . . . . . . . . . . . . . . . . . . . . . . . . . . . . . . . . . . . . . . . . . . . . . . . . . . .15 How Students Check Progress Using Reports . . . . . . . . . . . . . . . . . . . . . . . . . . . . . . . . . . . .15 NEO 2 . . . . . . . . . . . . . . . . . . . . . . . . . . . . . . . . . . . . . . . . . . . . . . . . . . . . . . . . . . . . . . . . . . . . . . . .17 NEO 1 . . . . . . . . . . . . . . . . . . . . . . . . . . . . . . . . . . . . . . . . . . . . . . . . . . . . . . . . . . . . . . . . . . . . . . . .17 How Students Send Their Data to the Teacher (NEO Manager) Using NEO 2 . . . . . . . . .18 Teacher Options . . . . . . . . . . . . . . . . . . . . . . . . . . . . . . . . . . . . . . . . . . . . . . . . . . . . . . . . . . . . . .19 Deleting Students . . . . . . . . . . . . . . . . . . . . . . . . . . . . . . . . . . . . . . . . . . . . . . . . . . . . . . . . . . . . .20 Creating a Group Progress Report. . . . . . . . . . . . . . . . . . . . . . . . . . . . . . . . . . . . . . . . . . . . . . .21 NEO 2 . . . . . . . . . . . . . . . . . . . . . . . . . . . . . . . . . . . . . . . . . . . . . . . . . . . . . . . . . . . . . . . . . . . . . . . .21 NEO 1 . . . . . . . . . . . . . . . . . . . . . . . . . . . . . . . . . . . . . . . . . . . . . . . . . . . . . . . . . . . . . . . . . . . . . . . .22 Sending All KeyWords Student Data from NEO 2 to NEO Manager . . . . . . . . . . . . . . . . . .22 Requiring Students to Complete KeyWords Lessons in Order . . . . . . . . . . . . . . . . . . . . . .23 Setting a Pre-Test and Post-Test Level for KeyWords Students . . . . . . . . . . . . . . . . . . . . .23 Setting KeyWords to Offline Mode on NEO 2. . . . . . . . . . . . . . . . . . . . . . . . . . . . . . . . . . . . . .24 KeyWords™ User Manual i Contents Setting Speed and Accuracy Goals for KeyWords Students. . . . . . . . . . . . . . . . . . . . . . . . .25 Teacher-Set Goals versus the Default Automatic Goals . . . . . . . . . . . . . . . . . . . . . . . . . . . . . . . .25 How to Set Goals Manually in the Teacher Options . . . . . . . . . . . . . . . . . . . . . . . . . . . . . . . . . . . .26 Resetting Goals to the Default . . . . . . . . . . . . . . . . . . . . . . . . . . . . . . . . . . . . . . . . . . . . . . . . . . . . . .27 Choosing Whether to Enforce Use of the Correct Shift Key . . . . . . . . . . . . . . . . . . . . . . . . .27 Enforcing Use of the Home Row . . . . . . . . . . . . . . . . . . . . . . . . . . . . . . . . . . . . . . . . . . . . . . . .28 Requiring One or Two Spaces between Sentences . . . . . . . . . . . . . . . . . . . . . . . . . . . . . . . .29 Using NEO Manager with KeyWords . . . . . . . . . . . . . . . . . . . . 30 Starting NEO Manager . . . . . . . . . . . . . . . . . . . . . . . . . . . . . . . . . . . . . . . . . . . . . . . . . . . . . . . . .30 On Windows Computers. . . . . . . . . . . . . . . . . . . . . . . . . . . . . . . . . . . . . . . . . . . . . . . . . . . . . . . . . . . .30 On Macintosh Computers. . . . . . . . . . . . . . . . . . . . . . . . . . . . . . . . . . . . . . . . . . . . . . . . . . . . . . . . . . .30 Setting KeyWords and KeyWords Wireless Options in NEO Manager . . . . . . . . . . . . . . . .31 Retrieving KeyWords Data and Generating Reports in NEO Manager . . . . . . . . . . . . . . . .34 Deleting KeyWords Students from NEO Manager . . . . . . . . . . . . . . . . . . . . . . . . . . . . . . . . . . . . . .36 Resetting KeyWords Students Using NEO Manager . . . . . . . . . . . . . . . . . . . . . . . . . . . . . . . . . . . .37 Synching KeyWords Data with KeyWords RP . . . . . . . . . . . . . . . . . . . . . . . . . . . . . . . . . . . . .37 About KeyWords Reports. . . . . . . . . . . . . . . . . . . . . . . . . . . . . 41 Where You Can Generate and View Reports . . . . . . . . . . . . . . . . . . . . . . . . . . . . . . . . . . . . . .41 Which Report Should I Use? . . . . . . . . . . . . . . . . . . . . . . . . . . . . . . . . . . . . . . . . . . . . . . . . . . . .42 Creating a Master Class Report from Last Lesson Reports . . . . . . . . . . . . . . . . . . . . . . . . .45 Using KeyWords RP to View and Print Reports . . . . . . . . . . . 47 How KeyWords RP Works in Your Classroom . . . . . . . . . . . . . . . . . . . . . . . . . . . . . . . . . . . . .47 Programs You Will Use . . . . . . . . . . . . . . . . . . . . . . . . . . . . . . . . . . . . . . . . . . . . . . . . . . . . . . . . .48 KeyWords RP. . . . . . . . . . . . . . . . . . . . . . . . . . . . . . . . . . . . . . . . . . . . . . . . . . . . . . . . . . . . . . . . . . . . . .48 Renaissance Place Management System . . . . . . . . . . . . . . . . . . . . . . . . . . . . . . . . . . . . . . . . . . . . .48 KeyWords SmartApplet on the NEO. . . . . . . . . . . . . . . . . . . . . . . . . . . . . . . . . . . . . . . . . . . . . . . . . .49 NEO Manager . . . . . . . . . . . . . . . . . . . . . . . . . . . . . . . . . . . . . . . . . . . . . . . . . . . . . . . . . . . . . . . . . . . . .49 Other Programs/Supporting Software . . . . . . . . . . . . . . . . . . . . . . . . . . . . . . . . . . . . . . . . . . . . . . .49 Adobe Reader. . . . . . . . . . . . . . . . . . . . . . . . . . . . . . . . . . . . . . . . . . . . . . . . . . . . . . . . . . . . . . . . .49 Tour of the Home Page . . . . . . . . . . . . . . . . . . . . . . . . . . . . . . . . . . . . . . . . . . . . . . . . . . . . . . . .50 Did You Know? . . . . . . . . . . . . . . . . . . . . . . . . . . . . . . . . . . . . . . . . . . . . . . . . . . . . . . . . . . . . . . . .51 Alerts . . . . . . . . . . . . . . . . . . . . . . . . . . . . . . . . . . . . . . . . . . . . . . . . . . . . . . . . . . . . . . . . . . . . . . . .51 Tools to Help You with KeyWords RP . . . . . . . . . . . . . . . . . . . . . . . . . . . . . . . . . . . . . . . . . . . .52 Manuals and Other Documents . . . . . . . . . . . . . . . . . . . . . . . . . . . . . . . . . . . . . . . . . . . . . . . . . . . . .52 Help in the Software . . . . . . . . . . . . . . . . . . . . . . . . . . . . . . . . . . . . . . . . . . . . . . . . . . . . . . . . . . . . . . .53 Live Chat Support . . . . . . . . . . . . . . . . . . . . . . . . . . . . . . . . . . . . . . . . . . . . . . . . . . . . . . . . . . . . . . . . .53 KeyWords™ User Manual ii Contents Training . . . . . . . . . . . . . . . . . . . . . . . . . . . . . . . . . . . . . . . . . . . . . . . . . . . . . . . . . . . . . . . . . . . . . . . . . .54 Resources . . . . . . . . . . . . . . . . . . . . . . . . . . . . . . . . . . . . . . . . . . . . . . . . . . . . . . . . . . . . . . . . . . . . . . . .54 Need More Help? . . . . . . . . . . . . . . . . . . . . . . . . . . . . . . . . . . . . . . . . . . . . . . . . . . . . . . . . . . . . . .54 Logging In and Changing Your Password . . . . . . . . . . . . . . . . . . . . . . . . . . . . . . . . . . . . . . . .55 Setup Checklist for the KeyWords RP Software . . . . . . . . . . . . . . . . . . . . . . . . . . . . . . . . . . .56 Navigating the KeyWords RP Software. . . . . . . . . . . . . . . . . . . . . . . . . . . . . . . . . . . . . . . . . . .56 Working in a Different School Year . . . . . . . . . . . . . . . . . . . . . . . . . . . . . . . . . . . . . . . . . . . . . .57 Switching Roles and Schools Using the Home Page Drop-Down List . . . . . . . . . . . . . . . .58 Logging Out and Closing the Renaissance Place Software . . . . . . . . . . . . . . . . . . . . . . . . .58 Software Requirements. . . . . . . . . . . . . . . . . . . . . . . . . . . . . . . . . . . . . . . . . . . . . . . . . . . . . . . .59 Current Requirements . . . . . . . . . . . . . . . . . . . . . . . . . . . . . . . . . . . . . . . . . . . . . . . . . . . . . . . . . . . . .59 Checking for the Supporting Software You Need . . . . . . . . . . . . . . . . . . . . . . . . . . . . . . . . . . . . . .59 Activating Schools. . . . . . . . . . . . . . . . . . . . . . . . . . . . . . . . . . . . . . . . . . . . . . . . . . . . . . . . . . . . .60 Bringing KeyWords Data into KeyWords RP . . . . . . . . . . . . . . . . . . . . . . . . . . . . . . . . . . . . . .61 Viewing KeyWords RP Reports . . . . . . . . . . . . . . . . . . . . . . . . . . . . . . . . . . . . . . . . . . . . . . . . . .61 Renaissance Place Reports versus KeyWords RP Reports . . . . . . . . . . . . . . . . . . . . . . . . . . . . . .61 Check for a PDF Reader Before You Generate Reports . . . . . . . . . . . . . . . . . . . . . . . . . . . . . . . . .62 Creating and Printing KeyWords RP Reports . . . . . . . . . . . . . . . . . . . . . . . . . . . . . . . . . . . . . . . . . .62 About Reporting Parameter Groups . . . . . . . . . . . . . . . . . . . . . . . . . . . . . . . . . . . . . . . . . . . . . . . . .65 Report Descriptions. . . . . . . . . . . . . . . . . . . . . . . . . . . . . . . . . . . . . . . . . . . . . . . . . . . . . . . . . . . . . . . .66 Certificate . . . . . . . . . . . . . . . . . . . . . . . . . . . . . . . . . . . . . . . . . . . . . . . . . . . . . . . . . . . . . . . . . . . . 66 Diagnostic . . . . . . . . . . . . . . . . . . . . . . . . . . . . . . . . . . . . . . . . . . . . . . . . . . . . . . . . . . . . . . . . . . . . 66 Schoolwide Summary . . . . . . . . . . . . . . . . . . . . . . . . . . . . . . . . . . . . . . . . . . . . . . . . . . . . . . . . . 66 Student Record . . . . . . . . . . . . . . . . . . . . . . . . . . . . . . . . . . . . . . . . . . . . . . . . . . . . . . . . . . . . . . . 66 KeyWords Data in the Summary Dashboard. . . . . . . . . . . . . . . . . . . . . . . . . . . . . . . . . . . . . .67 Getting Ready for a New School Year . . . . . . . . . . . . . . . . . . . . . . . . . . . . . . . . . . . . . . . . . . . .69 Renaissance Place Tasks for the New School Year. . . . . . . . . . . . . . . . . . . . . . . . . . . . . . . . . . . . .69 Technology/Computer Coordinator Tasks for the New School Year . . . . . . . . . . . . . . . . . . . . .70 KeyWords RP Tasks for the New School Year. . . . . . . . . . . . . . . . . . . . . . . . . . . . . . . . . . . . . . . . . .70 Capabilities in Renaissance Place Programs . . . . . . . . . . . . . . . . . . . . . . . . . . . . . . . . . . . . .71 User Groups. . . . . . . . . . . . . . . . . . . . . . . . . . . . . . . . . . . . . . . . . . . . . . . . . . . . . . . . . . . . . . . . . . . . . . .71 KeyWords Capabilities . . . . . . . . . . . . . . . . . . . . . . . . . . . . . . . . . . . . . . . . . . . . . . . . . . . . . . . . . . . . .72 KeyWords Resources for Teachers . . . . . . . . . . . . . . . . . . . . . 73 Materials for Handouts and Transparencies. . . . . . . . . . . . . . . . . . . . . . . . . . . . . . . . . . . . . .73 KeyWords RP Resources Page . . . . . . . . . . . . . . . . . . . . . . . . . . . . . . . . . . . . . . . . . . . . . . . . . .73 NEO Manager Start Menu or Program Folder . . . . . . . . . . . . . . . . . . . . . . . . . . . . . . . . . . . . .73 NEO Manager CD or Downloaded Files. . . . . . . . . . . . . . . . . . . . . . . . . . . . . . . . . . . . . . . . . . .73 Documentation CD for NEO . . . . . . . . . . . . . . . . . . . . . . . . . . . . . . . . . . . . . . . . . . . . . . . . . . . .73 Resource Locations . . . . . . . . . . . . . . . . . . . . . . . . . . . . . . . . . . . . . . . . . . . . . . . . . . . . . . . . . . .74 Resource Descriptions . . . . . . . . . . . . . . . . . . . . . . . . . . . . . . . . . . . . . . . . . . . . . . . . . . . . . . . . .75 Keyboarding Ergonomics . . . . . . . . . . . . . . . . . . . . . . . . . . . . . . . . . . . . . . . . . . . . . . . . . . . . . .76 KeyWords™ User Manual iii Contents Sample Lesson Plan for Getting Started . . . . . . . . . . . . . . . . . . . . . . . . . . . . . . . . . . . . . . . . .77 Preparation . . . . . . . . . . . . . . . . . . . . . . . . . . . . . . . . . . . . . . . . . . . . . . . . . . . . . . . . . . . . . . . . . . . . . . .77 Teaching the Lesson . . . . . . . . . . . . . . . . . . . . . . . . . . . . . . . . . . . . . . . . . . . . . . . . . . . . . . . . . . . . . . .77 Lessons in KeyWords . . . . . . . . . . . . . . . . . . . . . . . . . . . . . . . . 79 Frequently Asked Questions . . . . . . . . . . . . . . . . . . . . . . . . . . 83 Why can’t I use the backspace key when using KeyWords? . . . . . . . . . . . . . . . . . . . . . . . . . . . . .83 Why is there so much repetition of words in the practice passages? . . . . . . . . . . . . . . . . . . . . .83 Why are the passages so easy? . . . . . . . . . . . . . . . . . . . . . . . . . . . . . . . . . . . . . . . . . . . . . . . . . . . . . .83 Why is the sequence of key introduction so different from what I am used to in other typing programs? . . . . . . . . . . . . . . . . . . . . . . . . . . . . . . . . . . . . . . . . . . . . . . . . . . . . . . . . . . . . . . . . . . . . . . . .83 Why do the students learn the ASKL keys first?. . . . . . . . . . . . . . . . . . . . . . . . . . . . . . . . . . . . . . . .83 What is the rationale for how the practice passages are sequenced? . . . . . . . . . . . . . . . . . . . .84 Why aren’t my test scores updated when I retake an accuracy and speed builder test in KeyWords? . . . . . . . . . . . . . . . . . . . . . . . . . . . . . . . . . . . . . . . . . . . . . . . . . . . . . . . . . . . . . . . . . . . . . . . .84 Index . . . . . . . . . . . . . . . . . . . . . . . . . . . . . . . . . . . . . . . . . . . . . 85 KeyWords™ User Manual iv Welcome to KeyWords About KeyWords and Keyboarding The KeyWords SmartApplet develops basic keyboarding skills using fun and interesting lessons. KeyWords uses a language-based system that entertains as it trains. It provides cumulative lessons that teach accuracy and speed a few keys at a time, and it offers encouragement with positive feedback and helpful hints. KeyWords also checks progress at each level with typing tests. You can then view progress reports on the NEO or by using the KeyWords program in Renaissance Place. The KeyWords design is based on research about how people learn to type: Speed and typing fluency increase more readily if simple words are used and repeated. The KeyWords method follows this model of repetition, presenting diverse vocabulary, rhymes, and humor to keep lessons interesting. Typists learn patterns of keystrokes more quickly when they aren’t interrupted by immediate corrections. The KeyWords error-checking method emphasizes the importance of words and phrases. Speed skills and accuracy are best developed independently. KeyWords provides separate lessons for these skills. You can set proficiency goals and view reports as learners test themselves. Speed increases with practice typing words and phrases instead of random letters. By practicing with words and phrases, new typists learn common letter patterns that are the building blocks for simple and complex words. This promotes the ability to quickly recognize and type letter combinations that occur frequently. KeyWords Versions in NEO 1 and NEO 2 NEO 1 and NEO 2 use different versions of the KeyWords SmartApplet: KeyWords is used on NEO 1, and KeyWords Wireless is used on NEO 2. The screens in these versions look different, and at times the steps for a task are also different. This chapter tells you how to use both versions of the KeyWords SmartApplet. In most places, the NEO 2 screens are shown. KeyWords™ User Manual 1 Using the KeyWords SmartApplet How the KeyWords SmartApplet Works If you plan to use the KeyWords RP reports (within Renaissance Place), you’ll need to perform some additional setup. See page 56. 1. Teachers add students, or students add themselves as students. Teachers may also set pre-test levels for students (see page 23). 2. The student completes the pre-test and the Start Here! activity. 3. The student selects a group of keys to learn. (Teachers may require students to complete the lessons in order; see page 23). 4. The student works through the activity for learning the new keys. 5. The student uses the accuracy and speed builder activities. 6. The student takes an accuracy and speed test. 7. The student or teacher checks student progress using reports on the NEO, or the teacher synchronizes the KeyWords data with Renaissance Place and views reports in the KeyWords RP program. 8. After completing all lessons, the student takes a post-test. Starting the KeyWords SmartApplet If KeyWords is not installed on your NEO, see the NEO 2 User Manual to find out how to install it. KeyWords comes installed on each NEO. To start KeyWords, follow these steps: 1. After starting the NEO, press applets. 2. Use the arrow keys to move the cursor next to KeyWords (NEO 1) or KeyWords Wireless (NEO 2); then, press enter. Select a SmartApplet and press enter: MathFacts in a Flash RP 1.1 - KeyWords Wireless 4.0 Control Panel 1.04 3. You’ll see this KeyWords startup screen: NEO 2 KeyWords™ User Manual 2 Using the KeyWords SmartApplet Adding Students to NEO 2s Using NEO Manager NEO 1 Select your name or choose to add name: - Teacher options - Add a student Adding Students to NEO 2s Using NEO Manager Note: If you are using NEO 1, or if you have chosen to use KeyWords in offline mode on NEO 2 (see page 24), to add students, follow the instructions in “Adding a Student to a NEO 1 or to a NEO 2 in Offline Mode” on page 9. For NEO 2s only, you can add students to NEO Manager on your computer so that students can choose Add a student, enter their user name and password (see page 8), and start learning to keyboard. In NEO Manager, you can add students one by one or import them from a file or from Renaissance Place. Importing Students from Renaissance Place into NEO Manager If you are using Renaissance Place software, and you already have KeyWords RP classes set up for reporting, you can import your students directly from your KeyWords RP classes by following these steps. This makes it easier to make sure that you have the same students in KeyWords RP (for reporting) and in the KeyWords SmartApplet on your NEO 2s. 1. Start NEO Manager on your computer (see page 30). KeyWords™ User Manual 3 Using the KeyWords SmartApplet Adding Students to NEO 2s Using NEO Manager 2. Click the KeyWords tab A. A B 3. Click Add B. 4. Click the Import from Renaissance Place option. Then, click Next >. 5. Enter the address that you use to go to Renaissance Place in your web browser C. C D 6. Enter the user name and password that you use to log in to Renaissance Place D. Then, click Next >. KeyWords™ User Manual 4 Using the KeyWords SmartApplet Adding Students to NEO 2s Using NEO Manager 7. If there is more than one school in Renaissance Place, click your school; then, click Next >. 8. Check the boxes for the classes that you want to import students from; then, click Next >. KeyWords™ User Manual 5 Using the KeyWords SmartApplet Adding Students to NEO 2s Using NEO Manager 9. All students are checked. Remove the check mark for students that you do not want to import. Then, click Next >. 10. Read the summary. Then, click Import to import the students. 11. Click Done after the students have been imported. 12. The students will be listed on the KeyWords tab. To add the students from NEO Manager to each NEO 2 (or to have the students add themselves by logging in), see “Adding Students to NEO 2s from NEO Manager” on page 8. KeyWords™ User Manual 6 Using the KeyWords SmartApplet Adding Students to NEO 2s Using NEO Manager Manually Adding Students in NEO Manager If you are not using Renaissance Place, you can follow these steps to add your keyboarding students in NEO Manager: 1. Start NEO Manager on your computer (see page 30). 2. Click the KeyWords tab A. A B 3. Click Add B. 4. Click the option Manually enter student names. Then, click Next >. The first name and last name can each be up to 35 characters long. The user name can have from 2 to 50 characters. The password can have from 2 to 20 characters. 5. Enter each student’s first name, last name, and the user name and password that you want the student to use to log in to KeyWords. Then, click Add. Repeat this step for each student. 6. Click Done after adding the last student. 7. The students will be listed on the KeyWords tab. To add the students from NEO Manager to each NEO (or to have the students add themselves by logging in), see “Adding Students to NEO 2s from NEO Manager” on page 8. KeyWords™ User Manual 7 Using the KeyWords SmartApplet Adding Students to NEO 2s Using NEO Manager Adding Students to NEO 2s from NEO Manager To add students to NEO 2s after adding or importing them in NEO Manager (or to have students add themselves), follow these steps. Note: Whether you are adding the students or they are adding themselves, the Student Information Report in NEO Manager gives you a helpful list of students’ user names and passwords. See page 34. 1. After starting KeyWords, press the ↓ key until Add a student is highlighted; then, press enter. The name that you gave the Renaissance Receiver is the one students will see in the Networks list. See the NEO 2 Quick Guide or NEO 2 User Manual to find out how to change the name. 2. You may be shown a list of Networks that are available. (Networks are Renaissance Receivers connected to computers.) Use the up and down arrow keys to highlight the Receiver you want to connect to; then, press enter. If you have chosen a Receiver before, the program may ask if you want to stay connected. Press Y for yes or N for no; then, press enter. (If you choose no, you’ll need to select another Receiver.) If you make a mistake, press back space to erase and correct the error. If the error is on a different line, use the arrow keys to go to the error so you can correct it. Use the Student Information Report in NEO Manager to get students’ user names and passwords. See page 34. KeyWords™ User Manual 3. Type the student’s user name (your user name if you are the student) and press enter. Then, type the password and press enter. 4. You will see a “Checking Settings” message, then “Adding new student.” After this, you will return to the KeyWords starting screen, and the student who was added will be listed. 8 Using the KeyWords SmartApplet Adding a Student to a NEO 1 or to a NEO 2 in Offline Mode Teachers may want to set students’ pre-test levels before they begin working in KeyWords. You can set each student’s level to Beginning Typist, Intermediate Typist, or Advanced Typist. This determines what the student will be asked to do in the test. To set the pre-test level, see page 23. Adding a Student to a NEO 1 or to a NEO 2 in Offline Mode Add each student to just one NEO to avoid confusion in reports. The student can only use KeyWords on a NEO where he or she has been added, and limiting the student to work on a single NEO will help you accurately monitor the student’s progress through KeyWords lessons. Use this method to add your students to the KeyWords SmartApplet if any of the following is true: You are using NEO 1. You are using NEO 2, but you don’t have a Renaissance Receiver, and you are using the KeyWords SmartApplet in offline mode (see page 24). Students can also add themselves to the NEO by following these steps. These steps describe how to add a student to the KeyWords SmartApplet. If you want to use KeyWords RP for reports, you’ll need to add students in Renaissance Place as well. Note: The examples in the steps below show NEO 2 screens. NEO 1 screens look different, but the steps are the same. 1. After starting KeyWords, press the ↓ key until Add a student is selected; then, press enter. If you make a mistake, press backspace to erase and correct the error. If the error is on a different line, use the arrow keys to go to the error so you can correct it. 2. Enter the student’s first name, press enter, and enter the student’s last name. Then, press enter. 3. Enter a password for the student (2–6 characters), press enter, and type the password again. Then, press enter. KeyWords™ User Manual 9 Using the KeyWords SmartApplet Choosing Your Name, Taking the Pre-Test, and Starting Lessons 4. NEO will show you that the student is being added; then, it will return to the KeyWords start screen, which will now include the new student’s name. 5. If you want to add more students, repeat the steps above. All students that you add will be listed alphabetically by last name. You may want to set your students’ pre-test and post-test levels before they begin working in KeyWords. You can set the student’s level to Beginning Typist, Intermediate Typist, or Advanced Typist. This determines what the student will be asked to do in the test. See page 23 to set it on the NEO or page 31 to set the level in NEO Manager. Choosing Your Name, Taking the Pre-Test, and Starting Lessons After students have been added, they can begin working through the lessons. The first lesson is an introductory overview to teach students how to sit properly and where to place their hands on the keyboard. The other lessons help students learn new keys, build speed and accuracy, and test their proficiency. Students can follow these steps to start work in the KeyWords SmartApplet. 1. After starting KeyWords, use the arrow keys to select your name in the list. Then, press enter. 2. If you are using NEO 1, go to step 3. On NEO 2, you might be asked to choose a network, or you might be asked if you want to stay connected to a specific Receiver name. Networks are Renaissance Receivers connected to teacher computers. The teacher should tell you which Receiver to use. KeyWords™ User Manual If the screen lists the networks, use the up and down arrow keys to highlight the correct name; then, press enter. 10 Using the KeyWords SmartApplet Choosing Your Name, Taking the Pre-Test, and Starting Lessons The arrows on the screen show you that there are more options above or below the ones you’re viewing. The teacher can set the difficulty level of the pre-test and posttest; see page 23 to set it on the NEO itself or page 31 to set it for multiple students and NEOs using NEO Manager. If the screen asks if you want to stay connected to a Receiver, press Y if the name is correct or N if it is not correct. Then, press enter. If you choose no, you’ll be asked to choose a different one. 3. Type your KeyWords password and press enter. (If you don’t know what password to use, talk to your teacher.) 4. Select Pre-Test and press enter. 5. For the pre-test, after viewing instructions, type the text as instructed. At the end of the pre-test, you will see how many words per minute (WPM) you typed and how many errors you made. When you finish, you will go back to the list of lessons. 6. After you complete the pre-test, you will return to the lesson list. Notice that there is an asterisk (*) next to the pre-test, which you have just completed. The * will appear next to each lesson as you complete it. The + will appear next to each lesson that you have started, but not finished. 7. To start the first lesson, select Start Here! and press enter. You may see an x before some lessons if the teacher requires you to do the lessons in order (see page 23 and page 31). The x means that you have not passed the Accuracy and Speed Test for a previous lesson. Once you pass the test, the x will disappear from the next lesson. KeyWords™ User Manual 8. Follow the instructions on the NEO screen to learn about the space bar and enter key, how to sit properly, and where to put your hands on the keyboard. Note: This lesson will refer you to the keyboard picture. You or your teacher can find this picture in the KeyWords Extras folder on the NEO Manager CD, in the SmartApplets folder on the NEO Documentation CD, or in the KeyWords RP resources. For more about the resources available to KeyWords teachers, see page 73. 9. Now, select another lesson you want to complete (such as A S K L Keys) and press enter. In each of the other lessons, you can choose one of three options: Learn new keys helps you learn to type the keys. For more information about this, see the next section. Use accuracy and speed builders helps you improve your accuracy and increase your speed while typing these keys. For more information, see “Building Accuracy and Speed” on page 12. Take accuracy and speed test lets you test your proficiency using these keys. For more information, see page 14. 11 Using the KeyWords SmartApplet Learning New Keys As you complete each task, you can choose another option within this lesson, or you can select another lesson. To go back to a previous screen (such as the lesson list or the list of names), press esc until you get to that screen. Learning New Keys When you choose the Learn new keys option within a lesson, KeyWords asks you to type the keys you’re learning and to type combinations of the keys in different sequences. If you type the wrong key, KeyWords will make corrections, but if you continue to type the wrong keys, KeyWords will give you a hint and show you the keyboard layout with the key highlighted to help you find it. You must press the correct key to go on. You can find visual aids that help you learn keyboarding on the NEO Manager CD, on the NEO Documentation CD, or in the KeyWords RP resources. See page 73. Building Accuracy and Speed You can’t skip forward or backward during an activity. You must perform the activities as they are presented. However, you can stop a lesson by pressing esc. When you choose Use accuracy and speed builders in a lesson, KeyWords helps train you to press keys correctly, which improves your accuracy and helps you build up speed. For each lesson, there are six practice passages in the accuracy and speed builders. The following example shows the practice passages for the ASKL keys. (On the NEO, you would typically only see three of these passages listed at one time.) To choose the passage you want to work on, use the arrow keys to select it and press enter. Accuracy During the accuracy portion of this activity, KeyWords will ask you to type each of the words and then give you the words in different sequences. The accuracy builder helps you practice your newly learned keystrokes with whole words and KeyWords™ User Manual 12 Using the KeyWords SmartApplet Building Accuracy and Speed phrases. It emphasizes precision, not momentum. KeyWords presents passages of small words or letter patterns to type. When you complete all the lines in the passage, KeyWords displays the number of errors you made. Errors are the number of words you typed incorrectly; even if you make more than one mistake typing a word, it counts as only one error. Typing extra spaces between words also counts as one error. KeyWords compares your accuracy (number of errors) to the passing criteria (see page 25). If you don’t meet the passing criteria, a message will tell you to type more carefully so you make fewer mistakes, and you will not go to the speed builder. On NEO 1, when you press the space bar, you will go back to the screen where you can select passages. On NEO 2, you will be asked if you want to try the Accuracy Builder again; if you want to do this, leave Y selected and press enter. If you meet the passing criteria, you will see a message like the one below, and when you press the space bar, you will go on to the speed builder. Speed Builder After you pass the accuracy activity, KeyWords gives you a speed builder activity. You cannot go straight to the speed builder activity; it always starts automatically after you pass the accuracy activity. Even if you’ve completed the accuracy activity before, you must go through it again before you can work on the speed builder. KeyWords shows you your goal before the activity, and afterwards, it shows you whether you met the goal. (For more about goals, see page 25.) Goals are based on the number of words you type per minute. Type the text on the screen and press the space bar when asked to do so. As you type, the progress bar will show you the rate at which you should be typing words to meet your goal. KeyWords™ User Manual 13 Using the KeyWords SmartApplet Taking an Accuracy and Speed Test When you finish the activity, a message will show you whether you met your goal. If you met your goal, you will see a message like this: If not, you will see a message like the one below. After you press the space bar, you will see a message asking if you want to try the speed builder again. Press Y for yes or N for no. Taking an Accuracy and Speed Test The third option in each lesson, Take accuracy and speed test, lets you test your progress. Each lesson has four different tests that you can take. You can retake a test anytime. Your record shows only your best results. When you choose this option, the NEO shows the goals you need to meet for accuracy and speed in order to pass the test. As in the accuracy builder, the number of errors is counted as the number of incorrectly typed words. Even if you make more than one mistake while typing a word, it counts as only one error. Typing extra spaces between words also counts as an error. The top line on the screen shows you the text to type and when to press enter. After you’ve typed the text, the screen shows your accuracy and speed scores, your goal, and whether you passed for accuracy and for speed. Note that you may pass either accuracy or speed without passing the other element. KeyWords™ User Manual 14 Using the KeyWords SmartApplet Completing the Post-Test Press the space bar on this screen. One of two things will happen: On NEO 1s, or on NEO 2s running in offline mode (see page 24), you will return to the lesson screen. On NEO 2s running in online mode (see page 24), you will be asked to choose a network name, or you will be asked if you want to stay connected to the last one you chose. Then, KeyWords will send information about all of your KeyWords work to the NEO Manager program on the teacher’s computer. Completing the Post-Test The teacher can set the difficulty level of the pre-test and posttest. To do this on one NEO, see page 23; to set the level in NEO Manager, see page 31. After the student has completed all lessons, he or she takes a post-test by following these steps: 1. After selecting your name and entering your password, use the arrow keys to select Post-Test; then, press enter. 2. The first two screens tell you how the test will work and then tell you to place your fingers on the Home row. Press the space bar after reading the instructions on each screen. 3. Type the text in the test as instructed. Press enter after typing each line. 4. When you have finished, the screen will show how many words per minute you typed (WPM), and the number of errors you made. Press the space bar after reading this information. You can take the post-test more than once if you want to improve your score. The results of your best post-test will be saved. How Students Check Progress Using Reports Students can check their progress any time to see how well they are doing on KeyWords lessons. These reports are available: Teachers can also create a Group Progress Report. See page 21. Reports are also available in KeyWords RP in Renaissance Place; see page 61. KeyWords™ User Manual Student Progress Report: This report includes all the lessons the student has worked on. It shows the keys that the student did each lesson for, the student’s goals for words per minute (WPM) and accuracy, and the student’s actual scores. It also shows whether the student has passed the accuracy and speed test, and it lists the accuracy and speed builders that the student has done. The pre-test and post-test are included in this report, but they include only the words per minute and number of errors since goals do not apply and since there is no separate accuracy and speed test. Last Lesson Report: This report shows the keys the lesson was for, the student’s goal for words per minute (WPM), the student’s actual words per minute, the student’s goal for errors, the student’s actual number of errors, 15 Using the KeyWords SmartApplet How Students Check Progress Using Reports and whether the student passed the accuracy and speed test. The pre-test and post-test are included in this report, but they include only the words per minute and number of errors since goals do not apply and since there is no separate accuracy and speed test. When a student or teacher selects a report, he or she can do one of the following: Choose to print it. Send it directly to the computer connected to the NEO with a USB cable. Send it to an AlphaWord Plus file on the NEO. If you choose to send it to an AlphaWord Plus file, the report may wrap across several lines, so it might be difficult to read. However, you can send the file to a computer or print it; if you use a monospace font like Courier, the report will have its proper formatting. Sending reports to AlphaWord Plus is also useful because if you are using several NEOs with NEO Manager, you can use that program to retrieve the files from multiple NEOs at the same time. You can then view, save, or print the reports. Follow these steps to create a report: 1. In KeyWords, select your name (or your student’s name) from the student list and press enter. 2. If you are using KeyWords in online mode (see page 24), you may be shown a list of Networks (Renaissance Receivers connected to computers) that are available. Use the up and down arrow keys to highlight the Receiver you want to connect to; then, press enter. If you have chosen a Receiver before, the program may ask if you want to stay connected. Press Y for yes or N for no; then, press enter. (If you choose no, you’ll need to select another Receiver.) 3. Type the password and press enter. 4. On the Select Lesson or Option screen, press ↑ until Student reports is selected at the top of the list. Then, press enter. KeyWords™ User Manual 16 Using the KeyWords SmartApplet How Students Check Progress Using Reports 5. You can choose a Student Progress Report or a Last Lesson Report. Use the arrow keys to select the report you want; then, press enter. 6. Follow the instructions for your NEO model: NEO 2 The report will appear on the screen. Press one of the following keys: Esc lets you leave the report screen. Print prints the report wirelessly. NEO 2 will look for the Renaissance Receivers in range, and it may ask you to choose a Receiver from a list. The report will be sent to the default printer for the computer that is connected to the Renaissance Receiver. Send sends the file to either the computer or to an AlphaWord file on the NEO. Choose one of the options on the screen: If characters get jumbled when you send to a computer file, you may need to change the transfer speed; press option--S. Send directly to the computer: If you choose this option, make sure NEO Manager is not running on the computer. Then, connect your NEO to the computer via USB cable (see the NEO 2 Quick Guide or NEO 2 User Manual). At the computer, open any program that accepts text (such as a word processing or spreadsheet program). Press send on the NEO. Disconnect the cable when the file has been sent. Transfer to an AlphaWord file: Choose this option if you want to send the report to an AlphaWord Plus file in one of the eight open files on the NEO. Then, type the number of the file you want to send the report to. If the NEO warns you that the text that’s already in the file will be deleted, press Y for yes if you want to continue. The file that you sent the report to will open. The report may wrap across several lines, but if you later transfer it to a computer or printer and use a monospace font like Courier, you can see the report with its proper formatting. NEO 1 Choose one of the three options on the screen: KeyWords™ User Manual Print: Connect your NEO directly to a printer using the USB cable. Then, press print. 17 Using the KeyWords SmartApplet How Students Send Their Data to the Teacher (NEO Manager) Using NEO 2 If file passwords are enabled for AlphaWord Plus (see the NEO 2 User Manual), you must enter the password for the file you’ve chosen to send a report to before the KeyWords report can be saved there. You can substitute the master password for the file password. Send directly to computer: If you choose this option, follow these steps: a. Make sure NEO Manager is not running on the computer. b. Connect your NEO to the computer via USB cable (see the NEO 2 Quick Guide or NEO 2 User Manual). c. At the computer, open any program that accepts text (such as a word processing or spreadsheet program). d. Press send on the NEO to send the NEO file into the computer file. e. Disconnect the cable when the file has been sent. Transfer to AlphaWord file: Choose this option if you want to send the report to an AlphaWord Plus file in one of the eight open files on the NEO. Then, type the number of the file you want to send the report to. If the NEO warns you that the text that’s already in the file will be deleted, press Y for yes if you want to continue. The file that you sent the report to may open. The report may wrap across several lines, but if you later transfer it to a computer or printer and use a monospace font like Courier, you can see the report with its proper formatting. How Students Send Their Data to the Teacher (NEO Manager) Using NEO 2 Students who are using KeyWords on a NEO 2 can follow these steps to send their KeyWords data to NEO Manager. Although student data is sent after each Accuracy and Speed test, it is sometimes useful to send the student’s data at other times, such as at the end of a class period in which the student did not take a test. NEO Manager does not need to be open when students send their data. Once students send data to NEO Manager, teachers can synchronize it with Renaissance Place (see page 37) so that they can see the information on KeyWords RP reports. (Teachers can also send all students’ KeyWords data from a specific NEO 2 to NEO Manager; see page 22.) Important: These steps are only for NEO 2s running KeyWords in online mode, and you must have a Renaissance Receiver connected to your computer. If you have chosen offline mode (see page 24), you are using NEO 1, or you do not have a Renaissance Receiver, you cannot send the data. 1. In KeyWords, select your name (or your student’s name) from the student list and press enter. KeyWords™ User Manual 18 Using the KeyWords SmartApplet Teacher Options 2. You may be shown a list of Networks that are available. (Networks are Renaissance Receivers connected to computers.) Use the up and down arrow keys to highlight the Receiver you want to connect to; then, press enter. If you have chosen a Receiver before, the program may ask if you want to stay connected. Press Y for yes or N for no; then, press enter. (If you choose no, you’ll need to select another Receiver.) 3. Type the password and press enter. 4. On the Select a Lesson or Option screen, press ↑ until Send KeyWords data to teacher is selected at the top of the list. Then, press enter. 5. To confirm that you want to send your data, leave Y selected and press enter. (If not, press N, then enter.) 6. A message will show you that the data is being sent to NEO Manager. Another message will notify you when the task is complete. Press the space bar to continue. Teacher Options In addition to generating reports and setting goals, the Teacher Options in KeyWords allow you to do the following: You can also change these settings in NEO Manager. Click the Settings tab, then click KeyWords or KeyWords Wireless on the left to see the settings you can change. For more information, see the NEO 2 User Manual. KeyWords™ User Manual Delete one or more KeyWords students. Create a Group Progress Report. Send KeyWords data for all students to NEO Manager. Require students to complete the lessons in order. Set the pre-test and post-test level for each student. Set KeyWords to offline mode for NEO 2. Set custom words per minute or error goals or reset goals to the default. Set whether students must type the home row at the beginning of activities. Set whether KeyWord reinforces use of the correct shift key. Set whether one space or two spaces are required between sentences. View student progress using various reports. 19 Using the KeyWords SmartApplet Deleting Students The master password is required when you set teacher options. You can use NEO Manager to set the master password for your NEOs. For instructions, see the NEO 2 User Manual. You can find the manual in the Start menu under NEO Manager (Windows) or the program folder (Macintosh). Follow these steps to change teacher options: 1. In KeyWords, use the arrow keys to select Teacher options and press enter. 2. Type the master password and press enter. The teacher options will be listed. Deleting Students Within the teacher options, you can choose to delete one or more KeyWords students. This does not delete students from KeyWords RP or from NEO Manager. (To delete students from NEO Manager, see page 36.) Important: After you delete a KeyWords student, there is no way to recover that student’s work. Make sure you want to permanently delete the student’s work before following the steps below. Follow these steps: You can also delete all KeyWords students using NEO Manager. To do this, click Settings, click KeyWords or KeyWords Wireless on the left, and choose Yes for the Delete all students option. Then, send the change to your NEOs. You cannot remove individual students in NEO Manager. 1. In KeyWords, use the arrow keys to select Teacher options and press enter. 2. Type the master password and press enter. 3. In the list of teacher options, do one of the following: If you want to delete just one student, select Delete a student and press enter. Then, select the student’s name, and press enter. If you want to delete all KeyWords students, select Delete all students and press enter. 4. A message will warn you that the data for the student(s) is about to be erased. If you’re sure you want to continue, press Y for yes. If not, press N for no. KeyWords™ User Manual 20 Using the KeyWords SmartApplet Creating a Group Progress Report Creating a Group Progress Report Students can also view Progress Reports and Last Lesson Reports. See page 15. Reports are also available in KeyWords in Renaissance Place; see page 61. One of the teacher options is the ability to create a group progress report. This report provides information on each student’s last lesson, including the following: the student’s goals the actual performance for speed and accuracy whether the student passed the accuracy and speed test If a student’s last lesson was a pre-test or post-test, only the actual performance for speed and accuracy are shown since goals do not apply. The report includes only those students who have used KeyWords on this NEO. Follow these steps to create the report: 1. In KeyWords, press the ↓ key until Teacher options is selected and press enter. 2. Type the master password and press enter. (For more about the master password, see the NEO 2 User Manual.) 3. Select Create a group progress report and press enter. 4. Follow the instructions for your NEO model: NEO 2 The report will appear on the screen. Press one of the following keys: If characters get jumbled when you send to a computer file, you may need to change the transfer speed; press option--S. KeyWords™ User Manual Esc lets you leave the report screen. Print prints the report wirelessly. NEO 2 will look for the Renaissance Receivers in range, and it may ask you to choose a Receiver from a list. The report will be sent to the default printer for the computer that is connected to the Renaissance Receiver. Send sends the file to either the computer or to an AlphaWord file on the NEO. Choose one of the options on the screen: Send directly to the computer: If you choose this option, make sure NEO Manager is not running on the computer. Then, connect your NEO to the computer via USB cable (see the NEO 2 Quick Guide or NEO 2 User Manual). At the computer, open any program that accepts text (such as a word processing or spreadsheet program). Press send on the NEO. Disconnect the cable when the file has been sent. Transfer to an AlphaWord file: Choose this option if you want to send the report to an AlphaWord Plus file in one of the eight open files on the NEO. Then, type the number of the file you want to send the report to. If the NEO warns you that the text that’s already in the file will be deleted, 21 Using the KeyWords SmartApplet Sending All KeyWords Student Data from NEO 2 to NEO Manager press Y for yes if you want to continue. The file that you sent the report to will open. The report may wrap across several lines, but if you later transfer it to a computer or printer and use a monospace font like Courier, you can see the report with its proper formatting. NEO 1 Choose one of the three options on the screen: If file passwords are enabled for AlphaWord Plus (see the NEO 2 User Manual), you must enter the password for the file you’ve chosen to send a report to before the KeyWords report can be saved there. You can substitute the master password for the file password. Print: Connect your NEO directly to a printer using the USB cable. Then, press print. Send directly to computer: If you choose this option, follow these steps: a. Make sure NEO Manager is not running on the computer. b. Connect your NEO to the computer via USB cable (see the NEO 2 Quick Guide or NEO 2 User Manual). c. At the computer, open any program that accepts text (such as a word processing or spreadsheet program). d. Press send on the NEO to send the NEO file into the computer file. e. Disconnect the cable when the file has been sent. Transfer to AlphaWord file: Choose this option if you want to send the report to an AlphaWord Plus file in one of the eight open files on the NEO. Then, type the number of the file you want to send the report to. If the NEO warns you that the text that’s already in the file will be deleted, press Y for yes if you want to continue. The file that you sent the report to may open. The report may wrap across several lines, but if you later transfer it to a computer or printer and use a monospace font like Courier, you can see the report with its proper formatting. Sending All KeyWords Student Data from NEO 2 to NEO Manager When you use KeyWords Wireless on NEO 2 in online mode (see page 24), data for each student’s KeyWords work is sent to NEO Manager after each Accuracy and Speed test. Students can also send their KeyWords data to NEO Manager at any time (see page 18). At times, you may need to send all KeyWords data from a specific NEO 2 to NEO Manager. This sends the data for all students who have used KeyWords on that NEO to NEO Manager. When you do this, the data is not removed from the NEO 2. Follow these steps: 1. In KeyWords, use the arrow keys to select Teacher options and press enter. 2. Type the master password and press enter. 3. Select Send KeyWords student data to NEO Manager and press enter. KeyWords™ User Manual 22 Using the KeyWords SmartApplet Requiring Students to Complete KeyWords Lessons in Order 4. A message will remind you what this option does. To continue, leave Y selected and press enter. (If you don’t want to continue, press N, then enter, instead.) 5. You may be shown a list of Networks that are available. (Networks are Renaissance Receivers connected to computers.) Use the up and down arrow keys to highlight the Receiver you want to connect to; then, press enter. If you have chosen a Receiver before, the program may ask if you want to stay connected. Press Y for yes or N for no; then, press enter. (If you choose no, you’ll need to select another Receiver.) 6. NEO 2 will check settings, then send the data. When the NEO 2 has finished sending the data to NEO Manager, it will notify you. Press the space bar. Requiring Students to Complete KeyWords Lessons in Order You can also change this setting in NEO Manager. With the NEO(s) connected, click the Settings tab in NEO Manager, click KeyWords or KeyWords Wireless on the left, and choose Yes or No after Require Sequential Lessons. Then, send the change to your NEOs. If you want your students to complete the KeyWords lessons in the order listed, follow these steps: 1. In KeyWords, use the arrow keys to select Teacher options and press enter. 2. Type the master password and press enter. 3. Select Turn sequential lessons ON (or OFF) and press enter. 4. The next screen will show you whether the sequential lesson requirement is on or off; then, it will ask if you want to turn it on (if it’s off) or off (if it’s on). If you want to change the setting, press Y for yes. On NEO 2, press enter to finish changing the settings. Setting a Pre-Test and Post-Test Level for KeyWords Students Before your students begin working in KeyWords, you may want to set the pre-test and post-test level to indicate whether the student is a beginning typist, an intermediate typist, or an advanced typist. This determines the difficulty of the pre-test and post-test. If you do not set the level, it defaults to Intermediate Typist. Grade Level Grade Level Equivale nt Score Number of Words Number of Unique Letters Number of Punctuatio n Marks 1 minute 1–2 0.7 22 19 2 Intermediate Typist 2 minutes 3–4 2.0 46 24 4 Advanced Typist 4–5 minutes 5–6 3.1 91 26 6 Estimated Time Required Beginning Typist Level KeyWords™ User Manual 23 Using the KeyWords SmartApplet Setting KeyWords to Offline Mode on NEO 2 Follow these steps to set the level for the KeyWords students using this NEO: In NEO Manager, you can change the pretest/post-test level for all existing students (but not new ones you will add later). With the NEO(s) connected, click the Settings tab in NEO Manager, click KeyWords or KeyWords Wireless on the left, and use the drop-down list to choose a level after PreTest/Post-Test level. Then, send the change to your NEOs. If you update the KeyWords SmartApplet, the pre-test and post-test levels may be reset to the default for all students; see page 31. 1. In KeyWords, use the arrow keys to select Teacher options and press enter. 2. Type the master password and press enter. 3. Select Set Pre-Test/Post-Test level and press enter. 4. Use the arrow keys to select the name of the student who needs the level set. Then, press enter. 5. If the student has already completed either a pre-test or post-test, the next screen will tell you that. If you want to continue, press Y for yes, then enter. (If you don’t want to proceed, leave N selected and press enter.) 6. The next screen shows the current pre-test and post-test level for the student. (The default is Intermediate Typist.) Use the up and down arrow keys to choose a different level. Then, press enter. 7. If you want to set the level for another student, repeat steps 4–6. When you have finished, press esc until you have gone back to the screen that you need. Setting KeyWords to Offline Mode on NEO 2 NEO 2 can run the KeyWords SmartApplet in online or offline mode. The default is online mode. Online mode requires you to have a Renaissance Receiver connected to your computer. In online mode, you can add or import students in NEO Manager and add them to NEO 2s using their user names and passwords (see page 3). After students take an Accuracy and Speed test, their data is automatically sent to NEO Manager. Students can also choose to send their KeyWords data to NEO Manager. Offline mode does not allow KeyWords data to be sent to NEO Manager wirelessly. In offline mode, you must add students manually on each NEO 2 (see page 9). To change modes on a NEO 2, follow these steps: 1. In KeyWords, use the arrow keys to select Teacher options and press enter. 2. Type the master password and press enter. 3. Select Set student offline mode and press enter. 4. The screen will show whether offline mode is on or off. Then, it will ask if you want to change the setting. (Remember: when offline mode is ON, you are using KeyWords in offline mode. When offline mode is OFF, you are using KeyWords in online mode.) Press Y for yes to change it or N for no; then, press enter. KeyWords™ User Manual 24 Using the KeyWords SmartApplet Setting Speed and Accuracy Goals for KeyWords Students Setting Speed and Accuracy Goals for KeyWords Students In the Teacher Options, you can also set new speed (words-per-minute or WPM) and accuracy (error) goals for students who use KeyWords on this NEO. As your students’ typing improves, you may want to set a higher goal for words per minute and a lower goal for errors. Only teachers can set goals; students can’t set their own goals. When you set goals, you are setting them for all lessons and all students who use this NEO. You can’t set different goals for different students who are using the same NEO. The goals apply to all accuracy and speed builders and to tests. Teacher-Set Goals versus the Default Automatic Goals If you set goals using the teacher options, those goals will stay the same for all lessons and students until you change them. If you do not set goals using the teacher options, KeyWords starts with easy goals for all students and gradually makes the goals more difficult as students progress through lessons. The following table shows how the goals progress as a student works through lessons. KeyWords™ User Manual Lesson Accuracy/Error Goal (Maximum) Words-per-Minute (WPM) Goal (Minimum) Pre-Test NA NA ASKL Keys 12 8 DJF Keys 12 10 TH Keys 12 12 GO Keys 10 14 EI Keys 10 16 PR Keys 10 16 QU Keys 8 16 WY Keys 8 18 Z? Keys 8 16 X. Keys 8 18 C, Keys 8 20 MV Keys 8 22 NB Keys 8 22 " ' ! Keys 8 14 Number Keys 6 14 Post-Test NA NA 25 Using the KeyWords SmartApplet Setting Speed and Accuracy Goals for KeyWords Students If you have set goals in the teacher options and you want to go back to the default automatic goals that are shown in the table, see the instructions on page 27 to reset goals to the default. How to Set Goals Manually in the Teacher Options Follow these steps to set new goals that are the same for all students and lesson activities: 1. In KeyWords, use the arrow keys to select Teacher options and press enter. You can also set KeyWords goals in NEO Manager. With the NEO(s) connected, click the Settings tab in NEO Manager and click Keywords or KeyWords Wireless on the left. Then, check and change the WPM and error goals and send the changes to your NEOs. 2. Type the master password and press enter. 3. Select Set custom WPM and error goals and press enter. 4. To change the words per minute goal, follow the instructions for your model: For NEO 1: To increase the words per minute (WPM) goal, press the key. To decrease it, press the key. After changing the goal, press the space bar. Use the arrow keys to change the words per minute:8 (Press [SPACE BAR] to continue.) For NEO 2: The screen shows the current words per minute goal. Type the new goal that you want to set. You can enter any number from 1 to 99. Press enter. 5. To change the maximum number of errors allowed, follow the instructions for your model: For NEO 1: To increase the number of allowable errors, press the key. To decrease it, press the key. Then, press the space bar. Use the arrow keys to change the Allowable errors:8 (Press [SPACE BAR] to continue.) KeyWords™ User Manual 26 Using the KeyWords SmartApplet Choosing Whether to Enforce Use of the Correct Shift Key For NEO 2: The screen shows the current maximum number of errors allowed goal. Type the new goal that you want to set. You can enter any number from 0 to 99. Press enter. You will return to the teacher options list. Resetting Goals to the Default You can also reset KeyWords goals in NEO Manager. With the NEO(s) connected, click the Settings tab in NEO Manager and click Keywords or KeyWords Wireless on the left. Choose Yes after Reset WPM/error goals to default. Then, send the change to your NEOs. Follow these steps to change back to the default goals, which change as students progress through the lessons. (See the table on page 25.) 1. In KeyWords, use the arrow keys to select Teacher options and press enter. 2. Type the master password and press enter. 3. Select Reset WPM and error goals to default and press enter. 4. On NEO 1s, a message will tell you that the goals have been reset. Press the space bar to go back to the teacher options. On NEO 2s, you will be asked whether you want to reset the goals. Press Y for yes or N for no; then, press enter. A message will tell you that the goals have been reset. Press the space bar to go back to the teacher options. Choosing Whether to Enforce Use of the Correct Shift Key You can also change this setting in NEO Manager. With the NEO(s) connected, click the Settings tab in NEO Manager, click KeyWords or KeyWords Wireless on the left, and choose Yes or No after Turn Require correct shift key OFF or ON. Then, send the change to your NEOs. KeyWords™ User Manual For faster and more accurate touch-typing, students should learn to type a capital letter by holding down the shift key with the opposite hand from the one that is typing the letter. For example, to type “A,” you should hold down the shift key using the little finger of the right hand while typing a with the little finger of the left hand. If you choose to enforce this practice, in the teacher options, Correct Shift Key Enforcement should be “On” (as it is when you first receive the NEO). If it is on, when students are learning new keys in lessons that require them to type capital letters, NEO will show a message like the one below if they use the incorrect shift key. 27 Using the KeyWords SmartApplet Enforcing Use of the Home Row Follow these steps to turn this option on or off: 1. In KeyWords, use the arrow keys to select Teacher options and press enter. 2. Type the master password and press enter. 3. Select Turn require correct shift key ON (or OFF) and press enter. 4. The next screen will show you whether correct shift key enforcement is on or off; then, it will ask if you want to turn it on (if it’s off) or off (if it’s on). If you want to change the setting, press Y for yes; if not, press N for no. On NEO 2, press enter. Enforcing Use of the Home Row You can also change this setting in NEO Manager. With the NEO(s) connected, click the Settings tab in NEO Manager, click KeyWords or KeyWords Wireless on the left, and choose Yes or No after Turn Home Row Confirmation ON or OFF. Then, send the change to your NEOs. Because returning your fingers to the home row is such an important concept in touch-typing, you can choose to have KeyWords request that students press the home row keys (A S D F J K L ;) in sequence during lessons. When this option is turned on, students see the message below at the beginning of each accuracy and speed builder activity and each test. Students must then type the home row keys in order from left to right before they can exit the screen and go on to the lesson. If they type the keys incorrectly, KeyWords backspaces to where they made the error, and it won’t let them continue until they press the correct letters in the correct order. This option is off by default. To turn it on or off again, follow these steps: 1. In KeyWords, use the arrow keys to select Teacher options and press enter. 2. Type the master password and press enter. 3. Select Turn Home Row Confirmation ON (or OFF) and press enter. 4. The next screen will show you whether home row confirmation is on or off; then, it will ask if you want to turn it on (if it’s off) or off (if it’s on). If you want to change the setting, press Y for yes. On NEO 2, press enter. KeyWords™ User Manual 28 Using the KeyWords SmartApplet Requiring One or Two Spaces between Sentences Requiring One or Two Spaces between Sentences You can also change this setting in NEO Manager. With the NEO(s) connected, click the Settings tab in NEO Manager, click KeyWords or KeyWords Wireless on the left, and choose 1 or 2 after Set Spaces between sentences. Then, send the change to your NEOs. In traditional keyboarding classes taught with typewriters, typists were asked to put two spaces after a period before starting a new sentence. Modern typesetting, word processing, and web pages all use just one space between sentences. The KeyWords settings default to 2 spaces between sentences, but in the teacher options, you can change the number of spaces that you want your students to use. Follow these steps: 1. In KeyWords, use the arrow keys to select Teacher options and press enter. 2. Type the master password and press enter. 3. Select Set one/two spaces between sentences and press enter. 4. On NEO 1, use the or keys to change the number of spaces between sentences. You can specify either 1 or 2. After making the change, press the space bar. On NEO 2, the screen will show the current setting and ask if you want to change it. Press Y for yes to change it or N for no. Then, press enter. KeyWords™ User Manual 29 Using NEO Manager with KeyWords NEO Manager comes with each NEO. When you’re using KeyWords, NEO Manager can be useful in these ways: For NEO 2, it lets you add all of your KeyWords students, who then can be added to each NEO 2 using the user name and password that you assign. It lets you set all KeyWords options from one screen at your computer. If you have a SmartOption Mobile Lab with an AlphaHub, NEO Manager lets you manage KeyWords options for up to thirty NEOs at the same time. NEO Manager can retrieve KeyWords data from NEOs and create reports that you can print and save. NEO Manager can also synchronize that data with the KeyWords program in Renaissance Place, allowing you to use that program to generate reports. (See page 37.) The following procedures explain how to use some KeyWords features of NEO Manager. For complete instructions for NEO Manager, refer to the NEO 2 User Manual that is available on the program CD or in the Start menu under NEO Manager (Windows) or program folder (Macintosh). Starting NEO Manager After installing NEO Manager on your computer (see the NEO 2 User Manual or the NEO 2 Quick Guide), follow the instructions for your computer to start it: On Windows Computers Click StartAll ProgramsNEO ManagerStart NEO Manager. On Macintosh Computers 1. Open the Applications folder on your computer. 2. Open the AlphaSmart folder, then the AlphaSmart Manager 2 folder. 3. Double-click NEO Manager. If you have added NEO Manager to the dock, you can click the icon in the dock instead of following the steps above. KeyWords™ User Manual 30 Using NEO Manager with KeyWords Setting KeyWords and KeyWords Wireless Options in NEO Manager Setting KeyWords and KeyWords Wireless Options in NEO Manager The KeyWords settings that you can change in NEO Manager are the same ones that you can change on the NEO itself in the Teacher Options. However, changing the settings in NEO Manager is sometimes faster because you can make all setting changes in one window, and you can change settings for all NEOs that are connected to your computer. In the table below, all options except for “Enable student offline mode” are available for both the KeyWords SmartApplet (NEO 1) and KeyWords Wireless (NEO 2). “Enable student offline mode” is only available for KeyWords Wireless. The following table describes the KeyWords settings you can change and where to find the same settings on the NEO itself. Setting What It Does Where to Find on the NEO Disable this SmartApplet Turns off access to KeyWords so it can’t be used on the NEO(s). KeyWords is still installed, but if anyone tries to select it in the list of SmartApplets, the user is notified that it is disabled. Users of NEO need the master password to enable it again. Click Yes or No. Press applets, move the cursor down next to KeyWords, and press ctrl-L. Then, enter the master password and press enter. will appear next to KeyWords in the list. Delete all students Deletes all students who have been added to KeyWords and their KeyWords data. Click Yes or No. Note: In NEO Manager, you can delete all students, but not individual students. To delete one student, use the KeyWords teacher options on the NEO. You can delete one student or all students in the teacher options in KeyWords. (See page 20.) Enable student offline mode (applies to NEO 2 only) For NEO 2s, this sets the KeyWords SmartApplet to offline mode, which means there will be no wireless communication between your NEO 2s and NEO Manager. In this mode, you must add your students manually at each NEO, and KeyWords data cannot be sent from NEOs to NEO Manager except when you retrieve it on the KeyWords tab in NEO Manager. On NEO 2s only, you can find this setting in the teacher options in KeyWords. (See page 24.) Require sequential lessons Determines whether KeyWords students must complete the KeyWords lessons in the order they are listed. Click Yes or No. You can also find this setting in the teacher options in KeyWords. (See page 23.) Pre-test/Post-test level Sets the pre-test and post-test level for all new and existing students to Beginning Typist, Intermediate Typist, or Advanced Typist. The level determines the content of the pre-test and post-test for each student. Choose a level from the drop-down list. In the KeyWords teacher options, you can set a separate level for each student. (See page 23.) Note: If you update the KeyWords SmartApplet from NEO Manager, and Replace SmartApplets on device with SmartApplets from Computer is checked in the NEO Manager preferences, all students’ pre-test and post-test levels will be reset to the default. KeyWords™ User Manual 31 Using NEO Manager with KeyWords Setting KeyWords and KeyWords Wireless Options in NEO Manager Setting What It Does Where to Find on the NEO Set custom WPM goals Sets a specific words-per-minute (WPM) speed goal for all students and all lessons. This overrides the automatic progression of goals that KeyWords normally uses (see page 25). Type the minimum words per minute you want students to achieve. (The default is 8.) You can set goals in the teacher options in KeyWords. (See page 26.) Set custom error goals Sets a specific goal for maximum errors allowed per activity for all students and all lessons. This overrides the automatic progression of goals that KeyWords normally uses (see page 25). Type the maximum errors you want students to be allowed. (The default is 12.) You can set goals in the teacher options in KeyWords. (See page 26.) Reset WPM/error goals to default Resets goals to the ones used by default in KeyWords (see page 25). Click Yes or No. You can reset goals in the teacher options in KeyWords. (See page 27.) Turn require correct shift key OFF Determines whether KeyWords checks to make sure that students use the shift key opposite the letter they are typing to make that letter uppercase. If students use the wrong shift key, they will see a message asking them to use the other shift key. Click Yes or No. You can turn this requirement on or off in the teacher options in KeyWords. (See page 27.) Turn Home Row confirmation ON Determines whether KeyWords requires students to type the home row keys at the beginning of each accuracy and speed builder activity and the beginning of each test. This helps get students used to placing their hands on the home row. Click Yes or No. You can turn this requirement on or off in the teacher options in KeyWords. (See page 28.) Set spaces between sentences Determines whether students are required to type one space or two between sentences. Click 1 or 2. You can change the spaces required between sentences in the teacher options in KeyWords. (See page 29.) Follow the steps on the next page to change KeyWords options in NEO Manager. These steps assume that you have started the program and connected your NEO(s) as described in the NEO 2 User Manual. KeyWords™ User Manual 32 Using NEO Manager with KeyWords Setting KeyWords and KeyWords Wireless Options in NEO Manager 1. Click the Settings tab in NEO Manager. If KeyWords or KeyWords Wireless isn’t in the Settings list, one or more of the connected NEOs doesn’t have KeyWords installed. To install it on all connected NEOs, click the SmartApplets tab, click KeyWords (NEO 1) or Keywords Wireless (NEO 2) in the list, and click Add. (Once you’ve chosen to install it, you can change the settings.) Then, send the SmartApplet to the NEOs. 2. Click KeyWords or KeyWords Wireless A in the list of SmartApplets on the left as shown. To restore all KeyWords settings to the defaults, click Restore Defaults at the bottom of the window. 3. Make changes as needed to the settings listed on the right. (Make sure the box is checked for each setting you’re changing. As you change settings, notice that the KeyWords or KeyWords Wireless box is automatically checked on the left.) KeyWords™ User Manual A 4. Click the Send List tab and make sure that your changes are listed. 33 Using NEO Manager with KeyWords Retrieving KeyWords Data and Generating Reports in NEO Manager 5. If you have multiple NEOs and you want to limit the changes to certain NEOs, click Select Devices. Then, check the NEOs that should get the changes, and click OK. 6. Click Send. Retrieving KeyWords Data and Generating Reports in NEO Manager Follow the steps below to retrieve your students’ KeyWords data from NEOs and view, save, or print reports. These steps assume that you have started the program and connected your NEO(s) as described in the NEO 2 User Manual. Note: For NEO 2, if KeyWords is being used in online mode (see page 24), students’ KeyWords data is automatically sent after each Accuracy and Speed test, and it can be sent by the student at any time (see page 18). Teachers can also send all KeyWords data from a specific NEO 2 to NEO Manager (see page 22). 1. Click the KeyWords tab in NEO Manager. NEO Manager will retrieve students’ KeyWords data from all connected NEOs. You can click the Device column heading A to sort students by the NEO number they are using instead of by name. A B 2. Check the boxes next to the students or devices (NEOs) you want to include in reports and click Reports B. (If you don’t check any students, the program will assume you want to include all students listed.) KeyWords™ User Manual 34 Using NEO Manager with KeyWords Retrieving KeyWords Data and Generating Reports in NEO Manager 3. First, click the report you want to generate C: Student Detail, Student Progress, or Student Information: For pre-tests and post-tests, only the actual words per minute and errors are shown since the other information does not apply to these tests. C The Student Detail Report lists D each student’s information separately by lesson, including the goals, actual words per minute and errors, whether the lesson was passed, and the accuracy and speed builders completed. The Student Progress Report includes information on each student’s latest lesson, including the goals, actual words per minute, actual errors, and whether the lesson has been passed. The Student Information Report includes your students’ first names, last names, user names, and passwords. This is useful if you have added your students in NEO Manager (see page 3) and you want to give students their user names and passwords for logging in. Next, click the group you want to include: the selected (checked) students or all students D. Click OK to continue. 4. If you chose the Student Information Report, you will be asked to enter the master password. (For more about that password, see the NEO 2 User Manual.) After entering the password, click OK. 5. The report will open in a new window. KeyWords™ User Manual 35 Using NEO Manager with KeyWords Retrieving KeyWords Data and Generating Reports in NEO Manager To save the report, click Save, type a name for the report and choose a location for the file, and click Save. To print the report, click Print, choose your printer, and click OK (Windows) or Print (Macintosh). To close the report window, click Close. Deleting KeyWords Students from NEO Manager Follow these steps to delete KeyWords students and their data from NEO Manager. This does not delete the data from the NEO 2s being used by the students, and if they send their KeyWords data to NEO Manager again, the students will once again be listed in NEO Manager. If you want to remove the students from both the KeyWords tab in NEO Manager and from the SmartApplet on their NEO 2s, see “Resetting KeyWords Students Using NEO Manager” on page 37. 1. Start NEO Manager on your computer (see page 30). 2. Click the KeyWords tab A. A C B 3. Check the box B in front of the student(s) that you want to delete from NEO Manager. You can select more than one. 4. Click Delete C. 5. A message will remind you that this will remove the students and their data and that this cannot be undone. If you want to continue, click Yes; the student name will be deleted from the list. KeyWords™ User Manual 36 Using NEO Manager with KeyWords Synching KeyWords Data with KeyWords RP Resetting KeyWords Students Using NEO Manager By following the steps below, you can use NEO Manager to reset KeyWords students on connected NEOs. This option does the following: Delete all KeyWords students that have been added in NEO Manager (see page 3). Delete all KeyWords students from connected NEOs. This makes it easier to get ready to use KeyWords on your NEOs during a new school year. 1. Start NEO Manager on your computer (see page 30). 2. Connect your SmartOption Mobile lab to your computer, or connect a single NEO. 3. In NEO Manager, click the Setup menu and choose Reset KeyWords Students. 4. In the message that appears, if you want to continue, click Yes. (If not, click No.) If you click Yes, the KeyWords students will be removed from the KeyWords tab in NEO Manager and from all connected NEOs. Synching KeyWords Data with KeyWords RP By following these steps, you can synchronize your KeyWords data with the KeyWords program in Renaissance Place. Renaissance Place is a web-based information system that brings together a wealth of student data, giving teachers, principals, and administrators the information they need in one place. You can use KeyWords in Renaissance Place if you own and have registered any other Renaissance Place product, such as Accelerated Reader, Accelerated Math, STAR Reading, or STAR Math. Before you synchronize KeyWords data with KeyWords in Renaissance Place, you must do the following: To find manuals in Renaissance Place, click Manuals in the upper-right corner of any page. Then, click the manual you want to open. KeyWords™ User Manual Make sure KeyWords RP is available on your Renaissance Place server. Register at least one other Renaissance Place product. Activate your school(s) in Renaissance Place (see page 60). Make sure you have your Renaissance Place user name and password. (In NEO Manager, different Renaissance Place users can synchronize KeyWords data from the same computer as long as they log in to the computer using different passwords or accounts.) Add your KeyWords students to Renaissance Place (see the Renaissance Place Software Manual). Make sure that the first and last names are identical to the student names in KeyWords on the NEOs. This is important because students’ 37 Using NEO Manager with KeyWords Synching KeyWords Data with KeyWords RP KeyWords data is matched to their records in Renaissance Place. Data can only be synchronized for students who have been added to Renaissance Place. Make sure your KeyWords courses, classes, and teachers have been added to Renaissance Place. Teachers must be assigned to the classes, and students must be enrolled in the classes. You must also check KeyWords when you select the products for the classes. For instructions, see the Renaissance Place Software Manual. Follow these steps to synchronize KeyWords data with RP. These steps assume you have already started NEO Manager and connected your NEO(s) as described in the NEO 2 User Manual. 1. Click the KeyWords tab in NEO Manager. NEO Manager will retrieve students’ KeyWords data from all connected NEOs. If you are using a SmartOption Mobile Lab and you want to sort students by their device number instead of by name, click the Device column heading A. A B 2. Click Synch with RP B. KeyWords™ User Manual 38 Using NEO Manager with KeyWords Synching KeyWords Data with KeyWords RP 3. Enter the web address that you use to access Renaissance Place C. The Renaissance Place URL is the same address that you enter in your web browser to go to Renaissance Place. You can copy the address out of your browser and into the URL field in this Wizard. C D E 4. Enter the user name and password that you use to log in to Renaissance Place D. 5. If you have synchronized with RP before, you can choose to automatically synch students that have already been matched, or you can use the full wizard to change previous matches of KeyWords with RP E. Click an option. 6. Click Next >. 7. If this is your first time synchronizing, or if you chose to use the full wizard to change previous matches, select the school you want to use if necessary. Click Next >. If you have synchronized before and chose to automatically synch students with Renaissance Place in the previous step, a message will appear telling you how many students were successfully imported into Renaissance Place. Click Done and go to step 11. 8. Check the class(es) containing the students that you want to synchronize with Renaissance Place. Click Next >. KeyWords™ User Manual 39 Using NEO Manager with KeyWords Synching KeyWords Data with KeyWords RP The first time you synchronize, or any time you use the full wizard, NEO Manager performs a basic name match (auto-matching) between the list of Renaissance Place students and the KeyWords students on the NEOs. 9. Match the KeyWords students with the Renaissance Place students as described below. Only matched students will have their data synchronized with KeyWords in Renaissance Place. G H F I J F Click a KeyWords student name that you want to match to a Renaissance Place student. The list is based on the KeyWords students who were added to the NEO(s) connected to your computer. G Click the Renaissance Place student name you want to match to the KeyWords student you selected. The list is based on Renaissance Place students already enrolled in the school and class you selected in the previous dialog boxes. H Click Match >> to match the students and move them to the Matched Students area on the right. I If you want to remove a match, click the student names in the Matched Students column and click << Unmatch to separate the names and move them back to their respective columns on the left side. J Click Next > when you have finished. 10. After the progress dialog box disappears, the program will show you how many students had data successfully imported into Renaissance Place. Click Done. 11. Open your web browser and go to the server address (URL) where Renaissance Place is installed. 12. Log in to Renaissance Place (see page 55). 13. View and/or print KeyWords RP reports in Renaissance Place (see page 61). KeyWords™ User Manual 40 About KeyWords Reports Where You Can Generate and View Reports There are several different ways to get reports on student work in KeyWords: Reports Student Progress Report Last Lesson Report Students can generate these reports on the NEO from within KeyWords. See page 15. Group Progress Report Teachers can generate this report on the NEO that includes information on each student’s last lesson. See page 21. Teachers can view these reports in NEO Manager. See page 34. Student Detail Report Group Student Progress Report Student Information Report Master Class Report Teachers can use templates that come with KeyWords to create this report from each student’s Last Lesson Report. See the instructions that start below. Certificate Diagnostic Report Schoolwide Summary Report Student Record Report Teachers can view and print these reports in KeyWords RP (see page 61) after synchronizing information (see page 37). KeyWords™ User Manual Where or How to Generate Them 41 About KeyWords Reports Which Report Should I Use? Which Report Should I Use? To get more information about student work in the KeyWords SmartApplet, you can use the reports in the SmartApplet itself, in NEO Manager, and in KeyWords in Renaissance Place. The table below will help you choose the reports that will give you the information you need. Information Accuracy and speed builders completed for each lesson Reports That Include It Report Location Student Record Report KeyWords in Renaissance Place Student Detail Report (in NEO Manager) NEO Manager KeyWords tab Student Progress Report in KeyWords SmartApplet (for each lesson completed for each student) KeyWords SmartApplet on NEO 2 (for students) Average number and percentage of lessons completed out of total available (for class or grade) Schoolwide Summary Report KeyWords in Renaissance Place Average number and percentage of lessons passed of those worked on (for class or grade) Schoolwide Summary Report KeyWords in Renaissance Place Average words per minute (WPM) and errors for last lesson completed (for class or grade) Schoolwide Summary Report KeyWords in Renaissance Place Award certificate (for WPM or lesson completed) Certificate Report KeyWords in Renaissance Place Completion of lesson certificate Certificate Report KeyWords in Renaissance Place Date work was last submitted to Renaissance Place Diagnostic Report (for last lesson only) Student Record Report (for each lesson completed for each student) KeyWords in Renaissance Place Diagnostic Report KeyWords in Renaissance Place Diagnostic codes to identify students who have passed less than 60% of lessons, those who have exceeded the errors goal by more than 30%, and those whose words per minute (WPM) is 30% lower than the goal KeyWords™ User Manual 42 About KeyWords Reports Which Report Should I Use? Information Errors—goal number of errors and actual number of errors on tests for individual students and lessons Reports That Include It Report Location Certificate Report (errors only) Diagnostic Report (for each student’s last lesson only) Student Record Report (for each lesson completed for each student) KeyWords in Renaissance Place Student Detail Report in NEO Manager (for each lesson completed for each student) Student Progress Report in NEO Manager (for each student’s last lesson only) NEO Manager KeyWords tab Student Progress Report in KeyWords SmartApplet (for each lesson completed for each student) Last Lesson Report in KeyWords SmartApplet (for last lesson only) KeyWords SmartApplet on NEO 2 (for students) Diagnostic Report KeyWords in Renaissance Place Student Progress Report NEO Manager KeyWords tab Student Progress Report in KeyWords SmartApplet KeyWords SmartApplet on NEO 2 (for students) Student Record Report KeyWords in Renaissance Place Student Detail Report in NEO Manager NEO Manager KeyWords tab Student Progress Report on NEO 2 KeyWords SmartApplet on NEO 2 (for students) Number of lessons completed out of the total worked on for each student Diagnostic Report KeyWords in Renaissance Place Number of lessons passed out of those taken for each student Diagnostic Report KeyWords in Renaissance Place Number of students at or above the goal for lessons to pass Diagnostic Report KeyWords in Renaissance Place Last lesson for each student Lessons completed for each student (list) KeyWords™ User Manual 43 About KeyWords Reports Which Report Should I Use? Information Passed lessons—which lessons that each student worked on were passed Reports That Include It Report Location Student Record Report KeyWords in Renaissance Place Student Detail Report in NEO Manager (for each lesson completed for each student) Student Progress Report in NEO Manager (for last lesson only) NEO Manager KeyWords tab Student Progress Report in KeyWords SmartApplet (for each lesson completed for each student) Last Lesson Report in KeyWords SmartApplet (for last lesson only) KeyWords SmartApplet on NEO 2 (for students) Percentage of lessons passed out of those worked on Diagnostic Report KeyWords in Renaissance Place Students’ user names and passwords for the KeyWords SmartApplet—only used for students added manually on NEOs, not those imported into NEO Manager through Renaissance Place Student Information Report (in NEO Manager) NEO Manager KeyWords tab Students’ user names and passwords for Renaissance Place (and for the KeyWords SmartApplet if they were imported into NEO Manager from Renaissance Place) Search for students in Renaissance Place; you can view user names and passwords on the Passwords tab in the results. Renaissance Place Words per minute (WPM) goal and actual WPM for individual students and lessons Diagnostic Report (for each student’s last lesson only) Student Record Report (for each lesson completed for each student) KeyWords in Renaissance Place Student Detail Report in NEO Manager (for each lesson completed for each student) Student Progress Report in NEO Manager (for each student’s last lesson only) NEO Manager KeyWords tab Student Progress Report in KeyWords SmartApplet (for each lesson completed for each student) Last Lesson Report in KeyWords SmartApplet (for last lesson only) KeyWords SmartApplet on NEO 2 (for students) Certificate Report KeyWords in Renaissance Place Words per minute typed on test for lesson KeyWords™ User Manual 44 About KeyWords Reports Creating a Master Class Report from Last Lesson Reports Creating a Master Class Report from Last Lesson Reports By following the steps below, you can create a master class report that includes the Last Lesson Reports from each of your students. When you send a Last Lesson Report to a program on your computer instead of printing it or sending it to AlphaWord Plus, the column headers aren’t included so that you can easily create a master classroom report. To create the master class report, you open the LastLessonreport.xls Microsoft Excel file included on the NEO Manager CD; then, you have your students create a Last Lesson Report and send their reports one at a time into the Excel file on your computer. Follow these steps: 1. Copy the LastLessonreport.xls file from one of these locations: The KeyWords Extras folder on the NEO Manager CD. The folder where NEO Manager is installed on your computer.On Windows computers, you will find the file in Program Files\AlphaSmart\AlphaSmart Manager 2\KeyWords Extras\. On Macintosh computers, you will find it in Applications : AlphaSmart : AlphaSmart Manager 2 : KeyWords Extras. Paste the file onto your computer and open it. Click on the first cell under the heading as shown A. A 2. Have each of your students create a Last Lesson Report on their devices. (See page 15.) Tell them to wait before choosing to print the report, send it to a computer, or send it to an AlphaWord Plus file. 3. Have a student connect his or her NEO to your computer using the USB cable. Then, have the student follow the instructions for his or her NEO model: NEO 2: Press send, then select Send directly to the computer. NEO 1: Move the cursor next to Send directly to computer and press enter. After a moment, the student will be asked to press send. This will send the student’s data into the first row below the column headings. When the data has KeyWords™ User Manual 45 About KeyWords Reports Creating a Master Class Report from Last Lesson Reports been sent, have the student disconnect the NEO. Click in the first cell in the next row. Repeat this step for each student. 4. Add any other information you want in the report, such as your name or the classroom, and then save or print the file for your records. KeyWords™ User Manual 46 Using KeyWords RP to View and Print Reports KeyWords RP is a Renaissance Place program that allows you to generate reports about your students’ work in KeyWords on NEOs. You do not need to purchase KeyWords RP separately. You can use it if you have another Renaissance Place program registered and if you are using KeyWords on NEOs. KeyWords RP provides powerful and easy-to-use reports so teachers can see information for individual students, classes, and entire schools. How KeyWords RP Works in Your Classroom 1. A Renaissance Place administrator activates the schools that will be using KeyWords. This registers KeyWords RP for those schools. (See page 60.) 2. The Renaissance Place administrator also adds the KeyWords students and their teachers, courses, and classes. Students must be enrolled in those classes. You must also check KeyWords in the products when you create the classes in the course. To find out how to perform these tasks, refer to the Renaissance Place Software Manual. To make it easier to match KeyWords students on NEOs to those in KeyWords RP, make sure the student names match exactly, or import your KeyWords RP students into NEO Manager (see page 3), then add them to NEO 2s using their user names and passwords (see page 8). 3. Students complete KeyWords lessons on their NEOs. (Each student should use only one NEO for KeyWords to avoid confusion in reports.) 4. Teachers use NEO Manager to synchronize the KeyWords Data on the NEOs with the data in KeyWords RP. (See page 37.) 5. Teachers, school administrators, or district administrators use a web browser to go to their Renaissance Place address. Then, they log in to Renaissance Place. 6. On the Home page, users click KeyWords, then Reports to choose the report they would like to generate. See page 61. KeyWords™ User Manual 47 Using KeyWords RP to View and Print Reports Programs You Will Use Programs You Will Use KeyWords RP The KeyWords RP reporting software—accessible from the Home page (A below)—reports on students’ performance on KeyWords lessons on NEOs. Use KeyWords RP to: See Page Activate schools 60 Synchronize data with NEOs via NEO Manager 37 Print reports 61 Get tips, manuals, and other documents to help you use KeyWords RP in your classroom 52 Renaissance Place Management System For information on the Renaissance Place management system, see the Renaissance Place Software Manual or click Help in the software. The Renaissance Place Management system—found under the products B and under Dashboards and Reporting C on the Home page—lets you view and manage district, school, student, teacher, parent, course, and class information in the Renaissance Place database, which is shared by all Renaissance Place software used in your district or school. A C B The tasks that you can perform in the management program depend on your user level. For example, administrators have more management tasks to perform than teachers. Sample tasks may include: KeyWords™ User Manual Adding, editing, or deleting courses and classes Assigning teachers and students to classes 48 Using KeyWords RP to View and Print Reports Programs You Will Use Selecting a different school year to work in Viewing student information Downloading software needed to run Renaissance Place programs KeyWords SmartApplet on the NEO The KeyWords SmartApplet on the NEO is the program students use to work through their lessons. KeyWords RP is compatible with KeyWords 3.3 or higher. NEO Manager NEO Manager is the link between the KeyWords SmartApplet on the NEO and KeyWords RP. NEO Manager helps you retrieve KeyWords data from NEOs and synchronize it with the data in KeyWords RP. You can also use NEO Manager to change KeyWords settings for all connected NEOs. KeyWords RP is compatible with NEO Manager. If you are using NEO 2s, you can also add your students in NEO Manager and then add them to NEO 2s using their user names and passwords. Student data can then be sent to NEO Manager by students and teachers. Other Programs/Supporting Software Adobe Reader To view or print reports, Adobe Reader must be installed on the computer being used (certain Macintosh computers can use Preview instead). For more information, see page 59. KeyWords™ User Manual 49 Using KeyWords RP to View and Print Reports Tour of the Home Page Tour of the Home Page For more information on the Home page and the program functions that can be accessed from it, see the Renaissance Place Software Manual. The Dashboards and Reporting options give you a way to quickly get an overview of how your school(s) are performing. If you belong to more than one user group, or are assigned to more than one school, use this drop-down list to change your role (or to log out). For help, select the ?, then: Select Help to open a help page related to the software page you’re viewing. Select Manuals to access all the products’ software manuals. Select the live support icon to chat with a member of our support staff. Select the home icon to return to the Home page. Each program used by your school is listed on the Home page. Select a program to see links that allow you to go to specific program features. For indepth explanations of its program features, see each program’s help or software manual. Did you know? articles provide information about program functions and resources to help you use the software more effectively. Alerts let you know when there is new information about your software or if it needs administrative attention (for example, a subscription renewal). KeyWords™ User Manual 50 Using KeyWords RP to View and Print Reports Did You Know? Did You Know? On the bottom of the Home page, the Did you know? area displays information about program features to help you use C the software more effectively. B A The software will automatically cycle from one topic to the next each time the Home page is refreshed. You can click the left or right arrows A to move through the topics at your own pace, or you can click View All B to go to a new page where all the current topics (and some of the previously featured items) can be seen. For each topic, you can click Learn more C to get more in-depth information about that feature. Alerts When you log in to Renaissance Place, you will see an Alerts area on the bottom of the Home page. You may see one or more alerts, depending on your role: There are three types of alerts: General product information : Inform you of new product features or other changes to your software. For example, if the server hosting Renaissance Place for you will be undergoing maintenance, you would be notified in an alert. Action necessary : You must take specific action in the software. For example, if a parent has requested access to Renaissance Place, you will see an alert here so you can view the request and choose to accept or deny it. Immediate attention : You must take immediate action. For example, if the terms of the Renaissance Place License Agreement change, you will need to agree to the new terms before you can use the software. Alerts will have whatever links are necessary for you to take action, view more information, or dismiss the alert. License agreement alerts and subscription alerts require special attention: KeyWords™ User Manual License agreement alerts: District administrators and school administrators will be presented with a notice that they must view and accept the terms of the Renaissance Place License Agreement. They will be provided with a link to view the license; on the license page, they can choose to accept or not accept the agreement. 51 Using KeyWords RP to View and Print Reports Tools to Help You with KeyWords RP If an administrator-level user does not accept the agreement within 30 days KeyWords RP subscriptions are unlimited. Because KeyWords is not a purchased subscription, it does not have an end date, so you should not see a Subscription alert for KeyWords. after the alert first appears, the alert will appear on the Home pages for district staff, school staff, and teachers. At least one user per site must agree to the license agreement. Subscription alerts: When 90 days remain before your subscription runs out, an alert appears to remind you. This alert can be dismissed, but it will reappear again when the subscription is down to 60 days, then 30, then 15. During this time frame, if your subscription is renewed, Renaissance Learning will enter the new subscription code, and this alert will not reappear until 90 days prior to the end date of the new code (next year). Tools to Help You with KeyWords RP You’ll find many tools in the software to help you learn to use KeyWords RP: Manuals and other documents (see below) Help in the software (see page 53) Live Chat Support (see page 53) Training (see page 54) Resources (see page 54) Manuals and Other Documents To find the software manuals and other useful documents, click Manuals in the upper-right corner of any page. (On the Home page, click ?, then Manuals.) Clicking that link lists the documents available for the Renaissance Place programs on your server. For KeyWords RP, you’ll find these documents helpful: KeyWords™ User Manual Document Includes KeyWords User Manual (this document) General information about the program Step-by-step instructions for working with the program KeyWords Software Tips for Getting Started Helpful hints to get you started using the program Renaissance Place Software Manual Procedures for managing all school and district information 52 Using KeyWords RP to View and Print Reports Tools to Help You with KeyWords RP Help in the Software To access the help, click Help in the upper-right corner of any page. The help opens in a separate window as shown below. D E C B A A The Help link is on every page in the program. Click it to get more information about the page currently displayed in the program. B This logo lets you know you’re in the Renaissance Place help. If you go to another program’s help, the logo for that program will appear. C To close the help, use the close button. D To search, use the search field at the top of the help page. Enter words to look for in the help, and click the search icon to see the results. When you do this, the program searches the help for all the installed Renaissance Place programs. Since the search covers all available help, this is the best way to find what you need. E To navigate the help, use the icons at the top of the help page: To view previously selected help, click the back arrow Click the book icon . and choose Contents, Index, or Other Help. Contents: Displays the table of contents for the current product help. Index: Displays an alphabetical list of topics for the current product help. Other Help: Takes you to a page where the Renaissance Place products installed on this server are listed, including Renaissance Place. When you click on one of the products, the Contents for that product’s online help will open. To print the current help topic, click the print icon . Live Chat Support Click the chat icon on the Home page or Live Chat Support on other pages (as shown to the right) to chat with a member of the support staff. By default, you can access chat from any Renaissance Place page; however, district administrators can set a preference to make it accessible from the Home page only or to turn it off entirely. For details, see the Renaissance Place Software Manual. KeyWords™ User Manual 53 Using KeyWords RP to View and Print Reports Need More Help? Training On the Renaissance Learning Customer Center (www.renaissance.com/CustomerCenter), you can find recorded web seminars and on-demand sessions to help you learn more about Renaissance Place software. Renaissance Learning also offers on-site and remote technical consulting and training to help you better manage the technical aspects of your implementation, or assess your technical environment with our Educational Technology Assessment service. For more information, including pricing, call (800) 338-4204. Resources The KeyWords RP software contains other resources to help you use KeyWords in your classroom. On the Home page, select KeyWords, then Resources to find forms, charts, posters, keyboarding cards, configuration steps, information to help you get started, research, and best practices. For more information, see page 73. Need More Help? KeyWords™ User Manual Knowledge Base: Search the Renaissance Learning Knowledge Base on the web at support.renaissance.com/techkb/ for technical support information. Email: Send general questions to [email protected]; send technical questions to [email protected]. Phone: Call (800) 338-4204 for assistance. Outside the US, call 1.715.424.3636. 54 Using KeyWords RP to View and Print Reports Logging In and Changing Your Password Logging In and Changing Your Password Use these instructions to log in to Renaissance Place and access the KeyWords RP program. 1. In your web browser, go to the URL for Renaissance Place. 2. Click I’m a Teacher/Administrator. If you have forgotten your user name or password, click Forgot Your User Name or Password? on the right side of the login page. You can use your email address or security questions to verify your identity and retrieve your user name or reset your password. You can only use this feature if you have previously entered your email address on the Renaissance Place Login Settings page and verified that address. For more information, see the Renaissance Place 3. Enter your user name and password. Software Manual. 4. Click Log In. If you are not required to change your password, your Home page opens (see page 50). If you are asked to change your password, one of two things has happened. Either your system administrator wants you to change it for security reasons or you haven’t changed it in a year and the software requires it. KeyWords™ User Manual 55 Using KeyWords RP to View and Print Reports Setup Checklist for the KeyWords RP Software Setup Checklist for the KeyWords RP Software The tasks listed below must be performed before you synchronize KeyWords data with KeyWords RP so you can view reports. You may or may not be the one required to complete these tasks. Usually Performed By District School Task Admin. Staff Admin. Staff Add school administrators and district staff Activate schools for KeyWords RP Reports Add teachers, school staff, and students (make sure student names match exactly what is entered in KeyWords on your NEOs)a Add school marking periods Add courses and classes—select a primary teacher, the products (including KeyWords) and enroll students as you add classes Make sure teacher and student computers have the necessary software installed Teacher Where to Find Instructions Renaissance Place Software Manual Page 60 Renaissance Place Software Manual Page 59 a. If your students have NEO 2s, you may want to add the students in KeyWords RP first, then import them into NEO Manager. You can then add your students to NEO 2s (or have them add themselves) using their user names and passwords; see page 8. This is an easy way to make sure NEO 2 students match KeyWords RP students. Navigating the KeyWords RP Software The navigation bar at the top of each page shows you where you are in the software as shown here. If you need to go back to a previous page, use the links in the navigation bar rather than the web browser’s Back button, which can sometimes give you unexpected results. For example, if you’re on the Reports page and want to display the Home page, click Home in the navigation bar. KeyWords™ User Manual 56 Using KeyWords RP to View and Print Reports Working in a Different School Year Working in a Different School Year The school year that you are working in now is shown to the right of your name in the upper-right section of any Renaissance Place program page (except the Home page). You may want to work in a different school year if you are adding information for the next school year or reviewing results from a previous school year. To work in another school year, follow these steps: 1. On the Home page, click School Years. 2. Click Work in a Different School Year on the School Years page. 3. Click the school year that you want to work in. You will return to your Home page; the new active school year will be shown to the right of your name. If you choose to work in a past or future school year, the school year that you are working in will be shown in gold next to the Renaissance Learning logo A. A On other pages, you will see a gold bar B toward the top of every page with a message reminding you of the school year you are working in. B KeyWords™ User Manual 57 Using KeyWords RP to View and Print Reports Switching Roles and Schools Using the Home Page Drop-Down List Switching Roles and Schools Using the Home Page Drop-Down List Some people in your district or school may be assigned more than one role, or they may be assigned to more than one school. For example, the librarian in the high school might also teach a class in one of the middle schools. You may also see the Change Role option if you have been given extra capabilities, even if you don’t have more than one role in your school or district. If you have been granted more capabilities and you don’t see the links you need, check for the Change Role option and choose the role that applies to the task. For more about capabilities, see page 71. Renaissance Place keeps track of these multiple roles and school assignments. You can switch between roles or schools after you log in or any time while you are using the software. People normally change their user types or location in order to perform tasks in the program that are restricted to specific user groups. If you are trying to perform a task and finding you don’t have access, try switching your user type using the Change Role option. On the Home page, select your user name, then select Change Role. Then, choose the role you want to work as and click Done. Logging Out and Closing the Renaissance Place Software Automatic logout after 80 minutes. If you don’t use any Renaissance Place product for about 80 minutes, you’ll automatically be logged out, and you’ll have to log in again when you return to the software. KeyWords™ User Manual When you’ve finished working in KeyWords RP Reports, log out to keep your data secure. 1. On the Home page, select your user name, then click Log Out. On other pages, click Log Out in the upper-right corner of the page. 2. Close the software by closing your web browser. 58 Using KeyWords RP to View and Print Reports Software Requirements Software Requirements Current Requirements For the most up-to-date software, hardware, operating system, and browser requirements for Renaissance Place, visit www.renaissance.com/customercenter#systemrequirements. Checking for the Supporting Software You Need If any programs need to be installed or updated, make sure you are logged into the computer with the rights or permissions required to install software for all users. If you do not know whether you have those rights at the computer, or if you don’t have those rights, contact your school’s technology/computer coordinator. Many Renaissance Place programs require supporting software programs, such as Adobe Reader to view and print reports. The supporting software must be installed on each individual computer used to work with Renaissance Place programs. If some of the software that you need to use Renaissance Place is not installed, or is outdated, you or your students may see messages about the missing software. There are two ways to go to the Downloads page: Before logging in, click Check Software Requirements A on the Renaissance Place Welcome page. A A After logging in, on the Home page, click Product Administration. Then, on the Product Administration page, below Setup and Maintenance, click Download Supporting Software. Click Downloads on the left side of the page (or the top) to see which Renaissance Place and third-party downloads are available or required. For more information about the Browser, Downloads, and Support tabs, refer to the Renaissance Place Software Manual. KeyWords™ User Manual 59 Using KeyWords RP to View and Print Reports Activating Schools Activating Schools Who Can Do This? District Administrator District Staff School Administrator School Staff Teachers Learn more about capabilities on page 71. After KeyWords RP has been installed on your server, schools have been added, and at least one other Renaissance Place product has been registered, a district or program administrator must activate the school that will be using KeyWords RP. KeyWords RP is automatically registered when you activate a school; it does not need to be registered separately. Note: At least one other Renaissance Place product (such as Accelerated Reader or STAR Math) must be registered before you activate KeyWords schools. See the Renaissance Place Software Manual to register those products. Follow these steps to activate schools for KeyWords RP: 1. If no schools have been activated yet, on the Home page, click KeyWords, then Select schools to use KeyWords. If schools have been activated already, click Activate Schools. 2. Click Activate by the school you want to activate A. You can only activate one school at a time. Repeat this step for each school you want activated. After the schools have been activated, be sure to check KeyWords in the products for classes as you add or edit them to ensure that students in those classes will be in KeyWords RP reports. A B A Click Activate to activate that school for use with KeyWords. Click << Previous or Next >> to move back and forward through the list of schools if the list goes to more than one page. B After you click Activate, the software will enter the necessary codes for you and the link will change to the word “Activated.” 3. Click Done when you have finished. The Reports link will now be available in the list of KeyWords RP tasks on the Home page. KeyWords™ User Manual 60 Using KeyWords RP to View and Print Reports Bringing KeyWords Data into KeyWords RP Bringing KeyWords Data into KeyWords RP To bring your KeyWords data from NEOs into KeyWords RP, you need to use NEO Manager to synchronize the KeyWords data from the NEOs with KeyWords RP. For instructions, see page 37. Viewing KeyWords RP Reports KeyWords RP reports give you more information about your students’ progress and performance on KeyWords lessons and tests on the NEO. KeyWords RP reports also provide details about class performance, student and teacher information (including user names and passwords), and schoolwide performance in KeyWords. Renaissance Place Reports versus KeyWords RP Reports On your Renaissance Place Home page, you will see a Consolidated Reports link under Renaissance Place in addition to the Reports link under KeyWords. On the Home page, when administrators and teachers click Consolidated Reports A under Dashboards and Reporting, they can generate reports with data from more than one product. However, KeyWords data does not appear on any Consolidated report. When you click KeyWords, then Reports B, you can generate reports about your student’s KeyWords lessons. B A KeyWords™ User Manual 61 Using KeyWords RP to View and Print Reports Viewing KeyWords RP Reports Check for a PDF Reader Before You Generate Reports KeyWords RP reports are in PDF format. You will need a PDF reader (such as Adobe Reader or Preview) installed on your computer to view and print these reports. To check for a PDF reader before generating reports, go to the Downloads page (see “Software Requirements” on page 59), then click Test for the PDF reader. If a PDF with a confirmation message does not open, click Download. Creating and Printing KeyWords RP Reports Who Can Do This? District Administrator District Staff School Administrator School Staff Teachers Learn more about capabilities on page 71. 1. On the Home page, click KeyWords, then Reports. 2. Select your school from the School drop-down list if necessary A. A 3. Click the report name on the Reports page B. B If you need information about your class setup or enrollment, personnel, and students, you can find that information using the links under Renaissance Place on the Home page. KeyWords™ User Manual 62 Using KeyWords RP to View and Print Reports Viewing KeyWords RP Reports 4. Select the options you want to customize for this report on the Report Options page. Click View Report when you’ve finished E. C D Custom report options. Each report has its own set of options. For more information about the custom options available for each report, see page 66. E C For many reports, you can choose students by name or class. To choose them by name, click Students. To choose them by class, choose a class from the drop-down list or click Classes. KeyWords™ User Manual 63 D Reporting parameter groups let you choose students with common traits. For more information, see page 65. E After choosing report options, click View Report. Using KeyWords RP to View and Print Reports Viewing KeyWords RP Reports 5. KeyWords RP will generate the report. When it’s ready, the report will open in the browser window or a separate window. If it opens in a browser window as shown below, to save or print it, use the Adobe Reader buttons. If you try to use the browser’s print function instead, only the top of the page will print. (In Adobe Reader X and XI, the Adobe Reader buttons may be hidden until you move the mouse over the bottom center of the document or press F8.) H GF F Click the print button to print the report. G Click the save button to save the report. KeyWords™ User Manual 64 H These options let you customize a report or go back to choose a different one. Using KeyWords RP to View and Print Reports Viewing KeyWords RP Reports About Reporting Parameter Groups Reporting parameter groups let you limit reports to students with common traits. When you choose custom options for some KeyWords RP reports, you can choose a reporting parameter group from a drop-down list. You can also create or change a group by clicking Create New or Edit Selected. A B C A By entering an enroll date, you select students enrolled in the school before the date you specify. B You can specify each student’s ethnicity, gender, language, and grade when you add the student or edit his or her information. See the Renaissance Place Software Manual. Then, you can check the groups that you want to include in the report on this page. KeyWords™ User Manual 65 C You can assign characteristics to students separately. You can also add your own custom characteristics and assign them to students. See the Renaissance Place Software Manual. When you check characteristics here, be sure to click an option on the left to choose whether to include students with any of the characteristics or only those with all checked characteristics. Using KeyWords RP to View and Print Reports Viewing KeyWords RP Reports Report Descriptions This table lists the KeyWords RP reports with a description of what is in each report and the options you can change for the report. Report Why You Would Use It Things You Can Change Certificate Recognizes students who have successfully completed their goals for number of words per minute (WPM) and errors or those who have completed lessons. Each certificate includes a title, the student name, the accomplishment, and two signature lines. You may select: classes or students to include date range text included signature lines Diagnostic Helps you monitor student work on keyboarding lessons in KeyWords. It notes progress toward goals and alerts you to problems students are having. The report includes the number of completed lessons and the total number of lessons, the percentage of lessons completed, the number of passed lessons out of those taken, the percentage of lessons passed, diagnostic codes, and detailed information about the last lesson completed for each student (including the lesson name, goal for words per minute and errors, actual words per minute and errors, and the date the data was imported into RP from NEO Manager). You may select: classes or students to include date range grouping used whether to print the selected options on the report Things to Note Diagnostic codes are defined on the report. They help you see potential problems. The report supports a direct discussion with an individual student’s parents or guardians. There is a page break after each group. Schoolwide Summary Provides details about your students’ most recent KeyWords tests. The report includes the number of students, the average number of lessons they’ve completed out of the total number, the average percentage completed, the average number of lessons passed out of those completed and the percentage passed, the goals for words per minute (WPM) and errors, and the average actual words per minute and errors in the last lesson. You may select: date range grouping used whether to print the selected options on the report Things to Note Use this report to get a good overall picture of your students’ keyboarding performance while using KeyWords on the NEO. Student Record KeyWords™ User Manual Provides information about student performance on keyboarding lessons. Includes the lesson name, whether or not it was passed, the student’s goals and actual performance for words per minute and errors, and the accuracy and speed builders completed. (For pretests and post-tests, the goals and accuracy and speed builder information do not apply, so you will see dashes instead of this information.) The report also includes the date that data was last brought into KeyWords RP using NEO Manager (date submitted). 66 You may select: classes or students to include date range page break after each student’s information Using KeyWords RP to View and Print Reports KeyWords Data in the Summary Dashboard KeyWords Data in the Summary Dashboard The Summary Dashboard gives you an overall view of how schools are performing in several different subjects and programs. KeyWords data is included in the Dashboard. To open the Dashboard, on the Home page, click Summary Dashboard A. A The Summary Dashboard shows the percentage of your KeyWords students who have submitted at least one lesson in the past 30 days (participation) and the number of lessons passed and practices completed in the school year so far. (See the example on the next page.) For more information, click one of the white buttons. KeyWords™ User Manual 67 Using KeyWords RP to View and Print Reports KeyWords Data in the Summary Dashboard For more information about using the Dashboard, see the Renaissance Place Software Manual, or click Help in the upper-right corner of the Dashboard. KeyWords™ User Manual 68 Using KeyWords RP to View and Print Reports Getting Ready for a New School Year Getting Ready for a New School Year If you want to use your Renaissance Place programs during summer school, you should wait to perform these steps. For tips, see Knowledge Base article 7901571 at support.renaissance.com/ techkb/techkb/7901571e.asp. Before you start each new school year, you need to check, add, edit, and delete information in Renaissance Place as needed so that your teachers are ready to use KeyWords RP with their new classes. Perform these tasks after the previous school year has ended but before the start of the next school year. Note: If you have the Renaissance Data Integrator (RDI) service, your Renaissance Place database is automatically linked to your student information system (SIS) data. Do not follow the steps in this section; instead, contact your Technical Services Consultant to set up RDI for the new school year. Renaissance Place Tasks for the New School Year Who Can Do This? District Administrator District Staff School Administrator School Staff Teachers Learn more about capabilities on page 71. Before you get KeyWords RP ready for the new school year, administrators or other non-teaching staff need to perform these tasks in Renaissance Place. For details, see the Renaissance Place Software Manual. Add the new Renaissance Place school year (must be done by district administrators or district staff). Add the marking periods for each school (used for goals and reports) or copy the marking periods from the previous school year. Add the days off for each school (used for report calculations) or copy the days off from the previous school year. Set reporting periods for Renaissance Place consolidated reports. If a properly formatted file is available from a student information system, import student, personnel, class, and/or course information. You may also be able to import updates to student enrollments and personnel assignments. Check to see which personnel are in the software and add, edit, or delete personnel as needed. Check to see which students are in the software and add or delete students as needed. You can also transfer students from one school to another, edit student information, and edit student characteristics. This is also a good time to check for duplicate students and merge student records if necessary. Review the course list for each school and add, edit, or delete courses as needed. KeyWords™ User Manual 69 Using KeyWords RP to View and Print Reports Getting Ready for a New School Year Copy classes from the previous school year, or add classes to the new school year. (Classes do not carry over from one school year to the next, so you need to add them each year.) If you copy classes, edit each class each class to choose the teacher and products and enroll students as needed. Technology/Computer Coordinator Tasks for the New School Year Task Where to Find Instructions Check for required supporting software on new and updated computers, and recheck other computers to make sure they have the latest versions of the software. See “Software Requirements” on page 59. Note: You must be logged in to each computer with the rights required to install software for all users. Make sure each computer that will be used with KeyWords RP has a shortcut or favorite set up for the current Renaissance Place address. See the help for your operating system and/or browser. If you will be using NEO 2s with KeyWords RP, make sure: The Renaissance Receivers are connected to the computers where they will be used. You have assigned a unique name to each Renaissance Receiver. See the NEO 2 Quick Guide. KeyWords RP Tasks for the New School Year Complete the Renaissance Place setup tasks on page 69 before completing the tasks below so that your new classes will be available for KeyWords. Task KeyWords™ User Manual Where to Find Instructions Reset the KeyWords students on NEOs to remove previous students and their work. 70 See page 37. Using KeyWords RP to View and Print Reports Capabilities in Renaissance Place Programs Capabilities in Renaissance Place Programs Capabilities give you the right to perform specific tasks in the software. Capabilities are sometimes known as rights, access, and/or privileges. By default, your capabilities are determined by your user group. The position you hold determines what user group you are in; you can be in more than one user group. See “User Groups” below. There are two types of capabilities: Capabilities in Renaissance Place (see the Renaissance Place Software Manual) Capabilities for specific products (KeyWords RP does not have capabilities of its own) By default, only district or school administrators can change your capabilities. For more information about capabilities see the Renaissance Place Software Manual. User Groups The Renaissance Place software contains these seven user groups: District Administrators School Staff District Staff Teachers School Administrators Students Parents Each person added to the Renaissance Place database is assigned to a user group and a specific position within that group. The positions included in each user group are listed below. Some positions appear in more than one category and have capabilities for each category they appear in. District Administrators Assistant Superintendent District Superintendent District Staff KeyWords™ User Manual Academic Testing Coordinator Other District Staff Admissions Director Personnel Director Curriculum Director Reading Specialist Custodian—District Secretary—District Director of Education Special Education Director Food Service Director Technology/Computer Director Gifted/Talented Director Title I Director Library/Media Director Vocational Education Coordinator 71 Using KeyWords RP to View and Print Reports Capabilities in Renaissance Place Programs School Administrators Assistant Principal Intervention Specialist Librarian/Reading Coordinator Principal School Staff At Risk Coordinator Physical Therapist Athletic Director Physician Athletic Trainer Reading Specialist Audiologist School Nurse Custodian—School School Psychologist Educational Diagnostician Secretary—School ESL Coordinator Social Worker Food Service Worker Speech Therapist Guidance Counselor Teacher’s Aide Interpreter Teacher Appraiser Librarian/Media Specialist Teacher Facilitator Occupational Therapist Teacher Supervisor Other School Staff Technology/Computer Coordinator Teachers Teachers for each Renaissance Place Product ESL Teacher Lead Teacher Special Duty Teacher Special Education Teacher Substitute Teacher Team Teachers (general Team Teacher or Team Teacher for each Renaissance Place product) Visiting Teacher Students Students will log in to use some software programs. However, they do not log in for KeyWords RP—they log in to the KeyWords SmartApplet on the NEO. KeyWords Capabilities KeyWords does not have any capabilities—only the Renaissance Place capabilities affect how users interact with this program. For more information about capabilities see the Renaissance Place Software Manual. KeyWords™ User Manual 72 KeyWords Resources for Teachers The resources that are available for KeyWords can help teachers learn how to use KeyWords to teach their students touch-typing. Resources include: reference materials provided with KeyWords and KeyWords RP that you can use to make handouts and transparencies a review of ergonomic typing posture and body placement a sample lesson plan for using KeyWords in a classroom with NEOs Materials for Handouts and Transparencies You can find KeyWords Resources in several places, which are described below. You need Adobe Reader to view and print all PDF files. Adobe Reader is available at www.adobe.com, or you can install it from the Software Requirements page (see page 59). KeyWords RP Resources Page In KeyWords RP (Renaissance Place), you can click KeyWords on the Home page, then click Resources to see many of these resources. Most of the resources can be found on the Resources page, but you can print Certificates from the KeyWords RP Reports page. NEO Manager Start Menu or Program Folder On Windows computers, click StartAll ProgramsNEO ManagerKeyWordsKeyWords Master Transparencies. On Macintosh computers, open Applications : AlphaSmart : AlphaSmart Manager 2 : KeyWords Extras and double-click KeyWords SmartApplet Master. NEO Manager CD or Downloaded Files In the KeyWords Extras folder on the NEO Manager CD (and in the NEO Manager download files), you’ll find a file named KeyWords SmartApplet Master.pdf. Documentation CD for NEO If you received a Documentation CD, you find the KeyWords SmartApplet Master.pdf file in the SmartApplets folder. KeyWords™ User Manual 73 KeyWords Resources for Teachers Materials for Handouts and Transparencies Resource Locations Location Resources Available NEO Manager Start menu or program folder NEO Manager CD or downloaded NEO Manager files Documentation CD KeyWords RP Resources Page KeyWords™ User Manual 74 Posture and Wrist Placement Key Strikes Finger Zones Home Row Keys Finger Placement for Lessons Progress Report Master Sustained Practice Activities Congratulations Certificate Posture and Wrist Placement Key Strikes Finger Zones Home Row Keys Finger Placement for Lessons Progress Report Master Sustained Practice Activities Congratulations Certificate Posture and Wrist Placement Key Strikes Finger Zones Home Row Keys Finger Placement for Lessons Progress Report Master Sustained Practice Activities Congratulations Certificate Keyboarding Cards Posture and Wrist Placement (in the Getting Started posters) Key Strikes (in the Getting Started posters) Finger Zones (in the Getting Started posters) Home Row Keys (in the Getting Started posters) Finger Placement for Lessons Sustained Practice Activities (under Forms and Charts) Certificate (Reports page only) KeyWords Resources for Teachers Materials for Handouts and Transparencies Resource Descriptions Name of Resource Description of Master Prepare these masters before using KeyWords on NEOs: Posture and Wrist Placement This master shows a drawing of a student seated properly with good wrist and hand position. Use it to create an overhead transparency or a reference handout for students. Key Strike This master shows close-up sketches of correct finger strike positions. Use it to create an overhead transparency or a handout for students. Finger Zones This master illustrates the keyboard divided into zones. A graphic shows the fingers that correspond to the zones on the keyboard on each hand. Use this master as a handout or a poster. Home Row Keys This master shows Home Row positions for the left and right hands. Use this master as a handout or a poster. Use these masters while working with KeyWords on NEOs: Finger Placement for Lesson 1: Start Here! This master illustrates the right and left hands with fingers labeled, and shows those fingers in their home row positions. It also illustrates the finger reach to the enter key and the use of the thumb to strike the space bar. Use it to create handouts or posters. Finger Placement for Lessons 2 through 16 These masters illustrate finger placement and reaches useful for student reference as they learn each level. Use the masters to create a handout for each lesson. Progress Report Use this master to create hard copy reports for students to fill in so they can track their progress or hand in progress reports. This is the same information kept by the NEO in the students’ records. Use these masters as supplemental materials to KeyWords lessons on NEOs: Sustained Practice These masters contain additional practice exercises for each lesson. Students can do the exercises by typing in AlphaWord Plus. Use these lesson-appropriate practice sheets as students pass each lesson. Congratulations Certificate Use this master to create certificates to reward students as they pass each KeyWords lesson. Keyboarding Cards Use the cards in this document to provide additional “gamelike” activities for reinforcement, introducing finger zones, or to provide additional practice. These other resources will help you use KeyWords in your classroom: Configure NEO to Support Students with Unique Learning Needs KeyWords™ User Manual This document explains how to configure NEOs for students with unique visual needs, motor control needs, or physical needs. 75 KeyWords Resources for Teachers Keyboarding Ergonomics Name of Resource Description of Master KeyWords and Renaissance Place Integration QuickStart Guide This document explains how to add KeyWords students and get students started on lessons, change KeyWords settings in NEO Manager, generate KeyWords reports in NEO Manager, and synchronize KeyWords data with KeyWords RP so you can use KeyWords RP reports. Keyboarding: An Essential Skill for the 21st Century This document summarizes keyboarding research and outlines best methods for teaching this skill. Keyboarding Ergonomics Teaching students about proper posture and physical setup can help them prevent health problems caused by typing. Keep the following tips for wrists and hands in mind: Keep wrists aligned, straight, and level. Correct hand and wrist position Incorrect hand and wrist position Position chairs so students do not stretch to reach keys. Wrists should not rest on anything. Take periodic rest breaks. Follow these guidelines to properly adjust equipment and posture: KeyWords™ User Manual The keyboard should be just below elbow height so the elbows are bent at a 90° angle. The chair should adjust so it can fit each student properly. Forearms and thighs should be parallel to the floor when the student is seated at the computer. Feet should be flat on the floor or placed on a tilted footrest. Position devices so that light does not reflect off the screen. Light reflecting off the screen can cause eye strain and frustration. 76 KeyWords Resources for Teachers Sample Lesson Plan for Getting Started Sample Lesson Plan for Getting Started This sample lesson plan teaches basic keyboarding information. You should present this lesson to students at the beginning of keyboarding instruction. Students will learn Correct typing posture Correct wrist placement Home row keys How to strike keys How to strike the space bar How to strike the enter key Preparation Prepare the following overhead transparencies from the masters (see page 73): Posture and Wrist Placement Key Strike Finger Zones Home Row Keys Teaching the Lesson Explain to students that there are several basic practices that promote successful keyboarding. These practices include sitting with the proper posture, holding the wrists properly, striking the keys correctly, and returning the fingers to the home row keys. The following steps guide you through the lesson. 1. Use the Posture and Wrist Placement overhead transparency to show the correct typing posture and wrist placement. Have students sit at their desks with their NEOs and demonstrate the correct posture and wrist placement. Monitor students, helping them make needed adjustments. 2. Use the Key Strike overhead transparency to explain how to strike the keys. Have students demonstrate and practice striking the keys. (Students can use AlphaWord Plus on their NEOs to practice striking keys.) Monitor students, helping them make needed adjustments. 3. Use the Home Row Keys overhead transparency to show the home row keys. Have students place their fingers on the home row keys and practice typing A S D F and then J K L ;. Repeat several times until students can strike the home row keys correctly. KeyWords™ User Manual 77 KeyWords Resources for Teachers 4. Use the Finger Zones overhead transparency to show students the keyboard zones for each finger. Have students practice striking another key with one finger and then returning that finger to the home row key. Practice with several fingers. Monitor students, helping them make needed adjustments. 5. Show students how to strike the enter key and the space bar. The right little finger strikes the enter key and then returns to the home row key. Either thumb is used to strike the space bar. Have students practice striking the enter key and the space bar and returning to the correct home row key. Monitor students, helping them make needed adjustments. 6. Explain to students that pressing the enter key moves the cursor to the beginning of the next line and that pressing the space bar inserts a space between words. 7. Review the basics of sitting properly, using correct wrist placement, striking the keys, and always returning to the home row keys. KeyWords™ User Manual 78 Lessons in KeyWords The following table lists the lessons provided in KeyWords. Each table shows the keys introduced in the lesson, the words and word patterns learned, and the passing criteria for testing (based on the default goals—see page 25). KeyWords™ User Manual Lesson Keys Introduced Words Learned Patterns Passing Criteria Pre-Test none none none none 1: Start Here! none none none 0 WPM 0 errors 2: ASKL ASKL all lass as alas ask sl as ll alk ask 8 WPM 12 errors 3: DJF DJF add sad flask jasks dad lad jalls fall salad jad fl s (plural) ad 10 WPM 12 errors 4: TH TH sat slat fast flash has stalk shall half flat that last slash sash hall stall hat has ash dash talk tall salt th ast st ash alt sh at 12 WPM 12 errors 5: GO GO dog log took hag lag hot told fold of fool toast goat load hood hot jog hook sag got lot gold soft off soot toad float ghost stood fog look shook shag shot old sold aloft stool tooth oat soak good flood ood ook og ool ost ag gh old oa ot oat oad oast 14 WPM 10 errors 79 Lessons in KeyWords Sample Lesson Plan for Getting Started KeyWords™ User Manual Lesson Keys Introduced 6: EI EI eat eagle feel goose the lid lake skate kite glide jog tight seaside elfish seal tea feed loose these solid fake jade ashes slide sigh light steak shoes 7: PR PR hop flop hear pear deer see tire tar are park spark shrill thrill hope soap apples pillar strolled alligator 8: QU QU rug our pour shout soup just judge suds quiet quote quart squirt said sputter Words Learned 80 Passing Criteria Patterns flea eel geese lose did tie gate like flashes silk high flight fish headlight ee es ed ade ie ike ide igh oe ea se ake id ish ite ilk ight 16 WPM 10 errors stop shop slop ear dear fear eager read free tree red fled fire tried jar hard large ark dark lark star ill starfish earth dope rope girl radishes horse reddish roses spider fairies parrot prettiest sorriest refrigerator op er re ar ark iest oll thr str ear es ee ard ope or ir shr 16 WPM 10 errors hug hour flour loud gush flush fudge three quake quail equip spirit heartful ug out ush udge ou ouse ust qu 16 WPM 8 errors jug four out house hush trust pure quit quilt quarter quip dollar stutter Lessons in KeyWords Sample Lesson Plan for Getting Started KeyWords™ User Manual Lesson Keys Introduced 9: WY WY day away stay whole flowers plow owls laws hurry slowly try play joyful where pillow washed hoot you story way playful why flow yellow yaks write furry followed ay wh ory aw wr ow ly urry wh 18 WPM 8 errors 10: Z? Z? zip zeal puzzles drizzle jazz zipper zigzag Zeus zero zesty pizazz sizzle gazes lazy azz ze zz uz izz zi 16 WPM 8 errors 11: X. X. expert explode exit express reflex exhale explore prefix tax ox duplex paradox exasperate extra relax apex wax fox ex ax pre ox re 18 WPM 8 errors 12: C, C, ace circus quick peck cupcake Chuck cows carrot deck choose face circles pick chew cheetahs quack careless exactly crawls chocolate race sticky chick juice duck call could clothes cards ace eck uck ch circ ick uice cr 20 WPM 8 errors 13: MV MV love move my arrive very wave comics pimples pilgrim mild dove grove five thrive avoid caramel slime rimful shrimp might glove am give alive swerve muddy scratch whim limp church ove av im ive ve ime 22 WPM 8 errors Words Learned 81 Passing Criteria Patterns Lessons in KeyWords Sample Lesson Plan for Getting Started KeyWords™ User Manual Lesson Keys Introduced 14: NB NB big rabbit hobby singing beach brave bouquet caution extinction 15: " ' ! "'! — — 14 WPM 8 errors 16: Numbers 12345678 90 — — 14 WPM 6 errors Post-Test none none none none Words Learned 82 bit job blue dancing brown balloons barley explosion Passing Criteria Patterns nibble cob wobbles bang building blossom subway motion ob br ld bbl in sion ub bl bb by ion 22 WPM 8 errors Frequently Asked Questions While using KeyWords, you can use this section to find answers to frequently asked questions. For further assistance, please see page 54. Note: For NEO troubleshooting information, see the NEO 2 User Manual. Why can’t I use the backspace key when using KeyWords? Backspace is disabled because keyboarding research shows that students need to learn the patterns of keystrokes uninterrupted by immediate corrections. Disabling backspace benefits students because they can concentrate on speed, not on correcting errors. Why is there so much repetition of words in the practice passages? Research has shown that speed and confidence increase more readily if simple words are used and are repeated often. KeyWords offsets the repetition by providing text with humor, poetry, and rhythmic chants. Why are the passages so easy? Easy practice material develops speed and typing fluency more effectively, giving the student a feeling of confidence and a sense of success. Though the passages are easy, they provide practice in all the needed key patterns. Why is the sequence of key introduction so different from what I am used to in other typing programs? Many other typing programs are based on 1950s typing instruction. KeyWords designers sensed the need for a more language-based program, one that reinforces the development of a reading and writing vocabulary as it teaches typing. The content of the passages is based on word list analysis. High-frequency words that help develop reading and writing vocabulary and spelling skills were chosen for the practice material. KeyWords maximizes kinesthetic and linguistic patterns, which is why it is the most efficient and enjoyable way to learn to touch-type. Why do the students learn the ASKL keys first? Two design principles distinguish KeyWords from all other keyboarding programs: the application of kinesthetic (tactile, sensory) patterning and the application of linguistic (language) patterns in all skill-building activities. KeyWords™ User Manual 83 Frequently Asked Questions Sample Lesson Plan for Getting Started When students are learning the home row keys in the first lesson, they type as. Students are typing enough on the left side of the home row keys to ensure that their fingers are where they belong. Students are also using two fingers that are next to each other to press two keys that are next to each other in a left-to-right motion; this is a kinesthetic pattern. The action results in a word, as, which is also part of many other words, like fast; so as is also a linguistic pattern. Learning the kinesthetic pattern generates a linguistic pattern. On the right side of the home row keys, there are no little words to teach. However, if a student types as on the left side and then adds a k, the student has typed ask: all flowing left to right—a kinesthetic pattern—and all forming a word—a linguistic pattern. Similarly, by typing all, the student is introduced to the second right-side home row letter in a fully patterned manner. Students learn the ASKL keys first because these letters are part of the home row and they can be combined to form words. When new letters are added, they are incorporated within kinesthetic and linguistic patterns. Such patterning makes learning to touch-type very efficient and enjoyable. What is the rationale for how the practice passages are sequenced? Practice passages adhere to two important principles: Patterned words are repeated enough times to build up a rhythm and fluency that then transfers to typing the word within a phrase or sentence where it is not repeated. Passages progress from simpler to more complex phrase and sentence patterns. When the phrase and sentence patterning combines with the linguistic patterning, student typing develops in an almost effortless manner. Why aren’t my test scores updated when I retake an accuracy and speed builder test in KeyWords? Your test scores are only updated if both the words-per-minute score and the accuracy (number of errors) improve. If only one score improves, the test scores are not updated. For example: KeyWords™ User Manual Original test scores: 48 words per minute, 5 errors Test 2 scores: 42 words per minute, 3 errors—scores are not updated because you typed fewer words per minute. Test 3 scores: 50 words per minute, 6 errors—scores are not updated because you have more errors. Test 4 scores: 50 words per minute with 3 errors—scores are updated because both scores improved. 84 Index A Did You Know? information, 51 Disabled backspace key in KeyWords lessons, 83 District administrators, 71 District staff, 71 About KeyWords, 1, 2 About KeyWords RP, 47 Accuracy activities in KeyWords, 12 and speed builders in KeyWords, 11, 12 and speed test in KeyWords, 11, 14 goals in KeyWords, 25, 26, 27 Activating schools in KeyWords RP, 60 Active school year in Renaissance Place, 57 Adding KeyWords students in NEO Manager, 3, 7 Adding KeyWords students on NEO 2s from NEO Manager, 8 Adding students in the KeyWords SmartApplet, 8, 9 Administrative rights to a computer, 59 Adobe Reader and KeyWords RP, 49, 62 Alerts, 51 E Email support, 54 Ergonomics, keyboarding, 76 F File passwords and saving KeyWords reports, 18, 22 Finger placement handouts for lessons, 75 Finger zones handout/transparency, 75 Frequently asked questions, KeyWords, 83 B G Backspace key, disabled in KeyWords lessons, 83 Browser requirements, 59 Goals in KeyWords, 25, 26, 27 Group Progress Report in the KeyWords SmartApplet, 21 C H Capabilities in Renaissance Place, 71 user groups, 71 Certificate Report in KeyWords RP, 66 Chat support for KeyWords RP, 53 Checking software requirements, 59 Computer administrative rights, 59 rights to install software, 59 Congratulations certificate, 75 Contact information email, 54 phone, 54 Customer Center, 54 Handouts for KeyWords teachers, 73 Hardware requirements, 59 Help, 53 email, 54 help in the Renaissance Place software, 53 Knowledge Base, 54 live chat support in Renaissance Place, 53 online training, 54 phone, 54 Help for KeyWords RP, 53 Home page in Renaissance Place, 50 Home row confirmation in KeyWords, 28 Home row keys handout/transparency, 75 D I Dashboard in Renaissance Place, KeyWords data in, 67 Default goals in KeyWords, 25, 27 Deleting KeyWords students from NEO Manager, 36 Deleting students in the KeyWords SmartApplet, 20 Diagnostic Report in KeyWords RP, 66 Importing KeyWords students from Renaissance Place, 3 Installing software, 59 KeyWords™ User Manual 85 Index K P Key strike handout/transparency, 75 Keyboarding cards, 75 Keyboarding ergonomics, 76 KeyWords and Renaissance Place, 48 KeyWords RP, 47 KeyWords students in NEO Manager, 3, 7, 8 Kinesthetic patterns in KeyWords, 84 Knowledge Base, 54 Patterns, linguistic and kinesthetic in KeyWords, 84 PDF reader, 62 Permission to install software, 59 Phone number, 54 Post-test, 15 setting level for, 23, 31 taking, 15 Posture and Wrist Placement handout/transparency, 75 Pre-test setting level for, 23, 31 taking, 10 Pre-test/post-test level for students, 23 Program features, new, 51 Progress Report master for KeyWords, 75 L Last Lesson Report in the KeyWords SmartApplet, 15 Learn new keys lesson in KeyWords, 11, 12 Lessons in KeyWords, 79 starting, 10 Linguistic patterns in KeyWords, 84 Logging in to Renaissance Place, 55 Logging out of Renaissance Place, 58 R RDI (Renaissance Data Integrator) service, 69 Registering KeyWords RP schools, 60 Renaissance Data Integrator (RDI) service, 69 Renaissance Learning Customer Center, 54 Renaissance Place capabilities, 71 Home page, 50 logging in, 55 logging out, 58 manuals, finding, 37 setup, 56 Software Manual, 52 switching roles, 58 Renaissance Place downloads, 59 Reporting parameter groups in KeyWords RP, 65 Reports, 41, 61 Certificate Report in KeyWords RP, 66 descriptions of KeyWords RP reports, 66 Diagnostic Report in KeyWords RP, 66 for students in KeyWords SmartApplet, 15 Group Progress Report in the KeyWords SmartApplet, 15 in KeyWords RP, 61 in NEO Manager, 34 Last Lesson Report in the KeyWords SmartApplet, 15 Master Class Report, 45 printing in KeyWords RP, 62 Progress Report master for KeyWords, 75 Schoolwide Summary Report in KeyWords RP, 66 Student Record Report in KeyWords RP, 66 Requirements browser, 59 M Manual, 52 Master class report in KeyWords SmartApplet, 45 N Navigating in KeyWords RP, 56 NEO 1 and KeyWords, 1 NEO 2 and KeyWords Wireless, 1 NEO Manager, 30 adding KeyWords students in, 3, 7 deleting all KeyWords students, 20 deleting KeyWords students, 36 generating KeyWords reports, 34 importing KeyWords students in, 3 KeyWords settings, 31 reports in, 34 retrieving KeyWords data, 34 sending student data from NEO 2 to, 18 synchronizing KeyWords data with KeyWords RP, 37 New school year tasks, 69 O Offline mode for KeyWords (NEO 2), 24 Online mode for KeyWords (NEO 2), 24 Operating system requirements, 59 Order of lessons, 23 KeyWords™ User Manual 86 Index T hardware, 59 operating system, 59 software, 59 Requiring lessons to be completed in order, 23 Resources for KeyWords teachers, 73 Rights to install software, 59 Teacher options in the KeyWords SmartApplet, 19 deleting students from the KeyWords SmartApplet, 20 home row confirmation, 28 printing the Group Progress Report, 21 require correct shift key, 27 requiring students to complete lessons in order, 23 sending all Keywords student data from NEO 2 to NEO Manager, 22 setting goals, 25 setting KeyWords Wireless to online or offline mode (NEO 2), 24 setting pre-test and post-test levels, 23 spaces between sentences (one or two), 29 Teachers, 72 Tests in KeyWords, 11, 14 Third-party downloads, 59 Tips for Getting Started with KeyWords RP, 52 Training online, 54 Transparencies, 73 Turn sequential lessons ON/OFF (setting), 23 S Sample lesson plan for KeyWords, 77 School administrators, 72 School staff, 72 School year in Renaissance Place, changing, 57 School year in Renaissance Place, new Renaissance Place tasks, 69 setup overview, 69 Technology/Computer Coordinator tasks, 70 Schoolwide Summary Report in KeyWords RP, 66 Sending KeyWords student data from NEO 2 to NEO Manager, 18, 22 Setting goals in KeyWords, 25, 26, 27 Setting up KeyWords RP, 56 Shift key requirements in KeyWords, 27 SIS (Student Information System), 69 Software requirements, 59 Spaces between sentences in KeyWords, 29 Speed builder activities in KeyWords, 13 Starting KeyWords lessons, 10 Starting KeyWords SmartApplet, 2 Student information system (SIS), 69 Student Progress Report in the KeyWords SmartApplet, 15 Student Record Report in KeyWords RP, 66 Students, 72 adding in the KeyWords SmartApplet, 9 adding manually in NEO Manager, 7 adding to KeyWords SmartApplet from NEO Manager, 3 adding to NEO 2s from NEO Manager, 8 deleting in NEO Manager, 36 deleting in the KeyWords SmartApplet, 20 importing from Renaissance Place using NEO Manager, 3 sending data to the teacher (NEO Manager) from NEO 2, 18 starting KeyWords lessons, 10 Summer school, 69 Supporting software, 59 Supporting software in Renaissance Place, 49, 59 Sustained practice for all keys handout/transparency, 75 Switching roles in Renaissance Place, 58 Synchronizing KeyWords data with KeyWords RP, 37 KeyWords™ User Manual U Updates (Did You Know? information), 51 User groups, 71 User manual, 52 V Versions of KeyWords, 1 W Words per minute goals in KeyWords, 25, 26, 27 87 KeyWords™ User Manual 88 About Renaissance Learning Renaissance Learning is a leading provider of cloud-based assessment and teaching and learning solutions that fit the K12 classroom, raise the level of school performance, and accelerate learning for all. By delivering deep insight into what students know, what they like, and how they learn, Renaissance Learning enables educators to deliver highly differentiated and timely instruction while driving personalized student practice in reading, writing, and math every day. Renaissance Learning leverages top researchers, educators, content-area experts, data scientists, and technologists within a rigorous development and calibration process to deliver and continuously improve its offerings for subscribers in over one-third of U.S. schools and more than 60 countries around the world. ™ Renaissance Learning P.O. Box 8036 Wisconsin Rapids, WI 54495-8036 (800) 338-4204 www.renaissance.com R44616.150331