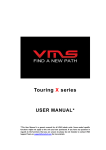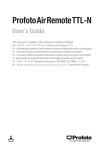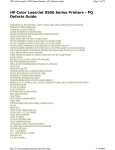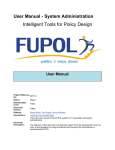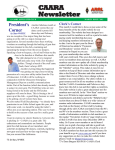Download ADSL-EN-UK-118
Transcript
ADSL-EN-UK-1.18-Rev. 02E3 Getting Started This guide helps you install and connect your ADSL Modem to the Internet. You may then configure it for your specific needs through the built-in web server. For detailed instructions, use the Online User Guide on the Internet: www.igmanual.com. In most cases, the A, B, C steps on this page will get your ADSL modem up and running. If you run into problems you find the solution to the most common problems in this guide. Quick Start A Hook up the Cables! Note! Make sure your computer is turned off! 1. Connect the supplied Ethernet cable between port ET2 on the back of the ADSL modem and the Ethernet port on your computer. 2. Connect the supplied telephone cable between port LINE of the ADSL Modem to the supplied white adapter and insert into a telephone socket in your home. 3. Connect the power adapter and push the ON switch on the rear of the modem. If you hear strange noises in your other phones, you may need a micro filter to remove them. Micro filters can be bought at your local telecommunications equipment store. MICRO FILTER The ADSL Modem includes a built-in splitter, separating the data and voice traffic. No micro filter is needed for the telephone connected to the adapter. ADAPTER POWER ADAPTER 2 For information about how to connect a LAN, see page 12. B Surf into your ADSL modem! 1. Wait until the ADSL Modem has established a connection (indicated by the WAN LED being lit). This might take a couple of minutes. 2. Turn your pc on and start your web browser (i.e. Netscape or Internet Explorer). 3. Surf to your ADSL Modem by typing its default IP Address: 192.168.0.1 I don’t see the built-in web page! Why? 1. Do you have an Ethernet card installed in your computer, and is it properly configured? Refer to page 7! 2. Are the cables correctly connected? Both the WAN and ET2 LEDS should be lit. 3. Reboot your PC and try again! 4. Is your PC and web browser properly configured? Refer to pages 7 and 10! 5. Do you run another DHCP Server on your LAN? Refer to page 8! 6. Do you use static IP addresses on your LAN? Refer to page 9! C Select operator! 1. Click Login on the first page of the web interface. 2. Enter login ”admin”, password ”admin”. 3. Click Network on the main menu. 4. Click Operator, PPP and Keep-alive. 5. Select operator of your country from the list (for UK choose British Telecom), and click Change. 6. If you have received any service name, user or password from your operator, enter them. 7. Click Save. Congratulations! You are now connected to the Internet! You can start surfing now! You may for instance try surfing to: www.intertex.se. I don’t see any web pages! Why? 1. Reboot your PC, allowing it to get fresh configuration data from the ADSL Modem, and try again! 2. Is your firewall properly configured? Press ALT CFG on your ADSL modem repeatedly until ”Hi” displays. 3. Test your Internet connection with the built-in diagnostic test. Refer to page 6! 4. Did you select the right operator? Refer to step C above. 5. Is your web browser properly configured? Refer to page 10! 6. Is your ADSL Modem properly configured? Refer to page 11! 7. Have you used your Internet connection before with some other ADSL-modem? In that case, unhook that ADSL modem, and wait 3 hours before re-connecting your ADSL Modem. It may take such long time before your ADSL-supplier’s cache entries expire. We recommend you to read the always up-to-date online user manual. You access it by clicking on Online User Manual on the first page on the ADSL modems web configuration pages. See page 6, for more information. 3 Overview – Front Panel Interface indicators: On: Interface is connected. Off: Interface is not used. Flashing: Data is sent or received. SET Press once to see firmware version. Keep pressed for 3 seconds to enter set-up mode: AD, CFG, DHP, RST and LQ. AIR USB ET1 ET2 WAN – – – – – TXD – RXD – . Wireless (Bluetooth or 802.11) (option) Universal Serial Bus Ethernet 1 (option) Ethernet 2 (PC or LAN) Internet connection. (Flashing = firewall stopped a packet) Data is sent to the Internet. Data is received from Internet. SELECT Press to toggle displayed options. Press and hold for 2 seconds to cancel any set-up. AD CFG DHP RST LQ TX RX ALT CFG Press to select firewall security profile. Show IP address of the ADSL Modem. Configure IP address of the ADSL Modem. Turn LAN DHCP server of the ADSL Modem on/off. Reset all configurations to factory defaults. Line Quality (SNR-margin) / Diagnostic test ADSL connection transmission speed. ADSL connection reception speed. Press SELECT to change between LQ, RX and TX displays. Note! TX and RX only indicates the ADSL link physical speed. Your ADSL supplier may limit the actual transfer speed. Note! Some ADSL Modem models do not have all the keys and LEDS described. 4 Overview – Back Panel EXP Expansion port for future usage, e.g. home appliance control. DC Power 9V, 600 mA.. USB Port to connect a pc without a network card. ET2 10/100 Mbps Ethernet port for connection of PC or LAN. ET1 10/100 Mbps Ethernet– port. May be used as a secondary LAN or for DMZ. (Or as WAN connection if other broadband technology than ADSL is used) LINE Port to connect to telephone line. (ADSL) PHONE Filtered phone signal to connect a telephone. Note! Some ADSL Modem models do not have all the connections described. 5 Detailed instructions Do you have problems getting your ADSL Modem to work? Read the installation tips and the detailed instructions on the following pages for help! Getting Help HELP! There are several ways to get information about the ADSL modem: S Getting Started Guide – This Getting Started guide helps you to install, configure and start using your ADSL modem. S Built in Help – Every configuration page on the built in web server has help texts that describe the different parameters. Just click the question marks. S Online User Manual – Using the online manual, you will find the latest information tailored for your specific version of the ADSL modem. You can access it via the link on the first configuration page of the ADSL modem or directly at www.igmanual.com. S Support – If you experience problems when installing or using the ADSL modem that cannot be solved by the help indicated above, contact your retailer for assistance. Diagnostic test If you cannot access the Internet, your ADSL modem can attempt to localise the problem. Note! The diagnostic test facility is only available in models with keys and a display. Start the diagnostic test like this: AD CFG DHP RST LQ TX RX 1. Press and keep SET pressed 3 seconds to enter setup-mode. 2. Press SELECT 4 times until “LQ” is lit. 3. Press SET . It takes a couple of seconds to perform the test. Any errors discovered are shown in the display. The diagnostic test can find multiple errors, press SELECT to see all error messages. AD CFG DHP RST LQ TX RX ”E 1” to ”E 9” indicate errors in your external Internet connection: AD CFG DHP RST LQ TX RX AD CFG DHP RST LQ TX RX AD CFG DHP RST LQ TX RX AD CFG DHP RST LQ TX RX AD CFG DHP RST LQ TX RX No ADSL link. Check all cables. Contact your broadband-supplier if the error remains. No WAN DHCP server found. This may be OK, but check configuration according to page 11. Reboot your ADSL modem. Contact your Internet Service Provider (ISP) if the error remains. No Gateway found. This may be OK, but check configuration according to page 11. Reboot your ADSL modem. Contact your Internet Service Provider (ISP) if the error remains. No DNS server found. Check configuration according to page 11. Reboot your ADSL modem. Contact your Internet Service Provider (ISP) if the error remains. No Internet connection. You do have a connection to your ISP, but they have no Internet connection for the moment. Contact your Internet Service Provider (ISP) if the error remains. ”E11” to ”E19” indicate error in your local network: AD CFG DHP RST LQ TX RX AD CFG DHP RST LQ TX RX AD CFG DHP RST LQ TX RX No Ethernet link. Check the cable connected to port ET2. No DHCP addresses requested. The DHCP server of the ADSL modem is on, but no PC:s on the LAN have requested addresses. This may be OK, but check your settings, see page 8. No Ethernet packets at all received. This may be OK, but check your settings, see pages 7 and 11. If no error messages are shown, then your Internet connection is OK. Any remaining error is probably due to your PC’s settings. See page 7 for more information! 6 Check your PC’s settings! The ADSL modem is delivered with factory defaults that fit most users. If your PC has the default network and web settings, then everything should work at once. If not, please check your PC’s settings: (The steps described here are for Windows 98. Other operating systems have similar opions, though accessing them may be done differently.) • Select Network in Windows Control Panel or right click on the ”Network” icon on your desktop, and select ”Properties”. I have no ”Network” icon on my desktop! Why? You need a network card installed in your computer. Configure it according to the instructions from the manufacturer. • Double click on ”TCP/IP” for your network card on the list that appears. There is no ”TCP/IP” in the list! Why? It is not installed. Select ”Add...”, ”Protocol”, ”Microsoft”, ”TCP/IP”. There are two ways to address computers in a local network (LAN): Dynamic IP addressing – a DHCP server on the LAN distributes IP addresses to all connected computers. Static IP addressing – all connected computers use manually assigned IP addresses. Check how your computer is configured to receive an IP address: a) If it is configured to use dynamic addressing, the settings look like this: b) If it uses static IP addresses the setting look something like this: No configuration is needed. The built-in DHCP server in your ADSL modem will distribute correct IP addresses. Check your setting according to the pages 8, 10, and 11. You have two options: 1 (recommended): Configure all computers on your LAN to use dynamic IP addressing. Refer to page 8 for more information. 2: Configure your ADSL modem and your PC:s so they fit your LAN. Refer to page 9 for more information 7 Using the ADSL Modem with Dynamic IP Addresses on the LAN The ADSL Modem is delivered configured for dynamic IP addressing on the LAN. The ADSL Modem acts as a DHCP server and provides IP addresses. Note! All PC:s on your LAN must be configured like this: The steps described here are for Windows 98. Other operating systems have similar opions, though accessing them may be done differently. 1. Right click on the Network icon on your desktop, and select Properties. 2. Click on TCP/IP for your network card in the list that appears. 3. Click on Properties to see TCP/IP configuration: 4. Select Obtain an IP address automatically. 5. Check your DNS, Gateway and WINS settings: All fields should be empty and DNS and WINS should be disabled: 6. Click OK and reboot the PC. 7. You may check that the built-in DHCP server of your ADSL modem is enabled, by viewing the settings of ET2 in the the Network Settings web page (see picture on page 11). You can see the most common settings here to the right: These should suit most users. If you already run a DHCP server on your LAN you should turn it off or change its settings to distribute the ADSL modem as default gateway. 8 Using the ADSL Modem with Static IP Addresses on the LAN This information is intended for advanced users. If you are not familiar with terms like static IP addressing you do not need to read this chapter. Refer to page 8 instead. If you want your ADSL modem to be part of an existing LAN that uses static IP addresses, you have to change its LAN (ET2) IP address to an unused IP address that fits the same subnet as your LAN. You may use the keys on the front panel to change the IP address: AD 1. Press and hold SET pressed for 3 seconds, to enter setup mode. 2. Press SELECT once, so CFG is lit. 3. 4. Press SELECT repeatedly until ”E 2” (ET2) appears in the display. Press SET . 5. Press SET . The first 3 digits of the IP address are shown and the first digit flashes. Press ALT CFG repeatedly, until the correct digit is displayed. LQ TX RX AD 6. 8. 9. Press SELECT : the next digit flashes, and can be changed using ALT CFG . Use SELECT to step through all digits of the IP address. Use SET to step back to the previous digit if you have made any error. Use ALT CFG to change the value of the flashing digit. You can cancel the IP address set-up, without saving any changes, by pressing the SELECT key and holding it pressed for 2 seconds. After stepping through all digits of the IP address, the subnet mask appears and can be modified. Each subnet mask number can only be set to values 255, 254, 252, 248, 240, 224, 192, 128, or 0. 10. Press ALT CFG repeatedly, until the correct value is displayed. Press SELECT to step to the next subnet mask number. 11. When all digits have been displayed the IP address and subnet mask are saved. Complete the installation with the steps on the next page. CFG DHP RST LQ TX RX AD CFG DHP RST LQ TX RX AD CFG DHP RST LQ TX RX AD 7. CFG DHP RST CFG DHP RST LQ TX RX AD CFG DHP RST LQ TX RX AD CFG DHP RST 12. LQ TX RX Is your ADSL modem not equipped with display and keys? Do like this: Connect a PC to the ET2 port on your ADSL modem and configure the PC to use dynamic IP addressing. Refer to page 7. Change the setting for the ET2 port on your ADSL modem through the built-in web interface. Refer to page 11. Change PC IP configuration back to its static settings. Complete the installation with the steps on the next page. 9 Note! The procedure below has to be performed for all computers connected to your local network (LAN): (The steps described here are for Windows 98. Other operating systems have similar menues, though accessing them may be done differently.) 1. Right click on the Network icon on your desktop, and select Properties. 2. Click on ”TCP/IP” for your network card on the list that appears. 3. Click Properties, select Gateway. 4. Enter the IP address of your ADSL modem (the one you entered in step 3-6 on the previous page) and click Add. 5. Click DNS Configuration. 6. Select Enable DNS. 7. Copy the DNS settings from the network settings page on the ADSL modems web interface. (Refer to page 11) to Search order for DNS servers and click Add. 8. Click OK. Check the proxy settings of your web browser If your web browser is configured to use a proxy server, you may have problems reaching the built-in pages of your ADSL modem. In that case, disable the proxy server in your browser: Netscape Navigator: Internet Explorer: Select Edit, Properties, Advanced, Proxies: ”Direct connection to the Internet” shall be selected. Select Tools, Options, Connection, LAN settings: The checkbox ”Use a proxy-server” must not be selected. 10 Configure Your ADSL Modem! Your ADSL modem is delivered with factory settings that fit most users. In some situations however, you may need to change the configuration of your modem. To access the built-in pages inside the ADSL modem, do the following: 1. Start a web browser, such as Internet Explorer or Netscape Navigator, on your PC. 2. Write the IP address of your ADSL modem, 192.168.0.1, in the address field of the browser. The first web configuration page should appear. 3. Click Log in. 4. Enter User name and Password. (At delivery: User name=admin, Password=admin. You should change them at once!) 5. Select Network in the main menu. These fields are filled automatically if Get by DHCP is selected. How do I configure ET2 (the LAN connection)? Refer to pages 7 - 9! The USB settings fit most users. You probably don’t have to change it. Do not forget to click Save after you have changed any settings! Note! Each of the interfaces LINE, USB, ET2, ET1 must reside on separate subnets. Two interfaces cannot have the same IP address – even if one of them is blocked! 11 Reset to Factory Defaults If you wish to reset all settings to their original values, so your ADSL modem is set up the same way as when delivered from the factory, do like this: If your ADSL modem is equipped with keys and a display: AD 2. Press SELECT repeatedly until ”RST” appears in the display. 3. Press SET . 4. The question ”Clear all?” appears, and then ”no”. 5. Press SELECT to choose ”YES”. 6. Press SET . CFG DHP RST LQ TX RX 1. Press and hold SET pressed for 3 seconds, to enter setup mode. AD CFG DHP RST LQ TX RX AD CFG DHP RST LQ TX RX AD CFG DHP RST LQ TX RX The modem now resets and then restarts. If your ADSL modem is not equipped with keys and display: 1. Gently insert a straightened paperclip in the hole at the right hand side of the front panel. 2. Keep the paperclip pressed for 3 seconds, until all front panel LEDs are switched off. 3. After a while, the LEDs are lit one after the other, starting with RXD. 4. When exactly 3 LEDs are lit (WAN, TXD, RXD) gently insert and press the paperclip in again. The modem now resets and then restarts. Connecting a Local Network (LAN) Note! S Only one computer can be connected to the USB port on the ADSL modem. No LAN can be connected. S Some simpler models of the ADSL modem are locked so they are only able to connect a single computer through the ET2 interface. This lock is then indicated on the bottom of the web page Network (refer to page 11). To connect a LAN to such models, the firmware must be upgraded to a version with LAN functionality. If you have a Local Area Network (LAN) with several computers connected, you can connect the network hub to your ADSL modem and allow all computers to share the Internet connection. Usually you need a crossover Ethernet cable to connect the hub to port ET2 of your ADSL modem. But if your hub has a port marked “UPLINK” or similar, you should use a straight Ethernet cable. If your network uses dynamic IP-addressing (recommended), then the built-in DHCP server of your ADSL modem will provide IP addresses to all PC:s on the LAN. Refer to page 8 for more information. Is your LAN is using static IP addresses? Refer to page 9! 12 Security Your ADSL modem has a powerful firewall built-in. The firewall supervises the passing data traffic and stops unauthorised traffic. The active security level is shown on the front panel display. It can be changed using the ALT CFG key, or the menu page on the built in web interface. AD CFG DHP RST LQ TX RX AD CFG DHP RST LQ TX RX AD CFG DHP RST LQ TX RX AD CFG DHP RST LQ TX RX AD CFG DHP RST LQ TX RX Only web and email traffic is allowed - Highest security, but some applications may have trouble getting through. All outgoing and legitimate incoming traffic is allowed - Same security against attacks as the Hi profile, but more applications are allowed to get out to the Internet. User editable security profile - The user may edit the details for this security profile. Blocked - No traffic is allowed to pass. You are disconnected from the Internet. Bridged - Firewall and NAT bypassed. Warning! Not Recommended. (NOTE. The bridged mode does not work with PPPoA connections.) Does your application have trouble getting out to the Internet? Do you get an error message? Change security profile to ”Lo”! If you have: • servers that you want to make Internet accessible • A VPN client to work from home • network games (games played together with other users on the net). you have to configure the firewall to allow such traffic to pass. You can edit the firewall settings by choosing Security under Settings on the menu page. Then choose AC to edit the security profile to fit your games or applications. Select the applications and protocols you want to allow through the firewall. For some applications you need to state the IP address of the computer on your LAN that will receive the traffic. It is the IP address to your local computer you should enter. In Windows choose Start, Run, and enter winipcfg to find out what IP address your computer is assigned to. Advanced users may manually redirect ports and even edit the rules controlling the firewall in a powerful command language. Do not forget to click Save and change the profile to AC if you make any changes! 13 Requirements In order to set up and use your ADSL modem you need: S Ethernet connection: a computer with an Ethernet port or a local network (LAN) using TCP/IP. S USB connection: a computer running Windows 98 / 2000 / Me / XP and a USB port. S A web browser such as the Microsoft Internet Explorer or the Netscape Navigator, version 4 or later, installed on your PC. S An ADSL account at your local ISP (Internet Service Provider). Note! If you use your own Ethernet cables, make sure they are wired correctly: S A straight-through cable must be used to connect the ADSL modem to a PC. S An Ethernet hub requires a crossover cable to connect the ADSL modem (when the hub does not have a port marked "UPLINK" or similar). 14 INTERTEX END USER SOFTWARE LICENCE AGREEMENT BY ENTERING INTO A BINDING AGREEMENT FOR THE PURCHASE, LEASE, HIRE OR OTHER USE OF INTERTEX SOFTWARE, WHETHER OR NOT EMBEDDED IN PURCHASED HARDWARE, ALL AS SPECIFIED IN SUCH AGREEMENT, AND WHERE THIS END USER SOFTWARE LICENSE AGREEMENT IS EITHER ATTACHED TO SUCH AGREEMENT OR TO ORDER CONFIRMATION OR SIMILAR DOCUMENT SENT TO YOU ON OR BEFORE DELIVERY, YOU HAVE AGREED TO THE TERMS OF THIS LICENCE AGREEMENT (NO LATER THAN) UPON ACCEPTING DELIVERY. 1. THE LICENCE INTERTEX Data AB, Rissneleden 45, 174 44 Sundbyberg, Sweden (“INTERTEX”), authorizes you (the “Licensee”) to use the software programs (the “Software”) specified in the purchase/lease/hire or similar agreement (“the Purchase Agreement”) for the use of such Software, and to which this License Agreement is appended or otherwise connected, and/or which is embedded in hardware equipment specified in the Purchase Agreement, and the Licensee accepts a non-exclusive, non-transferable Licence to "Use" (as hereinafter defined) the Software on or connected to a single computer system (the "System") for use by the maximum number of concurrent users and for the maximum number of concurrent sessions as specified in the Purchase Agreement, upon the terms and subject to the conditions contained herein. 2. USE OF THE SOFTWARE For the purposes of this Licence "Use" shall mean and include: (i) (ii) (ii) (iii) utilization of the Software by copying, transmitting or loading the same into the temporary memory (RAM) or installing into the permanent memory (e.g. hard disk, CD ROM or other storage device) of the System for the processing of the System instructions or statements contained in such Software; in the case of Software embedded in hardware equipment; by operating the hardware equipment; storing the whole or any part of the Software on the System or other storage unit or disk; utilizing (but not copying) the instructional and/or operational manuals relating to the Software. For the purposes of this Licence "concurrent use" shall mean simultaneous use of the Software by the number of users of the Licensee specified in the Purchase Agreement PROVIDED however that Software installed on a file server for the sole purpose of distribution to other workstations or computers is not being Used for the purposes of ascertaining the number of concurrent users. 3. LICENSEE'S UNDERTAKINGS The Licensee may not perform any of the acts referred to in (i)-(iii) below except to the extent and only to the extent permitted by the applicable law to the Licensee as a lawful user of the Software and only then for the specific limited purpose stated in such applicable law or hereunder. Licensee may not (i) (ii) (iii) copy the Software (other than for normal System operation) or otherwise reproduce the same provided that the Licensee may copy the Software for back-up purposes; translate, adapt, vary or modify the Software; disassemble, decompile or reverse engineer the Software The Licensee further undertakes: (iv) (v) not to provide or otherwise make available the Software in whole or in part (including where applicable, but not limited to program listings, object code and source program listings, object code and source code), in any form to any third party without prior written consent from INTERTEX; within 14 days after the date of termination or discontinuance of this Licence for whatever reason, to destroy the Software and all updates, upgrades or copies, in whole and in part, in any form including partial copies or modifications of the Software received from INTERTEX or made in connection with this Licence, and all documentation relating thereto. 15 4. LIMITED WARRANTIES Limited warranties are granted to the Licensee by the reseller of INTERTEX products from which the Licensee has purchased the Software, in accordance with a separate Warranty Statement attached to the Licensee’s purchase agreement or to order confirmation or included in the delivery. 5. LIMITATION OF LIABILITY Without prejudice to the Licensee’s rights against the reseller according to a separate Warranty Statement as provided in Section 4, the Licensee hereby acknowledges that software in general is not error-free and agrees that the existence of such errors shall not constitute a breach of this Licence. THE SOFTWARE IS FURNISHED AS IS AND INTERTEX DISCLAIMS, TO THE EXTENT PERMITTED BY THE APPLICABLE LAW, ALL WARRANTIES WITH RESPECT TO THE SOFTWARE, EITHER EXPRESS OR IMPLIED, INCLUDING BUT NOT LIMITED TO ANY IMPLIED WARRANTIES OF MERCHANTABILITY OR FITNESS FOR ANY PARTICULAR PURPOSE. INTERTEX shall not be liable for any loss or damage whatsoever or howsoever caused arising directly or indirectly in connection with this Licence, the Software, its use or otherwise, except to the extent that such liability may not be lawfully excluded under the applicable law. Notwithstanding the generality of the preceding sentence, INTERTEX expressly excludes liability for indirect, special, incidental or consequential loss or damage which may arise in respect of the Software, its use, the System or in respect of other equipment or property, or for loss of profit, business, revenue, goodwill or anticipated savings. In the event that any exclusion contained in this Licence shall be held to be invalid for any reason and INTERTEX becomes liable for loss or damage that may lawfully be limited, such liability shall be limited to the licence fee paid for the Software. INTERTEX does not exclude liability for death or personal injury to the extent only that the same arises as a result of the negligence of INTERTEX, its employees, agents or authorized representatives. 6. COPYRIGHT, PATENTS, TRADE MARKS AND OTHER INTELLECTUAL PROPERTY RIGHTS The Licensee acknowledges that any and all of the copyright, trademarks, trade names, patents and other intellectual property rights subsisting in or used in connection with the Software including all documentation and manuals relating thereto are and remain the sole property of INTERTEX. The Licensee shall not during or at any time after the expiry or termination of this Licence in any way question or dispute the ownership by INTERTEX. . 7. TERMINATION INTERTEX may by notice in writing terminate this Licence if the Licensee is in breach of any term, condition or provision of this Licence or required by the applicable law and fails to remedy such breach (if capable of remedy) within 30 days of having received written notice from INTERTEX specifying such breach. Termination, howsoever or whenever occasioned shall be subject to any rights and remedies INTERTEX may have under this Licence or under the applicable law. 16 DECLARATION OF CONFORMITY according to EN 45014 The manufacturer Intertex Data AB, Rissneleden 45, 174 44 Sundbyberg, Sweden, herewith declares the firewalls/modems in the Intertex IX66 Internet Gate series are in compliance with the essential requirements and other relevant provisions of the following EC directives: 1999/5/EC Radio & Telecommunications Terminal Equipment Directive (R&TTE) and that the following harmonised standards and/or technical specifications have been applied: Electromagnetic Emission: EN 50081-1:1992, EN 50081-2:1993, EN 55022:1998 Electromagnetic Immunity: EN 50082-1:1997, EN 61000-6-2:1999, EN 55024:1998 Safety: EN 60950 Stockholm September 30, 2001 Karl Erik Ståhl, President Intertex Data AB DECLARATION OF CONFORMITY according to FCC Part 15 The firewalls/modems in the Intertex IX66 Internet Gate series comply with Part 15 of the FCC Rules. Operation is subject to the following two conditions: (1) the devices may not cause harmful interference, and (2) the devices must accept any interference received, including interference that may cause undesired operation. NOTE: This equipment has been tested and found to comply with the limits for a Class B digital device, pursuant to part 15 of the FCC rules. These limits are designed to provide reasonable protection against harmful interference in a residential installation. This equipment generates, uses and can radiate radio frequency energy and, if not installed and used in accordance with the instructions, may cause harmful interference to radio communications. However, there is no guarantee that interference will not occur in a particular installation. If this equipment cause harmful interference to radio or television reception, which can be dermined by turning the equipment off and on, the user is encouraged to try to correct the interference by one or more of the following measures: Reorient or relocate the receiving antenna. Increase the separation between the equipment and receiver. Connect the equipment into an outlet on a circuit different from that to which the receiver is connected. Consult the dealer or an experienced radio/TV technician for help. Any changes or modifications not expressively approved by Intertex Data AB could void the user’s authority to operate this equipment. To preserve the environment, you should return the product to where you purchased it or directly to an accredited electronics recycling station. Intertex uses accredited companies and organisations for recycling and disposion of electronics, packing materials and emballage. 17 Two Year Guarantee This guarantee is valid in the UK and Ireland only. It is in your interest to retain the retailers receipt as proof of purchase. Please quote the following information if the product develops a fault. These numbers can be found on the base of the product. Model number: Serial number: All Intertex products are individually tested before leaving the factory. In the unlikely event of any appliance proving faulty with 28 days of purchase it should be returned to the place of purchase for it to be replaced. If the fault develops after 28 days and within 24 months of original purchase, you should contact Intertex Data Products C.S.Fordyce Associates Ltd. Clanford House Highleigh Chichester West Sussex PO20 7NN Telephone 01243 641881 - quoting the model and serial number on the product. You will be asked to return the product (in secure, adequate packing) along with a copy of proof of purchase. Subject to the exclusions set out below (see ‘Exclusions’) the faulty appliance will then be repaired or replaced and despatched usually with 7 working days of receipt. If for any reason this item is replaced during the 2 year guarantee period, the guarantee on the new item will be calculated from the original purchase date. Therefore it is vital to retain your original receipt or invoice to indicate the date of original purchase. To qualify for the 2 year guarantee the appliance must have bee used according to the manufacturers instructions. Exclusions Intertex shall not be liable to replace or repair the goods under the terms of the Guarantee where: 1. The fault has been caused or is attributable to accidental use, mis-use, negligent use or used contrary to the manufacturers recommendations or where the fault has been caused by power surges or damage caused in transit. 2. The appliance has been used on a voltage supply other than that specified. 3. Repairs have been attempted by persons other than our service staff or authorised dealers. 4. Where the appliance has been used for hire purposes. 5. Intertex are not liable to carry out any type of servicing or maintenance work under the guarantee. This guarantee does not confer any rights other than those expressly set out above and does not cover any claims for consequential loss or damage. This guarantee is offered as an additional benefit and does not affect your statutory rights as a consumer. 18 Notes: 19 This ADSL modem is developed and manifactured by Intertex Data AB. Copyright © 2002 Intertex Data AB All rights reserved. This manual and any associated artwork, software, and product designs are copyrighted with all rights reserved. Under the copyright laws this manual, artwork, software, and product designs may not be copied, in whole or part, without the written consent of Intertex. Under the law, copying includes translation to another language or format. Intertex Data AB Rissneleden 45 SE-174 44 Sundbyberg Sweden www.intertexdata.com 20

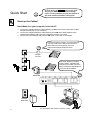
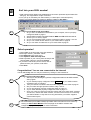
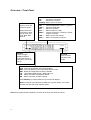
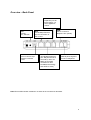
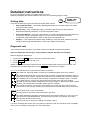
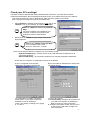
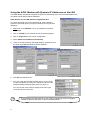
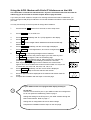
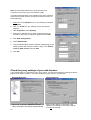
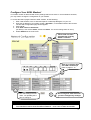
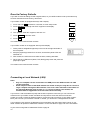
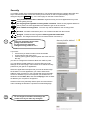
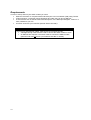
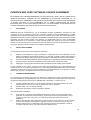


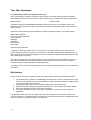
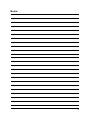
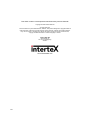
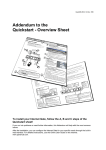
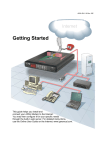

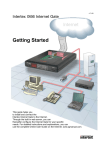

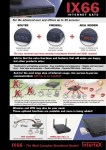
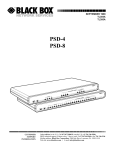
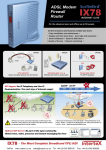
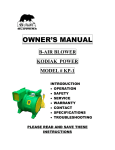
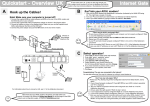
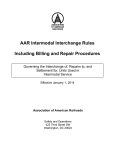
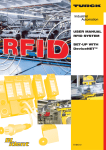
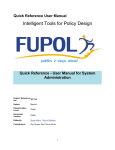
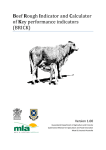

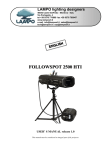
![[Proxyview]User`s Manual (5.1.4.0)](http://vs1.manualzilla.com/store/data/005658349_1-e7f841297d622d23913e7f3fcabf599d-150x150.png)