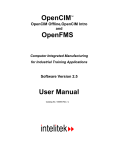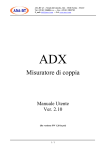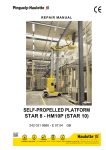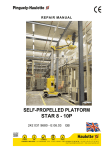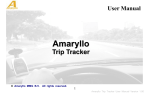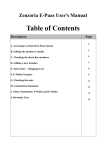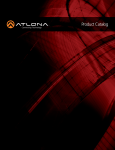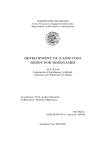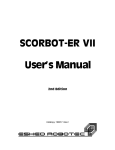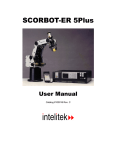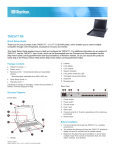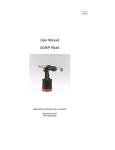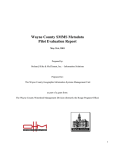Download ER-CIM - intelitek
Transcript
ER-CIM User’s Manual Part 1 Chapters 1–13 & Appendices A–E Catalog #100037 Copyright ©1995-2000 Eshed Robotec (1982) Ltd. ER-CIM User’s Manual Catalog #100037 ISBN 965-291-051-1 (February 1995) Second Edition ( 4 5 6 7 8 9) April 2000 Reprinted/PDF version Every effort has been made to make this book as complete and accurate as possible. However, no warranty of suitability, purpose, or fitness is made or implied. Eshed Robotec is not liable or responsible to any person or entity for loss or damage in connection with or stemming from the use of the software, hardware and/or the information contained in this publication. Eshed Robotec bears no responsibility for errors which may appear in this publication and retains the right to make changes to the software, hardware and manual without prior notice. ER-CIM USER’S MANUAL 9502 iii iv ER-CIM USER’S MANUAL 9502 Table of Contents Software UPDATE ER-CIM version 1.84 . . . . . . . . . . . . . . . Installation Prerequisites . . . . . . . . . . . . . Software Plug . . . . . . . . . . . . . . . . Drive H: . . . . . . . . . . . . . . . . . . LAN Communication Network . . . . . . . . LANSER.BAT . . . . . . . . . . . . LANCIM.BAT . . . . . . . . . . . . Installation and Upgrade Procedure . . . . . . . . CONFIG.SYS and AUTOEXEC.BAT Files . . . CIM Main Menu . . . . . . . . . . . . . . . . CIM Setup Definition . . . . . . . . . . . . . ASRS . . . . . . . . . . . . . . . . . . . . . ASRS – ACL Files . . . . . . . . . . . . . . Retrieve/Store Part . . . . . . . . . . . . . . REPORTS . . . . . . . . . . . . . . . . . . . AUTOCNC . . . . . . . . . . . . . . . . . . . Graphic Tracking . . . . . . . . . . . . . . . . VIEW.BAT . . . . . . . . . . . . . . . . . Station Files . . . . . . . . . . . . . . . . . . USERn.DNL . . . . . . . . . . . . . . . . POINTn.CBU . . . . . . . . . . . . . . . . STATIONn.CBU . . . . . . . . . . . . . . PARxx.CBU . . . . . . . . . . . . . . . . CONFIG.ACL . . . . . . . . . . . . . . . . REPORT.DLD . . . . . . . . . . . . . . . Sample (.SMP) Files . . . . . . . . . . . . . ACL – Central CIM Controller . . . . . . . . . . New Variables . . . . . . . . . . . . . . . . ACL – Station Controller . . . . . . . . . . . . . New Variables . . . . . . . . . . . . . . . . For program WTMn . . . . . . . . . . For program FB and RJCT . . . . . . . For non-robot assembly program ASMNR For program START . . . . . . . . . New Programs . . . . . . . . . . . . . . . . RSKBD . . . . . . . . . . . . . . . . . . . . Device Installation . . . . . . . . . . . . . . . . Using SQC Software . . . . . . . . . . . . . Height Gauge . . . . . . . . . . . . . . . . Laser Scan Micrometer . . . . . . . . . . . . SCORBOT-ER III Controller for I/O Expansion . ROBOTVISIONpro – ER-CIM Interface . . . . ER-CIM USER’S MANUAL 9502 . . . . . . . . . . . . . . . . . . . . . . . . . . . . . . . . . . . . . . . . . . . . . . . . . . . . . . . . . . . . . . . . . . . . . . . . . . . . . . . . . . . . . . . . . . . . . . . . . . . . . . . . . . . . . . . . . . . . . . . . . . . . . . . . . . . . . . . . . . . . . . . . . . . . . . . . . . . . . . . . . . . . . . . . . . . . . . . . . . . . . . . . . . . . . . . . . . . . . . . . . . . . . . . . . . . . . . . . . . . . . . . . . . . . . . . . . . . . . . . . . . . . . . . . . . . . . . . . . . . . . . . . . . . . . . . . . . . . . . . . . . . . . . . . . . . . . . . . . . . . . . . . . . . . . . . . . . . . . . . . . . . . . . . . . . . . . . . . . . . . . . . . . . . . . . . . . . . . . . . . . . . . . . . . . . . . . . . . . . . . . . . . . . . . . . . . . . . . . . . . . . . . . . . . . . . . . . . . . . . . . . . . . . . . . . . . . . . . . . . . . . . . . . . . . . . . . . . . . . . . . . . . . . xiii . . xiii . . xiii . . xiii . . xiii . . xiii . . xiv . . xiv . . . xv . . xvi . . xvi . . xvi . . xvi . . xvii . . xvii . . xvii . . xvii . . xvii . . xviii . . xviii . . xix . . xix . . xix . . . xx . . . xx . . . xx . . xxi . . xxi . . xxi . . xxi . . xxi . . xxi . . xxii . . xxii . . xxii . . xxiii . . xxiii . . xxiv . . xxv . xxvii . xxviii . . xxix v CHAPTER 1 Installation/Upgrade and Setup Procedures . . . . . . . . . . . . . Installation/Upgrade of ER CIM Program Files . . . . . . . . . . . . . . Central CIM Computer Program Installation . . . . . . . . . . . . . Central Station Second or Third Computer Program Installation . . . . . Station Computer Program Installation . . . . . . . . . . . . . . . . ASRS Station (ASRS2 Version) . . . . . . . . . . . . . . . . . . CNC Station with Automatic Downloading . . . . . . . . . . . . Additional Installation Procedures – Loading USERn.DNL Files . . . . CNC Program Directories for Automatic Downloading During Production CNC Station PC . . . . . . . . . . . . . . . . . . . . . . . . Central CIM Computer . . . . . . . . . . . . . . . . . . . . . Central and Station Controller Program Installation . . . . . . . . . . . . Barcode Scanner Programming Setup . . . . . . . . . . . . . . . . . . . . . . . . . . . . . . . . . . . . . . . . . . . . . 1-1 1-1 1-1 1-3 1-4 1-4 1-5 1-5 1-6 1-6 1-7 1-7 1-8 CHAPTER 2 The CIM Menu . . . . . . . . . . . . . . . . . . . . . . . . . . . . . . . . . 2-1 Activating CIM System Programs . . . . . . . . . . . . . . . . . . . . . . 2-2 Graphic Tracking Menu . . . . . . . . . . . . . . . . . . . . . . . . . . 2-3 Communication Menu . . . . . . . . . . . . . . . . . . . . . . . . . . . 2-4 Controller Setup . . . . . . . . . . . . . . . . . . . . . . . . . . . . . . 2-6 Central CIM Controller Initialization . . . . . . . . . . . . . . . . . . . 2-6 Station Setup Definitions . . . . . . . . . . . . . . . . . . . . . . . . 2-7 Backup/Restore of Station Controllers . . . . . . . . . . . . . . . . . . 2-9 Using the CIM Menu at a Secondary Central CIM Computer or a Station Computer . 2-11 DOS Commands for Activating System Programs . . . . . . . . . . . . . . . 2-13 Disk Structure for ER CIM System . . . . . . . . . . . . . . . . . . . . . 2-15 CHAPTER 3 CIMDEF Software User’s Guide Introduction . . . . . . . . . . Stations and Machines . . . . Processes and Subprocesses . . Materials . . . . . . . . . . Orders . . . . . . . . . . . Activating the CIMDEF Program . Getting Started . . . . . . . . Common Features . . . . . . Report . . . . . . . . . . Save . . . . . . . . . . . Select . . . . . . . . . . Delete . . . . . . . . . . Station Definition . . . . . . . . Process Definition . . . . . . . . vi . . . . . . . . . . . . . . . . . . . . . . . . . . . . . . . . . . . . . . . . . . . . . . . . . . . . . . . . . . . . . . . . . . . . . . . . . . . . . . . . . . . . . . . . . . . . . . . . . . . . . . . . . . . . . . . . . . . . . . . . . . . . . . . . . . . . . . . . . . . . . . . . . . . . . . . . . . . . . . . . . . . . . . . . . . . . . . . . . . . . . . . . . . . . . . . . . . . . . . . . . . . . . . . . . . . . . . . . . . . . . . . . . . . . . . . . . . . . . . . . . . . . . . . . . . . . . . . . . . . . . . . . . . . . . . . . . . . . . . . . . . . . . . . . . . . . . . . . . . . . . . . . . . . . . . . . . . . . . 3-1 3-1 3-1 3-1 3-1 3-2 3-2 3-2 3-3 3-3 3-4 3-5 3-5 3-5 3-7 ER-CIM USER’S MANUAL 9502 Material/Assembly Definition Order Entry . . . . . . . File Manager . . . . . . . Command Line Options . . . . . . . . . . . . . . . . . . . . . . . . . . . . . . . . . . . . . . . . . . . . . . . . . . . . . . . . . . . . . . . . . . . . . . . . . . . . . . . . . . . . . . . . . . . . . . . 3-9 . 3-12 . 3-14 . 3-15 RSNET - Switched RS232 Network Software User’s Guide Introduction . . . . . . . . . . . . . . . . . . . . . . . . Accessing the Software . . . . . . . . . . . . . . . . . . . . The RSNET On-Line Screen . . . . . . . . . . . . . . . . . Activating a Communication Path . . . . . . . . . . . . . Changing Configuration . . . . . . . . . . . . . . . . . . . Inserting Elements . . . . . . . . . . . . . . . . . . . . Inserting a Station . . . . . . . . . . . . . . . . . . . . Inserting a Machine . . . . . . . . . . . . . . . . . . . Modifying an Element . . . . . . . . . . . . . . . . . . Deleting Elements . . . . . . . . . . . . . . . . . . . . Saving Configuration Changes . . . . . . . . . . . . . . . Using RSNET for Communication within a Station . . . . . . . RSNET Configuration Data Files . . . . . . . . . . . . . . . Command Line Options . . . . . . . . . . . . . . . . . . . Activating a Communication Path . . . . . . . . . . . . . Defining the Communication Port . . . . . . . . . . . . . . . . . . . . . . . . . . . . . . . . . . . . . . . . . . . . . . . . . . . . . . . . . . . . . . . . . . . . . . . . . . . . . . . . . . . . . . . . . . . . . . . . . . . . . 4-1 . . 4-1 . . 4-1 . . 4-2 . . 4-3 . . 4-3 . . 4-4 . . 4-5 . . 4-7 . . 4-10 . . 4-12 . . 4-12 . . 4-13 . . 4-14 . . 4-15 . . 4-15 . . 4-16 . . . . . . . . . . . . . . . . . . . . . . . . . . . . . . . . . . . . . . . . . . . . . . . . . . . . . . . . . . . . . . . . . . . . . . . . . . . . . . . . . . . . . . . . . . . . . 5-1 . . 5-1 . . 5-1 . . 5-2 . . 5-2 . . 5-3 . . 5-4 . . 5-6 . . 5-8 . . 5-8 . . 5-9 . . 5-9 . . 5-9 . . 5-11 . . 5-11 . . 5-11 . . 5-13 . . 5-14 CHAPTER 4 CHAPTER 5 PROD Software User’s Guide . Introduction . . . . . . . . . . Orders and Downloading . . . Activating the PROD Program . . Getting Started . . . . . . . . Production Setup . . . . . . . . Select Production Order . . . . Download Production Data . . CIM Production . . . . . . . Reset CIM Cell . . . . . . . Order Entry . . . . . . . . . . Select . . . . . . . . . . . . Order Entry Screen . . . . . . Save . . . . . . . . . . . . Delete . . . . . . . . . . . Report . . . . . . . . . . . File Manager . . . . . . . . . . Command Line Options . . . . . ER-CIM USER’S MANUAL 9502 . . . . . . . . . . . . . . . . . . . . . . . . . . . . . . . . . . . . . . . . . . . . . . . . . . . . . . . . . . . . . . . . . . . . . . . . . . . . . . . . . . . . . . . . . . . . . . . . . . . . . . . . . . . . . . . . . . . . . . . . . . . . . . . . . . . . . . . . . . . . . . . . . . . . . . . . . . . . . . . . . . . . . . . . . . . . . . . . . . . . . . . . . . . . . . . . . . . . . . . . . . . . . . . . . . . . . . . . . . . . . . . . . . . . . . . . . . . . . . . . . . . . . . . . . . . . . . vii CHAPTER 6 ASRS Software User’s Guide . . . . . . . . . . . . . . . . . . . . . Introduction . . . . . . . . . . . . . . . . . . . . . . . . . . . . The ASRS Station . . . . . . . . . . . . . . . . . . . . . . . . The ASRS Software . . . . . . . . . . . . . . . . . . . . . . . Activating the ASRS Program . . . . . . . . . . . . . . . . . . . . Getting Started . . . . . . . . . . . . . . . . . . . . . . . . . . Inspect/Update Contents . . . . . . . . . . . . . . . . . . . . . . . Inspect/Update Contents Screen Structure . . . . . . . . . . . . . . Modifying Cell Contents . . . . . . . . . . . . . . . . . . . . . Template Definition . . . . . . . . . . . . . . . . . . . . . . . . . Store/Retrieve a Part . . . . . . . . . . . . . . . . . . . . . . . . . Search Algorithm Used in Store/Retreive . . . . . . . . . . . . . . Barcode Setup . . . . . . . . . . . . . . . . . . . . . . . . . . . . Testing the Barcode . . . . . . . . . . . . . . . . . . . . . . . Activating the Barcode . . . . . . . . . . . . . . . . . . . . . . Utilities . . . . . . . . . . . . . . . . . . . . . . . . . . . . . . ASRS Positions . . . . . . . . . . . . . . . . . . . . . . . . . . . Robot Positions . . . . . . . . . . . . . . . . . . . . . . . . . Pallet at Conveyor Station Positions . . . . . . . . . . . . . . . Buffer Positions . . . . . . . . . . . . . . . . . . . . . . . Barcode Scanner Positions . . . . . . . . . . . . . . . . . . . Positions for Placing a Part on a Template which is on a Buffer . . ASRS Robot Positions (for Removing a Template from the Carousel) ASRS Robot Positions (for Removing a Part from a Feeder) . . . . ASRS Carousel Positions . . . . . . . . . . . . . . . . . . . . . CHAPTER 7 MRP (Material Resource Planning) Software User’s Guide Introduction . . . . . . . . . . . . . . . . . . . . . Activating the MRP Program . . . . . . . . . . . . . . Common Features . . . . . . . . . . . . . . . . . Reports and Production Orders . . . . . . . . . . Raw Material Information . . . . . . . . . . . . . . . Raw Material Purchase Order . . . . . . . . . . . . . . Satisfy Minimum Stock Quantity . . . . . . . . . . . Fulfill All Production Orders . . . . . . . . . . . . Fulfill Selected Production Orders . . . . . . . . . . Order Number . . . . . . . . . . . . . . . Date . . . . . . . . . . . . . . . . . . . . Priority . . . . . . . . . . . . . . . . . . . Queries and Reports . . . . . . . . . . . . . . . . . . Production Order Validity Report . . . . . . . . . . viii . . . . . . . . . . . . . . . . . . . . . . . . . . . . . . . . . . . . . . . . . . . . . . . . . . . . . . . . . . . . . . . . . . . . . . . . . . . . . . . . . . . . . . . . . . . . . . . . . . . . . . . . . . . . . . . . . . . . . . . . . . . . . . . . . . . . . 6-1 . . 6-1 . . 6-1 . . 6-1 . . 6-2 . . 6-2 . . 6-5 . . 6-6 . . 6-6 . . 6-8 . . 6-10 . . 6-12 . . 6-13 . . 6-13 . . 6-14 . . 6-15 . . 6-16 . . 6-16 . . 6-16 . . 6-16 . . 6-17 . . 6-17 . . 6-18 . . 6-18 . . 6-19 . . . . . . . . . . . . . . . . . . 7-1 . . 7-1 . . 7-1 . . 7-2 . . 7-3 . . 7-4 . . 7-7 . . 7-8 . . 7-10 . . 7-10 . . 7-11 . . 7-11 . . 7-11 . . 7-12 . . 7-12 ER-CIM USER’S MANUAL 9502 Inventory Report . . . . . . . . . . . . . . . . Raw Material Production Requirements Queries Order Number . . . . . . . . . . . . . Date . . . . . . . . . . . . . . . . . . Priority . . . . . . . . . . . . . . . . . File Manager . . . . . . . . . . . . . . . . . . . Exit . . . . . . . . . . . . . . . . . . . . . . . . . . . . . . . . . . . . . . . . . . . . . . . . . . . . . . . . . . . . . . . . . . . . . . . . . . . . . . . . . . . . . . . . . . . . . . . . . . . . . . . . . . . 7-14 7-15 7-16 7-16 7-16 7-18 7-19 . . . . . . . . . . . . . . . . . . . . . . . . . . . . . . . . . . . . . . . . . . . . . . . . . . . . . . . . . . . . . . . . . . . . . 8-1 . . 8-1 . . 8-1 . . 8-2 . . 8-3 . . 8-4 . . 8-5 . . 8-6 . . 8-8 . . 8-9 . . 8-10 ACL CIM Application Programs and Positions . . . . . . . . . . Introduction . . . . . . . . . . . . . . . . . . . . . . . . . . . Writing Application Programs . . . . . . . . . . . . . . . . . . . Control Variables for Station Application Programs . . . . . . . . Commands to Open and Close the Gripper . . . . . . . . . . . . Position Numbering Conventions . . . . . . . . . . . . . . . . Required Programs . . . . . . . . . . . . . . . . . . . . . . . . Template Manipulation Programs . . . . . . . . . . . . . . . . Positions for Default Template Manipulation Programs . . . . . Robot Positions . . . . . . . . . . . . . . . . . . . . . Linear Slidebase Positions . . . . . . . . . . . . . . . . Backing Up Positions to Disk . . . . . . . . . . . . . . . . Part Manipulation Programs . . . . . . . . . . . . . . . . . . . Programs Required for Assembly and Other Advanced Tasks . . Optional Program for Automatic Downloading of CNC Programs Optional User Station Programs . . . . . . . . . . . . . . . . . Standard Program Numbers for Execution from Station Teach Pendant . . . . . . . . . . . . . . . . . . . . . ASRS Station Programs and Positions . . . . . . . . . . . . . . . . Robot Positions . . . . . . . . . . . . . . . . . . . . . . . . Pallet at Conveyor Station Positions . . . . . . . . . . . . . . Buffer Positions . . . . . . . . . . . . . . . . . . . . . . Barcode Scanner Positions . . . . . . . . . . . . . . . . . . . . . . . . . . . . . . . . . . . . . . . . . . . . . . . . . . . . . . . . . . . . . . . . . . . . . . . . . . . . . . . . . . . . CHAPTER 8 CIM Graphic Tracking Software User’s Guide . Introduction . . . . . . . . . . . . . . . . . . Entering the Software . . . . . . . . . . . . . . The CIM_CELL Graphic Display . . . . . . . . . The Function Keys . . . . . . . . . . . . . . The Stations Screen . . . . . . . . . . . . . . . Setting a Station Location . . . . . . . . . . . The Utilities Screen . . . . . . . . . . . . . . . The Production Report Screen . . . . . . . . . . The Second Function Key Menu . . . . . . . . Defining the Graphic Layout and Conveyor Type . . . . . . . . . . . . . . . . . . . . . . . . . . . . . . . . . . . . . . . . . . . . . . . . . . . . . . . . . . CHAPTER 9 ER-CIM USER’S MANUAL 9502 . . 9-1 . 9-1 . 9-2 . 9-3 . 9-4 . 9-5 . 9-5 . 9-6 . 9-8 . 9-9 . 9-9 . 9-10 . 9-10 . 9-12 . 9-12 . 9-13 . . . . . . 9-13 9-15 9-15 9-15 9-16 9-16 ix Positions for Placing a Part on a Template which is on a Buffer . . ASRS Robot Positions (for Removing a Template from the Carousel) ASRS Robot Positions (for Removing a Part from a Feeder) . . . . ASRS Carousel Positions . . . . . . . . . . . . . . . . . . . . . ER CIM Sample Applications . . . . . . . . . . . . . . . . . . . . Part Numbering Systems . . . . . . . . . . . . . . . . . . . . Stations . . . . . . . . . . . . . . . . . . . . . . . . . . . Sample Application Programs, Positions, and I/O Connections . . . . CNC Lathe Station Programs (USERLATH.SMP) . . . . . . . . CNC Lathe Station Application Positions . . . . . . . . . . . . . . Robot Positions (Group A) . . . . . . . . . . . . . . . . . . . Part from Family 1 on Template . . . . . . . . . . . . . . CNC Machine Tending Positions . . . . . . . . . . . . . . Linear Slidebase Positions (Group B) . . . . . . . . . . . . . . CNC Machine Tending Positions . . . . . . . . . . . . . . CNC Lathe Station I/O . . . . . . . . . . . . . . . . . . . . Outputs . . . . . . . . . . . . . . . . . . . . . . . . . . Inputs . . . . . . . . . . . . . . . . . . . . . . . . . . CNC Mill Station Programs (USERMILL.SMP) . . . . . . . . . . . CNC Mill Station Positions . . . . . . . . . . . . . . . . . . . . Robot Positions (Group A) . . . . . . . . . . . . . . . . . . . Part from Family 2 (Perspex) on Buffer . . . . . . . . . . . CNC Machine Tending Positions . . . . . . . . . . . . . . Linear Slide Base Positions (Group B) . . . . . . . . . . . . . . CNC Mill Station I/O . . . . . . . . . . . . . . . . . . . . . . . Outputs . . . . . . . . . . . . . . . . . . . . . . . . . . Inputs . . . . . . . . . . . . . . . . . . . . . . . . . . Assembly /QC/Unloading Station Programs(USERASSM.SMP) . . . . Assembly/QC/Vision Station Positions . . . . . . . . . . . . . . . Part on Template . . . . . . . . . . . . . . . . . . . . . . . Vision Positions . . . . . . . . . . . . . . . . . . . . . . Palletizing Rack Positions . . . . . . . . . . . . . . . . . Assembly Positions . . . . . . . . . . . . . . . . . . . . Assembly/QC/Vision Station I/O . . . . . . . . . . . . . . . . Outputs . . . . . . . . . . . . . . . . . . . . . . . . . . Inputs . . . . . . . . . . . . . . . . . . . . . . . . . . . . . . . . . . . . . . . . . . . . . . . . . . . . . . . . . . . . . . . . . . . . . . . . . . . . . . . . . . . . . . . . . . . . . . . . . . . . . . . . . . . . . . . . . . . . . . . . . . . . . . . . . . . . . . . . . . . . . . 9-16 9-17 9-17 9-18 9-18 9-18 9-19 9-19 9-20 9-24 9-24 9-24 9-24 9-25 9-25 9-25 9-25 9-25 9-26 9-29 9-29 9-29 9-29 9-29 9-29 9-29 9-30 9-30 9-36 9-36 9-37 9-37 9-37 9-38 9-38 9-38 CHAPTER 10 REPORTS Software User’s Guide Introduction . . . . . . . . . . . Activating REPORTS . . . . . . . User Interface . . . . . . . . . x . . . . . . . . . . . . . . . . . . . . . . . . . . . . . . . . . . . . . . . . . . . . . . . . . . . . . . . . . . . . . . . . . . . . . . 10-1 . 10-1 . 10-1 . 10-2 ER-CIM USER’S MANUAL 9502 Tracking . . . . . . Tracking Setup . Setup: Screen Setup: File . . Setup: Printer Tracking Display . Orders . . . . . . . Conveyor . . . . . . Pallets . . . . . . . Stations . . . . . . Buffers . . . . . . . . . . . . . . . . . . . . . . . . . . . . . . . . . . . . . . . . . . . . . . . . . . . . . . . . . . . . . . . . . . . . . . . . . . . . . . . . . . . . . . . . . . . . . . . . . . . . . . . . . . . . . . . . . . . . . . . . . . . . . . . . . . . . . . . . . . . . . . . . . . . . . . . . . . . . . . . . . . . . . . . . . . . . . . . . . . . . . . . . . . . . . . . . . . . . . . . . . . . . . . . . . . . . . . . . . . . . . . . . . . . . . . . . . . . . . . . . . . . . . . . . . . . . . . . . . . . . . . . . . . . . . . . . . . . . . . . . . . . . . . . . . . . . . . . . . . . . 10-2 10-3 10-3 10-5 10-6 10-7 10-8 10-11 10-13 10-15 10-17 . . . . . . . . . . . . . . . . . . . . . . . . . . . . . . . . . . . . . . . . . . . . . . . . . . . . . . . . . . . . . . . . . . . . . . . . . . . . . . . . . . . . . . . . . . . . . . . . . . . . . . . . . . . . . . . . . . . . . . . . 11-1 11-1 11-2 11-3 11-4 11-4 11-6 11-6 11-7 11-7 11-7 11-8 11-8 11-9 11-9 . . . . . . . . . . . . . . . . . . . . . . . . . . . . . . . . . . . . . . . . . . . . . . . . . . . . . . . . . . . . . . . . . . . . . . . . . . . . . CHAPTER 11 RSDNL Software User’s Guide . . . . . . . . . . . . . . . Introduction . . . . . . . . . . . . . . . . . . . . . . . Activating RSDNL . . . . . . . . . . . . . . . . . . . . Options . . . . . . . . . . . . . . . . . . . . . . . . . Program Files . . . . . . . . . . . . . . . . . . . . . Communication Setup . . . . . . . . . . . . . . . . . Save Options . . . . . . . . . . . . . . . . . . . . . Load Options . . . . . . . . . . . . . . . . . . . . . RSNET . . . . . . . . . . . . . . . . . . . . . . . . . Download . . . . . . . . . . . . . . . . . . . . . . . . File Name . . . . . . . . . . . . . . . . . . . . . . . Catalog . . . . . . . . . . . . . . . . . . . . . . . . Exit . . . . . . . . . . . . . . . . . . . . . . . . . . . Command Line Options . . . . . . . . . . . . . . . . . . Pre-production Downloading of CNC Programs Using RSDNL . CHAPTER 12 AUTOCNC Software User’s Guide . . . . . . . Introduction . . . . . . . . . . . . . . . . . . Required RSNET Alternate Names . . . . . . . . stations: . . . . . . . . . . . . . . . . . machines: . . . . . . . . . . . . . . . . Required RS232 Connections . . . . . . . . . . . Location of CNC Programs . . . . . . . . . . . . CNC Station PC . . . . . . . . . . . . . Central CIM Computer . . . . . . . . . . CNC Program Names, Extensions and Suitability Setting Up the Controller to Use AutoCNC . . . . . ER-CIM USER’S MANUAL 9502 . . . . . . . . . . . . . . . . . . . . . . . . . . . . . . . . . . . . . . . . . . . . . . . . . . . . . . . . . 12-1 . 12-1 . 12-2 . 12-2 . 12-2 . 12-2 . 12-3 . 12-3 . 12-4 . 12-4 . 12-5 xi Running the AutoCNC Software Activate Program . . . . . File to Task Assignment . . File Handling . . . . . . . RSDNL . . . . . . . . . . RSNET . . . . . . . . . . Exit . . . . . . . . . . . . . . . . . . . . . . . . . . . . . . . . . . . . . . . . . . . . . . . . . . . . . . . . . . . . . . . . . . . . . . . . . . . . . . . . . . . . . . . . ACL Report and Reset Programs ACL Report Programs . . . . . . . Main Controller Reports . . . . Station Controller Reports . . . . The Reset Program . . . . . . . . . . . . . . . . . . . . . . . . . . . . . . . . . . . . . . . . . . . . . . . . . . . . . CIM Communication Network . . . . Input/Output Connections . . . . . . . Point-to-Point RS232 Connections . . . . Switched RS232 Network . . . . . . . Ethernet LAN . . . . . . . . . . . . . CIM Production Communication Sequence . . . . . . . . . . . . . . . . . . . . . . . . . . . . . . . . . . . . . . . . . . . . . . . . . . . . . . . . . . . . . . . . . . . . . . . . . . . . . . . . . . . . . . . . . . . . . . . . . . . . . . . . . . . . . . . . . . . . 12-5 12-7 12-8 12-9 12-10 12-11 12-11 . . . . . . . . . . . . . . . . . . . . . . . . . . . . . . . . . . . . . . . . . . . . . . . . . . . . . . . . 13-1 13-1 13-1 13-2 13-2 . . . . . . . . . . . . . . . . . . . . . . . . . . . . . . . . . . . . . . . . . . . . . . . . . . . . . . . . . . . . . . . . . . . A-1 A-1 A-1 A-2 A-2 A-3 CHAPTER 13 APPENDIX A APPENDIX B CIM RS232 Communication . . . . . . . . . . . . . . . . . . . . . . . . . B-1 Point-to-Point RS232 Connections . . . . . . . . . . . . . . . . . . . . . . B-1 Switched RS232 Network . . . . . . . . . . . . . . . . . . . . . . . . . B-1 APPENDIX C CIM I/O Connections . . . . . . . . . . . . Conveyor/Programmable Logic Controller . Main Controller . . . . . . . . . . . . . Station Controller . . . . . . . . . . . . PLC I/O Wiring . . . . . . . . . . . . . . . PLC I/O Wiring . . . . . . . . . . . . . . . Central Controller I/O Wiring . . . . . . . . Station Controller I/O Wiring . . . . . . . . . Suggested Wiring for Station n . . . . . . Suggested Wiring for Station with EMCO F1 Station with Controller A . . . . . . . Station with Controller B . . . . . . . EMCO F1 Machine Setup . . . . . . . xii . . . . . . . . . . . . . . . . . . . . . . . . . . . . . . . . . . . . . . . . . . . . . . . . . . . . . . . . . . . . . . . . . . . . . . . . . . . . . . . . . . . . . . . . . . . . . . . . . . . . . . . . . . . . . . . . . . . . . . . . . . . . . . . . . . . . . . . . . . . . . . . . . . . . . . . . . . . . . . . . . . . . . . . . . . . . . . . . . . . . . . . . . . . . . . . . . . . . C-1 C-1 C-1 C-1 C-2 C-3 C-4 C-5 C-5 C-6 C-6 C-6 C-6 ER-CIM USER’S MANUAL 9502 Suggested Wiring for Station with EMCO Compact 5 Station with Controller A . . . . . . . . . . . Station with Controller B . . . . . . . . . . . EMCO Compact 5 Machine Setup . . . . . . . Suggested Wiring for Station with EMCO VMC 100 . Station with Controller A . . . . . . . . . . . Station with Controller B . . . . . . . . . . . EMCO VMC 100 Machine Setup . . . . . . . Software Configuration (Parameters) . . . . . Hardware Preparations . . . . . . . . . . . Suggested Wiring for Station with EMCO 120P . . . Station with Controller A . . . . . . . . . . . Station with Controller B . . . . . . . . . . . EMCO 120P Machine Setup . . . . . . . . . . Software Configuration (Parameters) . . . . . Hardware Preparations . . . . . . . . . . . . . . . . . . . . . . . . . . . . . . . . . . . . . . . . . . . . . . . . . . . . . . . . . . . . . . . . . . . . . . . . . . . . . . . . . . . . . . . . . . . . . . . . . . . . . . . . . . . . . . . . . . . . . . . . . . . . . . . . . . . . . . . . . . . . . . . . . . . . . . . . . . . . . . . . . . . . . . . . . . . . . . . . . . . . . C-7 C-7 C-7 C-7 C-8 C-8 C-8 C-8 C-8 C-9 C-10 C-10 C-10 C-10 C-11 C-11 . . . . . . . . . . . . . . . . . . . . . . . . . . . . . . . . . . . . . . . . . . . . . . . . . . . . . . . . D-1 D-1 D-1 D-2 D-3 D-3 D-4 APPENDIX D CIM-Controller Management Programs Controller Setup . . . . . . . . . . . . . Central Controller Setup . . . . . . . Station Controller Setup . . . . . . . . Controller Backup . . . . . . . . . . . . CIM-ACL Station Program Backup . . Position Backup . . . . . . . . . . . . . . . . . . . . . . . . . . . . . . . . . . . . . . . . . . . . . . . . . . . . . . . . . . . . . . . . . . . . . . . . . . . APPENDIX E Preparing the LS 6x20 Bar Code Scanner for Operation . . . . . . . . . . E-1 APPENDIX F CIM-ACL System Program Listing . . Central Controller Program Listing . . . Station Controller System Programs . . . ASRS Station Program Listing . . . . . ER-CIM USER’S MANUAL 9502 . . . . . . . . . . . . . . . . . . . . . . . . . . . . . . . . . . . . . . . . . . . . . . . . . . . . . . . . . . . . . . . . . . . . F-1 . . F-2 . . F-48 . . F-92 xiii This page intentionally left blank. xiv ER-CIM USER’S MANUAL 9502 Software UPDATE ER-CIM version 1.84 Installation Prerequisites Software Plug Software protection plugs are no longer required for any part of the ER-CIM software. Drive H: Before installing the ER-CIM software, be sure the central CIM computer can access drive H: This can be achieved by means of one of the following: • Using a LAN, such as NOVELL. • Including the line LASTDRIVE= H (or greater) in the CONFIG.SYS file. (Be sure to reboot the computer after editing the CONFIG.SYS file.) LAN Communication Network Any LAN can be used in the ER-CIM. Before installing the ER-CIM software, install the LAN software. The ER-CIM software installation requires the presence of two batch files, LANSER.BAT and LANCIM.BAT, in the central CIM computer. LANSER.BAT If the central CIM computer is also the network server, this batch file must contain the command to activate the server. LANSER.BAT is called by the central CIM computer’s AUTOEXEC.BAT. If the server is on another computer, this batch file must be present, but empty. ER-CIM USER’S MANUAL 9407/9502 ER-CIM version 1.84 UPDATE - xiii - LANCIM.BAT This batch file contains all the commands required for the central CIM computer to login to the server, and assigns drive H: to the CIM directory. If you are using either a NOVELL or LANTASTIC network, it is recommended that you use the utility contained in ER-CIM Diskette #1 for building the necessary batch files for these networks. (You may however, use any text editor for this purpose.) After installing the LAN software, and before installing the ER-CIM software, insert Diskette #1 into drive A: and type: A: SETLAN NOVELL or SETLAN LANTASTI This will automatically create the proper batch files and place them in the root directory. If necessary, edit these files specifically for your computer. If you are using a network other than NOVELL or LANTASTIC, you will need to use a text editor to create and edit the LANSER.BAT and LANCIM.BAT files If you are not using a LAN, you do not need to create or edit these files; the ER-CIM installation procedure will create them. Installation and Upgrade Procedure If you are upgrading the software, the installation procedure will detect your current configuration and maintain it. To install/upgrade the ER-CIM software, follow the steps below. 1. Remove all unessential cards (such as unused LAN cards) from the computers in the ER-CIM. 2. To activate the installation procedure, insert Diskette #1 into drive A: in the central CIM computer, make A: the default drive, then type MCIM followed by < Enter> . Insert diskettes #2 through #4 as prompted. - xiv - ER-CIM version 1.84 UPDATE ER-CIM USER’S MANUAL 9407/9502 Note If an error message appears during the installation, do not instruct the system to ignore the error. Abort the installation procedure and contact your technical support representative. 3. After the software is installed, the CIM Setup Definition screen is displayed. Select the options according to your actual ER-CIM installation. Press < Esc> to save and exit this screen. 4. Reboot the central CIM computer. 5. Modify the programs for each station (as described below, in the section, “ Station Files.” ) 6. Initialize the central CIM controllers and the station controllers, using the options in the CIM Main Menu. CONFIG.SYS and AUTOEXEC.BAT Files The installation of ER-CIM version 1.84 appends lines to the CONFIG.SYS and the AUTOEXEC.BAT, but does not alter existing lines in these files. During the installation, the old AUTOEXEC and CONFIG files are saved with extension OLD. If your existing AUTOEXEC and CONFIG files contain the appended lines from the previous ER-CIM version, the upgrade installation procedure will result in duplication of some of these lines. You should delete the redundant lines (otherwise, drivers may load twice into memory, and error messages may appear). ER-CIM USER’S MANUAL 9407/9502 ER-CIM version 1.84 UPDATE - xv - CIM Main Menu When you complete the ATS to ASRS station operation, and when you exit the ASRS software module, the RS232 switcher between the computer and the station controller is disconnected. This allows another computer to connect to the same controller without requiring the switcher to be repowered. CIM Setup Definition Additional options now appear in the CIM Setup Definition screen: • Definition of the direction of the conveyor’s movement. • Definition of the robots used in conjunction with Controller-B: SCORBOT-ER-IX, SCORA-ER 14, PERFORMER-MK2. ASRS ASRS – ACL Files The directory H:\CIMSYS\ST has three files which contain the programs for the specific type of ASRS used in the ER-CIM: • ASRCRC.DMC (carousel) • ASRSQR.DMC (square) • ASRCMP.DMC (compact) In addition, this directory has three files which contain the commands needed for calling the .DMC files. • ASRCRC.DNL • ASRSQR.DNL • ASRCMP.DNL When you complete and exit the CIM Setup Definition screen, the appropriate ASRxxx.DNL file is copied to the file named ASR.DNL, When the ASRS controller is initialized, downloading of the ASR.DNL calls the ASRxxx.DMC file. (Note that the ASR.DNL file no longer contains ACL programs.) - xvi - ER-CIM version 1.84 UPDATE ER-CIM USER’S MANUAL 9407/9502 Retrieve/Store Part The Retrieve/Store a Part option has been changed. You are no longer prompted to specify a Destination or Source when a part is moved from or to the ASRS. By default, the part is taken from Buffer 1 or placed on Buffer 1, except at an ASRS2, which uses pallets and not buffers. REPORTS The following features have been added to the REPORTS software: • An option for saving all messages originating in the controller, which can be used for reconstructing the process. • An ER-CIM interface for MAPICS and FOURTH-SHIFT, which is activated from the REPORTS software module. AUTOCNC You can now define and use up to four machines in one station. Graphic Tracking VIEW.BAT A new batch file has been added in this version. It allows you to view the different graphic representations of the ER-CIM system before using the CHANGE option. To activate, use the same format as for CHANGE. Type, for example: H:\WIZCON> VIEW OV 103A where OV (or SQ) is the shape of the conveyor, and 103A is the graphic layout for one of the ER-CIM configurations. If you type VIEW OV or VIEW SQ without specifying the specific graphic, a list of graphics for you to chose from will be displayed. ER-CIM USER’S MANUAL 9407/9502 ER-CIM version 1.84 UPDATE - xvii - Station Files All the files for each specific station are now located in individual station subdirectories (accordingly named: 1, 2, 3, 4, 5, and 6) within the H:\CIMSYS directory. Each directory contains the following files: USERn.DNL station programs; n = station number POINTn.CBU station positions (created during backup) STATIONn.CBU station controller contents (created during backup) PARxx.CBU all parameters for robot, gripper and accessories at specific station; xx = the type of robot: CONFIG.ACL station controller configuration REPORT.DLD log of last controller initialization During the installation/upgrade procedure, the station specific files (USERn.DNL and POINTn.CBU) are moved to the appropriate station directories (and removed from the CIMSYS\ST directory). USERn.DNL This is a user file which contains the programs for the specific station. It is created and edited during ER-CIM installation and modification. This file is used by Station Setup/Initialize controller menu option. From the H:> prompt at the central CIM computer, type: STATION to change the current directory to H:\CIMSYS\ST In this directory, locate a file named xxxx.SMP (where xxxx is the name of a sample file which you want to use). Some of the samples files included in the ER-CIM software are, for example: USERMILL.SMP, USERLATH.SMP, USERWELD.SMP, ASMBALLS.SMP Copy and rename this file to directory H:\CIMSYS\ST\n (where n = 2, 3, 4, 5, or 6: the number of the station): - xviii - ER-CIM version 1.84 UPDATE ER-CIM USER’S MANUAL 9407/9502 Type: COPY xxxx.SMP n\USERn.DNL Then use the Station Setup/Edit station program menu option to modify the file, if necessary. Be sure to make all changes to the USERn.DNL file in the directory H:\CIMSYS\ST\n. POINTn.CBU This file is created by the Station Setup/Backup controller points menu option. It contains all positions currently in the station controller at the time of the backup. This file is used by menu options Station Setup/Restore controller points and Station Setup/Initialize controller. It is no longer necessary to delete existing points in the controller before using the option Station Setup/Restore controller points. STATIONn.CBU This file is created by the Station Setup/Backup controllers option. It contains all controller contents but not the configuration. This file is used by menu option Station Setup/Restore controllers. This file is intended for use only after a controller breakdown. PARxx.CBU This file is created by the Station Setup/Station setup definition option. It is used by the Station Setup/Initialize controller option. xx = 5, 5plus, 7, 9, 14, MK2 : the type of robot: Replace the existing file in the directory with the PARxx.CBU file from the ATS diskette which was supplied with the robot installed at the station. If you change the controller parameters (for example, when accessories are added), backup the newly established parameters to the file PARxx in the directory H:\CIMSYS\ST\n. ER-CIM USER’S MANUAL 9407/9502 ER-CIM version 1.84 UPDATE - xix - CONFIG.ACL This file contains the station controller configuration. It is created by Station Setup/Station setup definition, and used by the Station Setup/Initialize controllers to configure the controller. You may make changes to this file. However, you will lose these changes the next time you use Station Setup/Station setup definition, unless you have “ locked” the file. To protect your changes, do the following: 1. Change the current directory to H:\CIMSYS\ST; from the H:> prompt, type: STATION 2. Make the CONFIG.ACL a read-only file; type: LOCK n w here n is the station number To change the CONFIG.ACL back to a read-write file, type: UNLOCK n REPORT.DLD This file is created during each controller initialization. All data sent to and from the controller during the initialization is recorded in this file, in order to facilitate troubleshooting in the event of a failed initialization. Sample (.SMP) Files A number of sample application files have been added to the directory H:\CIMSYS\ST. These files have the extension SMP. Refer to the section above, “ USERn.DNL,” for details on using the sample files. - xx - ER-CIM version 1.84 UPDATE ER-CIM USER’S MANUAL 9407/9502 ACL – Central CIM Controller New Variables RELTM Following a “ not found” message from ASRS, the wait time before the next attempt to get material from ASRS; in hundreths of a second; = 3000 (default) = 0: do not try again QCFLG = 1: uses results of a quality control inspection (default). = 0: assumes part has passed quality control inspection. MAPIX = 0: production orders are executed only after a start production command is entered (default). = 1: all production orders are executed as soon as received. ACL – Station Controller New Variables For program WTMn (n= machine number) (TASKn) (read only; same as in previous versions) INFOn Read/Write; User defined information about the part, which remains associated with the part throughout processing. RESn Write only; Result of a quality control inspection. = 0: part passed inspection (default). ≠ 0: (user defined value) part failed inspection; system then activates commands for removing part from production process (to rejection box) and releasing another part instead. For program FB and RJCT RESUL ER-CIM USER’S MANUAL 9407/9502 If part rejected, RESUL receives value of RES. ER-CIM version 1.84 UPDATE - xxi - For non-robot assembly program ASMNR PARTA ID number of part to be assembled. For program START ACOFF If AUTOCNC is not used, this variable may be set to a non-zero value, thereby permitting use of COM2 (normally reserved for AUTOCNC) for user programs. New Programs LIGHT Station light control: by default turns on output 1 (green light on) if a template is on any buffer; turns output 1 off (red light on) if all buffers are empty. At ASRS station: also turns on output 1 (green light on) if ASRS safety lamp is on. RJCT Takes part being held by robot to “ rejection bin” ; can use variables: PART, RAW, RAWN, TASK, SUBP, INFO, RESUL (as in program FB) ASMNR When assembly does not require robot, use this program instead of program ASMBL; this program uses variable: PARTA ATACH Attaches user position vector to group B. If slidebase is defined in the setup, the command ATTACH CIMB is executed by default. If slidebase is not defined, program is empty. GTROB FRROB Starts using robot Finishes using robot To use robot in WTMn program, user commands for the robot must be preceded and followed by these two commands. GOSUB GTROB . . (user commands for the robot) . GOSUB FRROB This ensures that no other programs are using the robot at the same time. - xxii - ER-CIM version 1.84 UPDATE ER-CIM USER’S MANUAL 9407/9502 RSKBD A new program has been added to the ER-CIM software to facilitate communcation with the SQC software. This is a resident (TSR) program which places all data received from the RS232 port into the keyboard buffer; this data is then treated the same as manual keyboard entries. The program is located in the central CIM computer, in the directory H:\UTIL. To activate, type one or both of the following: RSKBD for RS232 on COM1 (default) RSKBD /C2 for RS232 on COM2 To remove from memory, type the following: RSKBD /U RSKBD /C2 /U Device Installation The following sections give instructions for the connection of devices to the RS232 controller ports. ER-CIM USER’S MANUAL 9407/9502 ER-CIM version 1.84 UPDATE - xxiii - Using SQC Software 1. Connect the SQC computer to a controller port n. 2. In the USERn.DNL file, make the following changes: • Add the following lines at the beginning of the file: #INCLUDE \CIMSYS\ST\PORTn.DMC #INCLUDE \CIMSYS\ST\SQC.DMC (n= station controller port number) (#INCLUDE is an ACLoff-line command) • To send data to the SQC program, include the following lines at the appropriate locations in your ACL station programs: SET SET GOSUB • NSIZE = n NSEND = num SENDL ;number of digits ;number to send ;send the number To send the data ID to the SQC program, include a prolog (two lines) at the appropriate locations in your ACL station programs: SET GOSUB NSEND = id SNDLS ;id of sample ;send the id (4 digits) and send a (one line) epilog: GOSUB 3. SNDLE Before starting a production order, you must do the following: • Run the program RSKBD on the SQC computer. • Activate SQC and define the proper values. • Call up the Real Time menu (which will then remain on display during production). - xxiv - ER-CIM version 1.84 UPDATE ER-CIM USER’S MANUAL 9407/9502 Height Gauge 1. Connect the Height Gauge to port 4 of the switcher. Connect controller port n to port 3 of the switcher. Configure switcher port 4 as follows: baud rate = 2400 data bits = 8 stop bits = 2 no parity no XON/XOFF 2. In the USERn.DNL file, make the following changes: • Add the following lines at the beginning of the file: #INCLUDE \CIMSYS\ST\PORTn.DMC #INCLUDE \CIMSYS\ST\HG.DMC (n= station controller port number) (#INCLUDE is an ACLoff-line command) • You must add the program START: PROGRAM START which must contain the line: GOSUB • HGSTR In program WTMn, include the following lines: MOVE GOSUB MOVE GOSUB IF SET ENDIF CIMB[3] CKHG1 CIMB[4] CKHG2 HGRES = 0 RESn = 1 ;first point ;second point ;reject (n= machine number) ER-CIM USER’S MANUAL 9407/9502 ER-CIM version 1.84 UPDATE - xxv - 3. OPTIONAL: To also use SQC statistical software program: • Add the following lines at the beginning of the USERn file (preceding the #INCLUDE lines (from Step 2): #INCLUDE \CIMSYS\ST\PORTn.DMC #INCLUDE \CIMSYS\ST\sqc.dmc (n= controller port connected to SQC computer) • Add the following lines to the WTMn file (following the lines previously added (from Step 2): SET SET GOSUB • NSIZE = 5 NSEND = HGRES SENDL In the SQC software program, define the following: 3 digits to left of decimal point 2 digits to the right of point. ID = not used number of samples = 1 - xxvi - ER-CIM version 1.84 UPDATE ER-CIM USER’S MANUAL 9407/9502 Laser Scan Micrometer 1. Connect the LSM to a controller port, n. 2. In the USERn.DNL file, make the following changes: • Add the following lines at the beginning of the file: #INCLUDE \CIMSYS\ST\PORTn.DMC #INCLUDE \CIMSYS\ST\LSM.DMC (n= station controller port number) (#INCLUDE is an ACLoff-line command) • You must add the program START: PROGRAM START which must contain the line: GOSUB • In program WTMn, include the following: or: 3. LSTRT GOSUB LMES1 GOSUB IF ORIF SET ENDIF LREAD LRES < minimum LRES > maximum RESn = 1 ;read ;reject OPTIONAL: To also use SQC statistical software program: • Add the following lines at the beginning of the USERn file (preceding the #INCLUDE lines (from Step 2): #INCLUDE \CIMSYS\ST\PORTn.DMC #INCLUDE \CIMSYS\ST\SQC.DMC (n= controller port connected to SQC computer) • In the SQC software program, define the following: 4 digits to left of decimal point 3 digits to the right of point. ID = 4 digits # samples = 5 • In the WTMn file, do not use the GOSUB line(s) (from Step 2). Instead, add the line: GOSUB ER-CIM USER’S MANUAL 9407/9502 LMES ;5 samples ER-CIM version 1.84 UPDATE - xxvii - SCORBOT-ER III Controller for I/O Expansion 1. Connect the ER III controller RS232 port (marked “ computer” ) to an ACL controller port, n. 2. In the USERn.DNL file, add the following lines at the beginning of the file: #INCLUDE \CIMSYS\ST\PORTn.DMC #INCLUDE \CIMSYS\ST\ER.DMC (n= station controller port number) (#INCLUDE is an ACLoff-line command) 3. Include the following lines at the appropriate locations in your ACL station programs: .SETOUT .IFINPUT . . . n s n s (additional lines) ENDIF n = 1–8: number of input/output s = 0,1: status: 0= off; 1= on. Note that the period (.) before SETOUT and IFINPUT indicate that these are macro commands. SETOUT alters the state of the ER III outputs, and IFINPUT reads the state of the ER III inputs. - xxviii - ER-CIM version 1.84 UPDATE ER-CIM USER’S MANUAL 9407/9502 ROBOTVISIONpro – ER-CIM Interface Install the ROBOTVISIONpro hardware and software according to the instructions in the ROBOTVISIONpro User’s Manual, but do not perform the ACL Controller Setup. In the USERn.DNL file, make the following changes: • Add the following line at the beginning of the file: #INCLUDE \CIMSYS\ST\RVPRO.DMC (#INCLUDE is an ACLoff-line command) • In program WTMn, you may include any command which calls a vision function. For example: GOSUB SCAN GOSUB SNAP GOSUB THRES The results of vision functions are written to global variables, such as: SCNST SCNCN Refer to the ROBOTVISIONpro User’s Manual for a complete list and explanation of the vision variables and the vision functions which can be accessed by ACL programs. ER-CIM USER’S MANUAL 9407/9502 ER-CIM version 1.84 UPDATE - xxix - This page intentionally left blank. - xxx - ER-CIM version 1.84 UPDATE ER-CIM USER’S MANUAL 9407/9502 1 CHAPTER Installation/Upgrade and Setup Procedures Installation/Upgrade of ER CIM Program Files A set of four diskettes, labeled CIM-1 through CIM-4, is used for installation or upgrading of existing software. Instructions that are written in italics should only be followed when upgrading the software. Before installing or upgrading the software: • Turn on the central CIM computer. • Turn on all other computers to be used. Turn on any printers which are connected. • Make sure all software protection keys are plugged in. All computers in the CIM system are supplied with a software protection key. The key must always be plugged into a printer (parallel) port on the computer while you are operating the CIM system. If you are using a printer, plug the printer cable into the connector on the protection key. Printer operation is not affected by the key. The central CIM computer needs a second protection key for operating the graphic tracking software. The two keys are daisy chained. • Make sure all station files (user programs USER2.DNL . . . USER4.DNL) and position files (POINTS1.CBU…POINTS4.CBU) are properly backed up on diskette. • Make sure the hard disks in all computers have a directory \DOS which contains the necessary DOS files. • Make sure an Ethernet network card is installed in every computer from which you want to access the central CIM computer. • Make sure a COM3 card is installed in the central CIM computer. Central CIM Computer Program Installation 1. Insert diskette CIM-1 into drive A: ER-CIM USER’S MANUAL 9308/9502 Installation 1-1 Make sure the DOS prompt is A: 2. Check whether your cell has a LAN network. If so, type MCIM and press < Enter> . If not, type MCIM NOLAN and press < Enter> . All files will be copied to the hard disk. 3. When prompted by the system, insert diskettes CIM-2, CIM-3 and CIM-4, and press < Enter> . 4. When the station setup screen appears, enter the information for your cell (refer to the chapter “ The CIM Menu" in this manual.) Press < Esc> to exit this screen. 5. If your cell does not have a LAN (i.e. the command MCIM NOLAN was used in section 2), skip the rest of this section and proceed to section 6. (Note: the following instructions apply only to the standard LAN software used with the ER CIM cell). If your cell has a LAN, the Ethernet LAN Main Functions menu will appear. If you are entering this menu for the first time, only the option Control Directory Maintenance will appear. If this is not the first time this menu has been entered, the full Main Functions menu screen will appear. If you do not want to change the setup, press < Esc> to exit the program and proceed to section 6. If this is the first time you are entering this menu, or if you want to change the LAN setup, select the option Control Directory Maintenance and press < Enter> . The Control Directory Maintenance menu will be displayed. Choose Create Control Directory and press < Enter> . To create the default control directory C:\LANTASTI.NET, press < Enter> . You will return to the Control Directory Maintenance menu. Press < Esc> to return to the Main Functions menu. 1-2 Installation ER-CIM USER’S MANUAL 9308/9502 Choose Individual Account Management and press < Enter> . You will see a list of the current users. Press < Ins> and a window will open up, prompting you for a user name. Type USER and press < Enter> . When prompted for the user’s password, press < Enter> . When prompted for the user’s description, press < Enter> . When prompted for the number of concurrent logins for this user, type 10 and press < Enter> . You will return to the list of current users. You can add additional users if desired. Now press < Esc> to return to the Main Functions screen. Choose the option Shared Resources Management and press < Enter> . The Shared Resources Management screen will display the path C:\LANTASTI.NET. Press < Ins> . You will be prompted for a resource name. Type CIM and press < Enter> . Next you will be prompted for the server’s true path (a true path does not contain virtual directory names). Type C:\CIM and press < Enter> . This information will be added to the Shared Resources management table. Press < Esc> to return to the Main Functions menu, then press < Esc> again to exit the program. 6. Remove the diskette from drive A. 7. If you have received a special ASRS2 diskette, insert this diskette into the A: drive of the central CIM computer. From the A: prompt, type UPDATE and press < Enter> . 8. Remove the diskette from drive A. 9. Turn off the computer, and then turn it on again. Central Station Second or Third Computer Program Installation 1. Insert diskette CIM-1 into drive A: ER-CIM USER’S MANUAL 9308/9502 Installation 1-3 Make sure the DOS prompt is A: 2. Type: MCIM 2 and press < Enter> . All files will be copied to the hard disk. To initialize a third central station computer, type: MCIM 3 and press < Enter> . 3. When installation is completed, remove the diskette from drive A. 4. Turn off the computer, and then turn it on again. Station Computer Program Installation 1. Insert diskette CIM-1 into drive A: Make sure the DOS prompt is A: 2. Type: MCIMS n and press < Enter> , where n is the number of the station. For example, to install the ER CIM software at station 2, type: MCIMS 2 ASRS Station (ASRS2 Version) First initialize the station computer as the ASRS station computer. For example, to initialize station 1, type: MCIMS 1 ASRS and press < Enter> . When intallation is completed, remove the diskette from drive A. If you have received a special ASRS2 diskette, and the ASRS station computer is not connected to a network, perform the following steps: • insert the diskette into the A drive • copy the file ASRSSQR.EXE from diskette to the C:\ASRS directory using the same name • copy the file ASRSSQR.EXE from the diskette to the directory C:\ASRS using the name ASRS.P When intallation is completed, remove the CIM-1 diskette from drive A. 1-4 Installation ER-CIM USER’S MANUAL 9308/9502 CNC Station with Automatic Downloading To initialize a station computer that will store CNC programs for automatic downloading to a CNC machine, insert diskette CIM-1 into drive A and make sure the DOS prompt is A:> . Then type: MCIMS n CNC and press < Enter> ,where n is the number of the station. For example: MCIMS 3 CNC. Note: If the CNC programs will be downloaded from the central CIM computer over an Ethernet link, do not add the modifier CNC when initializing the CNC station computer. 3. When installation is completed, remove the diskette from drive A. 4. Turn off the computer, and then turn it on again. Additional Installation Procedures – Loading USERn.DNL Files After computer programs have been installed, you can load previously prepared station programs contained in the USERn.DNL files (n is a station number). The following procedures must be executed, in sequence: 1. At the central CIM computer type: CIM followed by < Enter> . This will log into the H: (CIM) drive. You will be prompted to enter a name. name: Type USER followed by < Enter> . You will be prompted for a password: password: Do not type anything; simply press < Enter> . The CIM Main Menu will be displayed. To perform the following step, press F9 to exit the Main Menu. You will receive the DOS prompt H:> . ER-CIM USER’S MANUAL 9308/9502 Installation 1-5 2. Type: STATION and press < Enter> . This will bring you into the directory H:\CIMSYS\ST. This directory contains the sample ER CIM application USERx.SMP files (x = LATHE, MILL or ASSM). Refer to the chapter “ Station Application Programs” in this manual for further explanation and a listing of these files. Create the USERn.DNL files and save them in the H:\CIMSYS\ST directory. You can use the USERx.SMP files if desired and modify them to suit your needs. If you are using a SCORBOT–ER VII, SCORBOT–ER IX or SCORA–ER 14 at station n you must be sure to copy the robot’s unique parameter file PAR#.CBU (where # is 7, 9 or 14) from the ATS diskette for the robot into the directory H:\CIMSYS\ST\n. Be sure that the serial number on the diskette matches that of the robot. Any time you add a robot to a station, or change the robot used at a station, you must be sure to copy the robot’s unique parameters to this directory. 3. To return to the CIM Main Menu, type CIMM. CNC Program Directories for Automatic Downloading During Production CNC files that will be downloaded to the CNC machines using AutoCNC must be located in specific downloading directories reserved for this purpose. These directories are generally located on the CNC station(s) computer, but may alternately be located on the central CIM computer if it is connected to the CNC station computer via an Ethernet LAN. You are advised not to store the CNC programs at both the CNC station PC and the central CIM computer, but if this is done, both versions must be identical. CNC Station PC When CNC program files are stored in the CNC station PC, the downloading directory for each machine is defined as follows: C:\CNC\Ss\Mm where s is the station number and m is the machine number. 1-6 Installation ER-CIM USER’S MANUAL 9308/9502 For example, if station 3 contains two CNC machines, the CNC programs will be found in the following locations: for machine 1 C:\CNC\S3\M1 for machine 2 C:\CNC\S3\M2 Central CIM Computer When CNC program files are stored in the central CIM computer, the files for each CNC machine must be located in the following directory: H:\CNC\Ss\Mm where s is the station number and m is the machine number. Note: To import a CNC program from another location such as a CAD program directory, or diskette, to a downloading directory, use the AutoCNC file handling utility. Central and Station Controller Program Installation Using the Setup Menu (and its submenus), accessed by pressing F8 in the CIM Main Menu, execute the following procedures at the central CIM computer. Refer to the Controller Setup section in Chapter 2, “ The CIM Menu” for more information. 1. Access the setup screen and verify that all information is correct. If not, update the screen. 2. Initialize the central CIM controller. 3. Make sure all RS232 cables are connected and that all automatic RS232 switchers are on and free for access from the central computer (no local computer-controller connections are active). 4. Check that the RSNET map represents the configuration of your cell. If not, update the configuration. 5. Initialize the controller at each station. ER-CIM USER’S MANUAL 9308/9502 Installation 1-7 If a file POINTn.CBU exists (this file contains the most recent backup of the positions from the controller’s memory), it will be downloaded to the station n controller during initialization. Barcode Scanner Programming Setup Make sure the barcode scanner’s internal programming has been setup as described in the appendix “ Preparing the LS 6x20 Barcode Scanner for Operation” . 1-8 Installation ER-CIM USER’S MANUAL 9308/9502 CHAPTER 2 The CIM Menu The CIM Menu allows direct access and activation of all available CIM software. Figure 1: Main CIM Menu Activated from Central CIM Computer Use the arrow keys to highlight each field and < Enter> to make your selections. Or, simply press the appropriate function key. If you activate CIM from a secondary central CIM computer or a station computer that is connected to the Ethernet LAN, some options will be displayed within parentheses, and you will not be able to select them. This is discussed in the section “ Using the CIM Menu at a Secondary Central CIM Computer or a Station Computer” . From the main menu, selecting the following function keys activates the various CIM software modules: F1 Activates CIMDEF Software. CIMDEF is used to set up the CIM structure, materials, processes and orders. ER-CIM USER’S MANUAL 9210/9502 CIM Main Menu 2-1 F2 Activates PROD Software. PROD is used to download production orders to the central CIM controller and to activate CIM production. F3 Activates ASRS Software. When this option is selected, the software attempts to connect to the ASRS station controller. Following this connection the ASRS Software is loaded. ASRS Software is used as an interface to the ASRS controller. F4 Activates MRP Software. MRP Software is used to manage the raw material requirements of the CIM cell. F5 Activates Reports Software. Used to monitor the status of the cell during production. F6 Activates Graphics Menu. Used to provide an on-line graphic representation of the working CIM cell. F7 Activates the Communication Menu. Used to access and connect the various elements within the RS232 communication network. F8 Activates the Setup Menu. Used to define the elements at each station, initialize controllers, activate ATS, and perform backup and restore functions F9 Exit to DOS. Exit to the DOS environment. Activating CIM System Programs Selecting options F1 through F5 in the CIM main menu directly accesses the detailed ER CIM programs. Refer to the User Guide chapters in this manual which describe the CIMDEF, PROD, ASRS and MRP software in detail. 2-2 CIM Main Menu ER-CIM USER’S MANUAL 9210/9502 Graphic Tracking Menu Select F6 in the Main Menu to activate the Graphics Menu. Figure 2: Graphic Tracking/Simulation Menu The only option currently available is Tracking (F1). Selecting F1 will activate the CIM On-Line Graphic Tracking Software. This provides a graphic representation of the working CIM cell, and also gives you on-line report options. For more details, refer to the CIM Graphic Tracking Software chapter in this manual. ER-CIM USER’S MANUAL 9210/9502 CIM Main Menu 2-3 Communication Menu Select F7 in the Main Menu to activate the RS232 Communications Menu. This menu is used for access to the various elements which are located on the RS232 network. The RSNET software can be activated for user initiated RS232 connections to the required stations, or alternately, the software performs the connection automatically and then loads ATS for user communication. Figure 3: RS232 Communications Menu The Communication Menu offers you a number of options: F1 Activates RSNET Software. Refer to the RSNET Software User’s Guide chapter. 2-4 F2 Activates ATS to the central CIM management controller. F3 Activates ATS to the ASRS station controller: attempts to connect the central CIM computer to the ASRS controller and then load ATS for direct user communication. CIM Main Menu ER-CIM USER’S MANUAL 9210/9502 F4 Activates ATS to a specific station controller: attempts to connect the central computer to the specified station controller and then load ATS for direct user communication. A Select Station menu will be displayed. Up to six stations can be selected, depending upon the number of stations defined in the Setup menu (Station Controller Setup). F5 Activates ATS without performing any new network connections. Usually this option will be used for communications with a previously connected station or after the connection path has been selected using RSNET. F6 Enter the AutoCNC software to activate automatic downloading of CNC programs from a CNC station PC, or the central CIM computer, to a CNC machine over the switched RS232 network, during production. F7 Enter the RSDNL software to download a file from a PC to a device such as a switcher or a CNC machine using RS232 communication. F8,F9 These options are used to activate user-defined programs (such as a CAD/CAM program). The option activates the user batch files USER1.BAT or USER2.BAT. You must customize these batch files (located in the C:\CIM, or H: directory) to meet your specific needs. If communication is not properly established, an appropriate message will be displayed. ER-CIM USER’S MANUAL 9210/9502 CIM Main Menu 2-5 Controller Setup Select F8 in the Main Menu to activate the Setup Menu. This menu is used for initializing the CIM-ACL controller and for performing the backup and restore operations on one or all the controllers in the CIM system. When this menu is activated, you are presented with two options: F1 for central CIM controller operations; F2 for station controller operations. Figure 4: Setup Menu Central CIM Controller Initialization Select F1 in the Setup Menu to setup the central CIM controller. You will be presented with three options: 2-6 CIM Main Menu ER-CIM USER’S MANUAL 9210/9502 F1 activates ATS to the central CIM controller. F2 initializes the central CIM controller. This option performs the proper configuration for the central CIM controller and then downloads all CIM-ACL system programs to the controller. This procedure can take up to 30 minutes. You will see the programs scroll on the screen as they are downloaded. F3 updates the central controller’s setup information. This option makes sure the information in the central CIM controller matches the current station setup information. Use this option after making changes to the station setup definitions, but before initializing the controllers. Station Setup Definitions Select F2 in the Setup Menu to display the menu for initialization, backup/restore operations and program editing for the station controllers. Figure 5: Station Controllers Setup Menu When this menu is accessed from the central CIM computer, you will be prompted for the station at which to activate the option (with the exception of the first option, Station setup definitions). When this menu is accessed from a station computer, all options will operate on the station controller. ER-CIM USER’S MANUAL 9210/9502 CIM Main Menu 2-7 F1 activates the program INITST for station definition. The following screen will be displayed and will allow you to define the robots and peripheral equipment at each station. Figure 6: CIM Station Setup Screen This definition is used later for selecting the proper configuration and CIM-ACL system files that will be downloaded when the station controller initialization is performed. This stage must be performed before initialization of the station controllers is carried out. If this setup is not first performed, you will not be able to access any other options in this submenu. Make sure you modify this setup whenever the robots or equipment used in the cell are changed. You must then reinitialize the central CIM controller, and all station controllers affected by the change. The top two rows ask you to define the number of stations, the ASRS location, the number of pallets, the ASRS type (carousel, compact or square) and the conveyor cycle (the amount of time required for the conveyor to make a complete circuit of the cell, in hundredths of a second). Next you must define the specific characteristics of each station. The definition is performed for each station on the bottom half of the screen while the top half continually displays the station definitions. Use the arrow keys to move within the screen. 2-8 CIM Main Menu ER-CIM USER’S MANUAL 9210/9502 The information you must supply includes the location of the station on the graphic tracking representation of the conveyor. The conveyor is divided into 32 sectors. The first station is generally located at sector 1. Other fields include the number of peripherals and the number of machines. Up to five controller axes (depending on the number of driver cards installed in the controller) may be connected to peripheral devices such as a linear slidebase or an ASRS carousel. The field “ Number of peripherals” gives the number of available axes. A machine is a station device that actively performs a production activity and is not connected to the ACL controller. Examples of machines include CNC machines and machine vision units. The ASRS carousel is not a machine in this sense, since it is connected to an axis of the ACL controller. Each machine generally requires two buffers. The table on the right side of the screen lists the number of buffers per machine at each station. Once you have entered definitions, they are saved in a file SETUP.CIM in the CIMSYS\ST\ directory. Once the SETUP.CIM file has been created, all available options in the Station Controller Setup menu will be active. F2 initializes specified or all station controllers with CIM-ACL system programming. Performs the proper configuration for all or selected controllers and downloads the proper CIM-ACL programs. Programs scroll on the screen as they are downloaded. In addition to ACL system programs, the specific user programs for the selected stations are also downloaded during station controller initialization. These programs are taken from the filer USERn.DNL, where n is the station number. Refer to the chapter, “ CIM-ACL Station Programs.” F3 activates ATS at a selected station. Backup/Restore of Station Controllers F4 through F7 perform backup and restore operations to station controllers and are used to save to disk(ette) the contents of all station controllers. Use this option to backup all CIM cell applications at the end of a working session. The backup files are located in the H:\CIMSYS\ST directory. The contents of a controller are saved in a file called STATIONn.CBU, where n is the station number. When only positions are backed up, they are saved in a file called POINTSn.CBU. ER-CIM USER’S MANUAL 9210/9502 CIM Main Menu 2-9 The backup/restore procedure can take up to 15 minutes per station. During the procedure, you will see the asterisk moving across the bottom of the screen. If a station controller is re-initialized after a backup of positions has been performed, the positions stored in the backup will be restored to the controller. F4 F5 F6 F7 Performs backup of entire contents of selected or all station controllers. Restores entire contents of selected or all station controllers. Performs backup of positions only at selected or all controllers. Restores positions only at selected or all controllers. You can select one specific station, or all stations. F8 Edit the file USERn.DNL for the selected station. This file contains all of the user ACL programs for station n. These programs are described in the chapter “ ACL CIM Application Programs and Positions” . You will not be able to access the ASRS station programs using this option. If you are using DOS5, you will access the file through the regular DOS editor. Otherwise, you will enter the editor defined in the batch file EDIT.BAT in the root directory of H:\. Once you have finished editing the USERn.DNL file, you must reinitialize controller n. 2-10 CIM Main Menu ER-CIM USER’S MANUAL 9210/9502 Using the CIM Menu at a Secondary Central CIM Computer or a Station Computer When the command CIM is entered at the secondary central CIM computer, or at a station computer connected to the Ethernet LAN, the system loads the net drivers and prompts you for your user name and password. Once the computer has been booted, you will receive the DOS prompt, C:\> . Type CIM followed by < Enter> . You will be prompted to enter a name. name: Type USER followed by < Enter> . You will be prompted for a password: password: Do not type anything; simply press < Enter> . Next the main CIM menu will appear on the screen. Figure 7 gives an example of how the main CIM menu may appear. ER-CIM USER’S MANUAL 9210/9502 CIM Main Menu 2-11 Figure 7. The CIM Menu Activated from a Station (other than the ASRS). As can be seen, the Production and ASRS options are enclosed by parentheses and cannot be activated from this station. The options available at the secondary CIM computer are same as those available from the central CIM computer, with the exception of those options that use the central CIM controller. Options that are not available are enclosed in parentheses. The ASRS option is available at both the ASRS station and the secondary CIM computer. The Production option, however, is only available at the central CIM computer. Options that are activated from a station access the station controller and not the central CIM controller. For example, choosing the Activate ATS to Station from the Communication menu will activate ATS at the station controller. You will not be given a choice of stations at which to activate the program. Figure 8 gives an example of the communication menu when activated from a station. Figure 8. The Communication Menu Activated from a Station (other than the ASRS). 2-12 CIM Main Menu ER-CIM USER’S MANUAL 9210/9502 DOS Commands for Activating System Programs The CIM Main Menu is usually sufficient for accessing and activating all CIM programs. However, if you wish to directly activate various options from the DOS prompt, following is a list of the available commands. These DOS commands can be entered only after you have exited to the DOS prompt H: by pressing F9 from the CIM Main Menu. CIMM Activates the CIM Main Menu. RSNET Activates the RS232 Network Management software. Can be activated from any computer in the CIM system. At central CIM management computer, the screen will display the entire CIM communication network. At station computer, the screen will only display the communication configuration for the station. ATS From central CIM management computer, activates the Advance Terminal Software (ATS) at the central CIM controller. From central CIM secondary computer, activates ATS at the station controller currently connected by RSNET. From station computer, activates ATS at that station’s controller. ATSST From central CIM secondary computer, activates ATS at the station controller currently connected by RSNET. WIZ Activates the Graphic Tracking software (WIZCON). Can only be activated at the central CIM management computer. CIMDEF Activates the software for defining the CIM system elements (machines, equipment, materials), production sequences, etc. PROD Used for selecting and downloading production orders to the main controller and activating the manufacturing process. Can only be activated at the central CIM management computer. ER-CIM USER’S MANUAL 9210/9502 CIM Main Menu 2-13 ASRS Activates the ASRS (automatic storage and retrieval system) software. Can be activated at the central CIM management computer and at the ASRS station computer. DOWNLOAD Downloads ACL Off-Line programs to the various controllers. SEND Sends a command to an ACL controller. CENTER Enters the directory containing the programs for initializing the main controller. DNL Initializes the central CIM controller and loads system programs. Can only be activated at the central CIM management computer. REPORT Activate the REPORT software for a complete on-line display of the production status of all the CIM elements. STATION Enters the directory containing the programs for initializing the station controllers. INITST Defines the types of robots and peripheral equipment at each station. DNLST Loads system programs to station controllers. BACKST Performs backup of entire contents of station controller. BACKSTP Performs backup of station controller positions only. RESTST Restores entire contents of station controller. RESTSTP Restores station controller positions only. Refer to the chapter, “ CIM-ACL System Program Management,” for additional descriptions of these commands. 2-14 CIM Main Menu ER-CIM USER’S MANUAL 9210/9502 Disk Structure for ER CIM System H:\ - ROBOT - ACL – – – – ATS Program DOWNLOAD Program SEND Program Standard Parameters - CIMSYS – CIMP – CIM Menu - CENTER – Main Controller ACL-CIM Programs – DNL Program - ST – Station Controller ACL-CIM Programs – INITST Program – DNLST Program – BACKST Program – BACKSTP Program – RESTST Program – RESTP Program – – – – 1 . . 6 – (PAR7.CBU) – (PAR7.CBU) - CNC – RSDNL Program – RSDNL Data files – AutoCNC Program – S1 – – M1 – CNC Programs (G-code) – . – M2 – CNC Programs (G-code) – S6 – M1 – CNC Programs (G-code) – M2 – CNC Programs (G-code) ER-CIM USER’S MANUAL 9210/9502 CIM Main Menu 2-15 – REPORT – REPORT Program – REPORT Configuration Files – RSNET – RSNET Program – RSNET Configuration files – RSNET1 – RSNET Configuration files for station 1 – – – – . . . RSNET6 – RSNET Configuration files for station 6 – WIZCON – WIZCON Program (Graphic Display) – WIZCON Working Data Files – Data – WIZCON Data Files – OV – Layout Data for Oval Conveyors – SQ – Layout Data for Square Conveyors – CIMDEF – – – – CIMDEF Program PROD Program MRP Program CIMDEF Data Files – ASRS – ASRS Program – Data Files – PLC – PLC Program – Batch files for program activation H: is a virtual disk name which refers to the physical C:\CIM directory in the central CIM computer. 2-16 CIM Main Menu ER-CIM USER’S MANUAL 9210/9502 CHAPTER 3 CIMDEF Software User’s Guide Introduction The CIMDEF software is used to set up the CIM structure, materials, processes and orders. The program allows the user to define the actual process which will take place during production. CIMDEF’s simple, user-interface makes it easy for the user to quickly learn to operate the software. Stations and Machines A station is a location around the CIM conveyor where specific activities take place. The ASRS (Automatic Storage and Retrieval System) station stores and retrieves parts used in the manufacturing process. A machining station may contain CNC (Computer Numerically Controlled) machines for processing parts. A quality control station (QC) may utilize a vision system. Machines are grouped at stations (together with the robots) to perform the tasks required at each station. CIMDEF lets you define the stations in your CIM environment and the machines which operate at these stations. Processes and Subprocesses A process is the sequence of actions a material follows in the CIM environment. Each process consists of one or more subprocesses. Each subprocess defines exactly where the material should be at a specific stage (that is, at which station and at which machine (if any) in that station) and what is to be done at that location (for example, the task the machine should perform). Materials Materials, or parts, are the entities which move between stations and machines according to a predefined path, or process. The CIM system recognizes three types of materials: Raw Material: A material which will be processed. Processed Material: A material which results from the processing of a material. Assembly: A part which is assembled from processed materials. ER-CIM USER’S MANUAL 9204/9502 CIMDEF 3-1 Orders Orders instruct the CIM system which and how many parts to produce. During the production stage orders are selected and downloaded to the central CIM controller. Refer to the PROD software User’s Guide chapter for more details. Activating the CIMDEF Program Getting Started To run CIMDEF, select the CIM Definition Menu (F1) from the CIM Main Menu. Alternately, type CIMDEF followed by < Enter> at the DOS prompt on all computers logged in on the CIM ETHERNET LAN. The first screen displayed is the main menu: Figure 1: CIMDEF Main Menu A number of options are available. To activate any of the following screens, press the corresponding function key, or use the up and down arrow keys followed by < Enter> : 3-2 Station definition: Define stations and machines. Process definition: Define processes and subprocesses. CIMDEF ER-CIM USER’S MANUAL 9204/9502 Material/Assembly definition: Define materials. Order entry: Enter orders. File manager: Define the CIMDEF file names. Exit: Exit the program. Common Features Some functions are used by several options. The Report and Save functions are used in Station, Process and Material/Assembly definition and in Order entry. The Select and Delete functions are used in Process and Material/Assembly definition and in Order entry. Report The Report function lets you receive information on a range of objects. For example, you can get a report of all the processes defined. Activate this option by pressing F5 where available (at bottom of screen). The following window will then appear: Figure 2: Type of report Window Two types of reports are possible: Partial: A report of a range of objects. You are prompted to define the requested range. For example, a report of processes 4 to 15. Figure 3: Range of report Window Full: ER-CIM USER’S MANUAL 9204/9502 A report of all the objects defined. For example, a station report gives a report of all the stations defined. CIMDEF 3-3 After selecting the type of report, select where to direct the report. Figure 4: Report destination Window Three options are possible: Screen: The report is sent to the monitor. This allows the user to scroll through the report. Printer: The report is sent to a printer. Make sure a printer is connected and ready. File: The report is sent to a file. You are prompted for a report file name. The extension .REP will automatically be added to the name. For example, if you enter XX, the actual report file name will be XX.REP. Figure 5: Report file name Window Save To keep the changes you have made after defining or modifying a station, process, material or order, and before exiting the screen, use the Save option. This will save your changes to disk. Press F3 when in the Station definition screen and F2 when in all others. Note that you are always prompted to save your changes. Figure 6: Save before exit verification Window 3-4 CIMDEF ER-CIM USER’S MANUAL 9204/9502 Select Each process, material and order has a unique identification number. To define, modify or view a specific object, select it by typing the object’s ID number and pressing < Enter> when you first enter the Process, Material/Assembly or Order screens. If you have already selected an object and want to select a different one, pressing F1 will usually let you enter another object’s ID number. Delete To cancel a process, material or order previously selected, press F3 when the Delete function is available (displayed at the bottom of screen). This will delete from disk the file describing the selected object. (Note that deleting unnecessary files frees disk space.) Station Definition The Station Definition menu lets you define, view or modify definitions of stations and machines working at each station. The stations are numbered from 1 to 8; that is, up to eight stations can be defined. To define or view station information, use the F1 and F2 keys to reach the desired station number. After you have selected a station you can view or modify its definition. ER-CIM USER’S MANUAL 9204/9502 CIMDEF 3-5 Figure 7: Station definition Screen The information displayed at the top of the Station definition screen is: Station #: The number of the current station. Station name: The name of the station. Number of machines at station: Define how many machines are functioning at that station. Up to 10 machines can be defined. To define, view or modify the machines at the selected station, press F4. Use the F1 and F2 keys to reach the desired machine number. Figure 8: Machine definition Screen The information in the middle of the screen is: 3-6 Machine name: The name of the machine. Type: Define the machine type. Use the right and left arrow keys to choose the type and press < Enter> to confirm selection. The different types are: Asrs, Feeder, Packer, Mill, Lathe, Qc and Other. If you select Other, you will be prompted to enter a name for the Other type. CIMDEF ER-CIM USER’S MANUAL 9204/9502 Remarks: User remarks for this machine. Process Definition The Process Definition menu lets you define, view or modify definitions of processes and their subprocesses. Processes are numbered from 1 to 1000; thus, up to 1000 different processes can be defined at a time. (You can define even more processes by using other process-definition files; refer to the File Manager section for more details). To define or view a process you must select it (enter its ID number). After you have selected a process you can modify or view its definition. Figure 9: Process definition Screen The information displayed at the top of the Process definition screen is: Process #: The number of the selected process. Name: The name of the process. Number of subprocesses: Define the number of subprocesses. Up to 100 subprocesses can be defined. Remarks: User remarks for this process. ER-CIM USER’S MANUAL 9204/9502 CIMDEF 3-7 To define, view or modify the subprocesses of the selected process, press F4. Use the F1 and F2 keys to move one subprocess backward or forward, or the < Shift> + F1 and < Shift> + F2 keys to move ten subprocesses backward or forward. Figure 10: Subprocess definition Screen The information displayed in the middle of this screen is: Subprocess #: The number of the current subprocess. Subprocess name: The name of the subprocess. Station #: The station at which this subprocess takes place. Station name: Updated automatically according to the station definition. Using a machine?: Yes/No: Whether this subprocess uses a machine. Use the left and right arrow keys to select and press < Enter> to confirm your selection. Machine #: If using a machine, enter the machine number at that station. Name: Updated automatically according to the machine definition. Task #: The task to be performed in this subprocess. Expected processing time: 3-8 CIMDEF ER-CIM USER’S MANUAL 9204/9502 The amount of time you expect the subprocess to take. Remarks: User remarks for this subprocess. Material/Assembly Definition The Material/Assembly Definition menu lets you define, view or modify definitions of materials (parts). Parts are numbered from 1 to 1000; thus up to 1000 different parts can be defined at a time (You can define even more parts by using other parts-definition files; refer to the File Manager section for more details). To define or view a part you must select it (enter its ID number). After you have selected a part you can modify or view its definition. Figure 11: Material/Assembly definition Screen (top) The information at the top of this screen is: Part ID #: The number of the selected part. Name: The part name. Type of part: raw material /processed material /assembly: Select the type of the part. Raw: A material which will be processed. Processed: A material which results from the processing of a material. Assembly: A part which is assembled from processed materials. Use the left and right arrow keys to select and press < Enter> to confirm your selection. ER-CIM USER’S MANUAL 9204/9502 CIMDEF 3-9 If Raw material is selected, the following fields are displayed: Figure 12: Part definition for raw material Screen Source station #: Define the station from which the part is to be taken. Name: Updated automatically according to the source station definition. If Processed material is selected, the following fields are displayed: Figure 13: Part definition for processed material Screen 3-10 CIMDEF ER-CIM USER’S MANUAL 9204/9502 Source material ID #: Define the source material (part) number from which the processed part will be manufactured. Name: Updated automatically according to the source material part definition. Manufacturing process #: Specify which process will manufacture this part. Name: Updated automatically according to the manufacturing process definition. Target station #: The station to which this part is to be taken after it has been processed. Name: Updated automatically according to the target station definition. If Assembly is selected, the following fields are displayed: Figure 14: Part definition for Assembly Screen ER-CIM USER’S MANUAL 9204/9502 CIMDEF 3-11 Number of parts to assemble (0 to 8): The number of (processed) part types used to assemble this part. If you choose a number from 1 to 8, a table of parts will be displayed. This table defines the various parts from which the assembly is to be assembled. Table of parts: Material #: The number of a raw material to be processed by the manufacturing process for use in the assembly. Quantity: The amount of parts of Material # needed for the assembly. Manufacturing process: The process which the material undergoes before assembly. Assembly station #: The station at which the assembly of the parts will take place. Name: Updated automatically according to the assembly station definition. Target station #: The station to which the part is to be taken after it has been assembled. In the current versions of the CIMDEF and CIM-ACL system programs this station should be the same as the Assembly station. Name: Updated automatically according to the target station definition. Remarks: User remarks for this part. Order Entry The Order Entry menu lets you enter, view or modify orders. Orders are numbered from 1 to 1000; thus, up to 1000 different orders can be defined at a time (You can define even more orders by using other order-entry files; refer to the File Manager section for more details). To define or view an order you must select it (enter its ID number). After you have selected an order you can modify or view it. Each order can contain up to 40 lines; thus, you can specify up to 40 different parts in one order. 3-12 CIMDEF ER-CIM USER’S MANUAL 9204/9502 Figure 15: Order entry Screen The information displayed in this screen is: Order #: The number of the selected order. Priority: Define the priority of the selected order. The priority is a number between 1 to 10. 1 is the highest priority, 10 is the lowest. This field will be used later for the MRP (Material Resource Planning) analysis. Order date: Date order was entered. Delivery date: Planned date for order delivery. This field will be used later for the MRP (Material Resource Planning) analysis. A table is displayed in the middle of the screen. There are 40 lines in one order but you can view only ten at a time. Use the < PgDn> and < PgUp> keys to scroll the lines up and down. The information in this table is: Line #: The line number in the order . Part ID #: The number of the part you want to order. ER-CIM USER’S MANUAL 9204/9502 CIMDEF 3-13 Part name: Updated automatically according to the Part ID # field. Quantity: The amount of parts of Part ID # you want to order. File Manager The File Manager menu lets you view or modify the names of the files used by CIMDEF. This facility lets you define different CIM configurations, and save each of them under a different name. Figure 16: File manager Screen Five names are possible CIM application name: The name of the current CIM application. This name is copied to the next four file names if < Enter> is pressed while the cursor is in this field. 3-14 CIMDEF ER-CIM USER’S MANUAL 9204/9502 Station definition file: The name of the current station definition file. CIMDEF adds the extension .STN to this name to form the actual station file name (for example, CIM.STN). Processes definition file: The name of the current processes and subprocesses definition file. CIMDEF adds the extension .PRC to this name to form the actual process index definition file name (for example, CIM.PRC). Material/assembly definition file: The name of the current parts definition file. CIMDEF adds the extension .PAR to this name to form the actual material/assembly index definition file name (for example, CIM.PAR). Order entry file: The name of the current order definition file. CIMDEF adds the extension .ORD to this name to form the actual order entry index file name (for example, CIM.ORD). Command Line Options Several options can be set by activating CIMDEF with command line options. The command line syntax is: CIMDEF [Application_Name] [Date_Switch] Application_Name: : The CIMDEF Application name Date Switches: /ad American date format (mm-dd-yy) /ed European date format (dd-mm-yy) ER-CIM USER’S MANUAL 9204/9502 CIMDEF 3-15 Examples: CIMDEF CIM_B /ad This will load the CIMDEF software with the configuration files CIM_B and use American format dates. CIMDEF ? 3-16 When entered at the DOS prompt, this will give a list of the command line options. CIMDEF ER-CIM USER’S MANUAL 9204/9502 CHAPTER 4 RSNET - Switched RS232 Network Software User’s Guide Introduction The Switched RS232 Network is used to communicate between • the Central CIM station computer and any of the CIM elements • a station computer and a CIM element at that station Unless otherwise stated, the descriptions in this chapter refer to the first function. The RSNET software allows the user to activate or deactivate a communication path and to change the communication configuration by adding, deleting or modifying elements. CIM elements include station/robot controllers, CNC machines, vision systems, computers and other devices. Accessing the Software To access the Switched RS232 Network software, select the Communications Menu (F7) from the CIM Main Menu, then select RSNET (F1). Alternately, type RSNET at the DOS prompt. You will see the On-Line screen. ER-CIM USER’S MANUAL 9204/9502 RSNET 4-1 The RSNET On-Line Screen Figure 1 shows the On-Line screen. Single-frame squares represent machine elements (such as a lathe, or controller), while double-frame squares indicate stations (such as quality control). The connecting lines show possible RS232 communication connections between the elements Figure 1: RSNET On-Line Screen The uppermost central block shows the computer from which the RSNET screen was accessed. If you are working at a CIM station, you will see the name of the station here, and if you are at the Central CIM computer, you will see: Central CIM Station The communication path connects the uppermost central block to the selected (highlighted) block (the ASRS controller in Figure 1). It is indicated by a double line (or a violet line on color monitors). The name and alternate name of the selected block appear in the upper left corner of the screen. The current communication channel (COM1 or COM2) is shown in the upper right corner of the screen. In this example COM 1 is used. Further explanation may be found in the section on RSNET configuration data files at the end of this chapter. 4-2 RSNET ER-CIM USER’S MANUAL 9204/9502 Activating a Communication Path To activate a communication path, use the → ← ↑ ↓ keys to highlight the element to be connected. The element’s name and alternate name will appear in the upper left corner of the screen. To activate the connection, press < Enter> or < + > . If communication is established, the activated path will be indicated by a double or violet line. If communication is not established, the line will remain unchanged. To sever the connection with the selected element, press the < -> key . Pressing < Esc> returns you to the CIM Main Menu (or to DOS, if the software was entered from the DOS shell). Changing Configuration The RSNET software can be used to add, delete or modify the stations and machines in the communication configuration. To activate this option, press < F10> from the On-Line screen. The following window appears: Enter CONFIGURATION screen (Y/N)? Pressing Y displays the Configuration screen shown in Figure 2. ER-CIM USER’S MANUAL 9204/9502 RSNET 4-3 Figure 2: RSNET Configuration Screen This screen is similar to the On-Line screen with the following differences: On the left side of each station (the elements enclosed in double squares) there are two numbers. The upper number is the number of the station switcher port connected to the central CIM switcher. The lower number is the station number, which is also the central CIM switcher port to which this station is connected. For example, in the Configuration screen shown above, port 1 on the project station switcher is connected to port 4 on the Central CIM switcher. On the left of each machine (the element enclosed in a single square) is a number. This is the switcher port to which the machine is connected. In the configuration shown in Figure 2, for example, the controller in the project station is connected to port 2 of the station switcher, and the PLC is directly connected to port 7 on the central CIM switcher. The following keys may be used to make configuration changes. (Make sure the NumLock key is not pressed). < Ins> Add machine or station to configuration. < Del> Delete machine or station from configuration. < Enter> Modify information on an existing element. Inserting Elements Note: When inserting an element, there is no need to illuminate the location in the diagram at which you want to place the element. The software will position the element according to its station and port numbers. Pressing < Ins> from the Configuration screen displays the following window in the upper left corner of the screen: LEVEL level 1 level 2 An element inserted at Level 1 is connected directly to the element in the upper–most central block, while an element at Level 2 is connected through a station. 4-4 RSNET ER-CIM USER’S MANUAL 9204/9502 To select the desired level, use the ↑ ↓ keys, followed by < Enter> . If Level 1 is chosen, the following window appears in the left corner of the screen: Station Machine Station represents a CIM station connected to the central CIM switcher. A machine represents an element which is directly connected to the central CIM switcher. To select an option, use the ↑ ↓ keys, followed by < Enter> . Inserting a Station Choosing the Station option displays a station definition window on the Configuration screen, as shown in Figure 3: Figure 3: Station Definition Window This is a description of a station. All stations are connected directly to the central CIM network switcher. ER-CIM USER’S MANUAL 9204/9502 RSNET 4-5 The following fields must be entered: Name : Name of station - up to 8 letters. Alt. name : Alternate station name - up to 8 letters. If AutoCNC software will be used, be sure to use the required names as specified in the chapter AutoCNC Software User’s Guide. Number of ports:5/9 Switchers may have 5 or 9 communication ports depending on the number of elements to be connected. Usually the Central CIM Network switcher has 9 ports and the station switchers have 5 ports. Station number: Stations are identified by a number - up to 8 stations allowed. This is also the number of the Central CIM Network switcher port at which this station is connected. Description: Two line description of the station. This text is displayed in upper left corner of the screen when this element is selected (highlighted). Station port connected to center The number of the Station switcher port connected to the Central CIM Network switcher. Control character < Ctrl> T This is the factory preset control character for the RS232switcher. The control character for the Central CIM Network switcher is ^U, while the control character for the station switchers is ^T. Delay before disconnect: 0 This option not currently in use. The → ← ↑ ↓ keys are used to move between fields. All changes must be followed by < Enter> or they will not be saved once you move to the next field. The following options are available to exit the screen: < F1> 4-6 Saves the new station description, prints DONE on the screen and returns to the Configuration screen. The new station will be added to the graphic display. RSNET ER-CIM USER’S MANUAL 9204/9502 < Esc> Return to the Configuration screen without saving the changes. When < Esc> is pressed, this message appears on the screen: Quit with no update, are you sure (Y/N)? Pressing Y removes the New Station window from the Configuration screen; pressing N erases the above message. Inserting a Machine A machine element is inserted by pressing < Ins> from the Configuration screen. This displays the following window in the upper left corner of the screen: LEVEL level 1 level 2 To select the level, use the ↑ ↓ keys and press < Enter> . If Level 1 is chosen, a Machine definition window will be displayed on the screen, as shown in Figure 4: Figure 4: Machine Definition Window (Level 1 connection) This is a description of a machine which is directly connected to the central CIM network switcher. ER-CIM USER’S MANUAL 9204/9502 RSNET 4-7 The following fields must be entered: Name : Name of machine; up to 8 letters may be used. Alt. name : Alternate machine name; up to 8 letters may be used. If AutoCNC software will be used, be sure to use the required names as specified in the chapter AutoCNC Software User’s Guide. Connected at port: Number of port on the central CIM network switcher to which machine is connected. description: Two line description of the machine. This text is displayed in upper left corner of the screen when this element is selected (highlighted). The → ← ↑ ↓ keys are used to move between fields. All changes must be followed by < Enter> or they will not be saved once you move to the next field. The following options are available to exit the window: < F1> Save the new station description, print DONE on the screen and return to the Configuration screen. The new machine will be added to the graphic display. < Esc> Return to the Configuration screen without saving the changes. When < Esc> is pressed, the following message is displayed on the screen: Quit with no update, are you sure (Y/N)? Pressing N removes the above message. Pressing Y erases the New Machine window from the Configuration screen. If Level 2 is chosen (after pressing < Ins> from the Configuration screen), the Machine definition window will be displayed on the screen, as shown in Figure 5: 4-8 RSNET ER-CIM USER’S MANUAL 9204/9502 Figure 5: Machine Definition Window (Level 2 connection) This is a description of a machine located at one of the stations. The following fields must be entered: Name : Name of machine; up to 8 letters may be used. Alt. name : Alternate machine name; up to 8 letters may be used. If AutoCNC software will be used, be sure to use the required names as specified in the chapter AutoCNC Software User’s Guide. Connected at station number: Number of station at which the machine is located. Connected at port: Number of port on station switcher to which machine is connected. Be careful not to use the number of the port connected to the central CIM switcher. description: Two line description of the machine. This text is displayed in upper left corner of the screen when this element is selected (highlighted). The → ← ↑ ↓ keys are used to move between fields. All changes must be followed by < Enter> or they will not be saved once you move to the next field. ER-CIM USER’S MANUAL 9204/9502 RSNET 4-9 The following options are available to exit the window: < F1> Save the new station description, print DONE on the screen and return to Configuration menu. The new machine will be added to the graphic display. < Esc> Return to the Configuration screen without saving the changes. When < Esc> is pressed, the following message is displayed on the screen: Quit with no update, are you sure (Y/N)? Pressing N removes the above message; pressing Y removes the New Machine window from the Configuration screen. Modifying an Element This feature allows you to modify the description of an existing element in the configuration. Pressing < Enter> when a station is highlighted on the Configuration Screen (the ASRS station, for example) displays the Modify Station window shown in Figure 6: Figure 6: Modify Station Window 4-10 RSNET ER-CIM USER’S MANUAL 9204/9502 The → ← ↑ ↓ keys are used to move between fields. All changes must be followed by < Enter> or they will not be saved once you move to the next field. Note that you cannot change the station number from this screen. Pressing < Enter> when a machine element is highlighted on the Configuration Screen (the ASRS Controller, for example) displays the window shown in Figure 7: Figure 7: Modify Machine Window Again, the → ← ↑ ↓ keys are used to move between fields. All changes must be followed by < Enter> or they will not be saved once you move to the next field. Note that you cannot access the third and fourth fields, since they refer to the network configuration. The following options are available to exit the window: < F1> Save the updated machine configuration description and print DONE on the screen. < Esc> Return to the Configuration screen without saving the changes. When < Esc> is pressed, the following window appears on the screen: Quit with no update, are you sure (Y/N)? Pressing Y removes the Modify Machine widow from the Configuration screen; pressing N erases the above message. ER-CIM USER’S MANUAL 9204/9502 RSNET 4-11 Deleting Elements To remove a machine, use the → ← ↑ ↓ keys to highlight the machine on the Configuration Screen that you want to delete, then press < Del> . The following message will be displayed on the screen: Remove machine! are you sure (Y/N)? Entering N removes the message; entering Y removes the element and displays the following message on the screen for a few seconds: Done The same procedure may be used to delete a station, however this message will appear: Remove station! are you sure (Y/N)? Entering N removes the message; entering Y removes the element and displays “ Done” on the screen for a few seconds. Warning: You can only delete an empty station (a station that does not contain any machines). If you attempt to delete a station that contains machine(s) by entering Y in response to the above message, the following message will appear on the screen for a few seconds: Station not empty, can’t remove If you want to delete a station that contains machine(s), you must first delete all of the machines and then delete the empty station. Saving Configuration Changes To return to the On-Line screen from the Configuration screen, press < Esc> . If you have made changes to the configuration, this message will be displayed on the screen: Save new RS232 configuration (Y/N) Entering N returns you to the On-Line screen without saving the changes; entering Y saves the new configuration and returns you to the On-Line screen. 4-12 RSNET ER-CIM USER’S MANUAL 9204/9502 Using RSNET for Communication within a Station RSNET may be used to define and modify the communication paths within a station by running the program from the station computer. The communication paths run from the station computer to the station elements, hence the station name should appear in uppermost block in the graphic display. Machines may be added, deleted or modified, as described previously. All connections will be Level 1 connections between the station switcher and the machine. Figure 8 shows the On-Line screen when RSNET is run from the computer at a typical CNC station. Figure 8: RSNET On-Line Screen for CNC Station Notice that the uppermost central block contains the CNC station, and the station elements (lathe, mill and controller) are displayed horizontally across the screen. The station computer does not appear in the diagram, since it is implicitly represented by the uppermost central block. To modify the uppermost central block, highlight this block from the Configuration screen and press < Enter> . The Modify Station window will be displayed on the screen as shown in Figure 9: ER-CIM USER’S MANUAL 9204/9502 RSNET 4-13 Figure 9: Modify Station Window (for Upper Block) This station may be modified in same way as any other station with the following exception. If the station name is not specified, the program will supply the default name CENTRAL CIM STATION. RSNET Configuration Data Files The configuration data used by RSNET is contained in the following files: stations.D1 This file is used when the Central CIM Network switcher is connected to COM1 port on Central CIM station computer. stations.D2 This file is used when the Central CIM Network switcher is connected to COM2 port on Central CIM station computer. These files cannot be accessed directly by the user. The program searches for these files in the following locations, in this order: 4-14 • the current directory (from which the RSNET software is run) • the directory specified by the environment variable RSNET. • the directory \RSNET RSNET ER-CIM USER’S MANUAL 9204/9502 When the desired file is not found in the first location, the program looks in the second location, and so forth until the file is found. If it is not found in the third location a message is printed on the screen. If the environment variable is set, the software does not search for the \RSNET directory (even if the configuration file has not been found). By default, the station computers will contain a command similar to: SET RSNET = \RSNET1 in their AUTOEXEC.BAT files. This directory will contain the relevant configuration files for communication within each specific station. Command Line Options The complete syntax for entering commands from the command line of the DOS shell is: RSNET [station_name] [machine_name] [/Ccom] Any or all of the options within brackets [ ] may be used. If you do not enter any options, you will enter the RSNET graphic display as described in this chapter. Activating a Communication Path A communication path can be activated from the command line without invoking the graphic display. To use this option, the station and machine names must be specified, and the path must already exist in the configuration. The syntax is: RSNET [station_name] [machine_name] The options in brackets are: station_name Name of the station to be connected to. The alternate station name may also be used. machine_name Name of machine to be connected to. Note: If the station name is omitted, the connection is made with the first machine of that type that occurs in the configuration (i.e. starting with station 1). ER-CIM USER’S MANUAL 9204/9502 RSNET 4-15 If communication cannot be established, you will receive the following message: Communication error. Defining the Communication Port The RS232 computer port to which the Central CIM Network switcher is connected is defined from the command line. The syntax is: RSNET [/Ccom] The options for /Ccom are: /C1 The COM1 port is used. RSNET will use the configuration data file stations.D1 /C2 The COM2 port is used. RSNET will use the configuration data file stations.D2 Examples: RSNET QC CONTROL Activates a communication path from the Central CIM station to the controller of the QC station. There will not be any graphic display. This is the equivalent of entering the RSNET On-Line screen, highlighting the CONTROL element at the QC station and pressing < Enter> . RSNET /C2 Instructs the program to use computer port COM2 for its communication. RSNET will use configuration data defined for COM2, which is stored in the file STATIONS.D2. COM2 will be displayed in the upper right corner of the On-Line and Configuration screens. 4-16 RSNET ER-CIM USER’S MANUAL 9204/9502 5 CHAPTER PROD Software User’s Guide Introduction The PROD software is used to transfer production orders to the central CIM controller and to activate the CIM system. Serving as a production supervisor, PROD provides the following features: • Creation and modification of orders. • Downloading of production orders to the central CIM controller. • Production control. Orders and Downloading Orders instruct the CIM system which and how many parts to produce. Download means transferring data from one computer to another by means of communication. PROD downloads data from the central CIM management computer to the central CIM controller. When you create an order (using CIMDEF or PROD programs) your order is saved on a file which is stored on your PC disk. When you want to manufacture the parts listed in an order, you must first download the production data associated with that order to the central CIM controller. Then production of those parts can start. The production data is the information needed by the central CIM controller for the production of that order. The production data includes information about the type and quantity of parts (order information), the initial and final locations of those parts (material/assembly information), and where and how to process them (process information). After downloading the production data you can run or stop production. You can also download another order while the previous one is being manufactured. To create the production data, PROD uses definitions stored in CIMDEF files. Refer to the CIMDEF User’s Guide chapter for more details. ER-CIM USER’S MANUAL 9204/9502 PROD 5-1 Activating the PROD Program Getting Started The PROD program will usually run at the central CIM management computer. To activate, select the Production Menu (F2) from the CIM Main Menu. Alternately, type PROD followed by < Enter> at the DOS prompt. The first screen displayed is the main menu. Figure 1: PROD Main Menu A number of options are available. Press the corresponding function key, or use the arrow keys, to activate any of the following screens: 5-2 Production setup: Select and download orders, control production. Order entry: Enter complete orders. (Similar to the Order entry module in the CIMDEF program.) File manager: Define the CIMDEF file names that PROD will use. Exit: Exit the program. PROD ER-CIM USER’S MANUAL 9204/9502 Production Setup This menu lets you select an order, download the selected order and start or stop the manufacturing process. Figure 2: Production Setup Menu The options in this menu are: Select Production Order: Select the order for downloading. Download production data: Perform the actual download to the central CIM controller. CIM production: Control the manufacturing of the downloaded order. Reset CIM Cell: Resets the CIM System. Use the up and down arrow keys to select the desired option, and press < Enter> . ER-CIM USER’S MANUAL 9204/9502 PROD 5-3 Select Production Order This option prompts you to define the type of order you want to select. Figure 3: Type of order Window There are two types of orders: Previous: This is an order previously defined in the Order Entry option of the CIMDEF or PROD programs. Immediate: An immediate order which the user creates after selecting this option. To select a previous order, type its number. Figure 4: Previous order number entry Window You can now view (but not modify) your selected order. Use the < PgUp> and < PgDn> keys to scroll 10 order lines up or down, and the < Esc> key to exit. 5-4 PROD ER-CIM USER’S MANUAL 9204/9502 Figure 5: Select Previous order Screen Figure 6: Immediate order entry Screen ER-CIM USER’S MANUAL 9204/9502 PROD 5-5 Use F1 to clear the immediate order contents. A table is displayed in this screen. There are 40 lines in one order, but you can view only ten lines at a time. Use the < PgDn> and < PgUp> keys to scroll the lines up and down. The information in this table is: Line #: The line number in the order. Part ID #: The number of the part you want to order. Part name: Updated automatically according to the Part ID # field. Quantity: The amount of parts of Part ID # you want to order. Download Production Data This function performs the actual downloading of the selected order. Choose this option only after you have selected an order. You are prompted to confirm whether or not you want to continue. Figure 7: Pre-downloading verification Window After you press Y (Yes to confirm), PROD starts to process the selected order and the data associated with it, and to compile the production data to be downloaded. Figure 8: Processing order Status Window 5-6 PROD ER-CIM USER’S MANUAL 9204/9502 If an error occurs during the processing stage, an error message will be displayed, and the processing (and downloading) will stop. If this happens, note the line number which was being processed when the error occurred and the nature of the error. To correct such an error you will have to correct your order or, sometimes, exit PROD and enter CIMDEF to adjust the associated definitions. Figure 9: Error while processing an order Message Figure 9 shows an example of an error that can be corrected from within PROD. Changing the part number in line number 1 of the selected order will correct this error. When downloading begins, a status window will appear showing the percentage of the downloading completed so far. Figure 10: Downloading completion Status Window If a previous order is being manufactured, you will be prompted with a How to continue? message. ER-CIM USER’S MANUAL 9204/9502 PROD 5-7 Figure 11: How to continue? Window There are three options: Add new order to existing order: This will cause the new order information to be appended to the existing one. The two combined orders will be treated as one larger order. The production of the previous order and the newly requested products will continue. Replace existing order with new order: This will cause the new order to replace the existing one. The products already in process will complete their production cycle. New material relating to the previous order will not be released. Abort download: This option will cancel the download sequence. CIM Production This option lets you start or stop the production of the previously downloaded order(s). Figure 12: CIM Production Menu The options available in this menu are: Run production: Start the production of the previously downloaded order(s). Stop production: Pause the production of the order currently being produced. To restart the production use the Run Production option. Reset CIM Cell Selecting this option will reset the CIM cell. All status variables, production requests and material flow commands will be cleared. 5-8 PROD ER-CIM USER’S MANUAL 9204/9502 This command may be useful for restarting CIM production after an abnormal halt in CIM cell activities (such as a machine collision or a power failure). After performing a CIM Reset, all templates and material must be removed from all conveyor pallets, station buffers and machines. Order Entry The Order Entry menu lets you enter, view or modify orders. This menu is essentially the same as in the Order Entry menu in the CIMDEF program. Orders are numbered from 1 to 1000; thus up to 1000 different orders can be defined at a time. (You can define even more orders by using other order-entry files; refer to the File Manager section for more details.) Several options are available: Select Each order has a unique identification number. To define, modify or view a specific order select it by typing the order’s ID number and pressing < Enter> when you first enter the Order Entry screen. If you have already selected an order and want to select a different one, pressing F1 will usually let you enter another order’s ID number. Note that this selection has nothing to do with the selection of an order for downloading. In this section the term select refers to order-entry selection. Order Entry Screen To define or view an order you have to select it by entering its ID number. After you have selected an order you can modify or view it. An order can contain up to 40 lines. Thus you can specify up to 40 different parts in an order. You can view only ten lines of an order at a time. Use the < PgDn> and < PgUp> keys to scroll the lines up and down. ER-CIM USER’S MANUAL 9204/9502 PROD 5-9 Figure 13: Order entry Screen The information in this screen is: Order #: The number of the selected order. Priority: The priority of the selected order. The priority is a number between 1 to 10; 1 is the highest priority, 10 is the lowest. This field will be used later for the MRP (Material Resource Planning) analysis. Order date: Date order was entered. Delivery date: Planned date for order delivery. This field will be used later for the MRP (Material Resource Planning) analysis. The table in this screen provides the following information: 5-10 Line #: The number of line in the order. Part ID #: The number of the part you want to order. Part name: Updated automatically according to the Part ID # field. Quantity: The amount of parts of Part ID # you want to order. PROD ER-CIM USER’S MANUAL 9204/9502 Save To keep the changes you have made after defining or modifying an order, and before exiting the screen, use the Save option. This will save your changes to disk. Press F2. Note that you are always prompted to save your changes. Figure 14 : Save before exit verification Window Delete To cancel the currently selected order press F3. This will delete from disk the file describing the order. Note that deleting unnecessary files frees disk space. Report The Report function lets you receive information on a range of orders. Activate this option by pressing F5. Figure 15: Type of report Window Two types of reports are possible: Partial: A report of a range of orders. You are prompted to define the requested range. For example, a report of orders 4 to 15. Figure 16: Range of report Window Full: A report of all the orders defined. After selecting the type of report, select where to direct the report. ER-CIM USER’S MANUAL 9204/9502 PROD 5-11 Figure 17: Report destination Window Three options are possible: Screen: The report is sent to the monitor. This allows the user to scroll through the report. Printer: The report is sent to a printer. Make sure a printer is connected and ready. File: The report is sent to a file. You are prompted for a report file name. The extension .REP will automatically be added to this name. For example, if you enter xx then the actual report file name will be XX.REP. Figure 18: Report file name Window 5-12 PROD ER-CIM USER’S MANUAL 9204/9502 File Manager The File Manager menu lets you view or modify the names of the CIMDEF files used by PROD. These are the definitions which detail the way to interpret the requested orders and their production processes. This option is essentially the same as the File Manager in the CIMDEF program. Figure 19: File Manager Screen Various CIM configurations and definitions can be saved under different file names. Five names are possible: CIM application name: The name of the current CIM application. This name is copied to the next four file names if < Enter> is pressed while the cursor is in this field. Station definition file: The name of the current station definition file. CIMDEF adds the extension .STN to this name to form the actual station file name (for example, CIM.STN). ER-CIM USER’S MANUAL 9204/9502 PROD 5-13 Processes definition file: The name of the current processes and subprocesses definition file. CIMDEF adds the extension .PRC to this name to form the actual process definition index file name (for example, CIM.PRC). Material/assembly definition file: The name of the current parts definition file. CIMDEF adds the extension .PAR to this name to form the actual material/assembly definition index file name (for example, CIM.PAR). Order entry file: The name of the current order definition file. CIMDEF adds the extension .ORD to this name to form the actual order entry index file name (for example, CIM.ORD). Command Line Options Several options can be set by activating PROD with command line options. PROD can be activated in batch mode to download an order, run production, stop production or reset the CIM cell. Use the batch switches for this purpose. If an error occurs while in this mode, PROD will print an error message and return a non-zero DOS exit code. The command line syntax is: PROD [Batch_Switch] [Date_Switch] [Communication_Switch] Batch_Switches: /d [Application_Name] Order_Number: Application_Name is the CIMDEF application name. If a name is not specified, the default configuration name CIM is used for all files. Selecting this option will download the requested order. The relevant definitions will be taken from the CIMDEF application definition specified. If a previous order has not been fully manufactured the new order will be added to the existing one. 5-14 PROD ER-CIM USER’S MANUAL 9204/9502 /r Selecting this option will start the production of a previously downloaded order. /s Selecting this option will suspend the currently produced order. /t Selecting this option will reset the CIM cell. Date_Switches: These switches will affect the date fields in the production entry screens. /ad American date format (mm-dd-yy). /ed European date format (dd-mm-yy). Communication_Switches: This switch selects the part which should be used for communication with the central CIM controller. /c1 Communication port used is COM1. /c2 Communication port used is COM2. Examples: PROD /D 11 /C2 Will download order 11 using CIM configuration files with the name CIM. Downloading will be performed on COM2. PROD ? ER-CIM USER’S MANUAL 9204/9502 When entered at the DOS prompt, will give a list of the command line options. PROD 5-15 This page intentionally left blank. 5-16 PROD ER-CIM USER’S MANUAL 9204/9502 CHAPTER 6 ASRS Software User’s Guide Introduction The ASRS Station The ASRS (Automatic Storage and Retrieval System) station stores and retrieves parts in different stages of processing. The station contains a controller, a PC computer, a carousel, a robot, buffers, templates, parts and feeders. These devices have the following functions: • the controller handles requests from the central CIM controller, the station PC, and the central CIM computer, while controlling the movement of the carousel and the robot. • the PC, with its ASRS software, interfaces between the user and the controller. • the carousel, a multi-level rotating warehouse, stores parts, templates and feeders. • the templates hold parts. • the feeders serve as magazines for raw materials. • the buffers temporarily store templates. • the robot transfers parts and templates between the carousel, the buffers and the conveyor. The ASRS Software The ASRS software serves as a user interface to the ASRS controller. The program’s simple user-interface makes it easy to learn to operate the ASRS software. The ASRS software provides the following features: • Real time graphic display of the ASRS cell contents. • On-line updating of ASRS cell contents. • Storage and retrieval of selected parts or templates. • Automatic verification of template identity using a barcode scanner. ER-CIM USER’S MANUAL 9204/9502 ASRS 6-1 • Separate backup and restore of ASRS cell contents and template correspondence data. • Off-line mode for creating or modifying ASRS contents and template data using the graphic display. For a listing of robot and carousel positions used by ASRS programs, refer to the section “ ASRS Station Positions” at the end of this chapter. All programs necessary for ASRS control and operation are included in the CIM-ACL system programs and in the ASRS software. For a listing of the ACL-ASRS programs, refer to the ASRS section of the appendix “ CIM-ACL System Program Listing.” For information on setting up the barcode scanner’s internal programming, refer to the appendix “ Preparing the LS 6x20 Barcode Scanner for Operation” . Activating the ASRS Program Getting Started For the ASRS program to function correctly, the ASRS controller must be loaded with its own specific software. This initialization is usually done only when the entire CIM system is installed. To activate ASRS in on-line mode, do one of the following: • From the ER CIM Main Menu, select F3. • At the central CIM computer’s H:> prompt, type ASRS and press < Enter> . • At the ASRS station’s DOS prompt, type ASRS and press < Enter> . The ASRS program will first try to establish communication with the ASRS controller. Figure 1: Communicating with controller Status Window 6-2 ASRS ER-CIM USER’S MANUAL 9204/9502 If the ASRS program fails to communicate with the controller, the following message is displayed: Figure 2: Controller Not Responding Message If this happens, you should check that: • the station’s RS232 switcher is turned on and is currently connecting the PC with the ASRS controller. You can use the RSNET software if necessary. • the station controller is turned on (the power LED indicator lights). • the PC and the controller RS232 cables are correctly connected. You then have three options as to how to continue: Retry: Try to reestablish communication. Use this option after you have tried to correct the problem. Abort: Exit the program. Ignore: Enter the program without establishing communication. Off-line mode: Enter off-line mode. This allows you to change the ASRS storage and template data within the program without affecting the contents of the controller’s memory. This data can be stored to a file on disk and restored to the controller at a later time. If you want to access the off-line mode directly, do one of the following: • At the central CIM computer’s H:> prompt, type ASRS /O and press < Enter> . • At the ASRS station’s DOS prompt, type ASRS /O and press < Enter> . If communication is established, or if either Ignore or Off-Line mode was selected, the ASRS main menu will be displayed. ER-CIM USER’S MANUAL 9204/9502 ASRS 6-3 Figure 3: ASRS Main Menu You can choose between several options: Inspect/Update contents: View and modify the contents of each cell at each level of the carousel. Template Definition: Define which parts can be held by each template type. Store/Retrieve a part: Transfer parts on templates, or empty templates, between the buffers and the carousel using the ASRS robot. Barcode Setup Activate or test the optional barcode reader to read the template type number from a barcode sticker on the side of the template. Utilities: Access ATS, reset the ASRS controller after the control has been disrupted, backup and restore ASRS and template data to disk from the controller’s memory, create a file for MRP analysis, 6-4 ASRS ER-CIM USER’S MANUAL 9204/9502 Exit: Exit the program. If you are running the program in off-line mode and have changed the ASRS cell contents or template data, you will be prompted to save the changes before leaving the program. Inspect/Update Contents In this module of the ASRS software you can view or modify the contents of each cell. After you have selected this option, you will see a screen similar to the one shown in Figure 4, however the cell contents will be different. Figure 4: Inspect/Update Contents Screen In On-Line mode, the graphic display is continuously updated to show the contents of the ASRS controller’s memory. Similarly, changes entered from this screen are continuously transmitted to the controller’s memory. In Off-Line mode, the contents of the carousel are automatically cleared directly after entering the program. To display ASRS contents data that was previously saved to a file, a Utilities option must be used to load the contents of a file to the program. Changes made from this screen can also be stored to a file using a Utilities option. ER-CIM USER’S MANUAL 9204/9502 ASRS 6-5 Inspect/Update Contents Screen Structure The Inspect/Update Contents screen is divided into 6 sections: 1. Current level cell contents: This is the upper part of the screen. It contains two rows of cells: the upper row shows the contents of cells 1 to 9 and the bottom row shows the contents of cells 10 to 18. 2. Status line This line is located directly beneath the cell displays. In on-line mode, status messages show the current ASRS activity, such as “ Retrieving part ...” . In off-line mode, the message “ Off-line” is displayed. 3. Keys: Displays the keys available at present time. 4. Legend: A legend for the cell contents. There are five types of cell contents: empty cell, empty template, part on a template, feeder and unknown. Each has its own graphic representation. When a cell is empty, no symbol appears. 5. Current level: Shows the level whose cell contents are currently displayed in the upper sector. The carousel levels are marked from A, the lowest level, to C, the highest level. Use the < PgUp> and < PgDn> keys to change the current level. 6. Communication: Shows the communication status between the PC computer (marked PC) and the ASRS controller (marked ASRS). The name of the side which is working at that moment (either PC or ASRS) will blink and be highlighted. When data is transferred, an arrow showing the direction will appear between the two sides. Modifying Cell Contents The user should make sure that the ASRS contents are properly updated whenever parts and templates are manipulated manually. To modify the contents of a cell, do the following: 1. Select current level: The current level is the highlighted letter in the current level sector. Use < PgUp> and < PgDn> to select the desired level. 6-6 ASRS ER-CIM USER’S MANUAL 9204/9502 2. Select current cell: The current cell is the cell whose frame is highlighted. The number of each cell appears above it. Use the arrow keys to select the desired cell. If you want the current cell to be in front of the robot’s location (so that you can see it), press the < Alt> + M keys and the carousel will rotate. Make sure the robot’s gripper is outside the carousel so the carousel can turn freely. 3. Press Enter: Pressing Enter will open a five-option window with the five different cell contents available. Pick an option and press < Enter> . The new cell contents will be updated both on your PC screen and in the ASRS controller’s memory. The different options are: Empty cell: The current cell is an empty one. Empty template: The current cell holds an empty template. You will be prompted for the template type number. Figure 5a: Template Type Part on a template: The current cell contains a template holding a part. You will be prompted only for the part number. (The template type number is obtained from the Template Definition Table.) ER-CIM USER’S MANUAL 9204/9502 ASRS Figure 5b: Part # 6-7 Feeder: The current cell holds a feeder for a specific type of part. You will be prompted for both the number of the part in the feeder and the quantity. When the ASRS system is instructed to supply a part which can be found only in the feeder, the robot will place the matching template on a buffer and will then fetch the part from the feeder and put it on the template. Figure 5c: Part # Unknown: Figure 5d: Feeder Quantity The current contents of the cell are unknown. This designation is automatically assigned to a cell by the program when there is a conflict between the information entered by the user and the template type detected by the barcode reader. The system will not store a template in a cell marked unknown, nor will it remove a part or template from such a cell. Figure 5e: Contents Template Definition Templates are special trays designed to hold different parts. Each part has a unique template type which can hold it. A specific type of template can hold up to eight different predefined parts. Each template has a specific type number (from 1 to 99) that identifies it. This number appears on a barcode sticker, as shown in Figure 6. This sticker is affixed to the side of the template that faces the barcode scanner. Figure 6: Template Barcode Sticker 6-8 ASRS ER-CIM USER’S MANUAL 9204/9502 There are six digits in the barcode. The first (left) two digits represent the template type number while the next four digits are used as an ID number for the specific template. When the barcode scanner is activated by the user, all store and retrieve operations are automatically verified by comparing the template type read from the barcode with the information stored in the ASRS controller. For more information on the barcode scanner and its required settings, refer to the appendix “ Preparing the LS 6x20 Barcode Scanner for Operation” . The Template Definition module lets you define which template types can hold which parts. After this option is selected, ASRS reads the correspondence information from the controller. Figure 7: Reading data completion Status Window You will then see a screen similar to the following figure: Figure 8: Template to part correspondence Screen The table contains 30 lines, but you can view only ten lines at a time. Use the up and down arrow keys to scroll one line up or down and the < PgUp> and < PgDn> keys to ER-CIM USER’S MANUAL 9204/9502 ASRS 6-9 scroll ten lines up or down. The information in this screen is: Line #: The line number in the correspondence table. Template type #: The type number of the template. This number should be in the range of 1 through 99. Can hold part #: List of up to 8 different parts which can fit on the corresponding template type. In Figure 8, for example, template type 11 can hold parts 1, 2, 3 and 12, and part 44 can only fit on template type 10. Remember to define a unique template type for each part type in the system. When finished, press the < Esc> key to exit. If you have made any changes, you will be prompted with the following message: Figure 9: Save changes verification Window Press Y (yes to confirm) if you want your changes to be saved. The information will then be written to the controller’s memory. Store/Retrieve a Part This option lets you use the robot to store and retrieve specific parts or empty templates. Store and retrieve operations are performed automatically during production, following a request from the central CIM controller. This option lets you request the storage or retrieval of a part or an empty template. You will be prompted by four windows to determine what and where to retrieve or store. 6-10 ASRS ER-CIM USER’S MANUAL 9204/9502 Figure 10: Retrieve and Store Screen The four windows are: Type of action: What action should be performed? There are 2 options: Retrieve from ASRS: Retrieve a part or an empty template from the carousel. Store in ASRS: Store a part or an empty template in the ASRS carousel. Destination/Source: Define where a part or empty template will be taken to when retrieving, or where it will be taken from when storing. There are 2 options: Buffer 1 Buffer 2 (Buffer 2 is not currently available). ER-CIM USER’S MANUAL 9204/9502 ASRS 6-11 Type of object: What to retrieve or store? Again, there are 2 options: Part on a template: A part on a fitting template. Empty template: A template without a part on it. Part #/Template type #: Enter the number of the part or the template type number. After you press Y (yes) to confirm the verification message, the system will perform the requested action. While the action is being performed, you can abort it by pressing < Esc> . Search Algorithm Used in Store/Retreive The carousel automatically rotates to a holding position after every store or retrieve operation. In this position, cell 9 is directly across from the robot. When a store or retrieve operation is initiated, the program searches for the cell with the required contents (or an empty cell, in the case of a store operation) that is nearest to cell 9. The object is to minimize the carousel rotation that will be required to bring the selected cell across from the robot. The algorithm first checks the contents of cell #9 on each level, starting with A and ascending to C. If no suitable cell is found, the algorithm checks cell #10 on each level, then cell #8 on each level, and so on, until a suitable cell is found. The user can change the order of the search by modifying the values of the ACL array SRSI used by the program SRSII (refer to the appendix “ CIM-ACL System Program Listing” ). SRSI[1] is the number of the first cell that will be checked, SRSI[2] is the number of the second cell that will be checked, and so forth. Cell numbers 1 - 18 refer to level A, 19 – 36 refer to level B and 32 – 54 refer to level C. 6-12 ASRS ER-CIM USER’S MANUAL 9204/9502 Barcode Setup The barcode scanner reads the template type number from a sticker affixed to the side of the template. The barcode contains six digits. The first (left) two digits represent the template type number while the next four digits are used as an ID number for the specific template. The Barcode Setup option lets you activate the barcode reader and test its operation. When this option is chosen from the main ASRS menu, the following screen appears: Figure 11. Barcode Setup Screen Testing the Barcode The first option, Test barcode, activates a barcode test sequence. To run this sequence, you must first place a template that has a barcode sticker on buffer 1. If you select this option, the following message will appear on the screen: Place template on buffer 1. Ready? (y/n) In this sequence, the robot removes the template from buffer 1 and carries it to a point across from the scanner so the barcode may be read. Next the robot returns the template to buffer 1. ER-CIM USER’S MANUAL 9204/9502 ASRS 6-13 If the barcode can be read, the following message will appear. Barcode is: ... The barcode number will appear on the screen. If the scan was not successful, the following message will appear: Error reading barcode. If this message appears, you must identify and correct the problem. Possible causes include: • robot is not aligned properly in front of the barcode scanner (robot position was not properly set or robot was not homed). • barcode scanner RS232 cable not properly connected to the ASRS controller (point to point network). • barcode scanner not properly connected to the power source on the ASRS controller. • barcode scanner not properly setup (the setup procedure is described in the appendix “ Preparing the LS 6x20 Barcode Scanner for Operation” . • barcode label is missing, damaged, misaligned or obscured by dirt. Activating the Barcode Selecting the second option, Barcode Active, toggles between yes (barcode reader activated) and no (barcode reader inactivated). When the Barcode Active option is chosen, the robot takes all templates (both empty and those carrying a part) as they are stored or retrieved to the barcode scanner to verify their template type numbers. This includes store and retrieve operations performed automatically during production, as well as those initiated by the user. If the template type read from the barcode does not agree with the controller’s data, the following will occur: 6-14 • if the template is being stored, the system will place it in a cell and mark the contents as unknown. • if the template is being retrieved, the system will return the template to a cell in the carousel, mark the contents as unknown, and will then attempt to remove another suitable template. ASRS ER-CIM USER’S MANUAL 9204/9502 Utilities The ASRS Utilities module lets you backup or restore the ASRS data and the contents of the controller’s memory, initialize the controller, and create an MRP file for further processing by the MRP software. Figure 12: Utilities Menu The options in this menu are: ATS (Advanced Terminal Software) Load ATS from disk to access the controller’s ACL environment Reset ASRS Reset various ACL variables to regain controller function after a sudden loss of control, such as may occur when an abort command is entered from the teach pendant during a user-initiated store or retrieve operation. Save ASRS data to disk: Save to disk data describing the current status and contents of ASRS carousel and the template to part correspondence list. ER-CIM USER’S MANUAL 9204/9502 ASRS 6-15 Load ASRS data from disk: Restore from disk to the ASRS station’s controller data on contents of ASRS carousel and template to part correspondence. Create MRP file: Create an MRP (Material Resource Planning) file. This file can be used later by the MRP program for various planning and purchasing functions. The name of the file created is SRS.MRP. ASRS Positions The ASRS robot positions are stored in the vector CIM[500], and the carousel positions are stored in the vector SRSP[18]. These position vectors are automatically defined when the ASRS software is loaded to the ASRS controller, however the locations of the positions must be taught before the system can be operated. A listing of the required robot and carousel positions follows. Robot Positions All robot positions use the vector CIM[500]. Pallet at Conveyor Station Positions CIM[9] on pallet CIM[19] above 9 Buffer Positions The ASRS station currently uses only one buffer. Positions for a template: 6-16 CIM[1] on buffer CIM[11] above 1 ASRS ER-CIM USER’S MANUAL 9204/9502 Barcode Scanner Positions CIM[10] above buffer 1, in front of the barcode scanner CIM[8] Between 10 and 11 Positions for Placing a Part on a Template which is on a Buffer Differently shaped parts may require different robot positions in order to be placed or removed from a template. For this reason, parts are grouped into 100 families of 10 parts each: parts 1-10, 11-20,… ,991-1000. Within a family, all parts use the same two robot positions: one above and one on a template. For part number n (1≤n≤1000), the robot positions are: CIM[p1] above the template CIM[p2] on the template where: p1= 201+ int((n-1)/10) p2= p1+ 100 and int(x) is the integer part of x (e.g. int (3/2)= 1, int (4/5)= 0) For example: Parts 1 - 10: p1= 201 above the template p2 = 301 on the template p1= 202 above the template p2 = 302 on the template Parts 11 - 20 ER-CIM USER’S MANUAL 9204/9502 ASRS 6-17 ASRS Robot Positions (for Removing a Template from the Carousel) Positions for access to ASRS Level 1: CIM[31], [41], [51], [61] Positions for access to ASRS Level 2: CIM[32], [42], [52], [62] Positions for access to ASRS Level 3: CIM[33], [43], [53], [63] The positions should be recorded at the following locations (for each level, respectively). Positions next to ASRS: CIM[31], [32], [33] Positions in front of ASRS cell: CIM[41], [42], [43] Positions inside ASRS cell above template: CIM[51], [52], [53] Positions inside ASRS cell on template: CIM[61], [62], [63] ASRS Robot Positions (for Removing a Part from a Feeder) Feeders at Level 1: CIM[71], [81], [91] Feeders at Level 2: CIM[72], [82], [92] Feeders at Level 3 CIM[73], [83], [93] The positions should be recorded at the following locations (for each level, respectively). 6-18 Positions in front of ASRS for feeder access: CIM[71], [72], [73] Inside ASRS at feeder; positions for grasping part: CIM[81], [82], [83] Inside ASRS above feeder; positions for removing part CIM[91], [92], [93] ASRS ER-CIM USER’S MANUAL 9204/9502 ASRS Carousel Positions The 18 circular positions of the carousel are defined in the Group B position vector SRSP[18]. Carousel position of Cell 1: Carousel position of Cell 18: SRSP[1] . . SRSP[18] The user needs only to set SRSP[1]. All other carousel positions are set relative to this position, with an offset between cell locations of 1706.66 encoder units. Cell 1 on the carousel is labelled. The numbering of the rest of the cells proceeds in a counter-clockwise direction. To move the carousel, use the teach pendant keys that control Axis 7. Then use the teach pendant to record SRSP[1]. To set the rest of the positions automatically, run the program MKSRS from the ASRS station PC. Alternatively, you can run program 10 from the teach pendant. ER-CIM USER’S MANUAL 9204/9502 ASRS 6-19 This page intentionally left blank. 6-20 ASRS ER-CIM USER’S MANUAL 9204/9502 CHAPTER 7 MRP (Material Resource Planning) Software User’s Guide Introduction The MRP (Material Resource Planning) software aids the user in managing the raw material requirements of the ER CIM cell. The program accesses the CIMDEF and ASRS database to create reports and raw material purchase orders according to the user’s specifications. The software also supports a database for raw material information. Activating the MRP Program To activate the MRP software, select the MRP Menu (F4) from the CIM Main Menu. Alternately, type MRP < Enter> at the DOS prompt. You will see the Main MRP Menu, shown in Figure 1. Figure 1: Main MRP Menu ER-CIM USER’S MANUAL 9204/9502 MRP 7-1 These options are available: Raw material information: Supplements information on raw materials in the CIMDEF database. Includes inventory and supplier information. Used to generate MRP queries/reports and raw material purchase orders. Raw material purchase orders: Generates purchase order according to user’s specifications. Queries/Reports: Reports on quantities of raw material required to produce a selected range of orders or to meet minimum inventory requirements. Produces reports of ASRS inventory or production order validity. File Manager: Reviews or modifies the names of the CIMDEF data files used by the MRP software. Exit: Exits the MRP software. Each of these options will be described in more detail in the following sections. Common Features A number of common features are found in many MRP screens: • The ↑ and ↓ keys are used to select an option from a menu. In most screens, pressing < Enter> activates your choice. Alternatively, you can select and activate an option by pressing the corresponding function key listed in the menu. • In screens that require you to supply information in a number of fields, you must press < Enter> after each entry, or the previously saved value will remain. Pressing < Enter> also moves the cursor to the next field. To simply move the cursor between the fields, use the↑ and ↓ keys. 7-2 • When a report option is listed at the bottom of the screen, it is activated by pressing < F5> . • Pressing < Esc> returns you to the previous screen. MRP ER-CIM USER’S MANUAL 9204/9502 Reports and Production Orders The MRP software allows you to generate various types of reports and purchase orders. Each time you activate one of these options, the following series of screens will appear: 1. If a partial report is available, the first menu will ask you to choose between a full and a partial report, as shown below. When a partial report is chosen, the next window prompts you for the range. The particular range depends on the type of report you have requested. In the example below, a raw material information report was requested and the user is prompted for the range of part numbers. 2. The next window, or the first if a partial report is not available, prompts you for the report’s destination. Once an option is chosen, a message will flash on the screen informing you that the report is currently being prepared. Choosing the screen option will display the report on the screen. The bottom of the screen shows the numerical keypad keys used to view the report: PgDn/PgUp Move one page down/up. ↑ /↓ Move one line down/up. Home/End Move to start/end of file. To exit the report and return to the previous screen, press < Esc> . ER-CIM USER’S MANUAL 9204/9502 MRP 7-3 If you choose the printer option, you will receive the following message: To continue printing, press < Enter> . To abort the print command, press < Esc> . This will return you to the Report Destination window. If you choose to send the report to a file, you will be prompted for the file name: Enter a name with up to eight characters. Do not add any extensions; the program automatically adds .REP to the name you entered. If this file already exists, you will receive the following message: You can either write over the previous contents of the file, or enter a new file name. Raw Material Information The raw material database supplements the information on raw materials contained in the CIMDEF database. It allows the user to create, view or modify the following information: • minimum stock quantity definition • unit price • minimum order quantity • delivery time • supplier information. This information is used by the MRP software to generate queries, reports and raw material purchase orders. 7-4 MRP ER-CIM USER’S MANUAL 9204/9502 Choosing the Raw Material Information option from the main MRP menu displays the selection screen, shown in Figure 2. Figure 2: Raw Material Information Selection Screen From this screen you can view the information on a particular raw material or issue a report on all or a selected range of raw materials. If you choose to generate a report from this screen by pressing < F5> , you must then specify the report type (full or partial), the range of raw material part numbers (for a partial report) and the report’s destination (screen, file or printer). To view the information on a particular raw material, enter its part number and press < Enter> . Part numbers from 1 to 1000 may be entered. If there is no part defined for this number, you will receive the following message: If the number entered does not correspond to a raw material part, this message will appear on the screen: ER-CIM USER’S MANUAL 9204/9502 MRP 7-5 Once you have typed an acceptable part number and pressed < Enter> , you will receive the Raw Material Information Screen as shown in Figure 3. Figure 3: Raw Material Information Screen The screen contains the following fields: Part #: Number assigned to the part in the CIMDEF database. The part identified by this number must be a raw material. This field is not accessible from this screen. Name: Name assigned to the part in the CIMDEF database. This field is not accessible from this screen. Minimum stock quantity: Minimum inventory required. Unit price: Price per item in dollars. Minimum order quantity: Supplier’s requirement for minimum order size. 7-6 Delivery time: Number of days required by supplier to deliver an order. Supplier: Supplier’s name and address. Remarks: Additional comments on the material. MRP ER-CIM USER’S MANUAL 9204/9502 The bottom of the screen lists a number of options: F1 Return to the raw material selection screen. F2 Save the current raw material information. You will receive the message “ Writing to file” . F3 Delete the current raw material information on this part. You will be asked to verify this command. F5 Generate a report of the information for all raw material parts or for a selected range. < Esc> Exit this screen and return to the previous screen If you have made changes but have not saved them by pressing < F2> , you will prompted to do so when you exit this screen. Raw Material Purchase Order A raw material purchase order contains the information necessary to order the required raw materials from the supplier. Purchase orders may be issued according to the following specifications: • satisfy minimum stock quantity • fulfill all production orders • fulfill a range of production orders The software numbers the purchase orders consecutively by referring to the file NORD.MRP which stores the number of the last purchase order issued. When the purchase orders are sent to the printer, each order is printed on a separate page. ER-CIM USER’S MANUAL 9204/9502 MRP 7-7 Choosing the Raw Material Purchase Order option from the MRP main menu displays the screen shown in Figure 4. Figure 4: Raw Material Purchase Order Menu Each of these options will be discussed separately in the next sections. Satisfy Minimum Stock Quantity The first option is to satisfy the minimum stock quantity. The raw material database contains the minimum stock quantity for each raw material, while the ASRS files contain the available stock quantity. The amount ordered is the larger of these two quantities: • twice the minimum stock quantity, minus the available stock quantity • the supplier’s minimum order quantity When the satisfy minimum stock quantity option is chosen, the following window appears on the screen: You are asked to specify whether the purchase order is printed to the screen, to a file or to the printer. 7-8 MRP ER-CIM USER’S MANUAL 9204/9502 When the printer is chosen this message appears: To continue printing, press < Enter> . To abort the print command, press < Esc> . This will return you to the previous window. If you choose to send the report to a file, you will be prompted for the file name. Enter a name with up to eight characters. Do not add any extensions - the program automatically adds .REP to the name entered. If this file already exists, you will receive the following message: You can either write over the previous contents of the file, or enter a new file name. When the purchase orders are written to a file, the program will report the number of purchase orders issued, as shown below: An example of a purchase order is given in Figure 5. Figure 5: Purchase Order Report ER-CIM USER’S MANUAL 9204/9502 MRP 7-9 Fulfill All Production Orders The second option is to fulfill all production orders. The MRP software accesses the CIMDEF database to determine the total production order requirements and the ASRS database to check the quantities in stock. The program uses this information to generate raw material purchase orders to satisfy all production requirements. When this option is chosen, the next window to appear on the screen asks the user whether to write the purchase orders to the screen, to a file or to the printer. If the file option is chosen, you must specify the file name. Enter a name with up to eight characters. Do not add any extensions - the program automatically adds .REP to the name entered. Remember that all reports generated by the MRP software have this extension. Fulfill Selected Production Orders The third option is to fulfill selected production orders. This will issue separate purchase orders to ensure sufficient raw material to produce a range of orders, selected according to the following criteria: • production order number • production order date • production order priority The MRP software accesses the CIMDEF database to determine the production order requirements for the selected range and accesses the ASRS database to check the quantities in stock. This information is used to generate the purchase orders. 7-10 MRP ER-CIM USER’S MANUAL 9204/9502 When this option is chosen, the following window asks the user to choose the selection criteria: Order Number When a selection according to order number is chosen, the next window asks for the range. The default values of 1 to 1000 will always appear. Change these numbers to suit your needs, pressing < Enter> after each change. In the example shown below, a range of 1 to 20 was entered. Date When a selection according to date of production order is chosen, the following window asks for the range. The default for the start and end of the range is the current date. Enter suitable dates, pressing < Enter> after each entry. If the dates you entered are not acceptable, you will receive an error message, as in the example shown below: Priority The third selection criteria available is the priority of the production orders. If this option is chosen, the following window asks for the range of priorities. If the range entered is not acceptable, as in the example shown below, an error message is received: ER-CIM USER’S MANUAL 9204/9502 MRP 7-11 Once the selection criteria and an acceptable range are chosen, the next window requests the destination of the report. If the file option is chosen, you must specify a file name with up to eight characters. Do not add any extensions; the program automatically adds .REP to the name entered. Once the program has finished writing the production orders, it prints a message on the screen telling you how many were generated. Queries and Reports The Queries option uses the CIM database information to generate three different types of reports: • Raw material production requirements • Inventory report. • Production order validity report. Selecting this option from the main MRP menu screen displays the following screen: Each of these options will be discussed in the following sections. Production Order Validity Report This request produces a report on the validity of all orders or a specified range of orders. This option allows you to find errors before starting the actual production cycle. To correct errors you will need to use the CIMDEF software. Orders are listed consecutively. Valid orders are followed by the message O.K. If errors are found, the line number in which the error appears is listed, followed by a one line error message. 7-12 MRP ER-CIM USER’S MANUAL 9204/9502 The following are examples of typical error messages: Part number is out of range: The part number given in the order is not within the accepted range (1 - 1000). Empty order: The order does not contain any part numbers. A summary of the results of the report appears on the last page. It includes number of orders checked, the number valid and the number not valid. Once the production order validity option is chosen, the next window requests the destination of the report. If the file option is chosen, you must specify a file name with up to eight characters and no extension. ER-CIM USER’S MANUAL 9204/9502 MRP 7-13 An example of a production order validity report is given in Figure 6. Figure 6: Production Order Validity Report Inventory Report This request produces a short report of all parts and empty templates stored in the ASRS. When this option is chosen, the following window requests the destination of the report. 7-14 MRP ER-CIM USER’S MANUAL 9204/9502 If the file option is chosen, you must specify a file name with up to eight characters and no extensions. An example of an inventory report is shown in Figure 7. Figure 7: Example of an Inventory Report Raw Material Production Requirements Queries This request produces a report describing the quantities of raw materials required to manufacture a specified range of orders. The specifications include: • a range of order numbers • all orders • all orders satisfying a date range • all orders satisfying an order-priority range ER-CIM USER’S MANUAL 9204/9502 MRP 7-15 Once the raw material production requirements queries option is selected, the next window asks you to choose the selection criterion. Order Number When a selection according to order number is chosen, the next window asks for the range. The default values of 1 to 1000 will always appear. Change these numbers to suit your needs, pressing < Enter> after each change. In the example shown below, a range of 1 to 20 was entered. If the range entered is not acceptable, as in this example, an error message is received. Date When a selection according to date of production order is chosen, the following window asks for the range. The current date is the default for the start and end of the range. Enter suitable dates, pressing < Enter> after each entry. If the range you enter is not acceptable, you will receive an error message, as in the example shown below: Priority The third selection criteria available is the priority of the production orders. In this case, the following window asks you to specify the range of priorities. 7-16 MRP ER-CIM USER’S MANUAL 9204/9502 If the range entered is not acceptable, as in the example shown below, an error message is received: Once the selection range has been entered, the next window asks you to choose the report’s destination. If you choose to send the report to file, you will be prompted for a file name of up to eight letters with no extensions. An example of a raw material production requirements report is shown in Figure 8. Figure 8: Raw Material Production Requirements Report ER-CIM USER’S MANUAL 9204/9502 MRP 7-17 File Manager The file manager lets you view or modify the names of the CIMDEF information files read by the MRP program: • station definition file • process definition file • material/assembly definition file • order entry file definition file Choosing the File Manager option from the main MRP menu displays the screen shown in Figure 9. Figure 9: File Manager Screen The default file names are CIM followed by the appropriate extension. The extensions are added automatically by the program. The name appearing in the CIM application name field is copied to the next four file names if < Enter> is pressed while the cursor is in this field. Any time you modify an entry you must press < Enter> before continuing to another field, or the changes you made will be lost. 7-18 MRP ER-CIM USER’S MANUAL 9204/9502 Exit This option exits the MRP software. When this option is chosen, a message is printed on the screen asking you to verify the command, as shown in Figure 10. Figure 10: Exit verification Window Typing Y exits the program; typing n or pressing < Esc> removes the Verify window from the screen. ER-CIM USER’S MANUAL 9204/9502 MRP 7-19 This page intentionally left blank. 7-20 MRP ER-CIM USER’S MANUAL 9204/9502 CHAPTER 8 CIM Graphic Tracking Software User’s Guide Introduction CIM Graphic Tracking Software provides the user with a graphic display of a working CIM cell, showing the progress of a part as it travels on the conveyor from station to station. The screen display includes detailed representations of the station elements, such as computers, controllers, CNC machines, and robots. The software, which can only be run from the central CIM management computer, allows the user to change the locations of the stations on the conveyor according to the configuration of the CIM cell. Also included are a Utilities option which allows the user to access other CIM software, and a production report facility. CIM Graphic Tracking Software utilizes WIZCON to provide these features. WIZCON, a graphic tracking and reporting software package, has been adapted for this application. Many WIZCON features are not described in this chapter. For more information, refer to the WIZCON documentation provided with the CIM software. Entering the Software To activate the graphic tracking software from the central management computer, select the graphics menu (F6) from the CIM Main Menu. You will be presented with two options. Select the tracking option (F1). Alternately, type WIZ followed by < Enter> at the DOS prompt. You will see the CIM_CELL screen, shown in Figure 1. ER-CIM USER’S MANUAL 9207/9502 Graphic Tracking 8-1 Figure 1: CIM Graphic Tracking CIM_CELL Screen The CIM_CELL Graphic Display This CIM_CELL screen, shown in Figure 1, gives a real-time graphic color display of the flow of material in the CIM cell. On the periphery are detailed representations of the elements located at each station: robots, CNC machines, computers, controllers and other devices. The CIM cell conveyor is located in the center of the screen. Stations are represented by hatched squares on the conveyor. When production is in progress, loaded pallets moving on the conveyor are represented by brown squares. The finished part number of the material carried by the pallet is displayed in yellow. For example, when a raw material part is placed on the conveyor, 8-2 Graphic Tracking ER-CIM USER’S MANUAL 9207/9502 the screen displays the number of the processed material that will be manufactured from this part, according to the current production order. Empty pallets are not shown. When a pallet reaches a station for processing, the part number and pallet are no longer shown on the screen. Once the processing has finished and part has been returned to the conveyor, the part number and pallet reappear on the screen. The Function Keys The function key menu is displayed at the bottom of the CIM_CELL screen: F1 Access the WIZCON help facility. This is not required for regular CIM operation. F2 Enter Stations screen. This screen allows you to define and change the location of the stations on the conveyor. F3 Enter Utilities screen. This screen allows you to run other CIM software. F4 Enter Production Report screen which shows the status of the production order currently being manufactured. F5 Start production. This command can only be given after production order and information have been downloaded using the PROD software. F6 Stop production - suspends manufacturing. Stops release of new raw material into the manufacturing process. F7 Display second part of function key menu F9 Exit the program. This will bring you to the WIZCON options menu. Choose the exit option to get back to the DOS shell. F10 Run the login sequence. Not used in the current version. The function keys that call up new screens are described in the following sections. ER-CIM USER’S MANUAL 9207/9502 Graphic Tracking 8-3 The Stations Screen Pressing F2 from the CIM_CELL screen calls up the Station Definition screen shown in Figure 2. Figure 2: CIM Graphic Tracking Station Definition Screen The conveyor is divided into 32 numbered sectors, starting with sector 1 in the upper right side and progressing counterclockwise around the conveyor. The yellow letters st on the periphery of the conveyor indicate that a station is located at that sector. The left side of the screen contains a table of the stations and their locations. Up to eight stations are allowed on the conveyor. If less than eight are used, those not in use are listed as being located at sector 0. In the example shown in Figure 2, stations1 - 4 are in use and their locations are listed. The remaining station locations are listed as 0. 8-4 Graphic Tracking ER-CIM USER’S MANUAL 9207/9502 The function key menu is displayed at the bottom of the screen. F5 Define a station location on the conveyor F9 Return to the CIM_CELL screen The F4 and F7 key functions will not be covered here. Setting a Station Location To set a station location, press < F5> . The following message will appear on the bottom of the screen: Gate select: Hit gate’s key, or move + to desired gate, then ↵ (Here the word gate means station.) To select a station, type the station number using the numerical keypad, then press < Enter> . You may also select a station by using the ↑ ↓ keys to move the blue circle cursor through the station location table to the desired station number, and then pressing < Enter> . A new function key menu will appear on the bottom of the screen, along with the following message: Gate: STATION1 STATION PLACE: Enter value, then ↵: 3 The selected station appears on the left side of the message and the current station location appears on the far right side. In this example station 1 is currently located at sector 3. To change the location, type the desired sector number and press < Enter> . The station location table will be updated and the yellow letters st will appear next to the desired sector on the conveyor diagram. Another way of setting a station location, once the station number has been selected, is to use the function keys, listed at the bottom of the screen, to move the yellow letters st along the conveyor to the desired sector. ER-CIM USER’S MANUAL 9207/9502 Graphic Tracking 8-5 The key functions are: F5 move to next sector F6 move to previous sector F7 move between sectors by increments of 10 F8 move between sectors by increments of -10 The sector number will be displayed on the right side of the message at the bottom of the screen, and will also appear in the station location table. To keep this station location, press < Enter> . When you return to the CIM_CELL screen, the updated station locations will appear on the conveyor. The Utilities Screen Pressing F3 from the CIM_CELL screen displays the screen shown in Figure 3: Figure 3: CIM Graphic Tracking Utilities Menu 8-6 Graphic Tracking ER-CIM USER’S MANUAL 9207/9502 The options are: F1 Activate the Advanced Terminal Software (ATS) for direct access to the Central CIM controller. F2 Access the CIMDEF software. F4 Access the PROD software to download or modify an order. F5 Access the RSNET software. This option is only available if the central computer running WIZCON is connected to the Central CIM Network Switcher. F6 Access a station controller via the Central CIM Network switcher. This option is only available if the central computer running WIZCON is connected to the Central CIM Network switcher. F7 Access the ASRS software. RSNET should have been used previously to connect to the ASRS station controller. F8 Leave the CIM graphic display software and return to the DOS shell. After typing your DOS command you may return to WIZCON by typing exit at the DOS prompt. F9 Return to the CIM_CELL graphic screen ER-CIM USER’S MANUAL 9207/9502 Graphic Tracking 8-7 The Production Report Screen Pressing F4 from the CIM_CELL screen displays the Production Report screen shown in Figure 4: Figure 4: CIM Graphic Tracking Production Report This screen lists the quantity of each part, by finished part number, in the order being manufactured. The quantity completed, quantity in progress and specific remarks, generated by the system, are listed for each part number. The following remarks may appear: READY: System ready for release of the next raw part from ASRS. WORKING: Production in progress. Cannot release a raw part at this time. RELEASED: All raw parts in the order have been released from ASRS. RELEASED (missing raw mat.): All available raw parts have been released. Number available was insufficient. 8-8 Graphic Tracking ER-CIM USER’S MANUAL 9207/9502 DONE: Every item in the order has been processed. DONE (missing raw mat.): All available raw parts processed. Number available was insufficient. This report is generated after production data has been transmitted to the Central CIM Management computer. For an on-line report, use the ACL program RORD as described in the chapter, “ CIM-ACL Report/Update Programs.” A function key menu is displayed on the bottom of the screen: F2 Activate ATS for direct access to the Central CIM controller. F9 Return to the CIM_CELL screen The functions of the remaining keys < F1> , < F5> - < F8> , will not be covered here. The Second Function Key Menu Pressing F7 from the CIM_CELL screen displays the second function key menu on the bottom of the screen: F2 Activate ATS for direct access to the Central CIM controller. F3 Use the TRACE facility for debugging purposes. This displays all messages sent to and from the Central CIM controller on the screen. F4 Run the CIM ACL system reset program to reset the cell. The functions of the remaining keys F1 and F5 through F8 will not be covered here. ER-CIM USER’S MANUAL 9207/9502 Graphic Tracking 8-9 Defining the Graphic Layout and Conveyor Type The graphic tracking program takes the layout information from files stored in the directory H:\WIZCON at the central CIM computer. Additional information is contained in files that specify the shape of the conveyor: square or oval. To set the layout and conveyor shape used in the graphic display, do the following: 1. Enter the H:\WIZCON directory at the central CIM computer. 2. Type the following: CHANGE shape type where shape is one of the following: SQ a square conveyor OV an oval conveyor and type is the name of the layout file without any extension. Typical examples of layout file names include: 103 standard 3 station ER CIM configuration 104 standard 4 station ER CIM configuration For example, to change the graphic layout to an oval conveyor with a standard 3 station ER CIM configuration, type: CHANGE OV 103 To see a listing of the available layout files for a particular conveyor shape, type the following: CHANGE shape ? where shape is either SQ or OV. 8-10 Graphic Tracking ER-CIM USER’S MANUAL 9207/9502 CHAPTER 9 ACL CIM Application Programs and Positions Introduction In an ER CIM system, the user defines which manufacturing processes, or applications, are performed at each station. Each station controller requires its own ACL programs to control the robot and the machines used in the specific manufacturing application. These programs are termed station application programs. Default programs for template manipulation are provided with the ER CIM software. In general, these programs are suitable for all stations and will not need to be modified. These programs are given in the section “ Template Manipulation Programs.” The programs which control the actual manufacturing process must be written to suit the specific robot, machines and application at each station. Designated names, as given in the section “ Part Manipulation Programs,” must be used. The ASRS station programs, which do not normally need modification, are not given in this chapter. They can be found in the appendix “ System Program Listings.” A number of ACL variables have been defined for use in the station application programs. These are discussed in the section “ Control Variables for Station Application Programs.” Whether you use the original or modified default programs, or write your own, you will need to record the robot and linear slidebase (if present) positions used in the programs for each station. The positions required by each program, and the position numbering conventions, are described in this chapter. The positions required for the ASRS station are also given. In addition, sample station programs are given in the section “ Sample ER CIM Applications.” You can use these programs, modify them, or create your own programs based on these examples. ER-CIM USER’S MANUAL 9211/9502 Station Application Programs 9-1 Writing Application Programs ER CIM station application programs should be written at a PC using the ACL Off-Line utility. This allows you to use any full screen editor to write and easily revise your programs. The entire set of CIM application programs for each station must be saved to a file USERn.DNL (n = station number) in the directory H:\CIMSYS\ST at the central CIM computer. When a station is initialized, the USERn.DNL file and various system programs are downloaded from the central CIM computer to the station controller. Comment lines that begin with the characters ; or # are not transmitted to the controller. If you want modify a station application program, or add another program, you should make these changes to the USERn.DNL file and then reinitialize the station controller. The command to initialize the station controllers is found in the Station Controllers Setup menu, which is accessed from the Setup Menu option in the CIM Main Menu. If you would like to test a new station program or modifications to an existing program, you can write or edit the program directly to the station controller’s memory, using ATS. Be aware, however, that the next station initialization will download the current USERn.DNL file and erase any changes you have made. If you want to keep the changes, you must enter them into the appropriate USERn.DNL file and reinitialize the corresponding station controller. Note: If one program “ calls” another using a GOSUB command, the program that is “ called” must precede the program that “ calls” it in the USERn.DNL file. Sample sets of CIM application programs are given in the section “ Sample ER CIM Application Programs.” These files are present in the H:\CIMSYS\ST directory. If you want to use these files, copy the USERx.SMP file (where x is LATH, MILL or ASSM) to the USERn.DNL file for the corresponding station. You must copy the entire file of programs for each station application you choose. Then you may modify the programs for your particular application. For example, if you want to use the application programs in the file USERMILL.SMP, and the CNC mill is located at station 2 in your ER CIM configuration, do the following: 9-2 • Copy the file USERMILL.SMP to the file USER2.DNL in the H:\CIMSYS\ST directory of the central CIM computer. • Next modify the programs as needed using the ACL Off-Line utility. • Then initialize station 2. Station Application Programs ER-CIM USER’S MANUAL 9211/9502 Control Variables for Station Application Programs The following ACL global variables (global with respect to all the programs at one controller) are used in the station application programs, as given in the following sections. These variables (with the exception of BFR and INFO) refer to information from the CIMDEF data files. The variables are read only (with the exception of INFO) and should not be changed. BFR Buffer currently in use (buffers are numbered from 1 - 8). Used in the programs FB and TOB. MACH Machine number. TASKn Number of task to be performed at machine n. Used by the program TASKn which may be used to perform automatic downloading of CNC programs when AutoCNC cannot be used. This variable can be used, for example, to reference a specific CNC program. The following variables are used in the programs TOB, FB, TOMn and FOMn, PART ID of part to be manufactured. RAW ID of raw material at buffer. RAWN Number of row in assembly component table which refers to the part. For example, an assembly may use two parts which are made from the same raw material, but have undergone different manufacturing processes. The variable RAWN allows the station program to differentiate between the materials. SUBP Subprocess that part at buffer will undergo. TASK Variable that refers to task to be performed on part at buffer. Used in the programs TOMn, FOMn, FB and TOB. When the station contains a machine, this variable refers to the task # in the CIMDEF subprocess definition screen. When the tasks at a station are robot activities that do not use a machine, the code for these activities is found in the program TOM1. The variable TASK is used to direct the program flow in TOM1 to the code relevent for the part being manufactured. ER-CIM USER’S MANUAL 9211/9502 Station Application Programs 9-3 INFO Additional information about part. This variable accompanies a part from station to station. It can be used to transfer information obtained at one station to another station where the data will be used. For example, a part undergoes a quality check at a QC station. The variable INFO is assigned a value according to the result. When the part arrives at an unloading station, station programs use INFO to decide whether to place the part in a finished parts container or discard it. Commands to Open and Close the Gripper The robots in an ER CIM cell can use servo controlled grippers or pneumatically controlled grippers. Servo grippers are connected to driver cards on the ACL station controller and are controlled using the ACL commands OPEN and CLOSE. Pneumatic grippers are controlled via output signals from the station controller. To make the user programs suitable for either type of robot gripper, the programs OGRIP, which opens the gripper and CGRIP, which closes the gripper, are placed in the USERn.DNL file. These programs are written to suit the type of gripper used at the station. When a station program performs an action that requires the gripper to be opened or closed, OGRIP and CGRIP are “ called” using the command GOSUB. Consider the following examples: 1. A pneumatic gripper which opens when controller output 3 is on. PROGRAM OGRIP/Y SET OUT[3]=1 DELAY 200 END PROGRAM CGRIP/Y SET OUT[3]=0 END 2. A servo gripper. PROGRAM OGRIP/Y OPEN END PROGRAM CGRIP/Y CLOSE END 9-4 Station Application Programs ER-CIM USER’S MANUAL 9211/9502 If the type of gripper used at a station is changed, the user only needs to modify the programs OGRIP and CGRIP in the USERn.DNL file. The extension /Y must be added to the program name, as shown above, so that the current version will replace the existing version during downloading to the controller. Position Numbering Conventions Robot positions used in the sample CIM application use the position vector CIM. The following numbering conventions are used at each station: Source or Destination Positions Position from which a robot takes or places a template or part. Typical source or destination positions are the pallet at the conveyor station and the buffers. For example, position numbers from 1 to 8 are used for the buffers, 9 is used for the pallet at the conveyor station. Intermediate Positions Robot position on the way to or from a source or destination position, usually directly above the source or destination position. To obtain the intermediate position number, add 10 to the source or destination number. If there is another intermediate position above the first, add 20. For example, CIM[4] is a position on a buffer at a station, CIM[14] is directly above CIM[4] and CIM [24] is directly above CIM[14]. Required Programs Two kinds of programs are required for station applications: template manipulation programs and part manipulation programs. The system contains default template manipulation programs which are usually sufficient for most applications. The part manipulation programs are specific to the station application and must be created or modified in accordance with the station layout, machines, robots and tasks to be performed. If the default template manipulation programs are sufficient, the USERn.DNL files need only contain the part manipulation programs. ER-CIM USER’S MANUAL 9211/9502 Station Application Programs 9-5 Template Manipulation Programs The following activities are required at every station, no matter what manufacturing process is carried out: • The robot removes a template from a conveyor pallet. • The robot places a template on a buffer. • The requested manufacturing process is performed. • The robot removes a template from a buffer. • The robot returns a template to a conveyor pallet (except at an unloading station). Since the template activities are common to all stations, default programs for these tasks are stored in the files TMPLTA.DNL and TEMPLTB.DNL (when the robot is mounted on a slidebase). If the user wants to change the programs for a specific station, for example, to change the robot’s speed, he must copy the file using the same name and adding the station number as the last character in the name. For example, to change the template manipulation programs for station 2, copy the file TMPLTA.DNL to TMPLTA2.DNL, and modify the new file as desired. If necessary, you can also change the template manipulation programs for the ASRS by modifying the programs in the file ASR.DNL. Generally, you should not need to change these programs. When the station controller is initialized, the following programs are downloaded automatically, along with the system programs. FROMP Takes template from the conveyor pallet. TOPLT Returns template to the conveyor pallet. FROMB Takes template from the buffer [BFR]. TOBFR Returns template to the buffer [BFR]. You will not usually need to write these programs since adequate default programs are provided, as shown below. The listing is in a format ready for the ACL Off-Line Downloader. If these programs suit your application (and they often will), you only need to record the default positions, as described in the following section. Note: bolded lines will be included only if a linear slidebase is used. The system contains two versions of each of these programs: one for a station with a linear slidebase 9-6 Station Application Programs ER-CIM USER’S MANUAL 9211/9502 and one for a station without. The software automatically selects the proper version to download, according to the station configuration in the Station Setup definition of the Station Setup Menu. # get template from pallet PROGRAM FROMP SPEED 40 MOVED CIMB[9] MOVED CIM[19] GOSUB OGRIP SPEEDA 5 MOVELD CIM[9] DELAY 50 GOSUB CGRIP SPEEDA 10 MOVELD CIM[19] END # get template from buffer (uses variable BFR) PROGRAM FROMB DEFINE B1 SET B1 = BFR + 10;calculate intermediate position SPEED 40 MOVED CIMB[BFR] MOVED CIM[B1] GOSUB OGRIP SPEEDA 5 MOVELD CIM[BFR] GOSUB CGRIP SPEEDA 10 MOVELD CIM[B1] END # put template on pallet PROGRAM TOPLT SPEED 40 MOVED CIMB[9] MOVELD CIM[19] SPEEDA 5 MOVELD CIM[9] DELAY 50 GOSUB OGRIP SPEEDA 10 MOVELD CIM[19] END ER-CIM USER’S MANUAL 9211/9502 Station Application Programs 9-7 # put template on buffer (BFR) PROGRAM TOBFR DEFINE B1 SET B1 = BFR + 10 SPEED 40@PROGLNS = MOVED MOVED CIM[B1] SPEEDA 5 MOVELD CIM[BFR] GOSUB OGRIP SPEEDA 10 MOVELD CIM[B1] END CIMB[BFR] Optionally, you may substitute your own template manipulation programs, using the above names, in the USERn.DNL file for the station. These programs will replace the system’s default programs when the files are downloaded during station installation. Positions for Default Template Manipulation Programs To use the default programs, you must first properly record the default positions; these are the positions at which the robot holds the template on the buffer and on the pallet. These positions must be defined at each station. The CIM application programs use two position vectors: CIM[500] Positions for robot (group A); Positions 1 through 19 are used by the default template manipulation programs. CIMB[100] Positions for group B (linear slidebase, for example); positions 1 through 9 are used by the default template manipulation programs. When the station controller is turned on, the AUTO program attaches these vectors to the teach pendant. (Positions recorded from the teach pendant will be automatically assigned to these vectors.) 9-8 Station Application Programs ER-CIM USER’S MANUAL 9211/9502 Robot Positions Template on buffer 1 CIM[1] Template on buffer 2 Template on buffer 8 CIM[2]. . . . CIM[8] Template on pallet CIM[9] Above 1 CIM[11] Above 2 CIM[12] Above 9 CIM[19] Linear Slidebase Positions Buffer 1 (template and part) CIMB[1] Buffer 2 (template and part) CIMB[2] Pallet (template) CIMB[9] Positions CIM[1] through CIM[8] refer to buffers 1 through 8. Position CIM[9] is the position of the template on a pallet at the conveyor station. If a slidebase is used, Group B positions must also be recorded. CIMB[1] through CIMB[8] are the location of the slidebase for grasping a template that is on the corresponding buffer, while position CIMB[9] refers to the pallet station position. Define only those positions which refer to your specific station layout. Stations with one or no CNC machines have only two buffer positions. Stations with two CNC machines have four buffer positions: buffers 1 and 2 are near machine 1, and buffers 3 and 4 are near machine 2. Record these positions while the robot is holding a template at the proper location; that is, position CIM[1] is the location of the robot holding a template at buffer 1, while CIMB[1] is the linear slidebase position when the robot holds a template at buffer 1. The remaining positions used in the default template manipulation programs are set as relative in XYZ coordinates to the defined positions. For example, position CIM[11] has ER-CIM USER’S MANUAL 9211/9502 Station Application Programs 9-9 been previously defined as 100 mm above position CIM[1]. In some cases, however, the relative definition may cause these positions to be out of the robot’s range of motion. If this problem occurs, record these positions as absolute positions. Backing Up Positions to Disk After recording station positions, you should always backup the positions using the Backup Controller Points option in the Station Controller Setup. This will ensure that the next initialization includes the updated positions. Part Manipulation Programs The application programs for each station must include the programs that follow. The ER CIM system activates these programs at run time to transfer parts between the buffers and the machines at each station. The programs should be written by the user at a PC using the ACL Off-Line tool, and copied into the USERn.DNL (n = station number) files in the directory H:\CIMSYS\ST at the central CIM computer. Once the programs are written, you must initialize the station controller, as discussed previously. If they suit your needs, you can copy the programs contained in the files USERx.SMP (x= LATH, MILL, ASSM), as given in the section “ ER CIM Sample Applications” . These programs may be modified to suit your application. The user may also write additional programs as needed. The programs should refer to the buffer number stored in the global variable BFR. Note: The programs WTLn and SFLPn exist as system programs and are available for the user if required. The user should not write them. When the activity to be performed does not involve a machine, the system software activates programs TOM1, WTM1 and FM1 in turn. TOM1 contains robot commands to perform the desired manufacturing process. 9-10 FB Takes part from template located at buffer number BFR. TOB Returns part to template located at buffer number BFR. Station Application Programs ER-CIM USER’S MANUAL 9211/9502 TOM1 Usually, this program takes a part to machine number 1 and inserts it. When CNC machines are used, this program commands activities such as door and vice opening. If the task does not involve a machine, this program will contain sections of code with robot commands, and the value of the variable TASK will be used to direct the program flow to the code for the required task. If you are using AutoCNC for automatic downloading of programs to the CNC machine, you may need to use the program WTLn as described in the following section, “ Programs Required for Assembly and Other Advanced Tasks” . This program uses the variable TASK1. TOMn (n = 2 – 4) Similar to TOM1 but takes part to machine number n (if present at the station) and inserts it. Uses the variable TASKn. Since this program operates the robot, only one TOMn program may run on the controller at any one time. WTM1 Activates machine number 1 and waits for it to complete its task. This program uses the variable TASK1. WTMn (n = 2 – 4) Similar to WTM1 but activates machine number n (if present at the station). Uses the variable TASKn. More than one WTMn program may run on the controller at the same time. For example, if a station contains two CNC machines, both may be run simultaneously to process two parts. FM1 Removes part from machine number 1. When CNC machines are used, this program commands activities such as door and vice opening. FMn (n = 2 – 4) Similar to FM1 but removes part from machine number n (if present at the station). Since this program operates the robot, only one FMn program may run on the controller at any one time. ER-CIM USER’S MANUAL 9211/9502 Station Application Programs 9-11 Programs Required for Assembly and Other Advanced Tasks The following programs are required only for assembly tasks and other advanced ER CIM applications. For a better understanding of the more advanced ER CIM station application programs, refer to the sample application programs in the file USERASSM.SMP, given in the section “ Sample Application Programs.” ASMBL Assembles a part from its components. GETP Takes an assembly part from the assembling surface to a transfer point, or takes a part from a local feeder to a transfer point. The following programs are used during automatic downloading of programs to the CNC machines using the program AutoCNC. LMODn (n = 1 – 4) Puts CNC machine n at station in Load mode before downloading a program. AMODn (n = 1 – 4) Returns CNC machine n at station to Automatic mode after downloading a program. WTLn (n = 1 – 4) This is a system program that waits for the downloading process to be finished. This program must be used with CNC machines which cannot accept I/O commands while a program is being downloaded. The user must call this program from the program TOMn using the ACL command GOSUB WTLn. This line must be placed before the first command that sends an I/O signal to the CNC machine. The following two programs should only be used if robot intervention (in this case, turning a part over) is required during the manufacturing process. SFLPn (n = 1 – 4) This is a system program which is called by WTMn when the CNC machine is ready for the part to be turned over by the robot. FLIPn (n = 1 – 4) User programs to turn over a part removed from a CNC machine, called by SFLPn. Optional Program for Automatic Downloading of CNC Programs TASKn Performs automatic downloading of CNC programs when AutoCNC cannot be used. Uses the variable TASKn. During production, this program is run immediately after FB. 9-12 Station Application Programs ER-CIM USER’S MANUAL 9211/9502 Optional User Station Programs The following optional programs have been created. They have controller-assigned program numbers which allow them to be accessed from the teach pendant, as discussed in the next section. Default versions of programs STA and STB are included in the ACL system programs; the rest are currently empty. All programs may be modified as required by the application. STA Program to home the robot and bring it to a starting position; the default version calls the program STB. STB Executes the homing procedure for other axes (HHOME program for axis 7) and brings the slidebase to a starting position. CLEAR A user definable program for clearing user variables. Used, for example, to clear a variable describing the status of a loading tray. START Runs whenever the controller is turned on or reset. URST Runs whenver the controller is turned on. INIT Available for the user; at the ASRS station, this program sets the coordinates of the carousel positions or the robot positions for the square ASRS relative to one position. USERn (n = 1 – 3) These three programs are available for the user. Standard Program Numbers for Execution from Station Teach Pendant Following is a list of the default teach pendant program numbers. This list will help the user to manually execute the programs described. (To find out more about the program numbers, refer to the DIR command in the ACL Reference Guide). 1. STA ER-CIM USER’S MANUAL 9211/9502 Runs the robot homing program STA, which calls the homing program STB. (Make sure the robot is in a safe and suitable position before running this program.) Normally, this will also cause the program CIM to be run. Station Application Programs 9-13 2. CIM Runs all CIM-ACL system programs (after a global abort, for example). This program is automatically executed when the controller is powered ON. 3. URST Clears the status of buffers and machines. This program runs automatically whenever the controller is turned on. 4. CLEAR Optional user program. 5. CIMP Attaches position vectors CIM, CIMB. 6. USER1 Optional user program. 7. USER2 Optional user program. 8. USER3 Optional user program. 9. (for future use) 10. INIT Available for use by the user. At ASRS station with a circular ASRS, sets carousel positions relative to 1. 11. TOPLT Place template on pallet at conveyor station. 12. FROMP Get template from pallet at conveyor station. 13. TOBFR Place template on current buffer. 14. FROMB Get template from current buffer. 15. TOB Place part on template at current buffer. 16. FB Get part from template at current buffer. 17. TOM Place part in current machine and operate machine interface. 18. FM Get part from current machine. 19. WTM Wait for current machine to finish production (performing any necessary interface actions). 20. 21. 9-14 (for future use) SELB1 Set current buffer as buffer number 1. Station Application Programs ER-CIM USER’S MANUAL 9211/9502 22. SELB2 Set current buffer as buffer number 2. 23. SELB3 Set current buffer as buffer number 3. 24. SELB4 Set current buffer as buffer number 4. 25. SELM1 Set current machine as machine number 1. 26. SELM2 Set current machine as machine number 2. ASRS Station Programs and Positions All programs necessary for ASRS control and operation are included in the CIM-ACL system programs and in the ASRS software. For a listing of the ACL-ASRS programs, refer to the ASRS section of the appendix “ System Program Listing.” After installation, the ASRS controller should be initialized. This is performed in a manner similar to all other station controllers. (The command to initialize the station controllers is found in the Station Controllers Setup menu which is accessed from the Setup Menu option in the CIM Main Menu.) The ASRS robot positions are stored in the vector CIM[500], and the carousel positions are stored in the vector SRSP[18]. These position vectors are automatically defined when the ASRS software is loaded to the ASRS controller, however the locations of the positions must be taught before the system can be operated. A listing of the required robot and carousel positions follows. Robot Positions All robot positions use the vector CIM[500]. Pallet at Conveyor Station Positions CIM[9] on pallet CIM[19] above 9 ER-CIM USER’S MANUAL 9211/9502 Station Application Programs 9-15 Buffer Positions The ASRS station currently uses only one buffer. Positions for a grasping a template: CIM[1] on buffer CIM[11] above 1 Barcode Scanner Positions CIM[10] above buffer 1, in front of the barcode scanner CIM[8] between 10 and 11 Positions for Placing a Part on a Template which is on a Buffer Differently shaped parts may require different robot positions in order to be placed or removed from a template. For this reason, parts are grouped into 100 families of 10 parts each: parts 1-10, 11-20,… ,991-1000. Within a family, all parts use the same two robot positions: one above and one on a template. For part number n (1≤n≤1000), the robot positions are: CIM[p1] above the template CIM[p2] on the template where: p1= 201+ int((n-1)/10) p2= p1+ 100 and int(x) is the integer part of x (e.g. int (3/2)= 1, int (4/5)= 0) For example: Parts 1 - 10: p1= 201 above the template p2 = 301 on the template p1= 202 above the template p2 = 302 on the template Parts 11 - 20 9-16 Station Application Programs ER-CIM USER’S MANUAL 9211/9502 ASRS Robot Positions (for Removing a Template from the Carousel) Positions for access to ASRS Level 1: CIM[31], [41], [51], [61] Positions for access to ASRS Level 2: CIM[32], [42], [52], [62] Positions for access to ASRS Level 3: CIM[33], [43], [53], [63] The positions should be recorded at the following locations (for each level, respectively). Positions next to ASRS: CIM[31], [32], [33] Positions in front of ASRS cell: CIM[41], [42], [43] Positions inside ASRS cell above template: CIM[51], [52], [53] Positions inside ASRS cell on template: CIM[61], [62], [63] ASRS Robot Positions (for Removing a Part from a Feeder) Feeders at Level 1: CIM[71], [81], [91] Feeders at Level 2: CIM[72], [82], [92] Feeders at Level 3 CIM[73], [83], [93] The positions should be recorded at the following locations (for each level, respectively). Positions in front of ASRS for feeder access: CIM[71], [72], [73] Inside ASRS at feeder; positions for grasping part: CIM[81], [82], [83] Inside ASRS above feeder; positions for removing part CIM[91], [92], [93] ER-CIM USER’S MANUAL 9211/9502 Station Application Programs 9-17 ASRS Carousel Positions The 18 circular positions of the carousel are defined in the Group B position vector SRSP[18]. Carousel position of Cell 1: Carousel position of Cell 18: SRSP[1] . . SRSP[18] The user needs only to set SRSP[1]. All other carousel positions are set relative to this position, with an offset between cell locations of 1706.66 encoder units. Cell 1 on the carousel is labelled. The numbering of the rest of the cells proceeds in a counter-clockwise direction. To move the carousel, use the teach pendant keys that control Axis 7. Then use the teach pendant to record SRSP[1]. To set the rest of the positions automatically, run the program MKSRS from the ASRS station PC. Alternatively, you can run program 10 from the teach pendant. ER CIM Sample Applications The positions listed here illustrate a possible ER CIM application using the following raw materials: aluminum rod Processed by a CNC lathe to make a chess piece perspex block Processed by a CNC mill to make a decorative base for the chess piece. A hole is made in the base to hold the chess piece. The two processed parts can also be assembled to create a finished product: the chess piece set in the decorative base. Part Numbering Systems In the ER CIM system, each raw material is given a part number. When a raw material is processed it becomes a processed material and uses a different part number. An assembly, comprised of two or more processed materials, requires its own part number. 9-18 Station Application Programs ER-CIM USER’S MANUAL 9211/9502 In this application, part numbers are grouped into families of 10 parts. Within each family, all parts have similar geometry and can be handled using the same set of robot positions. Each part family is assigned a number, stored in the variable ID. For example, part family 1 contains parts 1 – 9 and part family 2 contains parts 10 – 19. Hence part 7 has a part ID of 1, and part 11 has a part ID of 2. In families 1 and 2 in this application, the lowest part number in the family is assigned to the raw material, and the remaining numbers are used by processed materials derived from this raw material. (This assumes that changes in part geometry due to processing will not require new robot positions in order to handle the part). For example, consider part family 1. Part #1 is the raw aluminum rod before processing, and part # 2 is the rod after it has been processed into a chess piece. Part numbers 3 - 10 are available for other processed materials derived from part #1. The robot can handle all parts in this family using the same positions. Similarly, part family 2 contains the raw perspex block (part # 11) and parts derived from it such as parts 12 and 13. One exception to this convention is the assembly, defined in this application as part #21 (or 15 in some cases). This part is arbitrarily assigned to part family 3. Stations The programs and positions that follow are for an ER CIM cell configured with the following stations: • CNC mill station • CNC lathe station • Assembly, quality control and unloading station Sample Application Programs, Positions, and I/O Connections The following files can be found in the H:\CIMSYS\ST directory of the central CIM computer. If you want to use these files, copy the USERx.SMP file (where x is LATH, MILL or ASSM) to the USERn.DNL file for the corresponding station. You must copy the entire file for each station application you choose. For example, if you want to use the sample CNC lathe station programs, and the CNC lathe is located at station 2 in your ER CIM configuration, do the following. First copy the file USERLATH.SMP to USER2.DNL, make any modifications you need using the ACL Off-Line utility, then initialize the controller at station 2. ER-CIM USER’S MANUAL 9211/9502 Station Application Programs 9-19 The required positions and I/O connections are given after the program listings for each station application. CNC Lathe Station Programs (USERLATH.SMP) GLOBAL GLOBAL GLOBAL ID P1 P2 PROGRAM OGRIP OPEN END PROGRAM CGRIP CLOSE END PROGRAM ID ;calculate part family ID # and intermediate SET ID = RAW / 10;positions for buffer BFR SET ID = ID + 1 SET SET SET SET P1 P1 P1 P2 = = = = BFR * 20 P1 + 10 P1 + ID;P1 = BFR*20 + ID + 10 P1 + 10 END PROGRAM FB ;take part from template on buffer BFR GOSUB ID SPEEDA 60 MOVED CIM[150] ;access point SPEEDA 40 SPEEDB 4 MOVE CIM[P2] MOVED CIMB[BFR] GOSUB OGRIP SPEEDA 10 MOVELD CIM[P1] GOSUB CGRIP MOVELD CIM[P2] SPEEDA 60 MOVED CIM[150] END 9-20 Station Application Programs ER-CIM USER’S MANUAL 9211/9502 PROGRAM TOB ;return part to template on buffer BFR GOSUB ID SPEEDA 60 MOVED CIM[150] SPEEDA 40 SPEEDB 40 MOVE CIM[P2] MOVED CIMB[BFR] SPEEDA 10 MOVELD CIM[P1] GOSUB OGRIP MOVELD CIM[P2] SPEEDA 60 MOVED CIM[150] END PROGRAM WTM1 ;activate machine 1 and wait for it to finish DEFINE R SET OUT[3] = 1;start machine DELAY 100 ;pulse duration SET OUT[3] = 0 WAIT WAIT SET PEND SET MOVE MOVE WAIT MOVE MOVED SET IN[10] = 1;machine working IN[10] = 0;machine stopped SBUSY = 1 R FROM ROBOT OUT[9] = 1;open door CIMB[90] CIM[93] IN[12] = 1 CIM[94] CIMB[90] OUT[9] = 0;close door GOSUB OGRIP SPEEDA 10 SPEEDB 2 MOVE CIM[94] MOVE CIM[98] MOVE CIM[99] MOVED CIM[100] MOVED CIMB[100] GOSUB CGRIP SET OUT[2] = 1;open chuck DELAY 300 SET OUT[2] = 0 MOVED CIMB[90] MOVE MOVE MOVE CIM[81] CIM[82] CIM[83] ER-CIM USER’S MANUAL 9211/9502 Station Application Programs 9-21 MOVED MOVED CIM[84] CIMB[100] SET OUT[1] = 1;close chuck DELAY 300 SET OUT[1] = 0 GOSUB OGRIP DELAY 20 MOVED CIMB[99] GOSUB CGRIP SET OUT[2] = 1;open chuck DELAY 300 SET OUT[2] = 0 MOVED CIMB[100] SET OUT[1] = 1;close chuck DELAY 300 SET OUT[1] = 0 GOSUB OGRIP MOVED MOVE MOVE CIMB[90] CIM[83] CIM[82] MOVE MOVED CIM[94] CIM[93] SET POST SBUSY = 0 1 TO ROBOT SET DELAY SET WAIT OUT[10] = 1 ;close door 100 OUT[10] = 0 IN[11] = 1;door closed SET DELAY SET WAIT WAIT END OUT[3] 100 OUT[3] IN[10] IN[10] = 1;start machine = 0 = 1;working = 0;stopped PROGRAM FM1 ;remove part from machine 1 GOSUB ID IF ID = 1 ;do this only if part is alum. rod SPEED 25 SET OUT[9] = 1;open door MOVE CIMB[90] MOVE CIM[93] WAIT IN[12] = 1;wait for signal that door is open MOVE CIM[94] 9-22 Station Application Programs ER-CIM USER’S MANUAL 9211/9502 MOVED SET CIMB[90] OUT[9] = 0 GOSUB OGRIP SPEEDA 10 SPEEDB 2 MOVE CIM[94] MOVE CIM[98] MOVE CIM[99] MOVED CIM[100] MOVED CIMB[100] GOSUB CGRIP SET OUT[2] = 1;open chuck DELAY 300 SET OUT[2] = 0 ;close chuck MOVED CIMB[90] MOVE CIM[99] MOVE CIM[98] MOVE CIM[94] MOVED CIM[93] SET OUT[10] = 1 ;close door MOVE CIM[90] SET OUT[10] = 0 ENDIF END PROGRAM TOM1 ;take part,insert in machine 1, open/close door GOSUB ID IF ID = 1 ;do only if part is alum. rod SPEED 25 SET OUT[9] = 1;open door MOVE CIMB[90] MOVE CIM[90] MOVE CIM[93] MOVED CIMB[90] WAIT IN[12] = 1;door opened SET OUT[9] = 0 SPEEDA 10 SPEEDB 2 MOVE CIM[94] MOVE CIM[98] MOVE CIM[99] MOVED CIM[100] MOVED CIMB[100] SET OUT[1] = 1;close chuck DELAY 300 SET OUT[1] = 0 GOSUB OGRIP DELAY 20 ER-CIM USER’S MANUAL 9211/9502 Station Application Programs 9-23 MOVED CIMB[99] GOSUB CGRIP SET OUT[2] = 1;open chuck DELAY 300 SET OUT[2] = 0 MOVED CIMB[100] SET OUT[1] = 1;close chuck DELAY 300 SET OUT[1] = 0 GOSUB OGRIP MOVED CIMB[90] MOVE CIM[99] MOVE CIM[98] MOVE CIM[94] MOVED CIM[93] SET OUT[10] = 1 ;close door DELAY 100 SET OUT[10] = 0 WAIT IN[11] = 1 ;door closed ENDIF END CNC Lathe Station Application Positions This listing does not include the positions for the default template manipulation programs. Refer to the section “ Positions for Default Template Manipulation Programs.” Robot Positions (Group A) Part from Family 1 on Template Part from family 1 on buffer 1 CIM[31] Part from family 1 on buffer 2 CIM[51] Above 31 CIM[41] Above 51 CIM[61] Access point between 6x and 4x CIM[150] CNC Machine Tending Positions 9-24 Out of the machine CIM[93] Near the machine CIM[94],[98],[99] Station Application Programs ER-CIM USER’S MANUAL 9211/9502 Ready to enter the chuck CIM[100] Outside of chuck CIM[81] Rotate (roll) the part 180° CIM[82],[83] Return to chuck with rotated part CIM[84] Linear Slidebase Positions (Group B) CNC Machine Tending Positions Outside the chuck CIMB[90] Inside the chuck CIMB[100] Access point near CIMB[100] to push the part exactly in place CIMB[99] CNC Lathe Station I/O Outputs Door open OUT[9] pulse Door close OUT[10] pulse Cycle start OUT[3] pulse Chuck open OUT[2] pulse Chuck close OUT[1] pulse Inputs Door opened IN[12] = 1 Door closed IN[11] = 1 Machine cycle started IN[10] = 1 ER-CIM USER’S MANUAL 9211/9502 Station Application Programs 9-25 CNC Mill Station Programs (USERMILL.SMP) GLOBAL ID GLOBAL P1 GLOBAL P2 PROGRAM ID ;calculate part family ID, intermediate pos. SET SET ID = RAW / 10 ID = ID + 1 SET SET SET SET P1 P1 P1 P2 = = = = BFR * 20;P1 = 20*BFR + ID + 10; P1 + 10 P1 + ID P1 + 10 END PROGRAM OGRIP OPEN END PROGRAM CGRIP CLOSE END PROGRAM FB ;take part from template on buffer BFR GOSUB ID SPEEDA 60 MOVED CIM[150] SPEEDA 40 SPEEDB 40 MOVE CIM[P2] MOVED CIMB[BFR] GOSUB OGRIP SPEEDA 10 MOVELD CIM[P1] GOSUB CGRIP MOVELD CIM[P2] SPEEDA 60 MOVED CIM[150] END PROGRAM TOB ;put part on template on buffer BFR GOSUB ID SPEEDA 60 MOVED CIM[150] SPEEDA 40 9-26 Station Application Programs ER-CIM USER’S MANUAL 9211/9502 SPEEDB 40 MOVE CIM[P2] MOVED CIMB[BFR] SPEEDA 10 MOVELD CIM[P1] GOSUB OGRIP MOVELD CIM[P2] SPEEDA 60 MOVED CIM[150] END PROGRAM WTM1 SET OUT[11] = 1;start machine DELAY 100 SET OUT[11] = 0 WAIT IN[13] = 1 ;working WAIT IN[13] = 0 ;stopped END PROGRAM FM1 GOSUB ID IF ID = 2 SPEED 25 SET OUT[2] = 1 ;open door MOVE CIMB[90] MOVE CIM[90] WAIT IN[10] = 1;wait for signal that door is open MOVED CIMB[90] SET OUT[3] = 0 SET OUT[4] = 0 SET OUT[3] = 1;open vice MOVE CIM[97] MOVED CIM[95] JAW 34 ;no room to open gripper, use JAW to open partially SPEEDA 10 MOVELD CIM[100] GOSUB CGRIP SET OUT[3] = 0 MOVEL CIM[99] MOVEL CIM[98] MOVE CIM[97] MOVED CIM[90] SET OUT[2] = 0 ;close door ENDIF END PROGRAM TOM1 GOSUB ID IF ID = 2 ER-CIM USER’S MANUAL 9211/9502 ;take part to machine 1,open/close doors, insert ;do this only if part is perspex base Station Application Programs 9-27 SPEED 25 SET OUT[2] = 1 ;open door MOVE CIMB[90] MOVED CIM[90] MOVED CIMB[90] WAIT IN[10] = 1;wait for signal that door is open SPEEDA 10 MOVE CIM[97] MOVED CIM[98] MOVE CIM[99] MOVED CIM[100] JAW 32 ;no room to open gripper, use JAW to open partially MOVED CIM[95] GOSUB CGRIP SPEEDA 10 MOVED CIM[96] ;push part exactly in place MOVED CIM[95] SET OUT[3] = 0 SET OUT[4] = 0 SET OUT[4] = 1 ;close vice MOVE CIM[90] ;outside of CNC machine DELAY 600 SET OUT[4] = 0 SET OUT[2] = 0 ;close door WAIT IN[9] = 1 ;door closed ENDIF END PROGRAM USER1 ;open door if closed, close door if open IF OUT[2] = 1 SET OUT[2] = 0 ELSE SET OUT[2] = 1 ENDIF END 9-28 Station Application Programs ER-CIM USER’S MANUAL 9211/9502 CNC Mill Station Positions This listing does not include the positions for the default template manipulation programs. Refer to the section “ Positions for Default Template Manipulation Programs.” Robot Positions (Group A) Part from Family 2 (Perspex) on Buffer Part from family 2 on buffer 1 CIM[32] Part from family 2 on buffer 2 CIM[52] Above 32 CIM[42] Above 52 CIM[62] Access point between 6x and 4x CIM[150] CNC Machine Tending Positions Outside the machine CIM[90] Into the machine CIM[97],[98],[99] Part in the machine CIM[100] Slightly outside the machine CIM[95] Pushing the part exactly in place CIM[96] Linear Slide Base Positions (Group B) Near the CNC machine CIMB[90] CNC Mill Station I/O Outputs Door open OUT[2] = 1 Door close OUT[2] = 0 ER-CIM USER’S MANUAL 9211/9502 Station Application Programs 9-29 Cycle start OUT[11] pulse Vice open OUT[3] pulse Vice close OUT[4] pulse Inputs Door opened IN[10] = 1 Door closed IN[9] = 1 Machine cycle started IN[13] = 1 Assembly /QC/Unloading Station Programs(USERASSM.SMP) This station can perform the following applications: • quality control using robotvision • assembly using the palletizing racks as a buffer to store the components required for the assembly and an electric vice to hold the parts during assembly • unloading to two palletizing racks (grills). The application given here does not support the use of the palletizing rack for both assembly and unloading. The palletizing racks use a “ last in first out” scheme for storing or retrieving parts. No more than eight pieces can be stored in each rack. 9-30 GLOBAL GLOBAL GLOBAL GLOBAL GLOBAL GLOBAL ID P1 P2 P3 P4 P5 GLOBAL GLOBAL PNT1 PNT2 GLOBAL GLOBAL M1TSK M1INF Station Application Programs ER-CIM USER’S MANUAL 9211/9502 PROGRAM ID ;calculate part family ID, intermediate positions IF RAW = 0 SET ID = 3 ELSE SET ID = RAW / 10 SET ID = ID + 1 ENDIF SET SET SET SET END P1 P1 P1 P2 = = = = BFR * 20 P1 + 10 P1 + ID P1 + 10 PROGRAM OGRIP OPEN END PROGRAM CGRIP CLOSE END PROGRAM FB ;takes part from template on buffer BFR GOSUB ID SPEEDA 60 MOVED CIM[150] SPEEDA 40 MOVE CIM[P2] GOSUB OGRIP SPEEDA 10 MOVELD CIM[P1] GOSUB CGRIP MOVELD CIM[P2] SPEEDA 60 MOVED CIM[150] END PROGRAM TOB ;returns part to template on buffer BFR IF RAW > 0 ANDIF TASK > 900;if unloading part - don’t return it to template GOTO 9 ENDIF GOSUB ID SPEEDA 40 MOVE CIM[P2] SPEEDA 10 ER-CIM USER’S MANUAL 9211/9502 Station Application Programs 9-31 MOVELD CIM[P1] GOSUB OGRIP MOVELD CIM[P2] SPEEDA 60 MOVED CIM[150] LABEL 9 END PROGRAM TOG ;removes parts to palletizing rack IF ID = 1 ;for alum. rod, calculates where to place in rack SET PNT1 = PNT1 + 1 ;increments position by 1 each time IF PNT1 > 8 SET PNT1 = 1 ENDIF SET P3 = 100 + PNT1 SET P4 = 120 + PNT1 SET P5 = 149;access position ELSE ;if part is base SET PNT2 = PNT2 + 1 IF PNT2 > 8 SET PNT2 = 1 ENDIF SET P3 = 150 + PNT2 SET P4 = 170 + PNT2 SET P5 = 200;access point ENDIF SPEEDA 50 MOVE CIM[P5] SPEEDA 40 MOVE CIM[P4] SPEEDA 5 MOVELD CIM[P3] GOSUB OGRIP SPEEDA 10 MOVEL CIM[P4] SPEEDA 60 MOVED CIM[P5] END PROGRAM FG ;take part from rack(remove parts in oppos.order IF ID = 1 ;from that in which they were placed) SET P3 = 100 + PNT1 SET P4 = 120 + PNT1 SET P5 = 149 SET PNT1 = PNT1 - 1 IF PNT1 < 1 SET PNT1 = 8 ENDIF 9-32 Station Application Programs ER-CIM USER’S MANUAL 9211/9502 ELSE SET SET SET SET IF SET ENDIF ENDIF P3 = 150 + PNT2 P4 = 170 + PNT2 P5 = 200 PNT2 = PNT2 - 1 PNT2 < 1 PNT2 = 8 SPEEDA 50 MOVE CIM[P5] SPEEDA 40 MOVE CIM[P4] SPEEDA 5 MOVELD CIM[P3] GOSUB CGRIP SPEEDA 10 MOVEL CIM[P4] SPEEDA 60 MOVED CIM[P5] END PROGRAM CLEAR ;clear grill position variables SET PNT1 = 0 SET PNT2 = 0 END PROGRAM TOM1 ;take part to machine(vision application)and insert it GOSUB ID IF TASK > 900 GOSUB TOG ELSE IF ID = 1 SET P3 = 87;set pos. for vision inspection of alum. rod SET P4 = 88 SET P5 = 89 ELSE SET P3 = 97;set pos. for vision inspection of perspex part SET P4 = 98 SET P5 = 99 ENDIF SPEEDA 40 MOVE CIM[P3] MOVE CIM[P4] SPEEDA 5 MOVED CIM[P5] GOSUB OGRIP SPEEDA 10 ER-CIM USER’S MANUAL 9211/9502 Station Application Programs 9-33 MOVE CIM[P4] SPEEDA 40 MOVED CIM[P3] ENDIF SET M1TSK = TASK END PROGRAM FM1 ;take part from vision application IF TASK <= 900 GOSUB ID IF ID = 1 SET P3 = 87 SET P4 = 88 SET P5 = 89 ELSE SET P3 = 97 SET P4 = 98 SET P5 = 99 ENDIF SPEEDA 40 MOVE CIM[P3] MOVE CIM[P4] GOSUB OGRIP SPEEDA 5 MOVED CIM[P5] GOSUB CGRIP SPEEDA 10 MOVE CIM[P4] SPEEDA 40 MOVED CIM[P3] ENDIF END PROGRAM WTM1 ;performs vision application IF M1TSK <= 900;do this if task is not unloading SET OUT[16] = 1;start vision WAIT IN[16] = 1;wait for input from vision (quality is ok) SET OUT[16] = 0;end vision. Note: additional inputs can be ENDIF ;checked if desired. END PROGRAM ASMBL SET ID = 2 GOSUB FG SPEEDA 70 MOVE CIM[94] MOVE CIM[93] SPEEDA 10 MOVED CIM[92] GOSUB OGRIP MOVE CIM[91] MOVED CIM[90] 9-34 ;put rod into base ;remove base from palletizing rack Station Application Programs ER-CIM USER’S MANUAL 9211/9502 SET OUT[1] = 1 ;close electric assembly vice MOVE CIM[93] SPEEDA 50 MOVED CIM[94] SET ID = 1 GOSUB FG ;remove rod from grill SPEEDA 70 MOVE CIM[84] MOVE CIM[83] SPEEDA 10 MOVE CIM[82] MOVED CIM[81] SPEEDA 5 SET OUT[1]=0 DELAY 100 MOVELD CIM[80] GOSUB OGRIP SET OUT[1]=1 MOVE CIM[80] MOVE CIM[81] MOVE CIM[82] SPEEDA 50 MOVE CIM[83] MOVED CIM[84] END ;open vice so that the base will be free to move ;while the rod is inserted ;put rod into hole in base ;close vice PROGRAM GETP ;take finished part from assembly vice SPEEDA 40 MOVE CIM[74] MOVED CIM[73] SPEEDA 10 GOSUB OGRIP SET OUT[1] = 0 MOVE CIM[72] MOVE CIM[71] MOVED CIM[70] GOSUB CGRIP MOVE CIM[70] MOVE CIM[71] MOVE CIM[72] SPEEDA 30 MOVE CIM[73] MOVED CIM[74] END PROGRAM USER1 ;close electric vice holding assembly parts SET OUT[1] = 1 END ER-CIM USER’S MANUAL 9211/9502 Station Application Programs 9-35 PROGRAM USER2 ;open electric vice holding assembly parts SET OUT[1] = 0 END PROGRAM USER3 RUN ASMBL END Assembly/QC/Vision Station Positions All positions are robot positions (Group A). The listing does not include the default template manipulation positions. Refer to the section “ Positions for Default Template Manipulation Programs.” Part on Template 9-36 Part from family 1 on buffer 1 CIM[31] Part from family 2 on buffer 1 CIM[32] Part from family 3 on buffer 1 CIM[33] Above 31 CIM[41] Above 32 CIM[42] Above 33 CIM[43] Part from family 1 on buffer 2 CIM[51] Part from family 2 on buffer 2 CIM[52] Part from family 3 on buffer 2 CIM[53] Above 51 CIM[61] Above 52 CIM[62] Above 53 CIM[63] Access point between 6x and 4x CIM[150] Station Application Programs ER-CIM USER’S MANUAL 9211/9502 Vision Positions Part from family 1 in inspection position CIM[89] Above 89 CIM[88] Above 88 CIM[87] Part from family 2 in inspection position CIM[99] Above 99 CIM[98] Above 98 CIM[97] Palletizing Rack Positions Part from family 1 in cell of palletizing rack 1 CIM[101]-[108] Above 101 - 108 CIM[121]-[128] Above palletizing rack 1 CIM[149] Part from family 2 in cell of palletizing rack 2 CIM[151]-[158] Above 151 - 158 CIM[171]-[178] Above palletizing rack 2 CIM[200] Assembly Positions Ready to drop part from family 2 into assembly vice CIM[92] Push part from family 2 into exact position in assembly vice CIM[90],[91] Above 92 CIM[93],[94] Part # 1 placed inside hole in part # 2 CIM[80] ER-CIM USER’S MANUAL 9211/9502 Station Application Programs 9-37 Above 80 (outside the hole in part # 2) CIM[81] Above 81 CIM[82],[83],[84] Assembled part (# 21) in the assembly vice CIM[70] Near 70 CIM[71] Above 70,71 CIM[72],[73],[74] Assembly/QC/Vision Station I/O Outputs Close vice OUT[1] = 1 Open vice OUT[1] = 0 Start vision OUT[9] = 1 Inputs Vision has finished IN[9] = 1 . 9-38 Station Application Programs ER-CIM USER’S MANUAL 9211/9502 CHAPTER 10 REPORTS Software User’s Guide Introduction The REPORTS software provides a complete on-line display of the production status of all the CIM elements. Using feedback from the controllers, the software generates various reports which track the CIM production. Activating REPORTS To activate the program, select the Reports (F5) option from the CIM Main Menu. Alternatively, at the DOS prompt H:\> , type REPORT and press < Enter> . You will see the REPORTS Main Menu, as shown in Figure 1. Figure 1. The REPORTS Main Menu ER-CIM User’s Manual 9209/9502 REPORTS 10-1 The following options are available: Tracking (F1) A log of the CIM production status. Pallets (F2) A report showing the status of the pallets within the CIM cell. Orders (F3) A report showing the status of the production orders. Stations (F4) A report of the current activity at each of the CIM stations. Buffers (F5) A report of the current status of the buffers at the CIM stations. Conveyor (F6) A graphic display of the CIM conveyor indicating the status of the production elements on the conveyor. Exit Quit the REPORTS software. Each of these options will be convered in the following sections. User Interface The option line at the bottom of each screen displays the specific keys which enable you to manipulate the display in that particular report screen. A number of functions are common to many of the REPORTS screens: • The function keys activate specific report screens. Alternately, you can scroll forward and backward through the screens by pressing F10 and F9, respectively. • The ↑ and ↓ keys are used to highlight a report line or option line. • Pressing < Enter> activates the option selected. • Pressing < Esc> takes you from a screen or subscreen to the REPORTS Main Menu. Tracking The Tracking screen logs the activities of the CIM cell. The Tracking Report contains lines of text which give the time and a description of the current activity of the CIM cell. The tracking information can be displayed on the screen and/or sent to a file and/or sent to a connected printer. 10-2 REPORTS ER-CIM User’s Manual 9209/9502 Figure 2. The TRACKING Report Screen Tracking Setup To define the Tracking Report output, activate the Tracking Setup menus. Press < Alt> + F1. The Tracking Setup screen contains several submenus, which are activated according to the options you select. Setup: Screen This is the default option. All tracking data is displayed on the screen, and no file is created. ER-CIM User’s Manual 9209/9502 REPORTS 10-3 If you select Screen Setup, you then have the following options: Figure 3. Tracking Setup Screen Track pallet in station If you select Yes, a message line will be displayed whenever any pallet arrives at and leaves a selected station. Since so many pallets arrive at and leave the stations, the default is set to No, in order to limit the number of lines in the report. Print station message If you select All, a message line will be displayed whenever any activity occurs at all the stations. Select Selected to specify the stations for which you want to see tracking information. If you have chosen Yes to the Track Pallet in Station option, pallets arriving at and and leaving the specified stations will be tracked. Select station Specify the stations whose activities you want to monitor. The number of stations which appear in the menu are determined by the number of stations defined in the SETUP when the system is installed. 10-4 REPORTS ER-CIM User’s Manual 9209/9502 Setup: File In addition to viewing the tracking data on screen, you may also choose to record the data in a file (on either the hard disk or a diskette). If you select File Setup, you then have the following options: Tracking sent to file If you select Yes, a window will appear prompting you for a file name. REPORT.TRK is the system’s default file name. You may use any valid DOS file name and extension, and any path. Simply type the file name and press < Enter> . The file is created as soon as you exit the Tracking File Setup menu. The tracking information which you request in the Setup will be sent to this file. The file is automatically updated and saved as long as the REPORTS software is activated, or until the Tracking to File option is reset to No. Track pallet in station ER-CIM User’s Manual 9209/9502 If you select Yes for the Track Pallet in Station option, a message line will be created whenever any pallet arrives at and leaves the selected station(s). REPORTS 10-5 Print station message If you select All, a message line will be added to the file whenever any activity occurs at all the stations. Select Selected to specify the station(s) for which you want to record tracking information. If you select Yes for the Track Pallet in Station option, a message line will be printed whenever any pallet arrives at and leaves the selected station(s). Select station Specify the stations whose activities will be recorded. Setup: Printer In addition to monitoring the tracking data on screen and recording the data in a file, you can also send the message lines to a connected printer for on-line printing of the tracking information. The options are the same as those described for the File Setup. If you select the Tracking Sent to Printer option, you will be prompted to confirm that a printer is connected to the system. Note: The setup data is recorded and saved in a file named CONFIG.REP. The system refers to this file whenever the REPORTS software is activated. Thus, if the Tracking to Printer option was active when you previously exited the REPORTS software, the next time you activate the software, you will immediately be prompted to confirm that a printer is connected. 10-6 REPORTS ER-CIM User’s Manual 9209/9502 Tracking Display In the example shown in Figure 4, three stations are being tracked. However, production activity has occured only at Station 1 (ASRS) and Station 2 (Machining). Pallets are not being tracked. Figure 4. Display of Tracking Messages Note the colors used for displaying tracking messages: Brown Displays the time; used in the column on the left. Black Normal CIM production operations. Red Error messages. Blue Removal and return of parts and templates to the ASRS carousel. Magenta Machine activities: start, finish, loading. ER-CIM User’s Manual 9209/9502 REPORTS 10-7 Orders The Orders Report screen shows the information relating to the order which was downloaded from PROD, and is currently in production. Up to 10 lines can be displayed at a time. If the order has more than 10 lines, use the < PgDn> and < PgUp> keys to scroll through the order lines. Figure 5. The ORDERS Report Screen LINE The line number in the production order. #PART The ID number of the part to be be processed. If a part is a processed material, it appears as one line in the order. For example, Parts #2 and #12 (lines 1 and 2) are processed materials. If a part is an assembly, it will appear on several lines. The first line contains the part number, and the following lines, which do not display a part number, represent the pieces which comprise the assembly. For example: Part #35 in line 6 is an assembly. Lines 7 – 10 describe the four pieces which make up the assembly. 10-8 REPORTS ER-CIM User’s Manual 9209/9502 QTY The number of parts with this part number, or the number of pieces in an assembly that are currently on order. # RAW MATER The ID number of the raw material used. SUBPR The total number of subprocesses to be performed on this specific raw material in order to create the part. A breakdown of the different subprocesses for each part can also be viewed. Use the ↓ down and ↑ up arrow keys to highlight the line you want to view, and press < Enter> . Another frame appears on the screen: SUBPR The sequential number of the subprocess. STATION The station at which the subprocess takes place. MACHINE The machine which performs the subprocess. TASK The task which is performed by the machine in the subprocess. REMARKS The current activity being performed on the material (other than a subprocess.) The possibilities are: RELEASE UNLOAD UNLOAD FOR ASSEMBLY In the example shown here, the piece (a component of assembled part #21) is released, undergoes two subprocesses, and is then unloaded. Press < Esc> to remove the Process Table from the screen display. ER-CIM User’s Manual 9209/9502 REPORTS 10-9 ASS’Y PCS The number of different pieces need to assemble one part. This information will appear only on lines which contain assembled parts. PCS QTY The amount of each type of piece which needs to be processed in order to assemble one part. For example, Part #21 is an assembly which requires 2 pieces of materal #1 (line 4), and 1 piece of material #11 (line 5). The last three columns relate to the actual production status: IN PRODUC The number of parts ordered which are currently in the production process. FINISH The number of processes which have been completed. STATUS The status of the current line in the order. The options are: READY The amount of materials ready for release into the production cycle. At most, two can be ready for release. WORKING Indicates that two materials are in production. No materials can be released until at least one has finished the first process. ALL RELEASED No more materials are required by the order. MISSING Some materials are missing. DONE-MISSING System has completed production on all available parts and pieces; the remainder are missing. DONE All parts and pieces in the order have been completed. 10-10 REPORTS ER-CIM User’s Manual 9209/9502 Conveyor The Conveyor Report screens provides an on-line graphic display of the elements on the conveyor. Figure 6. The CONVEYOR Report Screen The Conveyor screen shows a graphic representation of the 32 sectors which comprise the conveyor. The CIM station numbers appear along the inner perimeter of the conveyor, and the sectors at which they are located are highlighted. Sector number 1 is the third box from the right at the top of the screen. In the example shown in Figure 6, stations are located at Sector 2 (Station #3), Sector 8 (Station #1), and at Sector 19 (Station #2). Numbers representing the elements move in a counter-clockwise direction around the conveyor, reflecting their actual status on the conveyor. In this example, all the pallets currently on the conveyor are being tracked. ER-CIM User’s Manual 9209/9502 REPORTS 10-11 Note that the color of the option line matches the color of the elements displayed on the conveyor. PALLET ID Shows all pallets currently on the conveyor, whether or not they are empty. When this option is selected, the pallet numbers appear in magenta characters in the sector boxes. TEMPLATE TYPES Shows all templates currently on the conveyor, whether or not they are empty. When this option is selected, the template type numbers appear in red characters in the sector boxes. RAW MATERIALS Shows the type of raw material currently on the conveyor. When this option is selected, the raw material type numbers appear in blue characters in the sector boxes. PARTS Shows the ID# of the finished parts currently on the conveyor. When this option is selected, the part numbers appear in black characters in the sector boxes. 10-12 REPORTS ER-CIM User’s Manual 9209/9502 Pallets The Pallets Report screen reflects the status of the pallets which are on the conveyor. Figure 7. The PALLETS Report Screen PALLET The pallet’s ID number, 1–15, as determined by the magnetic code. TEMPLT The template type number, ranging 1–99, as defined by the ASRS software. PART The ID number of the finished part on the pallet, as defined in the production order. RAW The ID number of the raw material used in the part on the pallet, as defined in CIMDEF. Sample programs installed in the CIM system normally use the following numbers for the materials: 1 indicates the brass rod, 11 indicates the perspex bar. For example, both pallet #4 and pallet #6 are carrying perspex bars. ER-CIM User’s Manual 9209/9502 REPORTS 10-13 SUBPROC The identifying number of the next subprocesses to be performed on the material on the pallet. INFO Optional, user defined variables, used for quality control. For example, you can create the following definitions: 1 indicates part which is flawed/defective, but accepted. 2 indicates part which requires retooling; 3 indicates part which has failed inspection; part rejected. These variables, if used, are defined in the station programs. NEXT STA The station at which the next subprocess to be performed will take place. LOCATION The conveyor sector, numbered 1–32, at which the pallet is currently located. STATUS The pallet’s current activity. The possibilities are: MOVING Pallet is moving between stations. STOPPED Pallet is stopped at a station. NOT IN USE The pallet is not on the conveyor. 10-14 REPORTS ER-CIM User’s Manual 9209/9502 Stations The STATIONS Report screen shows the status of production activity at each station. Figure 8. The STATIONS Report Screen STATION The station number. LOCAT The conveyor sector number at which the station is located. STATUS Checks and reports on the status of both RS232 communication and I/O signals between the station controller and the central controller. Current communication status at the station. The possibilities are: NOT ACTIVE There is neither RS232 nor I/O communication with the station. RS232 ERROR I/O ERROR COMMUNICATION O.K. Both RS232 and I/O communication are functioning properly. ER-CIM User’s Manual 9209/9502 REPORTS 10-15 PALLET The ID number of the pallet currently at the station, or which has just left the station. The pallet number will change as soon as the next pallet arrives at the station. REMARKS Describes the current activity at the station. The possibilities are: RELEASING MATERIAL FOR PART # ASSEMBLING PART # NEED TEMPLATE FOR PART # Request for an empty template to put part on. RELEASING TEMPLATE In response to a request for a template. RELEASING PART # Indicates part is completed. 10-16 REPORTS ER-CIM User’s Manual 9209/9502 Buffers The Buffers Report screens show the status of the buffers at each station. Figure 9. The BUFFERS Report Screen The STATION # is shown at the top of the screen. To view the buffers for different stations, press the corresponding number key. For example, to view the status of the buffers at Station 3, press 3. Or use the < PgUp> and < PgDn> keys to scroll through the stations. MACHINE The number of the machine at the station. BUFFER The number of the buffer at that machine. TEMPLT The number of the template which is currently on the buffer. (0 indicates empty.) PART The number of the finished part (on the template) which is currently on the buffer. ER-CIM User’s Manual 9209/9502 REPORTS 10-17 RAW The number of the raw material (on the template) which is currently on the buffer. (0 indicates a finished assembly.) SUBPRO The total number of the subprocess to be performed, or currently being performed, on the part (on the template) which is on the buffer. INFO Optional user defined variables, defined in the station programs. For example, you can create the following definitions: 1 indicates part which is flawed/defective, but accepted. 2 indicates part which requires retooling; 3 indicates part which has failed inspection; part rejected. If a station includes a quality control inspection, these variables can be used to mark the parts, and to inform the system what to do with the part – when it is unloaded from the buffer, for example. TASK The machine task which will perform the subprocess. STATUS The status of the buffer. The possibilities are: EMPTY No template on the buffer. WAITING Waiting for work in the machine to be completed. IN MACHINE Template on the buffer is waiting for the part in the machine. DONE Work on the part in the machine is finished. EMPTY TEMPLATE. The frame in the lower portion of the screen provides a description of all the activity at the station. In this example, only one machine is located at this station. 10-18 REPORTS ER-CIM User’s Manual 9209/9502 MACHINE The currently activity of each machine at the station. The possibilities are: STOPPED WORKING TURNING The part in the machine is being turned around. LOADING PROGRAM Machining programs are being downloaded from a computer to the machine. ROBOT The current activity of the robot at the station. Many messages are possible. They describe the movement of the robot in taking and returning parts and templates to and from the pallets, buffers, and machines. A few examples are: GETTING TEMPLATE FROM PALLET PUTTING TEMPLATE ON BUFFER # ASSEMBLING PART # LOADING PART # TO MACHINE # GETTING PART FROM FEEDER PALLET The number of the pallet currently at the station. ** NO PALLET ** will appear if there is no pallet at the station. ER-CIM User’s Manual 9209/9502 REPORTS 10-19 This page intentionally left blank. 10-20 REPORTS ER-CIM User’s Manual 9209/9502 CHAPTER 11 RSDNL Software User’s Guide Introduction RSDNL software facilitates downloading of files from a PC to a target device, using RS232 communication. The program modifies the PC’s transmission parameters to suit the requirements of the target device. The user defines the directory location and extension of the file to be downloaded. This information, along with transmission parameters, may be saved to an options file for later use. Previously saved options files can be loaded to the software. The software provides easy access to RSNET software for RS232 communication configurations that include switchers. Using RSNET, you can activate a communication path between the PC and a target device, such as a CNC machine. ER-CIM USER’S MANUAL 9204/9502 RSDNL 11-1 Activating RSDNL To activate the program, type RSDNL and press < Enter> . You will see the RSDNL main menu, as shown in Figure 1. Figure 1. The RSDNL Main Menu The choices are: 11-2 Options Define the location and extension of the file to be downloaded and set the transmission parameters; save the options information to an options file or load a previously saved options file. Rsnet Access RSNET to activate or disconnect a communication path or to change the communication configuration. When you exit RSNET you will return to the RSDNL main menu. RSDNL ER-CIM USER’S MANUAL 9204/9502 Download Enter name of file to be downloaded and activate downloading, display a list of files with the extension and location specified in the Options module. Exit Leave RSDNL software. Each of these options will be covered in the following sections. Options Choosing the first item, Options, gives the menu shown in Figure 2. Figure 2. The Options Menu The options are: Program files Prompts you for the extension and location of the file to be downloaded. Communication setup Sets the RS232 transmission parameters of the PC. Save options Saves the information entered in the program file and communication setup modules to an options ER-CIM USER’S MANUAL 9204/9502 RSDNL 11-3 file. You are prompted for to enter a name for the options file. Load options Loads a previously saved options file to the software before downloading. You are prompted for the options file name. Program Files If the Program files option is selected, the following box will appear on the screen: You are prompted to enter the extension and directory location of the program file to be downloaded. The information used in the previous downloading will appear on the screen. In the example shown above, the extension is .tap and the file is found in the directory H:\AUTOCNC. To modify the information in a field, first select the field using the ↑ ↓ arrows, then press < Enter> to access the editing mode. Type the information, then press < Enter> to save and exit the editing mode. To leave this screen, press < Esc> . You will return to the Options menu. Communication Setup When Communication Setup is chosen, the following window appears on the screen: 11-4 RSDNL ER-CIM USER’S MANUAL 9204/9502 This window lets you specify the transmission parameters required by the target device. The current settings are displayed. To change a parameter’s setting, use the ↑ ↓ arrows to highlight the parameter and press < Enter> . A new window will display the available settings. Then use the ↑ ↓ arrows to select a setting and press < Enter> . The new value will appear on the screen. The transmission parameter settings are: Com. port The PC’s RS232 serial communication port used for transmission. The options are COM1 and COM2. Baud rate Sets the transmission speed to the rate required by the target device. The options are 300, 1200, 2400, 4800, and 9600 bits per second. Data bits The options are 7 bits and 8 bits. Stop bits The options are 1 bit and 2 bits. Parity Set the type of parity check. The options are none, odd, and even. Xon/Xoff Set whether the Xon/Xoff software protocol is used. The options are yes and no. delay after byte This option is intended for CNC machines (such as EMCO C5 and F1) which require delay time. You are prompted for the delay in milliseconds. The recommended value for the EMCO C5 and F1 is 37, assuming that the baud rate is 300. If no delays are required by the device, enter 0. delay after < CR> This option is intended for CNC machines (such as EMCO C5 and F1) which require delay time after a carriage return character is received. You are prompted for the delay in milliseconds. Recommended values for the EMCO C5 and F1 are 100, assuming that the baud rate is 300. If no delays are required by the device, enter 0. ER-CIM USER’S MANUAL 9204/9502 RSDNL 11-5 Note that when a switcher is used to connect between a PC and another device, such as a CNC machine, the switcher is the target device, hence the transmission parameters of the switcher must be entered to the RSDNL software. To leave the Communication Setup screen, press < Esc> . You will return to the Options menu. Save Options The Save Options option allows you to save the communications setup, program file location and program file extension information. If you select this option, you will be prompted for the name of a file in which to save these options, as shown below: The previously saved options file name will be displayed. In this example, the name OPT1 appears. The cursor prompts you to add a new name. If you make any changes, you must press < Enter> to save them. You will receive a message that the file is being saved and then you will return to the Options menu. To exit this window without saving any changes, press < Esc> . You will return to the Options menu. Load Options This option lets you load an existing options file to the software. If you choose this option you will see the following screen: The previous entry for the options file name is displayed. In this example the name OPT1 was used. 11-6 RSDNL ER-CIM USER’S MANUAL 9204/9502 The cursor prompts you to add a new name. If you make any changes, you must press < Enter> to save them. If the name you enter is not in the current directory you will receive an error message. RSNET The second option on the main RSDNL menu is RSNET. If your system includes a switched RS232 network, you can access the RSNET software and activate a communication path to your target device. If the RSNET option is selected, the program will activate the software and you will see the RSNET ON LINE screen. For more information, refer to the RSNET Software User’s Guide. Download The third option on the RSDNL main menu is Download. When this option is selected, the following window will appear: This window lets you choose between entering a file name or viewing a list of files with the directory location and extension specified in the Options module. File Name If you select File name, the following window appears and prompts you for the name of the file to be downloaded. The file name that was used in the last download appears on the screen. ER-CIM USER’S MANUAL 9204/9502 RSDNL 11-7 You can use this name, or enter a new filename. Once a name has been typed, pressing < Enter> starts the downloading process. When the process is complete you will see the following status report: Catalog The second option, Catalog, displays a list of all files with the location and extension specified in the options module. You may view the file names from this screen but you cannot initiate downloading. To leave this screen, press < Esc> . You will return to the Download window. Exit Choosing the last option, Exit, leaves the RSDNL software. If you have made any changes to the data files while running the program, you will receive a message that the files are being saved when you exit the program. 11-8 RSDNL ER-CIM USER’S MANUAL 9204/9502 Command Line Options The RSDNL software may also be run in batch mode. The syntax is: RSDNL [Options_File Download_File] where Options_File is the name (without extension) of an options file generated by RSDNL and Download_File is the name (without extension) of the file to be downloaded. Note that the extension and location of the file to be downloaded are specified in the options file. Before using this option, the following steps must be performed: 1. An RS232 communication link must be activated between the PC from which the file will be downloaded and the target device. When the PC and the target device are connected to a switched RS232 communication network, RSNET can be used to activate the communication link. 2. The required options must be entered to the RSDNL software and stored in an options file. To receive a brief description of the batch mode options, type: RSDNL ? Pre-production Downloading of CNC Programs Using RSDNL Using RSNET and RSDNL software, the user may download a program from the central CIM computer, or the CNC station computer, to a CNC, prior to beginning production. The first step is to connect the computer on which the CNC programs are stored to the CNC machine using RSNET. This can be performed using the graphic display, as described in the chapter on RSNET, or the command line option may be used. ER-CIM USER’S MANUAL 9204/9502 RSDNL 11-9 For example, to connect the central CIM computer to a CNC machine at a station, using the command line format, type the following from the H: drive at the central CIM computer: RSNET [station_name] machine_name where station_name and machine_name are the alternate names entered into the RSNET software for the CNC station and the specific CNC machine you wish to download to. If there is only one CNC machine of this type in the ER CIM cell, or if you are using the RSNET configuration for the local CNC station, the station name may be omitted. The next step is to set the options and program file definitions used by RSDNL. Once these are set, the RSDNL downloading command can be selected and entered, or the command line option can be used to download the file. 11-10 RSDNL ER-CIM USER’S MANUAL 9204/9502 CHAPTER 12 AUTOCNC Software User’s Guide Introduction The ER CIM system supports three methods of loading CNC programs (G-code) to the CNC machines: 1. Manual programming or loading of a CNC program from tape to a CNC machine before production. This method can only be used if each CNC machine will run only one program during a production order. 2. Remote downloading of programs by the user before the production order is started. A single program is downloaded from a CNC station PC or the central CIM computer to a CNC machine over the switched RS232 network. This method is much faster than entering the program lines manually, however it requires the user to access RSNET software to activate the communication link and RSDNL software to perform the actual downloading. The programs may be generated using CADCAM software. As with the previous method, each CNC machine can use only one program during each production order. For more information on this method, refer to the chapter “ RSDNL Software Users Guide” . 3. Automatic downloading of CNC programs from the CNC station PC during production. The fastest method, it allows multiple CNC programs to be used by each machine during production of an order. As in the second method, the programs may be generated using CADCAM software. Since the AutoCNC program uses RSDNL to perform the actual downloading, using specific definitions for each machine, the user must make sure the current definitions (transmission parameters, file extension and location) for each machine are suitable before activating AutoCNC. This chapter describes the third method, using AutoCNC software to automatically download programs to CNC machines during production. ER-CIM USER’S MANUAL 9204/9502 AUTOCNC 12-1 Required RSNET Alternate Names The following alternate names must be defined in the RSNET configuration when using AutoCNC: stations: station1, station2, … stationn where n is the station number used in the CIMDEF definitions. machines: m1, m2, …, mm where m is the machine number used in the CIMDEF definitions for that station. Required RS232 Connections The following RS232 connections are required to download CNC programs at a CNC station. 1. Cable from COM 2 of CNC station PC to port 2 of the 8 port RS232 card at the CNC station controller. 2. Cable from COM 1 of CNC station PC to home port of station switcher. 3. Cable from CNC machine to port 3 on the station switcher. At stations with two CNC machines, machine 1 is connected to port 3 and machine 2 is connected to port 4. For more information, refer to the section on the switched RS232 network in the appendix CIM RS232 Connections. 12-2 AUTOCNC ER-CIM USER’S MANUAL 9204/9502 Location of CNC Programs CNC files that are to be downloaded to the CNC machines must be located in specific directories reserved for this purpose. These directories, referred to as the downloading directories, are generally located at the CNC station computer(s). When the CNC station is connected to the central CIM computer via an Ethernet LAN, the CNC programs may be stored at the central CIM computer in the required downloading directories. The AutoCNC program, running from the CNC station PC, will access these files for downloading. You are advised not to store the CNC programs at both the CNC station PC and the central CIM computer, but if this is done, both versions must be identical. Note: If you want to use a CNC program from another location such as a CAD program directory, or diskette, it must first be copied using the Get from Source option in the AutoCNC file handling utility which will automatically place it in the proper downloading directory. CNC Station PC The downloading directory for each machine is defined as follows: C:\CNC\Ss\Mm where s is the station number and m is the machine number. For example, if station 3 contains two CNC machines, the CNC programs will be found in the following locations: for machine 1 C:\CNC\S3\M1 for machine 2 C:\CNC\S3\M2 Note: When performing the initialization procedures for a station computer that will store CNC programs for automatic downloading to a CNC machine, type: MCIMS n CNC and press < Enter> , where n is the number of the station. (Refer to the chapter “ Initialization and Setup Procedures” .) ER-CIM USER’S MANUAL 9204/9502 AUTOCNC 12-3 Central CIM Computer When CNC program files are stored in the central CIM computer, the files for each CNC machine must be located in the following directory: H:\CNC\Ss\Mm where s is the station number and m is the machine number. Note: If the CNC programs will be downloaded to the machines from the central CIM computer over an Ethernet link, do not add the modifier CNC when initializing the CNC station computer (refer to the chapter “ Initialization and Setup Procedures” ). CNC Program Names, Extensions and Suitability CNC programs must be written in a format suitable for the machine that will use them. The CNC program used to perform a specific manufacturing activity appears in the CIMDEF definitions as the task # used in a specific subprocess, as in the example shown in Figure 1. Here task # 2 references a CNC program that mills a hole. Figure 1. Example of a Task Number in a Subprocess Definition The AutoCNC software contains tables of the correspondence between task number and CNC program file name. A separate table is defined for each machine at each station. 12-4 AUTOCNC ER-CIM USER’S MANUAL 9204/9502 The extension of the file to be downloaded is specified in the definitions entered in the RSDNL software. The default extension is .TAP but may be changed for each machine. Refer to the chapter on RSDNL for more information. Setting Up the Controller to Use AutoCNC If the version number of your CIM software is less than 1.80, the following steps must be performed at each CNC station where automatic switching of CNC programs is required, before starting production. 1. From the DOS prompt at the CNC station PC, access the ACL controller by typing ATS followed by < Enter> . Alternatively, you can access the CNC station controller from the central CIM computer using RSNET. 2. Next set the ACL variable TFLAG which controls whether the station will use automatic switching of CNC programs. The controller will only execute CNC program switching when TFLAG is 1. The default value is 0. Type SET TFLAG = 1 < Enter> . 3. Now leave ATS by pressing < Shift> + < F9> followed by < Enter> . Running the AutoCNC Software AutoCNC can only be activated at the station at which automatic downloading of programs will take place. The task to file assignment and and file handling modules may be run from the central CIM station, if the CNC station at which downloading is required is connected to the central CIM computer via the Ethernet LAN. To activate AutoCNC from the C:\ prompt of the CNC station, type AC followed by < Enter> . If the CNC station PC is currently connected to the Ethernet LAN, you can select the AutoCNC option from the communications menu of the main CIM menu. Note that the CNC programs will be taken from the downloading directories of the central CIM computer in this case. ER-CIM USER’S MANUAL 9204/9502 AUTOCNC 12-5 You will see the AutoCNC main menu, as shown in Figure 2. Figure 2. The AutoCNC Main Menu. The main menu presents the following options: Activate program Run AutoCNC at the specified station. The program will download a file only when requested to do so by the station controller. When AutoCNC is running at a CNC station PC, the PC cannot run any other programs. 12-6 File to task assignment Define, view or modify the correspondence between task number (from the CIMDEF subprocess definition) and CNC program file name for each CNC machine at each station. File handling Access the file handling utility to copy specified CNC program files to or from the downloading directory, delete a specified file or view a list of specified files in the downloading directory or another directory. AUTOCNC ER-CIM USER’S MANUAL 9204/9502 RSDNL Activate the RSDNL software to change the file extension of the CNC files or other information stored in the RSDNL options file. RSNET Enter the RSNET software to change the configuration of the switched RS232 network. Exit Exit the program. Activate Program Selecting Activate Program from the main menu displays the screen shown in Figure 3. Figure 3. The AutoCNC Status Screen The top row on the screen displays the station at which the program is running. This information is taken from definitions in the AUTOEXEC.BAT.bat files of each station computer. The window in the center of the screen shows the program status. In this example, the current status, displayed above the window, is WAITING. Within the window, the first line, starting, shows that the program has been activated and the next line, waiting, shows that it is waiting for a command from the CNC station controller to download a program to the CNC machine. ER-CIM USER’S MANUAL 9204/9502 AUTOCNC 12-7 When the program is downloading, the status box displays the number of the machine being downloaded to, the number of the task and the alternate names of the cell elements currently connected by RSNET. Pressing < Esc> deactivates the automatic downloading and returns you to the main menu. File to Task Assignment AutoCNC software allows the user to define the correspondence between task numbers and CNC program files for each machine at each station. When the central CIM computer (or another computer on which AutoCNC definitions are entered) and the CNC station computer(s) are linked by an Ethernet LAN, the file to task correspondence need only be entered at the central CIM computer. Selecting the second option, File to task assignment, from the main AutoCNC menu, displays a screen similar to Figure 4. Figure 4. The File to Task Assignment Table The top row of this screen lets you select the current station and machine number. The example in Figure 4 gives the file to task correspondence for machine 1 at station 2. Each row in the table lists the line number, task number, corresponding file name and any remarks. 12-8 AUTOCNC ER-CIM USER’S MANUAL 9204/9502 Use the ↑, ↓ arrows to access the various fields. If you make any changes, you must press < Enter> to save them. File Handling Selecting the third option, File Handling, from the AutoCNC main menu displays the screen shown in Figure 5. Figure 5. The AutoCNC File Handling Screen The CNC program files must be located in the proper downloading directories on the CNC station PC in order to be downloaded automatically. When CNC program files are found in another location, such as on a diskette, or in a CAD program directory on the CNC station PC, this location is referred to as the source. The File Handling screen lets you copy CNC files from a source directory to the specified downloading directory, as well as other file handling tasks. Note: This screen only allows you to list, copy or delete specified files. It does not allow you to specify the file that will be downloaded! (The file that will be downloaded is specified by the task number in the CIMDEF subprocess definition for the part under production, the task to file name correspondence information entered in AutoCNC, and the file extension and location defined in the option file used by RSDNL.) The file handling screen is divided into three sections. The top section defines the source directory and the files to be handled, the left side of the screen gives six utilities and the window on the right displays the files requested by the various utilities. ER-CIM USER’S MANUAL 9204/9502 AUTOCNC 12-9 The top line on the screen lets you define the source directory. The next field lets you select the station and machine number, CNC file name and file extension. The utilities available are: Get from source < F1> Copy the selected files to the downloading directory for the specified machine. Save to source < F2> Copy the selected files from the downloading directory to the source directory. Delete file < F3> Delete the selected file(s). Warning: Do not use wild cards (*) to specify files to be deleted. Catalog < F4> List selected file(s) in the downloading directory. Catalog of source < F5> List the selected file(s) in the source directory. Main menu < Esc> Return to the main AutoCNC menu. RSDNL Selecting RSDNL from the main AutoCNC menu accesses the RSDNL software. This allows you to change the information stored in the RSDNL options file, such as the CNC file extensions. When using RSDNL in combination with AutoCNC, the RSDNL target device is a switcher. The options file contains the transmission parameters required for the switcher and should generally not be changed. It is possible, however, that you may need to change the following parameters: delay after byte This option is intended to compensate for differences in the Baud rate used by the switcher and the CNC machines. You must enter a delay time in milliseconds. The recommended value for the EMCO C5 and F1 is 37, assuming that their baud rate is 300. If no delays are required by the device, enter 0. 12-10 AUTOCNC ER-CIM USER’S MANUAL 9204/9502 delay after < CR> This option is intended for CNC machines (such as EMCO C5 and F1) which require delay time after a carriage return character is received. You are prompted for the delay in milliseconds. Recommended values for the EMCO C5 and F1 are 100, assuming that their Baud rate is 300. If no delays are required by the device, enter 0. If the delays used are too large, the downloading process will take too long. If the delays used are not sufficient, the transmission may be disrupted. For more information on this software refer to the chapter “RSDNL Software User’s Guide” . RSNET Selecting the RSNET option accesses the RSNET software. This allows you to define the switched RS232 communication configuration. For more information, refer to the chapter RSNET Software User’s Guide. Exit Choosing this option leaves the AutoCNC software. ER-CIM USER’S MANUAL 9204/9502 AUTOCNC 12-11 This page intentionally left blank. 12-12 AUTOCNC ER-CIM USER’S MANUAL 9204/9502 CHAPTER 13 ACL Report and Reset Programs The ACL programs described in this chapter perform specific functions that can help you manage the ER CIM cell. These programs allow you to display the status of the cell and to change the data to correct inconsistencies. Some of these programs perform functions that are usually carried out within ER CIM software modules. For example, the program CSTAT allows you to modify the existence and location of a station on the graphic display. This can also be done by accessing the Station Definition screen of the CIM Graphic Tracking Software. The RESET program allows you to clear all status variables before restarting the system. ACL Report Programs The CIM-ACL system report programs let the user view the current status of the CIM cell or station. These programs also allow the user to modify CIM status and configuration variables. For the proper display of the report tables, ATS version 1.41 or higher must be used. Main Controller Reports These programs exist in the central CIM controller. To activate these reports, you must connect the central controller using ATS. Then activate the programs using the format: RUN progname. The station location is given in the range of 1 through 32, with 1 being the upper right corner of the conveyor. RSTAT Displays all defined stations, their location and communication status. CSTAT Allows modification of station existence and location on the graphic display. RPLT Displays the current location of pallets and their contents. RT-CIM USER’S MANUAL 9209/9205 ACL Management Programs 13-1 CPLT Allows the display and alteration of pallet contents. Displays the conveyor location of each pallet and the part which is currently placed on each pallet. RORD Displays the current order. The order can be changed by using the PROD software. RPROC Displays the manufacturing tasks required for each part in the order currently being produced. Station Controller Reports The following programs are very useful for monitoring station consistency. They are also vital tools for restarting the production process after an unexpected program halt (such as a user abort or a robot collision). RBFR Displays the contents of buffers, machines, pallet at station (if exists) and robot gripper. CBFR Allows the alteration of the contents of buffers and machines. The usual sequence for restoring station operation after an unexpected halt is as follows: 1. Use RBFR to verify that the reported status is indeed the actual one. 2. If necessary, use CBFR to modify the content of buffers and machines according to their actual status. 3. Run the AUTO program, which will run all necessary CIM-ACL programs. The Reset Program The RESET program clears all CIM cell and/or CIM station activities. If the manufacturing sequence is disturbed, this program is useful for clearing the system and restarting activities. If activated at the main CIM controller, all CIM tracking and status variables are cleared at the main controller and at all connected station controllers. If activated at a station, the status of all buffers and tasks is cleared. 13-2 ACL Management Programs RT-CIM USER’S MANUAL 9209/9205 APPENDIX A CIM Communication Network The ER-CIM environment is fully integrated on all levels of communications: • Inputs/Outputs • Point-to-point RS232 connections • Switched RS232 network • Ethernet LAN Input/Output Connections The I/O connections are used for interfacing the robot/station controller and its various peripherals, CNC machines and the pallet tracking sensor. The I/O connections are used for communication with the pallet conveyor’s Programmable Logic Controller (PLC) and for direct control of the pallet sensors and stop stations. For complete details of I/O connections, refer to the appendix, “ CIM I/O Connections.” Point-to-Point RS232 Connections Point-to-point connections link the central controller directly to each station controller. Through these connections, the central controller transmits data such as part ID, task to perform, machine to use. When production starts, the central controller also uses point-to-point connections to give commands to the ASRS (for raw material inflow) station. During production each of the station controllers communicates with the central controller for real-time on-line production commands and updates. RS232 peripherals, such as the barcode unit, may also be connected in this manner for immediate on-line communication. ER-CIM USER’S MANUAL 9204/9502 Communication Network A-1 For complete details of RS232 connections, refer to the appendix, “ CIM RS232 Connections.” Switched RS232 Network The switched RS232 network allows the operator – from one computer – to fully interact with any station or machine in the CIM cell. This communication network links all elements of the cell, starting from the central computer and reaching all stations and machines, including CNC and robot controllers. During the development of various station programs, the switched RS232 network allows the central computer to work with selected machines. It is then used for preloading the machines with production data and for downloading production commands and programs. For complete details of RS232 connections, refer to the appendix, “ CIM RS232 Connections.” Ethernet LAN An Ethernet Local Area Network (LAN) connects all cell computers. This facilitates the sharing of a database common to all stations. The common database includes all the data needed to perform the various production tasks: materials, processes, orders, actual manufacturing programs (CNC), and robot programs. The Ethernet LAN enables the sharing of various devices such as a central server hard disk and central printer, and allows remote access to any computer on the LAN. Any computer on the LAN can then be used to develop the CIM database and configuration, and the various CNC and robot programs. A-2 Communication Network ER-CIM USER’S MANUAL 9204/9502 CIM Production Communication Sequence A typical CIM communication sequence prior to and during production would include the following stages: • Station controller is accessed by the central computer (switched RS232). • Data and programs are read from database on the central computer (Ethernet). • Production data is downloaded to central CIM controller (point-to-point RS232). • Production start signals are given (I/O and point-to-point RS232). • Station signals conveyor PLC to stop pallet with part (I/O). • Pallet ID is read (I/O). • Pallet ID is transmitted to central controller (point-to-point RS232). • Relevant production data is transmitted to the station controller (point-to-point RS232). • Template with part is taken from pallet and pallet is released (I/O). • Task to perform is checked in the production database (point-to-point RS232). • If CNC program needs to be changed, the station controller sends a message to the station computer (point-to-point RS232). • Station computer downloads the new CNC program (switched RS232). • Machine is loaded and work is performed (I/O with machine). • Production data is transmitted to central controller (point-to-point RS232). • Central CIM controller updates internal production database and transmits the changes and the order status to central computer (point-to-point RS232). ER-CIM USER’S MANUAL 9204/9502 Communication Network A-3 This page intentionally left blank. A-4 Communication Network ER-CIM USER’S MANUAL 9204/9502 APPENDIX B CIM RS232 Communication The CIM cell contains two types of RS232 networks: • Point-to-point hardwired connections • Switched network Point-to-Point RS232 Connections Point-to-point connections link the central controller directly to each station controller. Through these connections, the central controller transmits data such as part ID, task to perform, machine to use. When production starts, the central controller also uses point-to-point connections to give commands to the ASRS (for raw material inflow) station. During production each of the station controllers communicates with the central controller for real-time on-line production commands and updates. RS232 peripherals, such as the barcode unit, may also be connected in this manner for immediate on-line communication. Switched RS232 Network The switched RS232 network allows the operator – from one computer – to fully interact with any station or machine in the CIM cell. This communication network links all elements of the cell, starting from the central computer and reaching all stations and machines, including CNC and robot controllers. During the development of various station programs, the switched RS232 network allows the central computer to work with selected machines. It is then used for preloading the machines with production data and for downloading production commands and programs. The following diagrams describe the various RS232 communication connections. ER-CIM USER’S MANUAL 9204/9502 RS232 Connections B-1 Legend: (x) (= ) M F – – – Figure 1: Direct Controller RS232 Network crossed parallel male connector female connector optional Figure 2: Switched RS232 Network (Option 1) B-2 RS232 Connections ER-CIM USER’S MANUAL 9204/9502 Legend: Figure 3: Switched RS232 Network (Option 2) (x) (= ) M F N crossed parallel male connector female connector station number Figure 4: Typical Station with Robot Only ER-CIM USER’S MANUAL 9204/9502 RS232 Connections B-3 Legend: (x) (= ) M F N crossed parallel male connector female connector station number Figure 5: Typical Station with One CNC Machine Figure 6: Typical Station with Two CNC Machines B-4 RS232 Connections ER-CIM USER’S MANUAL 9204/9502 ER-CIM USER’S MANUAL 9204/9502 RS232 Connections B-5 The switcher ports connected to the various devices must be set to the following transmission parameters: B-6 Transmission Parameters Switcher, PC, ACL controller EMCO F1,C5 EMCO VMC100, 120P Baud rate 9600 300 150-2400 Word size 8 7 7 Stop bits 1 2 1 Parity None None Even (1 bit) XON/XOFF ON Off RS232 Connections ER-CIM USER’S MANUAL 9204/9502 APPENDIX C CIM I/O Connections The I/O wiring is divided into three categories: • Conveyor/PLC • Main Controller • Station Controller Conveyor/Programmable Logic Controller The conveyor consists of several pallet stations, numbered according to the configuration of the CIM cell. Each of these working stations contains two sensors and two pistons which are controlled by the Programmable Logic Controller (PLC) in the conveyor’s control cabinet. The conveyor’s PLC is connected to all station controllers for command and status communication. Main Controller The central CIM controller – at the central control desk – is connected with a single input and a single output to each of the local station controllers and to the conveyor PLC. Station Controller Each station controller is connected to the following: • PLC • Main controller • Magnetic multi-sensor identification heads • CNC or other machines The station controller may also be connected to other station equipment. ER-CIM USER’S MANUAL 9401/9502 I/O CONNECTIONS C-1 PLC I/O Wiring PLC INPUT 0 CENTRAL CIM CONTROLLER OUTPUT 11 PLC INPUT 4 (STA1STP) - STATION 1 CONTROLLER OUTPUT 5 PLC INPUT 5 (STA1REL) - STATION 1 CONTROLLER OUTPUT 6 PLC INPUT 6 (STA1-S1) - STATION 1 CONVEYOR’S PROXIMITY SENSOR 1 PLC INPUT 7 (STA1-S2) - STATION 1 CONVEYOR’S PROXIMITY SENSOR 2 PLC INPUT 10 (STA2STP) - STATION 2 CONTROLLER OUTPUT 5 PLC INPUT 11 (STA2REL) - STATION 2 CONTROLLER OUTPUT 6 PLC INPUT 12 (STA2-S1) - STATION 2 CONVEYOR’S PROXIMITY SENSOR 1 PLC INPUT 13 (STA2-S2) - STATION 2 CONVEYOR’S PROXIMITY SENSOR 2 PLC INPUT 14 (STA3STP) - STATION 3 CONTROLLER OUTPUT 5 PLC INPUT 15 (STA3REL) - STATION 3 CONTROLLER OUTPUT 6 PLC INPUT 16 (STA3-S1) - STATION 3 CONVEYOR’S PROXIMITY SENSOR 1 PLC INPUT 17 (STA3-S2) - STATION 3 CONVEYOR’S PROXIMITY SENSOR 2 PLC INPUT 20 (STA4STP) - STATION 4 CONTROLLER OUTPUT 5 PLC INPUT 21 (STA4REL) - STATION 4 CONTROLLER OUTPUT 6 PLC INPUT 22 (STA4-S1) - STATION 4 CONVEYOR’S PROXIMITY SENSOR 1 PLC INPUT 23 (STA4-S2) - STATION 4 CONVEYOR’S PROXIMITY SENSOR 2 PLC INPUT 24 (STA5STP) - STATION 5 CONTROLLER OUTPUT 5 PLC INPUT 25 (STA5REL) - STATION 5 CONTROLLER OUTPUT 6 PLC INPUT 26 (STA5-S1) - STATION 5 CONVEYOR’S PROXIMITY SENSOR 1 PLC INPUT 27 (STA5-S2) - STATION 5 CONVEYOR’S PROXIMITY SENSOR 2 PLC INPUT 30 (STA6STP) - STATION 6 CONTROLLER OUTPUT 5 PLC INPUT 31 (STA6REL) - STATION 6 CONTROLLER OUTPUT 6 PLC INPUT 32 (STA6-S1) - STATION 6 CONVEYOR’S PROXIMITY SENSOR 1 PLC INPUT 33 (STA6-S2) - STATION 6 CONVEYOR’S PROXIMITY SENSOR 2 PLC INPUT 34* MAIN-CONTROLLER OUTPUT 12 * Not currently in use. Each proximity sensor has 3 wires: + 24V (BROWN) GND (BLUE) N.O. SIGNAL (WHITE) C-2 I/O CONNECTIONS ER-CIM USER’S MANUAL 9401/9502 PLC I/O Wiring PLC OUTPUT 201 (STA1-P1) - STATION 1 CONVEYOR’S PISTON 1 PLC OUTPUT 202 (STA1-P2) - STATION 1 CONVEYOR’S PISTON 2 PLC OUTPUT 203 (STA1-OK) - STATION 1 CONTROLLER INPUT 6 PLC OUTPUT 204 (STA2-P1) - STATION 2 CONVEYOR’S PISTON 1 PLC OUTPUT 205 (STA2-P2) - STATION 2 CONVEYOR’S PISTON 2 PLC OUTPUT 206 (STA2-OK) - STATION 2 CONTROLLER INPUT 6 PLC OUTPUT 211 (STA3-P1) - STATION 3 CONVEYOR’S PISTON 1 PLC OUTPUT 212 (STA3-P2) - STATION 3 CONVEYOR’S PISTON 2 PLC OUTPUT 213 (STA3-OK) - STATION 3 CONTROLLER INPUT 6 PLC OUTPUT 214 (STA4-P1) - STATION 4 CONVEYOR’S PISTON 1 PLC OUTPUT 215 (STA4-P2) - STATION 4 CONVEYOR’S PISTON 2 PLC OUTPUT 216 (STA4-OK) - STATION 4 CONTROLLER INPUT 6 PLC OUTPUT 221 (STA5-P1) - STATION 5 CONVEYOR’S PISTON 1 PLC OUTPUT 222 (STA5-P2) - STATION 5 CONVEYOR’S PISTON 2 PLC OUTPUT 223 (STA5-OK) - STATION 5 CONTROLLER INPUT 6 PLC OUTPUT 224 (STA6-P1) - STATION 6 CONVEYOR’S PISTON 1 PLC OUTPUT 225 (STA6-P2) - STATION 6 CONVEYOR’S PISTON 2 PLC OUTPUT 226 (STA6-OK) - STATION 6 CONTROLLER INPUT 6 ER-CIM USER’S MANUAL 9401/9502 I/O CONNECTIONS C-3 Central Controller I/O Wiring I/O Type Central CIM Controller A I/O To Signal Name Controller A at Station Controller B at Station OUTPUT 5 STATION 1 CONTROLLER INPUT 7 CTRL#1 NPN PNP OUTPUT 6 STATION 2 CONTROLLER INPUT 7 CTRL#2 NPN PNP OUTPUT 7 STATION 3 CONTROLLER INPUT 7 CTRL#3 NPN PNP OUTPUT 8 STATION 4 CONTROLLER INPUT 7 CTRL#4 NPN PNP OUTPUT 9 STATION 5 CONTROLLER INPUT 7 CTRL#5 NPN PNP OUTPUT 10 STATION 6 CONTROLLER INPUT 7 CTRL#6 NPN PNP OUTPUT 11* PLC INPUT 0 RUN/STOP PNP PNP OUTPUT 12* PLC INPUT 34 SUSPEND PNP PNP INPUT 1 STATION 1 CONTROLLER OUTPUT 7 CTRL#1 NPN NPN INPUT 2 STATION 2 CONTROLLER OUTPUT 7 CTRL#2 NPN NPN INPUT 3 STATION 3 CONTROLLER OUTPUT 7 CTRL#3 NPN NPN INPUT 4 STATION 4 CONTROLLER OUTPUT 7 CTRL#4 NPN NPN INPUT 5 STATION 5 CONTROLLER OUTPUT 7 CTRL#5 NPN NPN INPUT 6 STATION 6 CONTROLLER OUTPUT 7 CTRL#6 NPN NPN INPUT 7* PLC OUTPUT 200 CONFIRMATION NPN SHIELD NPN GND -24V OF THE POWER SUPPLY NPN NPN * Not currently in use. C-4 I/O CONNECTIONS ER-CIM USER’S MANUAL 9401/9502 Station Controller I/O Wiring Suggested Wiring for Station n I/O Type I/O Port To / From Signal Name Controller A at Station Controller B at Station OUTPUT 5 PLC INPUT 4 STOP PNP SOURCE OUTPUT 6 PLC INPUT 5 RELEASE PNP SOURCE OUTPUT 7 CENTRAL CONTROLLER INPUT n CTRLR NPN SINK INPUT 1 CODE SENSOR NO. 1 SENSOR 1 NPN SOURCE INPUT 2 CODE SENSOR NO. 2 SENSOR 2 NPN SOURCE INPUT 3 CODE SENSOR NO. 3 SENSOR 3 NPN SOURCE INPUT 4 CODE SENSOR NO. 4 SENSOR 4 NPN SOURCE INPUT 6 PLC OUTPUT 203 O.K. NPN SOURCE INPUT 7 CENTRAL CONTROLLER OUTPUT x (x = n + 4) CON NPN SINK SHIELD CTRLR + 12V COMMON OF CODE SENSORS + 12V SHIELD GND GND CENTRAL CONTROLLER GND ER-CIM USER’S MANUAL 9401/9502 I/O CONNECTIONS SHIELD C-5 Suggested Wiring for Station with EMCO F1 Station with Controller A FROM TO SIGNAL NAME I/O TYPE CONTROLLER OUTPUT 12 F-1 X 22 1B LOAD RS232 PNP CONTROLLER OUTPUT 13 F-1 X 22 2B HAND/AUTO PNP CONTROLLER OUTPUT 14 F-1 X 22 3B FEEDHOLD PNP CONTROLLER OUTPUT 15 F-1 X 22 4B RUN PROGRAM PNP CONTROLLER OUTPUT 2 (COM) F-1 X 104 PIN 1 TO X 22 9A + 24V CONTROLLER OUTPUT 2 (N.O.) F-1 X 22 1C VICE OPEN/CLOSE CONTROLLER INPUT 12 F-1 X 22 7B “ CYCLE - START” STATUS PNP CONTROLLER INPUT 13 F-1 X 22 8B “ FEEDHOLD” STATUS9 PNP CONTROLLER INPUT 14 X 62 - 15 “ ERROR” STATUS PNP CONTROLLER INPUT 16 F-1 X 22 6B “ HAND/AUTO” STATUS PNP CONTROLLER GND F-1 X 22 9C GND PNP Station with Controller B In addition to the connections detailed in the table above: • The output block must be set to EXTERNAL. • All outputs connected to the EMCO F1 must be set to SOURCE. • All inputs connected to EMCO F1 must be set to SOURCE. EMCO F1 Machine Setup On the back cover of the F1 control unit there is a PC board. 1. Find the X104 connector and connect between the X104 PIN 1 and the X22 PIN 0a which is located on the same back cover panel. 2. On this PC board there are four DIP switches set to 1100. Set position to 1010. C-6 I/O CONNECTIONS ER-CIM USER’S MANUAL 9401/9502 Suggested Wiring for Station with EMCO Compact 5 Station with Controller A FROM TO SIGNAL NAME I/O TYPE CONTROLLER OUTPUT 8 C-5 X 22 1B LOAD RS232 PNP CONTROLLER OUTPUT 9 C-5 X 22 2B HAND/AUTO PNP CONTROLLER OUTPUT 10 C-5 X 22 3B FEEDHOLD NPN CONTROLLER OUTPUT 11 C-5 X 22 4B CYCLE START PNP CONTROLLER OUTPUT 1 (COM) C-5 X 104 1 TO X 22-9A 24V CONTROLLER OUTPUT 1 (N.O.) C-5 X 22 1C CLAMPING DEVICE OPEN /CLOSE CONTROLLER INPUT 8 C-5 X 22 7B “ CYCLE START” STATUS PNP CONTROLLER INPUT 9 C-5 X 8B “ FEEDHOLD” STATUS PNP CONTROLLER INPUT 10 C-5 X 62 15 “ ERROR” STATUS PNP CONTROLLER INPUT 11 C-5 X 22 6B “ HAND AUTO” STATUS PNP CONTROLLER GND C-5 X 22 9C GND Station with Controller B In addition to the connections detailed in the table above: • The output block must be set to EXTERNAL. • All outputs connected to the EMCO Compact 5 must be set to SOURCE. • All inputs connected to EMCO Compact 5 must be set to SOURCE. EMCO Compact 5 Machine Setup The preparations of the Compact 5 are the same as steps 1 and 2 for the EMCO F1, plus a third step: Disconnect jumper J4 on the A6A116001 PC board (the jumper is near the X 62 connector on this board). ER-CIM USER’S MANUAL 9401/9502 I/O CONNECTIONS C-7 Suggested Wiring for Station with EMCO VMC 100 Station with Controller A FROM TO SIGNAL NAME I/O TYPE CONTROLLER INPUT 8 VMC 100 X 22 7B STATUS CYCLE START PNP CONTROLLER INPUT 9 VMC 100 X 26-12 STATUS DOOR CLOSE PNP CONTROLLER INPUT 10 TO BE CONNECTED TO THE DOOR PISTON SENSOR STATUS DOOR OPEN PNP CONTROLLER INPUT 11 VMC 100 X 22 1A STATUS ALARM PNP CONTROLLER OUTPUT 4 (COM) VMC 100 X 22 0A 24V CONTROLLER GND VMC 100 X 22 9B GND CONTROLLER OUTPUT 8 VMC 100 X 22 0B LOAD PROGRAM RS232 PNP CONTROLLER OUTPUT 9 VMC 100 X 22 2B REFERENCE-HOME PNP CONTROLLER OUTPUT 10 VMC 100 X 22 3B FEEDHOLD PNP CONTROLLER OUTPUT 11 VMC 100 X 22 4B CYCLE START PNP CONTROLLER OUTPUT 1 (N.O.) VMC 100 X 22 1C VICE OPEN CONTROLLER OUTPUT 1 (N.C.) VMC 100 X 22 2C VICE CLOSE CONTROLLER OUTPUT 2 (N.O.) VMC 100 X 22 5B DOOR OPEN/CLOSE Station with Controller B In addition to the connections detailed in the table above: • The output block must be set to EXTERNAL. • All outputs connected to the VMC 100 must be set to SOURCE. • All inputs connected to VMC 100 must be set to SOURCE. EMCO VMC 100 Machine Setup The preparations for this machine include both software (parameters) and hardware: Software Configuration (Parameters) Enter Edit mode and type MONITOR. C-8 I/O CONNECTIONS ER-CIM USER’S MANUAL 9401/9502 Now set the following parameters: L01 = L03 = L20 = L40 = 011 = 040 = 041 = T43 = 191 1 1 22 24 144 13 3 Hardware Preparations 1. To install the pneumatic valve for the pneumatic door: connect one pole of the pneumatic switch to X 22 PIN 6c and the other pole to X 22 PIN 9b (GND). 2. To connect the door closing magnetic sensor (only if a new sensor is needed): Connect the X 26 PIN 13 (24v) to the brown wire and X 26 PIN 12 to the blue wire of this sensor. To gain feedback to the controller’s input, connect X-6-12 through X-22 to the proper input. 3. To install the pneumatic valve for the pneumatic vice: connect one pole of the pneumatic switch to X 22 PIN 3a and the other pole to X 22 PIN 9c (GND). ER-CIM USER’S MANUAL 9401/9502 I/O CONNECTIONS C-9 Suggested Wiring for Station with EMCO 120P Station with Controller A FROM TO SIGNAL NAME I/O TYPE CONTROLLER OUTPUT 3 (N.C.) 120P X 22 1C CHUCK OPEN CONTROLLER OUTPUT 3 (N.O.) 120P X 22 2C CHUCK CLOSE CONTROLLER OUTPUT 12 120P X 22 3C TAILSTOCK OPEN PNP CONTROLLER OUTPUT 13 120P X 22 2B REFERENCE-HOME5 PNP CONTROLLER OUTPUT 14 120P X 22 3B FEEDHOLD PNP CONTROLLER OUTPUT 15 120P X 22 4B CYCLE START PNP CONTROLLER OUTPUT 16 120P X 22 4C TAILSTOCK PNP CONTROLLER OUTPUT 4 (N.O.) 120P X 22 5B DOOR OPEN/CLOSE CONTROLLER INPUT 12 120P X 22 7B STATUS CYCLE START PNP CONTROLLER INPUT 13 120P X 22 6A and TO X 6-23 STATUS DOOR COSED PNP CONTROLLER INPUT 14 120P X 22 8A STATUS SPINDLE ON PNP CONTROLLER INPUT 15 120P X 22 1A STATUS ALARM PNP CONTROLLER OUTPUTS 1-4 (COM) 120P X 26 13 and TO X 22 7A 24 V CONTROLLER GND 120P X 22 9C GND CONTROLLER INPUT 16 120P PISTON SENSOR STATUS DOOR OPEN PNP Station with Controller B In addition to the connections detailed in the table above: • The output block must be set to EXTERNAL. • All outputs connected to the EMCO 120P must be set to SOURCE. • All inputs connected to EMCO 120P must be set to SOURCE. EMCO 120P Machine Setup The preparations for this machine include both software (parameters) and hardware: C-10 I/O CONNECTIONS ER-CIM USER’S MANUAL 9401/9502 Software Configuration (Parameters) Enter Edit mode and type MONITOR. Now change the following parameters: L01 L03 L20 L40 011 040 041 T43 = = = = = = = = 191 1 1 54 24 144 13 3 Hardware Preparations 1. Connect X 22 PIN 9b to X 22 PIN 9c (GND) and X 26 PIN 22 to X 22 PIN 0a (24V) 2. To install the pneumatic valve for the pneumatic door: Connect one pole of the pneumatic switch to X 22 PIN 6c and the other pole to X 22 PIN 9b (GND). 3. Connecting the door closing magnetic sensor (only if a new sensor is needed): Connect X 26 PIN 22 (24V) to the brown wire and X 26 PIN 23 to the blue wire of this sensor. (To gain feedback to the controller’s input, connect X-26-23 through X-22 to the proper input.) ER-CIM USER’S MANUAL 9401/9502 I/O CONNECTIONS C-11 This page intentionally left blank. C-12 I/O CONNECTIONS ER-CIM USER’S MANUAL 9401/9502 APPENDIX D CIM-Controller Management Programs Controller Setup Following is a description of the software tools used to setup the ACL controllers for CIM operation. These commands download the necessary CIM-ACL system programs and specific station programs. During normal operation, selecting the proper options in the CIM Main Menu will activate the functions described in this appendix. You can, however, activate these operations from the DOS prompt. The switched RS232 network must be fully operational and the RSNET software must be properly configured. All station RS232 network switchers must be free for access by the central computer. Central Controller Setup Perform the following steps at the central CIM computer. CENTER Enters the directory containing the programs for initializing the main controller. (This is usually located at H:\CIMSYS\CENTER). DNL Erases the current controller contents and downloads all CIM-ACL system programs to the central controller. (The central CIM controller must be connected to COM1 on the central CIM computer.) This procedure requires approximately 40 minutes and should not be halted. If the downloading is stopped before it has finished, you will need to start the process over from the beginning. ER-CIM USER’S MANUAL 9204/9502 System Management D-1 Station Controller Setup All station controllers must be properly connected to the RS232 switched network. The following commands are issued from a computer connected to the central RS232 network switcher. STATION Enters the directory containing the programs for initializing the station controllers. (This is usually located at H:\CIMSYS\ST). INITST Before performing the download, the system must be informed of various configuration options. This is performed by running the INITST program. This program prompts the user for all the necessary station configuration data. INITST defines the robots and machines used in the system. This enables the proper downloading of CIM-ACL system programs to each station controller (using DNLST). The user is prompted for: - Number of stations - Station number of ASRS (usually station number 1) - Type of robot (SCORBOT-ER Vplus or SCORBOT-ER VII) - Number of machines at station - Whether robot is mounted on slidebase at each station This information is saved in the file SETUP.CIM. This program should only be used at the time of installation, or when changes are made in the configuration. DNLST n Erases the current controller contents and performs initial loading of CIM-ACL programs and user station programs to the station controller. For example: DNLST 2 downloads all necessary CIM-ACL programs to the station 2 controller. Several controllers can be downloaded simultaneously, using the number parameters for specific stations, or the A parameter for all stations. For example: DNLST 3 4 5 loads the controllers of stations 3, 4 and 5. DNLST A loads programs to all the controllers. This procedure requires 5 – 20 minutes and should not be halted. If the downloading is stopped before it has finished, you will need to start the process over from the beginning. D-2 System Management ER-CIM USER’S MANUAL 9204/9502 Controller Backup CIM-ACL Station Program Backup The following utility programs can be used to perform routine backups and maintenance of the CIM-ACL station programs. These commands are issued at a computer which is connected to the central RS232 network switcher. The switched RS232 network must be fully operational and the RSNET software must be properly configured. All station switchers must be free for access by the central computer. BACKST n Creates a backup of the entire contents of station n controller. For example: BACKST 3 will backup the entire contents of the station 3 controller. Several or all controllers can be backed-up simultaneously, using the number parameters for specific stations, or the A parameter for all stations. For example: BACKST 4 6 backs-up controllers at stations 4 and 6. BACKST A backs-up all the controllers. A separate file is created for the backup of each controller. The name automatically assigned to the file reflects the number of the controller which was backed-up. For example: STATION1.CBU for the contents of station 1. RESTST n Restores the backup file created by BACKST n. For example: RESTST 3 will backup the entire contents of the station 3 controller. Several or all controllers can be backed-up simultaneously, using the number parameters for specific stations, or the A parameter for all stations. For example: RESTST 4 6 restores controllers at stations 4 and 6. RESTSTA restores all the station controllers. ER-CIM USER’S MANUAL 9204/9502 System Management D-3 Position Backup After CIM installation is completed, positions are sometimes updated. The following two commands will help you manage position changes. BACKSTP n Executes a backup of station n positions only. Several or all controllers can be backed-up simultaneously, using the number parameters for specific stations, or the A parameter for all stations. If this command is executed, and the controller is later reloaded by means of the command DNLST, the positions which were backed-up will be reloaded to the specified station. RESTSTP n Restores positions at the specified station which were backed-up by means of the BACKSTP command. Note: ACL prevents the overwriting of predefined positions. If you want to restore these positions to a preloaded controller, you must first use the ACL command UNDEF to erase the location definition of the positions you want to overwrite with RESTSTP. If you are using the default position vectors, use the commands UNDEF CIM and UNDEF CIMB. Use RSNET and ATS to access the requested controller. Several or all controllers can be restored simultaneously, using the number parameters for specific stations, or the A parameter. D-4 System Management ER-CIM USER’S MANUAL 9204/9502 APPENDIX E Preparing the LS 6x20 Bar Code Scanner for Operation To set up the LS 6x20 bar code scanner for operation in the ER-CIM cell, it must be programmed using the bar codes listed in the following table. These bar codes can be found in the section, “ Programmer’s Guide,” of the Product Reference Guide for the LS 6x20 scanner. The bar codes must be scanned in the order in which they appear in the table. Note: To prevent interference from adjacent bar codes on the same page, it may be useful to cut a hole in a blank sheet of paper and place it over the bar code before scanning. If you make a mistake when scanning, you must repeat the entire sequence from step 1. Step # Name of Bar Code to Scan Pg. # in Product Reference Guide (Programmer’s Guide Section) 1 SET DEFAULT 19 2 INTERLEAVED 2 OF 5 LENGTH 1 (Range 01 – 31) 22 3 0 23 4 6 23 5 ENTER 23 6 PARITY 28 7 SPACE 28 8 ENTER 28 This procedure sets the bar code scanner for the following setup: RS232 parameters: Baud rate 9600 8 data bits 2 stop bits No parity No handshake Bar code type: Interleaved 2 of 5, first length = 6 ER-CIM USER’S MANUAL 9204/9502 Barcode Scanner Setup E-1 This page intentionally left blank. E-2 Barcode Scanner Setup ER-CIM USER’S MANUAL 9204/9502