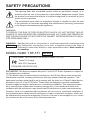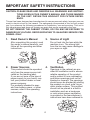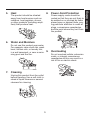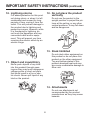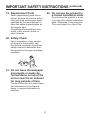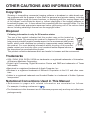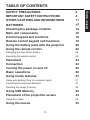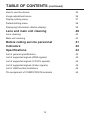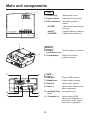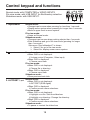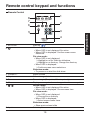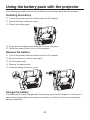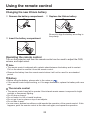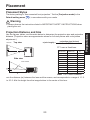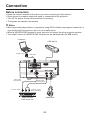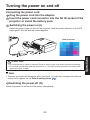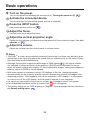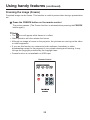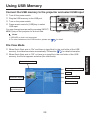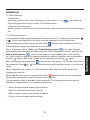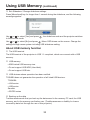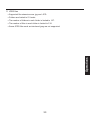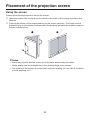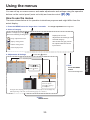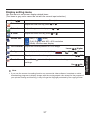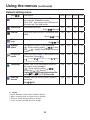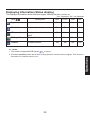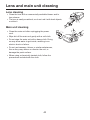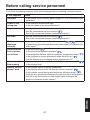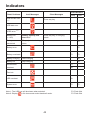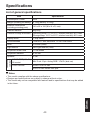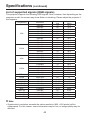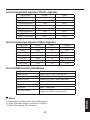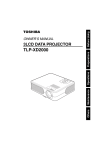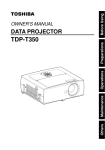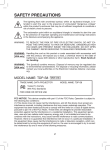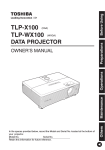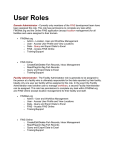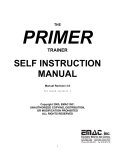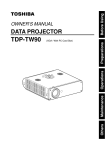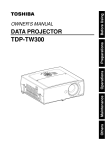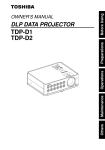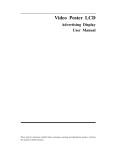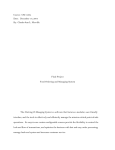Download User Manual - Projector Central
Transcript
Operations Preparations LED PROJECTOR TDP-FF1A Others Before Using OWNER'S MANUAL SAFETY PRECAUTIONS The lightning flash with arrowhead symbol, within an equilateral triangle, is intended to alert the user to the presence of uninsulated “dangerous voltage” within the product’s enclosure that may be of sufficient magnitude to constitute a risk of electric shock to persons. The exclamation point within an equilateral triangle is intended to alert the user to the presence of important operating and maintenance (servicing) instructions in the literature accompanying the appliance. WARNING: TO REDUCE THE RISK OF FIRE OR ELECTRIC SHOCK, DO NOT EXPOSE THIS APPLIANCE TO RAIN OR MOISTURE. DANGEROUS HIGH VOLT AGES ARE PRESENT INSIDE THE ENCLOSURE. DO NOT OPEN THE CABINET. REFER SERVICING TO QUALIFIED PERSONNEL ONLY. WARNING: Handling the cord on this product or cords associated with accessories sold USA only with this product, will expose you to lead, a chemical known to the State of California to cause birth defects or other reproductive harm. Wash hands after handling. MODEL NAME: TDP-FF1 USA only TRADE NAME: LED PROJECTOR MODEL NAME: TDP-FF1 Tested To Comply With FCC Standards FOR HOME OR OFFICE USE FCC NOTICE: This device complies with part 15 of the FCC Rules. Operation is subject to the following two conditions: (1) This device may not cause harmful interference, and (2) this device must accept any interference received, including interference that may cause undesired operation. This equipment has been tested and found to comply with the limits for a Class B digital device, pursuant to part 15 of the FCC Rules. These limits are designed to provide reasonable protection against harmful interference in a residential installation. This equipment generates, uses and can radiate radio frequency energy and, if not installed and used in accordance with the instructions, may cause harmful interference to radio communications. However, there is no guarantee that interference will not occur in a particular installation. If this equipment does cause harmful interference to radio or television reception, which can be determined by turning the equipment off and on, the user is encouraged to try to correct the interference by one or more of the following measures: 2 RESPONSIBLE PARTY: TOSHIBA AMERICA INFORMATION SYSTEMS, INC. 9740 Irvine Blvd., Irvine, CA 92618-1697 U.S.A Phone: (949) 583-3000 WARNING: Changes or modifications made to this equipment, not expressly approved by USA only Toshiba, or parties authorized by Toshiba, could void the user’s authority to operate the equipment. WARNING: This Class B digital apparatus complies with Canadian ICES-003. Cet appareil CANADA only numérique de la classe B est conforme à la norme NMB-003 du Canada. CAUTION LED RADIATION DO NOT STARE INTO BEAM OR VIEW DIRECTLY WITH OPTICAL INSTRUMENTS. CLASS 2M LED PRODUCT. MANUF ACTURED SERIAL NO. 3 Before Using - Reorient or relocate the receiving antenna. - Increase the separation between the equipment and receiver. - Connect the equipment into an outlet on a circuit different from that to which the receiver is connected. - Consult the dealer or an experienced radio/TV technician for help. IMPORTANT SAFETY INSTRUCTIONS CAUTION: PLEASE READ AND OBSERVE ALL WARNINGS AND INSTRUCTIONS GIVEN IN THIS OWNER’S MANUAL AND THOSE MARKED ON THE UNIT. RETAIN THIS BOOKLET FOR FUTURE REFERENCE. This set has been designed and manufactured to assure personal safety. Improper use can result in electric shock or fire hazard. The safeguards incorporated in this unit will protect you if you observe the following procedures for installation, use and servicing. This unit is fully transistorized and does not contain any parts that can be repaired by the user. DO NOT REMOVE THE CABINET COVER, OR YOU MAY BE EXPOSED TO DANGEROUS VOLTAGE. REFER SERVICING TO QUALIFIED SERVICE PERSONNEL ONLY. 1. 2. Read Owner’s Manual 3. Power Sources 4. After unpacking this product, read the owner’s manual carefully, and follow all the operating and other instructions. This product should be operated only from the power source indicated on the marking label. If you are not sure of the type of power supply to your home, consult your product dealer or local power company. For products intended to operate from battery power, or other sources, refer to the operating instructions. 4 Source of Light Do not look into the lens while the machine is on. The strong light from the len may cause damage to your eyes or sight. Ventilation Openings in the cabinet are provided for ventilation and to ensure reliable operation of the product and to protect it from overheating, and these openings must not be blocked or covered. The openings should never be blocked by placing the product on a bed, sofa, rug or other similar surface. This product should not be placed in a built-in installation such as a bookcase or rack unless proper ventilation is provided or the manufacturer’s instructions have been adhered to. Heat 8. The product should be situated away from heat sources such as radiators, heat registers, stoves, or other products (including amplifiers) that produce heat. 6. Power-supply cords should be routed so that they are not likely to be walked on or pinched by items placed upon or against them, paying particular attention to cords at plugs, convenience receptacles, and the point where they exit from the product. Water and Moisture Do not use this product near water. For example, near a bath tub, wash bowl, kitchen sink, or laundry tub; in a wet basement; or near a swimming pool and the like. 7. Power-Cord Protection 9. Overloading Do not overload outlets; extension cords, or integral convenience receptacles as this can result in a risk of fire or electric shock. Cleaning Unplug this product from the outlet before cleaning. Use a soft cloth instead of liquid cleaners or aerosol cleaners for cleaning. 5 Before Using 5. IMPORTANT SAFETY INSTRUCTIONS (continued) 10. Lightning storms 12. Do not place the product vertically For added protection for this product during storm, or when it is left unattended and unused for long periods of time, unplug it from the outlet. This will prevent damage to the product due to lightning and power-line surges. However, while it is thundering or lightning, do not touch the apparatus and any connected cable and/or equipment. This will prevent you from receiving the electric shock by an electric surge. Do not use the product in the upright position to project the pictures at the ceiling, or any other vertical positions. It may fall down and be dangerous. 13. Stack Inhibited Do not stack other equipment on this product or do not place this product on the other equipment. Top and bottom plates of this product develops heat and may give some undesirable damage to other unit. 11. Object and Liquid Entry Never push objects of any kind into this product through openings as they may touch dangerous voltage points or short-out parts that could result in a fire or electric shock. Never spill liquid of any kind on the product. 14. Attachments Do not use attachments not recommended by the product manufacturer as they may cause hazards. 6 e) If the product has been dropped or damaged in any way. f) When the product exhibits a distinct change in performance - this indicates a need for service. Do not place this product on an unstable cart, stand, tripod, bracket, or table. The product may fall, causing serious injury to a child or adult, and serious damage to the product. A product and cart combination should be moved with care. Quick stops, excessive force, and uneven surfaces may cause the product and cart combination to overturn. 17. If glass components, including lens, should break, contact your dealer for repair service. This product incorporates glass components, including a lens. If such parts break, please handle with care to avoid injury and contact your dealer for repair service. The broken pieces of glass may cause to injury. 18. Servicing S3125A Do not attempt to service this product yourself as opening or removing covers may expose you to dangerous voltage or other hazards. Refer all servicing to qualified service personnel. 16. Damage Requiring Service Unplug this product from the outlet and refer servicing to qualified service personnel under the following conditions: a) When the power-supply cord or plug is damaged. b) If liquid has been spilled, or objects have fallen into the product. c) If the product has been exposed to rain or water. d) If the product does not operate normally by following the operating instructions. Adjust only those controls that are covered by the operating instructions as an improper adjustment of other controls may result in damage and will often require extensive work by a qualified technician to restore the product to its normal operation. 7 Before Using 15. Accessories IMPORTANT SAFETY INSTRUCTIONS (continued) 19. Replacement Parts 22. Do not use the product in a closed installation state. When replacement parts are required, be sure the service technician has used replacement parts specified by the manufacturer or have the same characteristics as the original part. Unauthorized substitutions may result in fire, electric shock, or other hazards. Do not place the product in a box or in any other closed installation state. Otherwise it may overheat. This could result in a risk of fire. 20. Safety Check Upon completion of any service or repairs to this product, ask the service technician to perform safety checks to determine that the product is in proper operating condition. 21. Do not leave thermalpaper documents or easily deformed items on top of the unit or near the air exhaust for long periods of time. The heat from the unit could erase the information on the thermal paper, or cause deformation or warping. 8 Save Original Packing Materials The original shipping carton and packing materials will come in handy if you ever have to ship your projector. For maximum protection, repack the set as it was originally packed at the factory. Moisture Condensation Never operate this unit immediately after moving it from a cold location to a warm location. When the unit is exposed to such a change in temperature, moisture may condense on the lens and the crucial internal parts. To prevent the unit from possible damage, do not use the unit for at least 2 hours when there is an extreme or sudden change in temperature. Place and Manner of Installation • Do not place in hot locations, such as near heating equipment. Doing so could cause malfunction, and shorten the life of the projector. • Avoid locations with oil or cigarette smoke. Doing so will dirty the optical parts, shortening their lives, and darkening the screen. • Using this instrument near a TV or radio may cause interference to the images or audio sound. If this happens, move it away from the TV or radio. • Moving the projector from a low-temperature room to a high-temperature room may cause condensation on the lens or internal parts in the instrument. If you continue to use it in that situation, the malfunction may result. Ensure to wait until the condensation naturally disappears. • Do not use the projector while holding it in your hands or lap. • Do not use the projector near a power source and the like, or in locations like a ship or vehicle that are subject to vibration or shock. Doing so may lead to a malfunction or shorten service life. Avoid Volatile Liquid Do not use volatile liquids, such as an insect spray, near the unit. Do not leave rubber or plastic products touching the unit for a long time. They will leave marks on the finish. If cleaning with a chemically saturated cloth, be sure to follow the product’s precautions. 9 Before Using IMPORTANT PRECAUTIONS EXEMPTION CLAUSES • Toshiba Corporation bears no responsibility in the case of damages arising from natural disaster such as earthquakes, lightning, etc., fire not liable to Toshiba Corporation, acts by third parties, other accidents, or use under abnormal conditions including erroneous or improper operation and other problems. • Toshiba Corporation bears no responsibility for incidental damages (lost profit, work interruption, corruption or loss of the memory contents, etc.) arising from the use of or the inability to use this unit. • Toshiba Corporation accepts no liability whatsoever for any damages arising from not having followed the descriptions in this Instruction Manual. • Toshiba Corporation accepts no liability whatsoever for any damages arising from malfunctions arising from combination with equipment or software that is not related to Toshiba Corporation. In the spaces provided below, record the Model and Serial No. located at the bottom of your projector. Model No. Serial No. Retain this information for future reference. 10 Copyrights Showing or transmitting commercial imaging software or broadcast or cable-broad casting programs with the purpose of other than the personal and private viewing, including modifying images using the freeze functions, or displaying with the varying aspect ratio of the images, could violate the direct or indirect copyrights of the imaging software or broadcast program, etc., if done without first consulting with the copyright holder. For this reason, please take appropriate measures before performing one of the actions listed above, including obtaining a license from the copyright holder. Disposal Following information is only for EU-member states: The use of the symbol indicates that this product may not be treated as household waste. By ensuring this product is disposed of correctly, you will help prevent potential negative consequences for the environment and human health, which could otherwise be caused by inappropriate waste handling of this product. For more detailed information about recycling of this product, please contact your local city office, your household waste disposal service or the shop where you purchased the product. This product contains substances which are harmful to humans and the environment. Trademarks • VGA, SVGA, XGA, SXGA, UXGA are trademarks or registered trademarks of International Business Machines Corporation. • Digital Light Processing, Digital Micromirror Device and DMD are trademarks of Texas Instruments. • Macintosh is a registered trademark of Apple Computer, Inc. • Windows is a registered trademark of Microsoft Corporation in the U.S. and other countries. • Adobe is a registered trademark and Acrobat Reader is a trademark of Adobe Systems Incorporated. Notational Conventions Used in This Manual • References to pages with related information are annotated as follows. For example, if making a reference to : • The illustrations in this document are for reference purposes only and may not reflect your package exactly. 11 Before Using OTHER CAUTIONS AND INFORMATIONS BATTERIES The Battery Type For remote control: Be sure to use the lithium CR2025 battery. For Projector: Be sure to use TLPBP1 battery pack. Caution • Never shock the battery pack by dropping or throwing it. • Never throw the battery pack into a fire, as this could cause the battery pack to explode. • Never disassemble the battery pack, as this could cause leakage of alkaline solution or other electrolytic substance. • Never short-circuit the battery pack by either accidentally or intentionally bringing the terminals in contact with another metal object. Never carry the battery pack or store it together with any other metal object such as necklace or hairpin. This could cause personal serious injury or a fire, and could also damage the battery pack. Never expose the terminals of the battery pack to any other metal object. Wrap the battery pack or place it in a protective plastic bag, whenever transporting it. • Never drive a nail into the battery pack. • Never strike the battery pack with a hummer. • Never step or tread on the battery pack. • Never immerse or expose the battery pack to any liquid. • If you ever detect the emission of an extraordinary odor, excessive heat, discoloration, or deformation of the battery pack, remove it from the projector after confirming safety and discontinue use of it. • Keep the battery pack away from heat or fire, if you detect an odor emission or leakage of alkaline solution or other electrolytic substance. • Always keep the battery pack out of reach of infants or small children. • Never expose the battery pack to direct sunlight. Never store or use the battery pack in a locked and unventilated vehicle, where excessive internal temperatures may be encountered. • If the liquid contained within the battery pack leaks, use a large amount of water with a soap and immediately wash off any liquid which may have contacted any part of the body. Notes • Dispose of battery in a designated disposal area. • Attention should be drawn to the environmental aspects of battery disposal. • If the remote control does not operate correctly, or if the operating range becomes reduced, replace the battery with new one. • If the battery is dead or if you will not be using the remote control for a long time, remove the battery to prevent battery acid from leaking into the battery compartment. 12 SAFETY PRECAUTIONS IMPORTANT SAFETY INSTRUCTIONS OTHER CAUTIONS AND INFORMATIONS BATTERIES Checking the package contents Main unit components Control keypad and functions Remote control keypad and functions Using the battery pack with the projector Using the remote control 2 4 11 12 15 16 18 19 20 22 Changing the new lithium battery 22 Operating the remote control 22 Placement Connection Turning the power on and off Basic operations Using handy features 23 24 25 26 27 Using auto setting (Only for computer input) 27 Correcting the keystone distortion 27 Freezing the image (Freeze) 28 Using USB Memory Placement of the projection screen 29 34 Using the screen 34 Using the menus 35 13 Before Using TABLE OF CONTENTS TABLE OF CONTENTS (continued) How to use the menus 35 Image adjustment menu 36 Display setting menu 37 Default setting menu 38 Displaying Information (Status display) 39 Lens and main unit cleaning 40 Lens cleaning 40 Main unit cleaning 40 Before calling service personnel Indicators Specifications 41 42 43 List of general specifications 43 List of supported signals (RGB signals) 44 List of supported signals (Y/PB/PR signals) 45 List of supported signals (Video signals) 45 List of USB function limitations 45 Pin assignment of COMPUTER IN terminals 46 14 Checking the package contents (1) (4) (7) (2) (5) (8) (3) (6) (9) (6) Power cord (See note) (7) Adaptor (8) Carrying bag (9) Screen (1) Remote control (2) Battery pack (3) CD-ROM (4) Owner’s Manual (5) RGB cable (1.5m) Note The shape and number of supplied power cords vary depending on the product destination. The Supplied CD-ROM The supplied CD-ROM contains an owner’s manual and Acrobat® Reader™ to view the manual. Installing Acrobat® Reader™ Windows®: Run the CD-ROM, select the Reader/English folder, and run ar500enu.exe. Follow the on-screen instructions. Macintosh: Run the CD-ROM, select the Reader/English folder, and run Reader Installer. Follow the on-screen instructions to install the software. Viewing the manual Run the CD-ROM and double-click on Start.pdf. Acrobat® Reader™ launches, and the menu screen of the Owner’s manual appears. Click on your language. The Owner’s Manual cover and list of bookmarks appear. Click on a bookmark title to view that section of the manual. Click on p. to view a reference page with related information. See the Help menu for more information about Acrobat® Reader™. 15 Preparations Please make sure that the following items are included in the box, along with the main unit. If any item is missing, please contact the store immediately where you purchased the product. Main unit components Top 1 1. Focus Ring Adjusts the focus 2. Control Panel Operates the projector 3. LED indicators Indicates projector status 2 TEMP Lights when temperature too high BATT. Display battery condition POWER Lights when power on 3 5 Bottom 4 11 4. Battery Protect battery connector connector cover 5. Foot adjuster Left 6 10 7 9 8 Adjust the vertical projection angle 6. USB port Plug in USB memory 7. Headphone Outputs audio signals 8. Audio in Inputs audio signals 9. Video in Inputs video signals from video equipment 10. Antitheft lock For security lock hole 11. Computer in 16 Inputs analog RGB signal from computer, or component video signal from video equipment. 15 Right 16 14 12. DC input Connect the AC adaptor 13. Power switch Turn on/off the projector 12 13 14. Ventilator Air ventilator for cooling inside 15. Speaker Ouputs sounds from audio in terminals Rear 17 17. Service port For service only 18. Battery power in connector For battery connection 18 Front 19. Lens Projects expanded image 20. Infrared remote Sense commands from sensor the remote control 19 20 17 Preparations 16. Battery pack Li-ion battery TLPBP1 Control keypad and functions Normal mode: with COMPUTER or VIDEO INPUTS File view mode: with USB INPUT for file/directory selection. Slideshow mode: with USB INPUT. 1 2 3 1. Input/Menu Normal mode: • Change input source when pressing for less than 1 seconds. • Display menu system when pressing for longer than 1 seconds. • Move to upper level in menu system. File view mode: • Same as Normal mode. Slideshow mode: • Changes input source when pushing shorter than 1 seconds. • Exits slideshow and go to file view mode (pressing for longer than 1 seconds.) Sub-menu “Stop slideshow?” is shown Select Yes: go to file view mode. Select No: display screen menu system. 2. Normal mode: • When OSD is not displayed: Volume control (Computer, Video input) • When OSD is displayed: Choose menu item File view mode: • When OSD is not displayed: Choose file or directory • When OSD is displayed: Choose menu item Slideshow mode: • Show previous/next slide <, > + 3. AUTOSET / Normal mode: • When OSD is not displayed: AUTOSET (RGB signal) • When OSD is displayed: Confirm screen menu selections File view mode: • When OSD is not displayed: Highlight on a file: Start the slideshow Highlight on a directory: Change the directory • When OSD is displayed: Confirm screen menu selections Slideshow mode: • To pause or re-start the slide show 18 Remote control keypad and functions Remote Control 1 8 7 6 2 4 1. AUTOSET Auto set 2. Normal mode: • When OSD is not displayed: No action • When OSD is displayed: Confirm screen menu selections File view mode: • When OSD is not displayed: Highlight on a file: Start the slideshow Highlight on a directory: Change the directory • When OSD is displayed: Confirm screen menu selections Slideshow mode: • To pause or re-start the slide show 3. Volume +/- Adjust volume 4. Keystone Correct image distortion 5. Freeze Pause image (Computer, Video input only) 6. Menu Display menu system/move to upper level in menu system 7. Normal mode: • When OSD is not displayed: No action • When OSD is displayed: Choose menu item File view mode: • When OSD is not displayed: Choose file or directory • When OSD is displayed: Select screen menu items Slideshow mode: • Show previous/next slide / 8. Input Select input sources 19 Preparations 3 5 Using the battery pack with the projector The following procedures are for the installation of the battery pack with the projector. Installing the battery Turn off the power switch and disconnect the AC adaptor. Open the battery connector cover. Plug in the battery pack. Press down the battery pack firmly until it clicks into place. Switch the power button to turn on the projector. Remove the battery Turn off the power switch and disconnect the AC adaptor. Move the button to “unlock” and keep it. Lift the battery pack. Remove the battery pack. Close the battery connector cover. 2 1 3 Charge the battery The battery pack can be charged with the projector when the AC adaptor is connected. It can be also charged when the projector is turned on. It takes 3 to 4 hours to charge the battery completely. 20 Notes • Press any key to make the warning message disappear. • When the projector runs out of the battery, it shuts down automatically after showing the message “The projector is shutting down”. • The projector will work for approximate 2 hours with full charged battery at room temperature (25°C). • The battery is consumables, it can be recharged approximately 500 times. • It is recommended that you replace to a new battery when the operation time with the battery becomes significantly short. (contact reseller for details) • Do not touch the battery connector. • Be sure to use TLPBP1 battery pack. • Store the battery in an environment without moisture. Avoid very high and very low temperatures. • To protect the environment, dispose of the battery safely. Take the battery to a rechargeable battery recycling center. Before taking it to the center, stick insulating tape to the terminal. Specifications for TOSHIBA Li-ion battery • Model name: TLPBP1 • Output voltage: 7.4V • Capacity: 4400mAh • Operating temperature: 5°~35°C (41°~95°F) • Dimensions: 138(W)x56(H)x26(D) mm • Weight: 0.25kg Warning • Always observe the instructions listed in IMPORTANT SAFETY INSTRUCTIONS when handling the battery. 21 Preparations • Remove the battery if the projector is not in use, otherwise the battery will gradually discharge. • When the battery capacity become less then 10%, the following message appears: The battery capacity is less than 10%. Using the remote control Changing the new lithium battery Remove the battery compartment. Replace the lithium battery. Be sure to align the battery according to the polarity. Insert the battery compartment. Operating the remote control Turn on the projector and then the remote control can be used to adjust the OSD, volume, and input select. Note • The remote control is shipped with a plastic sheet between the battery and its contact. Pull on the sheet to remove it from the remote control. • Remove the battery from the remote control when it will not be used for an extended period. Battery • Before using the battery, please refer to the notes on . • If the remote control stops working, or if its range decreases, replace the battery with new one. The remote control • The remote control may fail to operate if the infrared remote sensor is exposed to bright sunlight or fluorescent lighting. • Do not drop or bang it. • Do not leave it in hot or humid locations. • Do not get it wet or place on top of wet objects. • Do not take it apart. • In rare cases, ambient conditions could impede the operation of the remote control. If this happens, point the remote control at the main unit again, and repeat the operation. 22 Placement Placement Styles The factory setting is “floor-mounted front projection.” Set the [Projection mode] in the Default setting menu , in accordance with your needs. Warning • Always observe the instructions listed in IMPORTANT SAFETY INSTRUCTIONS when placing the unit. Use the figures, tables, and formulas below to determine the projection size and projection distance. (Projection sizes are approximate values for full-size picture with no keystone adjustment.) Screen Top view a (min length) = projection size (inches) 8.3333 FF1 uses a fixed lens. projection size (inches) 11 17 25 30 35 40 45 50 60 68 Side view Lens center projection distance (ft) 1.32 2.04 3.00 3.60 4.20 4.80 5.40 6.00 7.20 8.16 height (H) (in) 0.3 1.0 1.5 1.8 2.1 2.4 2.7 3.0 3.6 4.1 Note: 110% offset condition a is the distance (m) between the lens and the screen, and corresponds to a range of 1.3 ft to 8.2 ft. H is the height from the image bottom to the center of the lens. 23 Preparations Projection Distance and Size Connection Before connection • • • • Read the owner’s manual of the device you are connecting to the projector. Some types of computer cannot be used or connected to this projector. Turn off the power of both devices before connecting. The figures are sample connections. Notes • Moving pictures played back on computers using DVD software may appear unnatural if it is projected with this projector, but it is not a malfunction. • When a HEADPHONE terminal is used, sound is not output from the projector speaker. • The output volume of HEADPHONE terminal can be adjusted with the VOL button. Computer USB devices To RGB output RGB cable Video cable (not supplied) To video output Audio cable (not supplied) To audio output White (L)/Red (R) Video recorder, DVD player, etc. Headphone 24 Turning the power on and off Connecting the power cord 1 Plug the power cord into the adaptor. 2 Insert the power cord connector into the DC IN socket of the projector or install the battery pack. 3 Switching the power on (I) Switch the power button to turn on the projector, then the power indicator on the LED lights green, and the start-up screen appears. Start-up screen 3 O PO W ER I 2 CAUTION • Do not block the air intake or exhaust. Doing so could cause a fire due to internal overheating. • Do not look into the lens while the projector is on. The light from the projector may cause damage to your eyes or sight. Note • The start-up screen will disappear after a moment. You can also configure the start-up screen not to appear via the Default setting menu . 4 Switching the power off (O) Switch the power off will shut off the power immediately. 25 Operations 1 Basic operations 1 Turn on the power. Turn on the power by following the instructions in “Turning the power on (I)” . 2 Activate the connected device. Turn on and start the connected device such as a computer. 3 Press the INPUT button. See remote control section on . 4 Adjust the focus. Use the focus ring to adjust the focus. 5 Adjust the vertical projection angle. Rotate the foot adjuster to adjust the vertical position of the projection image. See foot adjuster on . 6 Adjust the volume. Adjust the volume from the control panel or remote control. Notes • The DMDTM is made using extremely advanced technology, but there may be black spots (pixels that do not light) or bright spots (pixels that are constantly lit) on the panel. Please note that these are not malfunctions. • Although this projector supports a wide range of RGB signals , any signal formats not matched to native resolution of this projector (SVGA) will be expanded or shrunk, which will affect image quality slightly. To view high-quality images, setting the computer’s external output to SVGA is recommended. • With some models of computer having LCD displays or the like, displaying images simultaneously on the projector and the monitor’s display may prevent the images from displaying properly. If this happens, turn off the computer’s LCD display. For information on how to turn off the LCD display, see the owner’s manual of your computer. • If a signal not supported by the projector is input, the “Unsupport signal” will appear. • If an unavailable operation button is pressed, the icon will appear. • The factory setting for the OSD language is “English”, other languages can be selected in the Default setting menu. 26 Using handy features Using auto setting (Only for computer input) This function sets up the projector to the optimum state such as sampling phase, frequency and screen position, for each type of the input signal by using simple operations. Remote Control Press the AUTOSET button on the remote control. For computer input, the icon will appear during processing. You can also enter AUTOSET / button on the projector. Note • The image may not be projected or auto adjustment/setting may not be performed correctly for input signals other than those supported by the projector , . Correcting the keystone distortion Remote Control Before correction Operations When the projector placement angle against the screen is changed while projecting the image, the picture will undergo keystone (trapezoidal) distortion. This projector can correct for this keystone distortion. After correction Press the remote control’s KEYSTONE or button. You can also select [Keystone] in the Image adjustment menu 27 . Using handy features (continued) Freezing the image (Freeze) Projected image can be frozen. This function is used to pause video during a presentation, etc. Press the FREEZE button on the remote control. The picture pauses. (The Freeze function is released when pressing the FREEZE button again.) Notes • The icon will appear while freeze is in effect. • Other operation will also release the freeze. • Although an image is frozen on the projector, the pictures are running on the video or other equipment. • If you use this function on commercial video software, broadcast or cablebroadcasting except for the purpose of your private viewing and listening, it may infringe the copyright protected by the copyright laws. • Freeze function is not available on USB input. Remote Control 28 Using USB Memory Connect the USB memory to the projector and select USB input Turn off the power switch. Plug the USB memory to the USB port. Turn on the power switch. Press remote control’s [USB] key to select USB input. You can change input as well by pressing [INPUT/ MENU] key on the projector for a short time. Notes 1. USB HDD or hub is not supported. 2. For other limitations of the USB function, please see for detail. File View Mode When Quick Start sets to "On" and there is jepg file(s) in the root folder of the USB memory, the slideshow starts automatically. Please see for detail information. memory, the file list appears as below (file view mode). Current folder name To the upper level foler Folder Selected jpeg file Thumbnail display File list display Information of the selected file 29 Operations When Quick Start sets to "Off" or there is no jepg file in the root folder of the USB Using USB Memory (continued) Folders and jpeg files in current folder are displayed in file list display as following. folder name --- folder file name.jpg --- Jpeg file Use or to change the selected file or folder. Select a folder and press , the files in the folder start displaying . Select a jpeg file and press Select and press , the slideshow starts from the selected file. , and the files in the folder start displaying. When there are too many files or folders to be displayed in one page, the appear on the top and bottom of file list. • To display the previous page, select • To display the next page, select and press and press and icons . . The thumbnail of the selected file displays with the following information, Picture resolution File size Time & Date Current file number / Jpeg files number in the current folder. Notes 1. If there are many files in the folder, it takes long time to show the file names. 2. 2-byte characters are not supported and will be displayed as “?”. 3. Only folders or jpeg files can be displayed in the file list, other file formats are not displayed. 4. For other limitations of the USB function, see 30 for detail information. Slideshow Start slideshow • Quick Start When the projector sets to the USB input and ‘Quick start’ to ‘on’ starts with jpeg files in the root folder of the USB memory. , the slideshow • Start from file view mode When a jpeg file is selected in the file view mode, slideshow starts from the selected jpeg file. Slideshow operation In the slideshow mode, jpeg files display on the screen fully. To change the files, select or . The picture displayed in the same order as displayed in the file view mode. When ‘Slideshow’ sets to ‘Auto’ in the Default setting menu , the slide changed automatically when displaying. Display time also can be changed in ‘Interval’ setting in the Default setting menu . Interval time doesn’t include reading time of the next file, so it takes longer to display the next picture than the setting. Slideshow can be paused by pressing even in auto mode. Pause can be cancelled by pressing . again. will be shown in the picture. This indicates the end of After showing the last jpeg picture, the slideshow. Press or , the slideshow ends and the projector enters in the file view mode. When ‘slideshow loop’ sets to ‘On’, the slideshow starts from the first file again after displaying the last file. When jpeg file has a error or unsupported format, appears on the current picture and the projector automatically starts to read the next jpeg file. Picture transition effect is available in the slideshow. The following four modes can be selected in ‘Display effect’ in the default setting menu. • None: displays screen without special effects. • Dissolve: adds dissolve effect to screen. • Wipe: screen scrolls in from the top or bottom. • Cover: screen overlaps previous image. 31 Operations It takes several seconds to display the next slide. appears when reading the next file. The reading time varies and depends on the file size. Using USB Memory (continued) Exit Slideshow / Change slideshow settings Press [Menu/input] key for longer than 1 second during the slideshow, and the following message appears. Use or to select [Yes] and press to the file view mode. , the slideshow ends and the projector switches Use or to select [No] and press , Menu OSD shows on the screen. Change the settings through menu system including USB slideshow setting. About USB memory function The USB terminal The USB terminal of the projector is USB 1.1 compliant, which can connect with a USB memory. USB memory • 2GB limited USB memory size. • Do not support USB HDD (Hard disk). • Do not support USB hub. USB devices whose operation has been verified. TOSHIBA does not guarantee the operation of all listed USB devices. TOSHIBA • U2A series • U2B series Sandisk • SDCZ2 series Backing up the data Toshiba recommends that you back up the data saved in the memory PC card, the USB memory, and in the memory card before use. (Toshiba assumes no liability for losses incurred by data lost through the use of this projector.) 32 JPEG files • Supported file extensions are .jpg and .JPG. • Folders are limited to 21 levels. • The number of folders in each folder is limited to 127. • The number of files in each folder is limited to 512. Operations • Some JPEG files such as interlaced jpeg are not supported. 33 Placement of the projection screen Using the screen Please follow the steps below to set up the screen. Open the screen fully, and pull out the stand on the back of the screen and fasten the fastener. Fold out the bottom of the screen and set up the screen vertically. The image can be projected fully on the attached screen when the distance between the projector and the screen is about 80 cm. 1 2 Notes • Place the projector and the screen on a flat place; assure they are stable. • Image quality can be changed due to the viewing angle to the screen. • The surface of the screen is covered with a special coating. Do not stain it, scratch it or write anything on it. 34 Using the menus You can call up on-screen menus, and make adjustments and settings using the operation buttons on the control panel (main unit side) and remote control. How to use the menus The menu shown below is for operation instructions purposes and might differ from the actual display. 1. Press the MENU button for longer than 1 seconds. The Image adjustment menu appears. 2. Select a Category Select a category by using . There are following 4 categories. Displays the current adjustments and settings of the selected category. Item shown with gray cannot be adjusted with the current input source. Image adjustment menu Display setting menu Default setting menu Status display menu Press the button. Item Adjustment/Setting Value 5. End key Push to select item and press button. Press the MENU button The menu disappears. These marks signify that there are options. Press to display a list of options. The figure shows displays given for operation instructions purposes. As the display may differ depending on the item, use the following pages as a reference. 4. Back MENU button 35 Operations 3. Adjustments & Settings Using the menus (continued) Image adjustment menu Use this menu to set or adjust image-related items. Items that can be set or adjusted are marked with “Yes”, and those that cannot are marked with “No”. (When an item is masked, it indicates that you cannot select for the current input.) Description Item Computer (D-SUB) Video RGB Y/PB/PR Yes Yes . Yes USB Volume Decrease or increase the Volume with Keystone Correct the keystone (trapezoid) distortion of the screen. Screen shrinking Screen shrinking downward upward Yes Yes Yes Yes Brightness Adjust the brightness of the image. Darker Brighter Adjust the image contrast. Lower Higher Adjust the horizontal position of the image. Move left Move right Adjust the vertical position of the image. Move down Move up Yes Yes Yes Yes Yes Yes Yes Yes Yes No No No Yes No No No Phase Adjust with Yes No No No Frequency Adjust with to eliminate periodic patterns and flickering when many vertical lines appear on the screen. Yes No No No Color Adjust with to select the color. Lighter Deeper Adjust the image to an appropriate tint. Reddish Greenish Adjust the sharpness of the image. Softer Sharper No Yes Yes No No Yes Yes No No Yes Yes No Contrast H-position V-position Tint Sharpness to eliminate flicker. *1: [Tint] can be displayed and adjusted only when the video signal is [NTSC] or [NTSC4.43]. 36 Yes Display setting menu Use this menu to set screen display-related items. (The items in gray color cannot be set with the current input selection.) Description Item R Level Adjust the red color by press G Level Adjust the green color by press B Level Adjust the blue color by press 16:9 Position . or or . . (Full) < > (Wide) (Full): Display with 800 × 600 resolution (Wide): Wide-screen display Adjust the vertical position of 16:9 image Lower Background Screen to display when there is no input signal (Logo) Icon Display icons as function guides Reset all Press Enter settings. <> Higher (Blue) < > On (Black) Off , resets all adjustments and settings to their factory Yes No Note • If you use the screen size setting function on commercial video software, broadcast or cablebroadcasting programs to display images with the varying aspect ratio except for the purpose of your private viewing and listening, it may infringe the copyright protected by the copyright laws. 37 Operations Screen size or Using the menus (continued) Default setting menu Item Description Quick Start Set to “On”, then plug in the USB device will enter the Slideshow mode. Set to “Off”, then plug in the USB device will enter the File view mode. No No No Yes Slideshow Set slideshow mode No No No Yes Interval Adjust the interval time in Slideshow auto mode Short Long No No No Yes Slideshow loop Set loop function of the slideshow On No No No Yes Display effect Set transition effect of the slideshow. : Enter setting mode] [ :Selec[ tion] [ : Apply] None/Wipe/Dissolve/ [Notes] Cover No No No Yes Sets projection mode in accordance with Yes Placement Styles. Yes Yes Yes Projection mode (Standard) RGB Y/PB/PR Video USB Auto (Mounted from ceiling) Manual Off (Rear) (Rear mounted from ceiling) Language Start-up screen • • • • Select one of the languages below for the menu and messages [ : Enter setting mode] [ : Selection] [ : Apply] English/Deutsch/Français/Italiano/Español/中文(简体字)/日本語/Svenska. Yes Yes Yes Yes Display start-up screen when power is turned on On Off Yes Yes Yes Yes Notes None: displays screen without special effects. Wipe: screen scrolls in from the top or bottom. Dissolve: adds dissolve effect to screen. Cover: screen overlaps previous image. 38 Displaying Information (Status display) This displays information about the input signal, battery life time, and so on. “Yes”: displayed, “No”: not displayed Item Description RGB Y/PB/PR Video USB Input Input source name Yes Yes Yes Yes Resolution Resolution (in dots) Yes No No No Video mode No Yes Yes No Battery info Display color method of video signal Display the battery remains Yes Yes Yes Yes Version Firmware version [Note] Yes Yes Yes Yes Notes is shown. 2. [Firmware version] shows the version of the projector’s internal control program. This version is referred to for customer service, etc. 39 Operations 1. The mode of supported RGB signals Lens and main unit cleaning Lens cleaning • Clean the lens with a commercially available blower and/or lens cleaner. • The lens is easily scratched, so do not rub it with hard objects, or strike it. Main unit cleaning • Clean the main unit after unplugging the power cord. • Wipe dirt off the main unit gently with a soft cloth. • Do not wipe the main unit with a damp cloth. Doing so may allow water to get inside, resulting in an electric shock or failure. • Do not use benzene, thinner or similar substances, like as they may deform or discolor the unit, or damage the paint surface. • When using a chemically treated cloth, follow the precautions included with the cloth. 40 Before calling service personnel If you think something is wrong, check the followings before contacting customer service. If This Happens Check No power • Is the power cord or battery pack plugged in? Is it connected to the projector? Power is lost during use • Is the ambient temperature high? • Is the air intake or air exhaust blocked? No picture • Is the projector turned on? • Are the connections set up correctly? • Are all the connected devices functioning properly? No audio • Are the connections set up correctly? • Are all the connected devices functioning properly? Picture not displayed correctly , • Is the input signal supported by the projector? • Is something generating an abnormal video signal, for instance the video tape? Picture blurred Part of picture out of focus • • • • • Colors too light Bad shading • Are the color, tint, R-level, G-level, or B-level adjustments off? • Is the screen dirty? Remote control doesn’t work • • • • • Is the lens dirty? Is the lens focus adjusted optimally? Is the projection distance within the projector’s supported range? Is the projector’s screen placement angle tilted too far? Are the sharpness or sampling phase adjustments off? Others Is the remote control’s battery exhausted? Is the battery inserted into the remote control correctly? Is the remote control being used within the effective range? Are there any obstructions between the remote control and projector? Are there any fluorescent or other bright lights shining at the projector’s infrared remote sensor? 41 Indicators State/ Problems Icon/ Messages USB current over Close Messages LED Indicators Temp Batt Press any key Note 1 USB disk error JPEG error Note 2 Battery low (< 10%) Battery capacity less than 10%! Battery exhausted The projector is shutting down Press any key, or charging starts. F2 F2 Battery error F5 Battery overheats F2 F2 Battery charging Start charging On Battery full Stop charging Off F2 Environment overheat On Fan lock LED overheat On System error F5 Note 1: The USB icon will be shown when selected. Note 2: Display in file view mode under thumbnail mode. 42 F5 F2: Flash 2Hz F5: Flash 5Hz Specifications List of general specifications Item Consumption Power Specification 35W Weight (including the battery) 0.75kg (battery: 0.25kg) 140 x 62 x 124 (W x H x D, mm) Cabinet material Mg Alloy Conditions for usage environment Operating temp: 5°C to 35°C; relative humidity: 80% max. Storage temp: -20°C to 60°C; relative humidity: 80% max. Display device 1 chip DMD™ Picture elements True 800 × 600 resolution, 16.7M True colors Lens f=2.6mm (fixed) Light source LED light module (10W) Projection screen size 11-68 inches Projection distance 0.4-2.5m Speaker 0.5W Connection terminal External Dimensions (including protruding parts) COMPUTER(Y/PB/PR) Mini D sub 15 pin Analog RGB / Y/PB/PR (dual use) IN terminal VIDEO terminal VIDEO: RCA Pin Jack AUDIO 3.5mm stereo mini-jack Notes Others • This model complies with the above specifications. • Designs and specifications are subject to change without notice. • This model may not be compatible with features and/or specifications that may be added in the future. 43 Specifications (continued) List of supported signals (RGB signals) This projector supports the following RGB signals. Note, however, that depending on the computer model, the screen may show flicker or streaking. Please adjust the projector if this happens. Compatibility VGA SVGA XGA SXGA SXGA+ UXGA MAC LC 13” MAC II 13” MAC 16” MAC 19” MAC MAC G4 i Mac DV i Mac DV i Mac DV Resolution 640x350 640x350 640x400 640x480 640x480 640x480 640x480 720x400 720x400 800x600 800x600 800x600 800x600 800x600 1024x768 1024x768 1024x768 1024x768 1152x864 1152x864 1152x864 1280x1024 1280x1024 1400x1050 1600x1200 640x480 640x480 832x624 1024x765 1152x870 640x480 1024x765 1152x870 1280x960 Refresh rate [Hz] 70 85 85 60 72 75 85 70 85 56 60 72 75 85 60 70 75 85 70 75 85 60 75 60 60 66.66 66.68 74.55 75 75.05 60 75 75 75 H-frequency [KHz] 31.5 37.9 37.9 31.5 37.9 37.5 43.3 31.5 37.9 35.2 37.9 48.1 46.9 53.7 48.4 56.5 60.0 68.7 63.8 67.5 77.1 63.98 79.98 63.98 75 34.98 35 49.725 60.24 68.68 31.35 60 68.49 75 Note • Signals which resolution exceeds the native resolution (800 × 600 pixels) will be compressed. For this reason, some information may be lost, or image quality may be affected. 44 List of supported signals (Y/PB/PR signals) Signal format fh(kHz) fv(Hz) * 480i(525i)@60Hz 15.73 59.94 480p(525p)@60Hz 31.47 59.94 * 576i(625i)@50Hz 15.63 50.00 576p(625p)@50Hz 31.25 50.00 720p(750p)@60Hz 45.00 60.00 720p(750p)@50Hz 37.50 50.00 1080i(1125i)@60Hz 33.75 60.00 1080i(1125i)@50Hz 28.13 50.00 List of supported signals (Video signals) Video mode fh(kHz) fv(Hz) fsc(MHz) NTSC 15.73 60 3.58 PAL 15.63 50 4.43 SECAM 15.63 50 4.25 or 4.41 PAL-M 15.73 60 3.58 PAL-N 15.63 50 3.58 PAL-60 15.73 60 4.43 NTSC4.43 15.73 60 4.43 List of USB function limitations USB media size Limited to 2G bytes. Media format Support FAT12, FAT16 and FAT32. Folder nesting levels Limited to 21 folder nesting levels. Number of files Limited to 512 files in each folder level. Number of folders Limited to 127 folders in each folder level. JPEG file size Under 4MB Resolution 64x64 ~ 4096x4096 JPEG file format Support stand and non-standard JPEG. Progressive JPEG is not supported. 45 Others Notes • Compatibility problem with some USB devices. • Folder/ File name length: Limited to 100 bytes • Folder/ File sorting: Sort by name. Specifications (continued) Pin assignment of COMPUTER IN terminals 5 10 15 1 6 11 Mini D sub 15 Pin connector Input Signal • RGB input RGB signals: Horizontal sync signal: Vertical sync signal: • Y/PB/PR input Y signal: PB/PR signals: 0.7V (p-p) 75 Ω TTL level (Pos/neg polarity) TTL level (Pos/neg polarity) 1.0V (p-p) 75 Ω 0.7V (p-p) 75 Ω Pin No. 1 2 3 4 5 6 7 8 9 10 11 12 13 14 15 Pin description During RGB input During Y/PB/PR input Video signal (R) Color difference signal (PR) Video signal (G) Luminance signal (Y) Video signal (B) Color difference signal (PB) N.C ∗ GND ∗ GND (R) GND (PR) GND (G) GND (Y) GND (B) GND (PB) +5V ∗ GND ∗ N.C ∗ SDA ∗ Horizontal sync signal ∗ Vertical sync signal ∗ SCL ∗ ∗ Do not connect anything. 46