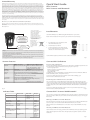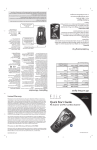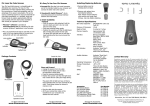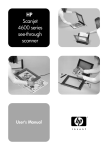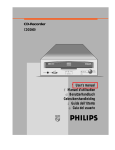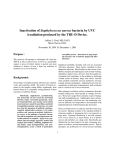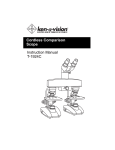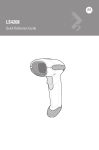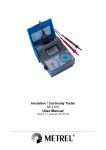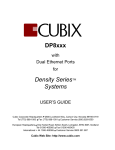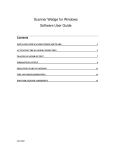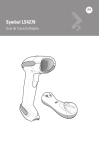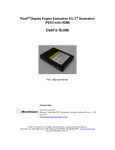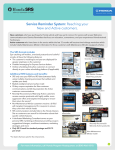Download Quick Start Guide
Transcript
Limited Warranty Manufacturer warrants that this laser bar code scanner will be free of defects in material and workmanship for one (1) year from the date of shipment. Manufacturer will, at its option, either repair, replace or refund the purchase price paid by buyer for the defective Products. Such repair, replacement or refund shall be buyer’s sole remedy in the event of Manufacturer’s breach of this limited warranty. Repaired or replaced parts or product may include new, reconditioned or re-manufactured parts and equipment at Manufacturer’s option. All costs associated with shipment to Manufacturer for warranty service, including but not limited to freight, duties, insurance and customs fees are buyer’s responsibility. Manufacturer will pay the freight costs (duties, insurance, customs and any other fees are buyer’s responsibility) associated with the return shipment to buyer. The method of shipment will be at Manufacturer’s discretion. Repair or replacement of any parts or equipment does not extend the period of warranty provided for herein. THIS LIMITED WARRANTY IS MANUFACTURER’S ONLY WARRANTY. MANUFACTURER DOES NOT GIVE WARRANTIES OF MERCHANTABILITY OR WARRANTIES OF FITNESS FOR A PARTICULAR PURPOSE. To take advantage of this warranty, buyer should contact the seller not Manufacturer. Manufacturer does not warrant that the Product or associated software will run error free or without interruptions. Manufacturer is not liable for loss of data, loss of profit, cost of cover, indirect, incidental or consequential damages. Quick Start Guide ROV™ Scanner ROV™ Scanner with Bluetooth® The warranty set forth herein does not cover and Manufacturer will have no obligations hereunder if any non-conformance is caused in whole or in part by; accident, transportation, neglect, misuse, alteration, modification, or enhancement of the products or incorporation, interfacing, attachment of any feature, program, or device to the products by a person or entity other than Manufacturer, failure to provide a suitable installation environment, use of the products for other than the specific purpose for which the products are designed or any use of the product not in accordance with the User Manual or other misuse or abuse of the product. Microvision, Inc. 6222 185th Avenue NE Redmond, WA 98052 Microvision and ROV are trademarks of Microvision, Inc. Windows and Windows Mobile are trademarks of Microsoft Corporation. The Bluetooth word, mark, and logo are owned by the Bluetooth SIG, Inc. and any use of such marks by Microvision, Inc., is under license. DA0120035 Rev A Class 1 Laser Product Prodotto Al Laser Di Classe 1 Klasse 1 Laserprodukt Laserprodukt Klasse 1 Luokka 1 Lasertuote Produto Laser Da Classe 1 Produit Laser De Classe 1 Producto Laser De La Clase 1 Laserprodukt Der Klasse 1 Laserprodukt Klass 1 [Bar Code] SN XXXX XXXX XXXX MANUFACTURED YYYY/MM/DD Disposal: Do not dispose of this product in unsorted municipal waste. To dispose of this product, contact seller. Laser Safety: This device employs a laser. Do not remove the cover or attempt to service this device due to the possibility of eye damage. Install Batteries Use alkaline AAA batteries or NiMH rechargable AAA batteries in your scanner. Please remove the batteries when you store your scanner for more than 30 days. 1. Press the battery cover release button, then slide and lift the battery cover. 2. Insert the batteries as shown. 3. To replace the battery cover, make sure that the cover tabs fit into the cover slots, and then slide the cover until it clicks into place. Laser Sicherhelt: In das Gerat ist ein Laser eingebaut. Nehmen Sie dei Abdeckung nicht ad und versuchen Sie nicht, das Gerat zu reparieren. Es besteht die Gefahr einer Augenverletzung. Caution: Use of controls or adjustments or performance of procedures other than those specified herein may result in hazardous laser radiation exposure. Warnung :Die Vomahme von Regelungen oder Einstellungen oder die Durchfuhrung con Verfahren, die nicht in diesem Dokument angegeben sind, kann eine gefahrliche Einwirkung von Laserstrahlung zer Forge haben. Look for firmware updates at: www.microvision.com/barcode/support Page 3 Connect With Confidence Scanner Features ROV™ Scanner ROV Scanner w/Bluetooth® Get more with SerialMagic Pro Platform Windows, Linux, iDen, Mac Windows®, Windows Mobile® (Pocket PC), Mac®, BlackBerry®, Palm®, Symbian™ (Nokia E-series only) Interface Serial, USB Bluetooth Bar Codes UPC/EAN/JAN, Code 39, Code 128, RSS, Codabar, Interleaved 2 of 5 Connect with SerialMagic Pro to get more from your ROV scanner. SerialMagic captures bar code data and translates it into keyboard input, but also gives you the power to: • Set the target application • Add bar code data in spreadsheet columns • Use programmable actions • Use the simple API Memory Stores over 4,000 UPC-A codes in non-volatile memory Power 3 AAA alkaline batteries (not included) -or3 AAA NiMH rechargeable batteries (not included) Scan Engine Microvision proprietary MEMS-based design Dimensions Length: 4.5in (11.4cm); Width: 2in (5cm); Height 1in (2.5cm) Weight: 2.5oz (3.7oz with batteries) Bluetooth® class 2, 2.0 compliant Radio To learn more about getting more from your ROV scanner with SerialMagic, go to www.microvision.com/barcode/connected Get full integration with Microvision Scanner SDK You can use Microvision Scanner SDK (software development kit) to fully integrate your ROV scanner into any product solution that requires a hand-held scanner. The Scanner SDK gives you control of all scanner functions, gives you full management of scanner data, and control of time and date stamps. The Scanner SDK is available in Windows®, Windows Mobile®, and BlackBerry® versions. To learn more about fully integrating your ROV scanner into your software application, go to www.microvision.com/barcode/connected Page 5 Page 12 Indicator Table Connect ROV™ Scanner With Bluetooth® Green LED Blue LED Bluetooth Discoverable 2 blinks every 2 seconds Bluetooth Connected 1 blink every 2 seconds Beeper 1 blink 1 beep Memory Full 3 blinks 3 beeps Uploading 2 blinks every second None Upload Complete 1 blink 3 different beeps Sleeping None Dead Battery Double-blinks 3 times None You can connect your ROV Scanner with Bluetooth to your host computer or mobile device using a wireless connection. Make sure you install the scanner batteries before you try to connect your ROV Scanner. Wake up your ROV Scanner with Bluetooth Good Scan Low Battery (after good 2 blinks scan) or other error Page 10 SerialMagic Pro gives you the flexibility to work with software that runs on Windows®, Windows Mobile®, BlackBerry®, Palm®, and Symbian™ devices. Press and release the Scan button on your scanner to put the scanner in Discoverable Mode. Your scanner is ready to connect when the blue LED double-blinks every two seconds. When your ROV Scanner with Bluetooth is connected to a host, the blue LED blinks once every second. None Activate your ROV Scanner with Bluetooth 2 different beeps (beboop) Specific instructions for connecting your ROV Scanner with Bluetooth vary by operating system and by software application. Please refer to the appropriate user guide for specific connection instructions. 2 different beeps 3 times (beboop) Page 7 Regulatory Information The Right Scanner For The Right Job UL Listed to U.S. and Canadian standards The Microvision ROV™ Scanner and ROV™ Scanner with Bluetooth® give you a powerful combination of high-performance, durability, and affordability. Your Microvision scanner can be used many ways. You can use your scanner right out of the box, enhance your scanner with specific third party software applications, or integrate your scanner into a custom application. scan button scan window LED FCC Declaration of Conformity This device complies with Part 15 of the FCC Rules. Operation is subject to the following two conditions: (1) this device may not cause harmful interference (2) this device must accept any interference received including interference that may cause undesired operations. This applies to all product options. FCC Radio Frequency Interference Statement NOTE: This equipment has been tested and found to comply with the limits for a Class B digital device, pursuant to Part 15 of the FCC Rules. These limits are designed to provide reasonable protection against harmful interference in a residential installation. This equipment generates, uses and can radiate radio frequency energy and, if not installed and used in accordance with the instructions, may cause harmful interference to radio communications. However, there is no guarantee that interference will not occur in a particular installation. If this equipment does cause harmful interference to radio or television reception, which can be determined by turning the equipment off and on, the user is encouraged to try to correct the interference by one or more of the following measures: serial port battery door with optional Bluetooth radio » Reorient or relocate the receiving antenna. » Increase the separation between the equipment and receiver » Connect the equipment into an outlet on a circuit different from that to which the receiver is connected. » Consult the dealer or an experienced radio/ TV technician for help. To comply with FCC RF exposure compliance requirements, a separation distance of at least 20 cm must be maintained between the antenna of this device and all persons. This transmitter must not be collocated or operating in conjunction with any other antenna or transmitter. CAUTION: Changes or modifications to this equipment not expressly approved by manufacturer could void the user’s authority to operate this equipment. Notice for Canada Radio Interference Notice for Canada This Class B digital apparatus complies with Canadian ICES-003. Cet appareil numérique de la classe B est conforme á la norme NMB-003 du Canada. Complies with 21 CFR 1040.10 and 1040.11 except for deviations pursuant to Laser Notice No. 50, dated July 26, 2001. Compliance Information Product Name: ROV Laser Bar Code Scanner Product Number: MS2200 Options: All The product herewith complies with the requirements of Low Voltage Directive 73/23/EEC, EMC Directive 89/336/EEC, WEEE Directive 2002/96/EC, and carries the “CE” mark accordingly. Product Name: ROV Cordless Laser Bar Code Scanner Product Number: MS2200-BT Options: All The product herewith complies with the requirements of R&TTE Directive 99/5/EC, WEEE Directive 2002/96/EC, and carries the “CE” mark accordingly. The equipment also carries the Class 2 equipment identifier: Laser Type: Semiconductor laser AlGaInP Maximum output power: 5mW Divergence: X axis: 6-15 degrees Y axis: 22-38 degrees Wavelength: 650-660nm Laser Typ: Halbleiterlaser AlGaInP Ausgabeleistung: 5 mW Strahlabweichung: X Achse: 6-15 Grad Y Achse: 22-38 Grad Wellenlänge: 650-660nm Connect With Confidence Accessories You can connect with confidence using your ROV Scanner or ROV Scanner with Bluetooth: cable or wireless, real-time or batch, fixed location or roaming. Microvision offers a number of accessories that make using your ROV scanner easier and more efficient. To order the accessory you want, contact your reseller or contact Microvision at www.microvision.com/barcode/connected Microvision provides three levels of connectivity software for your scanner. Scanner Wedge gives you a quick and easy way to use a scanner out of the box. SerialMagic adds the power and flexibility of programmable actions and a simple API. The Microvision SDK gives you the control to fully integrate a Microvision scanner into your software application. Get going with Scanner Wedge You can use Scanner Wedge to connect your Microvision ROV Scanner and ROV Scanner with Bluetooth to a host computer or mobile device. Scanner Wedge captures bar code data from your ROV Scanner, translates the scanned bar code data into keyboard input, then sends the keyboard data to a Windows®, Windows Mobile®, or BlackBerry® device. Scanner USB Cable Scanner Serial Cable To learn more about no-hassle connectivity with Windows, Windows Mobile, and BlackBerry devices, go towww.microvision.com/barcode/connected Scanner Holster Scanner Boot Page 4 Scanner Dock (Serial and USB) Page 13 Connect ROV Scanner Cable Control Bar Codes You can connect your ROV Scanner to a host computer with a serial cable (included) or a USB cable (sold separately). If you turn off the host computer before connecting the scanner cable, remember to turn the computer on to activate and use your scanner. You can unplug your ROV Scanner from the cable and use it in batch mode to scan and save bar codes. Then just reconnect and upload the bar codes to your host computer. You can use control bar codes to control how your scanner operates. When you scan control bar codes, they act as commands and tell the scanner what to do. You can use the control bar codes on this page to clear all bar codes from the scanner memory or reset the scanner to its factory default settings. Before you use a serial cable, or USB cable in serial mode, make sure that your host application can communicate with the serial port so the application can receive bar code data. You do not have to start a software application before you use the USB cable in keyboard mode. For more information about control bar codes, go to: www.microvision.com/barcode/support Clear Bar Codes Serial cable 1. Connect the serial cable to an available serial port on your host computer. 2. Connect the other end of the serial cable to the serial port on your ROV Scanner. Restore Factory Settings USB cable 1. Connect the USB cable to an available USB port on your computer. 2. Connect the other end of the USB cable to the serial port on your ROV Scanner. Note: The Microvision USB cable operates in two modes: serial mode or keyboard mode. In serial mode, the USB cable emulates a serial cable. In keyboard mode, the USB cable sends bar codes as if they were typed on a keyboard. For more information, see the USB Cable Quick Start Guide. Scanning Tips Start Scanning Use the sample bar code on this page to perform your first scan with your ROV Scanner or ROV Scanner with Bluetooth. If you use Scanner Wedge, start Scanner Wedge and go to the Trace page before you begin to scan. If you use SerialMagic, iMagic, Media Organizer, eCell, or another software program, please read the appropriate user guide for information about preparing to scan. 1. Point the scanner at the bar code on this page. 2. Press and hold the Scan button and make sure that the red laser line appears. 3. Aim the laser line so that it crosses the entire bar code. The scanner beeps and the LED indicator flashes when the scan is successful. 4. When you hear the scanner beep, or see the LED indicator flash, release the Scan button. Sample Bar Code 1234567 If you are using Scanner Wedge, you should see the bar code 1234567 on the Trace page. Minimize Scanner Wedge. Open the software program you want to use, put the insertion point where you want the scanned data, and start to scan. Page 8 Page 11 Make sure that the laser line is across the bar code you want to scan and than move the scanner to change the scan angle. If you do not see the scanner laser line, make sure that there are batteries in the scanner and the batteries have sufficient power. If your software program does not receive bar code data and you are using Scanner Wedge, go to the Trace screen. If you see bar codes on the Trace screen, then your scanner is working. If you do not see bar codes, go to the Connections screen to make sure that your scanner is connected and activated. If you are using SerialMagic or a custom application, please refer to the appropriate user guide to find troubleshooting information. Look for firmware updates at: www.microvision.com/barcode/support Contact Microvision Product Support Telephone: 1 (866) 333 3542 Email: [email protected] On the Web: http://www.microvision.com/barcode/support For more information about using your scanner with Scanner Wedge, go to: www.microvision. com/barcode/connected Page 9