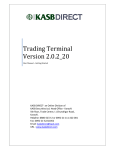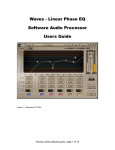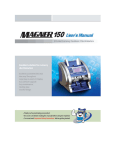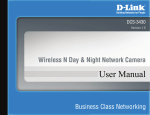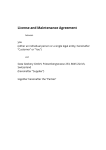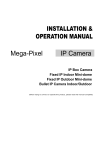Download KASB Direct Software User Manual
Transcript
USER MANNUAL Version 1.9.6 KASB Direct User Manual Version 1.9.6 Table of Contents 1. 2. 3. About this Document ........................................................................................................3 Manuscript Composition...................................................................................................4 Getting Started .................................................................................................................4 3.1 KASB Direct Login ....................................................................................................4 3.1.1 To log on to KASB Direct..........................................................................................5 3.1.2 Server not connected...............................................................................................6 3.1.3 Invalid User Id / Password .......................................................................................6 3.1.4 User Not Configured ................................................................................................6 3.2 Application Startup ...................................................................................................7 3.3 File Menu ..................................................................................................................7 3.3.1 Trade Log (Ctrl + D)................................................................................................7 3.3.2 Message Log (Ctrl + G)............................................................................................8 3.3.4 EXIT (Ctrl + X)........................................................................................................8 3.4 View Menu ................................................................................................................8 3.4.1 Market Watch (Ctrl + M) ..........................................................................................9 3.4.2 Waterfall Ticker (Ctrl + T)...................................................................................... 10 3.4.3 Time of Sale (Ctrl + S)........................................................................................... 10 3.4.4 Exchange Watch (Ctrl + E)..................................................................................... 11 3.4.5 Symbol Summary (Ctrl + L).................................................................................... 11 3.4.6 Message Board ..................................................................................................... 11 3.5 Order Menu............................................................................................................. 12 3.5.1 Buy Order (F4)...................................................................................................... 12 3.5.2 Sell Order (F5) ...................................................................................................... 12 3.5.3 Cancel Order (F11)................................................................................................ 13 3.5.4 Outstanding Order (Ctrl + O) ................................................................................. 13 3.5.5 O/S Order Summary (Ctrl + U) ............................................................................... 14 3.6 Trading Menu.......................................................................................................... 14 3.6.1 Transaction List (Ctrl + R)...................................................................................... 14 3.6.2 Transaction Summary (Ctrl + Y) ............................................................................. 15 3.6.3 Payment Request .................................................................................................. 15 3.7 Graph Menu ............................................................................................................ 15 3.7.1 Stock Graph (Ctrl + K) ........................................................................................... 16 3.7.2 Index Graph (Ctrl + I) ........................................................................................... 16 3.8 Account Status Menu.............................................................................................. 17 3.8.1 Current Portfolio (Ctrl + F) ..................................................................................... 17 3.8.2 Margin Report ....................................................................................................... 17 3.9 Report..................................................................................................................... 18 3.9.1 Cash Book ............................................................................................................ 18 3.9.2 Payment Request .................................................................................................. 19 3.9.3 Net Custody Position ............................................................................................. 19 3.9.4 Daily Trade Confirmation ....................................................................................... 20 3.9.5 Periodic Trade Summary ........................................................................................ 21 3.10 Setting Menu........................................................................................................... 21 3.10.1 Change Password (Ctrl + W) .............................................................................. 22 3.10.2 Price Alerts (Ctrl + P) ........................................................................................ 22 3.10.3 Symbol Listing (Ctrl + B).................................................................................... 23 3.11 Application Customizing......................................................................................... 23 3.11.1 Symbol List ....................................................................................................... 23 3.11.2 Column Options ................................................................................................ 24 3.11.3 Color ................................................................................................................ 25 3.11.4 Font ................................................................................................................. 25 Page 2 of 25 KASB Direct User Manual Version 1.9.6 1. About this Document The features and functionality of KASB Direct Terminal is extensively explained in this document in which User can place orders and also can monitor current market statistics on real time basis. The guidance provided through this document to KASB Direct Users is comprehensive and Technical so it will become easier to understand the procedures step by step. This document denominates different type of features which are integrated and displayed on this application plus customize options according to user lenience. Page 3 of 25 KASB Direct User Manual Version 1.9.6 2. Manuscript Composition This comprehensive Manuscript is enclosed with different options that enlighten different type of menus, implemented on KASB Direct Software Application Figure 1: Various Screens 3. Getting Started By default, Trading Terminal is installed in Start Menu -> Programs -> KASB Direct folder of start menu. So Trading Terminal can be started by clicking Start Menu -> Programs -> KASB Direct -> KASB Direct. Configuration option in the same folder contains some configuration parameters that are appropriate when application is installed and can be modified later if required 3.1 KASB Direct Login To use this Software Application of KASB Direct, user must login to the system by using the login information provided by KASB Direct. To ensure authorized access to information, user will require providing his/her login information again if user sign out of the system or if session with the system expires (automatic sign-out in case of prolonged disuse). Page 4 of 25 KASB Direct User Manual Version 1.9.6 3.1.1 To log on to KASB Direct Connect • Kindly install CD of KASB Direct enclosed with Welcome package of KASB Direct. • KASB Direct Software by default installed in Start Menu -> Programs -> KASB Direct folder of the start menu. • After clicking Start Menu ->Programs -> KASB Direct -> KASB Direct Trading Terminal automatically configure and get started by. Figure 2: Login Window • Enter your login ID, password, in the fields User ID, Password, and respectively. • Click OK. • KASB Direct Trading Screen will emerge. • User has full access to all of the menus and screens. • Clicking Cancel button asks to exit from the application and will exit on selecting YES. Note: If there is server communication problem its mean the servers are temporarily disconnected or shut down .When ever terminal is disconnected from the server, title bar of the application show it as Not Connected. On reconnecting, it checks that whether Server has been started and asks for re-login if so, otherwise an appropriate error message is displayed and re-connection can be tried later on. Page 5 of 25 KASB Direct User Manual Version 1.9.6 3.1.2 Server not connected In Case Terminals fails to connect with the server, following message will appear on the screen. The connection may fail to establish connection due to Temporally Server Shutdown or Communication Channel Failure. On establishment of connection with the server, Clients can successfully login in through their USER ID and password. Figure 3: Server not connected • 3.1.3 Click OK. Invalid User Id / Password Following message will appear when user provides incorrect User Id or password in the specified field. Kindly place 8 digit USER ID and password issued to you through perforation slip Figure 4: Login Failed • 3.1.4 Click OK. User Not Configured In case if user are not allowed to access Trading Terminal Application of KASB Direct from any end, following message appears stating that the user has not been configured to use the application. Figure 5: User Not Configured • Click OK and inform KASB DIRECT help desk by calling at Toll free no. 0800-52722. Page 6 of 25 KASB Direct User Manual Version 1.9.6 3.2 Application Startup Following screen appears when user login successfully. Figure 6: Market Watch 3.3 File Menu The File Menu contains following features. TRADE LOG MESSAGE LOG EXIT (Ctrl + D) (Ctrl + G) (Ctrl + X) User can get facilitated through by viewing trade no. volume, symbol, rate; User’s account no and order no. of all executed trades of the day. It facilitates User for smooth monitoring of Executed orders. 3.3.1 Trade Log (Ctrl + D) All executed trades of the concern user are saved into a file log during the market session. A new file is generated daily and maintained all sort of day trade. Figure 7: Trade Log -- KASB Direct -> File ->Trade Log Page 7 of 25 KASB Direct User Manual Version 1.9.6 3.3.2 Message Log (Ctrl + G) On KASB Direct Application, the Massage board displays the activities of all the Markets that are saved in a messages log file which includes login confirmations, order entry confirmations, executed trade confirmations, etc. The file contains messages for current session only and can be viewed by using Messages option in the file menu. After opening the Messages file, these messages can also be printed. Figure 8: Message Log -- KASB Direct -> File -> Message Log 3.3.4 EXIT (Ctrl + X) User can exit from the application by selecting exit option. Before exit, it saves current application settings for different views and these are restored next time the application is started. 3.4 View Menu On KASB Direct application user can able view the KSE Market performance along with customize options. Most of the options are stock feed based. User can select different columns from the list of available columns and can arrange in some desired order. User can customize view option for view back ground, foreground, fonts and font sizes. The current settings of user are saved on application exit and remain even after application has been closed. The application settings are restored when user login next time. Page 8 of 25 KASB Direct User Manual Version 1.9.6 3.4.1 Market Watch (Ctrl + M) Market Watch shows the real-time changes in market rates of shares. The company symbols are listed in the first column titled Symbol. Each row shows current market statistics for instance symbol, buy Volume, Buy, Sell, Sell Volume, Last Trade, Turnover, change etc. User can customize from the popup menu that appears on Right clicking the view. Figure 9: Market Watch -- KASB Direct ->View -> Market Watch To view market details of a particular company: • Enter its symbol in the Symbol field and press enter. • The market details of the specified company will be displayed in the corresponding row. • If there is no symbol specified in the Symbol field, the corresponding row will be empty. • The rates are updated in real time. The values that have just been changed are shaded customize colors. • Customization of particular symbol with respect to order in Market Watch window can be done by right clicking on market watch which appears popup and after selecting SYMBOL LIST, User can use up and down arrow by selecting specific symbol up to his convenience. Press OK Page 9 of 25 KASB Direct User Manual Version 1.9.6 3.4.2 Waterfall Ticker (Ctrl + T) This is one of the unique options in KASB Direct application which display the market statistics of specific companies but it present these positions in a different format than Market View. The option is comprise of Symbol, Buy, Buy Volume, Sell, Sell Volume, Last Trade, Turnover, Change etc. Each new record is shown in new row with a different color than the earlier record and it overwrites the already written record. Customisation of the options can be done by clicking right click on the screen where user can change Fonts, color, symbol list and Column Options. Figure 10 : Water Fall -- KASB Direct ->View -> Waterfall 3.4.3 Time of Sale (Ctrl + S) This option display’s the executed trade of particular company along with exact time and prices. It has been designed to facilitate user who intend to closely monitor the changing market situation. Figure 11: Time of Sale -- KASB Direct ->View -> Time if Sale • Company Name (Ready or Future) has to be mentioned in the Field. REG is in default mode. Click OK Page 10 of 25 KASB Direct User Manual Version 1.9.6 3.4.4 Exchange Watch (Ctrl + E) This window particularly demonstrates the Indexes trend of KSE 100, 30 and All Shares. Fluctuations are on real time bases. User are facilitated by viewing market statistics with respect to all three Indices for instance Index Name, Current Index, Change, Up, Total Turnover, Last Index, Monetary Volume, High Index, Low Index, Equal and Down. Figure 12 : Exchange Watch -- KASB Direct ->View -> Exchange Watch 3.4.5 Symbol Summary (Ctrl + L) User can able to view enhance summary window of the particular company or script of the current day which are listed in KSE. Regular and Future market field are in default mode. Figure 13: Symbol Summary -- KASB Direct ->View -> Symbol Summary • Insert company (Ready and Future) symbol in the field. REG field is in default mode. Press Enter 3.4.6 Message Board This option illustrates the user an over all event happening in the system. Viewer can observe the opening and closing of all markets, status of order placed through the system with date and time. Different types of messages are shown in different color which makes user convenient for identification. Message automatically becomes visible on the screen at the start of application. These messages are also saved in a message log file in File Menu described earlier ( see section 3.3.2) Figure 14: Message Board -- KASB Direct ->View -> Message Board Page 11 of 25 KASB Direct User Manual Version 1.9.6 3.5 Order Menu User can place the Buy and Sell order through this window. All buying and selling orders which are not executed can also be cancelled by Cancel order window. Order windows also display the current market data for the selected symbol. Customization option is not available, although position of the order window is saved on exiting the application and restored next time. 3.5.1 Buy Order (F4) User can place buy orders through this window, which also shows the best market and last trade price etc. for the selected market and symbol. Figure 15: Buy Order -- KASB Direct ->Order -> Buy Order • • • • • Insert Shares volume in the field. Insert company (Ready and Future) symbol in the field. Select the Order Type. (Limit ,Market, Stop Loss) If its limit Order, place desire rate. Property and Market field are in default mode Click Buy 3.5.2 Sell Order (F5) User can place sell orders through this window, which also shows the best market and last trade price etc. for the selected market and symbol. Figure 16: SELL Order -- KASB Direct ->Order -> Sell Order • • • • • Insert Shares volume in the field. Insert company (Ready and Future) symbol in the field. Select the Order Type. (Limit ,Market, Stop Loss) If its limit Order, place desire rate. Property and Market field are in default mode Click Sell Page 12 of 25 KASB Direct User Manual Version 1.9.6 3.5.3 Cancel Order (F11) Out standing Order can be cancelled through this window by clicking cancel button. All of the order fields appear as read only in the Cancel Order window. The order will be cancelled only if it has not been traded yet. After successful cancellation, order disappears from the outstanding orders view. Figure 17: Cancel Order -- KASB Direct ->Order -> Cancel Order Press Cancel 3.5.4 Outstanding Order (Ctrl + O) This window displays all outstanding orders which are placed in the market and have not been traded yet. In this window order number, symbol, side, volume, price, executed volume etc are stated. Window can be customized; modification and cancellation of order can be made through this window. Figure 18: Outstanding Order -- KASB Direct ->Order -> outstanding orders • By selecting particular symbol and clicking right button, the order can be Cancel. Color and Font can be customized. Page 13 of 25 KASB Direct User Manual Version 1.9.6 3.5.5 O/S Order Summary (Ctrl + U) This option provides a summary of all outstanding orders which are displayed in order of symbol and side. Client can place the outstanding order symbol in the field, the data will popup i.e. buy /sell volume, price and total amount. This summary can be viewed for a particular symbol or for all symbols (if no symbol is specified). Different customization options can be selected from the popup menu that appears on right clicking the view. Figure 19: Outstanding Order Summary -- KASB Direct ->Order-> Outstanding Orders Summary • Insert company (Ready and Future) symbol in the field. Press Ok 3.6 Trading Menu This is the significant option in KASB Direct software application. In the trading menu user can view the Intraday Executed Transaction history. Details and summary of these trades are shown in separate field. Payment request screen facilitates client to process for withdrawal request of amount from his account. 3.6.1 Transaction List (Ctrl + R) All the current day executed trades are recorded in this Transaction list window. Users can view the intraday transactions list. Buy and sell trades appear in different colors in the viewing of the users, even a trade log file is also generated which maintains a log of all of these trades and can be viewed from File menu . User can customize this option by selecting the popup menu by clicking right. Figure 20: Transaction List -- KASB Direct ->Trade -> Transaction List Page 14 of 25 KASB Direct User Manual Version 1.9.6 3.6.2 Transaction Summary (Ctrl + Y) All executed orders are summarized and display on this window. Client can place the executed order symbol in the field, the data will popup i.e. Symbol, Total buy /sell, volume, price, client, Reference number. Different customization options can be selected from the popup menu that appears on right clicking. This summary of transaction can be viewed for a particular symbol and for all symbols (if no symbol is specified). Different customization options can be selected from the popup menu that appears on right clicking the view. Figure 21: Transaction Summary -- KASB Direct ->Trade -> Transaction Summary • Insert Company (Ready and Future) symbol in the field. Press Ok 3.6.3 Payment Request In KASB direct software application, this window display the option of payment request .User can place the requested cash amount in the field by clicking submit button. Figure 22: Payment Request -- KASB Direct ->Trade-> Payment Request • Insert the desire amount in the Cash Amount field. Press Submit 3.7 Graph Menu The Trading software facilitates user by providing advance and highly sophisticated real time charts which display the graphical statistic of Index and stocks in Karachi Stock Exchange. The components have the flexibility to be scaled according to user’s requirements. Page 15 of 25 KASB Direct User Manual Version 1.9.6 3.7.1 Stock Graph (Ctrl + K) In the window the user can view the particular graph of the listed company on the real time bases, the graph will automatically updates according to the trends of the script. So at any time, it shows complete history of the symbol on current day. Stock Graph also provides flexible scaling options. The graph of maximum number of five stocks of different companies can be displayed on the screen. Figure 23: Stock Graph -- KASB Direct ->Graph -> Stock Graph • Insert Company (Ready and Future) symbol in the field. • REG field is in default mode. • Desirable scale Press OK 3.7.2 Index Graph (Ctrl + I) Index Graph demonstrates the stock exchange index value against time. On pressing ok button, the chart gets history data for the day on real-time. This window display the complete history of 100 Index on intraday bases .Index Graph option can be monitor after pressing refreshing button. Index Graph also provides flexible scaling options. Figure 24: Index Graph -- KASB Direct ->Graph -> Index Graph • Desirable scale Press OK Page 16 of 25 KASB Direct User Manual Version 1.9.6 3.8 Account Status Menu The User can easily view his current portfolio which shows his holding in current clearing which reflects data in comprehensive form. Margin report shows client’s current margin position in detail. User can also facilitated with different customization options like all other views. 3.8.1 Current Portfolio (Ctrl + F) By selecting this option users can view the current unrealized gain /loss of their portfolio along with the clearing type. On selecting a particular clearing type, view shows client’s outstanding positions. It gives whole summary in which clients can evaluate the current value of his holding by comparing with current market price. It also shows some other statistics such as average cost, market value and unrealized gain/loss etc. Different customization options can be selected from the popup menu that appears on right clicking the view. Figure 25: Portfolio View -- KASB Direct ->Account Status -> Portfolio View • Select the clearing type Press Enter 3.8.2 Margin Report Margin report reflects the current position of the Cash balance and Custody of the user. Through this report user can monitor his current positions and make decision for further trading. First table shows cash balance, Blocked, Un-blocked cash, custody balance which is the custody reduced value depending upon the haircut applied on selected scrip and available margin balance. Available Margin is the sum of cash and custody balances. Second table shows utilized margin balances in different categories (CFS, Future, Provisional, and Pending Orders) and also total margin utilized up till now. Third table shows the exposure allowed to the client depending on his/her current margin position and available margin percentage. Different customization options can be selected from the popup menu that appears on right clicking the view. Figure 26: Margin Report -- KASB Direct ->Report -> Margin Report • Refresh the window Press Enter Page 17 of 25 KASB Direct User Manual Version 1.9.6 3.9 Report User can retrieve numerous reports related to client’s cash activity, custody position and day trades. All reports activities can be viewed by selecting the specific date by using fetch button, while these reports can be printed using print button provided in each report view. 3.9.1 Cash Book User can view his cash activity by specifying a date range which is limited to one month. Opening balance shows user’s net cash position at the start of that date. Cash book report provides all cash activities including the outstanding cash withdrawal amount which user processed through payment request option of Trading Menu. Figure 27: Cash Book Report W.R.T Trades -- KASB Direct ->Report -> Cash Book Report W.R.T Trades • • • To view ledger details, click Cash Book on the Reports menu. A new window will open for you to specify the search criteria. Specify the time frame, the ledger details of which you want to view in the fields Trade Date Click Fetch. All records that meet your specified criteria will be listed. To print a report, click the print icon the top right corner. Page 18 of 25 at KASB Direct User Manual Version 1.9.6 3.9.2 Payment Request User can view the status of payment request by specifying a particular date which shows overall status of payment request which he processed through payment request option in Trading Menu. User can also know the date on which cheque will be delivered if the request is approved. Figure 28: Payment Request -- KASB Direct ->Report -> Payment Request • • • To view Report details, click Payment Request on the Reports menu. A new window will open for you to specify the search criteria. Specify the time frame, the Payment Request details of which you want to view in the fields. Click Fetch. To print a report, click the print icon 3.9.3 at the top right corner. Net Custody Position This option provides the Net custody position for each symbol to the user, if the symbol is not specified so report will demonstrate all the custody positions. The report shows the custody position in physical tradable and CDC tradable stocks and also shows a net custody position in each of regular, spot and forward clearing types for requested symbols. Figure 29: Net Custody Position -- KASB Direct ->Report-> Net Custody Position • • • To view Custody details, click Net Custody on the Reports menu. A new window will open for you to specify the search criteria. Specify the time frame, the net custody details of which you want to view in the fields As on. Click Fetch. To print a report, click the print icon at the top right corner. Page 19 of 25 KASB Direct User Manual Version 1.9.6 3.9.4 Daily Trade Confirmation User can view symbol wise details of the executed trades by placing a date range which is limited to one month data. The Daily Trade Confirmation report reflects comprehensive picture of the executed trades which shows, Market, Trade Type, Trade #, Settlement Date, Trade Date, Buy Quantity, Sell Quantity, Rate, Buy amount, Sell amount, Brokerage amount, CVT amount, WHT amount and Net amount. Figure 30: Daily Trade Confirmation Report -- KASB Direct ->Report -> Daily Trade Confirmation • To view Daily Trade Confirmation Report details, click Trade Confirmation Report on the Report menu. • A new window will open for you to specify the search criteria. • Specify the time frame, the Daily Trade Confirmation Report details of which you want to view in the fields From and To. • Select Clearing Type Click Fetch. To print a report, click the print icon at the top right corner. Page 20 of 25 KASB Direct User Manual Version 1.9.6 3.9.5 Periodic Trade Summary Periodic Trade Summary enable user to view symbol wise summary of executed trades in a specific period of time which is limited to one month data only. This report has an option to be viewed in terms of particular period of time and particular clearing type. Figure 31: Periodic Trade Summary Report-- KASB Direct ->Report -> Periodic Trade Summary • To view Periodic Summary Report details, click Periodic Trade Summary Report on the Report menu. • A new window will open for you to specify the search criteria. • Specify the time frame, the Periodic Trade Summary Report details of which you want to view in the fields From and To. • Select Clearing Type Click Fetch. To print a report, click the print icon 3.10 at the top right corner. Setting Menu The options integrated in this menu are Change Password, Price Alert settings and Company Symbols listing. Page 21 of 25 KASB Direct User Manual Version 1.9.6 3.10.1 Change Password (Ctrl + W) User can reset his/her password any time through this option, after successful updating new password becomes effective immediately. Figure 32: Change Password -- KASB Direct ->Setting -> Change Password • Click CHANGE PASSWORD in the setting Menu. • Submit OLD PASSWORD in the Old Password Field. • Submit NEW PASSWORD in the New Password Field. • Retype NEW PASSWORD again in the Confirm Password field. Press the ENTER key or click OK button Note New Password and Confirm Password fields are matched and old password is also verified. New password becomes effective immediately if password has been changed successfully otherwise appropriate error messages are returned. 3.10.2 Price Alerts (Ctrl + P) This option provides user if he wish to have price alerts on prices of different symbol. Like the name, it indicates user an alert when he places upper and lower limit of particular scrip which user requires the price alert to appear. Whenever the price of certain symbol crosses the upper and lower limit, a price alert is displayed on top of all other views showing the trade price for the symbol. Figure 33: Price Alert -- KASB Direct ->Setting -> Price Alert • Click Price Alerts in Setting Menu. • Place Company (Ready and Future) symbol in the field. REG Field is in default mode. • Place Upper and Lower Limit • ADD and Delete the symbol by Choice Press OK Page 22 of 25 KASB Direct User Manual Version 1.9.6 3.10.3 Symbol Listing (Ctrl + B) The symbol along with full company names which the application recognized are available in this option. User can select the desire symbol for Rates and Trading. Figure 34: Symbol Listing -- KASB Direct ->Settings -> Symbol Listing 3.11 Application Customizing This application is configured to customization for almost all of the views. These customizations settings are saved on application exit and are reloaded when application is started next time. These customizations options can be made to loaded when user select corresponding option from the pop up menu on right clicking. 3.11.1 Symbol List It provides user to add desired symbols to be added in Market Watch and Waterfall Ticker. User can adjust the positions of symbols through UP and DOWN arrow up to his convenience. This option is configured to avoid duplication of entries. User can also select symbols from the symbol listing dialog by clicking the three DOTS button … on right side of symbol field. Figure 35: Symbol Selection -- KASB Direct ->Market Watch View -> Right Clicking Symbol Listing-> Symbol Selection • • • Right Click on Market Watch view Click Symbol List Type Company (Ready and Future) symbol in the field or clicking button on the right side of symbol field. • Click ADD and use UP and Down arrow to adjust position on the right side. Press OK Page 23 of 25 KASB Direct User Manual Version 1.9.6 3.11.2 Column Options User can use Column Options dialog to select a list of columns that will appear on a particular view. User can also arrange these columns in a desired order and they will appear on the view in the same order as selected by the user. Figure 36: Symbol Selection -- KASB Direct ->Market Watch View -> Right Clicking Symbol Listing-> Symbol Selection • • • Right Click on Market Watch view Click Column option Select from Column List and move to selected Column. Up and down arrow can be used to adjust position on the right side. Press OK Page 24 of 25 KASB Direct User Manual Version 1.9.6 3.11.3 Color The trading terminal View option provides flexible color setting options. User can select specific colors for view background, view foreground, view header background, view header foreground, view grid lines, up tick and down tick entries etc. These color settings are effective to the view immediately after closing the color dialog. User may use Default option which revert the current color settings to default settings. Figure 37: Color Selection -- KASB Direct ->Right Clicking on Market Watch View -> Color> 3.11.4 Font The trading terminal View also provides flexible font settings that can be changed through Font dialog. User can select a particular font, font size and different font attributes and these settings are applied to the whole text appearing in the main window of the view. Figure 38: Color Selection -- KASB Direct ->Right Clicking on Market Watch View -> Font> Page 25 of 25