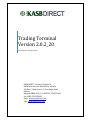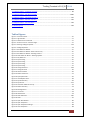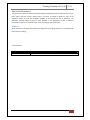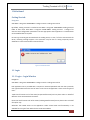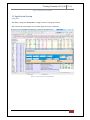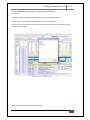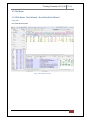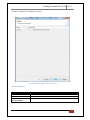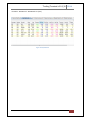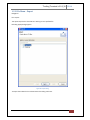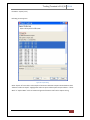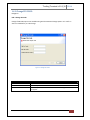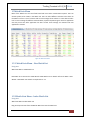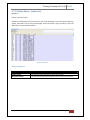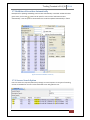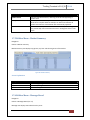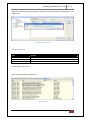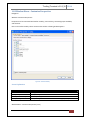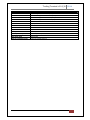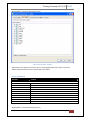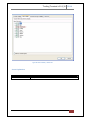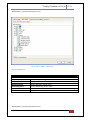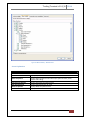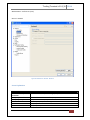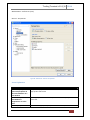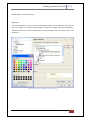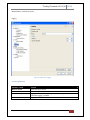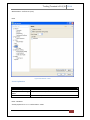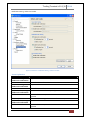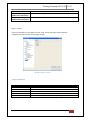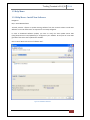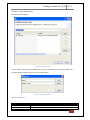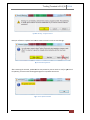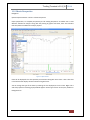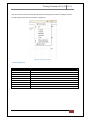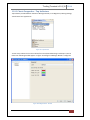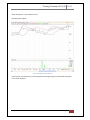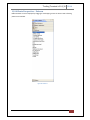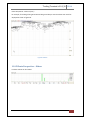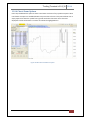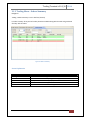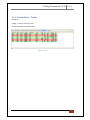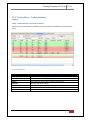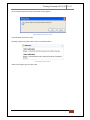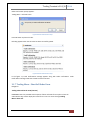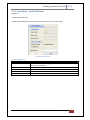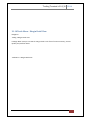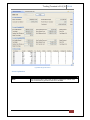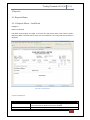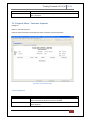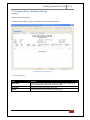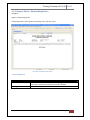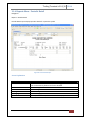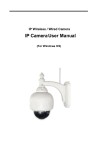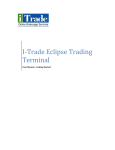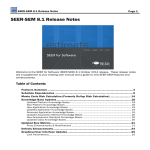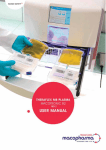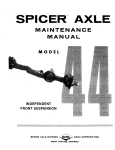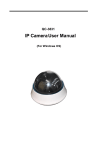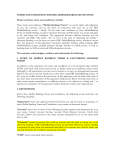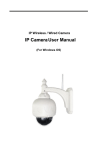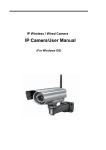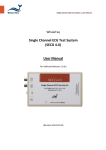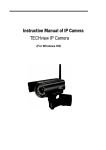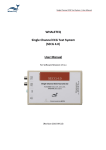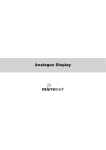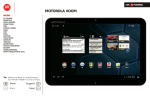Download Eclipse Trading Terminal User Manual
Transcript
Trading Terminal Version 2.0.2_20 User Manual – Getting Started KASB DIRECT- an Online Division of KASB Securities Ltd. Head Office - Karachi 5th floor, Trade Centre, I.I.Chundrigar Road, Karachi. Helpline: 0800-5272-2 or 0092-21-111-222-001 Fax: 0092-21-32211852 Email: [email protected] URL : www.kasbdirect.com Trading Terminal v2.0.2_20 2014 Table of Contents Table of figures ...................................................................................................................................... 4 About this Document ............................................................................................................................ 7 Audience ........................................................................................................................................... 7 Conventions ...................................................................................................................................... 7 Introduction ...................................................................................................................................... 8 1 Definitional ....................................................................................................................................... 10 Getting Started: ................................................................................................................................... 10 1.1 Login .............................................................................................................................................. 10 1.1.1 Login – Login Window ................................................................................................................ 10 1.1.2 Invalid User Id / Password .......................................................................................................... 11 1.2 Application Startup ....................................................................................................................... 12 1.2.1 Application Startup – Perspective Selection .............................................................................. 13 1.3 File Menu....................................................................................................................................... 15 1.3.1 File Menu - New Wizard – New Watch List ................................................................................ 15 1.3.2 File Menu – Export ..................................................................................................................... 20 1.4Edit Menu – .................................................................................................................................. 204 1.4.1Change Password ...................................................................................................................... 204 1.4.1Change Pin Code ........................................................................................................................ 20 1.5 Watch Lists Menu .......................................................................................................................... 24 1.5.1 Watch Lists Menu – New Watch List .......................................................................................... 26 1.5.2 Watch Lists Menu – Index Watch List ........................................................................................ 26 1.5.3 Watch Lists Menu – Market Watch List ..................................................................................... 27 1.6 Views Menu ................................................................................................................................... 28 1.6.1 Views Menu - Spot Symbols View .............................................................................................. 28 1.6.2 Views Menu – Locked Symbol View ........................................................................................... 29 1.7 Utilities Menu ................................................................................................................................ 30 1.7.1 Utilities Menu – Symbol Summary ............................................................................................. 30 1.7.2 Utilities Menu – Symbol List ....................................................................................................... 31 1.7.3 Addition of Symbol Automatically............................................................................................. 31 1.7.4 Search Option ........................................................................................................................... 312 1.7.5 Utilities Menu – Market Summary ............................................................................................. 33 1.7.6 Utilities Menu – Message Board ............................................................................................... 33 1.7.7 Utilities Menu – Currencies ........................................................................................................ 34 KASB Securities Ltd. | Confidential 2 Trading Terminal v2.0.2_20 2014 1.7.8 Utilities – Web Browser ............................................................................................................. 34 1.7.9 Utilities– News ........................................................................................................................... 34 1.8 Window Menu ............................................................................................................................... 36 1.8.1 Window Menu – Open New Window ........................................................................................ 36 1.8.2 Window Menu – Open Perspective ........................................................................................... 37 1.8.3 Window Menu – Customize Perspective ................................................................................... 39 1.8.4 Window Menu – Save Perspective As ........................................................................................ 51 1.8.5 Window Menu – Reset Perspective ........................................................................................... 51 1.8.6 Window Menu – Preferences .................................................................................................... 52 1.9 Help Menu ..................................................................................................................................... 65 1.9.1 Help Menu – Install New Software ............................................................................................ 65 1.9.2 Help Menu – Check for Updates ................................................................................................ 69 1.10 Charts Perspective....................................................................................................................... 72 1.10.1 Charts Perspective - Top Indicators ......................................................................................... 75 1.10.2 Charts Perspective – Bottom Indicators................................................................................... 78 1.10.3 Charts Perspective – Tools ....................................................................................................... 80 1.10.4 Charts Perspective – Patterns .................................................................................................. 82 1.10.5 Charts Perspective – Others ..................................................................................................... 83 1.10.6 Charts Perspective – Chart Zoom Option ................................................................................. 84 2 Transactional .................................................................................................................................... 85 2.1 Trading Menu ................................................................................................................................ 85 2.1.1 Trading Menu – Orders .............................................................................................................. 85 2.1.2 Trading Menu – Orders Summary .............................................................................................. 86 2.1.3 Trading Menu – Trades .............................................................................................................. 87 2.1.4 Trading Menu – Trades Summary .............................................................................................. 88 2.1.5 Trading Menu – Buy Order Form ............................................................................................... 89 2.1.6 Trading Menu – Sell Order Form ................................................................................................ 91 2.1.7 Trading Menu –Short Sell Order Form ....................................................................................... 92 2.1.8 Trading Menu – Cancel Order .................................................................................................... 93 2.1.9 Trade Menu – Cash Withdrawal................................................................................................. 95 2.1.10 Trade Menu – Margin Detail View ........................................................................................... 96 3 Reports ............................................................................................................................................. 98 3.1 Reports Menu................................................................................................................................ 98 3.1.1 Reports Menu – Cash Book ........................................................................................................ 98 KASB Securities Ltd. | Confidential 3 Trading Terminal v2.0.2_20 2014 3.1.2 Reports Menu – Customer Payment .......................................................................................... 99 3.1.3 Reports Menu – Net Share Custody ....................................................................................... 1000 3.1.4 Reports Menu – Outstanding Orders ....................................................................................... 101 3.1.5 Reports Menu – Periodic Summary ......................................................................................... 102 3.1.6 Reports Menu – Periodic Detail ............................................................................................... 103 4.1 Short Keys LIst ............................................................................................................................. 104 Table of figures Figure 1: Connection Failed ................................................................................................................................. 10 Figure 2: Login Window ....................................................................................................................................... 11 Figure 3: Invalid User Id or Password .................................................................................................................. 12 Figure 4: Terminal screen on successful logon .................................................................................................... 12 Figure 5: Selecting Trading Perspective.............................................................................................................143 Figure 6: Trading Perspective ..............................................................................................................................14 Figure 7: New Watch List Wizard ........................................................................................................................ 15 Figure 8: New Watch List Wizard – Name and Currency..................................................................................... 16 Figure 9: New Watch List Wizard – Selecting Columns ....................................................................................... 17 Figure 10: New Watch List Wizard – Selecting Symbols ...................................................................................... 18 Figure 11: My Watch List ..................................................................................................................................... 19 Figure 12: Export Dialog ...................................................................................................................................... 20 Figure 13: Export Dialog ...................................................................................................................................... 21 Figure 14: Export Dialog ...................................................................................................................................... 22 Figure 15: Export Dialog ...................................................................................................................................... 23 Figure 16: Change Password ............................................................................................................................ 264 Figure 17: Change Pin Code ............................................................................................................................... 25 Figure 18: Watch List Menu ................................................................................................................................26 Figure 19: Market Watch List .............................................................................................................................27 Figure 20: Spot Symbol View ............................................................................................................................... 28 Figure 21: LockedSymbol View ........................................................................................................................... 29 Figure 22: Symbol Summary................................................................................................................................30 Figure 23: Symbol List........................................................................................................................................341 Figure 24: Automatic Additin of security.............................................................................................................32 Figure 25: Market Summary ................................................................................................................................33 Figure 26: Message Board ..................................................................................................................................34 Figure 27: Currencies...........................................................................................................................................34 Figure 28: Web Browser .....................................................................................................................................34 Figure 29: News Preference ............................................................................................................................. 385 Figure 30: News ...................................................................................................................................................35 Figure 31: Open New Window ........................................................................................................................... 36 Figure 32: Open Perspective .............................................................................................................................. 37 Figure 33: Open Perspective Dialouge ............................................................................................................... 38 Figure 34: Chart Perspective ............................................................................................................................. 38 KASB Securities Ltd. | Confidential 4 Trading Terminal v2.0.2_20 2014 Figure 35: Tool Bar Visibility ............................................................................................................................... 39 Figure 36: Menu Visibility – Trading Menu .........................................................................................................41 Figure 37: Menu Visibility – File Menu ...............................................................................................................42 Figure 38: Menu Visibility – edit Menu ...............................................................................................................43 Figure 39: Menu Visibility – Watch List ...............................................................................................................44 Figure 40: Menu Visibility – Trading Menu .........................................................................................................45 Figure 41: Menu Visibility – View Menu............................................................................................................. 46 Figure 42: Menu Visibility- Report Menu ........................................................................................................... 47 Figure 43: Menu Visibility – Utlity Menu ............................................................................................................ 48 Figure 44: Menu Visibility-Window Menu.......................................................................................................... 49 Figure 45: Menu Visibility Help Menu ................................................................................................................50 Figure 46: Save Perspective as ...........................................................................................................................51 Figure 47:Preference General Currency ..............................................................................................................53 Figure 48: Preferences – General Network .........................................................................................................54 Figure 49: Preferences – General Perspective ....................................................................................................55 Figure 50: Preferences –General Startup and Shutdown ................................................................................... 56 Figure 51: Preferences – Appearance Color & Font ........................................................................................... 57 Figure 52: Preferences – Chart Default Value .................................................................................................... 58 Figure 53: Preferences – Logging ....................................................................................................................... 59 Figure 54: Preferences – News ............................................................................................................................60 Figure 55: Preference- Notification setting- Kse Announemennt Setting ...........................................................61 Figure 56: Preference – Notification setting Locked Symbol ..............................................................................62 Figure 57: Preference – Notification Orders and Trade .....................................................................................63 Figure 58: Report .................................................................................................................................................64 Figure 59: Install New Software ......................................................................................................................... 65 Figure 60: Add Software Site .............................................................................................................................. 66 Figure 61: Install New Software ......................................................................................................................... 66 Figure 62: Give Update Site Location ................................................................................................................ 670 Figure 63: Reloading Software Site ..................................................................................................................... 67 Figure 64: Software Site Unavailable ................................................................................................................. 68 Figure 65: Update Software ............................................................................................................................... 69 Figure 66: List Of new software available ...........................................................................................................70 Figure 67: Updating Software .............................................................................................................................70 Figure 68: Warning unsigned Content.................................................................................................................71 Figure 69: Restart Application .............................................................................................................................71 Figure 70: No updates available ..........................................................................................................................71 Figure 71: Open A Chart ......................................................................................................................................72 Figure 72: Change Type of Chart ......................................................................................................................... 73 Figure 73: Change Type of Chart ......................................................................................................................... 73 Figure 74: Change Type of Chart ......................................................................................................................... 73 Figure 75: Top Indicator ..................................................................................................................................... 75 Figure 76: Bollinger Brand General ...................................................................................................................795 Figure 77: Bollinger Brand Indicator..................................................................................................................796 Figure 78: Bollinger Brand Indicator................................................................................................................... 77 Figure 79: Bottom Indicator .............................................................................................................................. 780 KASB Securities Ltd. | Confidential 5 Trading Terminal v2.0.2_20 2014 Figure 80: Bottom Indicator ................................................................................................................................ 79 Figure 81: Bottom Indicator ............................................................................................................................... 79 Figure 82: Fan Line ..............................................................................................................................................80 Figure 83: Fibo Art ...............................................................................................................................................80 Figure 84: Fibo Line .............................................................................................................................................81 Figure 85: Fibo Line ...........................................................................................................................................851 Figure 86: Patterns ............................................................................................................................................862 Figure 87: Pattern ..............................................................................................................................................873 Figure 88: Volume ...............................................................................................................................................83 Figure 89: Chart Zoom In Zoon Out .....................................................................................................................84 Figure 90: Orders ................................................................................................................................................ 85 Figure 91: Order Summary ................................................................................................................................. 86 Figure 92: Trades ................................................................................................................................................ 87 Figure 93: Trade Summary ................................................................................................................................. 88 Figure 94: Buy Order Form .................................................................................................................................. 89 Figure 95: Order Confirmation Prompt ...............................................................................................................90 Figure 96: Order Confirmation ............................................................................................................................90 Figure 97: Sell Order Form .................................................................................................................................. 91 Figure 98: Order Confimration Prompt ............................................................................................................... 92 Figure 99: Order Confirmation Propmt ............................................................................................................... 92 Figure 100: Short Sell .......................................................................................................................................... 93 Figure 101: Cancel Order .................................................................................................................................... 93 Figure 102: Cancel Order Confirmation Prompt.................................................................................................. 94 Figure 103: Cancel Order Confirmation.............................................................................................................. 94 Figure 104: Order not Cancel ............................................................................................................................. 94 Figure 105: Cash Withdrawal ............................................................................................................................. 95 Figure 106: Margin Detail View .......................................................................................................................... 97 Figure 107: Cash Book Report ............................................................................................................................ 98 Figure 108: Payment Request Report ................................................................................................................ 99 Figure 109: Net Share Custody Report ..............................................................................................................100 Figure 110: Outstanding Order Report............................................................................................................1031 Figure 111: PeriodicSummary Report .............................................................................................................1032 Figure 112: Periodic Detail Report ..................................................................................................................1033 Figure 113:Short Keys ......................................................................................................................................1034 KASB Securities Ltd. | Confidential 6 Trading Terminal v2.0.2_20 2014 About this Document This document is about the features and functionality of Trading Terminal through which a user can place orders and view current market stats in real time. It intends to guide the user of the application about all views and windows available so that he/she can use it effectively. The document discusses different types of views available in the application as well as different customization options to customize these views according to user preferences. Audience As this document is all about the features and usage of online trading terminal, it is intended for all users of Online Trading. Conventions CONVENTION / STYLE Bold Purpose Name of application objects, e.g. menus, screens, buttons etc. KASB Securities Ltd. | Confidential 7 Trading Terminal v2.0.2_20 2014 Introduction Trading Terminal is an online trading application that offers the ability to buy and sell shares and view real time stock information. Trading Terminal client is installed on the system. This client gets connected with the Trading Server. Trading Server has different components running. A main component is Message Server which is connected with a Trading Engine. Trading Engine is responsible for executing trades. Other server side components are Feed Server, Feed Reader, Sub Feed Server, FIX Gateway etc. These components are responsible for various server side operations. This manual covers client portion of the Terminal only. This Terminal (client) offers a variety of different useful menu options to facilitate sale/purchase and manage client information efficiently. Trading Terminal provides following advanced features: Different perspectives named Report, Charts, Research, Social and Trading are available which provide user interface for different views and operations. All basic views and operations are available in Trading Perspective. In this perspective current market statistics for different stocks are available. This perspective also provides exchange metrics through a number of watch lists e.g. New Watch List, Index Watch List, Market Watch List etc. Order book and Trade log views are maintained which keep record of all pending orders and executed trades respectively. A file is also maintained keeping record of all of the current day trades. Buy, Sell orders can be placed and user can also cancel his/her pending orders. Client margin is checked in real time during order entry; taking into account the client’s executed trades and pending orders. Client can view his/her current clearing and overall portfolio positions. Charts perspective provides different stocks and exchange statistics. Advanced charting module is provided containing Symbol and Index graphs. All of the views can be customized according to user preferences and the customizations persist even after exit from the application and are restored on start up. KASB Securities Ltd. | Confidential 8 Trading Terminal v2.0.2_20 2014 •2.1-Trading Menu •2.1.1-Orders •2.1.2-Orders Summary •2.1.3-Trades •2.1.4-Trades Summary •2.1.5-Buy Order •2.1.6-Sell Order •2.1.7-Short Sell •2.1.8-Cancel Order •2.1.9-Cash Withdrawal Reports •Getting Started •1.1-Login •1.1.1-Login Window •1.1.2-Invalid User Id / Password •1.2-Application Startup •1.2.1-Perspective Selection •1.3-File Menu •1.3.1-New Wizard > New Watch List •1.3.2-Export •1.4-Watch Lists Menu •1.4.1-New Watch List •1.4.2-Index Watch List •1.4.3-Market Watch List •1.4.4-System Watch •1.5-Views Menu •1.5.1-Spot Symbol View •1.5.2-Locked Symbols •1.6-Utilities Menu •1.6.1-Symbol Summary •1.6.2-Symbol List •1.6.3-Market Summary •1.6.4-Message Board •1.6.5-Currencies •1.6.6-Web Browser •1.6.7-News •1.7-Window Menu •1.7.1-Open New WIndow •1.7.2-Open Perspective •1.7.3-Customize Perspective •1.7.4-Save Perspective As •1.7.5-Reset Perspective •1.7.6-Preferences •1.8-Help Menu •1.8.1-Install New Software •1.8.2-Check for Updates •1.9-Charts Perspective •1.9.1-Top Indicators •1.9.2-Botton Indicators •1.9.3-Tools •1.9.4-Patterns •1.9.5-Others Transactional Definitional Application Screens •3.1-Reports Menu •3.1.1-Cash Book •3.1.2-Customer Payment •3.1.3-Net Share Custody •3.1.4-Outstanding Orders •3.1.5-Periodic Summary •3.1.6-Periodic Detail KASB Securities Ltd. | Confidential 9 Trading Terminal v2.0.2_20 2014 1 Definitional Getting Started: Navigation: Start Menu > Programs >KASB DIRECT Trading Terminal > Trading Terminal.lnk By default, Trading Terminal is installed in Start Menu > Programs >KASB DIRECT Trading Terminal folder of start menu. Start Menu > Programs >KASB DIRECT Trading Terminal > config.ini file contains some configuration parameters that are appropriate when application is installed.These can be modified later if required. On start up, Terminal gets connected with the Trading Server. In case, if it fails to connect with the Server, following message appears. The connection may fail due to having temporary Server shutdown or some communication channel failures. Figure 1: Connection Failed 1.1 Login 1.1.1 Login – Login Window Navigation: Start Menu > Programs >KASB DIRECT Trading Terminal > Trading Terminal.lnk Each application user is provided with a unique user name and password. Each user has a particular user type that determines the level of access a user has to the application. There are three types of users: Trader has full access to all of the views (except Portfolio View) and can place orders on behalf of different clients associated with the trader. Client also has full access to all of the views (including Portfolio View) but can place orders on behalf of him/her only. Subscriber has limited access to the application. Order related views and functionality is not available for this type of user while all other views are available. KASB Securities Ltd. | Confidential 10 Trading Terminal v2.0.2_20 2014 For application login, Login – Login Window (cont.) Enter user ID in the User Id field. Enter password in the Password field. Press the ENTER key or click OK button. Figure 2: Login Window Screen Explanation Field User Id Password Remember Me Function User Id of the user Password of the user If checked saved User ID for next logon 1.1.2 Invalid User Id / Password Navigation Start Menu >Start Menu > Programs >KASB DIRECT Trading Terminal > Trading Terminal.lnk Give user name and password. Invalid user id of password screen is displayed in case of invalid user id or password. KASB Securities Ltd. | Confidential 11 Trading Terminal v2.0.2_20 2014 Figure 3: Invalid User Id or Password 1.2 Application Startup Navigation: Start Menu > Programs >KASB DIRECT Trading Terminal > Trading Terminal.lnk Give valid user id and password. On successful logon this screen is displayed. Figure 4: Terminal screen on successful logon KASB Securities Ltd. | Confidential 12 Trading Terminal v2.0.2_20 2014 1.2.1 Application Startup – Perspective Selection Navigation: Start Menu > Programs >KASB DIRECT Trading Terminal > Trading Terminal.lnk Give user id and password. On successful logon,terminal screen appears. Click on the icon encircled in red in the figure 4, select other and the select Trading Perspective from the popup window. Figure 5: Selecting Trading Perspective Application Startup – Perspective Selection (cont.) KASB Securities Ltd. | Confidential 13 Trading Terminal v2.0.2_20 2014 Following screen appears. Figure 6: Trading Perspective KASB Securities Ltd. | Confidential 14 Trading Terminal v2.0.2_20 2014 1.3 File Menu 1.3.1File Menu - New Wizard – New Watch List Wizard Navigation: File > New Wizard >Others Figure 7: New Watch List Wizard KASB Securities Ltd. | Confidential 15 Trading Terminal v2.0.2_20 2014 File Menu - New Wizard – New Watch List (cont.) Figure 8: New Watch List Wizard – Name and Currency Screen Explanation Field Name Currency Use default currency for security checkbox Function Name of the Watch List Currency to be used in the Watch List Check this checkbox to use the default currency of the security. KASB Securities Ltd. | Confidential 16 Trading Terminal v2.0.2_20 2014 File Menu - New Wizard – New Watch List (cont.) Select the column(s) from the Available columns and press the arrow key encircled in the figure. You can also press the button below the encircled button to select all columns. You can also reorder the shown columns by pressing the buttons after shown column list. Figure 9: New Watch List Wizard – Selecting Columns Screen Explanation Field Available columns Shown columns Function Columns to be selected. Selected columns to be displayed with the securities in the Watch List KASB Securities Ltd. | Confidential 17 Trading Terminal v2.0.2_20 2014 File Menu - New Wizard – New Watch List (cont.) Screen mentioned in the figure 9 appears. Select the security (ies) from the available list of securities and press the arrow button encircled in red. You can also re-order the securities by pressing up and down button displayed on the right of shown securities list. Figure 10: New Watch List Wizard – Selecting Symbols Screen Explanation Field Available securities Shown securities Function Securities to be selected. Select securities to be displayed in the Watch List. Press Finish button after selecting the securities. Screen mentioned in the next figure appears. KASB Securities Ltd. | Confidential 18 Trading Terminal v2.0.2_20 2014 File Menu - New Wizard – New Watch List (cont.) Figure 11: My Watch List KASB Securities Ltd. | Confidential 19 Trading Terminal v2.0.2_20 2014 1.3.2 File Menu – Export Navigation: File > Export This option exports the chart data or Trade log on to a specified file. Following popup dialog appears. Figure 12: Export Dialog To export charts data click on Charts Data in the dialog. Click next. KASB Securities Ltd. | Confidential 20 Trading Terminal v2.0.2_20 2014 File Menu – Export (cont.) Following screen appears Figure 13: Export Dialog Click on “Export all”combo box to export all securities. To export a selected list of securities, select “Select the securities to export”. Highlight the securities to export. For historical prices select “Historical prices” combo, whereas select “Intraday prices” to select intraday price, whereas select “Last prices” to select last prices. Click browse specify location and give the filename. Click finish. Open the exported file to check the data. KASB Securities Ltd. | Confidential 21 Trading Terminal v2.0.2_20 2014 File Menu – Export (cont.) To export Trade Log select “Trade Log” from the export dialog. Click Next. Figure 14: Export Dialog KASB Securities Ltd. | Confidential 22 Trading Terminal v2.0.2_20 2014 File Menu – Export (cont.) Following screen appears. Figure 15: Export Dialog Select “Export All” encircled in red to export all securities. Whereas to export selected orders select “Select the orders to export”. Highlight the orders to export. Select option to export data i.e. “Client Wise” or “Symbol Wise”. Click on browse and give the filename. Click finish to export the log. KASB Securities Ltd. | Confidential 23 Trading Terminal v2.0.2_20 2014 1.4 Edit Menu Edit Menu contains the Option to Change Password and Pin code for the user. There are others option like Cut, Copy, Paste, delete and setting also available. User can either access through Edit menu or through Short Keys. 1.4.1 CHANGE PASSWORD: Navigation: Edit >>Change Password KASB DIRECT User Terminal has provided with the facility to change Password as per the user discretion. Short Cut key is Ctrl + Alt+ P for change password request. Please Follow the Screen Figure 16: Change Password Field Old Password New Pass word Confirm New Password Function Enter the Old Password Enter new password Enter new password. It should be same. If enter wrong mismatched error will appear KASB Securities Ltd. | Confidential 24 Trading Terminal v2.0.2_20 2014 1.4.2 Change PIN CODE: Navigation: Edit >>Change Pin Code Change of PIN Code option also available along with the Password Change Option. Ctrl + Shift + P short cut available for pin code change. Figure 17: Change Pin Code Field Old Password New Pass word Confirm New Password Function Enter the Old Password Enter new password Enter new password. It should be same. If enter wrong mismatched error will appear KASB Securities Ltd. | Confidential 25 Trading Terminal v2.0.2_20 2014 1.5Watch Lists Menu Most of the Watch Lists are stock feed based and have similar customization options. User can choose symbols to be shown in the Watch List. User can select different columns to be shown on the Watch List from a list of columns and can also arrange these columns in some desired order. User’s current settings for different view attributes, layout and positioning are saved on application exit and persist even after application has been closed. These settings are restored next time application is started. Figure 18: Watch Lists Menu 1.5.1 Watch Lists Menu – New Watch List Navigation: Watch Lists Menu > New Watch List New watch list is same as File > New Wizard > New Watch List. For details refer to File Menu - New Wizard – New Watch List. Details are explained in 1.3.1. 1.5.2Watch Lists Menu – Index Watch List Navigation: Watch Lists Menu >Index Watch List Drag and drop securities from the Market Watch List onto the Watch List. KASB Securities Ltd. | Confidential 26 Trading Terminal v2.0.2_20 2014 Indexed values are displayed with the securities along with the change percentage. 1.5.3Watch Lists Menu – Market Watch List Navigation: Watch Lists Menu > Market Watch List Drag and drop the securities from the Securities view onto the Market Watch List. Figure 19: Market Watch List Details are displayed on the Market Watch List. KASB Securities Ltd. | Confidential 27 Trading Terminal v2.0.2_20 2014 1.6 Views Menu 1.6.1 Views Menu - Spot Symbols View Navigation: Views > Spot Symbols Spotted symbols are displayed in this view. Figure 20: Spot Symbols View Screen Explanation Field Date Function Date on which symbols are spotted KASB Securities Ltd. | Confidential 28 Trading Terminal v2.0.2_20 2014 1.6.2Views Menu – Locked Symbol View Navigation: Views > Locked Symbols Locked Symbols View displays upper and lower locked symbols. Figure 21: Locked Symbols View KASB Securities Ltd. | Confidential 29 Trading Terminal v2.0.2_20 2014 1.7 Utilities Menu 1.7.1 Utilities Menu – Symbol Summary Navigation: Utilities > Symbol Summary or Securities View > Right Click Symbol > Symbol Summary Symbol Summary displays the symbol for the selected symbol. It includes exchange, symbol, market, description, open price, last trade price, change, PreviousClose, high, low, total trades, turnover, market value, volume, from date, to date, spot, order limits and buy and sell. Figure 22: Symbol Summary KASB Securities Ltd. | Confidential 30 Trading Terminal v2.0.2_20 2014 1.7.2 Utilities Menu – Symbol List Navigation: Utilities > Symbol List (F3) Symbol List view displays the list of securities in the stock exchange. In this view symbol, exchange, market, description and currency and displayed. Select the symbol, drag it and drop it onto the Watch List to see the detailed statistics. Figure 23: Symbol List Screen Explanation Field Symbol Search Description Search Function Type security symbol to search in the list of securities. Type the security description(name) to search in the list of securities. KASB Securities Ltd. | Confidential 31 Trading Terminal v2.0.2_20 2014 1.7.3Addition of Securities Automatically New Option for updating and adding new securities automatically is available. Follow the below given screen, click on the option list will open for user to select “Add new securities automatically”. Once an option is selected then the list will be updated automatically in future. Figure 24: Automatic Addition of Security 1.7.4 Screen: Search Option User can search the required symbol easily through our search Option. Three types of searching criteria are available for the user. Follow the below screen will guide the user KASB Securities Ltd. | Confidential 32 Trading Terminal v2.0.2_20 2014 Field Symbol Search Description Search Sector Search Function Enter the first two characters; matching result will start appearing in symbols area. User has provided with the option to search through description as well. Means Enter complete word for Example: For PSO enters Pakistan all symbol starts with the name Pakistan will automatically appeared. Sector wise search option also available. Like Financial, Fuel & Energy etc. This process help user to customize the search. Intelligence search is also active. 1.7.5Utilities Menu – Market Summary Navigation: Utilities > Market Summary Market Summary view displays top gainers, top loser and volume gainers of the market. Figure 25: Market Summary Screen Explanation Field / Tab Top Gainers tab Top Losers tab Volume Leaders tab Function It shows top gaining securities in the market. It shows top losing securities in the market. It shows leading volume securities in the market. 1.7.6Utilities Menu – Message Board Navigation: Utilities > Message Board (Ctrl + E) Message view displays event details as they occur. KASB Securities Ltd. | Confidential 33 Trading Terminal v2.0.2_20 2014 Figure 26: Message Board 1.7.7Utilities Menu – Currencies Navigation: Utilities > Currencies Currencies view displays list of currencies available in the market. Figure 27: Currencies 1.7.8Utilities – Web Browser Navigation: Utilities > Web Browser Web Brower provides a browser view which allows browsing inside the view. Figure 28: Web Browser 1.7.9 Utilities Menu – News Navigation: Utilities > News KASB Securities Ltd. | Confidential 34 Trading Terminal v2.0.2_20 2014 Subscribe to RSS feed by going to Windows > Preferences > News > RSS News. Click Add button and add the URL. Figure 29: News Preferences Screen Explanation Field Source URL Automatic Update Function Specify the name of the source. Specify the URL of the source. Automatic update time interval in minutes. Utilities Menu – News (cont.) News will be displayed in the News View. Figure 30: News KASB Securities Ltd. | Confidential 35 Trading Terminal v2.0.2_20 2014 1.8 Window Menu 1.8.1 Window Menu – Open New Window Navigation: Window > Open New Window Open New Window opens a new Window of the terminal. Figure 31: Open New Window KASB Securities Ltd. | Confidential 36 Trading Terminal v2.0.2_20 2014 1.8.2 Window Menu – Open Perspective Navigation: Window > Open Perspective > Other Figure 32: Open Perspective To open a new perspective, select other in Open Perspective. KASB Securities Ltd. | Confidential 37 Trading Terminal v2.0.2_20 2014 Window Menu – Open Perspective (cont.) Following popup dialog appears. Figure33: Open Perspective Dialog Select the perspective to open. Perspective is opened. Figure 34: Charts Perspective KASB Securities Ltd. | Confidential 38 Trading Terminal v2.0.2_20 2014 1.8.3Window Menu – Customize Perspective Navigation: Window > Customize Perspective Perspective can be customized with toolbar visibility, menu visibility, command groups availability and shortcuts. Click on the toolbar visibility tab to customize the toolbar. Following window appears. Figure35: Tool Bar Visibility Screen Explanation Checkbox New Save (Ctrl +S) Save All(Ctrl +Shift +S) Print (Ctrl + P) Function New appears on the toolbar Save option appears on the toolbar Save All option appears on the toolbar Print option appears in the toolbar as well as on appropriate places Window Menu – Customize Perspective (cont.) KASB Securities Ltd. | Confidential 39 Trading Terminal v2.0.2_20 2014 Checkbox Line FiboLine FanLine FiboArc Zoom In Normal Size Zoom Out Start News Feed Stop News Feed Start quote feed Take a quote snapshot Stop quote feed Filter by command group Function Line tool appears in the charts perspective FiboLine tool appears in the charts perspective FanLine tool appears in the charts perspective FiboArd tool appears in the charts perspective Zooms in Display normal zoom Zooms out Starts news feed Stops news feed Starts quote feed Takes a quote snapshot Stops quote Filters by command group KASB Securities Ltd. | Confidential 40 Trading Terminal v2.0.2_20 2014 Window Menu – Customize Perspective (cont.) Click on the Menu Visibility tab to customize the Menu Bar. Following window appears. Figure36: Menu Visibility KASB Securities Ltd. | Confidential 41 Trading Terminal v2.0.2_20 2014 Window Menu – Customize Perspective (cont.) Figure37: Menu Visibility - File Menu Appropriate menu appears on the menu bar on checking appropriate menu items in the menu visibility. Different menu items are represented in this section. Screen Explanation Checkbox File Menu New Wizard Close Close All Save Save As Save All Print Export Properties Exit Function Displays New Watch List Wizard menu Displays Close menu Displays Close All menu Displays Save menu Displays Save As menu Displays Save All menu Displays Print menu and appropriate print options Displays Export menu Displays properties menu Displays Exit menu Window Menu – Customize Perspective (cont.) KASB Securities Ltd. | Confidential 42 Trading Terminal v2.0.2_20 2014 Figure 38: Menu Visibility - Edit Menu Screen Explanation Checkbox Edit Menu Cut Copy Paste Delete Setting Change Password Function Displays Cut menu Displays Copy menu Displays Paste menu Displays Delete menu Displays Setting menu Displays Change Password menu Window Menu – Customize Perspective (cont.) KASB Securities Ltd. | Confidential 43 Trading Terminal v2.0.2_20 2014 Figure 39: Menu Visibility – Watch Lists Screen Explanation Checkbox Watch Lists Function Displays Watch Lists menu KASB Securities Ltd. | Confidential 44 Trading Terminal v2.0.2_20 2014 Window Menu – Customize Perspective (cont.) Figure 40: Menu Visibility – Trading Menu Screen Explanation Checkbox Trading Menu Orders Orders Summary Trades Trades Summary Buy Order Sell Order Cancel Order Cash Withdrawal Margin Detail View Function Displays Orders menu Displays Orders Summary menu Displays Trades menu Displays Trades Summary menu Displays Buy Order menu Displays Sell Order menu Displays Cancel menu Displays Cash Withdrawal Menu Displays Margin Detail View menu Window Menu – Customize Perspective (cont.) KASB Securities Ltd. | Confidential 45 Trading Terminal v2.0.2_20 2014 Figure 41: Menu Visibility – View Menu Screen Explanation Checkbox Views Menu Spot Symbols Locked Symbols Announcements Function Displays Spot Symbols menu Displays Locked Symbols menu Displays Announcements menu KASB Securities Ltd. | Confidential 46 Trading Terminal v2.0.2_20 2014 Window Menu – Customize Perspective (cont.) Figure 42: Menu Visibility – Reports Menu Screen Explanation Checkbox Reports Menu Integrated Ledger Customer Payment Net Share Custody Outstanding Orders Periodic Summary Periodic Detail Function Displays Integrated Ledger report Displays Customer Payment report Displays Net Share Custody report Displays Outstanding Orders report Displays Periodic Summary report Displays Periodic Detail report Window Menu – Customize Perspective (cont.) KASB Securities Ltd. | Confidential 47 Trading Terminal v2.0.2_20 2014 Figure 43: Menu Visibility – Utilities Menu Screen Explanation Checkbox Utilities Menu Quote Request Securities Market Summary Message Board Currencies Web Browser News Function Displays Quote Request on menu as well as on right clicking the security Displays Securities menu Displays Market Summary menu Display Message Board Displays Currencies menu Displays Web Browser menu Displays News menu Window Menu – Customize Perspective (cont.) KASB Securities Ltd. | Confidential 48 Trading Terminal v2.0.2_20 2014 Figure 44: Menu Visibility – Window Menu Screen Explanation Checkbox Window Menu Open New Window Open Perspective Customize Perspective Save Perspective As Reset Perspective Preferences Function Displays Open New Window menu Displays Open Perspective menu with open option as Chart, Social, Reports and Trading. Displays Customize Perspective menu Displays Save Perspective As menu Displays Reset Perspective menu Displays Preferences menu KASB Securities Ltd. | Confidential 49 Trading Terminal v2.0.2_20 2014 Window Menu – Customize Perspective (cont.) Figure 45: Menu Visibility – Help Menu Screen Explanation Checkbox Help Menu Install New Software Check for Updates About KASB DIRECT Trading Terminal Function Displays Install New Software menu Displays Check for updates menu Displays About KASB DIRECT Trading Terminal menu KASB Securities Ltd. | Confidential 50 Trading Terminal v2.0.2_20 2014 1.8.4 Window Menu – Save Perspective As Navigation: Window – Save Perspective As Saves the perspective as the name specified. Figure 46: Save Perspective As Screen Explanation Field Name Function Name of the file to be saved. 1.8.5 Window Menu – Reset Perspective Navigation: Window > Reset Perspective Resets the perspective to default KASB Securities Ltd. | Confidential 51 Trading Terminal v2.0.2_20 2014 1.8.6 Window Menu – Preferences Navigation Window > Preferences Tree Hierarchy: • • • • • • • • General o Currencies o Network o Perspectives o Startup and Shutdown Appearance o Colors and Fonts Charts o Default Values Logging News o RSS News Notification Setting o KSE Announcement Setting o Locked Symbols o Orders and Trades Plugin o Online Server Report KASB Securities Ltd. | Confidential 52 Trading Terminal v2.0.2_20 2014 Window Menu – Preferences (cont.) General – Currencies Check the currencies from the checkboxes provided. Figure 47: Preferences – General - Currencies Screen Explanation Checkbox Update currencies when starting feed Function Check this checkbox when to update currencies when starting a feed KASB Securities Ltd. | Confidential 53 Trading Terminal v2.0.2_20 2014 Window Menu – Preferences (cont.) General - Network Figure 48: Preferences –General - Network Screen Explanation Checkbox or Field Enable HTTP Proxy connection HTTP proxy host address HTTP proxy host port Enable Authentication User name Password Function Check this checkbox if you are using a proxy server Give IP address or hostname of the proxy server Give port used for the proxy server Check if your proxy server is using authentication Give proxy user name Give proxy user password KASB Securities Ltd. | Confidential 54 Trading Terminal v2.0.2_20 2014 Window Menu – Preferences (cont.) General – Perspectives Figure 49: Preferences – General - Perspectives Screen Explanation Checkbox or Field Open a new perspective open new perspective in the same window or in a new window Fast View – Open a new view within the perspective or as a fast view Available perspectives Function To open new perspective in the same window or in a new window select appropriate radio button Select appropriate radio button to open view within the perspective or as a fast view. You can select appropriate perspective to make default, reset or delete it. KASB Securities Ltd. | Confidential 55 Trading Terminal v2.0.2_20 2014 Window Menu – Preferences (cont.) General – Startup and Shutdown Figure 50: Preferences – General – Startup and Shutdown Screen Explanation Checkbox Update history data on startup Update new heads on startup Minimize to system tray Refresh securities on startup Confirm exit when closing Function Updates history data on startup Updates news headlines on startup Enables the option to minimize to system tray Refreshes securities on startup Prompts for confirmation of exit when closing terminal KASB Securities Ltd. | Confidential 56 Trading Terminal v2.0.2_20 2014 Window Menu – Preferences (cont.) Appearance To change appearance or startup, select the appropriate item from the navigation tree and press edit. For example in the figure Announcements and Recently Added Item and background is selected. Select the color and press Apply button to apply changes. Press “Use System Font” to use system font. Figure 51: Preferences – Appearance – Colors and Fonts KASB Securities Ltd. | Confidential 57 Trading Terminal v2.0.2_20 2014 Window Menu – Preferences (cont.) Charts – Default Values Specify appropriate time limit for data to be maintained. Figure 52: Preferences – Charts–Default Values Screen Explanation Checkbox Initial backfill Function Select appropriate time for initial backfill. By default it is last 5 years. KASB Securities Ltd. | Confidential 58 Trading Terminal v2.0.2_20 2014 Window Menu – Preferences (cont.) Logging Figure 53: Preferences – Logging Screen Explanation Checkbox or Field Write to console Write to file Levels – General Levels - Apache HttpClient Function Writes the log to console Writes the log to default file. Format is default or extended Logging levels are Off, Fatal, Error, Warn, Info, Debug and All. If All is selected all logging is enabled Logging levels are same as General KASB Securities Ltd. | Confidential 59 Trading Terminal v2.0.2_20 2014 Window Menu – Preferences (cont.) News Figure 54: Preferences – News Screen Explanation Checkbox or Field Update on startup Follow quote feed running status Provider Function Updates news feed on startup Keeps numbers feeds up to the number specified Check RSS News provider News – RSS News Already explained in 1.6.7 i.e. Utilities Menu – News. KASB Securities Ltd. | Confidential 60 Trading Terminal v2.0.2_20 2014 Window Menu – Preferences (cont.) Notification Setting – KSE Announcement Setting Figure 55: Preferences – Notification Setting – KSE Announcement Setting Screen Explanation Checkbox or Field Function Sound Alert Setting – Plays a sound when KSE announcement is received Enable KSE Announcement Sound File Name Name of the sound file Notification Alert Setting – Enables KSE Announcement Enable KSE Announcement Notification Time KSE Announcement is updated in the number of seconds specified Block on open Blocks the Alert message when announcement is open Window Menu – Preferences (cont.) KASB Securities Ltd. | Confidential 61 Trading Terminal v2.0.2_20 2014 Notification Setting – Locked Symbols Figure 56: Preferences – Notification setting – Locked Symbols Screen Explanation Checkbox or Field Sound Alert Setting – Enable lock confirmation Sound File Name Notification Alert Setting – Enable lock confirmation Notification Time Block on open Popup Dialog – Enable lock confirmation Add to Message Board Function Plays a sound when a symbol(s) is/are locked Name of the sound file Enables confirmation of locked symbol(s) Locked symbol(s) confirmation is/are updated in the number of seconds specified Blocks the Alert message when locked confirmation is open Opens a popup dialog on locked symbol(s) confirmation Adds lock confirmation message to the Message Board Window Menu – Preferences (cont.) KASB Securities Ltd. | Confidential 62 Trading Terminal v2.0.2_20 2014 Notification Setting - Orders and Trades Figure 57: Preferences – Notification Setting – Orders and Trades Screen Explanation Checkbox or Field Sound Alert Setting – Enable order confirmation Sound File Name Sound Alert Setting – Enable trade confirmation Sound File Name Notification Alert Setting – Enable order confirmation Notification Time Block on open Notification Alert Setting – Enable trade confirmation Notification Time Function Plays a sound when an order is placed Name of the sound file Plays a sound when a trade is executed Name of the sound file Enables confirmation of locked symbol(s) Order confirmation is updated to the client in the number of seconds specified Blocks the Alert message when order confirmation is open Enables confirmation of trade Trade confirmation is updated to the client in the number of seconds specified KASB Securities Ltd. | Confidential 63 Trading Terminal v2.0.2_20 2014 Block on open Blocks the Alert message when trade confirmation is open Popup Dialog Setting – Opens a popup dialog when an order is confirmed Enable order confirmation Popup Dialog Setting – Open a popup dialog when a trade is confirmed Enable trader confirmation Window Menu – Preferences (cont.) Plug-in – Report User can view Reports in three different Fonts, Small, normal and Large. Simple follow the navigation and select the font size and apply changes. Figure 58: Preferences – Report Screen Explanation Checkbox or Field Small Normal Large Apply Restore Default Function If selected Small, Report will e displayed in small font size If selected Normal than report will be displayed in normal font size If selected Large than , than report will be displayed in large font size When pressed changes will be applied If user wanted to continue with the default setting than KASB Securities Ltd. | Confidential 64 Trading Terminal v2.0.2_20 2014 1.9 Help Menu 1.9.1Help Menu – Install New Software Navigation: Help > Install New Software Terminal provides a feature to update existing software from the terminal website. Install New Software is one time effort and is not required if it is already configured. In order to download software updates, you have to verify the Auto Update Server URL (http://www.serverurl.com/updatesite/) is configured in your software. At the place of server URL give URL of the server where updates are available. Click on work “Work with the list of software sites”. Figure 59: Install New Software KASB Securities Ltd. | Confidential 65 Trading Terminal v2.0.2_20 2014 Help Menu – Install New Software Following window appears. Figure 60: Add Software Site Click on “Add” button to add new software site or click on edit button to edit existing software site. Following window appears when you click on “Add” button. Figure 61: Install New Software Screen Explanation Checkbox or Field Name Location Function Give name for the software site Give the location of the software site. KASB Securities Ltd. | Confidential 66 Trading Terminal v2.0.2_20 2014 Help Menu – Install New Software Figure 62: Give Update Site Location After giving information press OK button. If a software site is updated, press reload button. It will check whether the software site is available. Figure 63: Reloading Software Site KASB Securities Ltd. | Confidential 67 Trading Terminal v2.0.2_20 2014 Help Menu – Install New Software If software site is unavailable following error appears. Figure 64: Software Site Unavailable If there is a success message, you have configured the URL and you are ready to download the software updates. KASB Securities Ltd. | Confidential 68 Trading Terminal v2.0.2_20 2014 1.9.2 Help Menu – Check for Updates Navigation: Help > Check for Updates If the updates will available then you will see the following view. Figure 65: Update Software Screen Explanation Checkbox or Field Base Feature Charts Feature Ext View Feature News Feature Reports Feature Trading Feature Function A terminal feature to be updated A terminal feature to be updated A terminal feature to be updated A terminal feature to be updated A terminal feature to be updated A terminal feature to be updated KASB Securities Ltd. | Confidential 69 Trading Terminal v2.0.2_20 2014 Help Menu – Check for Updates (cont.) Following window appears on pressing “Next” button. Figure 66: List of New Software Available Now your software starts downloading updates from server you have configured in previous step. step Figure 67: Updating Software Note: Sometime it shows an error message while downloading the updates due to your internet connection speed but be patient atient and try tr it again (Check for updates) ates) because ultimately it will download updates. After downloading updates it will show warning message. (Just ignore it) Help Menu – Check for Updates (cont.) KASB Securities Ltd. | Confidential 70 Trading Terminal v2.0.2_20 2014 Figure68: Figure Warning – Unsigned Content Now your software ftware is updated. You have to restart r terminal in order to view changes. Figure 69: Restart Application After restarting the terminal, updates will be incorporated in your terminal. To verify it again check for updates, you will see the following message that no updates were found. Figure 70: No Updated Available KASB Securities Ltd. | Confidential 71 Trading Terminal v2.0.2_20 2014 1.10 Charts Perspective Navigation: Open Perspective Button > Others > Charts Perspective Charts perspective is a complete perspective just like Trading Perspective. It enables user to view different statistics for analysis. Along with the plotting of graphs and charts, there are indicators tools and patterns available for analysis purpose. Figure 71: Open a Chart Chart will be displayed. This chart provides price statistics along with time. There is also a bar chart in the bottom that displays volume statistics along with time. You can change the type of the chart by selecting the line displayed in the line chart. Right click it and click properties. Following popup window appears. Select Type of chart as Line, Bars, Candles or Histogram Area. KASB Securities Ltd. | Confidential 72 Trading Terminal v2.0.2_20 2014 Charts Perspective (cont.) Figure 72: Change Type of Chart You can also override the color theme by checking “Override color theme” and select color from the color palette for line bars or candles. Figure 73: Change Type of Chart KASB Securities Ltd. | Confidential 73 Trading Terminal v2.0.2_20 2014 You can view the charts for certain time duration by selecting history chart or intraday chart from the top right of charts view as encircled in the figure 71. Figure 74: Change Type of Chart Screen Explanation Field All 2 year 1 year 6 month 1 month 1 day Show current price Show Market Depth Delete Chart Function Shows complete history Shows 2 year data Shows 1 year data Shows 6 month data Shows 1 month data Show intraday chart Shows current price in the chart Show Market Depth in the chart Deletes the chart KASB Securities Ltd. | Confidential 74 Trading Terminal v2.0.2_20 2014 1.10.1 Charts Perspective - Top Indicators Top Indicators provide different statistics as Bollinger Brands, Linear Regression, Moving Average, Trend Channel and Typical Price. Figure 75: Top Indicators To view a top indicator click on the indicator from the Charts Palette drag it and drop it onto the Chart view. Following window appears. In figure 72 and figure 73 Bollinger Brands is configured. Figure 76: Bollinger Brands - General KASB Securities Ltd. | Confidential 75 Trading Terminal v2.0.2_20 2014 Charts Perspective – Top Indicators (cont.) Provide label in the label field. You can also check the “Override color theme” checkbox if you want to change the color of the chart. You can also change the indicators by clicking the indicators link from the tree. Figure 77: Bollinger Brands Indicators Screen Explanation Field Input Field Period Upper Deviation Lower Deviation MA Type Upper Line Style Middle Line Style Lower Line Style Function Input field can either be Close, High, Low, Open or Volume. Select the period Select upper deviation Select lower deviation Select MA Type Select upper line style Select middle like style Select lower line style KASB Securities Ltd. | Confidential 76 Trading Terminal v2.0.2_20 2014 Charts Perspective – Top Indicators (cont.) Following chart appears. Figure 78: Bollinger Brands Indicators Similarly other Top Indicators line Linear Regression, Moving Average, Trend Channel and Typical Price can be displayed. KASB Securities Ltd. | Confidential 77 Trading Terminal v2.0.2_20 2014 1.10.2 Charts Perspective – Bottom Indicators Bottom Indicators can display different statistics as Chaikin A/D Line, Chaikin A/D Oscillator, A/D Movement Index, etc. Figure 79: Bottom Indicators KASB Securities Ltd. | Confidential 78 Trading Terminal v2.0.2_20 2014 Charts Perspective – Bottom Indicators (cont.) To view a top indicator click on the indicator from the Charts Palette drag it and drop it onto the Chart view. Following window appears. In figure 77 and figure 78Chaikin A/D Line is configured and displayed. Figure 80: Bottom Indicators Give the label and Style. Check “Override color theme” if you want to change color of the line, and press OK. Following chart appears. Figure 81: Bottom Indicators Similarly other Bottom Indicator can be displayed. KASB Securities Ltd. | Confidential 79 Trading Terminal v2.0.2_20 2014 1.10.3 Charts Perspective – Tools FanLine, FiboArc, FiboLine and Line tools are available in the terminal. To draw a FanLine, drag FanLine from charts palette – tools and drop it onto Charts view. FanLine is displayed in the chart. Figure 82: FanLine To draw a FiboArc, drag FiboArc from charts palette – tools and drop it onto Charts view. FiboArc is displayed in the chart. Figure83: FiboArc KASB Securities Ltd. | Confidential 80 Trading Terminal v2.0.2_20 2014 Charts Perspective – Tools (cont.) To draw a FiboLine, drag FiboLine from charts palette – tools and drop it onto Charts view. FiboLine is displayed in the chart. Figure 84: FiboLine To draw a simple Line, drag Line from charts palette – tools and drop it onto Charts view. Line is displayed in the chart. Figure 85: FiboLine KASB Securities Ltd. | Confidential 81 Trading Terminal v2.0.2_20 2014 1.10.4Charts Perspective – Patterns Different Patterns can be displayed by dragging it and dropping it onto the Charts view. Following patterns are available. Figure 86: Patterns KASB Securities Ltd. | Confidential 82 Trading Terminal v2.0.2_20 2014 Charts Perspective – Patterns (cont.) For example, for viewing Closing Price Reversal drag it and drop it onto the Charts view. It will be displayed as shown in figure 84. Figure87: Patterns 1.10.5Charts Perspective – Others In others volume can be viewed. Figure 88: Volume KASB Securities Ltd. | Confidential 83 Trading Terminal v2.0.2_20 2014 1.10.6 Charts Zoom Options User has provided with the option to Zoom in and Zoom out charts of any symbol as required. Zoon in and Zoom out options is available below the top menu bar as shown in the picture below. User is simply required to select the symbol from right side and select chart view. Once chart view displayed it can be either Zoom in or Zoom out. Follow the highlighted area. Figure: 89:Chart Zoom In and Zoom out option KASB Securities Ltd. | Confidential 84 Trading Terminal v2.0.2_20 2014 2 Transactional 2.1 Trading Menu 2.1.1 Trading Menu – Orders Navigation: Trading > Orders or Ctrl+O(shortcut) All orders placed are available in the orders menu. All order are available in the All tab, where as Pending, Filled, Cancelled and Rejected orders are available in the corresponding tabs. Figure 90: Orders KASB Securities Ltd. | Confidential 85 Trading Terminal v2.0.2_20 2014 2.1.2 Trading Menu – Orders Summary Navigation: Trading > Orders Summary or Ctrl++Shift+O (shortcut) In orders summary all buy and sell orders placed are available along with the total and grand total of all buy and sell orders. Figure 91: Orders Summary Screen Explanation Checkbox or Field Exchange Client Code Symbol Sub Code Reference Number Function Select name of the exchange Give Clint code of the client placing the order(s) Give Symbol for which order(s) is/are placed Give Sub code of the order(s) Give Reference number of the order(s) KASB Securities Ltd. | Confidential 86 Trading Terminal v2.0.2_20 2014 2.1.3 Trading Menu – Trades Navigation: Trading - Trades or Ctrl+R (shortcut) All executed trades are available here. Figure 92: Trades KASB Securities Ltd. | Confidential 87 Trading Terminal v2.0.2_20 2014 2.1.4 Trading Menu – Trades Summary Navigation: Trading > Trades Summary or Ctrl+Shift+R (shortcut) Summary of all executed trades is available here. A search feature is available to narrow down the search. Figure 93: Trades Summary Screen Explanation Checkbox or Field Exchange Client Code Symbol Sub Code Reference Number From Date To Date Function Select name of the exchange Give Clint code of the client placing the order(s) Give Symbol for which order(s) has/have been placed Give Sub code of the order(s) Give Reference number of the order(s) Give Starting time after which order has been placed Give Ending time before which order has been placed KASB Securities Ltd. | Confidential 88 Trading Terminal v2.0.2_20 2014 2.1.5 Trading Menu – Buy Order Form Navigation: Trading > Buy Order Form or F4 (shortcut) Buy order form is used to place a buy order. Figure 94: Buy Order Form This is new functionality provided to the user. If this option markets than as user change the security, credential of the selected security will also be changed in Sell Order Form. Screen Explanation Checkbox or Field Volume Symbol Price Client Code Sub Code Order Type Order Property Reference Number Disc Volume Exchange Market Function Give volume of the order Give symbol Give price for the symbol Give client code if trader is logged in. If client is logged in client code appears and is disabled. Give sub code Give order type as LIMIT, STOP LOSS, MIT, S/L Market, Market or Short Sell Give order property as NONE or AON Give reference number for the order Give disc volume Give exchange in which order is placed Give market whether REG, COT, FUT, PRV, ODL, NCCSF, NCDFUT Trading Menu – Buy Order Form KASB Securities Ltd. | Confidential 89 Trading Terminal v2.0.2_20 2014 On pressing the button buy order confirmation screen appears. Figure95: Order Confirmation Prompt Press OK button to place the order. Following notification appears when order is successfully placed. Figure 96: Order Confirmation Order starts appearing in the orders view. KASB Securities Ltd. | Confidential 90 Trading Terminal v2.0.2_20 2014 2.1.6 Trading Menu – Sell Order Form Navigation: Trading > Sell Order or F5(shortcut) Sell Order form is used to place a sell order. Figure 97: Sell Order Form This is new functionality provided to the user. If this option markets than as user change the security, credential of the selected security will also be changed in Sell Order Form. Screen Explanation Checkbox or Field Volume Symbol Price Client Code Sub Code Order Type Order Property Reference Number Disc Volume Exchange Market Function Give volume of the order Give symbol Give price for the symbol Give client code if trader is logged in. If client is logged in client code appears and is disabled. Give sub code Give order type as LIMIT, STOP LOSS, MIT, S/L Market, Market or Short Sell Give order property as NONE or AON Give reference number for the order Give disc volume Give exchange in which order is placed Give market whether REG, COT, FUT, PRV, ODL, NCCSF, NCDFUT KASB Securities Ltd. | Confidential 91 Trading Terminal v2.0.2_20 2014 Order confirmation prompt appears. Trading Menu – Sell Order Form Figure 98: Order Confirmation Prompt Press OK button to place sell order. Following appears when the sell order has been successfully placed. Figure 99: Order Confirmation Prompt In the figure 77, Trade Confirmation message appears along with Order confirmation. Trade Confirmation message shows that a trade has been executed. 2.1.7 Trading Menu – Short Sell Order Form Navigation: Trading >Short Sell Order or F8 (shortcut) KASB DIRECT User has provided with the option of Short Sell Order form to place a short sell order.F8 Short Key used to display Short Shell form or user can access through Trading Menu>>Short Sell. KASB Securities Ltd. | Confidential 92 Trading Terminal v2.0.2_20 2014 Figure 100: Short Sell This is new functionality provided to the user. If this option market than as user change the security, credential of the selected security will also be changed in short Sell Form. Checkbox or Field Volume Symbol Price Client Code Sub Code Order Type Order Property Reference Number Disc Volume Exchange Market Function Give volume of the order Give symbol Give price for the symbol Give client code if trader is logged in. If client is logged in client code appears and is disabled. Give sub code Give order type as LIMIT, STOP LOSS, MIT, S/L Market, Market or Short Sell Give order property as NONE or AON Give reference number for the order Give disc volume Give exchange in which order is placed Give market whether REG, COT, FUT, PRV, ODL, NCCSF, NCDFUT 2.1.8 Trading Menu – Cancel Order Navigation: Trading > Cancel Order Select the order from the orders view. Right click it and select cancel. You can also select cancel order from the Trading Menu after selecting order from the orders view. Figure 101: Cancel Order KASB Securities Ltd. | Confidential 93 Trading Terminal v2.0.2_20 2014 Order cancelation confirmation appears. Figure102: Cancel Order Confirmation Prompt Trading Menu –Cancel Order Figure103: Cancel Order Confirmation If order cancellation of the order gets rejected due to any reason rejection message appears. Figure104: Cancel Order Confirmation(order not cancelled) KASB Securities Ltd. | Confidential 94 Trading Terminal v2.0.2_20 2014 2.1.9 Trade Menu – Cash Withdrawal Navigation: Trading>Cash Withdrawal It allows withdrawing cash and amount of the cash should not less than Rs.5, 000/- Figure105: Cash Withdrawal Screen Explanation Combo Box or Field Client Code Account Number Account Title Select Operation Cash Amount Function Give client code. If client is logged in client code is automatically selected and this field is disabled. Auto Populated Auto Populated Select any operation as required Enter the amount of Cash KASB Securities Ltd. | Confidential 95 Trading Terminal v2.0.2_20 2014 2.1.10Trade Menu – Margin Detail View Navigation: Trading > Margin Detail View In Margin Detail view you can view the margin details in the form of account summary, account liquidity and portfolio details. Trade Menu – Margin Detail View KASB Securities Ltd. | Confidential 96 Trading Terminal v2.0.2_20 2014 Figure106: Margin Detail View Screen Explanation Field Client Function Give the client code in case trader or admin is logged in. In case of client code is automatically picked and this field is disabled KASB Securities Ltd. | Confidential 97 Trading Terminal v2.0.2_20 2014 3 Reports 3.1 Reports Menu 3.1.1 Reports Menu – Cash Book Navigation: Reports >Cash Book Cash Book report displays the ledger in the form of trade voucher date, trade voucher number, Settlement Date, Trade Date, debit, credit, and current balance. In the end grand total of balance is displayed. Figure107: Cash Book Report Screen Explanation Field Client Code From Date Function Give the client code in case trader or admin is logged in. In case of client code is automatically filled and this field is disabled Narrows down the ledger search. Ledger with trade/vouch date after this KASB Securities Ltd. | Confidential 98 Trading Terminal v2.0.2_20 2014 To Date date is displayed Narrow down the ledger search. Ledger with trade/vouch date before this date is displayed 3.1.2 Reports Menu – Customer Payment Navigation: Reports > Customer Payment Customer Payment Requests report displays status of customer payment request(s). Figure108: Payment Requests Report Screen Explanation Field Client Code From Date Function Give the client code in case trader or admin is logged in. In case of client code is automatically filled and this field is disabled Narrows down the search. Request(s) with request date after this date is/are displayed KASB Securities Ltd. | Confidential 99 Trading Terminal v2.0.2_20 2014 3.1.3 Reports Menu – Net Share Custody Navigation: Reports > Net Share Custody Net Share Custody report displays net custody share for any specified symbol. Figure109: Net Share Custody Report Screen Explanation Field Client Code As on Date Symbol Function Give the client code in case trader or admin is logged in. In case of client code is automatically filled and this field is disabled Net share custody on this date is displayed Symbol whose net share custody is to be displayed KASB Securities Ltd. | Confidential 100 Trading Terminal v2.0.2_20 2014 3.1.4 Reports Menu – Outstanding Orders Navigation: Reports > Outstanding Orders Outstanding Orders report displays outstanding orders and their status. Figure110: Outstanding Orders Report Screen Explanation Field Client Code Exchange Function Give the client code in case trader or admin is logged in. In case of client, client code is automatically filled and this field is disabled Select the exchange KASB Securities Ltd. | Confidential 101 Trading Terminal v2.0.2_20 2014 3.1.5 Reports Menu – Periodic Summary Navigation: Reports > Periodic Summary Periodic Trade Summary shows symbol wise summary of client’s trades in a particular period of time. Report can be requested for a particular period of time and for a particular clearing type. It shows the summary of client’s trades in all symbols. Figure111: Periodic Summary Report Screen Explanation Field Client Code From Date To Date Exchange Clearing Type Function Give the client code in case trader or admin is logged in. In case of client code is automatically filled and this field is disabled Select starting date Select ending date Select exchange Select clearing type KASB Securities Ltd. | Confidential 102 Trading Terminal v2.0.2_20 2014 3.1.6 Reports Menu – Periodic Detail Navigation: Reports > Periodic Detail Periodic Details report displays periodic details for a particular symbol. Figure112: Periodic Detail Report Screen Explanation Field Client Code From Date To Date Exchange Clearing Type Symbol Function Give the client code in case trader or admin is logged in. In case of client code is automatically filled and this field is disabled Select starting date Select ending date Select exchange Select clearing type Give a symbol for which periodic detail is to be displayed KASB Securities Ltd. | Confidential 103 Trading Terminal v2.0.2_20 2014 4.1 Short Keys List Field Orders Order Summary Trades Trades Summary Buy Order Sell Order Short Sell Order Cancel Order Margin Detail View Log Out Lock Application Close Close All Exit Change Password Change Pin Code Symbol List Message Board Web Browser Function Ctrl + O Ctrl + Shift + O Ctrl + R Ctrl + Shift + R F4 F5 F8 F11 Ctrl + M Ctrl + Shift + L Ctrl + L Ctrl + W Ctrl + Shift + W Ctrl + Q Ctrl + Shift + P Ctrl + Alt + P F3 Ctrl + E Ctrl + T Figure 113: Short Keys KASB Securities Ltd. | Confidential 104