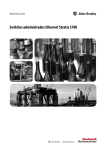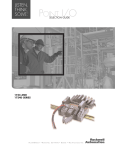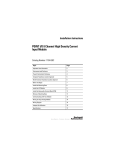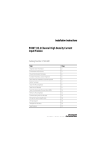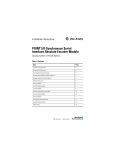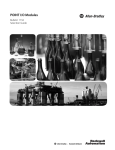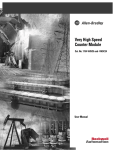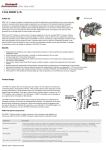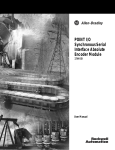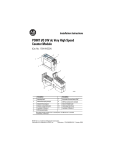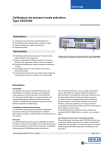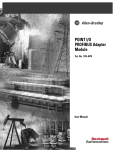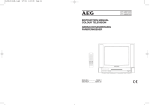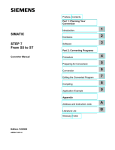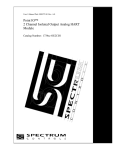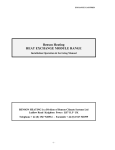Download 1734-UM004 - Rockwell Automation
Transcript
POINT I/O Thermocouple and RTD Modules Catalog Numbers 1734-IR2, 1734-IR2E and 1734-IT2I User Manual 2 Important User Information Solid state equipment has operational characteristics differing from those of electromechanical equipment. Safety Guidelines for the Application, Installation and Maintenance of Solid State Controls (publication SGI-1.1 available from your local Rockwell Automation sales office or online at http://literature.rockwellautomation.com) describes some important differences between solid state equipment and hard-wired electromechanical devices. Because of this difference, and also because of the wide variety of uses for solid state equipment, all persons responsible for applying this equipment must satisfy themselves that each intended application of this equipment is acceptable. In no event will Rockwell Automation, Inc. be responsible or liable for indirect or consequential damages resulting from the use or application of this equipment. The examples and diagrams in this manual are included solely for illustrative purposes. Because of the many variables and requirements associated with any particular installation, Rockwell Automation, Inc. cannot assume responsibility or liability for actual use based on the examples and diagrams. No patent liability is assumed by Rockwell Automation, Inc. with respect to use of information, circuits, equipment, or software described in this manual. Reproduction of the contents of this manual, in whole or in part, without written permission of Rockwell Automation, Inc., is prohibited. Throughout this manual, when necessary, we use notes to make you aware of safety considerations. WARNING Identifies information about practices or circumstances that can cause an explosion in a hazardous environment, which may lead to personal injury or death, property damage, or economic loss. IMPORTANT Identifies information that is critical for successful application and understanding of the product. ATTENTION Identifies information about practices or circumstances that can lead to: personal injury or death, property damage, or economic loss. Attentions help you identify a hazard, avoid a hazard, and recognize the consequence. SHOCK HAZARD Labels may be on or inside the equipment, such as a drive or motor, to alert people that dangerous voltage may be present. BURN HAZARD Labels may be on or inside the equipment, such as a drive or motor, to alert people that surfaces may reach dangerous temperatures. Allen-Bradley, Rockwell Automation, POINT I/O, RSLinx, RSLogix 5000, and TechConnect are trademarks of Rockwell Automation, Inc. Trademarks not belonging to Rockwell Automation are property of their respective companies. Publication 1734-UM004F-EN-E - December 2012 Table of Contents Summary of Changes Important User Information . . . . . . . . . . . . . . . . . . . . . . . . . . . . . . . . . . 2 New and Revised Information . . . . . . . . . . . . . . . . . . . . . . . . . . . . . 7 Change Bars . . . . . . . . . . . . . . . . . . . . . . . . . . . . . . . . . . . . . . . . . . . . 7 Preface Who Should Use this Manual . . . . . . . . . . . . . . . . . . . . . . . . . . . . . . . . . 9 Purpose of this Manual . . . . . . . . . . . . . . . . . . . . . . . . . . . . . . . . . . . . . . 9 Related Documentation. . . . . . . . . . . . . . . . . . . . . . . . . . . . . . . . . . . 9 Common Techniques Used in this Manual. . . . . . . . . . . . . . . . . . . . . . 10 Chapter 1 About POINT I/O Modules Overview. . . . . . . . . . . . . . . . . . . . . . . . . . . . . . . . . . . . . . . . . . . . . . . . . 11 Module Features. . . . . . . . . . . . . . . . . . . . . . . . . . . . . . . . . . . . . . . . . . . 11 Selecting a Module Input Type . . . . . . . . . . . . . . . . . . . . . . . . . . . . . . . 12 Communicating with Your Module. . . . . . . . . . . . . . . . . . . . . . . . . . . . 12 Default Data Map for the Thermocouple Input Module (catalog number 1734-IT2I) . . . . . . . . . . . . . . . . . . . . . . . . . . . . . . 13 Default Data Map for the RTD Input Module (catalog numbers 1734-IR2, and 1734-IR2E). . . . . . . . . . . . . . . . . 13 Data Format (1734-IT2I, 1734-IR2, and 1734-IR2E modules) . . 14 Use Module Alarms . . . . . . . . . . . . . . . . . . . . . . . . . . . . . . . . . . . . . . . . 15 Overrange Alarm (1734-IT2I, 1734-IR2, and 1734-IR2E modules) . . . . . . . . . . . . . . . . . . . . . . . . . . . . . . . . . . . . 15 Underrange Alarm (1734-IT2I, 1734-IR2, and 1734-IR2E modules) . . . . . . . . . . . . . . . . . . . . . . . . . . . . . . . . . . . . 15 Level Alarms (1734-IT2I, 1734-IR2, and 1734-IR2E modules) . . . . . . . . . . . . . . . . . . . . . . . . . . . . . . . . . . . . 15 Open-wire Alarm (1734-IT2I, 1734-IR2, and 1734-IR2E modules) . . . . . . . . . . . . . . . . . . . . . . . . . . . . . . . . . . . . 16 Cold Junction Compensation (1734-IT2I module) . . . . . . . . . . . . . . . 16 Chapter Summary. . . . . . . . . . . . . . . . . . . . . . . . . . . . . . . . . . . . . . . . . . 16 Chapter 2 Install the Module Overview. . . . . . . . . . . . . . . . . . . . . . . . . . . . . . . . . . . . . . . . . . . . . . . . . 17 Preventing Electrostatic Discharge . . . . . . . . . . . . . . . . . . . . . . . . . 17 Environment and Enclosure . . . . . . . . . . . . . . . . . . . . . . . . . . . . . . 18 Install the Mounting Base . . . . . . . . . . . . . . . . . . . . . . . . . . . . . . . . . . . 18 Install an I/O Module . . . . . . . . . . . . . . . . . . . . . . . . . . . . . . . . . . . . . . 20 Install the Removable Terminal Block . . . . . . . . . . . . . . . . . . . . . . . . . 21 Remove a Mounting Base . . . . . . . . . . . . . . . . . . . . . . . . . . . . . . . . . . . 22 Wire the Modules . . . . . . . . . . . . . . . . . . . . . . . . . . . . . . . . . . . . . . . . . . 23 Chapter Summary. . . . . . . . . . . . . . . . . . . . . . . . . . . . . . . . . . . . . . . . . . 24 Chapter 3 Configure Your Module iii Overview. . . . . . . . . . . . . . . . . . . . . . . . . . . . . . . . . . . . . . . . . . . . . . . . . 25 Configuration Overview . . . . . . . . . . . . . . . . . . . . . . . . . . . . . . . . . . . . 25 Commissioning a Node . . . . . . . . . . . . . . . . . . . . . . . . . . . . . . . . . . . . . 25 Publication 1734-UM004F-EN-E - December 2012 iv Table of Contents Using the RSNetWorx Commissioning Tool. . . . . . . . . . . . . . . . . Use Sequential Auto Addressing. . . . . . . . . . . . . . . . . . . . . . . . . . . Use Third Party Configuration Software . . . . . . . . . . . . . . . . . . . . Add the Adapter to Your Network. . . . . . . . . . . . . . . . . . . . . . . . . . . . Add I/O Modules to Your Network POINTBus . . . . . . . . . . . . . Set the Thermocouple Input Module Parameters Using RSNetWorx Configure Your Thermocouple Input Module. . . . . . . . . . . . . . . . . . . Basic Set-up Parameters . . . . . . . . . . . . . . . . . . . . . . . . . . . . . . . . . Advanced Setup Parameters . . . . . . . . . . . . . . . . . . . . . . . . . . . . . . Basic Setup . . . . . . . . . . . . . . . . . . . . . . . . . . . . . . . . . . . . . . . . . . . Advanced Setup. . . . . . . . . . . . . . . . . . . . . . . . . . . . . . . . . . . . . . . . Set the RTD Input Module Parameters Using RSNetWorx . . . . . . . . Configure Your RTD Input Module . . . . . . . . . . . . . . . . . . . . . . . . . . Basic Setup Parameters . . . . . . . . . . . . . . . . . . . . . . . . . . . . . . . . . . Advanced Setup Parameters . . . . . . . . . . . . . . . . . . . . . . . . . . . . . . Basic Setup. . . . . . . . . . . . . . . . . . . . . . . . . . . . . . . . . . . . . . . . . . . . Advanced Setup. . . . . . . . . . . . . . . . . . . . . . . . . . . . . . . . . . . . . . . . Check I/O Status and View the EDS File . . . . . . . . . . . . . . . . . . . . . . 1734-IT2I module . . . . . . . . . . . . . . . . . . . . . . . . . . . . . . . . . . . . . . 1734-IR2 and 1734-IR2E modules. . . . . . . . . . . . . . . . . . . . . . . . . Chapter Summary . . . . . . . . . . . . . . . . . . . . . . . . . . . . . . . . . . . . . . . . . 26 27 27 27 28 30 32 32 33 35 36 37 39 39 40 42 43 44 44 45 46 Chapter 4 Calibrate Your Module Overview . . . . . . . . . . . . . . . . . . . . . . . . . . . . . . . . . . . . . . . . . . . . . . . . When and How to Calibrate Your Module . . . . . . . . . . . . . . . . . . . . . Calibration Method . . . . . . . . . . . . . . . . . . . . . . . . . . . . . . . . . . . . . . . . Tools and Equipment Required to Calibrate Your Thermocouple Module. . . . . . . . . . . . . . . . . . . . . . . . . . . . . . . . . Calibrate the Thermocouple Input Module . . . . . . . . . . . . . . . . . . . . . Access Calibration Parameters in RSNetWorx . . . . . . . . . . . . . . . Input (mV) Calibration . . . . . . . . . . . . . . . . . . . . . . . . . . . . . . . . . . . . . Cold Junction Compensation Calibration . . . . . . . . . . . . . . . . . . . Tools and Equipment Required to Calibrate Your RTD Module . . . . . . . . . . . . . . . . . . . . . . . . . . . . . . . . . . . . . . . . Calibrate the RTD Input Module . . . . . . . . . . . . . . . . . . . . . . . . . . . . . Chapter Summary . . . . . . . . . . . . . . . . . . . . . . . . . . . . . . . . . . . . . . . . . 47 47 47 47 48 49 50 53 56 56 60 Chapter 5 Troubleshoot the Module Overview . . . . . . . . . . . . . . . . . . . . . . . . . . . . . . . . . . . . . . . . . . . . . . . . 61 Interpret the Status Indicators. . . . . . . . . . . . . . . . . . . . . . . . . . . . . . . . 61 Chapter Summary . . . . . . . . . . . . . . . . . . . . . . . . . . . . . . . . . . . . . . . . . 62 Appendix A Configure Modules in RSLogix 5000 Software Publication 1734-UM004F-EN-E - December 2012 Overview . . . . . . . . . . . . . . . . . . . . . . . . . . . . . . . . . . . . . . . . . . . . . . . . 63 Table of Contents v Understanding Data, Connection, and Communication Formats . . . . . . . . . . . . . . . . . . . . . . . . . . . . . . . . . . . . 63 Configure Your Module. . . . . . . . . . . . . . . . . . . . . . . . . . . . . . . . . . . . . 64 Use the Help Button . . . . . . . . . . . . . . . . . . . . . . . . . . . . . . . . . . . . . . . 65 Working with Dialogs . . . . . . . . . . . . . . . . . . . . . . . . . . . . . . . . . . . . . . 65 Work with Dialogs for RTD Modules . . . . . . . . . . . . . . . . . . . . . . 65 Work with Dialogs for Thermocouple Modules . . . . . . . . . . . . . . 70 Appendix B Calculate Absolute Accuracy and Overview. . . . . . . . . . . . . . . . . . . . . . . . . . . . . . . . . . . . . . . . . . . . . . . . . 77 Calculate with Formulas. . . . . . . . . . . . . . . . . . . . . . . . . . . . . . . . . . . . . 77 Accuracy Drift Absolute Accuracy Formula . . . . . . . . . . . . . . . . . . . . . . . . . . . . . . 77 Accuracy Drift Formula. . . . . . . . . . . . . . . . . . . . . . . . . . . . . . . . . . 77 Index Publication 1734-UM004F-EN-E - December 2012 vi Table of Contents Notes: Publication 1734-UM004F-EN-E - December 2012 Summary of Changes This publication contains new and revised information not in the last release. New and Revised Information See the table for a summary of the major changes in this manual. Revised to include Chapter New Appendix on Absolute Accuracy and Accuracy Drift calculation Appendix B Change Bars Change bars (as shown with this paragraph) show the areas in this manual that differ from previous editions and indicate the addition of new or revised information. vii Publication 1734-UM004F-EN-E - December 2012 viii Summary of Changes Notes: Publication 1734-UM004F-EN-E - December 2012 Preface Read this preface to familiarize yourself with the rest of the manual. It provides information concerning: • • • • Who Should Use this Manual who should use this manual the purpose of this manual related documentation conventions used in this manual You must be able to use your selected configuration software to set up and calibrate these modules. You must have the capability to download and use files. We assume you know how to do this in this manual. If you do not, refer to your software user manuals or online help before attempting to use these modules. Purpose of this Manual This manual describes how to install, configure and troubleshoot your Thermocouple and Resistance Termperature Detector (RTD) modules. For Information About See About POINT I/O Modules Chapter 1 Install the Module Chapter 2 Configure Your Module Chapter 3 Calibrate Your Module Chapter 4 Troubleshoot the Module Chapter 5 Configure Modules in RSLogix 5000 Software Appendix A Calculate Absolute Accuracy and Accuracy Drift Appendix B Related Documentation The following documents contain additional information concerning Rockwell Automation products. To obtain a copy, contact your local Rockwell Automation office or distributor. Resource Description POINT I/O RTD and Thermocouple Input Module Installation Instructions, publication 1734-IN011 Information about specification and safety approval concerning 1734-IT2I, 1734-IR2, and 1734-IR2E modules. Analog Input Modules Installation Instructions, publication 1734-IN024 Information about how to install the 1734-IE2C, Series C, POINT I/O Current Input Analog Module, 1734-IE2V, Series C, POINT I/O Voltage Input Analog Module, and POINT I/O 2 Current and 2 Voltage Input Analog Module. ix Publication 1734-UM004F-EN-E - December 2012 x Resource Description Analog Output Modules Installation Instructions, publication 1734-IN002 Information about how to install 1734-OE2C and 1734-OE2V, Series C Point I/O Current and Voltage Output Analog Modules. Cold Junction Wiring Base Assembly Installation Instruction, publication 1734-IN583 Information about how to install the POINT I/O Cold Junction Compensation Wiring Base Assembly. DeviceNet Communication Interface Installation Instructions, publication 1734-IN057 Information about how to install the 1734-PDN Series B POINT I/O DeviceNet Communication Interface Module. Expansion Power Supply Installation Instructions, publication 1734-IN058 Information about how to installthe 1734-EP24DC, Series B POINT I/O 24V DC Expansion Power Supply. Field Potential Distributor Installation Instructions, publication 1734-IN059. Information about how to install the 1734-FPD, Series B POINT I/O Field Potential Distributor Module. POINT I/O Selection Guide, publication 1734-SG001 A description and overview of the 1734 and 1734D series POINT I/O modules and compatible control platforms. Also includes an overview of how to specify a POINT I/O system. Protected Output Modules Installation Instructions, publication 1734-IN056 Information about how to install 1734-OB2E, -OB4E and -OB8E Series C POINT I/O Protected Output Modules. Relay Output Modules Installation Instructions, publication 1734-IN055 Information about how to install 1734-OW2 and 1734-OW4, Series C POINT I/O 2 or 4 Relay Output Modules. Sink Input Modules Installation Instructions, publication 1734-IN051 Information about how to install 1734-IB2, 1734-IB4, 1734-IB8, Series C POINT I/O Input Modules. Source Output Modules Installation Instructions, publication 1734-IN052 Information about how to install 1734-IV2, -IV4 and -IV8 Series C POINT I/O Source Input Modules. Very High Speed Counter Modules Installation Instructions, publication 1734-IN003 Information about how to install 1734-VHSC5 and 1734-VHSC24, Series C POINT I/O 5V DC and 24V DC Very High Speed Counter Modules. Wiring Base Assembly Installation Instructions, publication 1734-IN511 Information about how to install 1734-TB and -TBS POINT I/O Wiring Base Assemblies. Wiring Base Assembly Installation Instructions, publication 1734-IN013 Information about how to install 1734-TB3 and -TB3S POINT I/O Wiring Base Assemblies. Common Techniques Used in this Manual Publication 1734-UM004F-EN-E - December 2012 The following conventions are used throughout this manual: • Bulleted lists such as this one provide information, not procedural steps. • Numbered lists provide sequential steps or hierarchical information. • Italic type is used for emphasis. Chapter 1 About POINT I/O Modules Overview Module Features Read this chapter to familiarize yourself with configurable features on the 1734-IT2I, 1734-IR2, and 1734-IR2E modules. The following table lists where to find specific information in this chapter. Topic Page Module Features 1 Selecting a Module Input Type 2 Communicating with Your Module 2 Use Module Alarms 5 Cold Junction Compensation (1734-IT2I module) 6 Chapter Summary 6 The module features include: Input type • • • • • • • Sensor type Data formats Preset temperature selection Fault mode Overrange alarms Underrange alarms Fault alarms You must use your programming software, like Rockwell Automation RSNetWorx, to configure these features. See this chapter for a brief description of each module feature. Use the online help included with your programming software to perform specific configuration. You can find the EDS files for this module at www.ab.com/networks/eds/. 1 Publication 1734-UM004F-EN-E - December 2012 2 About POINT I/O Modules Selecting a Module Input Type The 1734-IT2I module consists of two isolated millivolt inputs (+70 mV). Configure the module to do the linearization necessary for thermocouple inputs. See the table for a list of supported thermocouple input types. Supported Sensor Types – Thermocouple mV (default) -70...+70 mV B 572...3272 °F (300...1800 °C) C 32...4199 °F (0...2315 °C) E -418...+1832 °F (-250...+1000 °C) J -346...+2192 °F (-210...+1200 °C) K -418...+2502 °F (-250...+1372 °C) N -418...+2372 °F (-250...+1300 °C) R 32...3214 °F (0...1768 °C) S 32...3214 °F (0...1768 °C) T -418...+752 °F (-250...+400 °C) The 1734-IR2 consists of two RTD inputs (0...600 W). Configure the module to do the linearization necessary for RTD inputs. See the table for a list of supported input types. Supportted Sensor Types – RTD 100 Pt α = 0.00385 Euro -328...1598 °F (-200...+870 °C) 200 Pt α = 0.00385 Euro -328...1166 °F (-200...+630 °C) 100 Pt α = 0.003916 U.S. -328...1166 °F (-200...+630 °C) 200 Pt α = 0.003916 U.S. -328...1166 °F (-200...+630 °C) 10 Cu α = 0.00427 -328...500 °F (-200...+260 °C) 100 Ni α = 0.00618 -76...+482 °F (-60...+250 °C) 120 Ni α = 0.00618 -76...+482 °F (-60...+250 °C) 120 Ni α = 0.00672 -76...+482 °F (-60...+250 °C) The 1734-IR2E consists of two RTD inputs (0...200 W). Configure the module to do the linearization necessary for RTD inputs. See the table for a list of supported input types. Communicating with Your Module I/O messages are sent to (consumed) and received from (produced) the POINT I/O modules. These messages are mapped into the processor’s memory. The Thermocouple input module produces 8 bytes of input data (scanner Rx) and fault status data. It does not consume I/O data (scanner Tx). The RTD input module produces 6 bytes of input data (scanner Rx) and fault status data. It does not consume I/O data (scanner Tx). Publication 1734-UM004F-EN-E - December 2012 About POINT I/O Modules 3 Default Data Map for the Thermocouple Input Module (catalog number 1734-IT2I) 15 Produces (scanner Rx) 14 13 12 11 10 09 08 07 06 05 04 Input Channel 0 - High Byte Input Channel 0 - Low Byte Input Channel 1 - High Byte Input Channel 1 - Low Byte Status Byte for Channel 1 Status Byte for Channel 0 HA LA CM CF OR UR HHA LLA 03 02 01 00 HA LA CM CF 03 02 01 00 HA LA CM CF OR UR HHA LLA OR UR Cold Junction Temperature (Selectable: Channel 0, Channel 1, or Average of both Channel 0 and 1) Consumes (scanner Tx) No consumed data Where: OR = Overrange; 0 = no error, 1 = fault (value went above selected range) UR = Underrange; 0 = no error, 1 = fault (value went below selected range) HHA = High/High Alarm; 0 = no error, 1 = fault (value went below setpoint LLA = Low/Low Alarm; 0 = no error, 1 = fault (value went below setpoint HA = High Alarm; 0 = no error, 1 = fault (value went below setpoint LA = Low Alarm; 0 = no error, 1 = fault (value went below setpoint) CM = Calibration Mode; 0 = normal, 1 = calibration mode CF = Channel Fault status; 0 = no error, 1 = fault Default Data Map for the RTD Input Module (catalog numbers 1734-IR2, and 1734-IR2E) 15 Produces (scanner Rx) 14 13 12 11 10 09 08 07 06 05 04 Input Channel 0 - High Byte Input Channel 0 - Low Byte Input Channel 1 - High Byte Input Channel 1 - Low Byte Status Byte for Channel 1 Status Byte for Channel 0 OR UR HHA LLA HA LA CM CF OR UR HHA LLA Consumes (scanner Tx) No consumed data Where: OR = Overrange; 0 = no error, 1 = fault (value went above selected range) UR = Underrange; 0 = no error, 1 = fault (value went below selected range) HHA = High/High Alarm; 0 = no error, 1 = fault (value went below setpoint) LLA = Low/Low Alarm; 0 = no error, 1 = fault (value went below setpoint) HA = High Alarm; 0 = no error, 1 = fault (value went below setpoint) LA = Low Alarm; 0 = no error, 1 = fault (value went below setpoint) CM = Calibration Mode; 0 = normal, 1 = calibration mode CF = Channel Fault status; 0 = no error, 1 = fault Publication 1734-UM004F-EN-E - December 2012 4 About POINT I/O Modules Data Format (1734-IT2I, 1734-IR2, and 1734-IR2E modules) You must choose a module data format in your user program. Select the format. These are four predefined scales and one custom scale. Data Formats mV Custom Scale ⋅ C Celsius ⋅ F Fahrenheit ⋅ K Kelvin ⋅ R Rankine Predefined Scale °C, F, °R, and °K returns data in tenths of a degree (250 implies 25.0 °). For the 1734-IR2E, ⋅ C, ⋅ F, ⋅ R, and ⋅ K returns data in hundreths of a degree (250 implies 2.50 ⋅ ). If scaling is set to 10,000 and 20,000, the module returns hundredths of an ohm (12345 implies 123.45). For the 1734-IR2, if using ohms, the default data returned is in tenths of ohms (1234 implies 123.4 Ω). For the 1734-IT2, if using mV, the default data is returned in hundredths of a mV, or tens of a μV (3500 implies 35.00 ⋅ ). If the input scale is custom scale, you can specify scaling points as shown in the table. 1734-IT2I Thermocouple Input Module 1734-IR2 RTD Input Module Thermocouple Low Scaling Type Endpoint High Scaling Endpoint RTD Type Low Scaling Endpoint High Scaling Endpoint mV 0 mV 70mV Ohms 100 Ω 500 Ω Type B 212 °F (100 °C) 1832 °F (1000 °C) 100 Ω Ptα = 0.00385 Euro 32 °F (0 °C) 932 °F (500 °C) Type C 32 °F (0 °C) 4199 °F (2315 °C) 200 Ω Ptα = 0.00385 Euro 32 °F (0 °C) 932 °F (500 °C) Type E 32 °F (0 °C) 1832 °F (1000 °C) 100 Ω Ptα = 0.003916 U.S. 32 °F (0 °C) 932 °F (500 °C) Type J 32 °F (0 °C) 1832 °F (1000 °C) 200 Ω Ptα = 0.003916 U.S. 32 °F (0 °C) 932 °F (500 °C) Type K 32 °F (0 °C) 1832 °F (1000 °C) 10 Ω Cuα = 0.00427 32 °F (0 °C) 482 °F (250 °C) Type N 32 °F (0 °C) 1832 °F (1000 °C) 100 Ω Niα = 0.00618 32 °F (0 °C) 482 °F (250 °C) Type R 32 °F (0 °C) 1832 °F (1000 °C) 120 Ω Niα = 0.00672 32 °F (0 °C) 482 °F (250 °C) Type S 32 °F (0 °C) 1832 °F (1000 °C) 120 Ω Niα = 0.00618 32 °F (0 °C) 482 °F (250 °C) Type T 32 °F (0 °C) 212 °F (100 °C) Publication 1734-UM004F-EN-E - December 2012 About POINT I/O Modules 5 1734-IR2E RTD Input Module Use Module Alarms RTD Type Low Scaling Endpoint High Scaling Endpoint O hms 100 Ω 200 Ω 100 Ω Ptα = 0.00385 Euro 32 °F (0 °C) 572 °F (300 °C) POINT I/O modules are capable of generating the following alarms. • • • • • Overrange Underrange Level (low-low, low, high, high-high) Cold-junction Compensation (CJC) Fault (1734-IT2 only) Open-wire Detection Overrange Alarm (1734-IT2I, 1734-IR2, and 1734-IR2E modules) The channel overrange alarm is set if the input is greater than the maximum temperature (thermocouple or RTD range dependent), millivolt (+75 mV) or resistance (600 Ω) range value, or above the maximum range of the thermocouple or RTD. The cold junction compensator has its own overrange alarm. If the CJC temperature goes above 70 ⋅ C, the overrange alarm is set. Underrange Alarm (1734-IT2I, 1734-IR2, and 1734-IR2E modules) The channel underrange alarm is set if the input is less than the minimum temperature (thermocouple or RTD range dependent), millivolt (-75 mV) or resistance (10 Ω) range value, or below the minimum range of the thermocouple or RTD. The cold junction compensator has its own underrange alarm. If the CJC temperature goes below 0 ⋅ C, the underrange alarm is set. Level Alarms (1734-IT2I, 1734-IR2, and 1734-IR2E modules) The following level alarms are available. • Low Publication 1734-UM004F-EN-E - December 2012 6 About POINT I/O Modules • Low-Low • High • High-High When the channel input goes below a low alarm or above a high alarm, a bit is set in the data table. All Alarm Status bits can be read individually or by reading the Channel Status Byte (Bits 2...5 for channel 0; bits 10...13 for channel 1). You can configure each channel alarm individually. Open-wire Alarm (1734-IT2I, 1734-IR2, and 1734-IR2E modules) The module has the ability to check for a broken or detached wire. In any mode, if a broken/detached lead is detected, the data value is forced to maximum and the overrange alarm is set. Once the alarm is issued, it remains active as long as the input signal is faulted. Cold Junction Compensation (1734-IT2I module) When using thermocouples, cold junction compensation is required at the termination of the thermocouple wire. Accomplish a cold junction in the following ways: • Enter an estimated temperature. • Use a 1734-TBCJC mounting base (recommended). • Use external cold junction compensators. Entering an estimated temperature is the least accurate way for CJC compensation. Using the compensation built-into the 1734-TBCJC provides the easiest and most accurate way. An open CJC causes the CJC input to point to the maximum temperature value for the selected input type. This causes an alarm to be set. Once the alarm is issued, it remains active as long as the input signal is faulted (above maximum). Chapter Summary Publication 1734-UM004F-EN-E - December 2012 In this chapter you were given an overview of the 1734 family of modules. The next chapter walks you through installing your module. Chapter 2 Install the Module Overview Read this chapter for information about how to install and wire RTD and thermocouple modules. The following table lists where to find specific information in this chapter. Topic Page Install the Mounting Base 8 Install an I/O Module 10 Install the Removable Terminal Block 12 Remove a Mounting Base 13 Wire the Modules 14 Chapter Summary 16 The RTD module uses a 1734-TB or 1734-TBS mounting base assembly with 1734-RTB removable terminal block (RTB) for RTD wiring. The thermocouple module uses a 1734-TBCJC mounting base assembly with 1734-CJCRTB removable terminal block with built-in cold junction compensation for thermocouple inputs. Preventing Electrostatic Discharge ATTENTION This equipment is sensitive to electrostatic discharge, which can cause internal damage and affect normal operation. Follow these guidelines when you handle this equipment: • Touch a grounded object to discharge potential static. • Wear an approved grounding wriststrap. • Do not touch connectors or pins on component boards. • Do not touch circuit components inside the equipment. • If available, use a static-safe workstation. • When not in use, store the equipment in appropriate static-safe packaging. 7 Publication 1734-UM004F-EN-E - December 2012 8 Install the Module Environment and Enclosure ATTENTION This equipment is intended for use in a Pollution Degree 2 industrial environment, in overvoltage Category II applications (as defined in IEC publication 60664-1), at altitudes up to 2000 m (6562 ft) without derating. This equipment is considered Group 1, Class A industrial equipment according to IEC/CISPR Publication 11. Without appropriate precautions, there may be potential difficulties ensuring electromagnetic compatibility in other environments due to conducted as well as radiated disturbance. This equipment is supplied as open-type equipment. It must be mounted within an enclosure that is suitably designed for those specific environmental conditions that will be present and appropriately designed to prevent personal injury resulting from accessibility to live parts. The interior of the enclosure must be accessible only by the use of a tool. Subsequent sections of this publication may contain additional information regarding specific enclosure type ratings that are required to comply with certain product safety certifications. See NEMA Standards publication 250 and IEC publication 60529, as applicable, for explanations of the degrees of protection provided by different types of enclosure. Also, see the appropriate sections in this publication, as well as the Allen-Bradley publication 1770-4.1, Industrial Automation Wiring and Grounding Guidelines, for additional installation requirements pertaining to this equipment. Install the Mounting Base The wiring base assembly (1734-TB or 1734-TBS) consists of the following: • Mounting base, catalog number 1734-MB • Removable terminal block, catalog number 1734-RTB or 1734-RTBS The wiring base assembly (1734-TBCJC) consists of the following: • Mounting base, catalog number 1734-MB • Removable terminal block, catalog number 1734-RTBCJC Publication 1734-UM004F-EN-E - December 2012 Install the Module ATTENTION 9 POINT I/O is grounded through the DIN rail to chassis ground. Use zinc-plated, yellow-chromated steel DIN rail to assure proper grounding. The use of DIN rail materials (such as aluminum and plastic) that can corrode, oxidize, or are poor conductors can result in improper or intermittent grounding. Secure DIN rail to mounting surface approximately every 200 mm (7.8 in.). You can install the assembly, or just the mounting base. Follow this procedure to install the mounting base/wiring base assembly on the DIN rail. 1. Position the mounting base (wiring base) assembly vertically above the installed units (adapter, power supply, or existing module). 2. Slide the mounting base down so that the interlocking side pieces engage the adjacent module or adapter. ATTENTION Do not discard the end cap shipped with an adapter or communication interface. Use this end cap to cover the exposed interconnections on the last mounting base on the DIN rail. Failure to do so could result in equipment damage or injury from electric shock. 1734-IT2I shown Module locking mechanism ule od tus MS ta ork tw s NeStatuE: D NO Th ple ou oc ut erm Inp 0 1 34 17 IT2I Module wiring diagram Insertable I/O module RTB Removal Handle DIN rail locking screw (orange) Mechanical keying (orange) Interlocking side pieces Slide-in writable label Removable terminal block (1734-RTBCJC) Mounting base 46008 Publication 1734-UM004F-EN-E - December 2012 10 Install the Module 3. Press firmly to seat the mounting base on the DIN rail. The mounting base snaps into place. M Staodule tus Net Sta wo NO tusrk DE: 0 24 So VDC Ouurce tpu t 1 2 3 17 OB34 4E 46003 4. Repeat this procedure for the next mounting base assembly. Install an I/O Module Install the module before or after base installation. Make sure you correctly keyed the mounting base before installing the module into the mounting base. In addition, make sure you positioned the mounting base locking screw horizontal, referenced to the base. WARNING When you insert or remove the module while backplane power is on, an electrical arc can occur. This could cause an explosion in hazardous location installations. Be sure that power is removed or the area is nonhazardous before proceeding. Repeated electrical arcing causes excessive wear to contacts on both the module and its mating connector. Worn contacts may create electrical resistance that can affect module operation. 1. Using a bladed screwdriver, rotate the keyswitch on the mounting base clockwise till the number required for the type of module you are installing aligns with the notch in the base. Publication 1734-UM004F-EN-E - December 2012 Install the Module 11 1734-RTD - Position 6 1734-IT2I - Position 6 4 5 6 7 2 3 Turn the keyswitch to align the number with the notch. Notch (position 6 shown) 8 1 2. Make certain the DIN rail locking screw is in the horizontal position, noting that you cannot insert the module if the locking mechanism is unlocked. Make sure the DIN rail locking screw is in the horizontal position. Publication 1734-UM004F-EN-E - December 2012 12 Install the Module 1 O 73 B 4 4E 3 2 1 0 2 S 4V O ou DC ut rc pu e t : M St o d at u us le N S e N ta tw O tu o D s rk E 3. Insert the module straight down into the mounting base and press to secure, locking the module into place. 44012 Install the Removable Terminal Block Publication 1734-UM004F-EN-E - December 2012 A removable terminal block comes with your mounting base assembly. To remove, pull up on the RTB handle to remove the base and replace, as necessary, without removing any of the wiring. To reinsert the removable terminal block, proceed as follows. Install the Module 13 1. Insert the RTB end opposite the handle into the base unit, which has a curved section that engages with the mounting base. Hook the RTB end into the mounting base end, and rotate until it locks into place. 2. Rotate the terminal block into the mounting base until it locks itself in place. 3. If an I/O module is installed, snap the RTB handle into place on the module. WARNING Remove a Mounting Base When you connect or disconnect the removable terminal block (RTB) with field-side power applied, an electrical arc can occur. This could cause an explosion in hazardous location installations. Be sure that power is removed or the area is nonhazardous before proceeding. To remove a mounting base, you must remove any installed module, and remove the removable terminal block (if wired). WARNING When you connect or disconnect the removable terminal block (RTB) with field-side power applied, an electrical arc can occur. This could cause an explosion in hazardous location installations. Be sure that power is removed or the area is nonhazardous before proceeding. 1. Unlatch the RTB handle on the I/O module. 2. Pull on the RTB handle to remove the removable terminal block. 3. Press in on the module lock on the top of the module, and pull up on the I/O module to remove from the base. Publication 1734-UM004F-EN-E - December 2012 14 Install the Module 4. Remove the module to the right of the base you are removing, noting that the interlocking portion of the base sits under the adjacent module. 5. Use a small-bladed screwdriver to rotate the orange DIN rail locking screw on the mounting base to a vertical position. releasing the locking mechanism. 6. Lift the mounting base straight up to remove. Wire the Modules To wire the thermocouple input modules, refer to the figures. WARNING If you connect or disconnect wiring while the field-side power is on, an electrical arc can occur. This could cause an explosion in hazardous location installations. Be sure that power is removed or the area is nonhazardous before proceeding. 1734-IT2I Module Overview Module Status Module status Network status Network Status NODE: Thermocouple Input Status of input 0 0 Status of input 1 1 1734 IT2 Shield 0+ 0- 1+ 1- 43923 Publication 1734-UM004F-EN-E - December 2012 Install the Module 15 Wiring Diagram 3 Shield 4 0+ = Input channel 0 High 0- = Input channel 0 Low 1+ = Input channel 1 High 1- = Input channel 1 Low Shld = Shield 0- 0+ 6 1+ 5 Thermocouple 0 7 Thermocouple 1 1- Input Channel Power Limits Channel Input High Input Low Shield 0+ 4 01+ 1- 3 5 6 3 7 Power is provided by the internal power bus. To wire RTD modules, refer to the figures. 1734-IR2, 1734-IR2E Module Overview Module Status Network Status Module Status Network Status NODE: RTD Input Status of Input 0 0 Status of Input 1 1 1734 IR2 Input 0/A HIgh Input Input 1/A High Input Input 0/B Low Input Input 1/B Low Input RET 0 RET 1 Shield Shield 46000 Publication 1734-UM004F-EN-E - December 2012 16 Install the Module Wiring Diagram 0 1 In 0/A In 1/A 2 In 0/B 3-wire RTD 3 In 1/B RET 0 In = Input channel RET = Sensor return Shield = Sensor cable shield 2-wire RTD RET 1 When using 2-wire RTDs, Insert 1 Ω resistor IN/B to RET. 7 6 Shield 1Ω resistor 5 4 Shield Input Channel Power Limits Channel High Signal (+) Low Signal (-) Return Shield In 0/A 0 4 6 5 7 In 0/B In 1.A In 1/B Chapter Summary Publication 1734-UM004F-EN-E - December 2012 2 1 3 This chapter explained how to install and wire the modules. The next chapter describes how to configure your POINT I/O Thermocouple and RTD Modules. Chapter 3 Configure Your Module Overview Configuration Overview This chapter describes how to configure your thermocouple input module with RSNetWorx. Topic Page Configuration Overview 17 Commissioning a Node 17 Add the Adapter to Your Network 19 Set the Thermocouple Input Module Parameters Using RSNetWorx 22 Configure Your Thermocouple Input Module 24 Set the RTD Input Module Parameters Using RSNetWorx 29 Configure Your RTD Input Module 31 Check I/O Status and View the EDS File 36 Chapter Summary 37 Configuring POINT I/O modules is as easy as point and click. RSNetWorx lets you identify the network and configure the I/O modules with Electronic Data Sheet (EDS) files - just point to the field and click your selection. To obtain EDS files for use in configuration, go to http://www.ab.com/networks/eds. In this chapter, you learn how to do the following. • Add the adapter to the system. • Commission individual modules in the system. • Set the individual modules parameters. Commissioning a Node Here are the methods for commissioning nodes. • Use the RSNetWorx commissioning pull-down dialog. • Use the Sequential Auto Addressing feature. • Use third-party configuration software. 17 Publication 1734-UM004F-EN-E - December 2012 18 Configure Your Module Using the RSNetWorx Commissioning Tool Use the RSNetWorx commissioning tool to commission devices (set the node address and the data rate parameters) that are: • connected to a DeviceNet network. • connected via a point-to-point connection. The node commissioning tool works through RSLinx; RSNetWorx does not have to be online when performing the operation. Before you can add any device to a DeviceNet network, it must be commissioned. This means that a node address and a data rate must be programmed into the device. Some devices are precommissioned, meaning a node address (usually set to 63) and a data rate (usually set to 500 Kbps) are programmed into the device at the factory prior to shipment. Other devices muse be commissioned in the field. Once a device is commissioned and attached to a network, you can use the RSNetWorx for DeviceNet node commissioning tool to edit the node address and data rate that were set previously. IMPORTANT Exercise caution while editing node addresses when on a network. When you apply a new node address, it immediately overwrites the node address data in the device currently specified. If you decide to reassign node addresses, you should first determine the order you use so that all the devices still have unique node addresses when you are finished. For example, if two of the devices on your network are a photoelectric sensor and a hand controller, and you accidentally change the node address of the hand controller to be the same as that of the photoelectric sensor, then the photoelectric sensor no longer has a unique address, which means that it is not be able to provide data to the scanner. If you cannot access a device because you have used its node address for another device, you have to remove it from the network, recommission it, then reinstall it on the network. ATTENTION Publication 1734-UM004F-EN-E - December 2012 Do not change the data rate of devices while they are connected to a network. Erratic operation may result. We recommend that if you need to change the data rate of a device, you should remove it from the network, establish a point-to-point connection between the PC, which hosts the RSNetWorx for DeviceNet software, and the target device, recommission it, and then, reconnect it to the network. Configure Your Module 19 Use Sequential Auto Addressing Sequential Auto Addressing (SAA) reassigns the node address of every module to the right of the one you select. Each module changes its node address to one greater than its neighbor. IMPORTANT Make sure the node address of the selected module is the desired value before issuing the SAA command. When this command is set, each module to the right gets a new address one greater than its neighbor. The addressing ripples through a line of POINT I/O modules, assigning a node number to each module installed in a mounting base. Perform this procedure to Auto Address a line of POINT I/O modules. 1. Set the address of the first module you want to address. 2. Set the Auto Address command to Sequential Address. 3. All modules in line reset with new sequential addresses. An example is if 5 POINT I/O modules are in a line, and the address of the first module is 10. After the Sequential Address command is sent to the first module, the node address of the line is: 10, 11, 12, 13, and 14. Use Third Party Configuration Software When using third party configuration software, simply load the EDS files into the software and follow the designer’s instructions. Add the Adapter to Your Network You can use the RSNetWorx for DeviceNet software, or some other configuration tool for DeviceNet, to configure your module. If the EDS files are not in your software, you can get them at http://www.ab.com/networks/eds/. You can configure the module while it is: • online. • offline. Publication 1734-UM004F-EN-E - December 2012 20 Configure Your Module This chapter shows configuration in the online mode. Configuration dialogs appear similar in both modes. The primary difference is that if you make changes offline, you must go online before the configuration changes take effect. Perform this procedure to add a communication device. 1. Start the RSNetWorx for DeviceNet software. 2. Add the communication adapter as shown in the figure. In this case, the chosen device was a 1770-KFD RS232 Interface. The scanner appears on the network. 1. Click here to expand the list of communication adapters. 2. Double-click here to choose the scanner. You can also click and drag the scanner name onto the network. Make sure you choose the 1734-ADN POINT I/O Scanner. Add I/O Modules to Your Network POINTBus After you add the communication device, you must add the POINT I/O modules connected to the scanner on the POINTBus. Add modules as shown in the figure. 1. Click here to expand the list of Specialty modules. 2. Double-click the catalog number to choose the module. You can also click and drag the module name onto the network. Publication 1734-UM004F-EN-E - December 2012 Configure Your Module 21 The out-of-the-box node setting for 1734 modules is 63. You can change the setting by using the node commissioning tool. The node commissioning tool is available either online or offline. 1 2 1. Go to the Tools pull-down menu. 2. Select Node Commissioning. 3. Click Browse. 3 4. Select the module to change. 5. The node commissioning dialog returns. It displays the node number and data rate. 6. Change the node number and Apply, noting that the dialog then identifies the new setting. 4 5 7. Click Close to continue. 6 IMPORTANT If you commission a node online, you must power down your system before the change takes place. Publication 1734-UM004F-EN-E - December 2012 22 Configure Your Module Set the Thermocouple Input Module Parameters Using RSNetWorx After adding the module to the network, you must configure the modules for use. IMPORTANT This chapter shows configuration in the online mode. Changes set in this mode take effect when you download to the individual module. Configure the modules as shown in the figure. 1. Right-click the module. You can also left-click the module or name. 2. Click Properties to configure. You see a dialog with a series of tabs. Each tab provides options view or edit. The tabs are shown in the following figure. These are the tabs you click to view the options. Refer to these dialogs for an explanation of features. Publication 1734-UM004F-EN-E - December 2012 Configure Your Module 23 Setting Parameters The module name appears here. Type a description here. The module address appears here. (This field is read-only.) This dialog also shows the module’s device identity. These fields are read-only. Click the Device parameters tab to get to the dialog for setting the parameters. At any point, you can click here to finish changing configuration parameters. IMPORTANT: If configuration changes are made in offline mode they do not take effect until the system goes online. This dialog appears after clicking the Device parameters tab. If you want the existing parameters uploaded from the module, select Upload. The following dialog then shows the existing parameters set on the module. Use this pull-down menu to edit or view the parameters. Available choices are: POINTBus Configuration Status Publication 1734-UM004F-EN-E - December 2012 24 Configure Your Module Configure Your Thermocouple Input Module Configuration can be divided into two categories: Basic Set-up Parameters and Advanced Setup Parameters. Basic Set-up Parameters The basic parameters you need to set for the thermocouple module consist of: • Temperature units - Select how the input is linearized: – mV/Custom Scale (default) – Celsius – Fahrenheit – Kelvin – Rankine • Thermocouple type - Choose the type of sensor for this input. The module performs the linearization of the selected type. – mV (No Linearization) – Type B – Type C – Type E – Type J – Type K – Type N – Type R – Type S – Type T • Cold Junction Enable - This bit enables or disables the cold junction linearization. If enabled, the proper cold junction compensation value is applied to the selected thermocouple. If disabled, the data (CJ Temperature) is still available but not applied to the input. If the Cold Junction Compensation Removable Terminal Block is not available, this parameter should be set to disabled. A cold junction value can be added using the Cold Junction Offset parameter. • Cold Junction Produced Data - Selects how the Cold Junction Data is returned in the Produced IO message. The last two bytes of the produced message contain one of the following. – None (zeros) – Channel 0 (default) – Channel 1 - Average of both channels IMPORTANT Publication 1734-UM004F-EN-E - December 2012 The Over/Under Range status is also included in the last two bytes, along with the cold junction value. Configure Your Module 25 Advanced Setup Parameters Advanced parameters you can set for the thermocouple module consist of: • Notch filter - Select the Notch Filter for the analog to digital converter. At higher frequencies, faster sample rates are possible – 50 Hz – 60 Hz (default) – 100 Hz – 120 Hz – 200 Hz – 240 Hz – 300 Hz – 400 Hz – 480 Hz If the filter value is changed, the module may require calibration to meet specifications. • Digital filter - A digital filter is available on this module. You set a time constant which is used in the equation: Yn = Yn-1 + (dt / (dt + TA) * (Xn-Yn-1) Where: Yn = new data Yn-1 = old data dt = Channel Update Rate in milliseconds TA = digital filter time constant Xn = present unfiltered data TA can be an integer from 0 to 10,000 ms. If set to 0, the filter is disabled. • Cold Junction Offset - If you do not use a 1734-RTBCJC removable terminal block, enter an estimate for the junction temperature here. Enter the value in hundreths of degrees Celsius, even if another scale is selected (2500 implies 25.00 °C). • Enable alarms latch - If enabled, alarms for this channel latch FAULTED until a Latch Reset command is received. The alarms effected are: – Input Status – Low and High level – Range • Disable alarms - If Alarms are Disabled, all alarms for this channel show No FAULT. This is useful for unused channels. Publication 1734-UM004F-EN-E - December 2012 26 Configure Your Module • Level alarms - low-low, low, high, and high-high - any value from -32,768...+32,767 can be entered. • Scaling - Values returned when input is at low scale value or high scale value. The low and high scale points are different for each sensor input: Thermocouple Scaling limits Thermocouple Low Scaling Type Endpoint High Scaling Endpoint mV 0 mV 70 mV Type B 212 °F (100 °C) 1832 °F (1000 °C) Type C 32 °F (0 °C) 4199 °F (2315 °C) Type E 32 °F (0 °C) 1832 °F (1000 °C) Type J 32 °F (0 °C) 1832 °F (1000 °C) Type K 32 °F (0 °C) 1832 °F (1000 °C) Type N 32 °F (0 °C) 1832 °F (1000 °C) Type R 32 °F (0 °C) 1832 °F (1000 °C) Type S 32 °F (0 °C) 1832 °F (1000 °C) Type T 32 °F (0 °C) 212 °F (100 °C) To configure your module, select Configuration as shown in the figure. Configure a module To configure your module, select Configuration and modify the parameters as desired for your application. When complete, download to your module by clicking the Download to Device button. You can download each change as you make it using “Single,” or download all your changes using “All.” If you press the “Apply” button, only the selected parameter is downloaded to the module. Click here when finished. Use the procedures in the figures that show basic setup and advanced setup, noting that you complete steps 1-5 during basic setup, then continue with steps 6-10 during advanced setup. Publication 1734-UM004F-EN-E - December 2012 Configure Your Module 27 Basic Setup 1. Select the temperature scale. 2. Then select the type of thermocouple: B C E J K N R S T or mV 3. Select cold junction compensation if desired. 4. Select how the cold junction data is returned in the produced I/O message. Select None, channel 0, channel 1, or the average of both channels. 5. Download to the device. Publication 1734-UM004F-EN-E - December 2012 28 Configure Your Module Advanced Setup 6. Select the notch filter desired (60 Hz to 480 Hz). 7. Select the digital filter (select as necessary) 8. Enable or disable the latching alarms. 9. Enable or disable the alarms. 10. Apply and download to the device. Publication 1734-UM004F-EN-E - December 2012 Configure Your Module Set the RTD Input Module Parameters Using RSNetWorx 29 After adding the module to the network, you must configure the modules for use. IMPORTANT This chapter shows configuration in the online mode. Changes set in this mode take effect when you download to the individual module. Configure the modules as shown. 1. Right-click the module. You can also left click the module or name. 2. Click Properties to configure. You see a dialog with a series of tabs. Each tab provides options to view or edit. Refer to the figure to see the tabs. Click these tabs to view the options. Refer to these dialogs for an explanation of features. Publication 1734-UM004F-EN-E - December 2012 30 Configure Your Module Setting Parameters Click the Device parameters tab to get to the dialog for setting the parameters. The module name appears here. Type a description here. The module address appears here. (This field is read-only.) This dialog also shows the module’s device identity. These fields are read-only. At any point, click here to finish changing configuration parameters. If configuration changes are made in offlin mode, they do not take effect until the system goes online. This dialog appears after you click the Device parameters tab. If you want the existing parameters uploaded from the module, select Upload. The following dialog then shows the existing parameters set on the module. Use this pull-down menu to edit or view the parameters. Available choices are: POINTBus Configuration Status Publication 1734-UM004F-EN-E - December 2012 Configure Your Module Configure Your RTD Input Module 31 Configuration is divided into basic and advanced parameters. Basic Setup Parameters The basic parameters you need to set for the RTD module consist of: • Temperature units – Use the Temperature Scale parameter to select a predefined scale or a custom scale. Custom Scale allows you to enter the scaling endpoint values. If using Ohms RTD Type, ignore this parameter. Predefined Scales include: Celsius(C), Fahrenheit(F), Kelvin(K), and Rankine(R). Scaling Endpoints for Custom Scale (low & high): RTD Module Scaling Limits RTD Type Low Scaling Endpoint High Scaling Endpoint Ohms 100 Ω 500 Ω 100 Ω Ptα = 0.00385 Euro 32 °F (0 °C) 932 °F (500 °C) 200 Ω Ptα = 0.00385 Euro 32 °F (0 °C) 932 °F (500 °C) 100 Ω Ptα = 0.003916 U.S. 32 °F (0 °C) 932 °F (500 °C) 200 Ω Ptα = 0.003916 U.S. 32 °F (0 °C) 932 °F (500 °C) 10 Ω Cuα = 0.00427 32 °F (0 °C) 482 °F (250 °C) 100 Ω Niα = 0.00618 32 °F (0 °C) 482 °F (250 °C) 120 Ω Niα = 0.00672 32 °F (0 °C) 482 °F (250 °C) 120 Ω Niα = 0.00618 32 °F (0 °C) 482 °F (250 °C) RTD Type (1734-IR2E) Low Scaling Endpoint High Scaling Endpoint Ohms 100 Ω 200 Ω 100 Ω Ptα = 0.00385 Euro 32 °F (0 °C) 572 °F (300 °C) • RTD type – Select the RTD type that the input uses. Valid types are shown in the table. • Copper RTD Offset – If using the copper RTD, this is the error of the Copper RTD (10 Ω Cu427) in Ohms. Enter a value between -250 and 250 in hundredths of Ohms (such as 361 = 3.61 Ω). This value is added to the input reading before linearization. Publication 1734-UM004F-EN-E - December 2012 32 Configure Your Module Advanced Setup Parameters Advanced parameters you can set for the RTD module consist of: • Notch filter – Select the Notch Filter for the analog to digital converter. At higher frequencies, faster sample rates are possible – 50 Hz – 60 Hz (default) – 100 Hz – 120 Hz – 200 Hz – 240 Hz – 300 Hz – 400 Hz – 480 Hz If the filter value is changed, the module may require calibration to meet specifications. • Digital filter – A digital filter is available on this module. You set a time constant that is used in the equation: Yn = Yn-1 + (dt / (dt + TA) * (Xn-Yn-1) Where: Yn = new data Yn-1 = old data dt = Channel Update Rate in milliseconds TA = digital filter time constant Xn = present unfiltered data TA can be an integer from 0 to 10,000 ms. If set to 0, the filter is disabled. • Enable alarms latch – If enabled, alarms for this channel latch FAULTED until a Latch Reset command is received. The alarms effected are: – Input Status – Low and High level – Range • Disable alarms – If Alarms are Disabled, all alarms for this channel show No FAULT. This is useful for unused channels. • Level alarms – low-low, low, high, and high-high. Publication 1734-UM004F-EN-E - December 2012 Configure Your Module 33 • Scaling – Values returned when input is at low scale value or high scale value. The low and high scale points are different for each sensor input: RTD Module Scaling Limits RTD Type Low Scaling High Scaling Endpoint Endpoint O hms 100 Ω 500 Ω 100 Ω Pt α = 0.00385 Euro 32 °F (0 °C) 932 °F (500 °C) 200 Ω Pt α = 0.00385 Euro 32 °F (0 °C) 932 °F (500 °C) 100 Ω Pt α = 0.003916 U.S. 32 °F (0 °C) 932 °F (500 °C) 200 Ω Pt α = 0.003916 U.S. 32 °F (0 °C) 932 °F (500 °C) 10 Ω Cu α = 0.00427 32 °F (0 °C) 482 °F (250 °C) 100 Ω Ni α = 0.00618 32 °F (0 °C) 482 °F (250 °C) 120 Ω Ni α = 0.00672 32 °F (0 °C) 482 °F (250 °C) 120 Ω Ni α = 0.00618 32 °F (0 °C) 482 °F (250 °C) RTD Type (1734-IR2E) Low Scaling High Scaling Endpoint Endpoint O hms 100 Ω 200 Ω 100 Ω Pt α = 0.00385 Euro 32 °F (0 °C) 572 °F (300 °C) To configure your RTD module, select Configuration as shown in the figure. 1. To configure your RTD module, select Configuration and modify the parameters as desired for your application. 2. When complete, download to your module by clicking the Download to Device button. You can download each change as you make it using Single, or download all your changes using All. If you press the Apply button, only the selected parameter downloads to the module. 3. Click here when finished. Use the procedures in the figures that show basic setup and advanced setup, noting that you complete steps 1 and 2 during basic setup, then continue with steps 3…13 during advanced setup. Publication 1734-UM004F-EN-E - December 2012 34 Configure Your Module Basic Setup 1. Select the type of RTD you are using for channel 0. Repeat for channel 1. 2. Then select the scale for channel 0. Repeat for channel 1. This is the error of Copper RTD (10 Ω Cu427) in O hms. Enter value between -250 and 250 in hundredths of Ohms (such as 361 = 3.61 Ω). If you are using a copper RTD, this value is added to the input reading before linearization. Publication 1734-UM004F-EN-E - December 2012 Configure Your Module 35 Advanced Setup 3. Select the digital filter desired. (Range is 0...10.000 ms.) 4. Enable or disable the latching alarms. 5. Enable or disable the alarms. 6. Select the notch filter. 7. Apply and download to the device. Publication 1734-UM004F-EN-E - December 2012 36 Configure Your Module View the I/O defaults setup and the EDS file by clicking the appropriate tab. Check I/O Status and View the EDS File 1734-IT2I module 1. Click the I/O Defaults tab to display the default characteristics for this module. This dialog shows the input/output defaults for the four modes: Strobe Polled Change of state and Cyclic 2. Click the EDS File tab to display the statistics of the EDS file used to configure this module. 3. Click View File to view the actual EDS file (shown). You can view the actual EDS file or edit the file. Publication 1734-UM004F-EN-E - December 2012 Configure Your Module 37 1734-IR2 and 1734-IR2E modules 1. Click the I/O Defaults tab to display the default characteristics for this module. 2. Click the EDS File tab to display the statistics of the EDS file used to configure this module. This dialog shows the input/output defaults for the four modes: Strobe Polled Change of state and Cyclic 3. Click View File to view the actual EDS file (shown). Chapter Summary This chapter explained how to configure the modules. The next chapter walks you through how to calibrate your POINT I/O Thermocouple and RTD Modules. Publication 1734-UM004F-EN-E - December 2012 38 Configure Your Module Publication 1734-UM004F-EN-E - December 2012 Chapter 4 Calibrate Your Module Overview When and How to Calibrate Your Module Use this chapter to calibrate the thermocouple/mV module or the RTD input module. Refer to the table for a summary of what is covered. Task Page When and How to Calibrate Your Module 39 Calibration Method 39 Tools and Equipment Required to Calibrate Your Thermocouple Module 39 Calibrate the Thermocouple Input Module 40 Input (mV) Calibration 42 Cold Junction Compensation Calibration 45 Tools and Equipment Required to Calibrate Your RTD Module 48 Calibrate the RTD Input Module 48 Your module is shipped to you already calibrated. If a calibration check is required, the module must be in a POINT I/O system. Perform module calibration periodically, based on your application. Module calibration may also be required to remove module error due to aging of components in your system. Calibration Method Perform calibration through the I/O configuration software, such as RSNetWorx and EDS files. If the EDS files are not in your software, get them online at www.ab.com/networks/eds/. Tools and Equipment Required to Calibrate Your Thermocouple Module To calibrate your thermocouple module, you need the following tools and equipment. 39 Tool or Equipment Description Precision Resistors High precision resistors: 1000 Ω, 0.05%, 5 ppm/ oC 3000 Ω, 0.05%, 5 ppm/ oC or Calibrated resistor Decade Box, 0.05% Precision Voltage Source +100 mV, 1 mV resolution - accuracy +3 μV or better Publication 1734-UM004F-EN-E - December 2012 40 Calibrate Your Module Calibrate the Thermocouple Input Module To calibrate your thermocouple input module, connect the module in a DeviceNet system similar to that shown in the figure. Apply power to the power supply and module for at least 10 minutes before calibrating the module. IMPORTANT Delete all I/O connections by removing the module from its master's scan list and inhibiting the module in RSLogix. When there is no connection present the Network Status Indicator should flash green. Module Connection 1734-PDN 1734-IT2I 1734-RTB CJC Shield DeviceNet Input Thermocouple 0 0- 1- 0+ 1+ 0 1 Precision Voltage Source Thermocouple 1 0 1 0 1 0 1 0 1 0 1 0 1 Channel 0 Connect to 4 and 5 46001 Channel 1 Connect to 6 and 7 1734-RTB 0+ 1+ 01- Precision resistors 0+ 1+ Precision Voltage Source 45999 46011 Publication 1734-UM004F-EN-E - December 2012 Calibrate Your Module 41 Access Calibration Parameters in RSNetWorx 1. Double-click the icon of the module to be calibrated to bring up the General Parameter dialog. 2. Click Device parameters. Click Device Parameters to view the parameters. ATTENTION The dialog box layout varies depending on the version of RSNetWorx software you are using. The EDS editor may ask you if you want to upload the configuration from the device. 3. If you do not see the EDS editor dialog, proceed with the next step; otherwise, from the EDS editor dialog, click Upload. Publication 1734-UM004F-EN-E - December 2012 42 Calibrate Your Module 4. From the Device Parameters dialog, select Calibration at the Groups pull-down. This is the Groups pull-down. Input (mV) Calibration Before calibrating the module you need to select the sensor type and download it to the module. Perform the following procedure from the Device Parameters dialog. IMPORTANT Apply power to the power supply and module for at least 10 minutes before calibrating the module. Delete all I/O connections by removing the module from its master's scan list and inhibiting the module in RSLogix. When there is no connection present the Network Status Indicator should flash green. Publication 1734-UM004F-EN-E - December 2012 Calibrate Your Module 43 1. From the Configuration tab, set the Thermocouple Type to mV (no linearization) for the channel(s) to be calibrated and download to the module. 2. Open the Device Parameter tab and click Calibration Channel Select to bring up your channel selections. For input calibration, choose: Input Channel 0, Input Channel 1, or Both Channels. 3. Select a channel (0 or 1), or select Both Channels. 4. Click Download to Device. Publication 1734-UM004F-EN-E - December 2012 44 Calibrate Your Module 5. Click Calibration Command, and select Begin Calibration. 6. Click the Download to Device button. The status indicator of a channel in calibration mode flashes green. The status indicator of a channel not in calibration turns off. 7. Apply 0.00 mV to the input, referring to the wiring diagram in this section. IMPORTANT Calibration in millivolts allows the sensor calibration to be independent of CJC. The cold junction compensation is not active for the mV input regardless of the CJC setting. The module must have the exact voltage at its input terminals. Thermocouple wire or a voltage source that simulates a TC voltage should not be used. 8. Click Accept Low Input. Select Accept Low Input and download to the device. 9. Click the Download to Device button. The status indicator(s) for the channel(s) being calibrated blink(s) green. Publication 1734-UM004F-EN-E - December 2012 Calibrate Your Module 45 10. Set the source to 70 mV. Module terminal voltage must be exact. 11. Click Accept High Input. 12. Click the Download to Device button. Input calibration is now complete. The status indicator should be solid green (normal) or blinking red (no load). The channel can now be configured to the type of input desired for normal operation. If an error occurred during calibration, select Abort Calibration in the Calibration Command parameter to restore the previous calibration values, and try again. Cold Junction Compensation Calibration Perform this procedure from the Device Parameters dialog. 1. Click Calibration Channel Select and select one channel, or both channels at once. Select Cold Junction 0, Cold Junction 1, or Both Cold Junction. Publication 1734-UM004F-EN-E - December 2012 46 Calibrate Your Module 2. Click Calibration Command and select Begin CJC Calibration. Click calibration command and select Begin CJC calibration. Then download to the module. 3. Click the Download to Device button. 4. Using a 1734-RTB removable terminal block, apply 1000 Ω to the selected CJC channel, referring to the wiring diagram in this section. 5. Select Accept Low CJC and download to the device. 6. Using a 1734-RTB removable terminal block, apply 3000 Ω to the selected CJC channel. Publication 1734-UM004F-EN-E - December 2012 Calibrate Your Module 47 7. Select Accept High CJC and download to the device. 8. If RSNetWorx reports a communication error, or if an error occurred during this calibration, abort calibration and try again. Calibration is done as soon as High and Low calibration for the selected channels is done successfully. When the calibration is accepted by the module, it sets the Bad Cal Status bit for the channel to Good Calibration, as shown here. Repeat above steps to calibrate the other channel if you chose to calibrate only one channel at a time. Both high and low inputs must be accepted in order for the module to finish calibration. Calibration is now complete. If the module does not accept calibration (status indicator still blinking), click Calibration Command and select Abort Calibration, apply, and start over. Publication 1734-UM004F-EN-E - December 2012 48 Calibrate Your Module Tools and Equipment Required to Calibrate Your RTD Module Calibrate the RTD Input Module To calibrate your RTD module, you need the following tools and equipment. Tool or Equipment Description Precision Resistors High precision resistors: 100 Ω, 0.04%, 5 ppm/ oC 500 Ω, 0.03%, 5 ppm/ oC - for 1734-IR2 module 200 Ω, 0.03%, 5 ppm/ oC - for 1734-IR2E module or Calibrated resistor Decade Box, 0.05% Precision Voltage Source +100 mV, 1 mV resolution - accuracy +3 μV or better To calibrate your RTD input module, connect the module to a DeviceNet system similar to that shown in the figure and perform the following procedures. IMPORTANT Apply power to the power supply and module for at least 10 minutes before calibrating the module. Module Calibration 1734-PDN 1734-IR2 Channel 0 100 Ω for Low; 500 Ω for High 1 Ω resistor Channel 1 100 Ω for Low; 500 Ω for High 1 Ω resistor 45998 DeviceNet Input Channel 0 Connect to 0 and 2 Channel 1 Connect to 1 and 3 0 1 0 1 0 1 0 1 0 1 0 1 0 1 Decade Resistance Box (0.05% or better) 45999 1. Double-click the icon to bring up the General Parameter dialog. Publication 1734-UM004F-EN-E - December 2012 Calibrate Your Module 49 2. Click Device Parameters to view the parameters. Click Device Parameters to view the parameters. The EDS editor may ask you if you want to upload the configuration from the device. 3. From the EDS editor, if it asks you about uploading the configuration from the device, click Upload; otherwise, proceed to the next step. 4. From the Device Parameters dialog, click Calibration Channel Select to bring up your channel selections, and select a channel, or select both. Select the desired channel, or select “Both Channels.” Publication 1734-UM004F-EN-E - December 2012 50 Calibrate Your Module 5. From the Device Parameters dialog, select Calibration at the Groups pull-down. This is the Groups pull-down menu. 6. Click Calibration Command and select Begin Calibration. Select Begin Calibration on the calibration command pull-down menu. 7. Click the Download to Device button. Both channel status indicators turn off. 8. From the General Parameters dialog, click the Download to Device button. 9. Using a 0.05 % accurate resistance box, apply 100.00 Ω to the input, assuming that you have selected Ohms as the RTD type for the channel being calibrated. Publication 1734-UM004F-EN-E - December 2012 Calibrate Your Module 51 10. From the General Parameters dialog, click Accept Low Calibration. 11. From the General Parameters dialog, click the Download to Device button. The status indicator(s) for the channel(s) being calibrated blinks. 12. Set the resistance box to 500 Ω. . For the 1734-IR2E, set the resistance box to 200 Ω . 13. From the General Parameters dialog, click Accept High Calibration. Publication 1734-UM004F-EN-E - December 2012 52 Calibrate Your Module 14. From the General Parameters dialog, click the Download to Device button. Calibration is done as soon as High and Low calibration for the selected channels is done successfully. If you are calibrating each channel separately, repeat the procedure to calibrate the other channel. Both high and low inputs must be accepted in order for the module to finish calibration. Calibration is now complete. If the module does not accept calibration (status indicator still blinking), click Calibration Command, select Abort Calibration and start over. Chapter Summary Publication 1734-UM004F-EN-E - December 2012 This chapter explained how to calibrate the modules. The next chapter explains the module status indicators. Chapter 5 Troubleshoot the Module Overview Read this chapter to interpret your I/O module status indicators. Interpret the Status Indicators Each module has the following status indicators: • • • • Module Network Input 0 Input 1 Status Indicators on the Module Module Status Network Status NODE: Module status Network status Module Status Network Status NODE: RTD Input Thermocouple Input Status of input 0 Status of input 1 0 1 0 1 1734 IR2 1734 IT2I 46009 46000 Indicator Stastus for Module Module status 53 Status Description Off No power applied to device. Green Device operating normally. Flashing green Device needs commissioning due to missing, incomplete, or incorrect configuration. Flashing red Recoverable fault is present. Red Unrecoverable fault may require device replacement. Flashing red/green Device is in self-test. Publication 1734-UM004F-EN-E - December 2012 54 Troubleshoot the Module Indicator Stastus for Module Status Network status Off Channel status IMPORTANT Chapter Summary Publication 1734-UM004F-EN-E - December 2012 Description Device is not online. - Device has not completed dup_MAC_id test. - Device not powered - check module status indicator. Flashing green Device is online but has no connections in the established state. Green Device online and has connections in the established state. Flashing red One or more I/O connections are in timed-out state. Red Critical link failure is present with failed communication device. Device detected error that prevents it from communicating on the network. Flashing red/green Communication faulted device - the device detected a network access error and is in communication faulted state. Device received and accepted an Identify Communication Faulted Request - long protocol message. Off Module is in CAL mode. Solid green Normal state is present with channel scanning inputs. Flashing green Channel being calibrated. Solid ged Major channel fault is present. Flashing ged Channel is at end of range (over or under). This module is not field repairable. Any attempt to open this module will void the warranty. If repair is necessary, return this module to the factory. This chapter helped you to interpret the status indicators on the modules. Refer to the Appendix to learn how to configure the POINT I/O Thermocouple and RTD Modules using the RSLogix 5000 software. Appendix A Configure Modules in RSLogix 5000 Software Overview Read this appendix for information about how to configure your modules in RSLogix 5000 software, including how to complete entries on the following dialogs. • Configuration • Alarm Configuration • Calibration The following table lists where to find specific information in this chapter. Understanding Data, Connection, and Communication Formats Topic Page Understanding Data, Connection, and Communication Formats 55 Configure Your Module 56 Use the Help Button 57 Working with Dialogs 57 Before you configure your modules, note the following about Data formats and Connection types. • Data format type is Integer. • Connection types are: – Data – Listen Only Communication formats for adapters are: • Listen Only - Rack Optimization • None • Rack Optimization Choices for formats for the module depend on the Communication format for the adapter. See the table for a listing of possible module Connection formats based on adapter Communication formats. The modules do not support Rack 55 Publication 1734-UM004F-EN-E - December 2012 56 Configure Modules in RSLogix 5000 Software Optimized Connections. They only support direct Data (default) and Listen Only Connections. Module Connection Formats Adapter Communication Formats Possible Module Connection Formats Listen Only - Rack Optimization Data (default) Listen Only None Data (default) Listen Only Rack Optimization Data (default) Listen Only When you change Connection and Data Format: • • • • you do not delete the existing module. you do not create a new module. you bring forward all possible configuration data for the new setting. configuration data that you cannot bring forward sets to the default value. Once you apply new settings, this becomes the base configuration for the next change in Connection and Data Format settings. When you select Apply, you lose all configuration data from previous data formats. Configure Your Module Perform this procedure to configure your module in RSLogix 5000 software: 1. Configure your adapter. Refer to the user manual for your adapter for information on how to configure the adapter and add modules to the I/O configuration to include the following: • Select a controller • Select a communication module 2. Add a 1734-IR2, 1734-IR2E or 1734-IT2I module, according to the instructions in your adapter user manual. 3. Complete entries for the following dialogs, as explained in this appendix. • Configuration • Alarm Configuration • Calibration Publication 1734-UM004F-EN-E - December 2012 Configure Modules in RSLogix 5000 Software Use the Help Button 57 From the Configuration, Alarm Configuration, and Calibration dialogs, click Help at the bottom of the dialog for information about how to complete entries on the dialogs. From a warning dialog, click Help at the bottom of the dialog to get information about that specific error. Working with Dialogs Follow these procedures to complete entries for the dialogs associated with using RTD and thermocouple modules. You typically display these dialogs from the General dialog. Work with Dialogs for RTD Modules Complete entries for the following RTD dialogs. • Configuration • Alarm Configuration • Calibration Configuration Dialog This dialog does not appear for Listen-only options. The dialog displays configuration parameters for each channel in individual rows on the grid. The 1734-IR2 and the 1734-IR2E modules have two input channels. To complete entries on this dialog, proceed as follows. 1. From the General dialog, click Configuration to display the following Configuration dialog. Publication 1734-UM004F-EN-E - December 2012 58 Configure Modules in RSLogix 5000 Software 2. Make entries on the dialog, referring to the table for information on how to complete entries for the channel indicated. For details on these parameters see the Configure Your RTD Input Module section on page 31. 3. From the bottom of the dialog, perform one of the following: • Click a tab at the top of the dialog to continue making entries. • Click OK to save changes and close the dialog. • Click Cancel to return to default values. • Click Apply to save changes you made on any of the dialogs and continue to display the dialog, noting that you enable the Apply button when you make changes to any of the dialogs. For This Value Select Comments Sensor Type Ohms 100 Ω Pt 385 200 Ω Pt 385 100 Ω Pt 3916 200 Ω Pt 3916 10 Ω Cu 427 120 Ω Ni 672 100 Ω Ni 618 120 Ω Ni 618 Default is 100 Ω Pt 385. Temperature Units Custom Scale Celsius Fahrenheit Kelvin Rankine Default is Celsius. High Engineering Select from -32,768...32,767. Default is 5000. This is enabled when you select Custom Scale for Temperature Units. Low Engineering Select from -32,768...32,767. Default is 1000. This is enabled when you select Custom Scale for Temperature Units. Digital Filter (ms) Select from 0...10,000. Default is 0. Notch Filter 50 Hz 60 Hz 100 Hz 120 Hz 200 Hz 240 Hz 300 Hz 400 Hz 480 Hz TIP Publication 1734-UM004F-EN-E - December 2012 (The 1734-IR2E module only supports Ohms, and 100 Ω Pt 385) Default is 60 Hz. The 1734-IR2E can display temperature in tenths. Choose Custom Scale, and set low scaling to 0, and high scaling to 3000. Configure Modules in RSLogix 5000 Software 59 Alarm Configuration Dialog This dialog does not appear for Listen-Only options. The dialog displays alarm configuration parameters for each channel in individual rows on the grid. The 1734-IR2 module has two input channels. To complete entries on this dialog, proceed as follows. 1. Click Alarm Configuration to display the dialog. 2. From the top of the dialog, at Channel click a push button to select a channel, with the selected push button appearing pressed. 3. From the dialog, make entries, referring to the table that shows how to complete entries for the channel you selected. 4. From the dialog, perform one of the following: • Click a tab at the top of the dialog to continue making entries. • Click OK to save changes and close the dialog. • Click Cancel to return to default values. • Click Apply to save changes you made on any of the dialogs and continue to display the dialog, noting that you enable the Apply button when you make changes to any of the dialogs. Publication 1734-UM004F-EN-E - December 2012 60 Configure Modules in RSLogix 5000 Software For This Value Select Comments Channel A push button to correspond to a channel such as 0, 1, and 2 Click a push button for a channel to show it as pushed, which means the values you enter on this dialog apply for the channel you selected. High-High -32,768...32,767 Select a value so that any value out of range in this field causes a profile validation error. This value also appears in the HH slider on this dialog. High -32,768...32,767 Select a value so that any value out of range in this field causes a profile validation error. This value also appears in the HI slider on this dialog. Low -32,768...32,767 Select a value so that any value out of range in this field causes a profile validation error. This value also appears in the LO slider on this dialog. Low-Low -32,768...32,767 Select a value so that any value out of range in this field causes a profile validation error. This value also appears in the LL slider on this dialog. Disable All Alarms Click to check the checkbox A check in the checkbox indicates that the alarm is disabled. An attempt to write a non-valid (any Spare value) into the I/O Disable all Alarms field will cause a profile validation error. If the alarm is disabled, the whole line for the channel can be disabled for alarms. Disable in Hard Run Mode only. Unlatch Click the push button next to the alarm Click the Unlatch button to unlatch each alarm individually. This feature is disabled when offline and in Hard Run mode. Latch Process Alarms Click to check the checkbox Click to unlatch all alarms together. This feature is disabled when offline and in Hard Run mode. Calibration Dialog To complete entries on this dialog, proceed as follows. Perform calibration in Hard Run or Remote mode. Publication 1734-UM004F-EN-E - December 2012 Configure Modules in RSLogix 5000 Software 61 1. Click Calibration to display the dialog. 2. Check the Calibrate checkbox to specify which channel to calibrate. 3. Under Calibrate Channels select One At a Time. 4. Click Start Calibration, which is active when: • the system is online, and • you selected at least one of the channels. Note that you can press the F1 button on your keyboard or click Help from the wizards and warning message that appear to get detailed information about the procedures for calibration. A Danger dialog appears. 5. From the Danger dialog, for a module not currently used for control, click Continue. The Low Value dialog appears. Publication 1734-UM004F-EN-E - December 2012 62 Configure Modules in RSLogix 5000 Software 6. From the Low Value dialog, click Next to start calibration. The High Value dialog appears. 7. From the High Value dialog, click Next to start calibration. The Calibration Completed dialog appears. It shows that you saved the changed calibration constants of the channel. Work with Dialogs for Thermocouple Modules Complete entries for the following dialogs for thermocouple modules. • Configuration • Alarm Configuration • Calibration Configuration Dialog The Configuration dialog displays configuration parameters for each channel in individual rows on the grid. The 1734-IT2I module has two input channels. The Configuration dialog does not display for Listen-Only connections. To complete the entries on this dialog, proceed as follows. Publication 1734-UM004F-EN-E - December 2012 Configure Modules in RSLogix 5000 Software 63 1. Click Configuration to display the dialog. 2. Complete entries for the channel indicated per the table. For more details about these parameters, see see Configure Your Thermocouple Input Module on page 24. 3. From the dialog, perform one of the following: • Click a tab at the top of the dialog to continue making entries. • Click OK to save changes and close the dialog. • Click Cancel to return to default values. • Click Apply to save changes you made on any of the dialogs and continue to display the dialog, noting that you enable the Apply button when you make changes to any of the dialogs. For This Value Select Comments Sensor Type mV (No Linearization) Type B Type C Type E Type J Type K Type N Type R Type S Type T Default is Type K. Temperature Units Custom Scale Celsius Fahrenheit Kelvin Rankine Default is Celsius High Engineering -32,768...32,767. Default is 7000. This is enabled when you select Custom Scale for Temperature Units. Publication 1734-UM004F-EN-E - December 2012 64 Configure Modules in RSLogix 5000 Software For This Value Select Comments Low Engineering -32,768...32,767. Default is 1000. This is enabled when you select Custom Scale for Temperature Units. Digital Filter (ms) 0...10000. Default is 0. Notch Filter 50 Hz 60 Hz 100 Hz 120 Hz 200 Hz 240 Hz 300 Hz 400 Hz 480 Hz Default is 60 Hz. Cold Junction Enable Click to check the checkbox If checked the Cold Junction feature is enabled. Cold Junction Offset (°C) 0.00...70.00 Select a value to configure the value for cold junction offset. You enable this feature when you check Cold Junction Enable. This feature is disabled in Hard Run mode. Default is 0. Cold Junction Notch Filter 50 Hz 60 Hz Select the value for Cold Junction Notch Filter. Default is 60 Hz. Cold Junction Mode None Channel 0 Channel 1 Average Both Select a value for Cold Junction Mode. Default is channel 0. Alarm Configuration Dialog This dialog does not appear for Listen-Only options. The dialog displays alarm configuration parameters for each channel in individual rows on the grid. To complete entries on this dialog, proceed as follows. 1. Click Alarm Configuration to display the dialog. Publication 1734-UM004F-EN-E - December 2012 Configure Modules in RSLogix 5000 Software 65 2. From the top of the dialog, at Channel click on a push button to select a channel, with the selected push button appearing pressed. 3. Make entries on the dialog, referring to the table for information on how to complete entries for the channel indicated. 4. From the dialog, perform one of the following: • Click a tab at the top of the dialog to continue making entries. • Click OK to save changes and close the dialog. • Cancel to return to default values. • Click Apply to save changes you made on any of the dialogs and continue to display the dialog, noting that you enable the Apply button when you make changes to any of the dialogs. For This Value Select Comments Channel A push button to correspond to a channel such as 0, 1, and 2 Click a push button for a channel to show it as pushed, which means the values you enter on this dialog apply for the channel you selected. High High -32,768...32,767 Select a value so that any value out of range in this field causes a profile validation error. This value also appears in the HH slider on this dialog. Default is 32,767. High -32,768…32,767 Select a value so that any value out of range in this field causes a profile validation error. This value also appears in the HI slider on this dialog. Default is 32,767. Low -32,768…32,767 Select a value so that any value out of range in this field causes a profile validation error. This value also appears in the LO slider on this dialog. Default is -32,768. Low Low -32,768.…32,767 Select a value so that any value out of range in this field causes a profile validation error. This value also appears in the LL slider on this dialog. Default is -32,768. Publication 1734-UM004F-EN-E - December 2012 66 Configure Modules in RSLogix 5000 Software For This Value Select Comments Disable All Alarms Click to check the checkbox A check in the checkbox indicates that the alarm is disabled. An attempt to write a non-valid (any Spare value) into the I/O Disable all Alarms field will cause a profile validation error. If the alarm is disabled, the whole line for the channel can be disabled for alarms. Disable in Hard Run Mode only. Unlatch Click the push button next to the alarm Click the Unlatch button to unlatch each alarm individually. This feature is disabled when offline and in Hard Run mode. Latch Process Alarms Click to check the checkbox Click to unlatch all alarms together. This feature is disabled when offline and in Hard Run mode. Calibration Dialog To complete the entries on the Calibration Dialog, proceed as follows. Module must be inhibited before you can begin calibration. IMPORTANT Configure channels that will be calibrated to MV Sensor Type and apply. 1. Click Calibration to display the dialog. 2. Check the Calibrate checkbox to specify channels to calibrate. 3. For Type of Calibration, select one of the following: • Input • Cold Junction Publication 1734-UM004F-EN-E - December 2012 Configure Modules in RSLogix 5000 Software 67 4. For Calibrate Channels, select One At a Time or In Groups to calibrate multiple channels. 5. Click Start Calibration, which is active when: • the system is online. • you selected at least one of the channels. Note that you can press the F1 button on your keyboard or click Help from the wizards and warning messages that appear to get detailed information about the procedures for calibration. If a Danger dialog appears, the module is not inhibited. (Calibration for channel 0 shown) 6. From the Danger dialog, for a module not currently used for control, click Cancel and inhibit the module before you begin calibration. The Low Value dialog appears. 7. From the Low Value dialog, click Next to start calibration. The High Value dialog appears. Publication 1734-UM004F-EN-E - December 2012 68 Configure Modules in RSLogix 5000 Software 8. From the High Value dialog, click Next to start calibration. The Calibration Completed dialog appears. It shows that you saved the changed calibration constants of the channel. 9. Click Finish to exit the wizard. The channels can now be configured for the sensor type desired for normal operation. Publication 1734-UM004F-EN-E - December 2012 Appendix B Calculate Absolute Accuracy and Accuracy Drift Overview The Absolute Accuracy and Accuracy Drift with temperature specification applies only to mV input for 1734-IT2I, and to ohms input for 1734-IR2 and 1734-IR2E modules. These specifications are listed in the POINT I/O RTD and Isolated Thermocouple Input Module Installation Instructions, publication 1734-IN011. Use mV input (1734-IT2I) or ohms input (1734-IR2 and 1734-IR2E) to verify the Absolute Accuracy or Accuracy Drift of the POINT I/O modules. Calculate with Formulas Here are the formulas for calculating Absolute Accuracy and Accuracy Drift in mV or ohms. Absolute Accuracy Formula Absolute Accuracy measurement is to be done at 25 ⋅ C. The formula to calculate Absolute Accuracy is as follows: [(measured value - expected value)/ full scale] x 100 % Accuracy Drift Formula Accuracy Drift measurement is to be done at 2 ambient Temperature points: T1 and T2. The formula to calculate Accuracy Drift is as follows: [(measured value (T2) - (measured value (T1)]/ [(T2 - T1) x full scale] x 1000 000 69 Publication 1734-UM004F-EN-E - December 2012 70 Calculate Absolute Accuracy and Accuracy Drift Full Scale Values Use the following full scale values to calculate the formula: Full Scale Values Module Full Scale Value 1734-IT2I 160 mV 1734-IR2 625 Ω 1734-IR2E 157 Ω To find out the Absolute Accuracy or Drift in degree Celsius, you can consult a conversion table. Publication 1734-UM004F-EN-E - December 2012 Index Numerics 1734 POINT I/O overview 1 A Absolute Accuracy 69 calculate 69 formula 69 Accuracy Drift 69 calculate 69 formula 69 apply sequential auto addressing 19 connection understanding 55 Connection types 55 conventions x D data understanding 55 Data format type 55 DIN rail locking screw position 11 E B base assembly mounting 8 EDS files configuration 17 F C calculate Absolute Accuracy 69 Accuracy Drift 69 calibrate your module 39 Calibration Module command words 39 calibration periodic 39 setup 40, 48 tools 48 calibration setup analog input module 40, 48 check I/O defaults 36 commisioning nodes 17 commisioning tools RSNetWorx 18 commission a node 21 common techniques used in this manual x Communication formats 55 communication formats understanding 55 configuration EDS files 17 configuration software 19 third party 19 Configure RSLogix 5000 software 55 configure your module 56 formula Absolute Accuracy 69 Accuracy 69 full scale value 70 I I/O Status check defaults 36 install module 10 installation removable terminal block 12 wiring base assembly 9 K keyswitch position 10 1734-IT2I 11 1734-RTD 11 L Listen Only 55 M manuals related ix Module 1 module 1 shipping state 39 Module Connection Formats 56 Publication 1734-UM004F-EN-E - December 2012 72 Index Modules configure in RSLogix 5000 55 modules overview 1 mounting base assembly 8 mounting base removal 13 N node commissioning tool 21 node setting (out of box) 21 O Overview 1734 POINT I/O 1 P parameter setting 22, 29 position the keyswitch 10 publications related ix purpose of this manual ix R Rack Optimization 55 related documentation ix related publications ix RSNetWorx commisioning tool 18 RTB install and remove 12 Publication 1734-UM004F-EN-E - December 2012 S SAA 19 sequential auto addressing steps to apply 19 Sequential AutoAddress 19 set module parameters 22, 29 setup calibration 40, 48 T third party configuration software 19 tools calibration 48 U Understanding communication formats 55 Understanding connection 55 Understanding data 55 V value full scale 70 viewing EDS files 36 W wiring base assembly 8 Y your module calibrate 39 configure 56 install 10 73 Publication 1734-UM004F-EN-E - December 2012 Rockwell Automation Support Rockwell Automation provides technical information on the Web to assist you in using its products. At http://www.rockwellautomation.com/support/, you can find technical manuals, a knowledge base of FAQs, technical and application notes, sample code and links to software service packs, and a MySupport feature that you can customize to make the best use of these tools. For an additional level of technical phone support for installation, configuration, and troubleshooting, we offer TechConnect support programs. For more information, contact your local distributor or Rockwell Automation representative, or visit http://www.rockwellautomation.com/support/. Installation Assistance If you experience a problem within the first 24 hours of installation, review the information that is contained in this manual. You can contact Customer Support for initial help in getting your product up and running. United States or Canada 1.440.646.3434 Outside United States or Canada Use the Worldwide Locator at http://www.rockwellautomation.com/support/americas/phone_en.html, or contact your local Rockwell Automation representative. New Product Satisfaction Return Rockwell Automation tests all of its products to ensure that they are fully operational when shipped from the manufacturing facility. However, if your product is not functioning and needs to be returned, follow these procedures. United States Contact your distributor. You must provide a Customer Support case number (call the phone number above to obtain one) to your distributor to complete the return process. Outside United States Please contact your local Rockwell Automation representative for the return procedure. Documentation Feedback Your comments will help us serve your documentation needs better. If you have any suggestions on how to improve this document, complete this form, publication RA-DU002, available at http://www.rockwellautomation.com/literature/. Rockwell Otomasyon Ticaret A.Ş., Kar Plaza İş Merkezi E Blok Kat:6 34752 İçerenköy, İstanbul, Tel: +90 (216) 5698400 Publication 1734-UM004F-EN-E - December 2012 74 Supersedes Publication 1734-UM004D-EN-E - December 2010 Copyright © 2012 Rockwell Automation, Inc. All rights reserved. Printed in the U.S.A.