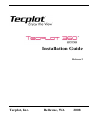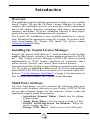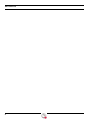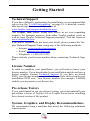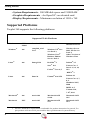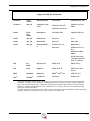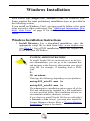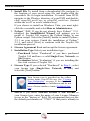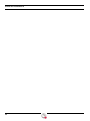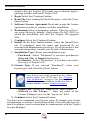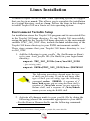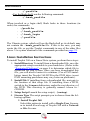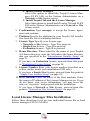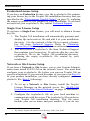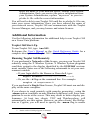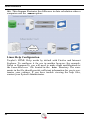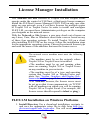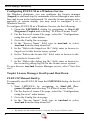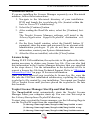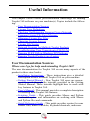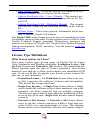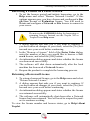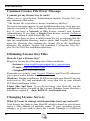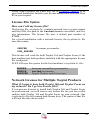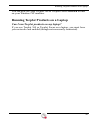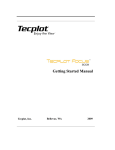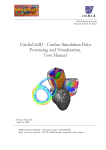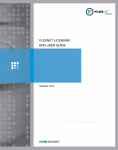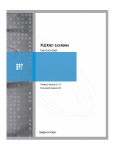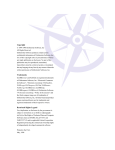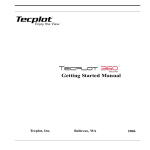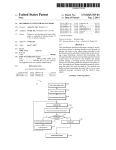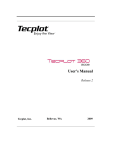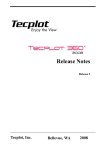Download Installation Instructions
Transcript
Installation Guide Release 2 Tecplot, Inc. Bellevue, WA 2008 COPYRIGHT NOTICE Tecplot 360TM Installation Guide is for use with Tecplot 360TM 2008 R2. Copyright © 1988-2008 Tecplot, Inc. All rights reserved worldwide. Except for personal use, this manual may not be reproduced, transmitted, transcribed, stored in a retrieval system, or translated in any form, in whole or in part, without the express written permission of Tecplot, Inc., 3535 Factoria Blvd., Ste 550, Bellevue, Washington, 98006, U.S.A. The software discussed in this documentation and the documentation itself are furnished under license for utilization and duplication only according to the license terms. The copyright for the software is held by Tecplot, Inc. Documentation is provided for information only. It is subject to change without notice. It should not be interpreted as a commitment by Tecplot, Inc. Tecplot, Inc. assumes no liability or responsibility for documentation errors or inaccuracies. Tecplot, Inc. Post Office Box 52708 Bellevue, WA 98015-2708 U.S.A. Tel: 1.800.763.7005 (within the U.S. or Canada), 00 1 (425) 653-1200 (internationally) email: [email protected], [email protected] Questions, comments or concerns regarding this document: [email protected] For more information, visit http://www.tecplot.com THIRD PARTY SOFTWARE COPYRIGHT NOTICES SciPy 2001-2002 Enthought. Inc. All Rights Reserved. NumPy 2005 NumPy Developers. All Rights Reserved. VisTools and VdmTools 1992-2007 Visual Kinematics, Inc. All Rights Reserved. NCSA HDF & HDF5 (Hierarchical Data Format) Software Library and Utilities Contributors: National Center for Supercomputing Applications (NCSA) at the University of Illinois at Urbana-Champaign (UIUC), Lawrence Livermore National Laboratory (LLNL), Sandia National Laboratories (SNL), Los Alamos National Laboratory (LANL), Jean-loup Gailly and Mark Adler (gzip library). Copyright © 1998-2006 The Board of Trustees of the University of Illinois, Copyright © 2006-2008 The HDF Group (THG). All Rights Reserved. PNG Reference Library Copyright © 1995, 1996 Guy Eric Schalnat, Group 42, Inc., Copyright © 1996, 1997 Andreas Dilger, Copyright © 1998, 1999 Glenn Randers-Pehrson. All Rights Reserved. Tcl 1989-1994 The Regents of the University of California. Copyright © 1994 The Australian National University. Copyright © 1994-1998 Sun Microsystems, Inc. Copyright © 1998-1999 Scriptics Corporation. All Rights Reserved. bmptopnm 1992 David W. Sanderson. All Rights Reserved. Netpbm 1988 Jef Poskanzer . All Rights Reserved. Mesa 1999-2003 Brian Paul. All Rights Reserved. W3C IPR 1995-1998 World Wide Web Consortium, (Massachusetts Institute of Technology, Institut National de Recherche en Informatique et en Automatique, Keio University). All Rights Reserved. Ppmtopict 1990 Ken Yap. All Rights Reserved. JPEG 1991-1998 Thomas G. Lane. All Rights Reserved. TRADEMARKS Tecplot®, Tecplot 360TM, the Tecplot 360 logoTM, PreplotTM, Enjoy the ViewTM, and FramerTM are registered trademarks or trademarks of Tecplot, Inc. in the United States and other countries. 3D Systems is a registered trademark or trademark of 3D Systems Corporation in the U.S. and/or other countries. Macintosh OS is a registered trademark or trademark of Apple, Incorporated in the U.S. and/or other countries. Reflection-X is a registered trademark or trademark of Attachmate Corporation in the U.S. and/or other countries. EnSight is a registered trademark or trademark of Computation Engineering Internation (CEI), Incorporated in the U.S. and/or other countries. EDEM is a registered trademark or trademark of DEM Solutions Ltd in the U.S. and/or other countries. Exceed 3D, Hummingbird, and Exceed are registered trademarks or trademarks of Hummingbird Limited in the U.S. and/or other countries. Konqueror is a registered trademark or trademark of KDE e.V. in the U.S. and/or other countries. VIP and VDB are registered trademarks or trademarks of Halliburton in the U.S. and/or other countries. ECLIPSE FrontSim is a registered trademark or trademark of Schlumberger Information Solutions (SIS) in the U.S. and/or other countries. Debian is a registered trademark or trademark of Software in the Public Interest, Incorporated in the U.S. and/or other countries. X3D is a registered trademark or trademark of Web3D Consortium in the U.S. and/or other countries. X Window System is a registered trademark or trademark of X Consortium, Incorporated in the U.S. and/or other countries. ANSYS, Fluent and any and all ANSYS, Inc. brand, product, service and feature names, logos and slogans are registered trademarks or trademarks of ANSYS Incorporated or its subsidiaries in the U.S. and/or other countries. PAM-CRASH is a registered trademark or trademark of ESI Group in the U.S. and/or other countries. LS-DYNA is a registered trademark or trademark of Livermore Software Technology Coroporation in the U.S. and/or other countries. MSC/NASTRAN is a registered trademark or trademark of MSC.Software Corporation in the U.S. and/or other countries. NASTRAN is a registered trademark or trademark of National Aeronautics Space Administration in the U.S. and/or other countries. 3DSL is a registered trademark or trademark of StreamSim Technologies, Incorporated in the U.S. and/or other countries. SDRC/IDEAS Universal is a registered trademark or trademark of UGS PLM Solutions Incorporated or its subsidiaries in the U.S. and/or other countries. Star-CCM+ is a registered trademark or trademark of CD-adapco in the U.S. and/or other countries. FLEXnet is a registered trademark or trademark of Macrovision Corporation and/or Macrovision Europe Ltd in the U.S. and/or other countries. Python is a registered trademark or trademark of Python Software Foundation in the U.S. and/or other countries. Abaqus, the 3DS logo, SIMULIA and CATIA are registered trademarks or trademarks of Dassault Systèmes in the U.S. and/or other countries. The Abaqus runtime libraries are a product of Dassault Systèmes Simulia Corp., Providence, RI, USA. FLOW-3D is a registered trademark or trademark of Flow Science, Incorporated in the U.S. and/or other countries. Adobe, Flash, Flash Player, Premier and PostScript are registered trademarks or trademarks of Adobe Systems, Incorporated in the U.S. and/or other countries. AutoCAD and DXF are registered trademarks or trademarks of Autodesk, Incorporated in the U.S. and/or other countries. Ubuntu is a registered trademark or trademark of Canonical Limited in the U.S. and/or other countries. HP, LaserJet and PaintJet are registered trademarks or trademarks of Hewlett-Packard Development Company, Limited Partnership in the U.S. and/or other countries. IBM, RS/6000 and AIX are registered trademarks or trademarks of International Business Machines Corporation in the U.S. and/or other countries. Helvetica Font Family and Times Font Family are registered trademarks or trademarks of Linotype GmbH in the U.S. and/or other countries. Linux is a registered trademark or trademark of Linus Torvalds in the U.S. and/or other countries. ActiveX, Excel, Microsoft, Visual C++, Visual Studio, Windows, Windows Metafile, Windows XP, Windows Vista, Windows 2000 and PowerPoint are registered trademarks or trademarks of Microsoft Corporation in the U.S. and/or other countries. Firefox is a registered trademark or trademark of The Mozilla Foundation in the U.S. and/or other countries. Netscape is a registered trademark or trademark of Netscape Communications Corporation in the U.S. and/or other countries. SUSE is a registered trademark or trademark of Novell, Incorporated in the U.S. and/or other countries. Red Hat is a registered trademark or trademark of Red Hat, Incorporated in the U.S. and/or other countries. SPARC is a registered trademark or trademark of SPARC International, Incorporated in the U.S. and/or other countries. Products bearing SPARC trademarks are based on an architecture developed by Sun Microsystems, Inc. Solaris, Sun and SunRaster are registered trademarks or trademarks of Sun MicroSystems, Incorporated in the U.S. and/or other countries. Courier is a registered trademark or trademark of Monotype Imaging Incorporated in the U.S. and/or other countries. UNIX and Motif are registered trademarks or trademarks of The Open Group in the U.S. and/or other countries. Qt is a registered trademark or trademark of Trolltech in the U.S. and/or other countries. Zlib is a registered trademark or trademark of Jean-loup Gailly and Mark Adler in the U.S. and/or other countries. OpenGL is a registered trademark or trademark of Silicon Graphics, Incorporated in the U.S. and/or other countries. JPEG is a registered trademark or trademark of Thomas G. Lane in the U.S. and/or other countries. All other product names mentioned herein are trademarks or registered trademarks of their respective owners. NOTICE TO U.S. GOVERNMENT END-USERS Use, duplication, or disclosure by the U.S. Government is subject to restrictions as set forth in subparagraphs (a) through (d) of the Commercial Computer-Restricted Rights clause at FAR 52.227-19 when applicable, or in subparagraph (c)(1)(ii) of the Rights in Technical Data and Computer Software clause at DFARS 252.227-7013, and/or in similar or successor clauses in the DOD or NASA FAR Supplement. Contractor/manufacturer is Tecplot, Inc., 3535 Factoria Blvd, Ste. 550; Bellevue, WA 98006 U.S.A.. 08-360-03-2 Rev 09/2008 Table of Contents Introduction . . . . . . . . . . . . . . . . . . . . . . . . . . . . . . . . . 5 Overview . . . . . . . . . . . . . . . . . . . . . . . . . . . . . . . . . . . . . . . . . 5 Installing the Tecplot License Manager . . . . . . . . . . . . . . . . . 5 Third Party Software . . . . . . . . . . . . . . . . . . . . . . . . . . . . . . . . 5 Getting Started . . . . . . . . . . . . . . . . . . . . . . . . . . . . . . . 7 Technical Support . . . . . . . . . . . . . . . . . . . . . . . . . . . . . . . . . . 7 License Number . . . . . . . . . . . . . . . . . . . . . . . . . . . . . . . . . . . 7 Pre-release Testers. . . . . . . . . . . . . . . . . . . . . . . . . . . . . . . . . . 7 System, Graphics, and Display Recommendations. . . . . . . . . 7 Supported Platforms . . . . . . . . . . . . . . . . . . . . . . . . . . . . . . . . 8 Windows Installation . . . . . . . . . . . . . . . . . . . . . . . . . 11 Windows Installation Instructions. . . . . . . . . . . . . . . . . . . . . 11 Local License Manager Files Installation . . . . . . . . . . . . . . . 14 Macintosh Installation . . . . . . . . . . . . . . . . . . . . . . . . 17 Macintosh Installation Instructions . . . . . . . . . . . . . . . . . . . 17 Local License Manager Files Installation . . . . . . . . . . . . . . . 19 Linux Installation . . . . . . . . . . . . . . . . . . . . . . . . . . . . 21 Environment Variable Setup . . . . . . . . . . . . . . . . . . . . . . . . . 21 Linux Installation Instructions . . . . . . . . . . . . . . . . . . . . . . . 22 Local License Manager Files Installation . . . . . . . . . . . . . . . 23 3 Additional Information . . . . . . . . . . . . . . . . . . . . . . . . . . . . . 25 License Manager Installation . . . . . . . . . . . . . . . . . . 27 FLEX LM Installation on Windows Platforms . . . . . . . . . . . 27 FLEX LM Installation on Mac/Linux Platforms. . . . . . . . . . 31 Running the License Administration Tools. . . . . . . . . . . . . . 33 Useful Information . . . . . . . . . . . . . . . . . . . . . . . . . . . 35 User Documentation Sources . . . . . . . . . . . . . . . . . . . . . . . . 35 License Type Definitions . . . . . . . . . . . . . . . . . . . . . . . . . . . 36 Checking Out/Returning Licenses Over a Network . . . . . . . 37 Common License File Error Message. . . . . . . . . . . . . . . . . . 39 Obtaining License Key Files . . . . . . . . . . . . . . . . . . . . . . . . . 39 Changing License Servers. . . . . . . . . . . . . . . . . . . . . . . . . . . 39 License File Syntax . . . . . . . . . . . . . . . . . . . . . . . . . . . . . . . . 40 Network Licenses for Multiple Tecplot Products . . . . . . . . . 40 Troubleshooting Your Connection to FLEX LM . . . . . . . . . 41 Running FLEX LM on Windows XP Platforms . . . . . . . . . . 41 Running Tecplot Products on a Laptop . . . . . . . . . . . . . . . . . 42 4 Introduction Overview This installation guide contains instructions to help you successfully install Tecplot 360 and the FLEXnet License Manager. In order to complete the installation process, you must have a basic understanding of file editing, directory navigation, path names, environment variables, and aliases. If you are unfamiliar with any of these topics, please ask your System Administrator for assistance. The Tecplot 360 installation is now available primarily as a download. Download the appropriate setup file to begin. If you have difficulty downloading the Tecplot 360 install file, please contact Technical Support for help. Installing the Tecplot License Manager Tecplot 360 Version 2008 Release 2, when purchased with the Network or Site license, includes a license manager powered by FLEXnet . This Tecplot License Manager (FLEX LM) allows network administrators to “float” licenses anywhere on a network, and it allows users to “borrow” and “return” these network licenses. You must install the Tecplot License Manager separately from Tecplot 360. If you have a Network or Site license, the System Administrator must install FLEX LM on the server before you can run Tecplot 360. Refer to “License Manager Installation” on page 6 for instructions on how to install and configure the Tecplot License Manager. TM Third Party Software For your convenience, we have provided the following third party software in the thirdparty directory of your Tecplot 360 DVD. We do not provide technical support for this software. Please contact the appropriate support group for assistance. • ActiveState Komodo Editor - Handy tool for editing Python scripts • Adobe Flash Player - Tool for use in viewing .swf files • GlobFX Swiff Point Player for Windows - Player for use in viewing .swf files • Octaga X3D Player - Tool to use to view X3D plots ® ® ® ® ® TM ® TM 5 Introduction 6 Getting Started Technical Support If you have difficulty performing the installation, we recommend that you review the “Useful Information” on page 14. A detailed, searchable knowledge base is available online at www.tecplot.com/support/installation.aspx. Our Tecplot Talk online forum also serves as an ever-expanding resource for dynamic answers from other Tecplot product users as well as from Tecplot Technical Support personnel. Visit the forum at www.tecplottalk.com. If the above resources do not meet your needs, please contact the Tecplot Technical Support Team, using any of the following methods: • Internet: www.tecplot.com/support • E-mail: [email protected] • Telephone: +1-425-653-9393 Please include your license number when contacting Technical Support. License Number In order to complete your installation, you will need to know your license number. If you downloaded your installation and do not have a license number, contact Technical Support. If you have an install DVD, your license number is provided on a yellow sticker inside your installation DVD case. Your license number (for example, L00000) enables you to procure your license key. Pre-release Testers If you participated in our pre-release testing, you must uninstall your pre-release version of Tecplot 360 or Tecplot Focus before installing the released version of the product. System, Graphics, and Display Recommendations We recommend using a machine that meets the following minimum requirements: 3 Getting Started • System Requirements - 500 MB disk space and 2 GB RAM • Graphics Requirements - An OpenGL®-accelerated card • Display Requirements - Minimum resolution of 1024 x 768 1 Supported Platforms Tecplot 360 supports the following platforms. Supported 32-bit Platforms Platform Windows CPU/ Model ® x86 ® Download File Tested On setup360_win3 2.exe Windows XP Service Pack 3, Should Work On ® ® Windows Vista Business Edition * Windows Server 2003, XP Service Pack 2, Other Versions of Windows Vista Service Pack 1 Linux ® x86 ® linuxg23.24 ® ® Red Hat 9 ® Suse 10.1 ® Fedora Core 4, 5 ® Debian 3.2 Fedora Core 3 Suse 9.1, 9.2, 10, 10.2 ® RHEL 3 Linux ® x86 ® linux.26 ® ® Ubuntu 6.06 LTS Debian 4.0 Fedora Core 6, 7, 8, 9 Mandriva 2007, 2008 RHEL 4, 5 Ubuntu 6.10, † 7.10 , 8.04 Macintosh Macintosh ® x86 ® PPC macix.104 ® macix.103 Macintosh OSX 10.4.8 Macintosh OSX 10.5 Macintosh OSX 10.3 Macintosh OSX 10.4 1. We have found these requirements comfortable for product interaction. In general, Tecplot products will run well if your machine has a good amount of system memory. 4 Supported Platforms Supported 64-bit Platforms Platform CPU/ Model Download File Tested On Windows x86_64 setup360_win6 4.exe Windows XP 64 Linux IA64 (Itanium) linuxi64.26 Should Work On ‡ Windows Vista 64 * Windows Server 2003 SUSE 10 SP1 OpenSUSE 10.x Linux x86_64 linux64.24 Suse 9.0 N/A Linux x86_64 linux64.26 Suse 9.2 Suse 10.2 Linux x86_64 linuxg248x64.2 6 Fedora Core 5, Debian 4.0 Suse 10.1 Fedora Core 6, 7, 8, 9 Mandriva 2007, 2008 SUSE 10.0, 10.2 Ubuntu 6.06 LTS, 6.10, 7.10, 8.04 HP PARISC hp7xx64.11 HP/UX 11 HP/UX 11.1 HP IA64 hpi64.11 HP/UX 11.2i HP/UX 11.3i or newer IBM RS/6000 ibm64.51 IBM AIX 5.1 AIX 5.2, 5.3 sun464.59 Solaris 9 Solaris 10 Sun ® SPARC ® ® ® *We have not fully tested these platforms, but our beta testers report success in using them. †Ubuntu 7.04 has a server prone to crashing and does not work well with Tecplot software. The 7.10 version introduced a composite visualization module that interferes with Tecplot products. Ubuntu addressed this issue with their 8.04 version, which we recommend using with your Tecplot products. ‡We do not support using the 32-bit (x86) version of Tecplot 360 on Windows 64-bit operating systems. Please use the 64-bit (x86_64) version of Tecplot 360. 5 Windows Installation Each license type (Single-User, Network or Site) for Windows® platforms requires the same preliminary installation steps, as provided in the following section. If you install on Windows Vista®, you may need to follow a few extra steps to resolve video card issues. See “Additional Information: Windows Vista Users” on page 15 for details on how to resolve these issues. Windows Installation Instructions 1. Install Directory For a download installation, save the appropriate setup file to disk from http://www.tecplot.com (see Step 2.). For a DVD installation, insert the Tecplot 360 DVD into your DVD drive. SYSTEM ADMINISTRATORS To install Tecplot 360 on a network server as the System Administrator, you can go to the command line and navigate to the directory that contains your saved setup file. For example, if installing from a DVD, type: D: CD windows Then type the following, depending on your platform: setup360_win32.exe /a setup360_win64.exe /a The administrative installation option copies all of the files and subdirectories included in a full installation to a user-specified folder. This installation will not set environment variables, shortcuts, or icons. If you choose to install Tecplot 360 for use with either a Network or Site license, you must also install the License Manager software. Refer to “License Manager Installation” on page 6 for details. 11 Windows Installation 2. Install File To install from a downloaded file, navigate to the location of your saved setup file and double-click the executable file to begin installation. To install from DVD, navigate to the Windows directory of your DVD and doubleclick setup360_win32.exe or setup360_win64.exe (located within the win32 or win64 subdirectory). If you choose to install on Windows Vista, you must rightclick the executable and select Run as Administrator. 3. PythonTM 2.5.1 If you do not already have PythonTM 2.5.1 installed, the InstallShield Wizard will prompt you to install it. Tecplot 360 requires the Python library to run Python scripts. Select the [Install] button to install PythonTM 2.5.1 on your system. Finish the installation of PythonTM 2.5.1, and select [Next] to continue with the Tecplot 360 installation process. 4. License Agreement Read and accept the license agreement. 5. Installation Type Select your installation type: • Purchased Select “Purchased” if you have purchased Tecplot 360 and have a valid Single-User, Network, or Site license. • Evaluation Select “Evaluation” if you are installing the free trial version of Tecplot 360. 6. License Type If you selected “Purchased” in Step 5., select your license type (Single-User, Network, or Site), and select the [Next] button. Your license type is provided on the yellow sticker inside your DVD case. See “License Type Definitions” on page 15 for details. If you downloaded your installation and do not have a license number, contact Technical Support. 7. Server If you chose Network License or Site License as your license type, enter the name of your License Manager server in the “myserver” field. We recommend that you use the default port number of “27001”. If that port is already in 12 Windows Installation Instructions use, please contact your System Administrator for an available port number and enter it in this field. If you do not know your server information, you may leave the entry as “myserver” and proceed with the installation. Once you receive the server information from your System Administrator, replace “myserver” in your tecplotlm.lic file with the correct information. Your installation creates this file in your Tecplot 360 installation directory (by default, C:\Program Files\Tecplot\Tec360 2008). You cannot run Tecplot 360 successfully until the file contains your server information. 8. User Information Fill out the Name and Organization fields. If you have a “Purchased” license (Single-User, Network, or Site), enter the License Number as well. 9. Computer Permissions Select whether to install Tecplot 360 for yourself or all users. You must have administrator rights on your computer in order to install Tecplot 360 for all users. 10. Destination Folder Tecplot 360 will install into this folder. Accept the default destination folder, or browse to set a new folder (by using the [Change] button). Select [Next]. 11. Working Folder Tecplot 360 project files will save to this location by default. Accept the default working folder or browse to set a new folder for any new data files that you create (by using the [Change] button). Select [Next]. 12. Installation Mode Specify whether to perform a custom or complete installation. The complete installation installs all components of Tecplot 360. 13. Install the Program Select the [Install] button to begin the installation. 14. Finish Once the installation process completes, select the [Finish] button. 13 Windows Installation Proceed to the next section to configure your local machine to communicate with a Tecplot License Manager. Local License Manager Files Installation Follow these directions to set up your individual license file or local license manager (FLEX LM) files. Evaluation License Setup If you have an Evaluation license, save the tecplotlm.lic file containing your license key to the Tecplot 360 installation directory, replacing the empty tecplotlm.lic file created by your installation. If you have not received your tecplotlm.lic file, contact Technical Support. Single-User License Setup If you have a Single-User license, you will need to obtain a license key file. 1. The Tecplot 360 installation will automatically generate and display the myhostids.txt file and add it to your installation directory. Use the contents of this file to request a license key from Technical Support. Refer to “Obtaining License Key Files” on page 18 for more information. 2. You will receive a tecplotlm.lic file from Technical Support that contains your license key. To activate this key, save the tecplotlm.lic file to the Tecplot 360 installation directory, replacing the empty tecplotlm.lic file created by your installation. Network or Site License Setup If you have a Network or Site license, you or your System Administrator must install FLEXnet (the license manager) on the network server. You must then configure your tecplotlm.lic file before you can run Tecplot 360 on your local machine. If you entered the name of your server in Step 7. of your product installation, you have already configured your tecplotlm.lic file (Step 2. following). 1. To set up a Network or Site license, install the FLEXnet License Manager on the network server. See “FLEX LM Installation on Windows Platforms” on page 6 for instructions. 2. Configure the tecplotlm.lic file on your local machine to communicate with the server. The tecplotlm.lic file resides in 14 Local License Manager Files Installation your Tecplot 360 installation directory. This file must include your server name and port number. If you do not know the name of your network server, contact your System Administrator. Once you receive the server information from your System Administrator, replace “myserver” in your tecplotlm.lic file with the correct information. You cannot run Tecplot 360 until the tecplotlm.lic file contains your server information. Once that file contains the name of your network server, Tecplot 360 can communicate with the Tecplot License Manager, and you may borrow and return licenses. Additional Information: Windows Vista Users If you choose to run Tecplot 360 on Windows Vista, you must have administrator rights on your computer in order to install it. Running Windows Vista with an Open GL-accelerated card may cause you to experience display issues in Tecplot 360 and Tecplot Focus. If you experience strange video behavior (for example, phantom glyphs or screens that don't refresh), we recommend you follow these steps: • Disable the “Windows Aero” display mode. To do this, rightclick on the desktop and go to Personalize>Window Color and Appearance. Choose “Open classic appearance properties”, and change the Color Scheme to either “Windows Vista Basic” or “Windows Standard”. Select [Apply] and [OK] to finish. • Check with your video card vendor to see if they have an update for Windows Vista. Update your video driver. • If these steps have still not solved the issues, you may want to disable hardware acceleration. To do this, open your tecplot.cfg file and uncomment this line (by removing the “#”): # $!INTERFACE OPENGLCONFIG { ALLOWHWACCELERATION = NO } The tecplot.cfg file resides in your home directory. On Windows platforms, this is usually C:\Program Files\Tecplot\Tec360 2008, or C:\Program Files\Tecplot\TecFocus 2008. 15 Windows Installation 16 Macintosh Installation The steps to install Tecplot 360 on a Macintosh® machine differ significantly from the steps for an installation on a Windows machine. Follow the instructions below to install Tecplot 360 on a Macintosh system. Refer to the Release Notes for further information on Macintosh installations. For Mac OS versions 10.4 and earlier, if you have not already installed X11 on your system, you will need to install it before you can run Tecplot 360. The installation instructions for X11 are platform dependent: For Mac OS® 10.3, download X11 from Apple’s website at http://www.apple.com/support/downloads/x11formacosx.html. For Mac OS version 10.4, install X11 using your Mac OS installation DVD. Macintosh Installation Instructions You may also use the Linux installation procedure in a terminal window (the DVD mount in /Volumes). To use the Linux procedure, see the “Linux Installation Instructions” on page 22. You must have administrative privileges to install Tecplot 360 using the Linux script. To install Tecplot 360 on a Macintosh platform, do the following: 1. Install Directory For a download installation, save the appropriate setup executable to your hard drive. For a DVD installation, insert the Tecplot 360 DVD into your DVD drive. Open the DVD contents by double-clicking on the Tecplot 360 disk icon on your desktop, then double-click on the folder appropriate for your CPU. 2. Install File For a download installation, double-click the .dmg file icon to launch the installer. For a DVD installation, 17 Macintosh Installation double-click the Tecplot 360 Install icon to launch Apple’s package installer and install Tecplot 360. 3. Begin Select the [Continue] button. 4. Read Me After reading the Read Me notes, select the [Continue] button. 5. Software License Agreement Read and accept the license agreement in order to continue with the installation. 6. Destination Select a destination volume. This step will create a new folder (by default, /Applications/Tec360_2008), in which the installation will save the Tecplot 360 program files. 7. Continue Select the [Continue] button. 8. Install On the Easy Install window, select the [Install] button. If prompted, enter the name and password for an account with administrator privileges. If you do not have this account information, contact your System Administrator. 9. Installation Type Choose your installation type: • Purchased - Select “Purchased” if you have purchased a Network, Site, or Single-User license. • Evaluation - Select “Evaluation” if you have an evaluation copy of Tecplot 360. 10. License Type If you selected “Purchased”, select your license type, and select the [Next] button. Your license type is also printed on the yellow sticker inside your DVD case. See “License Type Definitions” on page 15 for details. If you downloaded your installation and do not have a license number, contact Technical Support. • Single-User - Select the “Single-User” radio button. • Network or Site License - Enter the name of the License Manager server in the “myserver” field. 11. Continue Select the [Continue] button. You have now completed your license setup. To change your license configuration, re-run the LicenseSetup utility. Proceed to the next section to configure your local machine to communicate with the Tecplot License Manager. 18 Local License Manager Files Installation Local License Manager Files Installation Follow these directions to set up your individual license file or local license manager (FLEX LM) files. Evaluation License Setup If you have an Evaluation license, save the tecplotlm.lic file containing your license key to the Tecplot 360 installation directory (by default, /Applications/Tec360 2008), replacing the empty tecplotlm.lic file created by your installation. If you have not received your tecplotlm.lic file, contact Technical Support. Single-User License Setup If you have a Single-User license, you will need to obtain a license key file. 1. The Tecplot 360 installation will automatically generate and display the myhostids.txt file and add it to your installation 1 directory . Use the contents of this file to request a license key file from Technical Support. Refer to “Obtaining License Key Files” on page 18 for more information. 2. You will receive a tecplotlm.lic file from Technical Support that contains your license key. To activate this key, save the tecplotlm.lic file to the Tecplot 360 installation directory, replacing the empty tecplotlm.lic file created by your installation. Network or Site License Setup If you have a Network or Site license, you or your System Administrator must first install FLEX LM on the network server. You must then configure your tecplotlm.lic file before you can run Tecplot 360 on your local machine. If you entered the name of your server in Step 10. of your product installation, you have already configured your tecplotlm.lic file (Step 2. following). 1. To set up a Network or Site license, install the Tecplot License Manager on the network server. See “FLEX LM Installation on Mac/Linux Platforms” on page 10 for instructions. 1. By default, tecplot installs to this directory: /Applications/Tec360_2008. 19 Macintosh Installation 2. Configure the tecplotlm.lic file on your local machine to communicate with the server. The tecplotlm.lic file resides in your Tecplot 360 installation directory (by default, /Applications/Tec360_2008). This file must include your server name and port number. If you do not know the name of your network server, contact your System Administrator. Once you receive the server information from your System Administrator, replace “myserver” in your tecplotlm.lic file with the correct information. You will not be able to run Tecplot 360 until the tecplotlm.lic file contains your server information. Once that file contains the name of your network server, Tecplot 360 can communicate with the Tecplot License Manager, and you may borrow and return licenses. File Associations Your Mac OS manages associations between file types and applications. Installers cannot modify these associations. You can modify these associations manually with the following steps: 1. Single-click on a file of the desired type (such as a .plt file). 2. Press Command-I, or select File>Get Info to display the Info dialog for that file type. 3. In the Open With menu, select the desired Tecplot 360 application. If the menu does not list the application you want, select [Other] and navigate to your desired Tecplot 360 application. 4. You may optionally select the [Change All] button to change the associations for all files of the selected type. 5. Select the [Continue] button, and then close the Info dialog. ALT Key Assignment Apple's X11 server for Mac OS X does not treat the Command or Option key as an Alt key. To assign the Command or Option key as an Alt key, add the following line to /etc/X11/xinit/xinitrc file: xmodmap -e "keycode 66 = Alt_L" This change will take effect when the X server is restarted. To test this feature without restarting, type the xmodmap command in at a terminal window. 20 Linux Installation To install Tecplot 360 on a Linux /Unix operating system, we suggest that you log in as root. This allows you to complete the installation in a system directory, such as /usr. Follow the steps in this chapter to install Tecplot 360 on a Linux or Unix operating system. ® ® Environment Variable Setup An installation stores the Tecplot 360 program and its associated files in the Tecplot 360 home directory. To run Tecplot 360 successfully, assign the path for the Tecplot 360 home directory to the environment variable $TEC_360_2008. Also, include the bin subdirectory of the Tecplot 360 home directory in your PATH environment variable. These steps assume that your Tecplot 360 home directory is /usr/ tec360_2008. 1 1. Add the following to your .profile file (for Bourne or Korn) or to your .bash_profile file (for Bash) in your login home directory: export TEC_360_2008=/usr/tec360_2008 ...{pre-existing code}... export PATH=$TEC_360_2008/bin:$PATH360 The following procedures depend upon the type of shell you are using. If you do not know what type of shell you are using, type the following command: echo $SHELL. A response of / bin/ksh means you are using the Korn shell, a response of /bin/sh means you are using the Bourne shell, and a response of /bin/bash means you are using the BASH shell. 2. Activate all changes made to your .profile file by doing the following (choose the commands appropriate to your shell): • For the Korn or Bourne shells, run the following command: 1. If you do not have a .bash_profile or .profile file, create this file. 21 Linux Installation . ./.profile • For the Bash shell, run the following command: . ./.bash_profile When invoked as a login shell, Bash looks in these locations (in order) for commands: . ./profile . ./.bash_profile . ./.bash_login . ./.profile The Ubuntu system, which will use the Bash shell as its default, may not contain the .bash_profile file. If this is the case, you may create the file, or put the Tecplot commands in one of the other files above. Use syntax identical to the commands provided on page 21. Linux Installation Instructions To install Tecplot 360 on a Linux/Unix system, perform these steps: 1. Install Directory To install from a downloaded file, save the appropriate setup executable to your hard drive. (Refer to the “Supported Platforms” on page 4 to determine which file to download for your system. Once you have downloaded this file, you will need to untar it to continue.) For a DVD installation, insert the Tecplot 360 DVD in the DVD drive (exact DVD mounting procedures may vary between platforms). 2. Install File If installing from a downloaded file, navigate to the location of that setup file. If installing from a DVD, switch to the linux subdirectory under the root directory of the DVD. This directory is generally named /cdrom or / CDROM. 3. Setup Script Launch the setup script (./setup). 4. License Type The script prompts you to choose from the following options: 1. Install Tecplot 360 Select this option to install with a Single-User License, or to install a local copy of Tecplot 360 with a Network or Site License. 22 Local License Manager Files Installation 2. Install License Manager Select this option to install the Tecplot License Manager (FLEX LM) as the System Administrator on a Network or Site license server. 3. Install Tecplot 360 and the License Manager Select this option to install both Tecplot 360 and FLEX LM as the System Administrator on a Network or Site license server. 5. Confirmation Type accept to accept the license agreement and continue. 6. Platform Specify the platform for your Tecplot 360 installation from the list of available platforms. 7. License Type Specify your license type: • Network or Site license - Type N to proceed. • Single-User license - Type S to proceed. • Evaluation license - Type E to proceed. 8. Home Directory When asked for the name of your Tecplot 360 home directory, enter the full path to the home directory that you specified in the “Environment Variable Setup” on page 21. If you have an Evaluation license, proceed from this point to “Evaluation License Setup” on page 24. 9. License Number Enter your license number (provided on a yellow sticker inside your installation DVD case). If you have a Single-User license, proceed from this point to “Single-User License Setup” on page 24. 10. Host Machine Enter the name of the Host machine. Enter the name or IP address of the License Manager server. If you do not know your server information, you may leave the entry as “myserver” and proceed with the installation. If you have a Network or Site license, proceed from this point to “Network or Site License Setup” on page 24. Local License Manager Files Installation Follow these directions to set up your individual license file or local license manager (FLEX LM) files. 23 Linux Installation Evaluation License Setup If you have an Evaluation license, save the tecplotlm.lic file containing your license key to the Tecplot 360 installation directory that you specified in the “Environment Variable Setup” on page 21, replacing the empty tecplotlm.lic file created by your installation. If you have not received your tecplotlm.lic file, contact Technical Support. Single-User License Setup If you have a Single-User license, you will need to obtain a license key file. 1. The Tecplot 360 installation will automatically generate and display the myhostids.txt file and add it to your installation 1 directory . Use the contents of this file to request a license key file from Technical Support. Refer to “Obtaining License Key Files” on page 18 for more information. 2. You will receive a tecplotlm.lic file from Technical Support that contains your license key. To activate this key, save the tecplotlm.lic file to the Tecplot 360 installation directory, replacing the empty tecplotlm.lic file created by your 1 installation . Network or Site License Setup If you have a Network or Site license, you or your System Administrator must install FLEX LM on the network server. You must then configure your tecplotlm.lic file before you can run Tecplot 360 on your local machine. If you entered the name of your server in Step 10. of your product installation, you have already configured your tecplotlm.lic file (Step 2. following). 1. To set up a Network or Site license, install the Tecplot License Manager on the network server. See “FLEX LM Installation on Mac/Linux Platforms” on page 10 for instructions. 2. Configure the tecplotlm.lic file on your local machine to communicate with the server. The tecplotlm.lic file resides in your Tecplot 360 installation directory. This file must include your server name and port number. If you do not 1. By default, Tecplot 360 installs to this directory: $TEC_360_2008 24 Additional Information know the name of your network server, contact your System Administrator. Once you receive the server information from your System Administrator, replace “myserver” in your tecplotlm.lic file with the correct information. You will not be able to run Tecplot 360 until the tecplotlm.lic file contains your server information. Once you have entered the name of your network server, Tecplot 360 can communicate with the Tecplot License Manager, and you may borrow and return licenses. Additional Information Use the following information for additional help to run Tecplot 360 on a Linux/Unix platform. Tecplot 360 Start-Up To run Tecplot 360, type tec360. Reference the User’s Manual or the Quick Reference Guide for a complete description of Tecplot 360’s command line options. Running Tecplot 360 Remotely If you purchased a Network or Site license, you may run Tecplot 360 remotely using the X Window System. X Window System programs send their output to the display identified by the DISPLAY environment variable. Enter one of the following commands to set your environment variable: • If your login shell is the Bourne or Korn shell, type: export DISPLAY=hostnameofclientmachine:0 • Or, use the -d flag on the command line. For example: tecplot -d computername:0 If you purchased a Single-User license, Tecplot 360 must run and display on the same computer. 1 If you choose to work remotely with complex geometries , using the -mesa option (available on non-Windows platforms) will force computation to occur at the server. This may result in better display performance. At least two clients, VNC and ThinAnywhere, will automatically use this option. However, on other clients, like Reflection or Cygwin, you will need to specify the -mesa flag to enable 1. On the order of 50M polygons or elements 25 Linux Installation this. This diagram illustrates the difference in data calculation when a computer uses the -mesa option: Linux Help Configuration Tecplot’s HTML Help works by default with Firefox and Internet Explorer. To configure it for use in another browser (for example, Safari or Konquerer), you will need to make slight modifications to the LaunchBrowser file located in the bin directory. The comments in the file should provide sufficient information for you to customize your settings. If you have trouble viewing the help files, contact your System Administrator. 26 License Manager Installation The Network and Site versions of Tecplot 360 and Tecplot Focus operate under the control of FLEXnet, a third-party license manager. Install the FLEXnet License Manager (FLEX LM) on only one computer on your network, even if you have licenses for multiple copies of Tecplot 360 or Tecplot Focus. In order to install and configure FLEX LM, you must have Administrator privileges on the computer you designate as the network server. With the Network or Site license, a user may check out a license on any Linux, Unix, Mac or Windows client from a server based on any of these four operating systems. To install Tecplot 360 on a client after installing FLEX LM on the server, follow the installation steps for the appropriate operating system. Choose the network license type and enter the name of the machine that runs the license server. The network server machine must meet the following criteria: • The machine must be on the network where Tecplot 360 or Tecplot Focus is installed. • The machine must be up and running when users are running Tecplot 360 or Tecplot Focus on any machine in your network. • The machine must be of a type and operating system that Tecplot 360 or Tecplot Focus supports. See “System, Graphics, and Display Recommendations” on page 3 for more information. • For Network licenses, the license server must be set up so that it can communicate via TCP/IP with all machines on which you will be running Tecplot 360 or Tecplot Focus. (For example, the license server should respond to telnet or ping.) FLEX LM Installation on Windows Platforms 1. Install Directory For a download installation, navigate to and save the appropriate setup file to disk from http://tecplot.com/support/sms_login.aspx. You will need your SMS 6 FLEX LM Installation on Windows Platforms login to access the downloadable file. For a DVD installation, insert the Tecplot 360 DVD into your DVD drive. 2. Install File To install from a downloaded file, navigate to the location of your saved setup file and double-click on the executable file to begin installation. To install from DVD, navigate to the Windows directory of your installation DVD and launch the FLM_setup32.exe or FLM_setup64.exe file. 3. Begin Select [Next] to begin FLEX LM installation. 4. User Information Fill out the Name and Organization fields. Select whether to install the application for all users or only for the current login, and select the [Next] button. 5. Destination Folder Accept the default destination folder, or browse to set a new folder. The default destination folder is usually C:\Program Files\Tecplot\flexnet. Select [Next]. 6. Install the Program Select the [Install] button to begin the installation. 7. Finish Once the installation finishes, select the [Finish] button to exit FLEX LM installation wizard. FLEX LM installation will automatically generate and display the myhostids.txt file. This file gathers the information necessary to obtain your license key file. (You can also find this information in the C:\Program Files\Tecplot\flexnet directory.) Copy the information in the myhostids.txt file and send it to Technical Support to request a license key file. Refer to “Obtaining License Key Files” on page 18 for more information. Once you have received your tecplotlm.lic license file, copy the file into your FLEXnet installation subdirectory. (By default, \Tecplot\flexnet functions as the FLEXnet installation subdirectory. This will replace a temporary, empty tecplotlm.lic file.) You cannot run Tecplot 360 or Tecplot Focus until you have placed the functional tecplotlm.lic file in this location. If you choose to install the Tecplot License Manager on a Windows XP platform, you may need to adjust your firewall settings. Follow the steps outlined in “Running FLEX LM on Windows XP Platforms” on page 20. 7 License Manager Installation Configuring FLEX LM as a Windows Service On Windows platforms, you can configure the license manager (lmgrd) to start and stop by commands received through a user interface and to run in the background. To start the license manager automatically at system startup, you may need to configure it as a Windows Service. To configure FLEX LM as a Windows Service, do the following: 1. Open the LMTOOLS dialog by navigating to Start>All Programs>Tecplot and selecting “FLEXnet License Tools”. 2. On the Service/License File page, select the “Configuration using Services” radio button. 3. Go to the Config Services page. 4. In the “Service Name” field, type in teclmd, or select teclmd from the drop-down list. 5. In the “Path to the lmgrd.exe file” field, enter or browse to 1 lmgrd.exe for this license server system . 6. In the “Path to the license file” field, enter or browse to the tecplotlm.lic license file1. 7. In the “Path to the debug log file” field, enter or browse to the teclmd.log debug log file for the license server system1. To save the new teclmd License Manager service, select “Save Service”. Tecplot License Manager StartUp and Shut Down FLEX LM Manual StartUp To manually start FLEX LM from the LMTOOLS dialog, do the following: 1. Start LMTOOLS by navigating to Start>All Programs>Tecplot and selecting “FLEXnet License Tools”. 2. On the Service/License File page, select the “Configuration using Services” radio button. 3. Go to the Config Services page. 4. In the “Service Name” field, type in teclmd or select teclmd from the drop-down list. 1. By default, this file installs into the C:\Program Files\Tecplot\FLEXnet\ folder. 8 FLEX LM Installation on Windows Platforms 5. Select the Start/Stop/Reread page. 6. Highlight teclmd in the FLEXnet license services field. 7. Select the [Start Server] button to start FLEX LM. FLEX LM Automatic StartUp To start FLEX LM automatically from the LMTOOLS dialog, do the following: 1. Start LMTOOLS by navigating to Start>All Programs>Tecplot and selecting “FLEXnet License Tools”. 2. On the Service/License File page, select the “Configuration using Services” radio button. 3. Go to the Config Services page. 4. In the “Service Name” field, type in teclmd or select teclmd from the drop-down list. 5. Toggle-on “Use Services” to make FLEX LM a Windows Service. 6. Toggle-on “Start Server at Power Up”. 7. Go to the Start/Stop/Reread page. Toggle-on “Force Server Shutdown” if licenses are currently borrowed. Users currently borrowing licenses will lose their ability to run Tecplot 360 or Tecplot Focus, but they will have an opportunity to save their project files. FLEX LM will now launch automatically at system startup. FLEX LM Shut Down The lmdown utility shuts down selected license daemons on the network license server. You can also shut down FLEX LM from the Start/Stop/Reread page of the LMTOOLS dialog. To shut down FLEX LM from the LMTOOLS dialog, do the following: 1. Open the LMTOOLS dialog in Start>All Programs>Tecplot>FLEXnetLicense Tools. 2. On the Service/License File page, select the “Configuration using Services” radio button. 3. Select teclmd from the list box. 4. Select the Start/Stop/Reread page. 5. Highlight teclmd license service. 6. Select the [Stop Server] button to stop FLEX LM. 9 License Manager Installation To shut down FLEX LM from the command line, use the following syntax: lmdown -c license_file_list [-vendor vendor_daemon] [-q][-force] These commands have simple meanings: -c This represents either the full path to a sinlicense_file_list gle license file, or a directory where files with the extension *.lic are used. -q This bypasses the “Are you sure? [y/n]” prompt. vendor_daemon The vendor daemon is “teclmd”. -force The lmdown command will execute only from the network license manager machine, and then only if the user adds -force. FLEX LM Installation on Mac/Linux Platforms If you followed the Linux installation procedure and selected to install Tecplot 360 or Tecplot Focus and the License Manager, the FLEX LM setup script will launch automatically. Linux Install If you are installing the License Manager separately on a Linux machine, use the following procedure: 1. To install from a downloaded file, save the appropriate setup file to disk from http://www.tecplot.com. For a DVD installation, insert the Tecplot DVD in the DVD drive (exact DVD mounting procedures may vary between platforms). 2. Switch to the linux (LINUX) or Unix (UNIX) subdirectory under the root directory of the DVD. This directory is generally named /cdrom or /CDROM. 3. Launch the setup script (./setup). 4. Select Option 2 to Install the License Manager only. 5. Specify the platform for your installation from the list of available platforms. 6. Enter the full path to a new or existing License Manager directory. You have now completed installing the Tecplot License Manager. 10 FLEX LM Installation on Mac/Linux Platforms Macintosh Install If you are installing the License Manager separately on a Macintosh machine, follow these instructions: 1. Navigate to the Macintosh directory of your installation DVD and launch the tecplotlm.pkg file (located within the Intel or PowerPPC subdirectory). 2. Select the [Continue] button. 3. After reading the Read Me notes, select the [Continue] button. The Tecplot License Manager software will instal to the /Library/Application Support/TecplotLM destination volume. 4. On the Easy Install window, select the [Install] button. If prompted, enter the name and password for an account with administrator privileges. If you do not have this account information, contact your System Administrator. 5. After the files are installed, select the [Close] button. License Setup During FLEX LM installation, the myhostids.txt file gathers the information necessary to obtain your license key file. (You can also find this information in the License Manager directory that you specified in the steps above.) Use the information in the myhostids.txt file to request a license key file from Technical Support. Refer to “Obtaining License Key Files” on page 18 for more information. Once you have received your tecplotlm.lic license key file, copy the file into the FLEXnet installation subdirectory, replacing the empty tecplotlm.lic file created by your installation. You cannot run Tecplot 360 or Tecplot Focus until you have placed the tecplotlm.lic file into this location. Tecplot License Manager StartUp and Shut Down The TecplotLM script automatically starts the Tecplot License Manager when your computer starts up. You can view this script in the /Library/StartupItems/TecplotLM directory. To start, stop, or restart the license manager, use the following flags to run the TecplotLM script from the command line: /Library/StartupItems/TecplotLM/TecplotLM start /Library/StartupItems/TecplotLM/TecplotLM stop /Library/StartupItems/TecplotLM/TecplotLM restart 11 License Manager Installation Running the License Administration Tools The executable lmutil provides all FLEXnet license utility functions. You can use the following steps to control the executable: Linux/Mac Platforms - Run lmutil (located in the License Manager home directory) from a system startup script. Windows Platforms - Run lmutil.exe from the LMTOOLS graphical interface, or through the command line by using the following syntax: $TEC_360_2008\FLEXnet> lmgrd -c license_file_list -L [+]debug_log_path These commands follow a simple logic: license_file_list This variable points either to a single license file or to the directory containing files with the extension *.lic. debug_log_path This represents the full path to the debug log file. To append logging entries, prepend this command with a “+”. License Administration Utility Overview The following table lists available license administration utilities. For a more comprehensive explanation of utilities, refer to the FLEXnet User’s Guide included in your Tecplot License Manager installation files, or visit: http://download.tecplot.com/doc/FLEXnet_manager.pdf. lmdialog Diagnoses license checkout problems Gracefully shuts down selected license daemons (both lmdown lmgrd and all vendor daemons) on the license server machine lmhostid Reports the hostid of a system Moves existing report log information to a new file lmnewlog name and starts a new report log file with existing file name Allows users direct control over license file path setlmpath tings lmremove Releases a hung license to the pool of free licenses lmreread Causes the license daemon to reread the license file and start any new vendor daemons 12 Running the License Administration Tools lmstat Displays the status of a license server system lmswitch Controls debug log location and size lmswitchr Switches the report log to a new file name Reports FLEXnet licensing version of a library or lmver binary file Running Multiple License Managers If you choose to run multiple license managers on your network, contact your System Administrator for assistance. If you, as the System Administrator, need more information, reference the FLEXnet User’s Guide included in your Tecplot License Manager installation files, or read http://download.tecplot.com/doc/flexnet_manager.pdf. Additional Information For more information about your FLEXnet License Manager, or for various troubleshooting issues, refer to the next chapter, Useful Information. 13 Useful Information This chapter covers useful post-installation knowledge on running Tecplot 360 software on your machine(s). Topics include the following: • User Documentation Sources • License Type Definitions • Checking Out/Returning Licenses Over a Network • Common License File Error Message • Obtaining License Key Files • Changing License Servers • License File Syntax • Network Licenses for Multiple Tecplot Products • Troubleshooting Your Connection to FLEX LM • Running FLEX LM on Windows XP Platforms • Running Tecplot Products on a Laptop User Documentation Sources Where can I go for help understanding Tecplot 360? The user documentation for Tecplot 360 covers many aspects of the product in these nine books: • Installation Instructions - These instructions give a detailed description of how to install Tecplot 360 on your machine. • Getting Started Manual - New Tecplot 360 users are encouraged to work through the tutorials provided in the Getting Started Manual. These tutorials highlight how to work with key features in Tecplot 360. • User’s Manual - This manual provides a complete description of working with Tecplot 360 features. • Scripting Guide - This guide provides Macro and Python command syntax and information on working with Macro and Python files and commands. • Quick Reference Guide - This guide provides syntax for zone header files, macro variables, keyboard shortcuts, and more. 14 License Type Definitions • Data Format Guide - This guide provides information on outputting simulator data to Tecplot 360 file format. • Add-on Developer’s Kit - User’s Manual - This manual provides instructions and examples for creating add-ons for Tecplot 360. • Add-on Developer’s Kit - Reference Manual - This manual provides the syntax for the functions included in the add-on kit. • Release Notes - These notes provide information about new and/or updated Tecplot 360 features. Our Tecplot Talk online forum serves as an ever-expanding resource for dynamic answers from other Tecplot product users as well as from Tecplot Technical Support personnel. Discussions, questions and answers cover topics of Tecplot 360, Tecplot Focus, Python Scripting, Add-on development, TecIO, and more. Visit the forum at www.tecplottalk.com. License Type Definitions What license options do I have? Three basic license types govern usage of Tecplot 360 for Linux, Unix, Macintosh, and Windows platforms: Evaluation licenses, Single-User licenses, and Network or Site licenses. The installation procedure depends upon the type of license purchased. Your license number is provided on a yellow sticker inside your installation DVD case. If you would like to upgrade your license, please contact Tecplot, Inc. or your distributor. • Evaluation License - An Evaluation license allows one user to fully experience the software’s features and functionality. This license has a usage time limit. • Single-User License - A Single-User license allows a single user to install the software on up to three machines: one work computer, one home computer, and one portable computer. The one user agrees that no more than one installation will be in use at any given time. Single-User licenses cannot display remotely. • Network or Site License - A Network or Site license allows users to run the software anywhere within a local area network (LAN), for a specified number of users. This floating license allows you to install the software on as many comput15 Useful Information ers in your LAN as you desire. For this license type, you must run the software in conjunction with the FLEXnet License Manager (FLEX LM). To set up a Site license, your organization must designate one person as the official contact for the license. That contact will act as communicator with Tecplot, Inc. He or she will receive a set of license key files from Tecplot, Inc. Once you have obtained your tecplotlm.lic license key file from your contact, place this file in your FLEX LM installation directory. Checking Out/Returning Licenses Over a Network How does a network license work? When a user runs Tecplot 360 or Tecplot Focus on any machine in the network, Tecplot 360 or Tecplot Focus contacts the license server via TCP/IP and “checks out” a key from the License Manager. When the user quits, the License Manager “returns” the key. The License Manager limits the number of Tecplot 360 or Tecplot Focus sessions currently active to the number of users allowed by the license. The FLEXnet License Manager Daemons The FLEXnet License Manager consists of two daemon applications (lmgrd and teclmd) that run on the network server. These daemons manage the allocation of keys to Tecplot 360 and Tecplot Focus users. During the time that a local machine borrows a license, Tecplot 360 or Tecplot Focus on that machine routinely sends out a signal to the server. If FLEX LM does not get a signal after a certain period of time, FLEX LM frees up the borrowed license for that instance of Tecplot 360 or Tecplot Focus. If Tecplot 360 or Tecplot Focus tries to contact the Network Server after the server has freed that license, Tecplot 360 or Tecplot Focus will no longer allow the user to redraw, but will still allow the user to save the current layout and exit. The user must check out a new license from FLEX LM to regain full use of Tecplot 360 or Tecplot Focus. In order to run Tecplot 360 or Tecplot Focus, the machine that runs the License Manager daemon must have a license key file installed. If you do not have a license key file, see the instructions located in the “Obtaining License Key Files” on page 18. 16 Checking Out/Returning Licenses Over a Network Borrowing a License on a Local Network 1. To set the borrow period and initiate borrowing, go to the Help menu and select “Borrow Network License”. If this options appears gray, you have chosen and configured a Single-User license or Evaluation license. You will need to obtain and configure a Network or Site license to connect to your server. Do not use the LMTOOLS dialog for borrowing or returning licenses. Instead, use the Tecplot 360 or Tecplot Focus Help menu. 2. A dialog appears that asks you if you want to continue. If you have unsaved changes to your work, select the [No] button and save your work before continuing. 3. In the “Borrow a License” field of the Enter Value dialog, enter the number of days you would like to borrow a Network license, and select the [OK] button. 4. An information dialog appears and states whether the license was borrowed successfully. 5. The software will shut down automatically after the local machine has borrowed a Network license. 6. Reopen the product to complete the borrowing process. Returning a Borrowed License 1. To return a borrowed license, go to the Help menu and select “Return Network License”. 2. A dialog appears that asks you if you want to continue. If you have unsaved changes to your work, select the [No] button and save your work before continuing. 3. An information dialog appears and states whether the license was returned successfully. 4. The software will automatically shut down after a Network license has been returned. You will need to reopen the product to continue working. To view the license number and borrow status, go to Help>About Tecplot. 17 Useful Information Common License File Error Message I cannot get my license key to work! When you or your System Administrator installs Tecplot 360, you may encounter this error: “The license file tecplotlm.lic doesn’t contain a valid key.” This error message appears if your installation directory does not contain the tecplotlm.lic file, or if that file does not contain a valid license key. If you have a Network or Site license, contact your System Administrator. If you have a Single-User license, contact Technical Support to obtain a valid license key file. If you know that you have a valid license file, try re-copying that file into the installation directory, and/or check that Tecplot 360 recognizes the directory that contains the license file as the installation directory. By default, Tecplot 360 considers C:\Program Files\Tecplot\Tec360 2008 the installation directory. Obtaining License Key Files How do I get a license key? Request a license key file using one of these methods: • Internet: www.tecplot.com/support/key_request.aspx. • E-mail: [email protected]. • Telephone: +1-425-653-9393 Remember to specify your License Number and Host ID whenever you request a new license key file. Windows: During installation, FLEXnet records your Host ID in your myhostids.txt file, and automatically saves that file to your default FLEXnet installation folder. Linux, Mac and Unix: If you do not know your Host ID, run the setuplic utility (located in the License Manager home directory) and choose option 1. Get HOSTID information. Changing License Servers What if I want to change which machine hosts my network? Your license key links to your Host ID, which is based on your license server’s Mac address or machine name. If your operating system changes, or if you wish to move the License Manager to a different 18 License File Syntax server, send a request for a new key file to Technical Support, or to your local distributor. Include your license number and your new Host ID in your request. License File Syntax How can I edit my license file? The license file, tecplotlm.lic, contains network server system names and Host IDs, the path to the teclmd daemon executable, and feature information. The license file uses a default port number of 27001. For a local installation with a network license, the tecplotlm.lic file uses this syntax: hostname portnumber SERVER USE_SERVER This license will work for both Tecplot 360 and Tecplot Focus, if the host machine has both products installed with the appropriate license file configured. FLEX LM uses this syntax for the local machine’s tecplotlm.lic file: SERVER VENDOR FEATURE hostname macaddress portnumber teclmd portnumber Tecplot Product and license type Network Licenses for Multiple Tecplot Products What if I want to have both Tecplot 360 and Tecplot Focus on my network? Do I get two license files? If you procure licenses to install both Tecplot 360 and Tecplot Focus on your network, you will receive one license file for your server that enables both Tecplot 360 and Tecplot Focus on your network. One tecplotlm.lic file will contain both license keys. The syntax of that file will look like this (do not edit): 19 Useful Information SERVER VENDOR FEATURE FEATURE hostname macaddress portnumber teclmd portnumber TECPLOT 360 and license type TECPLOT FOCUS and license type Troubleshooting Your Connection to FLEX LM I cannot get my FLEX LM to work! If you experience problems connecting to your license manager, try changing the following items in your tecplotlm.lic file: • Change your port number to another number within the acceptable range (27001-27009). • Use your IP address in place of the machine name. You can determine your IP address on a Windows machine by typing ipconfig in the command prompt. Running FLEX LM on Windows XP Platforms How can I get my FLEX LM to work on Windows XP? If you choose to host a FLEX LM on a Windows XP machine, the default firewall on that machine may not allow Tecplot 360 or Tecplot Focus on local machines to contact FLEX LM. Adjust the following settings on the server to allow Tecplot 360 and Tecplot Focus through the firewall. 1. Launch the Control Panel. 2. Select the Windows Firewall control. 3. In the Windows Firewall dialog, select the Exceptions page. 4. Select the [Add Port] button. 5. Set Name = “FLEXLM”. 6. Set Port = 27001. 7. Choose the UDP radio button. 8. (Optional) Select the [Change scope] button and modify the computers that can use this port. We recommend “My network (subnet) only”. 9. Select the [OK] button to apply the changes and close the dialog. 20 Running Tecplot Products on a Laptop You can now use your Tecplot 360 or Tecplot Focus Network license on your Windows XP machine. Running Tecplot Products on a Laptop Can I run Tecplot products on my laptop? If you use Tecplot 360 or Tecplot Focus on a laptop, you must have your network card enabled (though not necessarily connected). 21