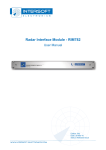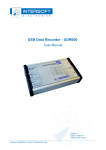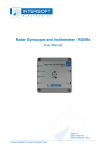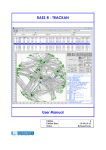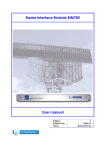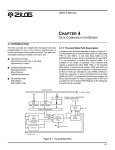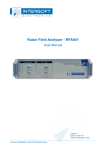Download RASS-S Toolbox User Manual
Transcript
RASS-S Toolbox User Manual Edition: 1 Date: 19-Nov-09 Status: Draft Issue RASS-S Toolbox Edition Date: 19-Nov-09 DOCUMENT CHARACTERISTICS General RASS-S Toolbox User Manual Edition: 1 Edition Date: 19-November-2009 Status: Draft Issue Keywords: User manual, RASS-S, toolbox Abstract: This user manual describes the use of the RASS-S Toolbox Contact Information Author: Elke Vanuytven Editor: Elke Vanuytven Contact Person: Niels Van Hoef Tel: +32 14 23 18 11 E-mail Address: [email protected] Document Control Information Document Name: IE-UM-00163-001 RASS-S Toolbox User Manual.odt Path: C:\Documents and Settings\elke\Desktop\RASS-S User Manuals\RASS-S\ Host System: Mac OS X 10.5.6 Software: OpenOffice.org 3.0.1 Size: 821021Bytes IE-UM-00163-001 RASS-S Toolbox User Manual.odt 2/26 RASS-S Toolbox Edition Date: 19-Nov-09 DOCUMENT CHANGE RECORD Revision Date Reasons for change 001 06/08/2009 New Document IE-UM-00163-001 RASS-S Toolbox User Manual.odt Pages Affected Approved by All 3/26 RASS-S Toolbox Edition Date: 19-Nov-09 TABLE OF CONTENTS 1. RASS-S: RADAR ANALYSIS SUPPORT SYSTEM FOR SITES.................................................9 1.1. RASS-S Philosophy............................................................................................................................9 1.2. Top-Down Analysis...........................................................................................................................10 1.3. Basic RASS-S Instruments..............................................................................................................12 1.4. RASS-S Toolbox Introduction..........................................................................................................13 2. INSTALLATION............................................................................................................14 2.1. System Software...............................................................................................................................14 2.2. LabVIEW............................................................................................................................................14 2.3. RASS-S Software..............................................................................................................................14 2.4. Calibration Files................................................................................................................................14 2.5. System Hardware..............................................................................................................................15 3. LABVIEW BASICS....................................................................................................15 4. RASS-S TOOLBOX..................................................................................................16 4.1. Loading and Running a Tool............................................................................................................16 4.2. RASS-S7 Toolbox Buttons...............................................................................................................17 4.2.1. Button 1: Help Function..............................................................................................................17 4.2.2. Button 2: Online Reference.........................................................................................................18 4.2.3. Button 3: Connection Diagrams..................................................................................................18 4.2.4. Button 4: Change Settings..........................................................................................................18 4.2.4.1. Selecting the Hardware Configuration.....................................................................................18 4.2.4.2. Selecting the Software Configuration.......................................................................................19 4.2.5. Reporting....................................................................................................................................20 4.2.5.1. Button 5: Print Graphs.............................................................................................................20 4.2.5.2. Printing Orientation: Landscape/Portrait..................................................................................21 4.2.5.3. Button 6: Print Tables...............................................................................................................22 4.2.6. Button 7: Rescan........................................................................................................................22 4.2.7. Button 8: Convert Files...............................................................................................................22 4.2.8. Button 9: Select Site File.............................................................................................................22 4.2.9. Button 10: Select Campaign Folder............................................................................................23 5. BUG REPORTING.......................................................................................................24 5.1. Configuration Control using Mantis................................................................................................24 5.2. Mantis Reporting Information..........................................................................................................25 6. NECESSARY SIGNALS AND CONNECTIONS FOR RASS-S MEASUREMENTS.............................25 IE-UM-00163-001 RASS-S Toolbox User Manual.odt 4/26 RASS-S Toolbox Edition Date: 19-Nov-09 6.1. Air.......................................................................................................................................................25 6.2. Encoder Signals................................................................................................................................25 6.2.1. ACP: Azimuth Change Pulse......................................................................................................25 6.2.2. ARP: Azimuth Reference Pulse..................................................................................................25 6.3. Rf Signals..........................................................................................................................................25 6.4. Video Signals....................................................................................................................................26 6.4.1. Trigger........................................................................................................................................26 6.4.2. Monopulse Signals.....................................................................................................................26 6.5. Data Signals......................................................................................................................................26 IE-UM-00163-001 RASS-S Toolbox User Manual.odt 5/26 RASS-S Toolbox Edition Date: 19-Nov-09 TABLE OF FIGURES Figure 1: RASS-S Set-up for top-down analysis........................................................................................11 Figure 2: RASS-S Toolbox...........................................................................................................................13 Figure 3: RASS-S Shortcut..........................................................................................................................16 Figure 4: Select a tool from the RASS-S Toolbox......................................................................................16 Figure 5: Not running VI...............................................................................................................................17 Figure 6: Running VI....................................................................................................................................17 Figure 7: Help window.................................................................................................................................17 Figure 8: Ask Settings window....................................................................................................................18 Figure 9: Connected Hardware....................................................................................................................19 Figure 10: Selection of Hardware................................................................................................................19 Figure 11: Report Manager..........................................................................................................................20 Figure 12: Log report window – printing from report manager................................................................21 Figure 13: View Site File window................................................................................................................22 Figure 14: Campaign folder structure.........................................................................................................23 Figure 15: Select Campaign Folder.............................................................................................................23 Figure 16: Create new campaign folder......................................................................................................24 TABLE OF TABLES Table 1: Standard RASS-S buttons.............................................................................................................15 IE-UM-00163-001 RASS-S Toolbox User Manual.odt 6/26 RASS-S Toolbox Edition Date: 19-Nov-09 CONVENTIONS USED G Note: This icon to the left of bold italicized text denotes a note, which alerts you to important information. % Caution: This icon to the left of bold italicized text denotes a caution, which alerts you to the possibility of data loss or a system crash. M Warning: This icon to the left of bold italicized text denotes a warning, which alerts you to t he possibility of damage to you or your equipment. IE-UM-00163-001 RASS-S Toolbox User Manual.odt 7/26 RASS-S Toolbox Edition Date: 19-Nov-09 GLOSSARY OF TERMS ACAS ACP ADS-B ARP dB Downlink FRUIT GPS IE IF I/O IP LAN LVA Monopulse MSSR UPM Plot extractor PPI PRF PSR Radar Radome RASS-S RER RES RF RFA RFT RGI RIM RTG RX SSR STC TTL Transponder TX Uplink VNA VPD VSWR Airborne Collision Avoidance System Azimuth Change Pulse Automatic Dependent Surveillance, Broadcast Azimuth Reference Pulse Decibel The signal path from aircraft to ground False Replies Unsynchronized In Time, unwanted SSR replies received by an interrogator which have been triggered by other interrogators Global Positioning System Intersoft Electronics Intermediate Frequency Input/Output Internet Protocol Local Area Network Large Vertical Aperture (antenna) Radar-receiving processing technique used to provide a precise bearing measurement Monopulse Secondary Surveillance Radar USB Power Meter Signal-processing equipment which converts receiver video into digital target reports suitable for transmission by land lines Plan Position Indicator Pulse Repetition Frequency Primary Surveillance Radar Radio Detection And Ranging Radio-transparent window used to protect an antenna principally against the effects of weather Radar Analysis Support Systems – Site measurements Radar Encoder Recorder Radar Environment Simulator Radio Frequency Radar Field Analyser Radar Rf Testset Radar Gyroscope and Inclinometer Radar Interface Module Radar Target Generator Receiver Secondary Surveillance Radar Sensitivity Time Control Transistor-Transistor Logic Airborne unit of the SSR system, detects an interrogator’s transmission and responds with a coded reply stating either the aircraft’s identity or its flight level Transmitter Ground-to-air signal path Vector Network Analyser Vertical Polar Diagram Voltage Standing Wave Ratio (ratio of maximum voltage to minimum voltage on a line) IE-UM-00163-001 RASS-S Toolbox User Manual.odt 8/26 RASS-S Toolbox Edition Date: 19-Nov-09 1. RASS-S: RADAR ANALYSIS SUPPORT SYSTEM FOR SITES 1.1. RASS-S Philosophy The Radar Analysis Support System for Sites (in short: RASS-S) is developed to evaluate the performance of a radar system on site and with limited radar down-time. In the past, radar operators recorded plot and track data at the output of the radar. Statistical techniques were used to detect the source of an error. In some occasions another radar (possibly with identical or different problems) served as a reference. The accumulation of unknown or unexplained errors leads to frustration and guess work. Replacing suspicious elements based on these findings is a costly operation and success is not guaranteed. A more scientific approach asks for a top-down analysis of all the elements in the radar chain to verify the operation of each module separately. This allows the calculation of an error budget and the solution quickly becomes obvious. Traditional laboratory equipment (spectrum analysers, voltmeters, etc….) are typically used to examine the individual parts of the radar chain. This requires the disconnection of the separate elements in order to analyse them, leaving the site out of operation for many days. We offer a solution with a complete set of tools to evaluate the radar chain in a top-down approach, reducing the on-site measuring time and keeping the radar in operational mode. The RASS-S (Radar Analysis Support System for Sites) equipment and software is intended for Site-based measurements to determine the radar performance using single-radar data. The radar signals are measured at different levels: air, RF, video and serial output plot data each with the suitable RASS-S instrument. The different elements of the radar chain can thus be evaluated by connecting to signals which are already available and this under operational conditions. The user installs the instruments in the field only during the measurement campaign and records all the necessary data. The idea is to investigate the condition of the radar by analyzing parts of the recorded data and/or compare data at different levels. Intersoft Electronics developed this system completely independently from any radar manufacturer in order to offer you an all-round radar analysis tool. The evaluation of the entire radar system will be completed quickly and with little interference to the controllers. After a few days training every radar operator or technician will be able to use the RASS-S tools and therefore measure and analyse all the necessary signals and data. Related to the RASS-S family are the Radar Environment Simulators (RES and RTG). The RES simulates your radar’s environment by injecting into the antenna connectors all the required Rf signals that would occur in real-life situations, hereby reacting correctly to the radar’s interrogations as real transponders would do. An SSR RES as well as a PSR RES (RTG) are available. Also part of the RASS-S toolbox is the ADS-B Site Tools set. The ADS-B tools are designed to be used in the design phase as well as during the acceptance period of an ADS-B sensor. The tools allow checking the performance of the ADS-B ground station as well as testing the load, accuracy and stability of the system. In short: RASS-S provides support for the recording and playback of all the important signals in the radar chain. The RASS-S software and hardware help the radar engineer to get an accurate and total overview of the actual quality of every element of the Primary or Secondary Surveillance Radar (also Mode-S) for which (s)he is responsible. IE-UM-00163-001 RASS-S Toolbox User Manual.odt 9/26 RASS-S Toolbox Edition Date: 19-Nov-09 1.2. Top-Down Analysis Our philosophy: “From top to bottom. From antenna to center. From pilot to control.” means that we always work our way down from the antenna chain in order to check the entire system; from the Rf signals at the antenna down to the serial radar data output, all these signals will be measured and analysed in a very short period of time. Each element of the total radar chain can be characterized by specific parameters. A summary: 1. Antenna System: ◦ Horizontal and Vertical radiation and reception diagrams ◦ Gain, tilt, alignment, polarisation, reflections ◦ Rf properties 2. Transmission: ◦ Rf: Cables, waveguides, rotary joint, couplers loss, phase matching, directionality, VSWR and coupling ◦ Mechanical: Encoder, turning gear, ACP and ARP errors, stability and windload 3. Interrogator: ◦ Transmitter: Power, pulse shape, power drop, PRF, stagger and mode ◦ Receiver: Sensitivity, bandwidth, channel alignment, saturation, STC, monopulse accuracy 4. Processor: ◦ Accuracy, Degarbling, Load, Delay, Resolution, code validation ◦ False plot generation, Probability of detection 5. Transponder: ◦ Classification, monitoring, fault finding 6. Environment: ◦ Other interrogators ◦ FRUIT ◦ Load ◦ ACAS ◦ ADS-B 7. Data Center: ◦ Radar accuracy ◦ Multi radar tracker behaviour ◦ Multi radar alignment ◦ Data transmission The RASS-S set-up used to perform such a top-down analysis of a radar chain is illustrated in Figure 1. The software controlling the RASS-S equipment shares the same top-down conceptual idea. The RASS-S7 Toolbox consists of a number of functional menus accessible through buttons. Each of these controls a set of tools and corresponds to a specific element in the radar chain, starting with the antenna down to and including the data modems delivering the plot and track data to the control centers. A special set of tools qualify the plot and track data output and allow a detailed analysis of these data towards resolution and probability of detection parameters. GPS measurements can be used to verify the radar’s accuracy. IE-UM-00163-001 RASS-S Toolbox User Manual.odt 10/26 RASS-S Toolbox Edition Date: 19-Nov-09 Figure 1: RASS-S Set-up for top-down analysis IE-UM-00163-001 RASS-S Toolbox User Manual.odt 11/26 RASS-S Toolbox Edition Date: 19-Nov-09 1.3. Basic RASS-S Instruments The basic RASS-S instruments which are briefly described in this introduction are: the Radar Field Analyser (RFA641), the Rf Testset (RFT646), the USB Power Meter (UPM772), the Radar Interface Module (RIM782), the Radar Gyroscope and Inclinometer (RGI59x), the Radar Environment Simulator (RES28x) and the Radar Target Generator (RTG698). 1. The Radar Field Analyser (RFA641) allows you to determine the in-field uplink antenna diagram. Analysis tools will lead you to the causes of errors. It will also serve you to measure your receiver's response curve and the alignment of the two or three receiver channels. The same set-up is used to determine receiver frequency response and STC or DSTC curves. More information can be found in the RFA641 User Manual. 2. The Rf Test Set (RFT646) is a general purpose RF measurement device with a two channel Rf output and two channel RF input. The tool helps you to determine defective LVA columns, measure Rf elements, line transmission lines, rotary joints, etc. Its 3D scan option allows the antenna evaluation of complex 3D PSR antennas, while the IF option is used for evaluation of the IF signals found in such radars. More information can be found in the RFT646 User Manual. 3. The USB Power Meter (UPM772) is a broadband log receiver (10MHz to 10GHz) which can operate on L/S/C/X-band. In the field of radar the UPM772 can be used in three different applications: as pulse power meter on site or in the field, as measurement tool to extract antenna diagrams or as field strength meter for investigation of health and safety conditions. More information can be found in the UPM772 User Manual. 4. The radar processor produces several trigger and azimuth signals, and it receives the (up to three channel) video input from the receivers. This data will pass an intermediate video stage. The radar system will process this data and produce plot data, available as serial data messages. Data at those two stages can be intercepted by the Radar Interface Module (RIM782), which is intended for detailed recording of video level reply signals and digital trigger signals as well as serial plot and track data, independent of the data format. More information can be found in the RIM782 User Manual. 5. The Radar Gyroscope and Inclinometer (RGI59x) together with the Radar Encoder Recorder (RER794), provide a tool to evaluate the mechanical and structural design of the antenna pedestal and tower. The RGI59x measures the angular velocity and planar angle of the antenna, at the same time a RER794 measures and records the azimuth information from the encoder (ACP and ARP). The rotational information data combined with the encoder signal provide essential information on encoder accuracy and platform leveling. More information can be found in the RGI59x User Manual. 6. The Radar Environment Simulator RES28x simulates your radar's environment, including up to 2000 SSR or Mode-S targets, reflectors and LVA antenna behavior on RF level. This is done by injecting into the antenna connectors of your radar all the required RF signals that would occur in real life situations, hereby reacting correctly to the radar's interrogations as real transponders would do. The aim of this is to present a known reference environment to the radar and compare the radar output data to the input scenario. 7. The Radar Target Generator (RTG698) for primary radar purposes is basically designed to generate primary radar returns. The RTG698 detects and preserves the radar pulse, applies a fixed and highly precise delay and retransmits the pulse with the appropriate power, pulse-shape, frequency and Doppler shift. More information can be found in the RTG698 User Manual. IE-UM-00163-001 RASS-S Toolbox User Manual.odt 12/26 RASS-S Toolbox Edition Date: 19-Nov-09 1.4. RASS-S Toolbox Introduction The software controlling the RASS-S equipment shares the same top-down conceptual idea. At present we offer the RASS-S7 generation, a mature version in which the experience of our engineers and the feedback from the end-users about previous generation models have been incorporated, leading to a very reliable, high performance product. Of course customers will continue to receive improved and extended versions in the future. The RASS-S7 Toolbox consists of a number of functional menus accessible through buttons. Each of these controls a set of tools and corresponds to a specific element in the radar chain, starting with the antenna down to and including the data modems delivering the plot and track data to the control center. A special set of tools qualify the plot and track data output and allow a detailed analysis of these data towards resolution and probability of detection parameters. Principal Features: • Multiple use of programmable hardware using software virtual instruments • Graphical user interface on a PC workstation • Synoptical windows with push button operation • Online Help functions on setup and use of the equipment • Logging and retrieval of all measurements • Report printing Figure 2: RASS-S Toolbox IE-UM-00163-001 RASS-S Toolbox User Manual.odt 13/26 RASS-S Toolbox Edition Date: 19-Nov-09 2. INSTALLATION 2.1. System Software At delivery, the computers already contain their system software. If not, please consult its user manual or the ‘Getting Started’ manual. The RASS-S7 software will only run on PC compatibles running Windows XP. 2.2. LabVIEW On delivery the LabVIEW software is already installed onto your harddisk, together with the RASS-S software. Depending on the configuration you purchased, the software will start as a stand alone Run-time environment or as a LabVIEW Full Development system. If a development system is purchased, a complete set of manuals describing the LabVIEW programming environment is included. For detailed information about installation and description of the LabVIEW software we refer to the LabVIEW manuals. The present RASS-S software is written in LabVIEW7 version 7.1. 2.3. RASS-S Software At delivery the computers have the RASS-S software installed. If this is not the case or the computer was not purchased through IE, use the installer application on the installation DVD to install the RASS-S software onto a PC compatible. The necessary driver software and registry entries are added for the supported Adaptec SCSI interface cards as well as for the RASS-S equipment that can be connected to SCSI or USB interfaces. During installation of the RASS-S7 software 2 folders are installed on your system: 1. A first folder, called RASS-S7, contains all the RASS-S software, subprograms and utility programs that are part of the system. The RASS-S7 folder consists of several subfolders like the TOOLS folder (containing all RASS-S modules or VI's), the SUBVIs folder (all VI's are built up of several sub-VI's which are contained in the SUBVIs folder), the USER MANUALS folder (containing the RASS-S7 manuals) and the CALIBRATION folder (containing the calibration files of the RASS-S hardware). 2. A second folder, called CAMPAIGN-S6, contains the different measurement campaign result files. The Campaign Folder is explained in more detail in section 4.2.9. . 2.4. Calibration Files Correct installation of the calibration files is only possible after the RASS-S software has already been installed. Follow the next steps to correctly install the calibration files: 1. Insert the Calibration Files CD 2. Double click the Install.exe file 3. The calibration files will be installed, at the end of this process a pop-up will inform you that the installation was completed successfully. Just click OK to close that window and end the installation procedure. IE-UM-00163-001 RASS-S Toolbox User Manual.odt 14/26 RASS-S Toolbox Edition Date: 19-Nov-09 2.5. System Hardware When connecting the RASS-S hardware to your PC for the first time, the PC will notify you of the new hardware found. The Found New Hardware Wizard appears automatically and guides you through the necessary steps to install the correct drivers for this new hardware. Some Intersoft Electronics' products still use a SCSI interface (like the Radar Environment Simulator). The wizard will appear 8 times for each SCSI connected device. The newer IE products have a USB interface, the wizard will only appear once for these USB devices. Just follow the instructions of the wizard to install the software for the RASS-S device. 3. LABVIEW BASICS A brief introduction to the LabVIEW terminology will help the user to better comprehend the RASS-S software description in the user manuals. The basic concept block of a LabVIEW program is a Virtual Instrument (VI). VIs have three main parts: the front panel, the block diagram, and the icon/connector. The front panel is the user interface to the program, the block diagram is the graphical program source, the icon is a representation of the VI and the connector acts as the port through which data passes from front panel to VI. Being a user you will only be confronted with front panels. A front panel can contain controls and indicators of different shapes, sizes and forms; from numerical input and output fields to graphics, leds, buttons, etc. User inputs always pass through controls and the results hereof are always shown in indicators. • Control: • Numerical indicator: • Digital indicator: Actions are controlled by buttons, a click on a button activates a certain function. Some examples of standard buttons used in RASS-S can be found in the table below. Run: start the VI Table 1: Standard RASS-S buttons Record: start the recording Help: toggle help window on or off Stop: stop the measurement and/or the recording Settings/Parameters: open up the settings or the parameters window Save: save the measurement data to a file Select folder: select a folder containing measurement data Print: print (copy) the data to a report file Find a file: find/open a measurement file Return: return to the main window Start: start the measurement Done: stop the VI IE-UM-00163-001 RASS-S Toolbox User Manual.odt 15/26 RASS-S Toolbox G Edition Date: 19-Nov-09 Note: You always have to run a VI by clicking the Run button in the upper left corner of the VI. You always have to stop the VI by clicking the Done button in the upper right corner of the VI in order to avoid problems with other tools using the same hardware. You will find that most tools throughout RASS-S7 use almost the same consistent tool bar on top of every tool. This tool bar contains a number of buttons, which each in turn control a number of functions. The buttons need to be used from left to right. Most graphs in the LabVIEW program contain a “palette”. This can be used to set the scales of your graphs to fixed or auto scale, to auto fit the graph to the space available or to set the precision of the scales. The palette also allows zooming and panning in the curves. For more information, we strongly recommend you to read the LabVIEW user and tutorial manuals. 4. RASS-S TOOLBOX The RASS-S7.vi forms the main platform for the RASS-S program from which all other RASS-S modules are started. We will further refer to it as The Radar Toolbox. It is the only VI which has to be started from the Windows Explorer. It is very valuable to make a shortcut and put it on your desktop (normally this is already done automatically during the installation of RASS-S7). Figure 3: RASS-S Shortcut 4.1. Loading and Running a Tool The Radar Toolbox is a user-friendly platform for loading and running all of the RASS-S tools and functions. It is the point of start and return for all tools. When the RASS-S toolbox is opened, you will be able to select a number of functions according to the measurement you want to perform. The measurement program should always be loaded from the RASS-S toolbox, not from the RASS-S7 folder! Load a tool by clicking the icon covering the specific function and selecting the program from the pop-up menu. The following figure shows how to select the View Recorded Pulses function from the Uplink button: Figure 4: Select a tool from the RASS-S Toolbox The selected tool will then be loaded in memory and will appear on your screen. At this moment the tool is not running, the top of the vi will look like this: IE-UM-00163-001 RASS-S Toolbox User Manual.odt 16/26 RASS-S Toolbox Edition Date: 19-Nov-09 Figure 5: Not running VI When the Run button is hit, the tool is started and the Run button disappears. The top of a VI in running mode looks like this: Figure 6: Running VI Always stop the tool by clicking the Done button in order to avoid problems with tools using the same hardware, the Run button will reappear. After clicking the Done button, the vi can be closed using the standard Windows Close button . 4.2. RASS-S7 Toolbox Buttons The following sections provide more information about the buttons at the top of the toolbox. The buttons are described from left (button 1) to right (button 10). 4.2.1. Button 1: Help Function In case you need more information regarding the parameters or buttons of a measurement tool you should switch on the Help button. The Help information window will pop-up automatically. If you now move your mouse-pointer to the parameter or button which you need more information about, the Help window will show you an explanation of the parameter or the function of the button. For example: when you move your mouse across the Uplink button in the toolbox, the Help window will show: Figure 7: Help window The Help window can be switched on in every RASS-S tool. IE-UM-00163-001 RASS-S Toolbox User Manual.odt 17/26 RASS-S Toolbox 4.2.2. Edition Date: 19-Nov-09 Button 2: Online Reference A thorough description of the software tools can be evoked by selecting the Online Reference button. This will activate the automatic call function of each User Manual. This means that when a tool is selected from the toolbox, the User Manual will be opened automatically at the chapter which describes the use of that tool. This function is at the moment only available for the basic RASS-S instruments. 4.2.3. Button 3: Connection Diagrams In case the Load Connection Diagrams button is selected and a tool is selected from the toolbox, the connection diagram for that measurement will be opened automatically. This function is at the moment only available for the basic RASS-S functionalities. 4.2.4. Button 4: Change Settings The Radar Toolbox can be configured by selecting the Change Settings button itself. The Ask Settings window will pop up allowing to scan for connected hardware and shows you which RASS hardware is connected (with serial number). Depending on the selected configuration, the RASS-S toolbox will present and allow selecting the corresponding functions. Figure 8: Ask Settings window 4.2.4.1. Selecting the Hardware Configuration From this window, you can select the following items: 1. The hardware you own: Use the checkboxes and selectors to indicate the hardware you own (GPS, Gyro and RVI). Select the correct GPS and gyro type. For those devices that have no processor or ROM inside, you have to indicate the serial number manually. Beware that the serial number determines calibration files used in several RASS-S functions. Therefore it is important to select the correct serial number. For the newer devices the serial number is read automatically when the device is connected to the workstation. 2. Available Hardware: Upon opening, the tool automatically scans the interfaces for connected RASSS devices. The devices found will be indicated by a green LED and their serial numbers are shown in the Ser Nrs indicator. The address of each connected RASS device is assigned automatically and the user doesn’t need to perform any bus selection. Any time you want you can perform a rescan and check for newly connected (USB) devices by clicking the Rescan IE-UM-00163-001 RASS-S Toolbox User Manual.odt button. This button is also 18/26 RASS-S Toolbox Edition Date: 19-Nov-09 available in the RASS-S Toolbox so you don’t need to open the Ask Settings program for this purpose alone. 3. Setting of the Speed of Light parameter value. The first time this window is opened, the default value of 299792458.00 m/s is automatically entered. Changes of the Speed of Light setting will be saved upon clicking the OK button and recalled the next time the window is opened. Notice that the speed of light parameter has a unique value for the whole of the RASS software and can not be attached to a specific campaign folder like some other analysis parameters. Click the Fill with C button to reset to the default value. Beware that changing the Speed of light parameter will only be effective when recompiling scenarios or rerunning the specific software tools. Changing the Speed of Light parameter in the settings window will not automatically update earlier calculated values. 4.2.4.2. Selecting the Software Configuration The toolbox contains pictures of the most important RASS equipment. When equipment is connected to the computer the software scans the devices and automatically shows which device is connected correctly and is turned on (the light on the picture turns red). Figure 9: Connected Hardware The user can also select the correct hardware configuration: by clicking the pictures of the equipment a menu containing the equivalent equipment appears. Figure 10: Selection of Hardware When the correct hardware configuration is selected only the software tools for that specific selection can be used. IE-UM-00163-001 RASS-S Toolbox User Manual.odt 19/26 RASS-S Toolbox 4.2.5. Edition Date: 19-Nov-09 Reporting 4.2.5.1. Button 5: Print Graphs The printing of graphs (results) is handled using a Report manager which can be opened using the Print Graphs button. This software tool allows you to visualize and change anything you want to print on your screen. The report manager can change appearance according to the type of curve or data you want to print (landscape or portrait data), but basically looks like this: Figure 11: Report Manager The report window will always pop up whenever the Print button is used. This button appears in many calling VIs, anywhere you can print something. In the report window, all the colored items (red/blue) can be changed to fit the user. This applies for the following items: • header of the page (in this example: RFA SSR HPD Uplink) • title of the page (in this example: rfa_030807_133942_58db.pls) • date and time (in this example: 8/7/2003 and 9:45:28PM) • figure number (in this example: 1) • number of copies (in this example: 1) • channel information for the different graphs (in this example: P1, P2, P3, Pulse, SUM, SLS) • X and Y scale names (in this example: Degrees and dBm • any cursor on the graph (in this example: boresight cursor info) • X and Y scales and graph positioning • all three comment and OTD parameter fields at the bottom of the Report Manager window IE-UM-00163-001 RASS-S Toolbox User Manual.odt 20/26 RASS-S Toolbox • Edition Date: 19-Nov-09 logo: It is possible to put your own company logo on a report. To do this you have to add a subdirectory with the desired name to the LOGOS subdirectory of the RASS-S7 folder, and place your company logo in bitmap file format inside the directory. The reporting function will detect the added logo and allow you to select it for inclusion into your report sheets. Once the scales, the axis, the plot name, the header etc. is edited to your satisfaction, click the Print button on the report manager. The following window will appear: Figure 12: Log report window – printing from report manager You have the following choices to make: • New Report File: Create a new report file • Select Report File: Open an existing report file • Print Report: Print the complete report you selected • Add Page: Add this page to the report file • Print Page: Print the page you were looking at • OK: Leave this window In order to print the current page, use the Print Page button. If you want to save the page (with the complete layout and options), first open or create a new report file, using the New Report File or Open Report File, then add the page using the Add Page button. If a report file is opened, or a page is added to a new one, the # Pages in report indicator will be updated. Leave the window using the OK button. The printout will be printed on the printer or saved to disk. If you select a PDF writer printer, you can also print the pages or the report to a .pdf file. This can be viewed and checked by any Adobe® Acrobat reader software. 4.2.5.2. Printing Orientation: Landscape/Portrait When changing printer selection, it will occur that printing orientation is changed from landscape to portrait. Since RASS-S is running under a runtime version of LabVIEW, it is not possible to change this orientation. To overcome this problem we suggest using the pdf writer printer driver as indicated above. A work around exists. This consists of opening the subVI that is printed and changing the page setup manually. To do this use the following steps: 1. Start up RASS-S7. 2. Return to your desktop. 3. Locate the subroutine Print Curves, it is located in RASS-S7\SUBVIs\Printing.llb. 4. Double click the Print Curves subroutine, it will open in the LabVIEW runtime application. 5. Select Page Setup to select the correct printer and page layout. IE-UM-00163-001 RASS-S Toolbox User Manual.odt 21/26 RASS-S Toolbox Edition Date: 19-Nov-09 6. Click the Print Graphs button from the RASS-S Toolbox. 7. Run the VwReport.vi and load and print the report you want to be printed. Please note that you need to keep the Print Curves program open in order to keep the page setup in memory during printing. Since the selected page setup is part of the program and cannot be saved using a LabVIEW Runtime application, the page setup will revert to the default value upon closing the Print Curves program. In case you have a development version of LabVIEW, you can simply save the changes to the Print Curves.vi program and the problem is solved. 4.2.5.3. Button 6: Print Tables The Print Tables function can be used to analyse, change and print data in spreadsheet style. The data can be collected through several RASS-S tools. 4.2.6. Button 7: Rescan Any time you want you can perform a rescan and check for newly connected (USB) devices by clicking the Rescan button. 4.2.7. Button 8: Convert Files The Convert Files files etc. 4.2.8. menu can be used to convert files, for example convert old RASS-S4 files to new Button 9: Select Site File Using the Select Site File button, one can evoke the View Site File window: Figure 13: View Site File window Several Site File parameters can be filled in, the RASS-S software will use these parameters when necessary, so it is very important to take your time and fill in the parameters correctly. IE-UM-00163-001 RASS-S Toolbox User Manual.odt 22/26 RASS-S Toolbox 4.2.9. Edition Date: 19-Nov-09 Button 10: Select Campaign Folder The CAMPAIGN-S6 folder contains different campaign folders (directories) in which your saved measurements , receiver calibration files etc. can be kept. The campaign folder usually is named after the name of the radar site or the city where the measurements were made e.g.: BERTEM. The campaign folder structure is known by all the RASS-S functions and provides a comprehensive data-storage and retrieval facility. Figure 14: Campaign folder structure At delivery, two campaigns are present: “DEMO” and “GENERAL”. The first folder contains a number of demo files of the different measurements of RASS-S, while the second contains general user data. Before starting any measurements or analysis functions, the correct campaign folder needs to be selected. Therefore click the Select Campaign button in the RASS-S Toolbox, the following window will appear: Figure 15: Select Campaign Folder Click one of the folders listed and click Select to select that campaign. IE-UM-00163-001 RASS-S Toolbox User Manual.odt 23/26 RASS-S Toolbox Edition Date: 19-Nov-09 The user is strongly advised to add a new campaign folder every time he starts a new measurement campaign (new site or new date), this way the data from each campaign is stored in separate campaign folders. To create a new folder, click the New button in the Select Campaign Folder window and the following window will pop up: Figure 16: Create new campaign folder Just enter a non-existing folder name and click the Create button. The new campaign folder will appear in the dialog box and is highlighted. Click the Select button to select the created folder as active campaign folder. The active campaign folder is indicated at the top of the RASS-S Toolbox. The RASS-S software will from now on always guide you to the selected campaign folder when certain measurements have to be logged. When reviewing the measurements, again the correct folders will be opened in which you can easily enter new folders. It is possible to change the active campaign folder while working with RASS-S. 5. BUG REPORTING 5.1. Configuration Control using Mantis The RASS software configuration control is currently done by using a special development tool called Mantis. Mantis is a database in which all problems or bugs can be entered by the tester. The program stores these records and allows the developer to keep track of solutions and bug fixes. Each bug or trouble report is entered in the database and attributed to a specific developer. After attributing the bug, the developer can decide to fix the bug or wait for a later software upgrade. Then the correction is attributed to one or more testers, whose responsibility it is to verify the bug fix and authorise the changes into the next software release. The latest (customer) software release is always used as the basic testing environment, while bug fixes alter the β number of a newer release. Example: A customer finds a bug in RASS-S v 3.5.9. The bug is reported via email, entered in Mantis and attributed to a developer. Now the IE developer tests the reported bug on the latest release (e.g. v 3.6.1). If the bug is repeatable in this version, a bug fix is created and entered in a β software version of the next release (e.g. 3.6.2 β3). This version is then passed to the IE tester and if required to a validation team, often this is whoever reported the bug. After authorisation by the product manager, the release is adopted as 3.6.2. Usually multiple bug fixes can be combined into a single version number update. Since most software for RASS-S and PTE is written in LabVIEW, the first digit of the RASS version numbering follows the version numbering of LabVIEW. The second digit is increased on each mayor upgrade or tool enhancement (e.g. the introduction of a Test Target Injection Package into the RASS toolbox changes v3.4.x into v 3.5.x). The last digit is increased on bug fixes or for cosmetic changes. IE-UM-00163-001 RASS-S Toolbox User Manual.odt 24/26 RASS-S Toolbox Edition Date: 19-Nov-09 5.2. Mantis Reporting Information When a customer reports a bug via an email to support ([email protected] ), the email should at least contain the following information: 1. Which equipment or tool were you using when the problem occurred (i.e. Radar Field Analyser or LAN recording or …)? 2. Describe the problem that you encountered. In case you have a data file available containing results or giving a key to the problem, or a snapshot of the error message, please attach it to the email as this can be very helpful. 3. Is the problem reproducible? In case it is, describe the steps you performed to reproduce the problem. 4. Describe the type of bug that you want to report, for example: ◦ Crash with data loss ◦ Crash without data loss ◦ Incorrect functionality ◦ Cosmetic ◦ Feature request 5. Which computer and operating system were you using while the problem occurred? 6. Which RASS-S version and which vi were you using? 6. NECESSARY SIGNALS AND CONNECTIONS FOR RASS-S MEASUREMENTS 6.1. Air No special requirements are defined for signals that are picked up from the air during the Uplink measurement. 6.2. Encoder Signals 6.2.1. ACP: Azimuth Change Pulse • TTL level or RS422 • 12 bit (4096) or 16 bit (16384) accuracy • The repetition period of the signal depends on the rotational speed of the radar. 6.2.2. • ARP: Azimuth Reference Pulse TTL level 6.3. Rf Signals The Rf SUM, DELTA and OMEGA signals are connected onto the 20dB couplers (N-connectors) and used to inject signals during calibration or environment simulation. IE-UM-00163-001 RASS-S Toolbox User Manual.odt 25/26 RASS-S Toolbox Edition Date: 19-Nov-09 6.4. Video Signals 6.4.1. Trigger • SSR Mode Trigger (TTL) • PSR System Trigger (TTL) 6.4.2. Monopulse Signals • SSR: SUM, DELTA and OMEGA signals from 0 to 2V, OBA signal from -2 to 2V and OBI signal at TTL level • PSR: Raw video 6.5. Data Signals • RS232, RS422 or LAN (Ethernet) • Different formats: ◦ Active Protocols (HDLC/Lap-B/X25.3): ASTERIX, RDIF (CAA) ◦ Passive Protocols (HDLC/Lap-B/X25.3/SYNC13): ASTERIX, RDIF, CDxx (US format) ◦ Bit Recording Protocols: AIRCAT 500, ALENIA, AUSTRO, BMIL, ERICSSON, EUROCONTROL, FPS117, HUGHES, SVE, TOSHIBA, Customer Specific IE-UM-00163-001 RASS-S Toolbox User Manual.odt 26/26