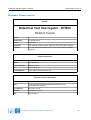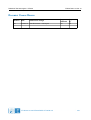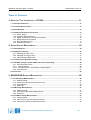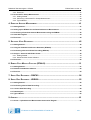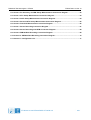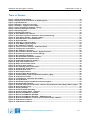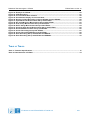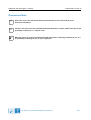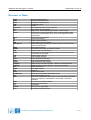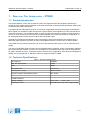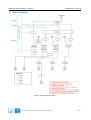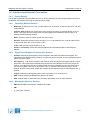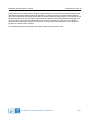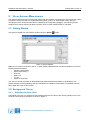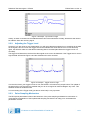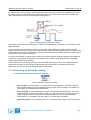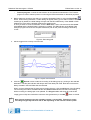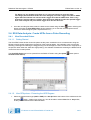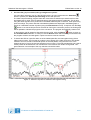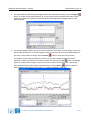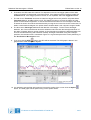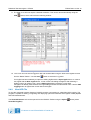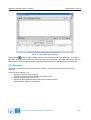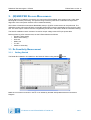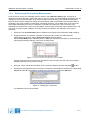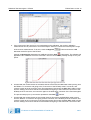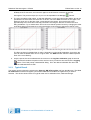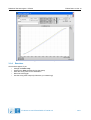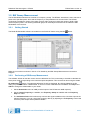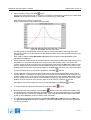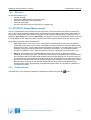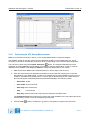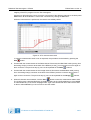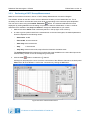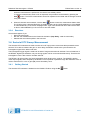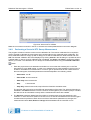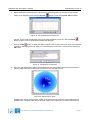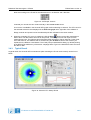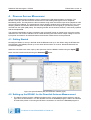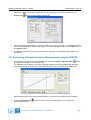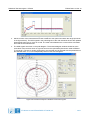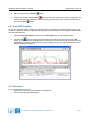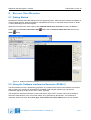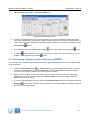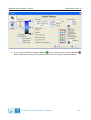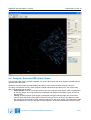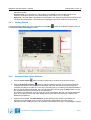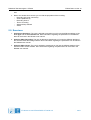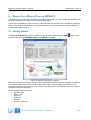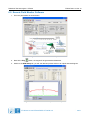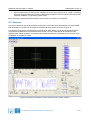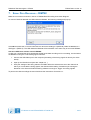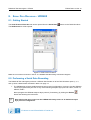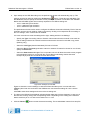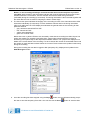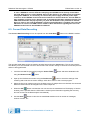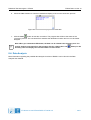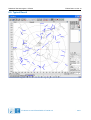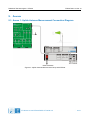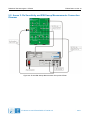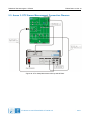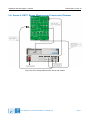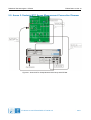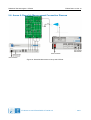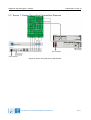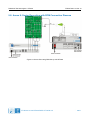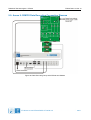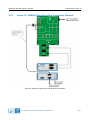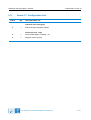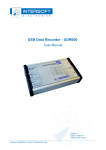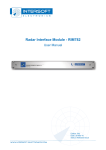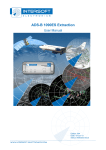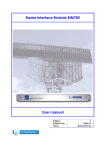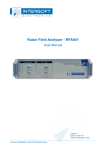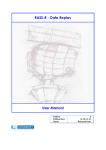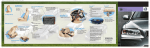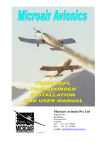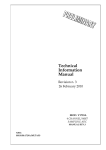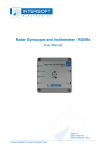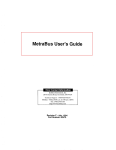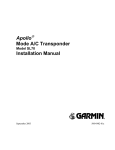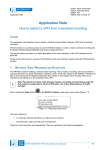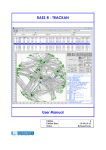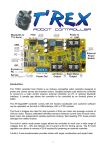Download 1. didactical test interrogator – dti529
Transcript
Didactical Test Interrogator - DTI529 RASS-S Tutorial Edition: 1 Date: 03-Jan-13 Status: Draft Issue Didactical Test Interrogator - DTI529 Edition Date: 03-Jan-13 DOCUMENT CHARACTERISTICS General Didactical Test Interrogator - DTI529 RASS-S Tutorial Edition: 1 Edition Date: 03-January-2013 Status: Draft Issue Keywords: User manual, DTI529, tutorial, Didactical Test Interrogator, RASS-S Abstract: This user manual describes the use of the DTI529 with the RASS-S hardware. Contact Information Author: Elke Vanuytven Editor: Elke Vanuytven Contact Person: Niels Van Hoef Tel: +32 14 23 18 11 E-mail Address: [email protected] Document Control Information Document Name: IE-UM-00171-002 DTI529 RASS-S Tutorial.odt Path: C:\Documents and Settings\elke\Desktop\RASS-S User Manuals\DTI529 Tutorial\ Host System: Mac OS X 10.5.6 Software: OpenOffice.org 3.0.1 Size: 821021Bytes IE-UM-00171-002 DTI529 RASS-S Tutorial.odt 2/71 Didactical Test Interrogator - DTI529 Edition Date: 03-Jan-13 DOCUMENT CHANGE RECORD Revision Date Reasons for change Pages Affected Approved by 001 02-Mar-10 New Document – new layout All EV IE-UM-00171-002 DTI529 RASS-S Tutorial.odt 3/71 Didactical Test Interrogator - DTI529 Edition Date: 03-Jan-13 TABLE OF CONTENTS 1. DIDACTICAL TEST INTERROGATOR – DTI529..................................................................11 1.1. General Introduction.........................................................................................................................11 1.2. Technical Specifications..................................................................................................................11 1.3. Block Diagram...................................................................................................................................12 1.4. Interface and External Connectors.................................................................................................13 1.4.1. Power Supply..............................................................................................................................13 1.4.2. Operation Mode Selectors..........................................................................................................13 1.4.3. Signal Input/Outputs of Antenna/Tx Section...............................................................................13 1.4.4. Monopulse Receiver Section......................................................................................................13 1.4.5. RHP Simulator Section...............................................................................................................14 1.4.6. Illustrative Example.....................................................................................................................14 2. UPLINK ANTENNA MEASUREMENTS................................................................................16 2.1. Getting Started..................................................................................................................................16 2.2. Background Theory..........................................................................................................................16 2.2.1. Adjusting the Input Level.............................................................................................................16 2.2.2. Adjusting the Trigger Level..........................................................................................................17 2.2.3. Pulse Sampling Mechanism........................................................................................................17 2.3. Performing an Uplink Recording.....................................................................................................18 2.4. RFA Data Analysis: Create HPDs from a Pulse Recording...........................................................20 2.4.1. View Recorded Pulses................................................................................................................20 2.4.1.1. Getting Started.........................................................................................................................20 2.4.1.2. View RFA pulses – Extracting the HPD Diagram.....................................................................20 2.4.2. View HPD File.............................................................................................................................24 2.5. Exercises...........................................................................................................................................25 3. (M)SSR/PSR RECEIVER MEASUREMENTS....................................................................26 3.1. Rx Sensitivity Measurement............................................................................................................26 3.1.1. Getting Started............................................................................................................................26 3.1.2. Performing a Rx Sensitivity Measurement..................................................................................27 3.1.3. Typical Result.............................................................................................................................29 3.1.4. Exercises....................................................................................................................................30 3.2. BW Sweep Measurement.................................................................................................................31 3.2.1. Getting Started............................................................................................................................31 3.2.2. Performing a BW Sweep Measurement......................................................................................31 3.2.3. Exercises....................................................................................................................................33 3.3. STC/DSTC Sweep Measurement.....................................................................................................33 3.3.1. Getting Started............................................................................................................................33 3.3.2. Performing an STC Sweep Measurement..................................................................................34 3.3.3. Performing a DSTC Sweep Measurement .................................................................................36 IE-UM-00171-002 DTI529 RASS-S Tutorial.odt 4/71 Didactical Test Interrogator - DTI529 Edition Date: 03-Jan-13 3.3.4. Exercises....................................................................................................................................37 3.4. Sectorial STC Sweep Measurement................................................................................................37 3.4.1. Getting Started............................................................................................................................37 3.4.2. Performing a Sectorial STC Sweep Measurement.....................................................................38 3.4.3. Typical Result.............................................................................................................................40 4. DOWNLINK ANTENNA MEASUREMENT.............................................................................41 4.1. Getting Started..................................................................................................................................41 4.2. Setting up the RFA641 for the Downlink Antenna Measurement..................................................41 4.3. Performing a Downlink Antenna Measurement using the RIM782...............................................42 4.4. View HPD Logfiles............................................................................................................................44 4.5. Exercises...........................................................................................................................................44 5. SECTORIAL VIDEO RECORDING.....................................................................................45 5.1. Getting Started..................................................................................................................................45 5.2. Using the Outbeam Interference Generator (RFA641)...................................................................45 5.3. Performing a Sectorial Video Recording (RIM782)........................................................................46 5.4. Analysis: Sectorial SSR Video Viewer............................................................................................48 5.4.1. Getting Started............................................................................................................................49 5.4.2. Sectorial Video Viewer Software.................................................................................................49 5.5. Exercises...........................................................................................................................................50 6. REMOTE FIELD MONITOR FUNCTION (RFA641)..............................................................51 6.1. Getting Started..................................................................................................................................51 6.2. Remote Field Monitor Software.......................................................................................................52 6.3. Exercise.............................................................................................................................................53 7. SERIAL DATA RECORDING – RIM782...........................................................................54 8. SERIAL DATA RECORDING - UDR600..........................................................................55 8.1. Getting Started..................................................................................................................................55 8.2. Performing a Serial Data Recording................................................................................................55 8.3. Convert Data Recording...................................................................................................................58 8.4. Data Analysis....................................................................................................................................59 8.5. Typical Result....................................................................................................................................60 9. ANNEXES.................................................................................................................61 9.1. Annex 1: Uplink Antenna Measurement Connection Diagram......................................................61 IE-UM-00171-002 DTI529 RASS-S Tutorial.odt 5/71 Didactical Test Interrogator - DTI529 Edition Date: 03-Jan-13 9.2. Annex 2: Rx Sensitivity and BW Sweep Measurements Connection Diagram............................62 9.3. Annex 3: STC Sweep Measurement Connection Diagram............................................................63 9.4. Annex 4: DSTC Sweep Measurement Connection Diagram..........................................................64 9.5. Annex 5: Sectorial STC Sweep Measurement Connection Diagram............................................65 9.6. Annex 6: Downlink Measurement Connection Diagram................................................................66 9.7. Annex 7: Sector Recording Connection Diagram..........................................................................67 9.8. Annex 8: Sector Recording with RFM Connection Diagram.........................................................68 9.9. Annex 9: RIM782 Data Recording Connection Diagram................................................................69 9.10. Annex 10: UDR600 Data Recording Connection Diagram...........................................................70 9.11. Annex 11: Configuration List.........................................................................................................71 IE-UM-00171-002 DTI529 RASS-S Tutorial.odt 6/71 Didactical Test Interrogator - DTI529 Edition Date: 03-Jan-13 TABLE OF FIGURES Figure 1: Block diagram DTI529 .................................................................................................................12 Figure 2: Example of measurements of DTI529 signals............................................................................14 Figure 3: Uplink Software ...........................................................................................................................16 Figure 4: Example - Input level too high.....................................................................................................17 Figure 5: Example - Trigger level too high.................................................................................................17 Figure 6: Pulse sampling mechanism - theory..........................................................................................18 Figure 7: Measurement type selection.......................................................................................................18 Figure 8: Recording path.............................................................................................................................19 Figure 9: Uplink measurement....................................................................................................................19 Figure 10: View RFA Pulses software.........................................................................................................20 Figure 11: Selection of pulses to determine interrogation timing............................................................21 Figure 12: View timing window – Stagger pattern.....................................................................................22 Figure 13: HPD Extraction Threshold Control...........................................................................................22 Figure 14: Extracted HPD............................................................................................................................23 Figure 15: HPD Out of Tolerance Data........................................................................................................24 Figure 16: View HPD Logfiles program.......................................................................................................25 Figure 17: Rx Calibration software.............................................................................................................26 Figure 18: Incorrect cursor setting – Calibration Pulse............................................................................27 Figure 19: Verifying the connections..........................................................................................................27 Figure 20: Rx Calibration Example.............................................................................................................28 Figure 21: Rx Calibration Second Sweep – Append function...................................................................28 Figure 22: Positioning cursors for correct filtering...................................................................................29 Figure 23: Rx Calibration Example.............................................................................................................30 Figure 24: Rx Bandwidth Calibration software..........................................................................................31 Figure 25: Bandwidth measurement result................................................................................................32 Figure 26: STC/DSTC Calibration software................................................................................................34 Figure 27: STC measurement result...........................................................................................................35 Figure 28: DSTC measurement result.........................................................................................................36 Figure 29: Sectorial STC software..............................................................................................................38 Figure 30: Set sampling point of test pulse...............................................................................................39 Figure 31: Verifying the connections..........................................................................................................39 Figure 32: Sectorial STC result...................................................................................................................39 Figure 33: XYZ Graph Controls...................................................................................................................40 Figure 34: Sectorial STC Sweep Result......................................................................................................40 Figure 35: Uplink Software (left) and Downlink software (right)..............................................................41 Figure 36: Preferences window...................................................................................................................42 Figure 37: Load Receiver calibration file window......................................................................................42 Figure 38: Scope Window............................................................................................................................43 Figure 39: Downlink example of Didactical Test Interrogator..................................................................43 Figure 40: Downlink HPD example..............................................................................................................44 Figure 41: Outbeam Interference Generator software (left) and Sector Recording software (right).....45 Figure 42: Power & Rate set-up...................................................................................................................46 Figure 43: Display Settings.........................................................................................................................47 Figure 44: Sectorial Video Recording.........................................................................................................48 Figure 45: Sectorial Video Viewer - example..............................................................................................49 Figure 46: Remote Field Monitor software.................................................................................................51 Figure 47: Remote Field Monitor Example.................................................................................................52 Figure 48: Remote Field Monitor Example – RFM Setup Tab...................................................................52 Figure 49: Remote Field Monitor result in Sectorial Video Viewer software...........................................53 Figure 50: UDR Control software................................................................................................................54 Figure 51: UDR Control software................................................................................................................55 IE-UM-00171-002 DTI529 RASS-S Tutorial.odt 7/71 Didactical Test Interrogator - DTI529 Edition Date: 03-Jan-13 Figure 52: Example for DTI529....................................................................................................................56 Figure 53: UDR Recording...........................................................................................................................57 Figure 54: Convert Radar Data software....................................................................................................58 Figure 55: Hexadecimal display of converted data...................................................................................59 Figure 56: Result of a Data Recording using the DTI529 and the UDR600..............................................60 Figure 57: Uplink Antenna Measurement Set-up with DTI529..................................................................61 Figure 58: Rx and BW Sweep Measurement Set-up with DTI529.............................................................62 Figure 59: STC Sweep Measurement Set-up with DTI529.........................................................................63 Figure 60: DSTC Sweep Measurement Set-up with DTI529......................................................................64 Figure 61: Sectorial STC Sweep Measurement Set-up with DTI529.........................................................65 Figure 62: Downlink Measurement Set-up with DTI529............................................................................66 Figure 63: Sector Recording Set-up with DTI529.......................................................................................67 Figure 64: Sector Recording-RFM Set-up with DTI529..............................................................................68 Figure 65: Data Recording Set-up with DTI529 and RIM782.....................................................................69 Figure 66: Data Recording Set-up with DTI529 and UDR600....................................................................70 TABLE OF TABLES Table 1: Technical Specifications................................................................................................................11 Table 2: Data Channels of DTI529...............................................................................................................14 IE-UM-00171-002 DTI529 RASS-S Tutorial.odt 8/71 Didactical Test Interrogator - DTI529 Edition Date: 03-Jan-13 CONVENTIONS USED G Note: This icon to the left of bold italicized text denotes a note, which alerts you to important information. % Caution: This icon to the left of bold italicized text denotes a caution, which alerts you to the possibility of data loss or a system crash. M Warning: This icon to the left of bold italicized text denotes a warning, which alerts you to t he possibility of damage to you or your equipment. IE-UM-00171-002 DTI529 RASS-S Tutorial.odt 9/71 Didactical Test Interrogator - DTI529 Edition Date: 03-Jan-13 GLOSSARY OF TERMS ACP ARP CPU CW dB Downlink FFT FL FRUIT GPS IE IF IPR Monopulse MSE MSSR NM OBA OBI PPI PRF PSR Radar RASS-R RASS-S RF RMS RX SAC SAM pulses SIC SLS SSR STC TX Uplink UTC Azimuth Change Pulse Azimuth Reference Pulse Computer Processing Unit Continuous wave Decibel The signal path from aircraft to ground Fast Fourier Transformation Flight Level, unit of altitude (expressed in 100’s of feet) False Replies Unsynchronized In Time, unwanted SSR replies received by an interrogator which have been triggered by other interrogators Global Positioning System Intersoft Electronics Intermediate Frequency Interrogations Per Revolution Radar-receiving processing technique used to provide a precise bearing measurement Mean Squared Error Monopulse Secondary Surveillance Radar Nautical Mile, unit of distance Off-Boresight Angle; angle between the axis of the antenna and the direction of the target Off-Boresight Indicator Plan Position Indicator Pulse Repetition Frequency Primary Surveillance Radar Radio Detection And Ranging Radar Analysis Support Systems – Real-time measurements Radar Analysis Support Systems – Site measurements Radio Frequency Root Mean Square Receiver System Area Code Synchronised Amplitude Modulated pulses System Identification Code Side Lobe Suppression, a technique to avoid eliciting transponder replies in response to interrogations transmitted via antenna sidelobes Secondary Surveillance Radar Sensitivity Time Control Transmitter Ground-to-air signal path Coordinated Universal Time IE-UM-00171-002 DTI529 RASS-S Tutorial.odt 10/71 Didactical Test Interrogator - DTI529 Edition Date: 03-Jan-13 1. DIDACTICAL TEST INTERROGATOR – DTI529 1.1. General Introduction This tutorial allows a novice user of RASS-S to learn and experiment with the equipment performing a number of basic measurements of RASS. In all cases the DTI529 or Didactical Test Interrogator will be used to substitute the radar’s test signals. The Didactical Test Interrogator has been conceived as a lightweight instrument developed to simulate the basic signals of a surveillance radar. Except for the power aspect, all the signals on the DTI are intended to mimic the “behaviour” of a surveillance radar. In order to improve the degree of realism and with the user’s comfort in mind, the structure of the instrument also resembles the normal radar system’s configuration: an RF interrogator section and a receiver module with monopulse output. Originally the DTI529 was developed to support the training of the Intersoft Electronics RASS-S tools. It allows the radar engineers to practice its main functionalities without the need to have a radar available. The DTI529 can be powered up with the use of one of the RASS-S instruments or from an external power supply. The user of the DTI529 needs to know how the simulated rotation is applied. On the circuit board in between the couplers and the antenna connector four modulators are controlled to mimic the antenna characteristics for uplink, downlink and STC. At all three receiver channels, STC is applied for short range aircraft (650µs or 53NM). Due to the high PRF of 488Hz the maximum range is limited to 150NM. 1.2. Technical Specifications Table 1: Technical Specifications 1030MHz RF frequency Min. RF output power -1dBm PRF 488Hz Revolution time 4.2s or 8.4s ACPR(12 bit / 14 bit) 4096 or 16384 Dynamic range of interrogation pulses Min. 18 dB POWER SUPPLY Supply voltages -12V...-15V ; Operating current Less then 200 mA on each supply voltage IE-UM-00171-002 DTI529 RASS-S Tutorial.odt +12V...+15V 11/71 Didactical Test Interrogator - DTI529 Edition Date: 03-Jan-13 1.3. Block Diagram Figure 1: Block diagram DTI529 IE-UM-00171-002 DTI529 RASS-S Tutorial.odt 12/71 Didactical Test Interrogator - DTI529 Edition Date: 03-Jan-13 1.4. Interface and External Connectors 1.4.1. Power Supply The DTI529 is powered through a DB9 connector. It can be powered from the back panel DB9 connector of the RFA641, the RFT646 or through an external power supply. 1.4.2. Operation Mode Selectors • Mode A/C - S: Switches from “A/C “ mode interlace to a “A short P4, C short P4 and UF11 ‘ (all call) mode interlace; • SLS ON - OFF: Disables the control beam of the antenna and doing so switches off the P2 or P5 pulses. This switch becomes handy when the interrogations are intended to evoke a reply or to simulate a malfunctioning antenna; • Motor: Alters the antenna rotation speed from 4.2s to 8.4s; • Encoder: Selects the precision of the encoder to 12 or 14 bit resolution, the 12 bit encoder mimics an eccentricity error, the 14 bit encoder is “flat”; • Tx On - Off: switches the transmitter on or off; • Primary – Secondary: selects the antenna pattern that is transmitted (PSR or SSR antenna pattern). 1.4.3. Signal Input/Outputs of Antenna/Tx Section • Antenna: Outputs the interrogations of the transmitter and inputs the replies of the targets. The request and reply signals will be picked up on a specific point in the field, from this point the antenna pattern becomes visible; • RF couplers ∑, ∆, Ω: These couplers in the antenna chain sample the interrogation signal or inject test pulses. The couplers are located at the end of the low loss cabling from the rotary joint to the receiver. The input range has to be measured with a receiver calibration but the input power must not exceed +10dBm. As an input, the coupler of the ∑- channel is the same as on the ∆- and Ωchannel. But this bi-directional coupler also outputs the interrogations that are transmitted on the ∑ channel; • Trigger:Outputs the interrogation pulses of the main beam at TTL level (P1-P3); • ARP: Outputs the Azimuth Reset Pulse (North mark pulse); • ACP: Outputs 4096 or 16384 ACP’s per revolution depending on the encoder selection. 1.4.4. Monopulse Receiver Section • OBA: Stable OBA curve between -20dBm and -40dBm • OBI • ∑, ∆, Ω: video channels IE-UM-00171-002 DTI529 RASS-S Tutorial.odt 13/71 Didactical Test Interrogator - DTI529 1.4.5. RHP Simulator Section • Q∑: quantized video channel • Data channels 1, 2, 3, 4: Channel 1.4.6. Edition Date: 03-Jan-13 Table 2: Data Channels of DTI529 Data format 1 EUROCONTROL 2 ASTERIX CAT34/48 3 AIRCAT 500 4 RDIF Illustrative Example Figure 2: Example of measurements of DTI529 signals IE-UM-00171-002 DTI529 RASS-S Tutorial.odt 14/71 Didactical Test Interrogator - DTI529 Edition Date: 03-Jan-13 The picture above is a combination of several measurements that can be performed using the RASS-S softand hardware and the DTI529 as the signal generator. The bottom picture is a downlink antenna diagram, which was measured and presented as an HPD, the Horizontal Polar antenna Diagram. The snapshot on the top leftside (Third View.vi) is the result of the sectorial STC program of the Didactical Test Interrogator. One can see that the STC is sectorial (yellow stains in the centre of the graph).The red circle is an indication where the HPD of the bottom picture was measured. The right graph is the response of the sectorial STC program on a specific radius (red line). This tutorial will explain how to perform all of these measurements and even more. IE-UM-00171-002 DTI529 RASS-S Tutorial.odt 15/71 Didactical Test Interrogator - DTI529 Edition Date: 03-Jan-13 2. UPLINK ANTENNA MEASUREMENTS The Uplink measurement tool records radar pulses with the intention of extracting an HPD from these pulses. The pulses can be recorded in a condensed format (pulse mode) or in detail (scope mode). After the recording the HPD can be extracted from the data through fingerprinting (stagger). The following section explains which actions need to be taken to perform such an uplink measurement on a DTI529. 2.1. Getting Started The Uplink is loaded from the RASS-S Toolbox using the Uplink button. Figure 3: Uplink Software Make the connections as shown in Annex 1: Uplink Antenna Measurement Connection Diagram and set the DTI529 switches as follows: • Encoder: either setting • Motor: either setting • SLS: ON • Mode: A/C • Tx: ON • Antenna: Secondary The user can decide to perform an RFA Selftest first (advised after transportation of the RFA641). The Selftest software is self-explanatory and also described in the RFA641 User Manual. The Selftest however falls outside the scope of this Tutorial. 2.2. Background Theory 2.2.1. Adjusting the Input Level If the signal is too high, for instance the transmitting antenna is too close to the receiving antenna; the curve will be cut off because of saturation as shown in Figure 4. IE-UM-00171-002 DTI529 RASS-S Tutorial.odt 16/71 Didactical Test Interrogator - DTI529 Edition Date: 03-Jan-13 Figure 4: Example - Input level too high Clearly, in these circumstances the 3dB-beamwidth cannot be measured accurately, attenuators will need to be added to lower the receiving signal. 2.2.2. Adjusting the Trigger Level However if you are using too much attenuation you will notice that the equipment is not recording all the data as the signal is too low. Lower the Trigger level to the sidelobe level such that the curve moves smoothly again, this will also make sure that all the interesting data is recorded (data below the trigger level is not recorded). The trigger level determines the level the video signal must cross to be detected. If the Trigger level is set too high the data will look like Figure 5 and the sidelobes will not be recorded. Figure 5: Example - Trigger level too high If on the other hand, your trigger level is too low, the RFA641 will continuously sample noise. The update of the graph will be very fast and it is possible that you do not recognise an antenna diagram any more. This situation should be avoided as well. A correct setting of the Trigger level (just above noise level) is very important. 2.2.3. Pulse Sampling Mechanism The RFA Uplink parameters influence the behaviour of the pulse sampling and detection mechanism. A comprehensive explanation of the implemented sampling mechanism can help you to understand the parameters involved. IE-UM-00171-002 DTI529 RASS-S Tutorial.odt 17/71 Didactical Test Interrogator - DTI529 Edition Date: 03-Jan-13 By selecting the correct frequency, the interrogation pulses of the radar of interest are sampled (red curve). All pulses crossing an adjustable trigger (video) level (green line) will be detected and the amplitude and timing information is stored (in a file on disk) for later analysis. Figure 6: Pulse sampling mechanism - theory The sampling rate for the pulses defaults to 16 MHz, but will depend on the selection of the maximum pulse width parameter. In the pulse detection mechanism a maximum pulse width can be defined to be able to detect reflected pulses. It needs to be set according to the expected pulse width of the interrogation pulses. The value for this pulse width window must be set about 30% longer than the expected pulse width. Therefore a 0.8µs pulse is analysed with a 1µs pulse width window. For each pulse detected, a sliding window mechanism of three samples (default) is applied to the sampling mechanism. The amplitude of the pulse is calculated as the maximum value obtained in the pulse width window (after sliding window filtering). Detected pulses are indicated at the output of the threshold detector (blue curve). If the detected pulse is longer than the maximum pulse width (as determined by this parameter), the software will insert the detection of a next pulse. This way reflected pulses are indicated. 2.3. Performing an Uplink Recording 1. The RFA Recorder software contains four programs: Figure 7: Measurement type selection • Pulse program: records pulses in a compact format (8 bytes/sample). The data recorded is minimized describing only the amplitude and timing of each pulse in 8 bytes. One should use this program for all Uplink HPD measurements. • Scope program: records detailed pulse images in 62 samples (128 bytes/pulse). The Scope program logs the complete pulse shape to disk since 128 bytes are used for each pulse. This program can be used to record pulses in special conditions, such as in extreme reflective environments or to completely view the pulses if no oscilloscope is available. • Spectrum program: scope recording with FFT converts the pulse images into pulse spectrum. IE-UM-00171-002 DTI529 RASS-S Tutorial.odt 18/71 Didactical Test Interrogator - DTI529 • Edition Date: 03-Jan-13 Transmit program: controls the transmission for the Downlink measurement. The Transmit program is used to transmit pulses or CW using the RFA’s transmitter for Downlink purposes. 2. Before starting a recording, first select or create the destination folder by using the Find Folder button. When clicking this button, a folder dialog will appear asking you to select a folder to store the recordings. By default, the folder dialog will open with the RFA subdirectory of the MSSR or PSR subdirectory of the active campaign folder as the starting point. In case you want to create a new folder: click the New button, enter a file name and click Create. Click Select and the desired folder is selected or created. The File indicator of the Radar Field Analyser program will show the complete destination path for the pulse recordings, followed by “\none”. Figure 8: Recording path 3. Set the trigger level correctly to avoid noise. Figure 9: Uplink measurement 6. Click the Record button to start the recording. A file dialog pops up, pointing to the selected destination. The file path indicator will always reflect the latest path used. New files are therefore always created in the last folder that was selected. When you have selected the file name and recording directory, click the OK button of the file dialog. The recording then starts; the time indicator and Pulse Count indicator will start incrementing. While recording, the data graph is not updated. The Progress slider will slowly fill, until the file usage (given in kB) has reached the maximum size (parameters) or the Halt G button is clicked. Note: Several antenna scans are needed to extract a correct HPD. Therefore a proper recording will typically take from 30s to 60s depending on the antenna rotation speed. IE-UM-00171-002 DTI529 RASS-S Tutorial.odt 19/71 Didactical Test Interrogator - DTI529 Edition Date: 03-Jan-13 Tip: When you are working in the field, it is in your best interest to save two other recordings (the destination folder has to be changed), one with a trigger level that is 5dBm higher than the selected one and one with a trigger level that is 5dBm lower. This is very important if several radars are visible; then it becomes difficult to select the optimal trigger level. Later analysis will prove which trigger level was the best one. 7. Once the recording has been made, the data can be viewed using the View button. Clicking this button will evoke the View RFA pulses window, allowing you to view the recorded pulses and to extract the antenna diagram (this is explained later on). 2.4. RFA Data Analysis: Create HPDs from a Pulse Recording 2.4.1. View Recorded Pulses 2.4.1.1. Getting Started The View RFA Pulses window shows the pulses as they were recorded in time. A measurement using the RFA641 should contain at least three revolutions of the antenna pattern, but preferably more are used. By selecting a boresight and defining the stagger timing in that boresight; the user can extract the “fingerprint” of the specific radar under test. After this “fingerprinting”, the software will deal with extracting the different HPD curves from the recorded pulses. The View RFA Pulses tool can be opened from the RASS-S Toolbox using the Uplink View Recorded Pulses). button (select Figure 10: View RFA Pulses software 2.4.1.2. View RFA pulses – Extracting the HPD Diagram 1. Select the measurement type (SSR or PSR) in the Set Up field at the bottom of the window and click the Load button. A dialog box will pop up. You will be able to select Pulse files or Scope files, as they were recorded with the RFA Recorder. IE-UM-00171-002 DTI529 RASS-S Tutorial.odt 20/71 Didactical Test Interrogator - DTI529 Edition Date: 03-Jan-13 2. If a Pulse file (.pls) is selected, then go straight on to point 3. If a scope file is selected (.scp) or if the RFA Recorder is in scope mode when the View Data button is pressed, the View Scope Recording window will open first. The View Scope Recording program reads the consecutive recorded scope waveforms from disk and determines for each of the recorded waveforms the pulses and their amplitudes. This is done using the same algorithm as is performed in the Radar Field Analyser in real-time, when performing pulse recordings. The pulses with their calculated amplitudes are displayed in the Pulse graph, in frames of a selectable number of pulses (using the Pulses/frame control). If required, click the Play button to convert the Scope file into a Pulse file. During the conversion process, the Pulse graph will be updated to indicate the progress of the conversion. The program automatically creates a file on disk with the .pls file extension alongside the source file. Click the Return button to return to the View RFA Pulses Window. In case you click the Return button without having converted the file, the program will warn and ask again if a pulse conversion must be executed. 3. To extract the HPD of a specific radar out of the loaded pulse file, the interrogation timing of that radar must be known. The first step is to select a set of pulses of the radar under test. The easiest method to do so is to select a horizontal portion of the SLS pattern using the zoom tool. In the example shown in Figure ,the two red selections are not correct. The right red selection has a gap so a false period will be measured. The red selection to the left does not contain enough data. The green selection is an example of the way selections should be made. Figure 11: Selection of pulses to determine interrogation timing IE-UM-00171-002 DTI529 RASS-S Tutorial.odt 21/71 Didactical Test Interrogator - DTI529 Edition Date: 03-Jan-13 4. Once the pulses for determining the stagger pattern are selected (zoomed in), click the Stagger button. The View Timing window will pop up. The top graph will show all pulses that were located inside the zoomed area, while the bottom part shows the timing pattern (stagger pattern) of the selected pulses. Figure 12: View timing window – Stagger pattern 5. If a repetitive stagger pattern can be found by the software: The pattern and the stagger copy to the left and right will be shown in the lower graph in blue. In that case, the cursors will automatically be put at the correct positions. Simply click the Return button to close the Timing window. If no pattern can be found automatically: The user must find the repetitive pattern himself by selecting a number of periods from the bottom graph and clicking the Copy button, the stagger pattern is copied into the program’s memory and can be used to extract this radar’s pulses and discriminate them from other radars. Afterwards simply click the Return button to close the Timing window. After returning to the main vi, it is best to rescale the graph first. Figure 13: HPD Extraction Threshold Control IE-UM-00171-002 DTI529 RASS-S Tutorial.odt 22/71 Didactical Test Interrogator - DTI529 Edition Date: 03-Jan-13 6. First select the HPD extraction method. This depends on the kind of stagger pattern of the radar system of interest, as determined in previous section. If the stagger period is repetitive, select the Tracked method. If the stagger period is random or non-repetitive, select the Triggered method. 7. The red cursor, Threshold, introduces a virtual new trigger level to the pulse file. All pulses below Threshold (default: -90 dBm) will be cut off. This feature is built in to remove the effects of noise pulses on the extraction algorithms. To set the threshold level make sure one boresight of the radar of interest is shown. Now set the threshold level by moving the red cursor line to the correct level. To obtain a useful antenna diagram, the pulses shown should at least cover a dynamic range of 40dB. 8. The blue cursor, Boresight, determines the detection of boresight. To have correct boresight detection, this cursor should be set above the sidelobes and lower than the boresight maximum of the radar of interest. When a number (default: 5) of pulses above boresight are detected (taking into account the selected timing and extraction method), boresight is declared. Using the boresight positions, the revolution time is calculated. Figure 13 is a good example of the correct positioning of the Threshold and Boresight cursors 9. If you now click the HPD button, the HPD will be extracted. The HPD graph is drawn in the graph and the scale changes to degrees. Figure 14: Extracted HPD 10. It is advised to use the filter at this point to improve the quality of the curves: click the Spline button. The HPD graph will be splined using a cubic-spline routine. IE-UM-00171-002 DTI529 RASS-S Tutorial.odt 23/71 Didactical Test Interrogator - DTI529 Edition Date: 03-Jan-13 11. The HPD curve will now require a detailed evaluation. This can be done automatically using the OTD button, which will invoke the following window: Figure 15: HPD Out of Tolerance Data 12. The curve can now also be logged to disk and reviewed later using the View HPD Logfiles function from the Radar Toolbox. Use the Save button to evoke the Log panel. If no logfile has been selected yet: Open an existing logfile with the Open logfile button or create a new logfile with the New Logfile button. In both cases a file dialog will appear. After selecting a logfile (a new or an existing one), use the Add logging button to add the current data. If a logfile has already been selected: the logfile string indicates the selected file name. Use the Add Logging button to append the current data to the logfile. 2.4.2. View HPD File To view the measured antenna diagrams, RASS-S contains a universal tool, called View HPD Logging. The program is capable of reading, recognizing and displaying Uplink and Downlink HPD logfiles of both (M)SSR and PSR measurements. The View HPD Curves tool can be opened from the RASS-S Toolbox using the Uplink View HPD Logfiles). IE-UM-00171-002 DTI529 RASS-S Tutorial.odt button (select 24/71 Didactical Test Interrogator - DTI529 Edition Date: 03-Jan-13 Figure 16: View HPD Logfiles program Use the Load button to select a logfile, select the file of interest and click the OK button. The selected file will be displayed in the active layer and its file name will be presented in the Layer info sub-window, the date and time of the recording is shown and diagram parameters of the selected logging are displayed. 2.5. Exercises The following exercises can help you to study the RFA641 and Uplink antenna measurements more thorough: Check out what happens if you: • Change the antenna rotation speed • Change the antenna rotation simulator from SSR to PSR • Change the SLS-switch (turn it OFF) • Use the triggered instead of the tracked mode to extract the HPD • Switch between Mode A/C and Mode S IE-UM-00171-002 DTI529 RASS-S Tutorial.odt 25/71 Didactical Test Interrogator - DTI529 Edition Date: 03-Jan-13 3. (M)SSR/PSR RECEIVER MEASUREMENTS The RF Receiver is needed to convert the very low levels of RF available at the antenna into a video base band signal for further processing. The dynamic range of the Rx (noise floor to saturation level) and the alignment of the monopulse channels can be measured directly. Also before a Downlink measurement Bandwidth sweep or (D)STC measurement can be performed. The calibration routine will use the RFA641 to send RF pulses with increasing amplitudes into the receiver under test. The video output of these receivers is digitised by the RFA641 and used to build the calibration table(s). The final Rx calibration result consists of a receiver output voltage versus RF input power table. Before performing a Rx measurement, set the DTI529 switches as follows: • Encoder: either setting • Motor: either setting • SLS: ON • Mode: A/C • Tx: OFF • Antenna: Secondary 3.1. Rx Sensitivity Measurement 3.1.1. Getting Started The Radar Rx Calibration is loaded from the RASS-S Toolbox using the Rx button. Figure 17: Rx Calibration software Make the connections as shown in Annex 2: Rx Sensitivity and BW Sweep Measurements Connection Diagram . IE-UM-00171-002 DTI529 RASS-S Tutorial.odt 26/71 Didactical Test Interrogator - DTI529 3.1.2. Edition Date: 03-Jan-13 Performing a Rx Sensitivity Measurement Once the tool is running, the calibration pulse is shown in the Calibration Pulse graph. As long as no calibration procedure has been started, the tool is in “free run” mode. This means that all parameters can be changed on the fly and their impact on the measurement is shown directly in the calibration pulse graph. Move the slider under the display to change the transmission power of the RFA641 and see the impact on the display. The output voltage is measured by calculating the mean, max or RMS value of the part of the output pulse selected by the cursors. Therefore it is important to position the cursors correctly. If the measured part between the cursors is not flat (spikes, noise) a beep is produced and the graph will turn red. This does not mean that the calibration is wrong, but that some points in the calibration curve can be erroneous. 1. RF Section: Set the Attenuation value to 30dB (receiver inputs of the DTI529 are 30dB couplers). 2. Triggering Section: The receiver calibration is performed at a certain time delay after the interrogation trigger pulse: set the Delay after Trigger value to 1000µs. Set the Pulse Width of the calibration pulse to 20µs. The calibration pulse will turn red and the user hears a beep indicating that the cursors are not set properly. Figure 18: Incorrect cursor setting – Calibration Pulse Change the position of the cursors such that both are onto the test pulse, the pulse will turn black indicating that the cursors are set correctly. 3. Verify the correct connections as shown in the connection diagram and click the Sum button. 4. A dialog box will prompt the user to check the connections of the different channels to the back panel Ch 2(in) and the Tx of the RFA641. Confirm the connections by clicking the OK button. Figure 19: Verifying the connections The calibration will now be executed. IE-UM-00171-002 DTI529 RASS-S Tutorial.odt 27/71 Didactical Test Interrogator - DTI529 Edition Date: 03-Jan-13 Figure 20: Rx Calibration Example 5. If the noise level of the receiver is not reached during the calibration, the receiver calibration measurement can be performed in successive steps in order to increase the overall dynamic range of the receiver measurement. To do this, check the Append attenuator at the Rx input of the DTI529. button and insert a 20dB Change the Attenuation parameter into 50dB and click the Sum button again. The software will append the two calibration curves to each other. The two curves match perfectly except for very low power. Figure 21: Rx Calibration Second Sweep – Append function 6. Proceed with the measurements of the Delta channel: Disconnect the BNC-BNC cable (coming from the RFA641 Tx-connector and going to the Σ-connector of the DTI529) at the Σ-connector, and connect it again to the Δ-connector of the Test Interrogator. Disconnect the BNC-BNC cable (coming from the Ch2(in) connector at the back of the RFA641 and going to the Σ Receiver connector of the DTI529) at the Σ-connector, and connect it again to the Δ Receiver connector of the Test Interrogator. The previous steps (3 to 5) can now be repeated for the Delta channel. 7. Proceed with the measurements of the Omega channel: Disconnect the BNC-BNC cable (coming from the RFA641 Tx-connector and going to the Δ-connector of the DTI529) at the Δ-connector, and connect it again to the Ω-connector of the Test Interrogator. Disconnect the BNC-BNC cable (coming from the Ch2(in) connector at the back of the RFA641 and going to the Δ Receiver connector of the IE-UM-00171-002 DTI529 RASS-S Tutorial.odt 28/71 Didactical Test Interrogator - DTI529 Edition Date: 03-Jan-13 DTI529) at the Σ-connector, and connect it again to the Ω Receiver connector of the Test Interrogator. The previous steps (3 to 5) can now be repeated for the Omega channel. 8. The user can select a filter option, so that the calibration curves are improved and spikes, due to the operational use of the radar, are removed. To do this, check the Filter check box on the graph. The filtering is done only for the part of the curves between the cursors. So move the left cursor approximately to the noise floor intercept point before checking the filter box to reduce the curve fitting oscillations. Try to avoid that the end of the curve bends upward. Do this by changing the order of the filter and more important, by moving the position of the cursors to the knee of the Rx curve. Figure 22: Positioning cursors for correct filtering The filter consists of a median filter of order 1 followed by a polynomial fit algorithm, from which the user can alter the default order of 5 to a higher value. The MSE indicator shows the Mean Squared Error of the curve filtering. 9. Only the part of the curve selected with the cursors on the Log Rec Calibration graph is saved to disk. Therefore first select the portion of the receiver curve you want to save and click the Logging button. The VI will prompt a standard file dialog. Fill in the desired calibration file name and save the calibration data on disk. 3.1.3. Typical Result The results can be reviewed by selecting the View Cal, BW, STC Logfiles tool from the Rx menu. The View Rx Calibration.vi window will appear, just hit the Load button and select the logfiles that you want to examine. The window shown below is a typical result of a Rx calibration Sum, Delta and Omega. IE-UM-00171-002 DTI529 RASS-S Tutorial.odt 29/71 Didactical Test Interrogator - DTI529 Edition Date: 03-Jan-13 Figure 23: Rx Calibration Example 3.1.4. Exercises Check what happens if you: • Change the Power step • Unselect the View checkbox during the sweep • Enter the wrong value for the attenuation • Disconnect the trigger • Use the wrong video output (Q: What are you measuring?) IE-UM-00171-002 DTI529 RASS-S Tutorial.odt 30/71 Didactical Test Interrogator - DTI529 Edition Date: 03-Jan-13 3.2. BW Sweep Measurement The Rx Bandwidth measurement consists of a frequency sweep. The RFA641 transmitter is set to transmit a pulse at the specified power value and the frequency is swept between two chosen limits. The RFA641 continuously samples the output of the radar receiver video signal and uses these values to build a dBm versus frequency table. The resulting bandwidth graph can be analysed to determine the 3dB and 10dB bandwidths of the receiver. 3.2.1. Getting Started The Radar Rx Bandwidth software is loaded from the RASS-S Toolbox using the Rx button. Figure 24: Rx Bandwidth Calibration software Make the connections as shown in Annex 2: Rx Sensitivity and BW Sweep Measurements Connection Diagram. 3.2.2. Performing a BW Sweep Measurement The software will ask to load the correct receiver calibration file. This is necessary to be able to calculate the exact power level corresponding to the measured pulse amplitudes. This can also be done using the Load Rx Calibration button. The selected calibration file is then displayed. By clicking Cancel in the file dialog it is possible to select a default table, in case no receiver calibration file is available. Use Slope and Offset to change the default table to your needs. 1. Set the Attenuation value to 30dB (receiver inputs of the DTI529 are 30dB couplers). 2. Set the Center Frequency to 1090Mhz, the Frequency Sweep to 200MHz and the Frequency Step to 0.1MHz. 3. The Calibration Pulse field continuously monitors the signal available on the Ch2 video input at the selected frequency. You can control the frequency directly by adjusting the Tx frequency control and check the pulse shape and amplitude available. IE-UM-00171-002 DTI529 RASS-S Tutorial.odt 31/71 Didactical Test Interrogator - DTI529 Edition Date: 03-Jan-13 4. Start a sweep by clicking the Sum button. A dialog box will prompt the user to check the connections of the different channels to the back panel Ch2(In) and the Tx of the RFA641. Confirm the connections by clicking OK. Next, the frequency sweep is carried out. On the centre frequency the graph should show 0dB. Figure 25: Bandwidth measurement result The little spikes on the BW-graph are due to the poor quality of impedance matching in the Test Interrogator. There is no linear response to the different powers of the test pulse that are used in the dynamic mode. Enter 3 dB or 10dB in the Rx Bandwidth calc field and the respective filter bandwidths will be calculated and displayed. 2. Proceed with the measurements of the Delta channel: Disconnect the BNC-BNC cable (coming from the RFA641 Tx-connector and going to the Σ-connector of the DTI529) at the Σ-connector, and connect it again to the Δ-connector of the Test Interrogator. Disconnect the BNC-BNC cable (coming from the Ch2(in) connector at the back of the RFA641 and going to the Σ Receiver connector of the DTI529) at the Σ-connector, and connect it again to the Δ Receiver connector of the Test Interrogator. The previous steps (3 to 5) can now be repeated for the Delta channel. 3. Proceed with the measurements of the Omega channel: Disconnect the BNC-BNC cable (coming from the RFA641 Tx-connector and going to the Δ-connector of the DTI529) at the Δ-connector, and connect it again to the Ω-connector of the Test Interrogator. Disconnect the BNC-BNC cable (coming from the Ch2(in) connector at the back of the RFA641 and going to the Δ Receiver connector of the DTI529) at the Σ-connector, and connect it again to the Ω Receiver connector of the Test Interrogator. The previous steps (3 to 5) can now be repeated for the Omega 5. A measurement can always be interrupted by clicking the Stop channel. button. 6. When all channels are measured, click the Save button to save the measurement data to disk. The VI will prompt a standard file dialog, by default pointing to the CALIB subdirectory of the MSSR or PSR subdirectory of the active campaign folder. Type in the desired file name and save the data to disk or select Cancel if you do not wish to save the results. 7. The results can be reviewed by selecting the View Cal, BW, STC Logfiles tool from the Rx menu. The View Rx Calibration.vi window will appear, just hit the Load button and select the logfiles that you want to examine. IE-UM-00171-002 DTI529 RASS-S Tutorial.odt 32/71 Didactical Test Interrogator - DTI529 3.2.3. Edition Date: 03-Jan-13 Exercises Check what happens if you: • Change the Step • Unselect the View checkbox during the sweep • Enter the wrong value for the attenuation • Disconnect the trigger • Use the wrong video output (Q: What are you measuring?) 3.3. STC/DSTC Sweep Measurement The STC measurement result consists of an RF input power versus time table. To be able to measure the gain vs. time delay, the RFA641 needs to be synchronised to the interrogation signal of the radar under test. The position of the RFA641 transmitters output pulse is then altered in discrete steps, ranging from a set maximum (Stop Delay) to a minimum (Start Delay). The power level for the measurement pulses can be set in the Tx power control. Make sure that the power of the measurement pulses is within the receiver range. Two measurement methods are implemented: 1. STC: Measurement of the STC curve in case the STC is implemented in the receiver and directly measurable at the output of the receiver. The RFA641 will inject pulses of a fixed (selectable) power level into the receiver. These pulses will then be varied in time delay vs. the interrogation trigger. The (M)SSR’s analog video output signal is then sampled by the RFA641. This amplitude is passed through the calibration curve in order to build the STC curve: a gain [dB] versus time delay curve. 2. DSTC: In this case the STC is implemented after the receiver section, by applying a variable threshold when digitising the video. Therefore the video level to be sampled for each of the receivers is the quantised video. The Radar Field Analyser will inject pulses starting from a minimum delay up to a maximum delay. For each delay step the power level injected starts from the selected maximum power level and is decreased down to the DSTC trigger level. Depending on the delay, from a certain RF power level, the pulse will not pass the digitising threshold anymore and disappears at the quantised video output. By presenting the measured threshold level vs. time delay, the Digital STC curve becomes visible. 3.3.1. Getting Started The Radar STC Curve software is loaded from the RASS-S Toolbox using the Rx IE-UM-00171-002 DTI529 RASS-S Tutorial.odt button. 33/71 Didactical Test Interrogator - DTI529 Edition Date: 03-Jan-13 Figure 26: STC/DSTC Calibration software 3.3.2. Performing an STC Sweep Measurement Make the connections as shown in Annex 3: STC Sweep Measurement Connection Diagram. The software will ask to load the correct receiver calibration file after you have started the tool. This is necessary to be able to calculate the exact power level corresponding to the measured pulse amplitudes. This can also be done using the Load Rx Calibration button. The selected calibration file is then displayed. By clicking Cancel in the file dialog it is possible to select a default table, in case no receiver calibration file is available. Use Slope and Offset to change the default table to your needs. 1. Make sure that the STC mode is selected (selector in the top right corner of the vi). 2. Enter the proper amount of attenuation and take into account that the antenna jack on the Test Interrogator is not a 30dB coupler. In order not to saturate the low noise amplifier in the front end, it is best to use 50dB of in line attenuation. In order to get an optimal result for the measurement on the test interrogator, the default parameters should be adjusted to the following values: ◦ Attenuation: 50 dB ◦ Pulse width: 20 microseconds ◦ Start delay: 50 microseconds ◦ Step: ◦ Stop delay: 560 microseconds, stop before the Downlink simulation starts 1 microsecond The Calibration Pulse field continuously monitors the signal available on the Ch2 video input at the selected delay. Set the cursors at the beginning of the pulse. 3. Click the Sum button to measure the ∑ channel. The spikes you might notice are sector IE-UM-00171-002 DTI529 RASS-S Tutorial.odt 34/71 Didactical Test Interrogator - DTI529 Edition Date: 03-Jan-13 mapping of the STC program from the Test Interrogator. A dialog box will prompt the user to check the connections of the different channels to the back panel Ch2 and the Tx of the RFA641. Confirm the connections by clicking the OK button. While the measurement is performed, the result is immediately visible. Figure 27: STC measurement result In case the measurement result is not as expected, the procedure can be halted by pressing the Halt button. 8. Proceed with the measurements of the Delta channel: Disconnect the BNC-BNC cable (coming from the Analog Ch2(in) connector at the back of the RFA641) at the ∑-connector and connect it again to the Δ-connector. The previous step (4) can now be repeated for the Delta channel. 9. Proceed with the measurements of the Omega channel: Disconnect the BNC-BNC cable (coming from the Analog Ch2(in) connector at the back of the RFA641) at the Δ-connector and connect it again to the Ω-connector. The previous step (4) can now be repeated for the Omega channel. 5. When all channels are measured, click the Save button to save the measurement data to disk. The VI will prompt a standard file dialog, by default pointing to the CALIB subdirectory of the MSSR or PSR subdirectory of the active campaign folder. Type in the desired file name and save the data on disk or select Cancel if you do not wish to save the results. IE-UM-00171-002 DTI529 RASS-S Tutorial.odt 35/71 Didactical Test Interrogator - DTI529 3.3.3. Edition Date: 03-Jan-13 Performing a DSTC Sweep Measurement Make the connections as shown in Annex 4: DSTC Sweep Measurement Connection Diagram. The software will ask to load the correct receiver calibration file after you have started the tool. This is necessary to be able to calculate the exact power level corresponding to the measured pulse amplitudes. This can also be done using the Load Rx Calibration button. The selected calibration file is then displayed. By clicking Cancel in the file dialog it is possible to select a default table, in case no receiver calibration file is available. Use Slope and Offset to change the default table to your needs. 1. Make sure that the DSTC mode is selected (selector in the top right corner of the vi). 2. In order to get an optimal result for the measurement on the test interrogator, the default parameters should be adjusted to the following values: ◦ Attenuation: 30 dB ◦ Pulse width: 20 microseconds ◦ Start delay: 50 microseconds ◦ Step: ◦ Stop delay: 560 microseconds, stop before the Downlink simulation starts 1 microsecond The Calibration Pulse field continuously monitors the signal available on the Ch2 video input at the selected delay. Set the cursors at the beginning of the pulse. 3. Click the Sum button to measure the ∑ channel. A dialog box will prompt the user to check the connections of the different channels to the back panel Ch2 and the Tx of the RFA641. Confirm the connections by clicking the OK button. Figure 28: DSTC measurement result IE-UM-00171-002 DTI529 RASS-S Tutorial.odt 36/71 Didactical Test Interrogator - DTI529 Edition Date: 03-Jan-13 While the measurement is performed, the result is immediately visible. In case the measurement result is not as expected, the procedure can be halted by pressing the Halt button. The DSTC measurement cannot be repeated for the Delta and the Omega Channel using the DTI529. 5. When all channels are measured, click the Save button to save the measurement data to disk. The VI will prompt a standard file dialog, by default pointing to the CALIB subdirectory of the MSSR or PSR subdirectory of the active campaign folder. Type in the desired file name and save the data on disk or select Cancel if you do not wish to save the results. 3.3.4. Exercises Check what happens if you: • Disconnect the trigger • Run the STC measurement in the Downlink simulation (Stop Delay: 1500 microseconds) • Saturate the low noise amplifier in the front-end 3.4. Sectorial STC Sweep Measurement The Sectorial STC measurement result consists of an RF input power versus time table presented versus azimuth. To be able to measure the gain vs. time delay, the RFA641 needs to be synchronised to the interrogation signal of the radar under test. The interrogation trigger signal is used both as start of range and as azimuth indicator. Due to limitations of the RFA641 digital input hardware, only two timing signals can be connected simultaneously. Therefore the interrogation count is also used to calculate azimuth. The RFA641 will inject pulses of a fixed (selectable) power level into the receiver. The (M)SSR’s analog video output signal is then sampled by the RFA641. This amplitude is passed through the calibration curve in order to build the STC curve: a gain (dB) versus time delay curve. 3.4.1. Getting Started The Sectorial STC software is loaded from the RASS-S Toolbox using the Rx IE-UM-00171-002 DTI529 RASS-S Tutorial.odt button. 37/71 Didactical Test Interrogator - DTI529 Edition Date: 03-Jan-13 Figure 29: Sectorial STC software Make the connections as shown in Annex 5: Sectorial STC Sweep Measurement Connection Diagram. 3.4.2. Performing a Sectorial STC Sweep Measurement The program will ask to load the correct receiver calibration file. The receiver calibration file is required in order to be able to calculate the exact power level corresponding to the measured pulse amplitudes. The Down Calibration table2.vi will pop up with a dialog box to select a calibration file. Select the file and click OK. The selected calibration file is then displayed. By clicking Cancel in the file dialog it is possible to select a default table, in case no receiver calibration file is available. Use Slope and Offset to change the default table to your needs. The calibration file can always be reloaded afterwards using the Load Rx Calibration button. 1. Enter the proper amount of attenuation and take into account that the antenna jack on the Test Interrogator is not a 30dB coupler. In order not to saturate the low noise amplifier in the front end, it is best to use 50dB of in line attenuation. In order to get an optimal result for the measurement on the test interrogator, the default parameters should be adjusted to the following values: ◦ Attenuation: 50 dB ◦ Pulse width: 20 microseconds ◦ Start delay: 50 microseconds ◦ Step: ◦ Stop delay: 560 microseconds, stop before the Downlink simulation starts 1 microsecond The program will synchronize to the ARP and interrogations of the radar. The azimuth information is indicated in the PPI Pict window. Once the number of interrogations per revolution (IPR) is constant, the azimuth can be calculated correctly and the measurement buttons are enabled. 2. The #sectors parameter determines the number of measurements to be executed during one revolution. In fact it acts as a divider for the IPR count, so that each IPR/#sectors amount of triggers a measurement is performed. Each time one of the measurement parameters is changed, the measurement buttons Sum, Delta and Omega will be disabled until the next ARP occurs. IE-UM-00171-002 DTI529 RASS-S Tutorial.odt 38/71 Didactical Test Interrogator - DTI529 Edition Date: 03-Jan-13 3. Before starting the measurement it is important to check the position of the output pulse and the setting of the sampling point. Click the Preview button to open the Preview STC.vi window. Figure 30: Set sampling point of test pulse Use the cursor to set the sampling point for the pulse amplitude. Once set, click the Return button to return to the sectorial STC measurement program. 7. Click the SUM button. A dialog box will prompt the user to check the connections of the different channels to the back panel Ch2 and the Tx of the RFA641. Confirm the connections by clicking the OK button. Figure 31: Verifying the connections 8. Upon the ARP following the start of the measurement, the PPI Graph containing the sectorial STC map is updated with the measurement result for the full revolution at once. Figure 32: Sectorial STC result By default the Z-scale (color) is auto scaled on the minimum and maximum of the loaded receiver calibration file. The auto scale pad for the color display also contains a Z-axis auto scale button to IE-UM-00171-002 DTI529 RASS-S Tutorial.odt 39/71 Didactical Test Interrogator - DTI529 Edition Date: 03-Jan-13 allow auto scaling on the Z-axis for the selected zoom in X-direction and Y-direction. Figure 33: XYZ Graph Controls If wanted you can set the color scale manually in the Z-color scale control. A red cursor is available in the Sectorial STC graph to allow selecting an azimuth. The STC curve for the selected azimuth is then displayed in the STC time graph at the right side of the software vi. Range, azimuth and power level of the selected point are indicated in the cursor readout. 9. When the channels’ STC curve is measured, click the Save button to save the measurement data to disk. The data will be saved as an S4 plot file, containing one scan with a plot for each measurement point. The following plot information fields are filled in: Range, Azimuth, Power level, Time and Scan Nr. This data file can be viewed using the 3D View function of the Inventory as explained in the RFA641 User Manual. The VI will prompt a standard file dialog, by default pointing to the RESULTS subdirectory of the active campaign folder. Type in the desired file name and save the data on disk. 3.4.3. Typical Result A typical result of a Sectorial STC measurement (after rescaling the Z-color scale control) can be found below. Figure 34: Sectorial STC Sweep Result IE-UM-00171-002 DTI529 RASS-S Tutorial.odt 40/71 Didactical Test Interrogator - DTI529 Edition Date: 03-Jan-13 4. DOWNLINK ANTENNA MEASUREMENT The Downlink measurement enables the user to measure the HPD antenna pattern at reception. The RFA641 is set-up in the field as the RF downlink source transmitting SAM (Synchronous Amplitude Modulated) pulses. The test pulses are then measured at log video level at the output of the (M)SSR or PSR receiver using the RIM782. The measurement uses a sampling window which is selected by the user. In this sampling window, the software determines the mean amplitude of the CW signal (or synchronous pulses) received from the uplink (field) setup. The sampling window can be shown at all times, continuously updated with the sampled data. The measured amplitudes are then converted to the received RF power at coupler level, using the receiver calibration file. The receiver calibration file is a table describing the radar receiver output voltage vs. the RF input power and needs to be measured before the downlink measurement can be performed. 4.1. Getting Started Normally the RFA641 is set up in the field while the RIM782 is set up on site. When using the DTI529 both tools (RFA641 and RIM782) are set up on the same desk as shown in Annex 6: Downlink Measurement Connection Diagram. When the connections are made, open up the Uplink tool from the RASS-S toolbox using the Uplink button and the Downlink software using the Downlink button. Figure 35: Uplink Software (left) and Downlink software (right) 4.2. Setting up the RFA641 for the Downlink Antenna Measurement 1. The Uplink program contains 4 different programs which can be selected via the selector in the top right corner of the software vi. For the downlink function the Transmit program needs to be selected as it transmits pulses or CW using the RFA641’s transmitter. As soon as the Transmit program is IE-UM-00171-002 DTI529 RASS-S Tutorial.odt 41/71 Didactical Test Interrogator - DTI529 Edition Date: 03-Jan-13 selected, the HPD_Preferences window will pop up (this window can also be evoked using the Preferences button) at the Downlink settings tab. Figure 36: Preferences window 2. Several settings can be changed, such as the width of the pulses, Tx power,... The Tx type selector can be switched between SAM and CW signals. Change the Tx type to CW and click OK to return to the Uplink program. 3. The Uplink program will show the transmitted signal and warn you of the fact that the RFA is now transmitting. 4.3. Performing a Downlink Antenna Measurement using the RIM782 1. The first step is to load the receiver calibration file. Click the Load Rx Calibration Table button to be able to select the correct calibration file. The calibration file is used to convert the measured voltages to the received RF power at coupler level. When the user chooses not to select a Rx Calibration File, the default curve will be used. Figure 37: Load Receiver calibration file window Select Done to return to the main Downlink window or cancel to return without making changes. 2. Click the Scope Preview measurement window. button to open the Scope window allowing you to select the IE-UM-00171-002 DTI529 RASS-S Tutorial.odt 42/71 Didactical Test Interrogator - DTI529 Edition Date: 03-Jan-13 Figure 38: Scope Window 3. Set the cursors of the measurement window outside the STC period and within the range (as shown in the figure above). The HPD signals in the polar diagram of the main downlink window are updated automatically each time a cursor is moved. The mean value between the cursors will be calculated and used for the measurement. 4. The HPD signals are shown in the polar diagram. The antenna diagram window should be at the noise level of the receiver when no signal is sent from the uplink side (disconnect cable at RFA641 Tx connector). The two (or single) channel(s) to be recorded can be selected with the parameters on the Downlink front: Σ, Δ, Ω, are respectively shown in red, blue and green. Figure 39: Downlink example of Didactical Test Interrogator IE-UM-00171-002 DTI529 RASS-S Tutorial.odt 43/71 Didactical Test Interrogator - DTI529 Edition Date: 03-Jan-13 5. Start recording using the Record button. 6. When the recording is stopped (Stop button) a dialog box will pop up to select a logging file. The software will suggest a default file name (Downlink-yyyymmdd-time). One can also save the data to file using the Save button. 4.4. View HPD Logfiles To view the measured antenna diagrams, RASS-S contains a universal tool, called View HPD Logging. The program is capable of reading, recognizing and displaying Uplink and Downlink HPD logfiles of both (M)SSR and PSR measurements. 1. Open the View HPD Logfiles program from the Downlink button on the RASS-S toolbox. 2. Use the Load button to select a downlink logfile, select the file of interest and click the OK button. The selected file will be displayed in the active layer and its file name will be presented in the Layer info sub-window, the date and time of the recording is shown and diagram parameters of the selected logging are displayed. Figure 40: Downlink HPD example 4.5. Exercises Find out what happens when you • Switch the Tx type in the Uplink software to SAM pulses • Connect ACP as trigger (PSR trigger) IE-UM-00171-002 DTI529 RASS-S Tutorial.odt 44/71 Didactical Test Interrogator - DTI529 Edition Date: 03-Jan-13 5. SECTORIAL VIDEO RECORDING 5.1. Getting Started Normally the Sectorial Video Recording will record opportunity traffic. When using the DTI529, the RFA641 is used for target injection. Both tools (RFA641 and RIM782) are set up on the same desk as shown in Annex 7: Sector Recording Connection Diagram. When the connections are made, open up the Outbeam Interference Generator tool from the RASS-S toolbox using the Scenario Generation SSR Video button and the Sectorial Video Recorder tool from the button. Figure 41: Outbeam Interference Generator software (left) and Sector Recording software (right) 5.2. Using the Outbeam Interference Generator (RFA641) The RFA Interference Tool is intended for generation of out beam FRUIT and/or CW interference scenarios. After compiling, the scenario is downloaded to the Radar Field Analyser (RFA641) for injecting the interference signals in the RF section of the “radar” (DTI529). The Interference Generator software is used to set FRUIT Type, FRUIT Content, and Power and Rate to select the characteristics of the out of beam FRUIT to be generated by the RFA641. The Interference Generator window has three tabs (Fruit Type, Fruit Content and Power & Rate) which can be selected. IE-UM-00171-002 DTI529 RASS-S Tutorial.odt 45/71 Didactical Test Interrogator - DTI529 Edition Date: 03-Jan-13 1. Set the following parameters in the Power & Rate tab: Figure 42: Power & Rate set-up 2. The lock in the right bottom corner must be switched on in case the Interference Generator has to lock onto the ARP signal coming from the radar under test (which is surely the case when a sector is used). When the correct settings are made download the interference scenario to the RFA641 using the Download button. 3. The scenario can then be started using the Play 4. The Save button and stopped using the Stop button. button allows the user to save the scenario to disk such that the scenario can be re- loaded in a later stage using the Load button. 5.3. Performing a Sectorial Video Recording (RIM782) The sectorial video recorder has been designed to create highly detailed video recordings, unlimited in both range as azimuth. 1. When the Select folder button is clicked the user will be prompted to select a folder which will contain the sectorial recording. By default the folder Campaign\VIDEO\SECTOR will be selected. The user is encouraged to create a new folder for each recording. 2. With the Sector Settings the user can select a part of a scan to reduce the amount of disk space needed for the recording. In this example the window width has to be set to 90deg., while the Center setting is set to 45deg. 3. In case the injected targets cannot be viewed, the Display Settings need to be changed through the Settings menu. To get a similar result as in Figure 44, the Display Settings should be set about the same as in the figure below: IE-UM-00171-002 DTI529 RASS-S Tutorial.odt 46/71 Didactical Test Interrogator - DTI529 Edition Date: 03-Jan-13 Figure 43: Display Settings 4. The recording is started by clicking the Record button. Clicking it again or clicking the Stop button will halt the recording. If the allocated space is full the recording will stop automatically. IE-UM-00171-002 DTI529 RASS-S Tutorial.odt 47/71 Didactical Test Interrogator - DTI529 Edition Date: 03-Jan-13 Figure 44: Sectorial Video Recording 5.4. Analysis: Sectorial SSR Video Viewer The sectorial video viewer provides a detailed view of the video inputs and timing signals recorded with the Sectorial Video Recorder. Where the Sectorial Video Recorder displays the data in a PPI window for basic viewing during the recording, the Sectorial Viewer is more analysis oriented and therefore provides an XY view of the video data. The following data is shown: • Video Display: consists of a Range-Azimuth view of the selected video signal, which is displayed in an intensity graph. The range reference is selectable from different interrogation types as found in the recording. • Timing: The interrogation signal (trigger) is analyzed during an indexing stage and processed in order to detect the known interrogation modes according to Annex 10 timing. The different modes are categorized and provide a range reference selection for the video display. The Interrogation View window displays the timing of the detected interrogations. Obviously the ARP/ACP timing is used to IE-UM-00171-002 DTI529 RASS-S Tutorial.odt 48/71 Didactical Test Interrogator - DTI529 • • 5.4.1. Edition Date: 03-Jan-13 calculate azimuths. X View/Y View: An X View and a Y view window are available to view the video signal as it is sampled, sliced at the position of the Video Display cursor either in X or Y direction. Reply Info: The video data is decoded into A/C/S replies. The detected replies are then linked to the corresponding interrogation. This information is displayed in the Reply window in textual format. Getting Started The Sectorial Video Viewer tool can be opened from the Video is called View Sector Recording in the list). button on the RASS-S toolbox (the tool Figure 45: Sectorial Video Viewer - example 5.4.2. Sectorial Video Viewer Software 1. Click the Select Folder button to select a folder which contains the sectorial recording. 2. Click the Automatic Indexing button to start the indexing process. This process decodes all recorded interrogations and creates an interrogation index file. Since it has to page through the complete recording it can take up to 10% of the recording time. If no indexing was performed before this process will start automatically. The user can abort the indexing using the Stop button, but only the revolutions that were processed can be viewed then. The indexer runs detached. As soon as the first scan is processed, the user can start analyzing the data. Once indexing is done the video display will show the data of the first scan, relative to the default range reference. 3. When the file is loaded, the Video Window controls determine the section of the data to be displayed. The video data which is shown in the graph is decimated to minimize memory requirements upon loading the file. Full resolution is achieved by zooming in or adjusting the window IE-UM-00171-002 DTI529 RASS-S Tutorial.odt 49/71 Didactical Test Interrogator - DTI529 Edition Date: 03-Jan-13 size. 4. Next to the window size controls you can find the properties of the recording: ◦ Recording info (user comments) ◦ Scan # (default at 0) ◦ Recording Scan # ◦ Time of recording ◦ Start and Stop Azimuth ◦ ACPR 5.5. Exercises 1. Interference Generator: The user is advised to experiment on his own the different settings of the Fruit Type and the Fruit Content tab. More information regarding the parameters in the different tabs can be found in the RFA641 user manual. 2. Sectorial Video Recording: The user is advised to experiment on his own the different settings of the Sectorial Video Recording software. More information regarding the parameters can be found in the RIM782 user manual. 3. Sectorial Video Viewer: The user is advised to experiment on his own the different settings of the Sectorial Video Viewer software. More information regarding the parameters can be found in the RIM782 user manual. IE-UM-00171-002 DTI529 RASS-S Tutorial.odt 50/71 Didactical Test Interrogator - DTI529 Edition Date: 03-Jan-13 6. REMOTE FIELD MONITOR FUNCTION (RFA641) The following section will explain the RFM functionality of the RFA641, the user is afterwards advised to use the sector recording tool to make a recording of the RFM signal. The Remote Field Monitor function consists of a programmable transponder function capable of supporting Mode 1,2,3/A,C interrogation modes. The software supports to set up a fixed target or a target following a programmable radial scenario. 6.1. Getting Started The Remote Field Monitor function is loaded from the RASS-S Toolbox using the RFM list the function is called RFA&RMU Remote Field Monitor for SSR). button (in the Figure 46: Remote Field Monitor software Make the connections as shown in Annex 8: Sector Recording with RFM Connection Diagram. The RFA641 is connected to the antenna using a 20dB coupler (ZFDC-20-5). The interrogations received from the antenna are injected in the input port of the coupler. The coupler port is connected through the YIG filter to the transceiver Rx port (RFA641). Set the DTI529 switches as follows: • Encoder: 12 bit • Motor: 4 sec. • SLS: ON • Mode: A/C • Tx: ON • Antenna: Secondary IE-UM-00171-002 DTI529 RASS-S Tutorial.odt 51/71 Didactical Test Interrogator - DTI529 Edition Date: 03-Jan-13 6.2. Remote Field Monitor Software 1. Fill in the parameters as shown below: Figure 47: Remote Field Monitor Example 2. Next hit the Play button, the target will be generated and detected. 3. Switch to the RFM Setup tab, you will see detected pulses similar to an uplink antenna diagram: Figure 48: Remote Field Monitor Example – RFM Setup Tab IE-UM-00171-002 DTI529 RASS-S Tutorial.odt 52/71 Didactical Test Interrogator - DTI529 Edition Date: 03-Jan-13 4. Set the trigger level such that you see a diagram as shown above (typical -60 to -70 dB). Increasing the trigger level will reduce the number of detected interrogations from the DTI529. Now the RFA641 (setup as “PARROT”) is generating a static target. More information regarding the RFM software can be found in the RFA641 User Manual. 6.3. Exercise The user is advised to use the Sectorial Recording tool to record the static RFM target which is generated with the RFA641, the result can be viewed in the Sectorial Video Viewer as shown in figure 49. The following figure shows the RFM target in the Sectorial Video Viewer, the SUM and OBA signals were connected to the RIM782 in this example and are shown in the X/Y Video display at the bottom of the Sectorial Video Viewer software. This example shows that the quality of an antenna can be checked using the RFA641 as a RFM in the field. Figure 49: Remote Field Monitor result in Sectorial Video Viewer software IE-UM-00171-002 DTI529 RASS-S Tutorial.odt 53/71 Didactical Test Interrogator - DTI529 Edition Date: 03-Jan-13 7. SERIAL DATA RECORDING – RIM782 Make the connections as shown in Annex 9: RIM782 Data Recording Connection Diagram. As soon as RASS-S detected the UDR inside the RIM782, the following message will pop up: Figure 50: UDR Control software Click OK and follow the on-screen instructions to reboot the UDR type 2 (RASS-R) inside the RIM782 to a UDR type 1 (RASS-S). The UDR inside the RIM782 will now behave in the same way as a normal UDR600. One more difference with the normal UDR600: In case you connected the timing signals but the dial of the data recording tool is not rotating, check whether the RIM782 is using the correct timing signal channels: 1. Connect the USB Video port to the computer (the setting of the timing signals is done by the video board) 2. Open up the Downlink tool (see also chapter 4.3. ) 3. Verify the settings of the timing selector ACP/ARP. When the selectors are set to the channels to which you connected the timing signals, the dial should be rotating. Sometimes just running the Downlink or the Sectorial Video Recording software is enough to “trigger” the timing signals. To perform the data recordings the user should use the instructions of section 8.2. . IE-UM-00171-002 DTI529 RASS-S Tutorial.odt 54/71 Didactical Test Interrogator - DTI529 Edition Date: 03-Jan-13 8. SERIAL DATA RECORDING - UDR600 8.1. Getting Started The Serial Protocol Recorder tool can be opened from the Serial Data The UDR Control vi will be opened. button on the RASS-S toolbox. Figure 51: UDR Control software Make the connections as shown in Annex 10: UDR600 Data Recording Connection Diagram. 8.2. Performing a Serial Data Recording The Didactical Test Interrogator produces 4 different data formats on its four RHP Simulator ports (1, 2, 3, and 4), these 4 data formats are listed in table 2 on page 14. 1. The UDR600 has a factory default transport layer protocol configuration. Yet at any time the UDR600 can be reprogrammed by the user to any of the following transport layer protocols: HDLC, SYNC-13, AIRCAT, LINK1. Now reprogram the UDR600 transport layer protocol (if necessary) by clicking the Reboot button and following the instructions . G Note: Notice that upon power loss the UDR600 will always return to its default transport layer protocol configuration. IE-UM-00171-002 DTI529 RASS-S Tutorial.odt 55/71 Didactical Test Interrogator - DTI529 Edition Date: 03-Jan-13 2. Upon startup of the UDR Recording tool, the preferences window will automatically pop up. This window can also be called by clicking the Preferences button. Three tabs are selectable. The tab General is used to specify the number of ACP pulses per revolution connected to the UDR600. Notice that ACP/ARP signals are not strictly required for the UDR recording tool. ◦ 12 bit = 4096 ACP per revolution ◦ 14 bit = 16384 ACP per revolution ◦ 16 bit = 65536 ACP per revolution The preferences window is also used to configure the different channels individually. Each of the two channels can have its own settings. Select a channel by clicking on its respective tab. According to the Line settings, some controls can be disabled. It is most convenient to enter the settings left to right, starting with the Line Settings: ◦ Specify the Type of recording: None or Passive. None means that this channel is not used. No further settings need to be entered. Passive means that this channel is recorded in spy mode (listening only). ◦ Select the Line Type (electrical standard): RS 232 or RS 422. ◦ Select the Rx and Tx Clock generation: internal or external. If internal is chosen for one of both, specify the Baud rate . ◦ Select the Data format and Layer. This is important, since it will allow the serial convert program to automatically perform a convert with the correct data format setting. Notice that some transport layer protocols can handle several data formats. Figure 52: Example for DTI529 Figure 52 shows the correct settings in case the DTI529 simulator port 2 is connected to the UDR600 (when both Ch1 and Ch2 of the UDR600 are connected the settings for Line 2 are the same). Click OK to save these settings and return to the recording tool. 3. The leds on the RS232 Probe Module indicate whether data and clock are detected. In case one of the leds isn't burning: change the corresponding switch. Depending on the setting of the switches data is read from pin 2 or 3 and clock is taken from 17 or 24. 4. Click the Record button to start the actual recording. The recorded data is stored in a temp file. IE-UM-00171-002 DTI529 RASS-S Tutorial.odt 56/71 Didactical Test Interrogator - DTI529 Edition Date: 03-Jan-13 Beware, a new recording will always overwrite the data stored in the temp from a previous recording. While recording, the HD position indicator will count the Kilobytes file size used. A time indication shows the current time. The PPI indicator will show the radar timing information (ACP/ARP) during the recording (if connected). This timing information is also recorded together with the serial data and can be used for analysing the data in a later stage. 5. The Connection panel indicates the integrity of the recording for each of the channels and the GPS information individually (if connected). For each hardware channel and for the timing information (GPS, ACP, ARP) there is a LED display that indicates the general status of the recording for that particular channel: ◦ grey: hardware channel NOT IN USE ◦ red: channel NOT OK ◦ yellow: intermitted failure ◦ green: the channel is OK. Notice that a red or yellow LED does not necessarily mean that the recording has failed. A poor line quality also results in a temporary red/yellow light. A green light indicates that the recording is functioning in an optimal way for the respective hardware channel. The synoptic text displays more details of the current status of the recording. For each channel the number of transmitted frames and the number of good and bad received frames are counted. These counters are updated continuously during the recording. During the recording the raw data is logged to disk (temporary file), displayed and updated in the Data Messages window. Figure 53: UDR Recording 6. Once the recording has been stopped using the Stop button, the tool will automatically prompt the user to save the temporary file to disk. One can also use the Save IE-UM-00171-002 DTI529 RASS-S Tutorial.odt button to save the data. 57/71 Didactical Test Interrogator - DTI529 Edition Date: 03-Jan-13 In case a GPS450 is used for UTC time stamping, the GPS450 can be directly connected to the RJ45 GPS input port of the UDR600. Since the DC Power for the GPS cannot be supplied through the USB bus, it is necessary to connect the power supply to the DC power input connector of the UDR600. In the Preferences window one should check the “Use the GPS for time stamping” selector in the “General” tab, to activate the GPS time stamping function. The UDR GPS init window will pop-up when you push the OK button of the preferences window. Next you have to wait until the GPS450 is synchronized (OK button is enabled), then push the OK button to return to the UDR Control software. More information regarding the use of the GPS450 can be found in the GPS450 User Manual. 8.3. Convert Data Recording The Convert Data Recording tool can be opened from the Serial Data button on the RASS-S toolbox. Figure 54: Convert Radar Data software The recorded serial data can be converted to another format using the Convert tool. The convert program also allows you to see the data in a PPI or Hex format. This comes in handy to check the conversion process while it is being performed. 1. Load the recorded file (source file) using the Select Folder using the Browse Folder button and select destination file button. 2. Open up the Preferences window using the Preferences button to check the settings of the recording and to set the conversion settings. Click OK to return to the Convert program. 3. Select the line to be used as source for the data convert. If multiple lines are checked, the converted data from those lines will be merged into the same output file. 4. When the PPI button is clicked the user can see the converted data in a PPI display. In fact the Inventory tool is opened when the PPI button is clicked (more information regarding the Inventory tool can be found in the Data Analysis User Manual). 5. Use the Stats button to view the converted data statistics such as number of messages, number of errors, etc... IE-UM-00171-002 DTI529 RASS-S Tutorial.odt 58/71 Didactical Test Interrogator - DTI529 Edition Date: 03-Jan-13 6. Check the Hex checkbox to view the hexadecimal display of the current conversion process. Figure 55: Hexadecimal display of converted data 7. Click the Start button to start the conversion. The progress bar will show the status of the conversion process. The converted file is stored at the destination location and can now be further analysed. Note: When you selected the PPI button, the data can be viewed in the Inventory tool. You G need to load the converted file in the Inventory first (by clicking the Load Inventory does not display the converted date in a live manner. button) as the 8.4. Data Analysis More information regarding the possible data analysis functions of RASS-S can be found in the Data Analysis User Manual. IE-UM-00171-002 DTI529 RASS-S Tutorial.odt 59/71 Didactical Test Interrogator - DTI529 Edition Date: 03-Jan-13 8.5. Typical Result Figure 56: Result of a Data Recording using the DTI529 and the UDR600 IE-UM-00171-002 DTI529 RASS-S Tutorial.odt 60/71 Didactical Test Interrogator - DTI529 Edition Date: 03-Jan-13 9. ANNEXES 9.1. Annex 1: Uplink Antenna Measurement Connection Diagram Figure 57: Uplink Antenna Measurement Set-up with DTI529 IE-UM-00171-002 DTI529 RASS-S Tutorial.odt 61/71 Didactical Test Interrogator - DTI529 Edition Date: 03-Jan-13 9.2. Annex 2: Rx Sensitivity and BW Sweep Measurements Connection Diagram Figure 58: Rx and BW Sweep Measurement Set-up with DTI529 IE-UM-00171-002 DTI529 RASS-S Tutorial.odt 62/71 Didactical Test Interrogator - DTI529 Edition Date: 03-Jan-13 9.3. Annex 3: STC Sweep Measurement Connection Diagram Figure 59: STC Sweep Measurement Set-up with DTI529 IE-UM-00171-002 DTI529 RASS-S Tutorial.odt 63/71 Didactical Test Interrogator - DTI529 Edition Date: 03-Jan-13 9.4. Annex 4: DSTC Sweep Measurement Connection Diagram Figure 60: DSTC Sweep Measurement Set-up with DTI529 IE-UM-00171-002 DTI529 RASS-S Tutorial.odt 64/71 Didactical Test Interrogator - DTI529 Edition Date: 03-Jan-13 9.5. Annex 5: Sectorial STC Sweep Measurement Connection Diagram Figure 61: Sectorial STC Sweep Measurement Set-up with DTI529 IE-UM-00171-002 DTI529 RASS-S Tutorial.odt 65/71 Didactical Test Interrogator - DTI529 Edition Date: 03-Jan-13 9.6. Annex 6: Downlink Measurement Connection Diagram Figure 62: Downlink Measurement Set-up with DTI529 IE-UM-00171-002 DTI529 RASS-S Tutorial.odt 66/71 Didactical Test Interrogator - DTI529 Edition Date: 03-Jan-13 9.7. Annex 7: Sector Recording Connection Diagram Figure 63: Sector Recording Set-up with DTI529 IE-UM-00171-002 DTI529 RASS-S Tutorial.odt 67/71 Didactical Test Interrogator - DTI529 Edition Date: 03-Jan-13 9.8. Annex 8: Sector Recording with RFM Connection Diagram Figure 64: Sector Recording-RFM Set-up with DTI529 IE-UM-00171-002 DTI529 RASS-S Tutorial.odt 68/71 Didactical Test Interrogator - DTI529 Edition Date: 03-Jan-13 9.9. Annex 9: RIM782 Data Recording Connection Diagram Figure 65: Data Recording Set-up with DTI529 and RIM782 IE-UM-00171-002 DTI529 RASS-S Tutorial.odt 69/71 Didactical Test Interrogator - DTI529 9.10. Edition Date: 03-Jan-13 Annex 10: UDR600 Data Recording Connection Diagram Figure 66: Data Recording Set-up with DTI529 and UDR600 IE-UM-00171-002 DTI529 RASS-S Tutorial.odt 70/71 Didactical Test Interrogator - DTI529 9.11. Check Edition Date: 03-Jan-13 Annex 11: Configuration List Qty Description/Item List Didactical Test interrogator O 1 Didactical Test interrogator DTI529 DTI Accessories - P533 O 1 Power Cable DB9(m) to DB9(f) - 3m O 1 Magnetic mount antenna IE-UM-00171-002 DTI529 RASS-S Tutorial.odt 71/71