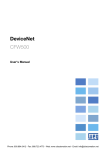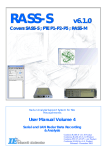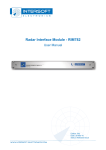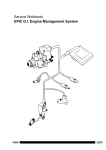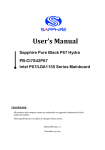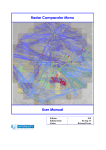Download IE-UM-00165-001 RFA641 User Manual
Transcript
Radar Field Analyser - RFA641 User Manual Edition: 1 Date: 26-Nov-09 Status: Released Issue Radar Field Analyser - RFA641 Edition Date: 26-Nov-09 DOCUMENT CHARACTERISTICS General Radar Field Analyser - RFA641 User Manual Edition: 1 Edition Date: 26-November-2009 Status: Released Issue Keywords: User manual, RFA641, Radar Field Analysers, antenna, receiver Abstract: This user manual describes the use of the RFA641. Contact Information Author: Elke Vanuytven Editor: Elke Vanuytven Contact Person: Niels Van Hoef Tel: +32 14 23 18 11 E-mail Address: [email protected] Document Control Information Document Name: IE-UM-00165-001 RFA641 User Manual_pl.odt Path: C:\Documents and Settings\elke\Desktop\RASS-S User Manuals\RFA641\ Host System: Mac OS X 10.5.6 Software: OpenOffice.org 3.0.1 Size: 821021Bytes IE-UM-00165-001 RFA641 User Manual_pl.odt 2/110 Radar Field Analyser - RFA641 Edition Date: 26-Nov-09 DOCUMENT CHANGE RECORD Revision Date Reasons for change 001 20/08/2009 New Document IE-UM-00165-001 RFA641 User Manual_pl.odt Pages Affected Approved by All EV 3/110 Radar Field Analyser - RFA641 Edition Date: 26-Nov-09 TABLE OF CONTENTS 1. TECHNICAL MANUAL RFA641....................................................................................13 1.1. General Introduction.........................................................................................................................13 1.2. Key Features.....................................................................................................................................13 1.3. Hardware Description.......................................................................................................................14 1.3.1. Block Diagram............................................................................................................................14 1.3.2. Connectors and Specifications...................................................................................................14 2. SELF-TEST/CALIBRATION.............................................................................................16 2.1. Theory................................................................................................................................................16 2.2. Software.............................................................................................................................................16 2.2.1. Getting Started............................................................................................................................16 2.2.2. Internal Tx Calibration Method....................................................................................................17 2.2.3. External Tx Calibration Method..................................................................................................19 2.3. Troubleshooting................................................................................................................................20 3. UPLINK....................................................................................................................21 3.1. Theory................................................................................................................................................21 3.2. Getting Started..................................................................................................................................21 3.3. Software.............................................................................................................................................22 3.3.1. The Frequency Sweep Function.................................................................................................25 3.3.2. RFA Recorder: Using the External Video Input...........................................................................26 3.3.3. View Recorded Pulses................................................................................................................28 3.3.3.1. RFA Data Analysis: Create HPDs from a Pulse Recording......................................................28 3.3.3.2. View RFA Pulses......................................................................................................................28 3.3.3.3. Extracting and Logging the HPD Diagram ..............................................................................33 3.3.4. Averaging Multiple HPD Diagrams..............................................................................................36 3.3.5. User Defined OTD Limits ...........................................................................................................38 3.3.6. View HPD Logfiles......................................................................................................................40 3.3.6.1. View (M)SSR Uplink Logfiles...................................................................................................40 3.3.6.2. User Defined OTD Limits ........................................................................................................41 3.4. Troubleshooting................................................................................................................................42 4. RECEIVER MEASUREMENTS..........................................................................................43 4.1. Radar Rx Calibration........................................................................................................................43 4.1.1. Theory.........................................................................................................................................43 4.1.2. Getting Started............................................................................................................................43 4.1.3. Software......................................................................................................................................44 4.1.4. Troubleshooting..........................................................................................................................46 4.2. Rx Bandwidth Measurement............................................................................................................46 4.2.1. Theory.........................................................................................................................................46 IE-UM-00165-001 RFA641 User Manual_pl.odt 4/110 Radar Field Analyser - RFA641 Edition Date: 26-Nov-09 4.2.2. Getting Started............................................................................................................................46 4.2.3. Software......................................................................................................................................47 4.2.4. Troubleshooting..........................................................................................................................49 4.3. STC/DSTC Calibration......................................................................................................................49 4.3.1. Theory.........................................................................................................................................49 4.3.2. Getting Started............................................................................................................................49 4.3.3. Software......................................................................................................................................50 4.4. Sectorial STC....................................................................................................................................52 4.4.1. Theory.........................................................................................................................................52 4.4.2. Getting Started............................................................................................................................52 4.4.3. Software......................................................................................................................................53 4.5. Sectorial DSTC..................................................................................................................................56 4.5.1. Theory.........................................................................................................................................56 4.5.2. Getting Started............................................................................................................................56 4.5.3. Software......................................................................................................................................56 4.6. View Rx Calibration..........................................................................................................................59 4.6.1. Theory.........................................................................................................................................59 4.6.2. Getting Started............................................................................................................................59 4.6.3. Software......................................................................................................................................59 4.6.4. Viewing Sectorial STC and DSTC Measurement Files...............................................................61 5. DOWNLINK MEASUREMENT...........................................................................................66 5.1. Theory................................................................................................................................................66 5.2. Getting Started..................................................................................................................................66 5.3. Software.............................................................................................................................................66 6. REMOTE FIELD MONITOR............................................................................................68 6.1. Theory................................................................................................................................................68 6.2. Getting Started..................................................................................................................................68 6.3. Parameters........................................................................................................................................69 6.3.1. RFM Parameters........................................................................................................................69 6.3.2. Radar Parameters......................................................................................................................69 6.3.3. Target Setup...............................................................................................................................69 6.4. Software.............................................................................................................................................69 7. OUT BEAM INTERFERENCE GENERATOR (FRUIT)............................................................72 7.1. Theory................................................................................................................................................72 7.2. Getting Started..................................................................................................................................72 7.3. Software.............................................................................................................................................73 7.3.1. FRUIT Type................................................................................................................................73 7.3.2. FRUIT Content............................................................................................................................74 7.3.3. Power & Rate..............................................................................................................................75 8. RFA TRANSPONDER INTERROGATOR..............................................................................77 IE-UM-00165-001 RFA641 User Manual_pl.odt 5/110 Radar Field Analyser - RFA641 Edition Date: 26-Nov-09 8.1. Theory................................................................................................................................................77 8.2. Getting Started..................................................................................................................................77 8.3. Software.............................................................................................................................................77 8.3.1. RFA Transponder Interrogator....................................................................................................77 8.3.2. Viewing the logged Interrogation-Reply Data .............................................................................81 9. RFA FOR ADS-B MAIN CONTROL..............................................................................84 9.1. Theory................................................................................................................................................84 9.2. Key Specifications............................................................................................................................86 9.2.1. General Specifications................................................................................................................86 9.2.2. Target Types...............................................................................................................................86 9.2.3. Scenario......................................................................................................................................86 9.2.4. Recording ..................................................................................................................................86 9.2.5. Analysis.......................................................................................................................................86 9.3. Software ............................................................................................................................................87 9.3.1. Trajectory Scenario Generator....................................................................................................87 9.3.2. Running the Compiled Software.................................................................................................87 10. PRIMARY TARGET INJECTION......................................................................................88 10.1. Theory..............................................................................................................................................88 10.1.1. Calculation of External Attenuation...........................................................................................88 10.1.2. General Concepts.....................................................................................................................89 10.1.3. Software Principles...................................................................................................................90 10.2. Trajectory Scenario Generator......................................................................................................91 10.3. Scenario Replay..............................................................................................................................91 10.3.1. Getting Started..........................................................................................................................91 10.3.2. Scenario Selection....................................................................................................................92 10.3.3. Vertical Diagram Selection........................................................................................................92 10.3.4. Parameter Setup.......................................................................................................................93 10.3.5. Determining the Effect of Parameters.......................................................................................95 10.3.6. Compilation of Scenario............................................................................................................95 11. ANNEXES...............................................................................................................98 11.1. Annex 1: Critical Parameters of SSR Antennas............................................................................98 11.2. Annex 2: Uplink Connection Diagram...........................................................................................99 11.3. Annex 3: Rx, Bandwidth and STC Calibration Connection Diagram........................................100 11.4. Annex 4: DSTC Calibration Connection Diagram.......................................................................101 11.5. Annex 5: Sectorial STC Calibration Connection Diagram.........................................................102 11.6. Annex 6: Sectorial DSTC Calibration Connection Diagram.......................................................103 11.7. Annex 7: RFA641 Downlink Connection Diagram......................................................................104 11.8. Annex 8: RFM Function Connection Diagram............................................................................105 IE-UM-00165-001 RFA641 User Manual_pl.odt 6/110 Radar Field Analyser - RFA641 Edition Date: 26-Nov-09 11.9. Annex 9: Out-beam Interference Generation Connection Diagram..........................................106 11.10. Annex 10: RFA Transponder Interrogator Connection Diagram.............................................107 11.11. Annex 11: RFA for ADS-B Connection Diagram........................................................................108 11.12. Annex 12: RFA Primary Target Injection Connection Diagram...............................................109 11.13. Annex 13: Configuration List.....................................................................................................110 IE-UM-00165-001 RFA641 User Manual_pl.odt 7/110 Radar Field Analyser - RFA641 Edition Date: 26-Nov-09 TABLE OF FIGURES Figure 1: Block Diagram..............................................................................................................................14 Figure 2: RFA Selftest software...................................................................................................................16 Figure 3: Device information.......................................................................................................................16 Figure 4: Selecting the calibration method................................................................................................17 Figure 5: Measured YIG filter attenuation..................................................................................................18 Figure 6: LRU499 Calibration Table...........................................................................................................19 Figure 7: LRU499 Device Information.........................................................................................................19 Figure 8: Uplink Software ...........................................................................................................................22 Figure 9: Measurement type selection.......................................................................................................22 Figure 10: Recording path...........................................................................................................................22 Figure 11: Uplink scope view.......................................................................................................................23 Figure 12: Uplink pulse program.................................................................................................................24 Figure 13: Frequency Sweep function........................................................................................................25 Figure 14: Frequency Sweep Y-Axis selection...........................................................................................25 Figure 15: HPD Parameters.........................................................................................................................26 Figure 16: External Receiver Calibration....................................................................................................27 Figure 17: LRU External Calibration...........................................................................................................27 Figure 18: View RFA Pulses software.........................................................................................................28 Figure 19: View Scope Recording...............................................................................................................29 Figure 20: PSR Pulse File example.............................................................................................................30 Figure 21: SSR Pulse File example.............................................................................................................30 Figure 22: Pulse Scope graph.....................................................................................................................30 Figure 23: Select Pulses For HPD Extraction.............................................................................................31 Figure 24: View Timing window: extracting the Stagger pattern..............................................................31 Figure 25: Classical SSR/Mode-S Selection...............................................................................................32 Figure 26: Stagger Pattern Selection..........................................................................................................32 Figure 27: Random Stagger Pattern...........................................................................................................33 Figure 28: HPD Extraction Method..............................................................................................................33 Figure 29: HPD Extraction Threshold Control...........................................................................................33 Figure 30: Extracted HPD............................................................................................................................34 Figure 31: Revolution Time, Unsuccessful Extraction..............................................................................34 Figure 32: HPD Out of Tolerance Data........................................................................................................35 Figure 33: Log panel....................................................................................................................................36 Figure 34: Averaging HPD's.........................................................................................................................37 Figure 35: Aligning HPD with Reference....................................................................................................37 Figure 36: Averaged HPD Result.................................................................................................................38 Figure 37: Calculate OTD Parameters window..........................................................................................38 Figure 38: OTD Definition File.....................................................................................................................39 Figure 39: Make Default File checkbox.......................................................................................................39 Figure 40: View HPD Logfiles program.......................................................................................................40 Figure 41: Layer tabs and selectors...........................................................................................................40 Figure 42: Antenna diagram data in TAB-separated file...........................................................................41 Figure 43: Rx Calibration software.............................................................................................................43 Figure 44: Verifying the connections..........................................................................................................45 Figure 45: Rx Calibration Example.............................................................................................................45 Figure 46: Receiver Bandwidth Measurement software...........................................................................47 Figure 47: Verifying the connections..........................................................................................................48 Figure 48: Bandwidth measurement result................................................................................................48 Figure 49: STC/DSTC Calibration software................................................................................................50 Figure 50: Verifying the connections..........................................................................................................51 Figure 51: STC measurement result...........................................................................................................51 IE-UM-00165-001 RFA641 User Manual_pl.odt 8/110 Radar Field Analyser - RFA641 Edition Date: 26-Nov-09 Figure 52: Sectorial STC software..............................................................................................................52 Figure 53: Set sampling point of test pulse...............................................................................................54 Figure 54: Verifying the connections..........................................................................................................54 Figure 55: Sectorial STC result...................................................................................................................55 Figure 56: XYZ Graph Controls...................................................................................................................55 Figure 57: Sectorial DSTC software............................................................................................................56 Figure 58: Set sampling point of test pulse...............................................................................................57 Figure 59: Verifying the connections..........................................................................................................58 Figure 60: XYZ Graph Controls...................................................................................................................58 Figure 61: View Receiver Calibration software..........................................................................................59 Figure 62: Viewing a receiver calibration result........................................................................................60 Figure 63: Receiver Calibration file attributes...........................................................................................61 Figure 64: Inventory software......................................................................................................................62 Figure 65: Load S4 File................................................................................................................................62 Figure 66: 3D View (Inventory)....................................................................................................................63 Figure 67: Example filter by radial..............................................................................................................64 Figure 68: Define custom view....................................................................................................................64 Figure 69: Axis selection.............................................................................................................................65 Figure 70: Set X-Axis Scale to Logarithmic...............................................................................................65 Figure 71: Power vs Time view....................................................................................................................65 Figure 72: Uplink Software .........................................................................................................................66 Figure 73: Preferences window...................................................................................................................67 Figure 74: Uplink program transmitting SAM pulses (default settings)..................................................67 Figure 75: Remote Field Monitor software.................................................................................................68 Figure 76: Adjust trigger level (RFM Setup)...............................................................................................70 Figure 77: Define Moving Scenario.............................................................................................................71 Figure 78: Remote Field Monitor – Moving Scenario................................................................................71 Figure 79: Interference Generator software...............................................................................................72 Figure 80: Warning message: RFA not found............................................................................................72 Figure 81: Recalculating Fruit Rate Limit...................................................................................................74 Figure 82: FRUIT Content set-up.................................................................................................................75 Figure 83: Power & Rate set-up...................................................................................................................76 Figure 84: RFA Transponder Interrogator software...................................................................................77 Figure 85: Interrogation Controls................................................................................................................78 Figure 86: Interrogation Type......................................................................................................................78 Figure 87: RFA Transponder Tests – Uplink Formats...............................................................................78 Figure 88: Specific Interrogation Fields.....................................................................................................78 Figure 89: MA Field.......................................................................................................................................79 Figure 90: UF24 Fields.................................................................................................................................79 Figure 91: Interrogation List........................................................................................................................79 Figure 92: Reply Video window...................................................................................................................80 Figure 93: Decoded Reply Video.................................................................................................................80 Figure 94: Reply Video Logging..................................................................................................................81 Figure 95: Print Interrogation Tables..........................................................................................................81 Figure 96: View Transponder Test Data software......................................................................................82 Figure 97: View Interrogation results example..........................................................................................82 Figure 98: RFA641 connected to RIM782 showing the ADS-B plots on a laptop....................................84 Figure 99: Test scenario definition and transponder properties..............................................................84 Figure 100: RASS-S analysis tools showing ADS-B cat 21 data of heavily garbled squitter replies....85 Figure 101: ADS-B extended squitter replies with 9 overlapping SSR replies........................................85 Figure 102: RFA ADS-B Control software...................................................................................................87 Figure 103: Example test flight....................................................................................................................89 Figure 104: Calculation of echo signal.......................................................................................................89 Figure 105: Calculation of target power.....................................................................................................90 Figure 106: VPD and HPD diagrams...........................................................................................................90 IE-UM-00165-001 RFA641 User Manual_pl.odt 9/110 Radar Field Analyser - RFA641 Edition Date: 26-Nov-09 Figure 107: RFA PSR Target Generator......................................................................................................92 Figure 108: RFA not found warning message............................................................................................92 Figure 109: VPD Example............................................................................................................................93 Figure 110: Swirling type I,II (left) and type III,IV (right)............................................................................94 Figure 111: Parameter simulator.................................................................................................................95 Figure 112: Selecting the scenario..............................................................................................................96 Figure 113: Scenario Compilation...............................................................................................................96 Figure 114: Uplink Connection Diagram.....................................................................................................99 Figure 115: Rx, Bandwidth and STC Calibration Connection Diagram..................................................100 Figure 116: DSTC Calibration Connection Diagram................................................................................101 Figure 117: Sectorial STC Calibration Connection Diagram...................................................................102 Figure 118: Sectorial DSTC Calibration Connection Diagram................................................................103 Figure 119: RFA641 Downlink Connection Diagram................................................................................104 Figure 120: RFM Function Connection Diagram......................................................................................105 Figure 121: Out-beam Interference Generation Connection Diagram...................................................106 Figure 122: RFA Transponder Interrogator Connection Diagram..........................................................107 Figure 123: RFA for ADS-B Connection diagram.....................................................................................108 Figure 124: RFA Primary Target Injection Connection Diagram.............................................................109 TABLE OF TABLES Table 1: Interfaces........................................................................................................................................14 Table 2: Transmitter.....................................................................................................................................15 Table 3: Receiver..........................................................................................................................................15 Table 4: YIG Preselector Filter.....................................................................................................................15 IE-UM-00165-001 RFA641 User Manual_pl.odt 10/110 Radar Field Analyser - RFA641 Edition Date: 26-Nov-09 CONVENTIONS USED G Note: This icon to the left of bold italicized text denotes a note, which alerts you to important information. % Caution: This icon to the left of bold italicized text denotes a caution, which alerts you to the possibility of data loss or a system crash. M Warning: This icon to the left of bold italicized text denotes a warning, which alerts you to t he possibility of damage to you or your equipment. IE-UM-00165-001 RFA641 User Manual_pl.odt 11/110 Radar Field Analyser - RFA641 Edition Date: 26-Nov-09 GLOSSARY OF TERMS ACP ADS-B ARP ATC CW dB DME Downlink DSTC FRUIT HPD IE IF LVA Monopulse MSSR NM OTD PPI PRF PSR Radar Radome RASS-S RCS RF RX SLS SLB SNR Squitter SSR STC TACAN TCAS Transponder TX Uplink VPD YIG filter Azimuth Change Pulse Automatic Dependent Surveillance, Broadcast Azimuth Reference Pulse Air Traffic Control Continuous wave Decibel Distance Measuring Equipment The signal path from aircraft to ground Digital Sensitivity Time Control False Replies Unsynchronized In Time, unwanted SSR replies received by an interrogator which have been triggered by other interrogators Horizontal Polar Diagram Intersoft Electronics Intermediate Frequency Large Vertical Aperture (antenna) Radar-receiving processing technique used to provide a precise bearing measurement Monopulse Secondary Surveillance Radar Nautical Mile, unit of distance Out of Tolerance Data Plan Position Indicator Pulse Repetition Frequency Primary Surveillance Radar Radio Detection And Ranging Radio-transparent window used to protect an antenna principally against the effects of weather Radar Analysis Support Systems – Site measurements Radar Cross Section Radio Frequency Receiver Side Lobe Suppression, a technique to avoid eliciting transponder replies in response to interrogations transmitted via antenna sidelobes Side Lobe Blanking Signal-to-Noise ratio Random reply by a transponder not triggered by an interrogation Secondary Surveillance Radar Sensitivity Time Control Tactical Air Navigation Traffic Collision Avoidance System Airborne unit of the SSR system, detects an interrogator’s transmission and responds with a coded reply stating either the aircraft’s identity or its flight level Transmitter Ground-to-air signal path Vertical Polar Diagram Yttrium-Iron-Garnet filter IE-UM-00165-001 RFA641 User Manual_pl.odt 12/110 Radar Field Analyser - RFA641 Edition Date: 26-Nov-09 1. TECHNICAL MANUAL RFA641 1.1. General Introduction The RFA641 is intended for on-site performance checks of (M)SSR ATC radars and primary radars in L and S band. For this purpose, the radar does not have to be taken out of its operational mode. The transmission pattern (power) of the LVA or horn-feed antennas is continuously measured and plotted versus azimuth or time. All antenna measurements are intended to be performed during a regular check-up or maintenance of the radar, often because the antenna is damaged or degraded due to the harsh environment. Additionally to its primary usage as antenna evaluation tool, the RFA641 can also perform the following tests: • Uplink (Transmission) antenna diagram: Pulse power = f(Azimuth); • Generation of test pulses for Downlink (Reception) Antenna Diagram: Rx Pulse power = f(Azimuth); • Receiver sensitivity sweeps: Receiver Output Voltage = f(Power); • Receiver bandwidth sweeps: Pow = f(Freq.) and spurious responses; • STC sweeps: Power = f(delay after trigger); • Sectorial STC: Power = f(delay after trigger, Azimuth); • DSTC and sectorial DSTC: same as above for Quantised Video Receivers; • Transmitter power, spectrum, pulse shape recording, timing, mode and stagger verification; • FRUIT generation for environment simulation; • Mode-S interrogation generator for transponder verification; • Transponder quality verification; • Target injection for non-pulse-compression primary radars. The Uplink (Tx) antenna diagram can be measured by using the frequency-controlled receiver input on the RFA641. Using VCO's and filtering techniques, a frequency range from 900 MHz up to 3.0 or 3.5GHz (optional) is covered both in the reception and transmission path. This allows the use of the same instrument on a wide variety of radars. The antenna diagram can be extracted for different radars at any time (e.g. multiple SSRs on one site) by means of the analysis software. The Downlink (Rx) antenna diagram can be measured with the Radar Interface Module (RIM782) connected to the receiver of the radar and the RFA641 set-up in the field, producing test pulses at a selected frequency. This recording is slaved to the antenna rotation. 1.2. Key Features • • • • • • • With its measurement frequency tuneable in the 900...3000MHz frequency range, the RFA641 supports both (M)SSR and PSR systems. RF receiver for reception of RF interrogations with the purpose to measure the antenna diagram in transmission (uplink). RF Tx module for generation of test pulses for reception (downlink) pattern measurements and for receiver measurements (alignment, sensitivity, bandwidth, STC...). Data acquisition engine with DSP processing and USB2 interface for direct spooling of the captured pulse data to disk for later analysis. This enables a ‘one button’ semi-automated measurement approach. Simple and easy set-up: connect the Radar Field Analyser to the measurement antenna, start up the host computer, take power from a car battery or a UPS and start measuring. Highly portable and easily carried by one person. Frequency extension available as option. IE-UM-00165-001 RFA641 User Manual_pl.odt 13/110 Radar Field Analyser - RFA641 Edition Date: 26-Nov-09 1.3. Hardware Description 1.3.1. Block Diagram Figure 1: Block Diagram 1.3.2. Connectors and Specifications Table 1: Interfaces Name Specification Connector Type Analog Ch1(out): video output from receiver log amplifier; Ch2(in): video input to acquisition system 2x BNC Azimuth TTL input of ACP, ARP, trigger DB15HD female Rf Rx, Tx; 50Ohm 2x BNC USB USB2, for remote programming and high speed data throughput, 480Mbit/s transfer rate USB IE-UM-00165-001 RFA641 User Manual_pl.odt 14/110 Radar Field Analyser - RFA641 Edition Date: 26-Nov-09 Table 2: Transmitter Specification Name Frequency Range 900MHz – 3.0GHz Oscillator Synthesiser stabilized; accuracy 100KHz Optional: Frequency range up to 3.5GHz Max. Tx Power At Tx output port 900MHz – 3.0GHz: > 10dBm and < 18dBm Optional: 3GHz – 3.5GHz: >5dBm and < 15dBm Amplitude Pulse 900 … 1500MHz: 60dB Modulation 1500MHz: 50dB On/off Dynamic Range > 70dB Bi phase modulation 0 / 180deg 5deg RFA Option A: Fruit Reply Code SSR pulse generator in compliance with Annex 10 Generator Pulse duration Mode A/C 450ns 100ns Pulse duration Mode-S 500ns 50ns Pulse rise time < 100ns Pulse decay time < 200ns Name Frequency Range Table 3: Receiver Specification 900MHz – 3.0GHz Optional: Frequency range up to 3.5GHz Sensitivity Name Centre Frequency -75dBm Table 4: YIG Preselector Filter Specification 900MHz – 3.0GHz Optional: Frequency range up to 3.5GHz 3 dB Bandwidth 25MHz 2MHz IE-UM-00165-001 RFA641 User Manual_pl.odt 15/110 Radar Field Analyser - RFA641 Edition Date: 26-Nov-09 2. SELF-TEST/CALIBRATION 2.1. Theory The RFA Self-test tests the most important components and building blocks of the RFA641 and performs a calibration of the transmitter at the selected frequency. It is advised to perform a Self-test/Calibration before any measurements are taken using the RFA641 transmitter. The two methods for the calibration of the RFA internal transmitter are: 1. Internal: The RFA's internal linear receiver is used to measure the relative power level for the modulators. The maximum power is derived from the calibration file. 2. External: The log RF module is used to perform absolute power level measurements and is used to build the modulator table. 2.2. Software 2.2.1. Getting Started The Self-test and Calibration software can be loaded from the RASS-S Toolbox using the Uplink button. Figure 2: RFA Selftest software The software will guide you through the necessary set-up and actions to be taken. When the RFA641 is found, the RFA Cal Info field will display the device name, serial number and last calibration date as retrieved from the RFAs internal EPROM. Figure 3: Device information IE-UM-00165-001 RFA641 User Manual_pl.odt 16/110 Radar Field Analyser - RFA641 Edition Date: 26-Nov-09 Choose the calibration method that you want to use by selecting Linear Receiver (Internal) or Log RF Unit (External) and select the SSR Downlink frequency (1090 MHz) or the correct PSR frequency. Figure 4: Selecting the calibration method When the internal Tx Calibration method is used, the linear receiver will be used to perform VNA measurements, this method is explained in section 2.2.2. . When the external Tx Calibration method is used, the linear receiver will be used to perform the cable measurements and the log RF unit will be used to perform the power measurements, this method is explained in section 2.2.3. . In case you want to abort the test sequence, you can always hit the Abort button. It allows ending the sequence at the end of the test that is being executed at the moment you pressed the button. The two methods implemented are discussed in the next two paragraphs. 2.2.2. Internal Tx Calibration Method When the internal Tx Calibration method is used, the linear receiver will be used to perform VNA measurements. 1. Click the Start G button to start the test sequence. Note: The program will guide you through the successive steps and required connections to perform the selftest. 2. First the noise level of the system is measured versus frequency. For this purpose the transmitter is set to maximum power. While input and output are terminated, a frequency sweep over the full RFA641 frequency range is performed to measure the systems noise level. 3. Then the Cable Test is performed. The internal electrical length must be measured first. The program will ask you to connect the 0.5m cable between the attenuators at the Tx and Rx ports of the RFA641. Once the connection is made, click OK to continue the measurement. The electrical length is measured by performing a frequency sweep. The slope of the phase change versus frequency is determined. It is directly corresponding to the length of the cable. Once the 0.5m cable length is determined, the program will ask you to replace the 0.5m cable by the 4m antenna cable. Again the VNA measurement is performed to measure the cable length. By subtracting the internal electrical length, the cable length can be determined. The result is displayed in the Cable Test section. The error LED will be red in case the cable length reported is less than 3.5m or more than 4.5m, and an error message is generated, e.g.: “Cable length = 4.7m ... outside 3.5m!!! ... 4.5m!!!”. After the 4m cable sweep, the reference level for the selected frequency is measured. This is done using a VNA sweep from 50 MHz below to 50 MHz above the selected selftest frequency. In this step the VNA power is compared with a reference derived from file. The reference power is subtracted from the measured value; this results in the power error vs. frequency being calculated. 4. Now the RFA Selftest program will ask you to insert the YIG filter in the loop. The YIG filters insertion loss will be measured. A frequency sweep will be performed as well. This allows the selftest program IE-UM-00165-001 RFA641 User Manual_pl.odt 17/110 Radar Field Analyser - RFA641 Edition Date: 26-Nov-09 to calculate the 3dB bandwidth and 3dB centre frequency. The results are shown in the YIG Filter section. An error is indicated in case the YIG filter loss (insertion loss) is higher than 8 dB. 5. The Output Power slider control is now enabled. The Selftest program sets the modulator voltage and performs a frequency sweep in order to determine the output power (dB) for a number of modulator voltages. The max. output power is read from file and is assumed to be constant over the calibration period. The measurement is performed in two steps: The first step decreases the output power starting from max. power until the Rx noise level is hit. Before the second step the program will ask you to remove the 20dB attenuator at the Tx connector. Again the modulator voltage is swept from (max. power -20dB) to min. while the corresponding power level is measured. The resulting maximum and minimum Tx power are indicated in the Output Power field. The slider allows you to set the output power (i.e. in case you want to check the power level with a spectrum analyser). An error is indicated in case the max. output power is below the specified minimum and in case the dynamic range is not sufficient. Even when the max. power is low, the user can use the RFA641 with its limited power. When the modulator sweep is done, the selftest sequence is ended. 6. It is possible to view the YIG filter attenuation vs. frequency by clicking the View Filter button. Figure 5: Measured YIG filter attenuation The Evaluate YIG Filter2.vi window will pop up, showing the attenuation vs. frequency of the YIG filter, measured using the RFA VNA function. From the measurement data the attenuation, 3dB bandwidth, and 3dB centre frequency are calculated. The Span parameter is used to determine the frequency span used to calculate the attenuation statistics. Click the Return 7. Click the Return button to return to the Selftest program. button to stop the Selftest function or to return to the calling function. When the RFA Self-Test/Calibration procedure is performed without problems, you can continue with the measurements, knowing the RFA is performing as expected. IE-UM-00165-001 RFA641 User Manual_pl.odt 18/110 Radar Field Analyser - RFA641 2.2.3. Edition Date: 26-Nov-09 External Tx Calibration Method When you select the Log RF Unit, immediately the program will ask you to select the LRU499 serial number. Please make sure to enter the correct serial number, otherwise the power measurements will be incorrect, and as a result the RFA Transmitter calibration will be invalid. Figure 6: LRU499 Calibration Table Click OK to select the LRU499. The dialog will close and the View Calibration Table.vi will appear. It allows browsing the loaded LRU499 cal table. Click Return to return to the RFA Selftest. Figure 7: LRU499 Device Information The cal info of the selected LRU499 is indicated on the RFA Selftest front panel. When the external Tx Calibration method is used, the linear receiver will be used to perform the cable measurements and the log RF unit will be used to perform the power measurements. 1. Click the Start G button to start the test sequence. Note: The program will guide you through the successive steps and required connections to perform the selftest. 2. In this section we will omit the explanation of the cable test since the related issues are already explained in section 2.2.2. above. The program will guide you through the successive steps and required connections to perform the selftest. The program first asks you to properly connect the log RF Unit. The video connections required at the back of the RFA641 are simplified in the dialog box drawing. The video connector (green breakout box) needs to be connected to the digital input connector. It IE-UM-00165-001 RFA641 User Manual_pl.odt 19/110 Radar Field Analyser - RFA641 Edition Date: 26-Nov-09 provides power to the LRU499. The BNC connector on the breakout box contains the modules video output and needs to be connected to the analogue video input of the RFA641. First a limited modulator sweep is performed to allow the program to set the power level to +10dBm. The log RF unit allows viewing the transmitted RF pulse and the received power level at the LRU499 RF input (using the LRU499 calibration file). The pulse shape is displayed in the LRU Input Power graph, together with its average power level. This way, the Tx modulator calibration process can be viewed. 3. Insert the YIG filter in the RF connections, as explained in the related dialog box that pops up. 4. Once the connections are made, click the OK button. Now the YIG insertion loss is measured and the result is indicated in the YIG Filter section. An error is indicated in case the loss is higher than 8dB. 5. Then the YIG filter attenuation versus frequency is measured. This is done in a frequency span from 50 MHz below to 50 MHz above the selected selftest frequency. During the frequency sweep, a progress bar indicates the progress and also the pulse amplitude can be viewed in the LRU Input Power graph. Once the YIG Filter sweep is completed, the program continues with the Tx modulator calibration. The frequency is reset to the selected selftest frequency and the modulator voltage is swept from maximum to minimum. The LRU499 measures the RF power generated and this way the output power is calibrated. The measurement is performed in two steps: • First the power is swept from maximum to minimum until the LRU499 noise level is hit. • Then the program will ask you to remove the 20dB attenuator at the Tx connector. Again the modulator voltage is swept from max. to min. while the corresponding power level is measured. The resulting maximum and minimum power are indicated in the Output Power section. The slider allows you to set the output power (i.e. in case you want to check the power level with a spectrum analyser). An error is indicated in case the max. output power is below the specified minimum and in case the dynamic range is not sufficient (<60 dB for the frequency range 800...1500 MHz, <50 dB for frequencies above 1500MHz). When the modulator sweep is done, the selftest sequence is ended. 3. When the selftest sequence has ended, it is possible to view the YIG filter attenuation vs. frequency by clicking the View Filter 4. Click the Return button as explained in section 2.2.2. above. button to stop the Selftest function or to return to the calling function. When the RFA Self-Test/Calibration procedure is performed without problems, you can continue with the measurements, knowing the RFA641 is performing as expected. 2.3. Troubleshooting In case the RFA641 cannot be found, an error message will appear: verify whether the Radar Field Analyser is powered up and properly connected. IE-UM-00165-001 RFA641 User Manual_pl.odt 20/110 Radar Field Analyser - RFA641 Edition Date: 26-Nov-09 3. UPLINK 3.1. Theory The Uplink measurement will provide you with horizontal polar diagrams of any (M)SSR/PSR antenna in its operational environment by recording the pulses of the radar. For this purpose the Radar Field Analyser is set-up in the field with no connection to the radar. An antenna will pick up the radar signal from the air (P1P2-P3 1030MHz or PSR transmissions) and the Uplink software calculates the HPD antenna diagram from this data. The pulses can be recorded in a condensed format (pulse mode) or in detail (scope mode). After the recording the HPD can be extracted from the data through fingerprinting (stagger). When selecting a measurement position for the RFA641 setup, take into account the following guidelines: • Make sure to have direct line of sight to the radar under test and place the RFA641 at a distance of min. 0.5km and max. 40km. • Place the antenna at least 1.5m above ground level, preferably even higher. If the radar station remains visible, even when standing behind the antenna, a good measurement result may be expected. • Choose the correct antenna polarization. All SSRs are vertically polarized. Primary radars can be vertical (most common), horizontal or circular. • It is advisable to record the antenna signals in both polarization modes. That way, whatever the mode used, or expected, the data is never lost. At the same time the cross polarization is measured, including the effect of the environment. Usually the effect of a high cross polarization is caused by reflections. Therefore it can be used to determine bad positioning of the measuring antenna for reference measurements. • Beware of nearby buildings or other structures reflecting large portions of the signal. These reflections may influence your measurement. • The most frequent error is a measurement from a too low elevation angle. The HPD diagram is still correct but doesn’t represent the view of the targets and antenna. If in doubt, use an inclinometer to find the elevation angle from the measurement position towards the radar under test. • Depending on the distance of the RFA641 Uplink setup to the radar system, extra attenuation must be inserted at the Rx input of the RFA641. As a general rule it is best to start with 20dB (SSR) or 40dB attenuation (PSR) between the antenna cable and the YIG input. 3.2. Getting Started The Uplink is loaded from the RASS-S Toolbox using the Uplink button. Make the connections as shown in Annex 2: Uplink Connection Diagram. IE-UM-00165-001 RFA641 User Manual_pl.odt 21/110 Radar Field Analyser - RFA641 Edition Date: 26-Nov-09 Figure 8: Uplink Software 3.3. Software 1. The RFA Recorder software contains four programs: Figure 9: Measurement type selection • Pulse program: records pulses in a compact format (8 bytes/sample). The data recorded is minimized describing only the amplitude and timing of each pulse in 8 bytes. One should use this program for all Uplink HPD measurements. • Scope program: records detailed pulse images in 62 samples (128 bytes/pulse). The Scope program logs the complete pulse shape to disk since 128 bytes are used for each pulse. This program can be used to record pulses in special conditions, such as in extreme reflective environments or to completely view the pulses if no oscilloscope is available. • Spectrum program: scope recording with FFT converts the pulse images into pulse spectrum. • Transmit program: controls the transmission for the Downlink measurement. The Transmit program is used to transmit pulses or CW using the RFA’s transmitter for Downlink purposes. 2. Before starting a recording, first select or create the destination folder by using the Find Folder button. When clicking this button, a folder dialog will appear asking you to select a folder to store the recordings. By default, the folder dialog will open with the RFA subdirectory of the MSSR or PSR subdirectory of the active campaign folder as the starting point. In case you want to create a new folder: click the New button, enter a file name and click Create. Click Select and the desired folder is selected or created. The File indicator of the Radar Field Analyser program will show the complete destination path for the pulse recordings, followed by “\none”. Figure 10: Recording path IE-UM-00165-001 RFA641 User Manual_pl.odt 22/110 Radar Field Analyser - RFA641 Edition Date: 26-Nov-09 3. The less frequently altered Uplink parameters (and in a later stage you will need also the Analysis parameters) can be changed in the preferences window that can be recalled by pressing the Parameters button. The most commonly adjusted parameters are also put on the RFA Recorder’s front panel. Only the parameters for Uplink Recording are of importance at this stage. These parameter settings are saved with the recorded data. The range, increment and defaults of the following parameters are shown between square brackets: e.g. [900..3500 , 1 / 1030]. • Rx Frequency (MHz): [900..3000/3500, 1 / 1030]: This parameter controls the frequency selection setting of the RFA receiver and of the YIG filter. It can be set between 900 and 3500 MHz in case the internal RF circuitry is used. In case the external video input is selected as input source these limits do not exist since the RFA driver will ignore this parameter. • Max Pulse width (µs): [1..64, 1 / 1]: This parameter controls the range of the sliding window used to determine the pulse amplitude. The parameter must be set slightly larger than the real pulse width of the recorded pulses. Use the Scope program to verify the pulse width. • Trigger level (dBm): [ -5..-85, 0.1 / -60]: This level determines the trigger level above which pulses are recorded. 4. First switch to the Scope program using the Program selector as shown in figure 9,in order to measure the complete pulse shape instead of only the pulse amplitude. The curve will change appearance: Figure 11: Uplink scope view The blue curve is the receiver video signal as it is sampled by the RFA641. The second (grey) curve shows the digital output of the threshold detector. This detector output indicates the pulses and pulse width detected. Using the trigger level slider, the trigger level for pulse detection can be set. Position the trigger level such that all pulses are detected properly, but no false triggers occur due to the noise. If the trigger level is too low; only noise will be sampled. The default sampling frequency of the scope window is 16 MHz, but if you want to monitor (or record) pulses with longer pulse duration (up to 1ms), you must lower the sampling frequency to 8 MHz or lower. The graph will then show a larger time window of the recorded pulse. Now switch back to the pulse program. 5. The last 1024 recorded pulses are now continuously shown (Rx video level output) on the main screen: IE-UM-00165-001 RFA641 User Manual_pl.odt 23/110 Radar Field Analyser - RFA641 Edition Date: 26-Nov-09 Figure 12: Uplink pulse program Again, this window allows you to adjust the trigger level, as such that most pulses are detected properly and no noise is recorded. 6. Click the Record button to start the recording. A file dialog pops up, pointing to the selected destination. The file path indicator will always reflect the latest path used. New files are therefore always created in the last folder that was selected. File names for the RFA recordings can be assigned automatically and are put as default name in the file dialog box that is presented when the record button is pressed. The default file name is built as follows: • Folder name_yymmdd_hhmmss.pls for pulse recordings or • Folder name_yymmdd_hhmmss.scp for scope recordings Where Folder name consists of the first 14 characters of the selected folder to contain the files, yy for the year, mm for the month, dd for the day, hh for the hour, mm are the minutes and ss the seconds. Since the current time is used in the file name, each time you click the record button, a new file will be created with a different name. When you have selected the file name and recording directory, click the OK button of the file dialog. The recording then starts; the time indicator and Pulse Count indicator will start incrementing. While recording, the data graph is not updated. The Progress slider will slowly fill, until the file usage (given in kB) has reached the maximum size (parameters) or the Halt button is clicked. G Note: The check box in the File indicator in the Radar Field Analyser.vi allows to automatically assign the default file name. G Note: Several antenna scans are needed to extract a correct HPD. Therefore a proper recording will typically take from 30s to 60s depending on the antenna rotation speed. In case your radar has a low PRF, it is advised to log more revolutions (i.e. 10 or more). This will allow you later on to interleave multiple HPDs during the extraction phase. 7. Once the recording has been made, the data can be viewed using the View IE-UM-00165-001 RFA641 User Manual_pl.odt button. 24/110 Radar Field Analyser - RFA641 Edition Date: 26-Nov-09 Clicking this button will evoke the View RFA pulses window, allowing you to view the recorded pulses and to extract the antenna diagram (this is explained later on). 3.3.1. The Frequency Sweep Function The RFA Recorder has a frequency sweep mode. This allows you to see pulse power, PRF or pulse count versus frequency. 1. To load this function, click the Frequency Sweep Frequency Sweep window will pop up. button on the main RFA recorder screen. The The function can only be invoked when the RFA641 is set in Pulse mode. Figure 13: Frequency Sweep function The red cursor shows the instantaneous frequency of the RFA receiver. The blue cursor can be manually set to a peak in the frequency graph. This way the radar under test can be selected by frequency. 2. Now enter the following parameters: • Start frequency: Determines the start frequency for the sweep. • End frequency: Determines the end frequency for the sweep. • Frequency step: Determines the frequency step for the sweep. • Sampling time: Determines how long the frequency remains fixed. The # pulses indicator shows the instantaneous number of received pulses, while the “Frequency indicator shows the instantaneous frequency. Select the mode of operation using the Y-scale switch: Figure 14: Frequency Sweep Y-Axis selection • • • Max Power mode: maximum power (peak power) received on the scanned frequencies. PRF (pulses/s) mode: received pulses per second on the scanned frequencies. # Pulses histogram mode: the accumulated number of received pulses on the scanned frequencies. 3. The frequency graph has a memory and always retains the highest value. Each time one of the IE-UM-00165-001 RFA641 User Manual_pl.odt 25/110 Radar Field Analyser - RFA641 Edition Date: 26-Nov-09 sweep parameters above explained is changed, the graph is cleared and the frequency sweep starts over from the selected start frequency on. 4. Click the Return Recorder. 3.3.2. button to close the panoramic sweep window, and to return to the RFA RFA Recorder: Using the External Video Input The RFA recorder allows the use of the external video input of the Radar Field Analyser as input for the HPD recording. This option is implemented for users who want to perform HPD measurements for radar systems that operate at frequencies outside the RFA frequency range. For this purpose you will need an external RF receiver or in case you have a spectrum analyser available with an analogue video output, you can use this as RF front-end for the HPD measurement, provided its video output level matches the 0...+2V input voltage range of the RFA external video input and the bandwidth (both RF/IF and video) is sufficient. A receiver calibration curve will be required to define the relationship between the input power level at the receiver or spectrum analyser input (dBm) and its output voltage (V). For a known RF receiver, it is possible to define it by just using a slope and offset parameter. For a high quality spectrum analyser the receiver curve will be independent of the frequency used. This allows performing a receiver calibration at a frequency within the RFA frequency range (so using the RFA) and using the resulting calibration table at any other frequency that can be selected on that spectrum analyser. Depending on the quality of the spectrum analyser, the absolute power level might be changing with the selected frequency. This introduces an offset in power, which is less important for HPD measurements (since we are only interested in the relative power levels), but it is something you must be aware of. The selected RF/IF and video bandwidth will influence the measurement when wrongly set. They must be set to a sufficient bandwidth to prevent the pulses being smoothed. Use the scope mode of the RFA recorder program to examine the pulse shape of the pulses received. Verify whether pulses reach their maximum power level within the expected pulse width. 1. Setup the Radar Field Analyser. The only signal connection to be made to the RFA641 is the connection of the spectrum analyser video output to the RFA external video input, available at the back of the RFA, at the analogue input marked CH2. Please verify that the video level signals are within the 0...2V input voltage range. Your spectrum analyser input is assumed to be connected to an appropriate measurement antenna (suitable for the frequency range of interest). 2. Click the Parameters button. The HPD Preferences window will pop up: Figure 15: HPD Parameters IE-UM-00165-001 RFA641 User Manual_pl.odt 26/110 Radar Field Analyser - RFA641 Edition Date: 26-Nov-09 Whenever the Radar Field Analyser program is started, it will default to its internal RF circuitry. Therefore the External Video checkbox is unchecked. Figure 16: External Receiver Calibration • To switch to external video, select the External Video button. The program will prompt you to select a calibration table for the external receiver used. Select the receiver table and click OK or cancel the file dialog in case you want to define the receiver using a Slope and Offset parameter.To use an LRU499 connected to the external video input, select the LRU button. The program will prompt you to select the LRU calibration file. Enter the serial number and click the OK button to proceed. Figure 17: LRU External Calibration Once the calibration file is selected, hit the Return button to return to the HPD Preferences window. Click OK to return to the Radar Field Analyser.vi. 3. The Radar Field Analyser is now switched to the external video input. This is indicated in the receiver control section: External Video replaces Receiver. The Rx frequency can now be set out of the RFA frequency range since it will be ignored by the RFA641. It is advised to set the Rx frequency according to the frequency of the external receiver since it is (together with all other parameters) saved as an attribute to the measurement data file. The Y-axis limits as well as the trigger level limits are set according to minimum and maximum of the selected calibration file. Both pulse and scope recording functions work in the same way as when using the internal RFA IE-UM-00165-001 RFA641 User Manual_pl.odt 27/110 Radar Field Analyser - RFA641 Edition Date: 26-Nov-09 receiver. 3.3.3. View Recorded Pulses 3.3.3.1. RFA Data Analysis: Create HPDs from a Pulse Recording The View RFA Pulses window shows the pulses as they were recorded in time. Immediately you can recognize the boresights of one or more radars in such a diagram. A measurement using the RFA641 should contain at least three revolutions of the antenna pattern, but preferably more are used. By selecting a boresight and defining the stagger timing in that boresight; the user can extract the “fingerprint” of the specific radar under test. After this “fingerprinting”, the software will deal with extracting the different HPD curves from the recorded pulses. The View RFA Pulses tool can be opened from the RASS-S Toolbox using the Uplink View Recorded Pulses). button (select Figure 18: View RFA Pulses software 3.3.3.2. View RFA Pulses 1. Select the measurement type (SSR or PSR) in the Set Up field at the bottom of the window and click the Load button. 2. A dialog box will pop up. You will be able to select Pulse files or Scope files, as they were recorded with the RFA Recorder. If a Pulse file (.pls) is selected, then go straight on to point 2. If a scope file is selected (.scp) or if the RFA Recorder is in scope mode when the View Data button is pressed, the View Scope Recording window will open first. IE-UM-00165-001 RFA641 User Manual_pl.odt 28/110 Radar Field Analyser - RFA641 Edition Date: 26-Nov-09 Figure 19: View Scope Recording The View Scope Recording program reads the consecutive recorded scope waveforms from disk and determines for each of the recorded waveforms the pulses and their amplitudes. This is done using the same algorithm as is performed in the Radar Field Analyser in real-time, when performing pulse recordings. The pulses with their calculated amplitudes are displayed in the Pulse graph, in frames of a selectable number of pulses (using the Pulses/frame control). If required, click the Play button to convert the Scope file into a Pulse file. During the conversion process, the Pulse graph will be updated to indicate the progress of the conversion. The program automatically creates a file on disk with the .pls file extension alongside the source file. Click the Return button to return to the View RFA Pulses Window. In case you click the Return button without having converted the file, the program will warn and ask again if a pulse conversion must be executed. 2. Now the pulses in the file are read and displayed with a fixed time frame length in the View RFA Pulses window. The length of the time frame can be selected using the Time control, which is limited to a maximum of 30s to limit memory size. The Index slider will select one of the frames to be displayed: if the frame slider is set at 0 and the Time control at 5 seconds, the data between t=0 and t=5 seconds will be shown. When positioned at 1, the frame between 5 and 10 seconds is shown, etc. Depending on whether the data is a PSR or SSR recording, the graphs content will look a little different. If the SSR/PSR switch is set to PSR, a single curve can be recognized (as in figure 20); if the switch is set to SSR you will recognize P1, P2 and P3 (as in figure 21). IE-UM-00165-001 RFA641 User Manual_pl.odt 29/110 Radar Field Analyser - RFA641 Edition Date: 26-Nov-09 Figure 20: PSR Pulse File example Figure 21: SSR Pulse File example The graphs X scale can be switched in [seconds], [ ms], [µs ] or [1/16 µs] using the X scale selector. If you want to examine each recorded pulse in detail, there is a feature in the RFA software to reconstruct the pulses in detail in the time domain. By using the cursor, the user can select any pulse on the top graph. The cursor can be moved by selecting the cross-cursor from the cursor palette and then selecting the cursor. If the cursor cannot be found, the X-cursor will put the cursor in the middle of the graph. The selected pulse and all pulses within 30 µs before and after the selection are redrawn in the Pulses Scope graph. This allows you to examine particular cases of reflection or strange swapping of the pulse modes. In many occasions you can record and analyse the creation of erroneous modes at a fixed azimuth direction. This is often caused by the accidental combination of direct and reflected signals. Figure 22: Pulse Scope graph 3. To extract the HPD of a specific radar out of the loaded pulse file, the interrogation timing of that radar must be known. The first step is to select a set of pulses of the radar under test. The easiest method to do so is to select a horizontal portion of the SLS pattern using the zoom tool. IE-UM-00165-001 RFA641 User Manual_pl.odt 30/110 Radar Field Analyser - RFA641 Edition Date: 26-Nov-09 Figure 23: Select Pulses For HPD Extraction G Note: In case your radar system has a low PRF and a large stagger pattern make sure to select enough points of the stagger pattern. Never select a portion with a gap as a wrong period will be measured. 4. Once the pulses for determining the stagger pattern are selected (zoomed in), click the Stagger button. The View Timing window will pop up. The top graph will show all pulses that were located inside the zoomed area, while the bottom part shows the timing pattern (stagger pattern) of the selected pulses. Figure 24: View Timing window: extracting the Stagger pattern The X-axis shows the pulse index, the Y-axis shows the corresponding time interval between pulses in µs, taking into account the timing filter parameters that can be set using the two controls at the right side of the window. A number of parameters are calculated from the selected portion of the stagger pattern and are shown in the info fields in the View Timing window. IE-UM-00165-001 RFA641 User Manual_pl.odt 31/110 Radar Field Analyser - RFA641 Edition Date: 26-Nov-09 Figure 25: Classical SSR/Mode-S Selection The Filter control allows you to select between the timing filter options. • For mode 1,2A/C only radar systems, select the Holdoff mode. In this case the Holdoff control will become visible. Each time a P1 is counted, a hold off time of 30 µs is started, so that P2 and P3 can be skipped. It is default set at 30µs, so that no periods between P1 and P2 or P3 are taken into account. • For mode-S radar systems, set the filter control to ModeS to only use the mode A/C interrogation pattern to determine the antenna pattern. In this case the holdoff parameter is dimmed and omitted. 5. Select the stagger pattern. • If a repetitive stagger pattern can be found by the software: The pattern and the stagger copy to the left and right will be shown in the lower graph in blue In that case, the cursors will automatically be put at the correct positions. In this case, simply click the Return close the Timing window and proceed with section 3.3.3.3. . • button to If no pattern can be found automatically: The user must find the repetitive pattern himself: By selecting a number of periods from the bottom graph and clicking the Copy button, the stagger pattern is copied into the program’s memory and can be used to extract this radar’s pulses and discriminate them from other radars. There are two possibilities: 1. If the stagger period is repetitive: Copying this pattern can be done by simply positioning the two vertical cursors such that they contain a repetitive pattern. Then click the Copy button. The repetitive pattern between the two cursors will be copied to the left and to the right. This can be used to check whether the pattern is really repetitive. If it does not fit immediately, try to shift a cursor one position to the left or right and click the Copy button again. Figure 26: Stagger Pattern Selection 2. If the stagger period is random (or non-repetitive): In case the pattern is random or non repetitive, we have to select the complete timing of the boresight, as such that the program can calculate the minimum and maximum period of the radar. These two values will then be used to extract the HPD using the Triggered method. This means that each pulse triggers a new sampling window, which starts at a position Tmin and ends at the occurrence of a new pulse or at T max. The copying can be done by simply positioning the two vertical cursors such that the total stagger pattern falls between the two lines. Mirroring the pattern will again take place when the Copy button is clicked, but obviously the mirrors will not fit the other pattern. IE-UM-00165-001 RFA641 User Manual_pl.odt 32/110 Radar Field Analyser - RFA641 Edition Date: 26-Nov-09 Figure 27: Random Stagger Pattern Now click the Return button to return to the View RFA Pulses window. You have now determined the timing of the mode A/C interrogation pattern of the radar of interest. The next step to proceed to is the actual HPD extraction process. 3.3.3.3. Extracting and Logging the HPD Diagram 1. First select the HPD extraction method. This depends on the kind of stagger pattern of the radar system of interest, as determined in previous section. If the stagger period is repetitive, select the Tracked method. If the stagger period is random or non-repetitive, select the Triggered method. Figure 28: HPD Extraction Method 2. Adjust the HPD Extraction parameters. The HPD extraction processes use a number of preset parameters, which can be adjusted to your own needs, depending on the type of radar. Under normal conditions, this means in 90% of the cases, the parameters are set correctly at default and do not need adjusting. Two basic parameters that will always need adjustment are visible and adjustable as cursors on the pulse graph: the boresight detection level, and the threshold. Figure 29: HPD Extraction Threshold Control 3. The red cursor, Threshold, introduces a virtual new trigger level to the pulse file. All pulses below Threshold (default: -90 dBm) will be cut off. This feature is built in to remove the effects of noise pulses on the extraction algorithms. To set the threshold level make sure one boresight of the radar of interest is shown. Now set the threshold level by moving the red cursor line to the correct level. To IE-UM-00165-001 RFA641 User Manual_pl.odt 33/110 Radar Field Analyser - RFA641 Edition Date: 26-Nov-09 obtain a useful antenna diagram, the pulses shown should at least cover a dynamic range of 40dB. 4. The blue cursor, Boresight, determines the detection of boresight. To have correct boresight detection, this cursor should be set above the sidelobes and lower than the boresight maximum of the radar of interest. When a number (default: 5) of pulses above boresight are detected (taking into account the selected timing and extraction method), boresight is declared. Using the boresight positions, the revolution time is calculated. Figure 29 is a good example of the correct positioning of the Threshold and Boresight cursors 5. If you now click the HPD button, the HPD will be extracted. 6. The HPD graph is drawn in the graph and the scale changes to degrees. Figure 30: Extracted HPD 7. When the extraction process was successful, the Time indicator will show the calculated revolution time and the antenna diagram will appear in the graph. If the extraction process was not successful, and the revolution time could not be calculated, the Time indicator will display its default value (5.00 s) in red. Figure 31: Revolution Time, Unsuccessful Extraction 8. The Index slider in the right hand bottom corner of the window indicates the number of revolutions found. The HPD is now shown as amplitude [dB] or [dBm] versus azimuth (°) graph. 9. Depending on the Rel/Abs switch in the Set Up field, the graph is shown in an absolute dBm scale or a relative dB scale. In Absolute position, the dBs are real dBms, received at the RFA input. In Relative position, the data is shown relative to the maximum value detected in boresight (made equal to 0 dB). 10. The View RFA Pulses program by default assumes that a detected revolution corresponds to 360 degrees. In case you have performed a recording of an antenna with a certain scan width performing a linear scan movement versus time, it is possible to enter a scan width differing from 360 degrees. To do this click the Parameters button and enter the width in the Scan Width parameter. IE-UM-00165-001 RFA641 User Manual_pl.odt 34/110 Radar Field Analyser - RFA641 G Edition Date: 26-Nov-09 Note: For systems containing mode 1 and mode 2 interrogations, the P3 pulse will not be extracted by the current HPD extraction mechanism. Since for mode 1 interrogations P3 might be masked by P2 it is not advisable to use it for the extraction of the Sum diagram. In this case P1 must be used to create the antenna diagram for the Sum channel, P2 is of course used for the extraction of the SLS. 11. If you want to examine each pulse in the HPD graph in detail, the View HPD program contains the feature to reconstruct the pulses in detail in the time domain. This function can be enabled with the Scope check box of the HPD graph. If this button is checked, the pulses can be selected on the graph by using the cursor and can be examined in detail in the scope graph in the lower left corner. All pulses within 50µs before and after the selection are redrawn in this scope graph. This allows you to examine particular cases of a reflection or strange swapping of the pulse modes. 12. Some simple editing functions for the HPD curve are also available. If, for any reason, the curve still contains erroneous points (due to interference from TCAS, other radars, DME, etc), the user can manually remove any unwanted points. This is done by positioning the cursor on that point and clicking the Clear button. The unwanted point will disappear from the curve. Make sure the scope function (see above) is disabled in order to remove the points. 13. If the radar uses a large stagger, the points in the graph are not always equidistant in time. If it is required to resample the graph towards equidistant points, which could give you an improvement for OTD calculations and logging of the graph, click the Spline will be splined using a cubic-spline routine. button. In that case, the HPD graph 14. All editing can be undone. By moving the index slider back and forth, the original HPD will reappear in the graph. 15. The HPD curve will now require a detailed evaluation. This can be done automatically using the OTD button, which will invoke the following window: Figure 32: HPD Out of Tolerance Data IE-UM-00165-001 RFA641 User Manual_pl.odt 35/110 Radar Field Analyser - RFA641 Edition Date: 26-Nov-09 16. A number of important parameters are shown. The parameters are checked against the Eurocontrol standards for Radar Performance. If wanted the user can set his own limits for the calculated parameters (as explained in section 3.3.5. ). Malfunctions are shown in red. % Caution: Beware the OTD calculations assume equidistant points, so if the stagger period is more than 5% off the average period, use the Spline function before calculating the OTD parameters. 17. Click the Return button to leave this window. 18. The curve can now also be logged to disk and reviewed later using the View HPD Logfiles function from the Radar Toolbox. Use the Save button to evoke the Log panel. Figure 33: Log panel If no logfile has been selected yet: Open an existing logfile with the Open logfile button or create a new logfile with the New Logfile button. In both cases a file dialog will appear. After selecting a logfile (a new or an existing one), use the Add logging button to add the current data. If a logfile has already been selected: the logfile string indicates the selected file name. Use the Add Logging button to append the current data to the logfile. 19. The program will automatically return to View RFA Pulses window. 20. Repeat creating HPD loggings from the different revolutions present, adding them to the same logfile. Use the index to select different revolutions. We have now completed the cycle starting with recording pulses using the Radar Field Analyser up to creating HPD antenna diagrams in an Uplink logfile. If, for any reason, you are not pleased with the extracted HPD diagram (for example if the parameters were not set correctly, or the boresight was not set correctly), you can revert to the original pulse data and reselect the stagger pattern or change any parameter by simply clicking the Revert 3.3.4. button. The graph will revert to the original pulses. Averaging Multiple HPD Diagrams In case the interrogations are asynchronous to the revolution, it is possible to interleave multiple HPDs. This way the sample rate can be virtually increased in order to come to a better definition of the actual HPD. The only requirement is that the recorded RFA pulse file is of sufficient length (# of revolutions recorded). The View RFA Pulses program is capable of performing this interleave function. The following check list will allow you to perform such action. 1. Perform an antenna diagram extraction as explained above. 2. Once the selected HPD is ready to be inserted into the reference, click the IE-UM-00165-001 RFA641 User Manual_pl.odt HPD button again. 36/110 Radar Field Analyser - RFA641 Edition Date: 26-Nov-09 The HPD is now transferred to the reference pattern, indicated by ∑ and Ω. The ∑ reference channel will be derived from P1, or P3, or the average level of P1 and P3, depending on the setting of the selector. The result is an overlay of the HPD at index 1 and its copy to the reference. The reference layer is set to connect the diagram dots, to give a visual indication that the copy action was performed correctly. Figure 34: Averaging HPD's 3. Now select the next HPD extracted by changing the index to 2. You will notice that this HPD will be slightly different from the reference. Figure 35: Aligning HPD with Reference Use the Xoffset control to align the HPD with the reference. Use the boresight and sidelobes to select the best match. Once this is done, you can insert the HPD points in the reference by clicking the HPD button. This can be repeated multiple times, each time increasing the number of samples used to define the HPD diagram. 4. Due to the interleaving of multiple HPDs, the points in the graph are not equidistant in time. Therefore it is required to resample the graph towards equidistant points, in order to ensure correct OTD calculations and correct presentation in the View HPD Logfiles function by clicking the Spline button. The new (equidistant) azimuth step can be set using the parameter window. This may take a few seconds to complete. The progress bar will appear to monitor the process. The process also removes eventual abrupt spurious pulses. The number of points for the median filter should be adjusted according to the number of HPDs used for averaging. Click the Parameters button and change the Median Filter # points parameter to 2, click OK to return to the View RFA pulses and again click the Spline button to perform the cubic spline. IE-UM-00165-001 RFA641 User Manual_pl.odt 37/110 Radar Field Analyser - RFA641 Edition Date: 26-Nov-09 Figure 36: Averaged HPD Result Since the software doesn’t distinguish between single and multiple derived HPDs all other features such as OTD calculation keep on working correctly. 3.3.5. User Defined OTD Limits The OTD Limits section displays the OTD Limits applied to the calculated antenna parameters. Whenever the program is evoked, it will first read the limits from an OTD Definition file. The OTD error messages will be displayed accordingly. Figure 37: Calculate OTD Parameters window OTD Definition files are present in the GENERAL\OTD subdirectory of the CAMPAIGN directory. Currently the file ‘EC.OTD’ is the only file available. This file contains the EC defined parameter limits according to the description in Annex 1: Critical Parameters of SSR Antennas. The loaded OTD definition file is indicated on the program front panel. IE-UM-00165-001 RFA641 User Manual_pl.odt 38/110 Radar Field Analyser - RFA641 Edition Date: 26-Nov-09 Figure 38: OTD Definition File The user can change any of these parameters and save the set of limits to a new file in order to create a new OTD definition file. This can be done by clicking the Save definition file, click the Load button. In case you want to change the OTD button. In some cases you might want to set your OTD definition as default calculation. Check the Make Default file checkbox upon closing the OTD program, the active OTD definition file will be set as the default file to be loaded whenever the OTD program is called. Figure 39: Make Default File checkbox The following list describes the OTD limits that can be set by the user. Please note that all limits are defined as relative to the SUM/PSR max power level. 1. SUM/PSR 3dB Beamwidth Min, Max [deg]: Allowed min. and max. for the 3dB beam width 2. SUM/PSR 10dB Beamwidth Min, Max[deg]: Allowed min. and max. for the 10dB beam width 3. Sum/PSR Max sidelobe level [dB(m)]: Allowed max. for the Sum/PSR max. Sidelobe level. 4. Sum/PSR Max Backlobe level [dB(m)]: Allowed max. for the Sum/PSR Backlobe level. 5. Omega Notch Depth [dB(m)]: Allowed max. for the Omega Notch Depth. 6. Sum, Omega Crossovers: Power [dB] min, max: Allowed range for the crossover level. 7. Delta Az [deg] Max: Allowed max. azimuth difference for the crossovers to be recognized as symmetrical. 8. Delta Notch Depth [dB(m)]: Allowed max. for the Delta Notch Depth. 9. Sum, Delta Crossovers 10. Power [dB] Min, Max: Allowed range for the crossover level 11. Azimuth [deg]: Allowed max. azimuth for the crossover position. 12. Delta Az. [deg] Max: Allowed max. azimuth difference for the crossovers to be recognized as symmetrical. For each of the limits defined the corresponding parameter is checked. In case the calculated antenna parameter is outside the set limits an error message is created in the OTD Error Messages window. This contains the statements that the parameters are outside specification and displays the parameters result and the set limits. In case of punch-throughs, a list of the punch-throughs is created indicating level and azimuth of each punch-through. Using the Export separated file. button you can export the OTD parameters, limits and error messages to a tab- IE-UM-00165-001 RFA641 User Manual_pl.odt 39/110 Radar Field Analyser - RFA641 3.3.6. Edition Date: 26-Nov-09 View HPD Logfiles To view the measured antenna diagrams, RASS-S contains a universal tool, called View HPD Logging. The program is capable of reading, recognising and displaying Uplink and Downlink HPD logfiles of both (M)SSR and PSR measurements. It is possible to overlay antenna diagrams for comparison in up to five layers. 3.3.6.1. View (M)SSR Uplink Logfiles To view the measured antenna diagrams, RASS-S contains a universal tool, called View HPD Logging. The program is capable of reading, recognizing and displaying Uplink and Downlink HPD logfiles of both (M)SSR and PSR measurements. The View HPD Curves tool can be opened from the RASS-S Toolbox using the Uplink View HPD Logfiles). button (select Figure 40: View HPD Logfiles program 1. Use the Load button to select a downlink logfile, select the file of interest and click the OK button. The selected file will be displayed in the active layer and its file name will be presented in the Layer info sub-window, the date and time of the recording is shown and diagram parameters of the selected logging are displayed. 2. It is possible to overlay antenna diagrams for comparison in up to five layers: Select a layer by clicking on a layer tab. The View HPD Logfiles program allows to overlay up to 5 layers. Each of the layers can be temporarily hidden. This is done by means of the check box selectors to select the displaying of the curves. The Empty button allows clearing the active layer. It is even possible to superimpose SSR Uplink, SSR Downlink, PSR Uplink or PSR Downlink curves on top of each other. Any combination is possible. Figure 41: Layer tabs and selectors IE-UM-00165-001 RFA641 User Manual_pl.odt 40/110 Radar Field Analyser - RFA641 3. Click the OTD Return Edition Date: 26-Nov-09 button to calculate the OTD parameters. The OTD window will appear. Click the button after inspection. 4. In case you have antenna diagram data available in a TAB-separated file, the Import function can be used to load this file type into the selected layer. The software expects a diagram defined in Figure 42: Antenna diagram data in TAB-separated file four columns: Azimuth [deg], Sum [dB], Delta [dB], SLS [dB]. The data points must be defined equidistant in azimuth. 5. An existing logfile might consist of multiple measurements, from which you may want to select the best ones to be kept in a separate logfile. This operation can easily be performed using the Save button. Select the diagram you want to transfer to a new or existing logfile using the standard procedure. (Start program and select a curve with the Index control.) Use the Save button to evoke the Log panel. If no logfile has been selected yet: Open an existing logfile with the Open logfile button or create a new logfile with the New Logfile button. In both cases a file dialog will appear. The name of the newly selected logfile will be indicated in the Current Logfile string indicator. Use the Add logging button to add the current data. If a logfile has already been selected: In this case the logfile string indicates the selected file name. Use the Add Logging button to append the current data to the logfile. Use the Cancel button to cancel the operation. 6. If you recorded multiple HPD diagrams from different elevations, you can stack these on top of each other and create VPD diagrams or 3D diagrams using the following buttons: 3D and VPD is also possible to view the data in a polar view mode by clicking the Polar View display the layers in polar mode. button to . It 7. The HPD data can be exported using the Export button. This will evoke a save file dialog, pointing to the “Exports” subdirectory of the active campaign folder. The resulting file consists of a text file containing a table. This table is TAB separated and can be imported by any Spreadsheet program. The file consists of four columns: Azimuth [deg]; Sum Amplitude [dB]; Delta Amplitude [dB]; SLS Amplitude [dB]. The numerical data is converted in a string format with a 3-digit precision. 3.3.6.2. User Defined OTD Limits (see section 3.3.5 User Defined OTD Limits ) IE-UM-00165-001 RFA641 User Manual_pl.odt 41/110 Radar Field Analyser - RFA641 Edition Date: 26-Nov-09 3.4. Troubleshooting 1. No pulses are recorded; the preview window does not show any pulses. 2. ◦ Check the antenna connection and the cable between the filter and the receiver. ◦ Check the video output on the oscilloscope. ◦ Check the frequency settings. Maybe you selected the wrong (PSR) frequency. Lots of pulses are recorded, no boresight can be found in the noise-like pulse distribution. ◦ Probably the input amplitude is way too high. Add an external attenuator in the antenna cable. 3. The boresight of the antenna diagram is flattened; side lobes are at less than 20 dB of the boresight. ◦ Probably the input amplitude is way too high. Add an external attenuator to the antenna cable. 4. The sample window is not updated at all (Pulse Count does not increase). ◦ Lower the trigger value. If this doesn’t help, adjust the frequency and check whether the antenna is properly connected to the equipment IE-UM-00165-001 RFA641 User Manual_pl.odt 42/110 Radar Field Analyser - RFA641 Edition Date: 26-Nov-09 4. RECEIVER MEASUREMENTS 4.1. Radar Rx Calibration 4.1.1. Theory The RF Receiver is needed to convert the very low levels of RF available at the antenna into a video base band signal for further processing. The dynamic range of the Rx (noise floor to saturation level) and the alignment of the monopulse channels can be measured directly. Also before a Downlink measurement Bandwidth sweep or (D)STC measurement can be performed. The calibration routine will use the RFA641 to send RF pulses with increasing amplitudes into the receiver under test. The video output of these receivers is digitised by the RFA641 and used to build the calibration table(s). The final Rx calibration result consists of a receiver output voltage versus RF input power table. 4.1.2. Getting Started The Radar Rx Calibration is loaded from the RASS-S Toolbox using the Rx button. Make the connections as shown in Annex 3: Rx, Bandwidth and STC Calibration Connection Diagram. Figure 43: Rx Calibration software M Warning: Make sure the radar Transmitter is switched off on the channel under test and that automatic channel switching is off, before connecting the RFA Tx output to the radars receiver RF Input. IE-UM-00165-001 RFA641 User Manual_pl.odt 43/110 Radar Field Analyser - RFA641 4.1.3. Edition Date: 26-Nov-09 Software Once the tool is running, the calibration pulse is shown in the Calibration Pulse graph. As long as no calibration procedure has been started, the tool is in “free run” mode. This means that all parameters can be changed on the fly and their impact on the measurement is shown directly in the calibration pulse graph. Move the slider under the display to change the transmission power of the RFA641 and see the impact on the display. The output voltage is measured by calculating the mean, max or RMS value of the part of the output pulse selected by the cursors. Therefore it is important to position the cursors correctly. If the measured part between the cursors is not flat (spikes, noise) a beep is produced and the graph will turn red. This does not mean that the calibration is wrong, but that some points in the calibration curve can be erroneous. 1. RF Section: Set the correct Extra Attenuation value. This value depends on your receivers input range. The output power of the RFA641 for calibration is guaranteed +10dBm at 1090Mhz. If for example the maximum receiver input power is -20 dBm, the external attenuator should be 30dB in order to reach the maximum receiver input power. In most cases, the calibration will be performed through a coupler which is fixed in the antenna chain, typically 20dB or 30dB. This value must also be taken into account. The value of the input coupling factor of the coupler in the receiver chain plus the value of the extra attenuation must be entered in the control. Set the Power Step value to be used. This value will determine the step in transmission power used by the RFA641 to perform the calibration. A typical value of 0.1 dB is sufficient. Set the RFA Tx frequency to be used for calibration. For (M)SSR radars this is always 1090MHz. If a PSR radar is to be calibrated, set the RFA Tx frequency to the PSR operating frequency. 2. Triggering Section: The receiver calibration is performed at a certain time delay after the interrogation trigger pulse: be sure to set the Delay after Trigger value. If the calibration is performed without applying a trigger pulse, the calibration will use a fixed calibration PRF determined by the Timeout parameter (PRF=1/Timeout). Set the Pulse Width of the calibration pulse. G Note: When a PSR receiver is being calibrated: make sure the pulse is outside the STC of your receiver by changing the Delay after Trigger parameter. 3. All measurements included in the radar receiver measurements rely on the Radar Field Analyser hardware, especially on its transmitter. In order to verify its behaviour and calibrate the transmitter output power, a selftest function is included in all the programs using the RFA641 transmitter hardware. If you want to verify the operation of the RFA641, click the Cal RFA proceeding with the Receiver Calibration. button before 4. Verify the correct connections as shown in the connection diagram and click the Sum button. 5. A dialog box will prompt the user to check the connections of the different channels to the back panel Ch 2(in) and the Tx of the RFA641. Confirm the connections by clicking the OK button. IE-UM-00165-001 RFA641 User Manual_pl.odt 44/110 Radar Field Analyser - RFA641 Edition Date: 26-Nov-09 Figure 44: Verifying the connections The calibration will now be executed. Figure 45: Rx Calibration Example 6. If the noise level of the receiver is not reached during the calibration, the receiver calibration measurement can be performed in successive steps in order to increase the overall dynamic range of the receiver measurement. To do this, check the Append button and insert an extra attenuator after the first run. Enter the correct new attenuation value into the Extra Attenuation parameter and again click the Sum button. The software will append the two calibration curves to each other. 7. For MSSR stations: proceed with the measurements of the Delta and Omega channels. Press the respective buttons on the software front panel, change the connections as described in the pop-up window and repeat steps 4, 5 and 6. 8. A calibration procedure can always be interrupted by clicking the Stop button. 9. The user can select a filter option, so that the calibration curves are improved and spikes, due to the operational use of the radar, are removed. To do this, check the Filter check box on the graph. The filtering is done only for the part of the curves between the cursors. So move the left cursor approximately to the noise floor intercept point before checking the filter box to reduce the curve fitting oscillations. The filter consists of a median filter of order 1 followed by a polynomial fit algorithm, from which the user can alter the default order of 5 to a higher value. The MSE indicator shows the Mean Squared Error of the curve filtering. IE-UM-00165-001 RFA641 User Manual_pl.odt 45/110 Radar Field Analyser - RFA641 Edition Date: 26-Nov-09 10. Only the part of the curve selected with the cursors on the Log Rec Calibration graph is saved to disk. Therefore first select the portion of the receiver curve you want to save and click the Logging button. The VI will prompt a standard file dialog. Fill in the desired calibration file name and save the calibration data on disk. 4.1.4. Troubleshooting 1. A “File not found” message pops up the minute you run the instrument ◦ Check whether the RFA641 calibration files are installed correctly. 2. The Calibration Pulse graph turns red and a beep is produced ◦ Set the cursors of the Calibration Pulse graph onto the pulse. 4.2. Rx Bandwidth Measurement 4.2.1. Theory The Rx Bandwidth measurement consists of a frequency sweep. This frequency sweep can be performed with a fixed level (static) or with a variable amplitude pulse (dynamic). This selection can be set by the user. The RFA641 transmitter is set to transmit a pulse at the specified power value and the frequency is swept between two chosen limits. Additionally it is advisable to perform a full bandwidth sweep (900MHz 3.0/3.5GHz) to check on band spuriousness. The RFA641 continuously samples the output of the radar receiver video signal and uses these values to build a dBm versus frequency table. The resulting bandwidth graph can be analysed to determine the 3dB and 10dB bandwidths of the receiver. 4.2.2. Getting Started The Rx Bandwidth is loaded from the RASS-S Toolbox using the Rx button. Make the connections as shown in Annex 3: Rx, Bandwidth and STC Calibration Connection Diagram. IE-UM-00165-001 RFA641 User Manual_pl.odt 46/110 Radar Field Analyser - RFA641 Edition Date: 26-Nov-09 Figure 46: Receiver Bandwidth Measurement software 4.2.3. Software The software will ask to load the correct receiver calibration file. This is necessary to be able to calculate the exact power level corresponding to the measured pulse amplitudes. This can also be done using the Load Rx Calibration button. The selected calibration file is then displayed. By clicking Cancel in the file dialog it is possible to select a default table, in case no receiver calibration file is available. Use Slope and Offset to change the default table to your needs. 1. First decide to make a static or dynamic measurement by selecting the corresponding procedure selector. When the dynamic setting is chosen, the pulse amplitude is automatically varied during the calibration procedure according to the receiver’s bandwidth curve. Insert the strict minimum extra attenuation. An optimal value is the one where at minimum Tx power the receiver is not saturated in the passband. This way maximum amplitude pulses can be used in the outside of the passband. For a static measurement adjust the settings as needed. Select the correct Tx Power and Attenuation value. The Power control sets the power level present after the extra attenuation at the RFA641’s Tx connector, so indicating the power injected in the radars receiver input. The max. output power of the RFA641 is guaranteed +10dBm at 1090Mhz. Choose a level in the linear calibration part of the radar receiver to obtain a satisfactory result. Typically it is set so that the Rx receives a power level of -40 to -50dBm. The external attenuator added is typically 30dB in order to reach the maximum receiver input power of about -20dBm. In most cases however, the connection will take place through a fixed coupler already present in the system. This attenuation must also be taken into account, when filling in the Attenuation parameter. Therefore if the receiver is measured through an extra fixed coupler of 30dB, the transmission power must be set to -50dBm, extra attenuation in this case is 60dB. 2. Set the Center Frequency, the Frequency Sweep and the Frequency Step. For (M)SSR radars the first is always 1090Mhz. If a PSR radar is to be calibrated, set it to the correct Rx frequency. The IE-UM-00165-001 RFA641 User Manual_pl.odt 47/110 Radar Field Analyser - RFA641 Edition Date: 26-Nov-09 RFA641 frequency ranges from 800 to 3500Mhz. The frequency sweep is usually set to 30MHz, while the step is set at 0.1MHz. 3. Set the Trigger selection. The Bandwidth measurement is performed at a certain delay after the trigger pulse: be sure to set the Delay after Trigger value. If the measurement is performed without applying a trigger pulse, the tool will use a PRF of 1/Timeout. The Calibration Pulse field continuously monitors the signal available on the Ch2 video input at the selected frequency. You can control the frequency directly by adjusting the Tx frequency control and check the pulse shape and amplitude available. 4. Make the correct connections for the calibration of the ∑ channel according to the set-up window and click the Sum button. A dialog box will prompt the user to check the connections of the different channels to the back panel Ch2(In) and the Tx of the RFA641. Confirm the connections by clicking OK. Figure 47: Verifying the connections Next, the frequency sweep is carried out. The bandwidth curve is measured and the 3dB and 10dB bandwidths can be calculated. Figure 48: Bandwidth measurement result Enter 3 dB or 10dB in the Rx Bandwidth calc field and the respective filter bandwidths will be calculated and displayed. 5. For MSSR stations: make the correct connections to measure the Delta channels and repeat step 4. IE-UM-00165-001 RFA641 User Manual_pl.odt and Omega 48/110 Radar Field Analyser - RFA641 6. A measurement can always be interrupted by clicking the Stop Edition Date: 26-Nov-09 button. 7. When all channels are measured, click the Save button to save the measurement data to disk. The VI will prompt a standard file dialog, by default pointing to the CALIB subdirectory of the MSSR or PSR subdirectory of the active campaign folder. Type in the desired file name and save the data to disk or select Cancel if you do not wish to save the results. 4.2.4. Troubleshooting 1. A “File not found” message pops up the minute you run the instrument ◦ Check whether the RFA calibration files are installed correctly. 4.3. STC/DSTC Calibration 4.3.1. Theory The STC measurement result consists of an RF input power versus time table. To be able to measure the gain vs. time delay, the RFA641 needs to be synchronised to the interrogation signal of the radar under test. The position of the RFA641 transmitters output pulse is then altered in discrete steps, ranging from a set maximum (Stop Delay) to a minimum (Start Delay). The power level for the measurement pulses can be set in the Tx power control. Make sure that the power of the measurement pulses is within the receiver range. Two measurement methods are implemented: 1. STC: Measurement of the STC curve in case the STC is implemented in the receiver and directly measurable at the output of the receiver. The RFA641 will inject pulses of a fixed (selectable) power level into the receiver. These pulses will then be varied in time delay vs. the interrogation trigger. The (M)SSR’s analog video output signal is then sampled by the RFA641. This amplitude is passed through the calibration curve in order to build the STC curve: a gain [dB] versus time delay curve. 2. DSTC: In this case the STC is implemented after the receiver section, by applying a variable threshold when digitising the video. Therefore the video level to be sampled for each of the receivers is the quantised video. The Radar Field Analyser will inject pulses starting from a minimum delay up to a maximum delay. For each delay step the power level injected starts from the selected maximum power level and is decreased down to the DSTC trigger level. Depending on the delay, from a certain RF power level, the pulse will not pass the digitising threshold anymore and disappears at the quantised video output. By presenting the measured threshold level vs. time delay, the Digital STC curve becomes visible. 4.3.2. Getting Started The STC/DSTC Calibration is loaded from the RASS-S Toolbox using the Rx button. In case of an STC measurement make the connections as shown in Annex 3: Rx, Bandwidth and STC Calibration Connection Diagram, in case of a DSTC measurement make the connections as shown in Annex 4: DSTC Calibration Connection Diagram. IE-UM-00165-001 RFA641 User Manual_pl.odt 49/110 Radar Field Analyser - RFA641 Edition Date: 26-Nov-09 Figure 49: STC/DSTC Calibration software 4.3.3. Software The software will ask to load the correct receiver calibration file after you have started the tool. This is necessary to be able to calculate the exact power level corresponding to the measured pulse amplitudes. This can also be done using the Load Rx Calibration button. The selected calibration file is then displayed. By clicking Cancel in the file dialog it is possible to select a default table, in case no receiver calibration file is available. Use Slope and Offset to change the default table to your needs. 1. Adjust the Rf parameters and the Tx Power control as needed. Select the correct Tx frequency (default 1090MHz). The Tx power control sets the power level present after the extra attenuation at the RFA641’s Tx connector, so indicating the power injected in the radars Rx input. The max. output power of the RFA641 is guaranteed +10dBm at 1090Mhz. Choose a level in the linear calibration part of the radar Rx to obtain a satisfactory result. Typically it is set so that the Rx receives a power level of -40 to -50dBm. The external attenuator added is typically 30dB in order to reach the maximum receiver input power of about -20dBm. In most cases however, the connection will take place through a fixed coupler already present in the system. This attenuation must also be taken into account when filling in the Attenuation parameter. Therefore if the receiver is measured through an extra fixed coupler of 30dB, the transmission power must be set to -50dBm, extra attenuation in this case is 60dB. The width of the test pulse can be set using the Pulse width parameter. Delay after Pulse determines the start of the sample window to capture the test pulse at the video level output of the Rx. This is foreseen in case a processing delay exists in the system. 2. Set the Triggering parameters: The sweep Start Delay is used to determine the minimal time between the test pulse and the trigger pulse. The Stop Delay is used to determine the maximum time between the test pulse and the trigger pulse. The Step parameter determines the step size of the time sweep. The Calibration Pulse field continuously monitors the signal available on the Ch2 video input at the IE-UM-00165-001 RFA641 User Manual_pl.odt 50/110 Radar Field Analyser - RFA641 Edition Date: 26-Nov-09 selected delay. To have an initial idea of the (D)STC range and power levels you can control the time delay of the RF test pulse (and the related measurement window) by adjusting the Trigger Delay control. 3. If you want to perform the RFA Selftest/Calibration, this is possible by clicking the Cal RFA button. 4. Click the Sum button to measure the ∑ channel. A dialog box will prompt the user to check the connections of the different channels to the back panel Ch2 and the Tx of the RFA641. Confirm the connections by clicking the OK button. Figure 50: Verifying the connections While the measurement is performed, the result is immediately visible. Figure 51: STC measurement result In case the measurement result is not as expected, the procedure can be halted by pressing the Halt button. 5. For MSSR stations: proceed with the measurements of the Delta and Omega channels. Press the respective buttons on the software front panel, change the connections as described in the pop-up window and repeat step 4. IE-UM-00165-001 RFA641 User Manual_pl.odt 51/110 Radar Field Analyser - RFA641 Edition Date: 26-Nov-09 6. When all channels are measured, click the Save button to save the measurement data to disk. The VI will prompt a standard file dialog, by default pointing to the CALIB subdirectory of the MSSR or PSR subdirectory of the active campaign folder. Type in the desired file name and save the data on disk or select Cancel if you do not wish to save the results. 4.4. Sectorial STC 4.4.1. Theory The Sectorial STC measurement result consists of an RF input power versus time table presented versus azimuth. To be able to measure the gain vs. time delay, the RFA641 needs to be synchronised to the interrogation signal of the radar under test. The interrogation trigger signal is used both as start of range and as azimuth indicator. Due to limitations of the RFA641 digital input hardware, only two timing signals can be connected simultaneously. Therefore the interrogation count is also used to calculate azimuth. The RFA641 will inject pulses of a fixed (selectable) power level into the receiver. The (M)SSR’s analog video output signal is then sampled by the RFA641. This amplitude is passed through the calibration curve in order to build the STC curve: a gain (dB) versus time delay curve. 4.4.2. Getting Started The Sectorial STC is loaded from the RASS-S Toolbox using the Rx button. Figure 52: Sectorial STC software Make the connections as shown in Annex 5: Sectorial STC Calibration Connection Diagram. Make sure to connect the radar’s interrogation trigger signal to the ACP input connection of the RFA641 instead of to the TRIGGER (P1-P3) input. This measurement is repeated for a number of interrogations in each revolution, depending of the number of sectors to be measured. IE-UM-00165-001 RFA641 User Manual_pl.odt 52/110 Radar Field Analyser - RFA641 4.4.3. Edition Date: 26-Nov-09 Software The program will ask to load the correct receiver calibration file. The receiver calibration file is required in order to be able to calculate the exact power level corresponding to the measured pulse amplitudes. The Down Calibration table2.vi will pop up with a dialog box to select a calibration file. Select the file and click OK. The selected calibration file is then displayed. By clicking Cancel in the file dialog it is possible to select a default table, in case no receiver calibration file is available. Use Slope and Offset to change the default table to your needs. The calibration file can always be reloaded afterwards using the Load Rx Calibration button. 1. Adjust the Power settings as required. Select the correct Tx frequency (default 1090MHz) and the correct Attenuation value. The Power control sets the power level present after the extra attenuation at the RFA641’s Tx connector, so indicating the power injected in the radars receiver input. The max. output power of the RFA641 is guaranteed +10dBm at 1090Mhz. Choose a level in the linear calibration part of the radar receiver to obtain a satisfactory result. Typically it is set so that the receiver receives a power level of -40 to -50 dBm. The external attenuator added is typically 30dB in order to reach the maximum receiver input power of about -20dBm. In most cases however, the connection will take place through a fixed coupler already present in the system. This attenuation must also be taken into account when filling in the Attenuation parameter. Therefore if the receiver is measured through an extra fixed coupler of 30dB, the transmission power must be set to -50dBm, extra attenuation in this case is 60dB. The program will synchronize to the ARP and interrogations of the radar. The azimuth information is indicated in the PPI Pict window. Once the number of interrogations per revolution (IPR) is constant, the azimuth can be calculated correctly and the measurement buttons are enabled. 2. Set the time sweep parameters: The sweep Start Delay is used to determine the time delay between the first test pulse and the trigger pulse. The Stop Delay is used to determine the time delay between the last test pulse and the trigger pulse. The RFA641 transmits a set of 128 RF pulses, spread over the selected range from the set minimum (Start Delay) to the set maximum (Stop Delay) to measure the complete STC at once at the azimuth of the interrogation. 3. The #sectors parameter determines the number of measurements to be executed during one revolution. In fact it acts as a divider for the IPR count, so that each IPR/#sectors amount of triggers a measurement is performed. Each time one of the measurement parameters is changed, the measurement buttons Sum, Delta and Omega will be disabled until the next ARP occurs. 4. If you want to perform the RFA Selftest/Calibration, this is possible by clicking the Cal RFA button. 5. Before starting the measurement it is important to check the position of the output pulse and the setting of the sampling point. Click the Preview button to open the Preview STC.vi window. IE-UM-00165-001 RFA641 User Manual_pl.odt 53/110 Radar Field Analyser - RFA641 Edition Date: 26-Nov-09 Figure 53: Set sampling point of test pulse Use the cursor to set the sampling point for the pulse amplitude. Once set, click the Return button to return to the sectorial STC measurement program. 7. Make the correct connections for measuring the ∑ channel as described in the set-up window and click the Sigma button. A dialog box will prompt the user to check the connections of the different channels to the back panel Ch2 and the Tx of the RFA641. Confirm the connections by clicking the OK button. Figure 54: Verifying the connections G Note: The channel selection button is only used to select the correct Rx Calibration table (correct channel). The measurement is a single channel measurement. 8. Upon the ARP following the start of the measurement, the PPI Graph containing the sectorial STC map is updated with the measurement result for the full revolution at once. IE-UM-00165-001 RFA641 User Manual_pl.odt 54/110 Radar Field Analyser - RFA641 Edition Date: 26-Nov-09 Figure 55: Sectorial STC result By default the Z-scale (color) is auto scaled on the minimum and maximum of the loaded receiver calibration file. The auto scale pad for the color display also contains a Z-axis auto scale button to allow auto scaling on the Z-axis for the selected zoom in X-direction and Y-direction. Figure 56: XYZ Graph Controls If wanted you can set the color scale manually in the Z-color scale control. A red cursor is available in the Sectorial STC graph to allow selecting an azimuth. The STC curve for the selected azimuth is then displayed in the STC time graph. Range, azimuth and power level of the selected point are indicated in the cursor readout. 9. When the channels’ STC curve is measured, click the Save button to save the measurement data to disk. The data will be saved as an S4 plot file, containing one scan with a plot for each measurement point. The following plot information fields are filled in: Range, Azimuth, Power level, Time and Scan Nr. This data file can be viewed using the 3D View function of the Inventory as explained in section 4.6.4. Viewing Sectorial STC and DSTC Measurement Files. The VI will prompt a standard file dialog, by default pointing to the RESULTS subdirectory of the active campaign folder. Type in the desired file name and save the data on disk. 10. For MSSR stations: proceed with the measurements of the Delta and Omega Change the connections as described in the pop-up window and repeat steps 7 to 9. IE-UM-00165-001 RFA641 User Manual_pl.odt channels. 55/110 Radar Field Analyser - RFA641 Edition Date: 26-Nov-09 4.5. Sectorial DSTC 4.5.1. Theory The Sectorial DSTC measurement result consists of an RF input power versus time table presented versus azimuth. To be able to measure the gain vs. time delay, the RFA641 needs to be synchronised to the interrogation signal of the radar under test. This measurement is repeated for a number of interrogations in each revolution, depending on the number of sectors to be measured. The power level for the measurement pulses can be set in the Tx Power control. Make sure that the power of the measurement pulses is within the Rx range. The DSTC is implemented after the Rx section, by applying a variable threshold when digitising the video. Therefore the video level to be sampled for each of the receivers is the quantised video. The Radar Field Analyser will inject pulses starting from a maximum power level, being decreased each second revolution in order to retain the threshold voltage vs range and azimuth. 4.5.2. Getting Started The Sectorial DSTC is loaded from the RASS-S Toolbox using the Rx button. Figure 57: Sectorial DSTC software Make the connections as shown in Annex 6: Sectorial DSTC Calibration Connection Diagram. Make sure to connect the radar’s interrogation trigger signal to the ACP input connection of the RFA instead of to the TRIGGER (P1-P3) input. Verify that the quantized video output is connected to the RFA’s video input. 4.5.3. Software 1. Adjust the settings as needed. Select the correct Tx frequency (default 1090MHz) and set the Power and the correct Attenuation value. The Power control sets the power level present after the extra attenuation at the RFA641’s Tx connector, so indicating the power injected in the radars receiver input. The max. output power of the RFA641 is guaranteed +10dBm at 1090Mhz. The power level control can be used to manually check the operation of the DSTC. IE-UM-00165-001 RFA641 User Manual_pl.odt 56/110 Radar Field Analyser - RFA641 Edition Date: 26-Nov-09 The external attenuator added is typically 30dB in order to reach the maximum receiver input power of about -20 dBm. In most cases however, the connection will take place through a fixed coupler already present in the system. This attenuation must also be taken into account when filling in the Attenuation parameter. During the DSTC measurement power will be swept from maximum power to minimum power using the Power Step value to determine the power levels used. Each other scan the power will be decreased by the value in Power Step. 2. Set the time sweep parameters: The sweep Start Delay is used to determine the time delay between the first test pulse and the trigger pulse. The Stop Delay is used to determine the time delay between the last test pulse and the trigger pulse. The RFA641 transmits a set of 128 Rf pulses, spread over the selected range from the set minimum (Start Delay) to the set maximum (Stop Delay) to measure the complete (D)STC at once at the azimuth of the interrogation. 3. The #sectors parameters determines the number of measurements to be executed during one revolution. In fact it acts as a divider for the IPR count, so that each IPR/#sectors amount of triggers a measurement is performed. The interrogation trigger signal is used both as start of range and as azimuth indicator. Due to limitations of the RFA641 digital input hardware, only two timing signals can be connected simultaneously. Therefore the interrogation count is also used to calculate azimuth. The program will synchronize to the ARP and interrogations of the radar. The azimuth information is indicated in the PPI Pict window. Once the number of interrogations per revolution (IPR) is constant, the azimuth can be calculated correctly and the measurement buttons are enabled. 4. Before starting the measurement it is important to check the position of the output pulse and the setting of the sampling point. Click the Preview button to open the Preview STC.vi window. Figure 58: Set sampling point of test pulse Use the cursor to set the sampling point for the pulse amplitude. Once set, click the Return button to return to the sectorial DSTC measurement program. 5. If you want to perform the RFA Selftest/Calibration later on, this is possible by clicking the Cal RFA button. 6. Make the correct connections for measuring the ∑ channel as described in the set-up window and click the Sigma button. A dialog box will prompt the user to check the connections of the different channels to the back panel Ch2 and the Tx of the RFA641. Confirm the connections by clicking the OK button. IE-UM-00165-001 RFA641 User Manual_pl.odt 57/110 Radar Field Analyser - RFA641 Edition Date: 26-Nov-09 Figure 59: Verifying the connections G Note: The channel selection button is only used to select the correct Rx Calibration table (correct channel). The measurement is a single channel measurement. Once the measurement is started, the Sum, Delta and Omega buttons are dimmed. The measurement will run through all power levels as determined by the RFA641’s power range and the Power Step value. The number of scans required to perform the measurement can be calculated as: 2*(Pmax-Pmin)/Power Step. Each other scan you will see the power level being updated and a new measurement performed. For the measurement points exceeding the threshold level (quantised video pulse present), the current Tx power level is filled in. For the measurement points not exceeding the threshold level, the last measured threshold level is retained. This way the DSTC maps are built gradually as the measurement proceeds. You can await the end of the measurement or in case you decide the measured DSTC curve is sufficient, you can click the Stop button to halt the measurement sequence. By default the Z-scale (color) is auto scaled on the minimum and maximum of the loaded receiver calibration file. The auto scale pad for the color display also contains a Z-axis auto scale button to allow auto scaling on the Z-axis for the selected zoom in X-direction and Y-direction. Figure 60: XYZ Graph Controls If wanted you can set the color scale manually in the Z-color scale control. A red cursor is available in the sectorial DSTC graph to allow selecting an azimuth. The DSTC curve for the selected azimuth is then displayed in the DSTC time graph. Range, azimuth and power level of the selected point are indicated in the cursor readout. 7. When the measurement is finished, click the Save button to save the data to disk. The data will be saved as an S4 plot file, containing one scan with a plot for each measurement point. The following plot information fields are filled in: Range, Azimuth, Power level, Time and Scan Nr. This data file can be viewed using the 3D View function of the Inventory as explained in section 4.6.4. Viewing Sectorial STC and DSTC Measurement Files. The VI will prompt a standard file dialog, by default pointing to the RESULTS subdirectory of the active campaign folder. Type in the desired file name and save the data to disk. 9. For MSSR stations: proceed with the measurements of the Delta and Omega channels. Press the respective buttons on the software front panel, change the connections as described in the pop-up window and repeat steps 6 and 7. IE-UM-00165-001 RFA641 User Manual_pl.odt 58/110 Radar Field Analyser - RFA641 Edition Date: 26-Nov-09 4.6. View Rx Calibration 4.6.1. Theory A universal tool is available to display and print out (to a printer or a report) the measured Rx Calibration, Rx Bandwidth or STC measurement results. Depending on the file type selected, the frontpanel layout of the tool will change to display the correct items. 4.6.2. Getting Started The View Receiver Calibration software is loaded from the RASS-S Toolbox using the Rx list the software is called View Cal, BW, STC Logfiles). button (in the Figure 61: View Receiver Calibration software 4.6.3. Software 1. Click the Load button to select a receiver measurement file. This can either be a Rx Calibration, Rx Bandwidth or STC measurement result file. Depending on the selected radar type, the dialog will by default point to the CALIB subdirectory of the (M)SSR or PSR directory of the active campaign folder. IE-UM-00165-001 RFA641 User Manual_pl.odt 59/110 Radar Field Analyser - RFA641 Edition Date: 26-Nov-09 In the example of Figure 62 we selected an (M)SSR Radar Rx Calibration file. The calibration data is displayed in the data graph. File name, date and time are default shown. Four cursors are foreseen to readout specific measurement data if desired. These cursors can be switched on or off with the check mark at the right of the cursor readout. Two vertical and two horizontal cursors are available. Figure 62: Viewing a receiver calibration result 2. The data can be exported to a spreadsheet formatted text file by clicking the Export button. 3. A file dialog appears to select destination and file name. The dialog default points to the EXPORT directory of the active campaign folder. Select the destination and file name and click OK. The table saved to the text file is TAB separated and can be imported by any spreadsheet program. The numerical data is put to a string format with a 3-digit precision. The file consists of four columns: ◦ For Rx Calibration: Power[dBm]; Sum Voltage[V]; Delta Voltage[V]; SLS Voltage[V]. ◦ For Rx Bandwidth: Frequency[MHz]; Sum Amplitude[dB]; Delta Amplitude[dB]; SLS Amplitude[dB]. ◦ For STX/DSTC: Time[µs]; Sum Amplitude[dB]; Delta Amplitude[dB]; SLS Amplitude[dB]. 4. By clicking the View Attributes button, the View Attributes window will open: IE-UM-00165-001 RFA641 User Manual_pl.odt 60/110 Radar Field Analyser - RFA641 Edition Date: 26-Nov-09 Figure 63: Receiver Calibration file attributes All related settings used to measure the curve are listed in this window. 4.6.4. Viewing Sectorial STC and DSTC Measurement Files The sectorial STC and DSTC measurement programs save their data to an S4 plot file. This data can be viewed in the Inventory. Two view methods are important: • Power vs. time with filtering on azimuth to view the SCT/DSTC curve of a specific sector. • 3D View of the entire measurement using Power[dBm] as Z-axis. The following section will explain to you in detail how to use the Inventory to view the STC and DSTC measurement files. G Note: Load the Inventory tool from the Analysis button of the RASS-S toolbox. More information regarding the use of the Inventory is explained in the Inventory manual. This document only describes the use of the Inventory as a sectorial (D)STC result viewer. IE-UM-00165-001 RFA641 User Manual_pl.odt 61/110 Radar Field Analyser - RFA641 Edition Date: 26-Nov-09 Figure 64: Inventory software 1. Click the Load button to select a Sectorial STC or DSTC measurement result file. The following window will pop up: Figure 65: Load S4 File It allows you to select a file and to load a number of scans out of an S4 plot file. Click the Find File button to load the data. By default it will point to the RESULTS directory of the active campaign folder. Select the desired file and click OK. Since only one scan is available, you don’t need to alter the default scan selection. Just click OK and load the file into a layer of the inventory. IE-UM-00165-001 RFA641 User Manual_pl.odt 62/110 Radar Field Analyser - RFA641 % Edition Date: 26-Nov-09 Caution: Please beware that in the case you are loading a large number of sectors, it might take several seconds to load the data. 2. The positions of the measurement data are all shown without the power level data. When you want to view the sectorial (D)STC map, click the 3D View button. 3. Select Power [dBm] as Z-axis. This allows you to view the (D)STC map in the same way the recording tool displays it. Figure 66: 3D View (Inventory) For a more detailed explanation of the inventory and the related functions, consult the manual on data analysis. 4. Click Return to return to the Inventory button and clear the layer to remove the data. This can be done by clicking the Empty button at the bottom of the inventory window. 5. Again click the Load File Filter button. button. In the LoadNewRassDataFile.vi we will now select the Edit The Search Editor will pop up. The following example shows what will happen when you select the following search criteria: IE-UM-00165-001 RFA641 User Manual_pl.odt 63/110 Radar Field Analyser - RFA641 Edition Date: 26-Nov-09 Figure 67: Example filter by radial The inventory will only display the one STC measurement selected. Figure 68: Define custom view Select Define Custom from the type menu and select the following axes: IE-UM-00165-001 RFA641 User Manual_pl.odt 64/110 Radar Field Analyser - RFA641 Edition Date: 26-Nov-09 Figure 69: Axis selection The display changes to the selected graph. It is also recommended to set the X-scale to logarithmic mapping. This can be done in the graphs palette: Figure 70: Set X-Axis Scale to Logarithmic The (D)STC curve of the selected sector can now be viewed like this: Figure 71: Power vs Time view IE-UM-00165-001 RFA641 User Manual_pl.odt 65/110 Radar Field Analyser - RFA641 Edition Date: 26-Nov-09 5. DOWNLINK MEASUREMENT 5.1. Theory The Downlink measurement enables the user to measure the HPD antenna pattern at reception. The RFA641 is set-up in the field as the RF downlink source transmitting SAM (Synchronous Amplitude Modulated) pulses. In most cases, these pulses are in fact synchronized with the radar’s interrogations, to avoid interference with real radar replies and avoid operational impact. The test pulses are then measured at log video level at the output of the (M)SSR or PSR receiver using the RIM782 (further explanation can be found in the RIM782 manual). This chapter will explain the function of the RFA641 in the downlink measurement. 5.2. Getting Started When the RIM782 is set-up at the radar site according to the RIM782 manual, it is time to set-up the RFA641 in the field (the same location as for an Uplink measurement can be used, tips to find a good location can be found in section 3.1. ). The set-up is shown in Annex 7: RFA641 Downlink Connection Diagram. When the RFA641 is set-up, open the Uplink tool from the RASS-S toolbox using the Uplink button. Figure 72: Uplink Software 5.3. Software 1. The Uplink program contains 4 different programs which can be selected via the selector shown in figure 9. For the downlink function the Transmit program needs to be selected as it transmits pulses or CW using the RFA641’s transmitter. As soon as the Transmit program is selected, the HPD_Preferences window will pop up (this window can also be evoked using the Preferences button) at the Downlink settings tab. IE-UM-00165-001 RFA641 User Manual_pl.odt 66/110 Radar Field Analyser - RFA641 Edition Date: 26-Nov-09 Figure 73: Preferences window 2. Several settings can be changed, such as the width of the pulses, Tx power,... The Tx type selector can be switched between SAM and CW signals. When you have changed the settings according to your wishes, click OK to return to the Uplink program. 3. The Uplink program will show the transmitted signal and warn you of the fact that the RFA is now transmitting. Figure 74: Uplink program transmitting SAM pulses (default settings) The RFA641 is now transmitting the requested signal, the RIM782 at the radar site can start recording the signal which is picked up by the radar under test. % Caution: Always warn the people at the radar site of the fact that you will be transmitting a signal for test purposes. It is advised to use the antenna cable as on/off switch to guarantee a limited transmission time. Avoid interference to other users on the same frequency. IE-UM-00165-001 RFA641 User Manual_pl.odt 67/110 Radar Field Analyser - RFA641 Edition Date: 26-Nov-09 6. REMOTE FIELD MONITOR 6.1. Theory The Remote Field Monitor function is available for both the Radar Field Analyser and the RF Maintenance Unit (RMU484). It consists of a programmable transponder function capable of supporting Mode 1,2,3/A,C interrogation modes. The software supports to set up a fixed target or a target following a programmable radial scenario. 6.2. Getting Started The Remote Field Monitor function is loaded from the RASS-S Toolbox using the RFM list the function is called RFA&RMU Remote Field Monitor for SSR). button (in the Make the connections as shown in Annex 8: RFM Function Connection Diagram. The RMU/RFA is connected to the antenna using a 20dB coupler (ZFDC-20-5). The interrogations received from the antenna are injected in the input port of the coupler. The coupler port is connected to the SSR Rx input (RMU) or through the YIG filter to the transceiver Rx port (RFA). Add sufficient attenuation if required to get within the RMU/RFA Rx input range. The Tx output of the RFA/RMU is connected to the Out port of the coupler in order to be able to transmit through the antenna. Figure 75: Remote Field Monitor software IE-UM-00165-001 RFA641 User Manual_pl.odt 68/110 Radar Field Analyser - RFA641 Edition Date: 26-Nov-09 6.3. Parameters The power levels at the different locations will be recalculated in function of the set parameters and the delay of the target. 6.3.1. RFM Parameters • True Range RFM : Physical range of the RFM • RFM Antenna Gain : Gain of the external antenna of the RFA or RMU. • RFM Tx gain: This consists of the gain of the external amplifier if present. • RFM Rx Attenuator. External attenuator added to the input 6.3.2. Radar Parameters • Antenna Gain SSR: Antenna gain or the IFF antenna • TX Power SSR : 6.3.3. Tx Power of the interrogator Target Setup • 1 Code : Reply Code for Mode1 Interrogations • 2 Code : Reply Code for Mode2 Interrogations • 3/A Code: Reply Code for Mode A Interrogations • Altitude: Generates corresponding reply Code for Mode C Interrogations • X: Switch X-bit on • SPI: Switches the SPI bit on • Transponder Power: Typical transponder power • Target Range:Actual range of the target. Is used in the radar equation to calculate pathloss. Using the physical range of the RFM the extra delay that is required is calculated in order to generate the target at the correct range. • Reply condition Sets the power difference between P1 and P2 required to start replying. 6.4. Software Click the Start button to start the RFM function. Using the trigger level, the minimum level for the detection of interrogations can be set. For each valid interrogation detected the beeper will be activated, so you will have an auditive feedback of the RFM operation. IE-UM-00165-001 RFA641 User Manual_pl.odt 69/110 Radar Field Analyser - RFA641 Edition Date: 26-Nov-09 Figure 76: Adjust trigger level (RFM Setup) A number of indicators display the detected interrogations: • The level indicators show the instantaneous levels of the interrogation pulses as they are identified as P1, P2 or P3. For P3 the levels are indicated depending on the detected interrogation timing. • Trigger Count: Each valid pulse is indicated in the trigger count. • Reply Count: Incremented each time a reply is sent • P2 Count: Single pulses and pulses that correspond to the 2 microsecond delay for a P2 pulse are counted • Mode 1,2,3/A,C: Counter for the specific interrogation modes detected (and replies sent). To stop the RFM operation, click the Stop button. In case you want the RFM to keep on running but want to disconnect the computer, you can simply click the Done however stopping the device’s RFM operation. button. The software will stop without The RFM can also operate in a moving target mode where it will fly a simulated target in range from the radar. This is invoked by selecting Moving Target in the Mode selection on the Remote Field Monitor.vi. When selected the Define Speed Scenario window will be invoked. IE-UM-00165-001 RFA641 User Manual_pl.odt 70/110 Radar Field Analyser - RFA641 Edition Date: 26-Nov-09 Figure 77: Define Moving Scenario Define the moving scenario by compiling a series of simple sentences. Once the scenario is complete click the Return button. Save the scenario when prompted by the LabVIEW dialog boxes. Run the scenario by clicking the Start Stop button. If a scenario is already running, the RFM should be restarted by clicking the button and then the Start button. Figure 78: Remote Field Monitor – Moving Scenario When the scenario is running the Target Range will change in accordance with the scenario. Path loss parameters will automatically be adjusted to recreate a realistic moving target. IE-UM-00165-001 RFA641 User Manual_pl.odt 71/110 Radar Field Analyser - RFA641 Edition Date: 26-Nov-09 7. OUT BEAM INTERFERENCE GENERATOR (FRUIT) 7.1. Theory The generation of FRUIT can be performed by the RES28x and the RFA641. The RFA Interference Tool is intended for generation of out beam FRUIT and/or CW interference scenarios. The RES Interference tool is intended for generation of in beam FRUIT and/or CW interference scenarios in case where 3 RES channels for target injection are sufficient. This section explains the RFA Interference Tool All tools have an easy to use identical MMI to enter the interference specifications. After compiling, the scenario is downloaded to the Radar Field Analyser (RFA641) for injecting the interference signals in the RF section of the radar. 7.2. Getting Started The Out-beam Interference Generator (RFA) can be loaded from the RASS-S Toolbox using the Scenario Generation SSR button. Figure 79: Interference Generator software When you run the RFA fruit generator and no equipment is connected, you will see a warning message: Figure 80: Warning message: RFA not found Filling in the serial number allows you to perform the scenario generation without the equipment being connected. Set-up the RFA641 as shown in Annex 9: Out-beam Interference Generation Connection Diagram. IE-UM-00165-001 RFA641 User Manual_pl.odt 72/110 Radar Field Analyser - RFA641 Edition Date: 26-Nov-09 7.3. Software The Interference Generator software is used to set FRUIT Type, FRUIT Content, and Power and Rate to select the characteristics of the out of beam FRUIT to be generated by the RFA641. The Interference Generator window has three tabs (Fruit Type, Fruit Content and Power & Rate) which can be selected. At start up the controls on the front panels are in their default setting. The default front panel is the FRUIT Type panel. All controls can be set in randomly order, no hierarchical or chronological order has to be respected. Notice that the top row buttons are identical for the three panels. These buttons perform a number of functions to operate the Interference Tool. When the correct settings are made you can download the interference scenario to the RFA641 using the Download button. Notice that the Download button is dimmed during the first three revolutions after the start up of the Interference Tool. Therefore no interference scenario can be downloaded to the RFA641 during that time. The scenario can then be started using the Play button and stopped using the Stop The Save button. button allows the user to save the scenario to disk such that the scenario can be re-loaded in a later stage using the Load button. The lock in the right bottom corner must be switched on in case the Interference Generator has to lock onto the ARP signal coming from the radar under test (which is surely the case when a sector is used). Once an interference scenario is running on the RFA641, the Interference Tool can be stopped using the Done button (without hitting the Stop button first), the USB connection can be disconnected and the workstation can be switched off. The RFA641 keeps playing the scenario as long as it is powered. 7.3.1. FRUIT Type When selecting a FRUIT composition in the Fruit Type tab, the software will recalculate the Fruit Rate Limit which is displayed in the left corner of the FRUIT Type window. IE-UM-00165-001 RFA641 User Manual_pl.odt 73/110 Radar Field Analyser - RFA641 Edition Date: 26-Nov-09 Figure 81: Recalculating Fruit Rate Limit Calculation of this limit is performed according to the selected percentage of each type of FRUIT and the associated reply duration. In the tests is always a test at maximum rate included. On the FRUIT Type panel, the following settings are possible: • Percentage of Mode S and Mode A/C FRUIT. • Percentage of Mode A and Mode C FRUIT for the percentage of Mode A/C FRUIT. • Percentage of All Call, Roll Call and TCAS FRUIT for the percentage of the Mode S FRUIT. The percentages can be changed by moving the intersection point of the green, red and blue line in the triangle. • Percentage of Long Roll Call and Short Roll Call FRUIT for the percentage of the Roll Call FRUIT. • Percentage of Long TCAS and Short TCAS FRUIT for the percentage of the TCAS FRUIT. All percentages are instantaneously calculated and updated when new settings are chosen. The Distribution indicator displays a graphical overview of all the settings on the FRUIT Type panel. The FRUIT rate limit indicator shows the maximal number of FRUITs per second for the chosen settings. 7.3.2. FRUIT Content The Fruit Content tab allows you to select the code information contained in the generated FRUITS. For both Mode A en Mode C, a limited code group or the complete code group can be randomly generated. For Mode A FRUITS the possibility is available to generate A codes with a minimum number of bits. For Mode-S, the II code contents can be selected, in percentage. The codes inserted into the II fields to be generated randomly can be selected using a checkbox. The relevant information to these tests is the Mode A information. It is setup so that only A code 7777 is generated. The other settings are left default. IE-UM-00165-001 RFA641 User Manual_pl.odt 74/110 Radar Field Analyser - RFA641 Edition Date: 26-Nov-09 Figure 82: FRUIT Content set-up On the FRUIT Content panel, the following settings are possible: • Percentage of station II code, “0” II code and other II codes in the Mode S FRUIT. The stations II code can be set in the Station II code control at the lower left corner of the triangle. Several other II codes can be selected by clicking their respective check boxes in the Other II Content control. The percentages can be changed by moving the intersection point of the green, red and blue line in the triangle. • For the content of the mode A FRUIT, there is a choice between a random distribution using the whole range of legal A codes (Random), a random distribution over a limited set of A codes (Limited ) and a random distribution of A codes with a minimal number of bits set (Min bits). The boundaries for the limited set of A codes can be set using the A min and A max controls. The minimal number of bits to be set can be selected using the bits control. When the random button is chosen, the A min, A max and min bits controls are dimmed. • For the content of the mode C FRUIT, there is a choice between a random distribution using the whole range of legal C codes (random) or a random distribution over a limited set of C codes (limited). The boundaries of the limited set of C codes can be set using the C min and C max controls. When the random option is chosen, the C min and C max controls are dimmed. • For the content of the Mode-S FRUIT, the S addresses are randomly selected between the S address max and S address min parameters. 7.3.3. Power & Rate The Power & Rate tab allows you to select Generation Frequency, Max. and Min. Reply Power, Max. and Min. CW Power, Reply Rate in a defined sector and out of that sector, and Reply Distribution vs. time. CW signals will only be generated in a defined sector. A sector can be defined at the Sector section at the right of the window. The dial represents one complete revolution and the instantaneous angle is continuously indicated. The revolution time can be selected (default 12 sec) and at the top portion the start angle and the sector size can be filled in. The selected sector is indicated in green. IE-UM-00165-001 RFA641 User Manual_pl.odt 75/110 Radar Field Analyser - RFA641 Edition Date: 26-Nov-09 Figure 83: Power & Rate set-up On the Power & Rate panel, the following settings are possible: • Carrier frequency of the FRUIT and CW. • The FRUIT power is randomly generated, defined by a uniform range distribution between the Min and Max boundaries in accordance with a 20 dB/dec propagation law. The minimum and maximum power values are the powers at the radar input. To determine these correctly, the software needs the user to input the coupler loss between the output of theRFA and the input of the Radar. • The CW interference power is randomly distributed between the Min and Max boundaries. When the minimum differs from the maximum, the amplitude of the CW interference signal changes at a 2 KHz rate. CW interference can only be generated “in sector”. The CW interference can be switched off with the check box. • There are two different sectors for the generation of interference: in sector and out sector. The in sector and out sector FRUIT rates can individually be switched off with their respective check boxes. Notice that the combination of FRUIT and CW is only possible in sector. The time gaps between the FRUITs are then filled with CW interference. • It is possible to chose between a random, an equidistant or an exponential FRUIT distribution in time. The Interference Tool can not generate overlapping FRUIT. Therefore inter arrival times (exponential distribution) smaller than the previous FRUIT length are not possible. • The in sector is defined by a start angle and a size angle and is represented in a different colour on the azimuth indicator in the Sector section. The out sector is then automatically the full circle minus the in sector. The blue line in the azimuth indicator indicates the current azimuth which is also digitally indicated below the analog azimuth indicator. There are two different methods of ACP/ARP generation for the RFA FRUIT generation. Either the revolution speed of the Interference Tool is set with the sec/rev control. In this case ACP and ARP are generated internally and the Interference Generator runs asynchronous to the radar. The other possibility is to slave the Interference Tool on the ARP/ACP of the radar under test with the lock to ARP button in the lower right corner of the PPI indicator. In this case the ARP/ACP of the radar under test is used to synchronize the interference scenario. The ARP/ACP of the radar can be fed to the RFA641 through the digital input on the back panel. IE-UM-00165-001 RFA641 User Manual_pl.odt 76/110 Radar Field Analyser - RFA641 Edition Date: 26-Nov-09 8. RFA TRANSPONDER INTERROGATOR 8.1. Theory The Radar Field Analyser RFA641 is used together with the necessary test software to send out interrogations. The output interrogation power level of the RFA641 is limited to 17 dBm (50 mW) minus 10 dB attenuation of the external attenuators. Therefore the real interrogation power send by the device is 7 dBm (5mW). The air link with the transponder will attenuate ± 60 dBm, bringing the power at the input of the transponder at ± -53 dBm, which is comparable with radar operation. In case you want to connect the transponder directly just replace the air link by 60dB of attenuation capable of handling 250W peak power. 8.2. Getting Started The RFA Transponder Interrogator is loaded from the RASS-S Toolbox using the Transponder button. Make the connections as shown in Annex 10: RFA Transponder Interrogator Connection Diagram. Figure 84: RFA Transponder Interrogator software 8.3. Software The transponder test software consists of two tools. The RFA Transponder Interrogator allows to construct an interrogation sequence (schedule) and save it to disk for later use and analysis. The interrogation schedule can be played, and simultaneously the transponder reply video is sampled and stored to disk. The View Transponder Test Data program allows to visualise the transponder replies against the sent interrogations. 8.3.1. RFA Transponder Interrogator 1. The Power control allows to set the Tx Power for the interrogations. The control directly changes the Tx output Power. The Tx Power is not set by the interrogation schedule itself. IE-UM-00165-001 RFA641 User Manual_pl.odt 77/110 Radar Field Analyser - RFA641 Edition Date: 26-Nov-09 2. To define the interrogation schedule, the following general controls are available: - Delay: delay between the successive interrogations - Repeat: # of interrogations of this type - AA: Mode S Aircraft Address Used by default when selecting a Mode S interrogation. This can be user defined or derived from a DF11 reply in case the AA from DF11 check box is checked. 3. For each interrogation a number of detailed specific settings must be defined: Figure 85: Interrogation Controls First of all the interrogation controls must be set. These allow you to select the interrogation type: Figure 86: Interrogation Type The following Uplink formats are supported: Figure 87: RFA Transponder Tests – Uplink Formats An aircraft address specific for the interrogation can be entered. Upon changing the UF format, the fields specific for that format will be presented: 1. UF4, 5, 11, 20, 21 specific interrogation fields Figure 88: Specific Interrogation Fields 2. UF20,21 additionally the MA data field becomes available IE-UM-00165-001 RFA641 User Manual_pl.odt 78/110 Radar Field Analyser - RFA641 Edition Date: 26-Nov-09 Figure 89: MA Field 3. UF24 specific interrogation fields Figure 90: UF24 Fields 5. Now build an interrogation list. A number of controls and related fields are present to allow the user to create an Interrogation List. Once the general parameters, the Interrogation type, format and field data are entered, the interrogation can be entered in the Int. List by clicking the In button. The interrogation type and number of interrogations are entered in the list, the details of the selected interrogation are copied to the Int. Details, Delay, and Repeat fields. Figure 91: Interrogation List To enter an additional interrogation into the list, setup the interrogation parameters and click the In button again. The interrogation will be added after the last interrogation. If the interrogation is selected (highlighted) in the Interrogation list, pressing the In button will replace the old interrogation with the new one. A selected interrogation can be copied to the interrogation controls using the Out button. Both general fields (repeat, delay) and interrogation fields (in case of a Mode-S Interrogation) will be copied. Pressing the Delete button removes the selected interrogation from the list. 6. Once a list of interrogations is entered it can be saved to disk by clicking the Save button and recalled whenever needed. The file will be saved in the Interrogations subdirectory of the active campaign folder. This way a number of interrogation lists can be created for each specific test you want to perform. 7. When using the tool a next time, the interrogation list can be loaded with the Load button. A file dialog is presented, pointing to the Interrogations directory of the active campaign folder, listing the interrogation files already created. Select a file and click OK to load the required interrogation list. 8. An important function of the transponder interrogation tool is sampling, visualising and (when a logfile is selected) logging of the transponder replies. First of all you can play the interrogation list by clicking the Start button. For each interrogation in the list the data is sampled and displayed in IE-UM-00165-001 RFA641 User Manual_pl.odt 79/110 Radar Field Analyser - RFA641 Edition Date: 26-Nov-09 the Reply Video window. The last reply will be visible at the end of the sequence. Figure 92: Reply Video window The sampling window is 256μs. The reply delay can be set according to the range of the transponder under test. In case you want to replay the interrogation list over and over, you can switch on the Continuous check box. When the end of the list is reached, the program starts over from the beginning. A number of counters are updated for each interrogation sent out: ◦ #ints counted : number of interrogations sent ◦ #replies : # of replies detected. ◦ #ints All Call: number of All Call Interrogations sent ◦ #replies All Call: number of All Call Replies detected. ◦ PdAC: #replies All Call/#ints All Call The reply is also decoded and the reply data is displayed in the Reply field. Figure 93: Decoded Reply Video 9. Click the Select Folder button to select a recording folder. A folder dialog will appear. In case no recording folder was defined yet, use the New button to create a new folder. Select the desired folder and click OK. The logging folder is indicated in the Logfile for video indicator. Automatically the program is armed for recording, as indicated by the Record button. The Ints File field indicates the number of interrogations recorded in the logfile. When the Start button is clicked, the interrogation list is played. For each interrogation the reply video is sampled and stored to a logfile. The logging automatically stops when the last interrogation was sent out. During transmissions the Tx Indicator will be red. IE-UM-00165-001 RFA641 User Manual_pl.odt 80/110 Radar Field Analyser - RFA641 Edition Date: 26-Nov-09 Figure 94: Reply Video Logging Each time the Start button is pressed, a new logfile is automatically created in the logging folder. The file name is automatically created as ‘Folder name_yymmdd_hhmmss’ where Folder name consists of the first 14 chars of the selected folder to contain the files, put in lowercase, yy for the year, mm for the month, dd for the day, hh for the hour, mm are the minutes and ss the seconds. 10. The last played interrogation schedule and related transponder reply data can be exported to a tabseparated list. By clicking the Export following information: button, the print tables.vi will pop up containing the Figure 95: Print Interrogation Tables 8.3.2. Viewing the logged Interrogation-Reply Data The View Transponder Test Data program allows to page through the successive interrogations and the corresponding transponder replies. The program can be opened from the RASS-S Toolbox using the Transponder button. IE-UM-00165-001 RFA641 User Manual_pl.odt 81/110 Radar Field Analyser - RFA641 Edition Date: 26-Nov-09 Figure 96: View Transponder Test Data software 1. Load the recorded reply-interrogation file from disk using the Load file button. A file dialog will pop up, pointing to the Interrogations subdirectory of the active campaign folder, that normally contains all recording folders available. Open the recording folder of interest and select the file you want to view. Each time the Record button was pressed in the Transponder Interrogator software a file was created. Just select the file of interest and click the OK button. 2. The file is loaded and the index slider is updated according to the number of interrogation-reply pairs available in the logging. Figure 97: View Interrogation results example IE-UM-00165-001 RFA641 User Manual_pl.odt 82/110 Radar Field Analyser - RFA641 Edition Date: 26-Nov-09 For each index the following information is presented: – Reply video in Volts or dBm – Interrogation number – Max and min reply voltage level and power level. – Detailed interrogation information. – Detailed reply information, decoded from the reply video. The full 256 μs window is stored for each interrogation, so it can contain the full Mode S reply waveform. Video can be viewed in voltage or dBm power according to the receiver used for the logging (RFA receiver). Select the interrogation of interest by moving the index slider. The info will be updated accordingly. IE-UM-00165-001 RFA641 User Manual_pl.odt 83/110 Radar Field Analyser - RFA641 Edition Date: 26-Nov-09 9. RFA FOR ADS-B MAIN CONTROL 9.1. Theory Figure 98: RFA641 connected to RIM782 showing the ADS-B plots on a laptop As an example a simple scenario with 36 targets in a circle, flying outbound and making predefined movements is shown below. Figure 99: Test scenario definition and transponder properties Then the scenario is compiled and played using the RFA ADSB control tool. The output of the ADS-B ground receiver, send using a UDP-Broadcast data stream of ASTERIX cat 21, is recorded using a separate laptop. IE-UM-00165-001 RFA641 User Manual_pl.odt 84/110 Radar Field Analyser - RFA641 Edition Date: 26-Nov-09 Figure 100: RASS-S analysis tools showing ADS-B cat 21 data of heavily garbled squitter replies The ASTERIX cat 21 was then converted into an S4 file, allowing it to be visualized and verified in the Inventory tool. The details of the cat 21 can be verified in the Protocol Viewer tool and the Pd and Accuracy can be evaluated using the Pd and Accuracy tool for ADSB. Once the two datasets, scenario and detected ASTERIX are visualized in the Inventory tool, it becomes easy to calculate Pd of detection, accuracy, etc. from this data. Obviously, the tests can be repeated several times, to provide average values of detection probability. Upon designing the RFA ADSB control tool, we used the RTCA DO-260 and DO-260A documents, which describe the “Minimum Operational Performance Standards for ADS-B and TIS-B 1090 ES Extended Squitter” as a reference. In real life, ADS-B ground/airborne receivers have to cope with heavily polluted environments with FRUIT replies, both SSR and Mode S, but also other signal types like DME. Although the possibility of generating these garbling signals is integrated in the RES it was not possible to integrate them in the RFA641 as well, since the RFA has641 only one target generation board. Figure 101: ADS-B extended squitter replies with 9 overlapping SSR replies IE-UM-00165-001 RFA641 User Manual_pl.odt 85/110 Radar Field Analyser - RFA641 Edition Date: 26-Nov-09 Different test scenarios can be generated, (according to RTCA DO260/260A ) with different levels of interference signal load, level, power, position in squitter reply, etc… In each of these cases, a different detection level is to be expected. 9.2. Key Specifications 9.2.1. • • • • • • • • • • 9.2.2. • • • • • 9.2.3. • • • • • • • • 9.2.4. General Specifications Max nr of targets : 2048 but limited by sequential nature of ADS-B replies, max. 7500 replies can be generated per second Max number of replies 3978 / second Nr of independent target generators: 1 Max nr of overlapping Targets (garbling simulation): 1 FRUIT generation with 2nd RFA: Up to 22000 Fruits/sec ( not simultaneous with ADSB) ProgrammableFixed target frequency : 1090 Mhz. Target power output: +15..-45dBm at RFA output-30..-90 dBm at ADSB Rx input -25..-85 dBm at sensor input Full simulation of Horizontal and Vertical Mono-pulse SSR Antenna or ADSB Omni- antenna diagram Path Loss simulation with Aircraft antenna modelling Target Types Transponders programmable squitter rates for Airborne/Ground velocity, position and ID squitters. Supports DF 11, DF17 and DF18 squitters Transponder power programmable ICAO Annex 10 am 77 compliant Transponders logic and RF signals RTCA DO-260A compliant squitter reports Scenario Simulation of straight flights, turns, accelerations, climbs, descends, static targets, accelerated turns, etc… Programmable rates for Velocity, Position and ID reporting in squitters. Programmable S address per target Programmable TYPE and Subtype values, linked with NIC and Rc In flight Code changes, Emergency codes, SPI, etc … Programmable Status message squitters Automatic Generation of load models and other example scenarios Simulation of sensor output data (ASTERIX cat 21 ) Recording (requires additional hardware) • Using UTC time-stamping (GPS) • Recording of serial radar data(RDR803 or UDR600) • Recording of LAN radar data (UDP-IP or TCP-IP) through host-PC LAN port • Recording of generated video signals (RIM782) 9.2.5. • • • Analysis Analysis of Accuracy, Resolution behavior, Pd, Sensitivity Automatic comparison Visualization of Video data IE-UM-00165-001 RFA641 User Manual_pl.odt 86/110 Radar Field Analyser - RFA641 Edition Date: 26-Nov-09 9.3. Software 9.3.1. Trajectory Scenario Generator More information regarding the Trajectory Scenario Generator can be found in the RES user manual (section 9.10.4). 9.3.2. Running the Compiled Software The RFA set-up is shown in Annex 11: RFA for ADS-B Connection Diagram. 1. To run a compiled ADS-B scenario, you have to load the RFA ADSB control tool from the ADS-B Rx button of the RASS-S toolbox: make sure the RFA641 is connected to the computer and detected in the RASS-S toolbox! Figure 102: RFA ADS-B Control software 2. Load a scenario using the Load scenario button . 3. Once the scenario is loaded the scenario name is displayed in Current scenario and the scenario path under Current scenario folder: 4. Next enter the correct attenuation between the RFA Tx output and the ADSB Rx or radar input in Coupler loss: typically this will be 40 dB. 5. Select if you want to display the targets in the inventory tool (or not) while running the scenario by selecting (deselecting) the PPI button (can’t be changed while running). 6. Run the scenario using the Play pause it using the Pause button . button and stop the generation using the Stop button or 7. To select another scenario one can use the Load scenario button again or select a previous used scenario by clicking on Current scenario. IE-UM-00165-001 RFA641 User Manual_pl.odt 87/110 Radar Field Analyser - RFA641 Edition Date: 26-Nov-09 10. PRIMARY TARGET INJECTION 10.1. Theory The RFA641 will use a number of trigger signals from the radar to generate a simulated target on RF. The TX output of the RFA641 shall be connected to the Radar Under Test (RUT) using a coupler or circulator connected in the reception path of the radar. The RFA641 shall generate a square pulse-shaped return, with a fixed power (depending on the target range) and width. The pulse is created independently from the transmission pulse, so no correlation (e.g. in Doppler speed) between the transmitted pulse and the reception pulse may be expected. Therefore this target injection tool is limited to radars without Doppler processing (although due to the uncorrelated local oscillator of the target generator, the targets generated should pass the Doppler filter banks of such radars). 10.1.1. Calculation of External Attenuation Please bear in mind to use sufficient attenuation between the radar coupling connection and the RFA641 in order not to damage the RFA641 output. This output can accept no more than 30 dBm ( 1W) reverse power, so use sufficient attenuation. A typical application with a 1 MW ( 60 dBW) power and 30 dB circulator, would still require minimal 30 dB attenuation between the circulator port and the RFA641. From range equation calculations the user can easily determine the exact value required for the external attenuation, but a typical value of 70 dB is acceptable. The attenuation value is also determined from the dynamic range required for the generation of the scenario. The RFA typically has an output dynamic range of +15 to -45 dB (accurate to 1 dB). This implies that using a 70 dB attenuator, targets between -55 and -115 dBm can be generated. The following example shows a test flight over 10-100 Nm using a fixed RCS of 1 m2. Obviously, when RCS is changed or swirling cases are included, the dynamic range may change and the attenuator value should be changed according to the output dynamic range. IE-UM-00165-001 RFA641 User Manual_pl.odt 88/110 Radar Field Analyser - RFA641 Edition Date: 26-Nov-09 Figure 103: Example test flight 10.1.2. General Concepts The Target Injection is based on a rather simple principle of generating an echo of precalculated power after a given delay (determined from the target range). Figure 104: Calculation of echo signal The azimuth at which the echo is generated is also pre-determined from the scenario, but is recalculated towards the expected interrogation number. For that purpose, it is important that this target generator can accurately determine the IPR (interrogations per revolutions) of the radar and that this IPR remains stable over time. The generated target power is precalculated for every azimuth and as such for every interrogation. The power basically is dependant on the range, plus a number of extra programmable parameters. IE-UM-00165-001 RFA641 User Manual_pl.odt 89/110 Radar Field Analyser - RFA641 Edition Date: 26-Nov-09 Figure 105: Calculation of target power The simulator also accurately simulates the horizontal and vertical antenna diagram. The vertical diagram (typically antenna gain versus elevation) can be entered as a VPD diagram (measured as a solar or as import from spreadsheet data) . The horizontal diagram is calculated as a mathematical parabolic curve with a predefined 3dB beamwidth. Typically, the target is generated over 20 dB dynamic range. Out of beam echos lower than 20 dB are not generated. Figure 106: VPD and HPD diagrams 10.1.3. Software Principles The Target injection tool consists of two software modules, which can both be loaded from the RASS-S toolbox. The first tool is used to create the scenario. This can be performed by opening the Trajectory scenario generator tool and following the correct instructions for generation of a target generation scenario. All the details of the scenario generator can be found in the RES scenario generation manual. One should especially take care not to generate overlapping targets, since this it is not possible to generate such targets using this generator. The PSR target generator typically uses the output (S4TJ) file of the trajectory scenario generator, so the same principles as used for generation of RES targets can be applied. Of course PSR targets do not have an A code or S address, but we advise you to generate a unique A code for every target anyway. This A code can be used for selection of a certain target, e.g. when recording video automatically. The second tool consist of the actual target injection part and the compiler, which requires a number of steps to be performed: • Selection of the scenario to be replayed • Selection of the Vertical diagram of your antenna (Solar curve or import of curve) IE-UM-00165-001 RFA641 User Manual_pl.odt 90/110 Radar Field Analyser - RFA641 • • • • • • • 10.2. Edition Date: 26-Nov-09 Input of transmission parameters of the radar (power, frequency, gain) Input of interfacing parameters of the target injection (beamwidth, pulsewidth, RCS of targets, etc.) Booting of RFA641 with automatic detection of IPR (interrogations per revolutions) Simulation of one target with live calculation of return power for educational purposes Compilation of the scenario with indication of generated power Start of scenario replay Stop of scenario replay Trajectory Scenario Generator More information regarding the Trajectory Scenario Generator can be found in the RES user manual (section 9.10.4). 10.3. Scenario Replay 10.3.1. Getting Started The scenario replay requires a number of distinct steps and preparation of a number of files: • The tool requires a correct Vertical antenna Diagram, in the file format used for PSR vertical diagrams (solars). For this purpose, the solar tool can be used to measure a VPD, or the “View VPD Curves” tool can be used for the editing/importing of any Vertical diagram in the tool. • The tool requires a site file, which contains the PSR antenna gain (absolute) and the k factor (or vertical earth model). This file can be edited or created from within the replay tool. • The actual scenario file. This file can be generated by means of the trajectory scenario generator also used for the RES tool. The output file xxx.S4TJ is used to generate the targets. This file can be verified prior to replay using the inventory tool. The RFA641 set-up is shown in Annex 12: RFA Primary Target Injection Connection Diagram. Please bear in mind the remarks of section 10.1.1. Calculation of External Attenuation. Select the software from the Scenario Generation button on the PSR side of the RASS-S toolbox. IE-UM-00165-001 RFA641 User Manual_pl.odt 91/110 Radar Field Analyser - RFA641 Edition Date: 26-Nov-09 Figure 107: RFA PSR Target Generator The RFA641 is normally connected to the workstation. If this is not the case, the tool can also be used offline so you can simply check the scenario or use the tool for educational purposes. In case the RFA641 can not be found, following dialog box will be shown: Figure 108: RFA not found warning message Click on the Continue button if you want to proceed off line. If not, connect the RFA641 to the USB2 bus and click Retry. 10.3.2. Scenario Selection Now select a scenario folder ( ) that contains the scenario that was previously compiled in the scenario generator: the file path will appear in the Scenario folder control. 10.3.3. Vertical Diagram Selection Next select a Vertical diagram. These can typically be found in the Campaign folder under PSR:VPD:CURVES and can be evoked using this button: . After selection of the VPD curve, the tool will try to open the Site file. The site file can be used to enter the Antenna Gain, Frequency of the radar, Tx power and k-factor parameters. These are used to determine the absolute gain of the antenna as a function of elevation of the targets. The gain of Channel 2 and 3 (“Gain Ch2” ) is not used in this application, neither is the Rx sensitivity. Select the vertical model ( 1/1 earth, 4/3 earth, 5/4 earth or custom k factor) to determine IE-UM-00165-001 RFA641 User Manual_pl.odt 92/110 Radar Field Analyser - RFA641 Edition Date: 26-Nov-09 the correct vertical refraction. You can save these parameters to the site file for later use using the Save button. Click OK once the parameters are set. Now the selected vertical diagram is shown: Figure 109: VPD Example The tilt of the VPD can be modified (electrical tilt) by turning the Simulated tilt knob on the coverage diagram PSR window. Close this window by clicking the Return button. 10.3.4. Parameter Setup Now enter the other parameters for the simulation: IF Tx power, Gain, Frequency or k factor still need modification, you can evoke the site file once more by using the Site file should be entered in the main window of the RFA PSR Target Generator.vi: button. Other parameters • Tx Power [dBW] : the transmit power send by the radar • Gain Ch1: The absolute maximum gain of the PSR radar antenna. This value is used along with the vertical diagram (VPD) to calculate the radar gain versus elevation. • Tx Frequency [Ghz]: The frequency of the radar pulse (and receiver); this value is used for the generation of the return signal. • Coverage Model: A menu selecting the earth model used to determine the earth curvature. The user can select between 4/3 earth, 5/4 earth, 1/1 earth and a custom k factor. The latter can be entered just beneath. The modified earth radius is used to recalculate the target elevation. • 3dB Beamwidth: The beamwidth of the horizontal antenna diagram used for generation of the target return. The tool generates a parabolic curve (in a dB scale) with a 3dB beam as specified. • IPR: Interrogations per revolutions: The number of interrogations per revolutions for this radar speed. The value can be automatically determined by clicking the Boot button of the tool. In that case the dial will start rotating and the IPR is measured and entered in the parameter set-up. Once booted, this value can not be manually overwritten! • RCS: Radar Cross Section: The average radar cross section used for the calculation in the radar equation. In case of Fixed RCS, the return power will be stable. If the user selects a Swirling case, IE-UM-00165-001 RFA641 User Manual_pl.odt 93/110 Radar Field Analyser - RFA641 Edition Date: 26-Nov-09 the return power will be variable according to a Raleigh distribution. • Type: The type of Radar Cross section that is simulated: This selector selects the type of swirling case to be generated. The swirling case changes the RCS according to a statistical function. The distribution is described in many reference works, but we used the distribution from M.l. Skolnik, "Introduction to Radar Systems". ◦ Fixed RCS means the return power is fixed in time and space. ◦ Swirling type I means the reply power of the target changes from scan to scan according to the Rayleigh distribution. ◦ Swirling type II means the reply power of the target changes from reply pulse to reply pulse according to the Rayleigh distribution. ◦ Swirling type III means the reply power of the target changes from scan to scan according to a modified distribution. ◦ Swirling type IV means the reply power of the target changes from reply pulse to reply pulse according to a modified distribution. Figure 110: Swirling type I,II (left) and type III,IV (right) • RFA Attenuator: The attenuation between the RFA641 output (Tx connection) and the input of the radar receiver. This attenuation is added to the calculated return power to determine the RFA641 output power. • Pulsewidth: The pulsewidth of the generated returns. • Target Zero Range: The range in µs of the trigger signal. This value is subtracted from the scenario range before the target is being generated. So if you have a pre-trigger, the zero range value should be negative. • Extra Attenuation Fixed: An extra attenuation (e.g. radome loss) to be added to the radar equation in order to calculate the target return power. • Extra Attenuation Variable: A variable attenuation value (e.g. atmospheric influence) to be added to the radar equation. • Use Atmospheric attenuation: Calculated atmospheric loss according to "Radar Range Performance Analysis" by Lamont V.Blake. This calculation uses elevation, frequency and range to determine the atmospheric attenuation of the radar signal. The calculation is performed based on the graphical interpretation of the curves presented in the reference and therefore it has a limited accuracy of 0.1 dB. • Use Lens-effect: This check box takes the lens effect into account into the radar equation. The lens effect especially is important in low elevations. Calculated lens effect loss; according to "Radar IE-UM-00165-001 RFA641 User Manual_pl.odt 94/110 Radar Field Analyser - RFA641 Edition Date: 26-Nov-09 Range Performance Analysis" by Lamont V.Blake. This calculation uses elevation, frequency and range to determine the lens effect on the radar signal. The calculation is performed based on the graphical interpretation of the curves presented in the reference, and therefore it has a limited accuracy of 0.1 dB. 10.3.5. Determining the Effect of Parameters The effect of each of these parameters can be verified using the educational simulator in the lower half of the tool. All the calculated values and the parameter values are shown in that display and are recalculated each time you change the Range and Altitude of the simulated target. Beware: Only the Range and Altitude can be modified in this window. All others are indicators of calculated or parameter values. Change the range or altitude using the sliders or simply by selecting a target in the list. Figure 111: Parameter simulator In case a swirling case is selected, a recalculation (using the Recalculate RCS button) generates a new random RCS and as such also modifies the target return power and the RFA output power. Make sure you “booted” the RFA641 and the dial is rotating. If the dial fails to rotate, make sure you properly connected the trigger signal and the ARP signal. 10.3.6. Compilation of Scenario Compile the scenario using the Compile button, the following window will appear: IE-UM-00165-001 RFA641 User Manual_pl.odt 95/110 Radar Field Analyser - RFA641 Edition Date: 26-Nov-09 Figure 112: Selecting the scenario Here you can select the xxx.S4TJ file and optionally select a section of this file. The default filter “Sector message = False” should be used, since the RFA PSR Target Generator does not generate sector messages. Click the OK button to continue. Figure 113: Scenario Compilation The window will show the compilation process while the scenario is being calculated. If you see that the parameters are wrong or you still want to modify something, you can enter different values in the Parameter section and recompile the data by clicking the Recompile button. If you wish to stop the compilation process, use the Cancel button. The window will also show the maximum output RFA power using the selected Coupling attenuator by means of the upper blue line in the graph. Any target higher than this line will be clipped ( creating a square target HPD). The minimal line is also shown. This is the minimal value the RFA can generate correctly. No target lower than that line is generated. IE-UM-00165-001 RFA641 User Manual_pl.odt 96/110 Radar Field Analyser - RFA641 Edition Date: 26-Nov-09 Obviously, after observing this data , the user can decide to increase or decrease the Coupling attenuator to bring the scenario within the allowed dynamic range. You can also change the X scale of the power graph to azimuth using the X scale menu. Use the OK button to close the compiler window. Now start the replay of the scenario. Do this by clicking the Start button. The scenario replay can be halted by clicking the Stop button. The PSR targets can be recorded using the RIM782 Sector recording tool (explained in the RIM782 manual). Afterwards the scenario can be verified (for example for power) using the Inventory tool (explained in the Inventory manual). IE-UM-00165-001 RFA641 User Manual_pl.odt 97/110 Radar Field Analyser - RFA641 Edition Date: 26-Nov-09 11. ANNEXES 11.1. Annex 1: Critical Parameters of SSR Antennas Critical Parameters of SSR Antennas that should be included in the Out-of-Tolerance Detection (OTD): Facility of the Polar Diagram Plotter developed by Intersoft Electronics NV (copied from document 3E/T/322 Eurocontrol Directorate, 6/11/91). Critical parameters that should be monitored by the OTD are : • the presence of sidelobe punch-through (position and level) ; • the level of the highest ∑ sidelobe (other than the backlobe) (typically <-22 dB) • the ∑ / Ω cross-over levels (dB) and positions (degrees) (typical level ,-18 dB ± 3 dB) • the ∑ mainlobe -3 dB beam width (degrees) (typically -2.35° ± 0.25°) • mean ∑ sidelobe level (typically <-24 dB) • Ω pattern notch depth , or the highest point within the notch (typically <-24 dB) ; • the ∑ backlobe level (typically <-24 dB) ; • the ∑ / ∆ cross-over levels (dB) and positions (degrees), (typically -3 dB ± 0.5 dB, ±1.25° from mainlobe axis ) ; Since there are many different types of SSR antennas (LVAs, hog-through, integrated with PSR, conformal phased array) and different sizes (9 m, 4.5 m, even 2 m) and also variation in parameters between manufacturers, it is expected that a “footprint” is made for each secondary radar site and a given measurement point and that when later measurements show a significant deviation (to be defined for each parameter), than an “alarm” indication is given for the out-of -tolerance parameter(s). This will also allow the effect on OTD of radar siting and eventual changes in propagation conditions (weather, ground conductivity, local obstructions) to be minimized . It should be noted that the typical figures given above for levels, beamwidths, positions, etc. are only provisional and might be updated according to experience. IE-UM-00165-001 RFA641 User Manual_pl.odt 98/110 Radar Field Analyser - RFA641 11.2. Edition Date: 26-Nov-09 Annex 2: Uplink Connection Diagram Figure 114: Uplink Connection Diagram IE-UM-00165-001 RFA641 User Manual_pl.odt 99/110 Radar Field Analyser - RFA641 Edition Date: 26-Nov-09 11.3. Annex 3: Rx, Bandwidth and STC Calibration Connection Diagram Figure 115: Rx, Bandwidth and STC Calibration Connection Diagram IE-UM-00165-001 RFA641 User Manual_pl.odt 100/110 Radar Field Analyser - RFA641 11.4. Edition Date: 26-Nov-09 Annex 4: DSTC Calibration Connection Diagram Figure 116: DSTC Calibration Connection Diagram IE-UM-00165-001 RFA641 User Manual_pl.odt 101/110 Radar Field Analyser - RFA641 11.5. Edition Date: 26-Nov-09 Annex 5: Sectorial STC Calibration Connection Diagram Figure 117: Sectorial STC Calibration Connection Diagram IE-UM-00165-001 RFA641 User Manual_pl.odt 102/110 Radar Field Analyser - RFA641 11.6. Edition Date: 26-Nov-09 Annex 6: Sectorial DSTC Calibration Connection Diagram Figure 118: Sectorial DSTC Calibration Connection Diagram IE-UM-00165-001 RFA641 User Manual_pl.odt 103/110 Radar Field Analyser - RFA641 11.7. Edition Date: 26-Nov-09 Annex 7: RFA641 Downlink Connection Diagram Figure 119: RFA641 Downlink Connection Diagram IE-UM-00165-001 RFA641 User Manual_pl.odt 104/110 Radar Field Analyser - RFA641 11.8. Edition Date: 26-Nov-09 Annex 8: RFM Function Connection Diagram Figure 120: RFM Function Connection Diagram IE-UM-00165-001 RFA641 User Manual_pl.odt 105/110 Radar Field Analyser - RFA641 Edition Date: 26-Nov-09 11.9. Annex 9: Out-beam Interference Generation Connection Diagram Figure 121: Out-beam Interference Generation Connection Diagram IE-UM-00165-001 RFA641 User Manual_pl.odt 106/110 Radar Field Analyser - RFA641 11.10. Edition Date: 26-Nov-09 Annex 10: RFA Transponder Interrogator Connection Diagram Figure 122: RFA Transponder Interrogator Connection Diagram IE-UM-00165-001 RFA641 User Manual_pl.odt 107/110 Radar Field Analyser - RFA641 11.11. Edition Date: 26-Nov-09 Annex 11: RFA for ADS-B Connection Diagram Figure 123: RFA for ADS-B Connection diagram IE-UM-00165-001 RFA641 User Manual_pl.odt 108/110 Radar Field Analyser - RFA641 11.12. Edition Date: 26-Nov-09 Annex 12: RFA Primary Target Injection Connection Diagram Figure 124: RFA Primary Target Injection Connection Diagram IE-UM-00165-001 RFA641 User Manual_pl.odt 109/110 Radar Field Analyser - RFA641 11.13. Check Edition Date: 26-Nov-09 Annex 13: Configuration List Qty Description/Item List Radar Field Analyser O 1 Radar Field Analyser - RFA641 O 1 3.5GHz option O 1 Mains power cable O 1 USB cable A to B - 3m RFA Accessories O 1 Log Periodic Antenna 900-3300MHz; LPA114 O 1 Antenna tripod Vanguard Mk-2 O 1 Antenna cable: MCX(m) to BNC(m) RG316 - 1m O 1 BNC(m) to BNC(m) RG223 - 4m black O 1 BNC(m) to BNC(m) RG223 - 0.5m black O 1 BNC(m) to BNC(m) RG223 - 0.16m black O 1 BNC(m) to BNC(m) RG223 - 0.16m white O 1 15pHD to 5 BNC(m) cable - 1.8m O 1 Monitor output Cable: DB9(m) to BNC(m) RG316 - 2m green O 1 BNC(f) straight adaptor DC-4GHz O 2 Attenuator 10dB BNC DC-4GHz 50ohm O 2 Attenuator 20dB BNC DC-4GHz 50ohm O 1 Directional coupler ZFDC-10-5 BNC O 1 DC/AC Inverter 12V->115V O 1 IEC-320 Extension Lead Socket-Plug O 1 DIN-4165 socket to battery clamps IE-UM-00165-001 RFA641 User Manual_pl.odt 110/110