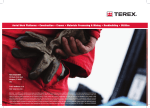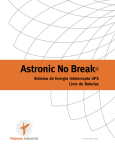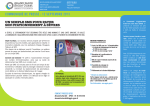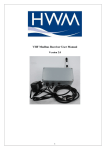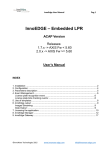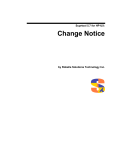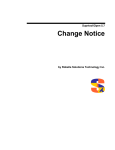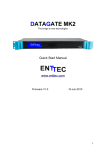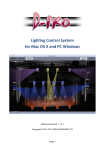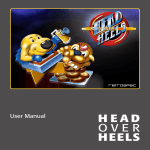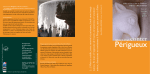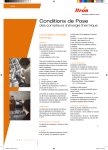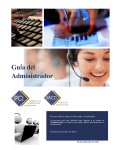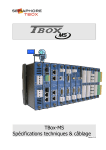Download COMLog™
Transcript
COMLog™ Basic User Manual for DataGate™/ HWMOnline™ installation Version 1.3 Warning: This manual contains important safety and operating information. Please read, understand and follow the instructions in the manual. 1 TABLE OF CONTENTS WEEE AND THE BATTERY DIRECTIVE 3 INTRODUCTION 4 UNPACKING 4 INSTALLING THE SOFTWARE 5 INSTALLATION AND SITE HARDWARE DIAGNOSTICS TOOL (IDT) 6 READING THE LOGGER 6 CONFIGURING THE LOGGER 8 Data Communications Confirmation – GPRS Test Troubleshooting a GPRS test failure. Antenna installation considerations Installation Process Decision Tree Adding an External Battery Pack Installing your logger at site Connecting the flow cable Taking a reading from the logger and hardware diagnostics Final site commissioning checks Installation checklist USING HWM DATAGATE™ 12 13 14 15 20 21 22 23 25 26 27 31 33 Setting up DataGate™ Alarm Recipients Setting up channel settings (optional) USING HWMONLINE™ 34 34 36 37 Viewing your data Viewing information about your logger fleet Technical Specifications APPENDIX – ADDITIONAL INFORMATION 38 38 40 43 Pulsers Meters & Pulse Value Guide Fitting your own SIM card 2 WEEE and the Battery Directive Waste Electrical and Electronic Equipment. HWM-Water Ltd is a registered producer of Electrical and Electronic Equipment in the United Kingdom (registration number WEE/AE0049TZ). Our products fall under category 9 (Monitoring and Control Instruments) of The Waste Electrical and Electronic Equipment (WEEE) Regulations. We take all environmental issues seriously and fully comply with the requirements for collection, recycling and reporting of waste products. HWM-Water Ltd is responsible for WEEE from customers in the United Kingdom provided that: The equipment was produced by HWM-Water Ltd (Palmer Environmental / Radcom Technologies / Radiotech / ASL Holdings Ltd) and supplied on or after 13th August 2005 The equipment was supplied before 13th August 2005 that has been directly replaced HWMWater Ltd products manufactured since 13th August 2005. HWM-Water products supplied after 13th August 2005 can be identified by the following symbol: Under HWM-Water Ltd’s Terms and Conditions of Sale, customers are responsible for the cost of returning WEEE to HWM-Water Ltd and we are responsible for the costs of recycling and reporting on that waste. Instructions for returning WEEE: Ensure that the WEEE meets one of the two conditions above. The waste will need to be returned in accordance with the regulations for transporting data loggers with lithium batteries. a. Pack loggers in strong, rigid outer packaging to protect them from damage. b. Attach a Lithium Warning Label to the package. c. The package must be accompanied by a document (e.g. consignment note) that indicates: i. The package contains lithium metal cells; ii. The package must be handled with care and that a flammability hazard exists if the package is damaged; iii. Special procedures should be followed in the event the package is damaged, to include inspection and repacking if necessary; and iiii. A telephone number for additional information. d. Refer to the ADR regulations on shipping dangerous goods by road. Return the WEEE to HWM-Water Ltd using a licensed waste carrier. In accordance with the regulations, customers outside the United Kingdom are responsible for WEEE. The Battery Directive As a distributor of batteries HWM-Water Ltd will accept old batteries back from customers for disposal, free of charge, in accordance with the Battery Directive. PLEASE NOTE: All lithium batteries MUST be packaged and returned in accordance with the relevant regulations for transporting lithium batteries. A licensed waste carrier must be used for transporting all waste. For more information on WEEE compliance or the Battery Directive please e-mail [email protected] or phone +44 (0)1633 489 479 3 Introduction Thank you for choosing an HWM data logger(s), we trust it will provide you with many years of service. The individual configuration of your logger(s) may differ slightly from the detailed descriptions that follow, but any additional setup information that you need, should be available from our website. Unpacking As you unpack your new logger, please confirm that you have the following parts required to install the equipment. If there are any omissions, please contact our sales team to rectify or supply the missing parts. COMLog data logger Software Installation Tool (IDT) from www.hwm-water.com or CD-ROM External GPRS Antenna (optional) USB Cable (optional) Connection cables (optional) External battery and appropriate cable (optional) Hanging bracket for logger, external battery and logger (optional) Please dispose of your waste packaging responsibly. Before proceeding to site for physical installation, please take the time to configure your logger in an office environment. Most settings can be configured before visiting site and this will save time at the point of install. You will need to have: A valid HWM-water.com account with username & password. A valid HWM DataGate™ account with username & password. See DataGate™ setup later in this manual. A PC with Windows 7/8 installed (IDT also supports Windows XP & Vista) 32bit and 64bit systems are supported. o Minimum Requirements are: 1GHz processor 512Mb RAM 2GB Disk Space A USB cable for connection to the logger. A description and reference number for the installation site. The SIM card installed into the logger and a good GPRS signal on site for the chosen network (Roaming SIMs are also available). This is already done for you if you ordered a data package with the logger. See the appendix if you have purchased a data pack & SIM separately. 4 Installing the software 1. Insert the CD-ROM supplied into your CD drive. (If your PC does not have a CD drive, then either copy the files from the CD-ROM onto a memory stick, or download and run the installation file from the HWM website at www.hwm-water.com) NOTE: If you use proprietary archiving software, such as WinZip or 7zip, please ensure that you extract the files to a temporary folder using the automatic extraction buttons that maintain the original folder structure. 2. Ensure you have system administration rights for your computer, ask your IT department if you are unsure. 3. Locate the two files “setup IDT.msi” (in the IDT folder), which installs the program and “setup driver.bat” (in the Driver folder) which installs the necessary USB drivers for the logger. 4. Double click the “setup IDT.msi” file and click <<Next>> when you see the screen below 5. Follow the on screen installation instructions to complete the install of the IDT. 6. To install the USB drivers double click the “setup driver.bat” file identified in step 3. If you see the unzipping message below, click “Extract all” to extract the files to a folder first, then try again. 7. Follow the on screen instructions and the drivers will install automatically. Should the automatic installation fail, please check with your system administrator that you have sufficient rights to install the driver or try installing the drivers manually. You may be required to update Microsoft .Net; the install file is included with the IDT setup files for your convenience. 5 Installation and site hardware Diagnostics Tool (IDT) Once you have installed the IDT, connect USB cable first to the logger and then to your PC – Note there will be a short delay before the PC recognises the connection of the logger. This is normal, if your PC has sound enabled you will hear the “ping pong” sound as the logger connects. 1 – Connect to COMLog 2 – Connect to PC The first time you connect your COMLog to a new USB port, Windows will configure the driver, wait until this process is completed before proceeding. Reading the logger 1. Run the “IDT” program. 2. The main window will appear of which the main items are:- Toolbar Software version no. User Mode Configuration mode selection tabs Main setup window Function buttons 6 3. Now click the <<Read Logger>> button to load the current logger settings into the setup window. Important: As the logger is not powered from the PC directly, to preserve battery, the logger will automatically disconnect from the PC and shutdown if there has been no activity for 10mins. If you try to communicate with the logger after this time, a message “Connect/Re-connect logger!” will appear. Simply unplug the USB plug from your computer, wait for 2 seconds and then reconnect. This will wake up the logger again. 4. The IDT will now download the current settings from the logger. At this point the IDT will check to see if there is a more up-todate version of the logger firmware available on your PC, if so, you will see the message “Update Available”. Click <<Yes>> to update the logger, the process will take approximately 2 minutes, however the logger will be restarted so you may wish to transfer any logged data first, in which case click <<No>>. The IDT checks the firmware version each time you read it. 5. Once all the settings have been loaded you will see this message, Click <<OK>> to start configuring your logger. 7 Configuring the logger 1. You will now see the main setup menu (expanded for illustration purposes) The menu is structured in sections for easy setup: i) Logger Details including ID and SIM card phone number ii) Logger start time and data capture interval (days or time of measurement period) iii) Logger channel configuration including calibration factors (see appendix for info) iv) Logger recorded meter readings v) Cellular data service provider settings vi) Data call settings Data Destination details, the server address for the UDP data vii) Backup call in timing details in case of main call failure or external battery exhaustion and SMS message destination number viii) Alarm configuration Final Setup button and logger time zone selection Main function buttons 8 2. Now you can enter the configuration you require for each section i. Logger – enter the site ID that you wish for the logger, e.g. Postal/ZIP code up to 7 alpha-numeric characters and the telephone number associated with the SIM card. If you ordered a SIM with the logger, this will have been programmed already for you, otherwise enter the number from your service provider in international format (e.g. +44…) ii. Logging Parameters – Accept the default start time or enter your own. Default start time is in the past so the logger will begin recording immediately. You can delay this start time by selecting one from the calendar or enter the time directly from your number keypad. Set your log interval by ticking the “24 hour” box or enter a shorter time in the time box. (Default is 15mins) iii. Logging Channels – Here you can configure your connections and what data you wish to see. From the dropdown box select the Type of data to appear on Channel 1. This will depend on your individual order, but you may have a selection like that show here. Click “-----” if you do not wish to use that channel. Next choose what mode of collation you wish Avg = average reading over the log interval Min/Max = Min/Max values measured over the log interval Spot = The value at the log interval State= the state of the switch at the log interval Now, if required, enter the scaling factor for the chosen Type of logger input, click in the box and enter the multiplication factor you require. See appendix for info. iv. Meter Readings – If you wish the meter reading to be sent through to HWMonline, enter the current value in the box(s). This needs to be configured on site as the timing is important, however it can be corrected later via HWMOnline. v. APN – If you have ordered a data pack from HWM you can leave this setting alone (as below) as your logger will have been preconfigured by HWM. 9 If you have ordered your data service & SIM card, then you will need to separately configure your service. HWM recommends that you allow the GPRS test utility to search for these settings automatically, however if you wish to enter them manually, click the button beside “Use the following settings” You can now enter your data service provider’s details into the appropriate boxes. Alternatively select your network from the drop down list of presets vi. Time(s) Data sent – Here you specify the Call Out requirement for the logger. There are 2 modes available, SMS and UDP. SMS is a one way unacknowledged data transfer service using the common text messaging service. UDP is a true 2 way confirmed data transfer process via the internet over a GPRS connection. Both have advantages, however HWM recommends UDP wherever possible as this offers the most secure method of data transfer. Switch on the Call out by selecting “1” in the Address selector, then choose UDP or SMS from the Type selector. vii. Call Addresses – These will usually have been entered at the factory and should not be adjusted, however if you have your own data server, then you can enter either the telephone number for your receiving modem, or the UDP address & port no for where the logger is to send its data. The fall back times specified here instruct the logger what to do in the event of the primary Call Out requirement not being met. This can be for 2 reasons:a. If a connected external battery goes flat, the logger will default from the normal call out requirement to a 2 times per day routine. The times of these calls are specified by both Fall back 1 & 2. b. If a GPRS data call cannot be completed due to nonavailability of a GPRS service, then the logger will try to send an SMS message at the Fall back 1 time. 10 Now choose your Call out mode, this can be either “Freq” for a call made at a regular frequency throughout the day or “Time” to specify up to 8 individual times during the day. Enter either the frequency (e.g. 00:05 minutes) or the time for the call in the box. viii. Alarms – The COMlog has a comprehensive alarm system that you can configure to send out Alarm messages when certain defined conditions are breached. When an alarm condition is triggered a new call frequency can be specified to allow the observer to gain more up-to-date data during an event. Minimum Night Flow is measured between Midnight and the time specified here. Choose your flow units If you want SMS alarm messages to be sent, tick this box and enter a phone number There are 8 possible different alarm conditions that can be configured, select each one from the tabs. Choose the main alarm channel and then the difference channel if making a comparison. Set your persistence or trigger point, e.g. 3 occurrences out of 5 incidents triggers the alarm Choose your type of alarm from the list:Lower or Upper Limit breach Enter the alarm threshold Minimum Night Flow (MNF) not met Enter the alarm Rate Of Change (ROC) faster than x per minute clear Hysteresis Difference (Dif) between channels greater or less than limit Either In or Out of Band set by Upper & Lower levels Note on Hysteresis: When an alarm is triggered, if the value is set to zero then immediately the threshold is re-crossed then another clear message will be sent. If there is a period when the alarm threshold is borderline, this can result in numerous messages for the same event. By specifying a value in the Hysteresis box, you can provide a window that allows the threshold to be repeatedly crossed without sending repeated messages. e.g with an Upper limit of 5 and a hysteresis of 1, the alarm will trigger at 5, but the clear message will not be sent until the value drops to below 4. 11 3. Final steps – By default the logger is set to UTC (Coordinated Universal Time, equivalent to GMT), however you can choose either an offset from this time, or for the logger to use your PC time. When you are happy with all the settings click the <<Setup Logger>> button to program the logger. Data Communications Confirmation – GPRS Test It is important to confirm that your logger is communicating with the data server before you leave site (or to be confident, your office), so you should undertake a GPRS test before you leave the logger in the field. 1. Connect an appropriate GPRS antenna to the FME socket on the logger. The location on the logger can vary depending on the configuration of logger ordered, but the picture below illustrates a typical connection. AER6000 antenna FME Connector Note: If this is the final Antenna connection, ensure that the connector is tightened with spanner or pliers to prevent water ingress to the antenna plug as this will reduce performance. Do not over tighten. 2. Run the IDT and read your logger as in steps 1 to 3 above. 3. Now click the <<GPRS Test>> function button. 4. The GPRS Test program will now automatically execute a communications check with the data server, DataGate™ and deposit a test message that can be checked later on. The test will take a few minutes and will confirm that the communication is successful. 12 Troubleshooting a GPRS test failure. There are a number of reasons why a GPRS test may fail, the following points should be checked before calling HWM support for assistance:Possible Problem Network Busy due to excessive traffic. Commonly occurs around schools. GPRS signal not available at your location. Not all Cell masts carry GPRS traffic Network signal not strong enough. You need a CSQ (reported by the GPRS test) of at least 8 for reliable communications. APN settings incorrect. Solution Retry the test after a few minutes. The logger will call into the data warehouse once per day using an SMS message; relocate the logger if more frequent communications is required. Relocate the antenna if possible or try alternative antenna configurations. Ensure antennas are vertically orientated where possible. See Antenna placement notes section. The GPRS tester knows about a large number of cellular networks and will try as many settings as possible and correct any error automatically. If there is still a failure, then you need to check with your network operator that you have the correct settings for your SIM. If you continue to experience problems with communication, you may need to check the network coverage in your location. 13 Antenna installation considerations The method of installation at site should be carefully selected. Signal strength within the cellular network can vary dramatically even within the same cell; proximity to the transceiver, type of antenna, position and angular orientation of the antenna, all have a significant effect on the ability of a device to reliably communicate with the cellular network. To ensure reliable GSM/GPRS data communications it is essential that the most suitable antenna is selected and it is mounted in the most appropriate location. Installing a device without considering the type of antenna and its installation constraints can lead to disrupted and unreliable data communications and accelerated battery consumption. The following gives practical advice on how to minimise potential problems. General Considerations Always perform multiple signal strength tests moving the antenna to different positions (please see below for description of signal strength test results). When performing Signal Strength Tests ensure that the chamber lid/cabinet door is in as close to normally closed position as possible to ensure an accurate result. Deploy the antenna as close to the surface as practically possible, especially when installing in a large chamber. If the device is installed in an underground chamber consider, where possible, locating the antenna in a secure position outside the chamber. Ensure that the antenna connector is in good condition and correctly tightened (finger-tight is not sufficient for the type of connectors used). Adequate tightening of the connector reduces the risk of water ingress and thereby signal attenuation as a result of changes in impedance. Never attempt to modify the dielectric seal of the antenna connector, it is designed to keep moisture away from conducting parts which lead to corrosion and attenuation. Consider using secondary environmental protection for the antenna connector such as self-amalgamating tape. If a logger is installed in a chamber that is likely to flood (e.g. an Atlantic Plastics chamber), position the logger upside-down in the chamber to avoid unnecessarily submerging the antenna connector. Use the shortest possible antenna lead. Where long transmission leads are required, consider using a low-loss alternative to corrugated copper cables, e.g. Times Microwave white braided coaxial cable. The signal emitted from any antenna submerged under water will be significantly attenuated; place the antenna in a location where it will not become submerged. Always ensure that the latest firmware is installed in the device. 14 Installation Process Decision Tree Identify Chamber type Atplas/Small Chamber Side/Hydrant Chamber Large (Deep) Chamber Choose the appropriate antenna and position it within the chamber Ensure antenna terminal is tightened and wrapped in self amalgamating tape to seal T-Bar Fix to Logger top or underside of atplas lid, ensuring that the antenna is as high in the chamber as possible, 3-4 inches can make a big difference in signal strength on underground assets. T-Bar on logger I Bar on chamber wall Carant on bracket T-Bar on logger I Bar on chamber wall Try the T-Bar as per Atplas instructions and I-Bar on chamber wall – use the best performing antenna in the position that yields highest signal strength. Try the Carant antenna attached to a bracket facing down – do not fit this if the chamber is likely to flood regularily. Try T/I-Bar as per Side/Hydrant chamber Perform Signal test with chamber lid/door as close to closed as possible Signal 7-14 Signal > 14 This is a sufficient signal strength for good communications 1) Try an alternate network logger/SIM card 2) Try an alternate antenna location 3) Try an alternate antenna Use best antenna/location combination. Signal <7 1) Try alternate antennas / positions as per 7-14 2) Try to locate an I-Bar externally (above ground) where considered safe to do so. 3) Recommend site for above ground Antenna installation. Take supporting photographs. Complete GPRS test to confirm correct communication Ensure antenna terminal is tightened to and wrapped in self amalgamating tape to seal Phone office (if possible) to confirm data is arriving 15 Cellular Network Signal Strength (as measured by CSQ Test) 0-7 Insufficient, the device may be able to register with network but will not be able to send or receive data reliably. 7-14 Marginal, depending upon the ambient conditions data transmission may be possible, important to select the correct antenna and install it in the most suitable location. 14-21 Adequate, Data transmission should be reliable. 21+ Ideal, Strong signal strength data transmission will be reliable. Antenna Options Carant Monopole antenna – For most installations the Carant antenna will give the best performance. Carant Installations Considerations For optimum performance the antenna requires a metal grounding plane, consider installing a metal bracket made of a ferrous material to attach the magnetic base of the antenna. Install the antenna near to as close to the surface in large underground chambers, ensuring that the lid will not interfere with the antenna when being opened/closed. This antenna is vertically polarised, it should always be installed in the vertical orientation. Never bend the radiating element of the antenna The Carant can also be attached to an installation bracket mounted to an existing marker post 16 T-Bar – This antenna is ideal for installing on top of the device especially in locations with restricted space. T-Bar Installations Considerations Adhere the antenna to external structures using marine quality adhesive (such as the brand ‘Goop’). Keep the antenna cable as short as possible, 0.5m. Avoid attaching the T-Bar to a metallic surface as this can adversely affect signal strength and performance, however it may be better than underground 17 I-Bar – The physical construction of this antenna makes it ideal for attaching to structures external to subsurface chambers. 18 I-Bar Installations Considerations Antenna can be attached to the side wall of a small chamber or to the top side of the chamber lid. With the use of a longer cable version (or an extension cable where absolutely necessary) and a sealing compound, this antenna can also be fitted in the ground, on marker posts, in cracks or brickwork near to the chamber. If the antenna is to be placed outside the chamber care must be taken to physically protect both the antenna and cable from damage. This can be done by burying the cable or installing a suitable conduit. Avoid attaching the I-Bar to a metallic surface as this adversely affects signal performance 19 Adding an External Battery Pack If you wish to make frequent data calls, then you will need to attach an external battery pack to your logger. There are 3 types available EXTBATTBOX15 EXTBATTBOX30 EXTBATTBOX60/VF The number in the battery pack refers to the call in frequency that you can have to achieve a 5 year service. So, the EXTBATTBOX60VF will last up to 5 years if the logger calls in once per hour, the EXTBATTBOX30 will last up to 5 years with a frequency of every 30 minutes (twice an hour) and the EXTBATTBOX15 will last up to 5 years with a frequency of every 15 minutes (4 times an hour). Choose the battery size most appropriate to your need. Use a CABA8590 cable to connect your BATTBOXxx to the USB connection on the logger. This will provide the external power that the logger needs to dial in at the higher rates. Important: When placing the battery in the site, ensure that it is not crushing any cables other parts of the installation as they are heavy devices. 20 Installing your logger at site Having performed all the steps in the previous sections, you should now be confident that your logger is configured for your purposes and is communicating correctly in a controlled environment. The next step is to physically install you logger on site. Every site installation is unique with various types of connections, positioning or environmental conditions possible, the following recommendations will assist in a reliable installation. Keep the equipment neatly arranged in chambers so that cables are not crushed. Do not allow logger or battery to rest on the connectors as crush damage to cables can result. Ensure connections to any pulse cables are good and watertight (see page 22). Use wall mounting brackets were possible to keep the logger in clear space. Where space is tight, consider shortening flow cables to avoid squashing excess cable into small chambers. Position loggers away from sources of electrical interference such and motors or pumps. Wall Mounted (e.g. in utility cabinets) Installation bracket (HOU9105) available as an optional accessory from HWM. 21 Connecting the flow cable When making a connection to COMlog you will normally need to splice the bare tails together. It is important that a waterproof connector housing is used, such as the “Tuff-Splice” enclosure available from HWM. Final Connection Note that Long data connections should always be made using screened cable. The use of screened cable will ensure maximum rejection of interference from outside sources. Always use a common ground point without creating ground loops. See appendix (page 38) for further information on pulse cables 22 Taking a reading from the logger and hardware diagnostics You are now ready to confirm that the logger is measuring real data from the sensors by taking an Instantaneous Value. 1. From the IDT menu bar, click the <<Hardware Diag>> tab. 2. Click the <<Go>> button to start to check the operation of your installed system. 3. The IDT will now display its measurements for a period of 10 minutes to allow you to diagnose any issues with cabling. Ambient temperature Primary battery voltage Single battery voltage Flow Channel 1 & 2 pulse counts Flow measurement units selection Time until test stops & Manual Stop button Shortcut to Sonic Sense setup program Open 10m power window button Modem Diagnostics Force a data call now When you are ready to stop the test just click the <<Stop>> button. Note: If the flow readings do not meet your expectations, then check your connections and your calibration factors have all been entered correctly. If you still have incorrect readings, you may have a faulty pulse unit on the meter which will need to be replaced. 4. A “Power Window” allows you to keep the logger’s modem turned on for a period of 10 minutes. This allows you to close the chamber lid and send a text message to it to confirm that communications is still OK. See final site checks on page 25. 5. Pressing <<Force Call>> forces the logger to send its data in immediately. Useful for when you wish to shift a logger to a new site. 6. The <<Modem>> button allows some more advanced diagnostics to be performed on the modem. 23 Indicates total number of calls made Provides the current signal strength Provides the IMSI & IMEI numbers for the modem Enter a mobile phone number here & click <<Send SMS>> to instruct the logger to send you an SMS test message. 7. If you click the <<Data Collection>> tab you will now see a set of tools for downloading data from your logger for later uploading to the data server. It can also be of assistance for diagnosing problems. a. From the Download size selection, choose how much data you wish to retrieve, from everything the logger has stored to any unsent data since the last time the logger called in. b. Click <<Download>> and the data will commence downloading. If you wish to stop the process, click <<Abort>> and the download will cease. c. A small chart will now be displayed showing the data downloaded. By using your mouse to draw boxes in the graph area you can zoom into areas of interest. Click the small circles at the end of the drag bars to zoom out. By hovering your mouse over the points on the graph, you will see the exact value recorded. d. If your logger is in a location where GPRS communication is not possible, you can now upload the data when you are next connected to the internet. Simply click <<Post files>> and all the data you have downloaded to your PC will be uploaded in one go. If you are downloading more than one logger in a route, all data is stored and transmitted together. If you decide that you do not wish to post the data you have downloaded, click the <<Empty postbox>> button to remove the downloaded data from your PC. 24 Final site commissioning checks Having made all the configuration checks, checked all the wiring is good, verified the instantaneous values are what you need and confirmed communications with a GPRS test, there is one last check that you can make with your mobile phone to confirm everything is working as it should. 1. In the Hardware Diag tab, click the <<Power Window>> button to power up the logger for 10 minutes. 2. Close the chamber or cabinet such that everything is in its final positions. 3. Now using a standard mobile phone, send a text message to the SMS number of the logger (see page 8 for the number) including the international dialling code if needed. The text message should read TTTT# 4. After a few seconds/minutes (depending on the network operator) the logger will send a message back to you with details of its current status. Example response from a logger: TTTT138-002 V01.70CSQ:1010.9VyouridRT hh:mm ss dd-mm-yy … 5. To decipher the message returned, please refer to the table below: Message TTTT 138-002 V01.00 CSQ: nn 10.9V yourid RT hh:mm ss dd-mm-yy ST hh:mm ss dd-mm-yy LR hh:mm ss dd-mm-yy Ch1 (A) 0029.0 Ch2 (A) 0002.2 Description Original command text without # Logger type number Firmware version in Logger. Signal strength nn (nn = 6 to 30) Operating voltage Your Logger ID Real Time Clock setting First Time the logger was started Last Time the logger was re-started Channel 1 29.0 units Channel 2 2.2 pulses/sec 6. If the CSQ: value in the message is OK then the installation is complete. The logger will automatically go back to sleep after 10 minutes. 7. There can be delays in the SMS network, so the response to your message may not be immediate. If you have had no response in 10 minutes, re-open the chamber and using the modem diagnostic send yourself a test SMS. If this gets through then improve the location of the antenna and try again. Note: Some Roaming SIM cards do not accept incoming text messages. Check with your service provider if you are unsure. 25 Installation checklist Before you leave site, review the following items to be sure that the installation is going to be a good one. □ Have you calibrated and zeroed your pressure transducer? □ Have you run an instantaneous value to confirm data quality? □ Have you run the Radwin Wizard and set all calibration factors? □ Have you run a GPRS test to confirm communications quality? □ Have you confirmed the GPRS message was received by DataGate™? □ Have you sealed any joins in the pulser cable? □ Have you confirmed an SMS message with the chamber lid closed? □ Have you recorded all your site information, serial nos, photos, etc? □ Have you closed all open chambers and recorded any damage? □ Have you left all wiring tidy and safe – not tied to ladders? □ Have you removed all your installation tools? □ Have you recorded the GPS location of the logger? You have now completed your site installation and confirmed that the logger is operating and transmitting its data to DataGate™ (or your local data server). The next section deals with how to use DataGate™ and HWMOnline™. 26 Using HWM DataGate™ DataGate™ is the HWM secure data warehouse and is the data storage system behind the HWMOnline™ viewing platform (see later in this guide). DataGate™ stores the data messages from the logger and the information required for displaying all the logger details on HWMOnline™. When you ordered your logger(s) with your HWM account manager, you will have been supplied with a Username and Password to the HWM systems. You can use DataGate™ to view your logger information and add additional information such as a meaningful site name, GPS location details, useful notes about the site, etc. The following section explains how to log in to the system, enter basic logger details and explain what the information provided means. DataGate™ and HWMOnline™ are supported by most internet browsers, but for the purposes of this guide, Internet Explorer is assumed. 1. Locate your Username and Password and using your internet browser navigate to http://datagate.mobifi.com 2. Enter your username and password and click <<Login>> Your Username Your Password Note that sensitive. passwords are case 3. Once logged in, you will be presented with the main Summary screen. Here you can see a quick view of your logger fleet, showing the number of loggers in your fleet, the number of loggers that are not calling into DataGate™ (quiet), the number of loggers that are low or out of GPRS credits and the number of loggers whose contract is about to expire. 4. To see the full list of your loggers, click <<All Loggers>> from the left hand pane or if you know some detail about your logger, e.g. phone number or site info, enter it into the Logger quicksearch box and click <<Logger search>>. 27 5. You will now see a list of all the loggers you have requested. In this view from Left to Right the list shows:i. The logger serial number ii. The logger’s GSM telephone number iii. The site ID for the logger iv. The number of SMS message credits remaining v. The number of GPRS credits remaining vi. The number of outgoing message credits remaining vii. The number of SMS messages received from the logger viii. The number of GPRS messages received from the logger ix. The number of messages waiting for additional credits to be loaded x. The date and time that the last message was received from the logger xi. The expiry date for the contract 6. Click either the logger serial number or the site ID for the logger you wish to examine/configure. This screen displays the full details about the logger you have chosen, the example above corresponds to the logger that you configured in previous sections so you can now see all the data concerning your logger. Most information regarding the logger will have been entered for you already by HWM, but the following steps will show you how to confirm reception of the GPRS test conducted earlier and how to adjust the Site details, such as Site ID and GPS position. 28 7. To verify the reception of messages, Click on the <<Incoming text>> tab this will display a list of the last 100 messages received by the logger:- In this view the GPRS test message that the logger sent in step 4 on page 12 can be seen (highlighted) confirming that the logger can successfully communicate with the data centre. 8. To edit the site information about the logger, click the <<Edit logger>> button. 9. You can now enter/edit the information about your logger:- Fields that you can safely adjust are as follows:i. Mobile number – Where HWM fit the SIM card, this number is entered by the factory. If you have installed your own SIM card, enter the number here. This number must exactly match the one entered in step 2.i on page 9, but without the leading ‘+’. ii. Site Name – This is a long character string (up to 70 chars) for details of the logger location, e.g. 13 MyStreet, YourTown. iii. Site ID – This is a shorter id, usually but not limited to the Zone/Location code of the logger, e.g. AB123CD. iv. Site notes – This is a free entry field where you can put any relevant information you like, such as “Outside no 17” or “regularly overgrown”, etc. v. Consider quiet after x days – This allows you to define how long to wait before being alerted that the logger has stopped sending in data. When a logger is quiet for longer than the entered value, the entry in the “All Loggers” list will show in pink. The logger will also appear in the “Quiet Loggers” list. vi. Latitude and Longitude – This is the precise location for the logger and allows HWMOnline™ to display the loggers location on a map. vii. Height (Above Ordnance Datum) can be useful for computer network modelling. 29 10. Once you are satisfied you have all the information entered how you wish it, click <<Update Logger>> to store the data. 11. Some information in the “View Logger” screen is only available once the logger has begun to call in. The Battery condition displays the voltage of the logger battery (or that of the external battery pack if connected) and the Signal Strength (also called CSQ) is the current GSM network signal strength. These two values are updated each time the logger makes a successful data call:- So you now should have a complete set of information regarding your logger and by watching the “Incoming data” you can see its data transfer history. 30 Setting up DataGate™ Alarm Recipients You can configure DataGate™ to relay alarm signals from your logger to email addresses and/or send SMS messages to mobile phones. To add a new recipient for alarm messages, follow the steps below: 1. Click <<My Account>> 2. Next select the <<Users belonging>> tab and click <<Create a new user in this account>> 3. Enter the new user name in the appropriate boxes and click <<Create user>> 31 4. Now click <<add>> in the “Add alarm” column 5. Choose the “Type” of alarm from the dropdown – SMS or EMAIL t t then enter the SMS phone number or the e-mail address in the “Address” box. and click the <<Create alarm action>> button. 6. You can add additional alarms for each user by repeating step 4 & 5 and additional users by repeating steps 2 - 5. 32 Setting up channel settings (optional) The COMlog passes all its channel information automatically to HWMonline, however if you would like to change the channel description & type, manually add channels to DataGate™. The example below shows how to setup a new channel to be an Electricity channel. 1. Select your logger (see page 28) and click the <<Channels>> tab 2. Click <<Add new channel>> once for each channel you wish to add, then click <<Edit logger channels>> 3. Enter the details for the channel you wish to configure Enter a reference name. From the drop down, choose your channel type. Click <<Update logger channels>> to store the new names. Any further information regarding DataGate™ can be obtained from HWM support or your account manager. 33 Using HWMOnline™ HWMOnline™ is a web viewing and management package for viewing the data for your fleet of loggers. HWMOnline™ uses the data stored in the DataGate™ data warehouse to display charts for the data recorded by the loggers and other useful information like the location of the loggers. If you have HWMOnline™ as part of your package, you will use the same username and password that was provided to you by your HWM account manager. Viewing your data 1. Open a new web browser window and navigate to www.hwmonline.com You will be asked to enter your Username and Password details. 2. Once logged in successfully, you will see the main window below Logger selection dropdown Time period to view Submit request Search for a logger (Click the spyglass to execute the search) Choose Units for axes 3. Chose the logger you wish to view and the appropriate period & units and click <<SUBMIT>> HWMOnline will then retrieve your data from DataGate™ and display it on the page. Note: If your logger has not been able to communicate with DataGate™ then the message “No Data Has Been Received For This Location.” will appear. Investigate the cause of the communication issue of contact HWM support for assistance. 34 4. The page below shows a typical result of a site query:- Details of the logger including last call in time in GMT Floating the mouse over points on the graph gives precise detail in GMT Graph of the readings recorded by the logger, one trace per channel. Key statistics derived from the graph for each channel Logger current health information in LOCAL time Options to export data in various formats of offline analysis Map showing location of logger (if recorded on DataGate™) and position of Cell Tower providing coverage. Latitude & Longitude GPS location of the logger (if available) for entry into Satellite Navigation devices. Website details including last update in LOCAL time. Note: The resolution of the graph reduces the more data you display. If you wish to zoom into an area of interest, use the “Custom” time Period and enter the precise range you wish to view. 35 Viewing information about your logger fleet HWMOnline can also be used as a fleet management tool. 1. From the Home screen click the “Fleet Summary…” link. 2. The summary screen below appears:- Details regarding your loggers Options for creating a custom report 3. From this screen you can either choose a logger to view or you can create a bespoke report containing details of your whole fleet of loggers. Tick the appropriate boxes in the “Generate Fleet Report” area and then click the <<SUBMIT>> button. Depending on how big your fleet is, this may take a few minutes to create. You can then choose to save the report file or open it immediately in MS Excel. Experiment with the settings until you find a format that you like, then tick the <<Save Defaults>> box so HWMOnline™ will remember the style for the next time. A note about security settings HWMOnline is hosted as an https:// site. If you do not see the maps on your browser, check your internet security options and add HWMOnline as a trusted site:Select “Tools”, “Internet options” and “Security”. Click “Trusted sites”, then the <<Sites>> button Click <<Add>> to add HWMOnline as a trusted site, then <<Close>> & <<OK>>. You may need to restart your browser. 36 Technical Specifications Sensor Input Options Digital Memory Alarms Logger ID Clock Logger Features Internal Cellular modem Dimensions Weight Operating Temp Ingress protection Power One or two bi-directional pulse input Reed switch contact closure type or other pulse input. Up to 64 pulses per second Primary recording 2 million readings. Variable sample rate 5s to 24hrs (please note that this may affect battery life and communications cost). Lower/Upper Limit, Min Night Flow, Rate Of Change, Channel Difference, In/Out of Band alarm types. 6 programmable condition sets available sending SMS alarm message to a mobile phone. Up to 7 alphanumeric characters. Also readable factory set serial number in firmware. On board 24 hour real time clock with date facility GPRS to HWM DataGate or customer specific FTP server, multiple messages per day Quad band modem supplying 850/900/1800/1900MHz bands GPRS can send data down to every 5 mins, with appropriate optional battery pack 85H x 115W x 114D 570g -20 to +60°C (-5 to +140°F) IP68 submersible Lithium Thionyl-Chloride cell operational for 4 years + under standard operating conditions*, complete with low battery alarm * Typical battery life expectancy is based upon achieving network registration regularly and with ease. If GPRS-enabled network registration is unachievable, the logger will convert to SMS-only operation after 24 hours and will attempt to re-establish GPRS communication when possible. A signal strength test should be performed during installation. RDL962/88/G RDL962/10/G Order Codes COMLog GPRS Data Logger dual channel Uni-directional flow COMLog GPRS Data Logger single channel Bi-directional flow CABA8585 CABA8590 HOU9105 AER8015 AER8020 AER8025 AER6000 AER6001 AER6003 AER6002 CABA8510 CABA8510-1 CABA8510-2 CABA8510-3 Order Codes – Optional extras USB programming cable External battery pack connection cable Wall mounting bracket T-Bar antenna 0.5m I-Bar antenna 1.0m I-Bar antenna 3.0m High Gain antenna 2.5m High Gain antenna 5.0m High Gain antenna 8.0m High Gain antenna 10.0m FME Antenna Extension 10.0m FME Antenna Extension 8.0m FME Antenna Extension 5.0m FME Antenna Extension 2.0m 37 Appendix – Additional Information Pulsers There are many different types of pulse cable in use for connecting to meters. Below is a selection of pulse types and wiring configurations that may be useful. The variations are changing all the time so if your particular meter is not shown below, please contact your meter supplier for connection details. Picture Pulse Cable Alternatives HWM Cable Red Blue Blue Green Red Brown Blue Black White Green Red Brown Blue Black White Green Red Brown Red Blue Black White Blue Green White Brown Yellow Blue Green Yellow Brown White Brown Blue White Green Blue Blue Green Green Red Brown Blue Black White Green Red Yellow Blue Black Black Green White Yellow 38 Aquamaster connections – Yellow wire is Flow Channel 2 where required. Picture Pulse Cable Alternatives HWM Cable Aquamaster Bulgin Blue Blue Green Green Yellow Yellow Blue Blue Aquamaster Souiau Green Green Yellow Yellow 39 Meters & Pulse Value Guide There are many different varieties of meters in use. Below is a selection of water meters with their appropriate pulse calibration factors that may assist in setup. If your particular meter is not shown below, please contact your meter supplier for pulse factor details. Meter Type Pulse Switch Image Litre per Pulse for logger PSM Meter register with 4 RED digits cal = 0.5 PSM Meter register with:2 RED digits cal = 50 3 RED digits cal = 5 MSM Black 1 MSM Grey 1 Scocam See label On screen for pulse value Schlumberg Sappell 1 Sensus HRI A3 1 Actaris See table 1 40 Helix 4000 Up to 100mm Fitted at position:0.01 Cal = 10 0.1 Cal = 100 1 Cal = 1000 Helix 4000 Above 150mm Fitted at position:0.01 Cal = 10 0.1 Cal = 100 1 Cal = 1000 Helix 3000 Up to 100mm PD10 Or LRP 10 PD10 Or LRP 100 PD10 Or LRP 10 PD10 Or LRP 100 Helix 2000 Master 40mm PD10 Or LRP 1 Helix 2000 Master 50,80 &100 PD10 Or LRP 10 Helix 3000 Above 150mm Helix 2000 Up to 100mm Helix 2000 Above 150mm Actaris Flostar-M See table 1 Actaris Woltex See table 1 41 Meters used in conjunction with Cyble pulse units:All pulse values contained in the table below are expressed in litres/pulse. Where an Emitter-S is necessary, the pulse value indicated on the register label should be used. Cyble k factor 1 2.5 10 25 100 1000 Meter type Size(s) (mm) Aquadis 15, 20, 25, 30, 40 1 2.5 10 25 100 1000 65 10 25 100 250 1000 10000 All 50, 65, 80, 100, 125 10 25 100 250 1000 10000 10 25 100 250 1000 10000 150, 200, 250, 300 100 250 1000 2500 10000 100000 400, 500 1000 2500 10000 25000 100000 1000000 50, 65, 80, 100 10 25 100 250 1000 10000 150 100 250 1000 2500 10000 100000 All 1 2.5 10 25 100 1000 Flostar-M Woltex Isoflo Combination (Main) Isoflo Combination (Bypass) Table 1 42 Fitting your own SIM card 1. Remove the lid of the logger taking care not to damage the seal. 2. Remove the rubber SIM card protector 3. Insert your new SIM into the empty slot as shown above. Ensure the gold contacts face the board and the notch is to the left. 4. Replace the SIM protector and lid ensuring the screws are retightened to 1.2nm to ensure the logger remains water tight. 5. Proceed with programming the logger and ensure you enter the new SIM phone number into the software (step Error! Reference source not found. on page Error! Bookmark not defined.) including the ‘+’ symbol and the international dialling code with no spaces. e.g. +4477xxxx. This is an important step as the logger sends an SMS message to itself once a month to synchronise its clock. If the wrong phone number is entered, this can result in an international SMS message being sent. 43 HWM-Water Ltd Ty Coch House Llantarnam Park Way Cwmbran NP44 3AW United Kingdom +44 (0)1633 489479 www.HWM-water.com MAN-138-0004-D COMlog Installation User Guide.docx 44